Как пользоваться Фотошопом
Введение. Что такое Фотошоп и с чем его едят?
Вам наверняка известно для чего предназначено программное обеспечение под громким названием Adobe Photoshop. Это не просто приложение для редактирования изображений — Фотошоп является огромной площадкой для идей и творчества, связанных с файлами картинок, фотографий и рисунков. Здесь вы можете не только изменять уже существующие файлы, но и создать совершенно новый и уникальный продукт.

Добро пожаловать в Adobe Photoshop!
Действительно, Photoshop используют практически все дизайнеры: от простых рисунков к контенту до полноценного снабжения иллюстрациями книг, игр и других продуктов. На радость пользователям разработчики постоянно улучшают программу, добавляя в неё новые функции и возможности. Поэтому важно следить за обновлениями, которые выпускаются компанией Adobe. Теперь, после небольшой экскурсии, давайте узнаем, как пользоваться Фотошопом.
Откуда взять программу?
Вы можете скачать электронную версию ПО на официальном сайте компании Adobe на странице загрузки https://creative.adobe.com/ru/products/download/photoshop?promoid=61PM825Y&mv=other. Здесь вы должны сначала зарегистрироваться в системе Адоб для получения AdobeID. Затем заполните поля, которые предлагает страница загрузка и, после входа в систему, скачайте установочный файл и пройдите процедуру инсталляции. Важно отметить, что первые 30 дней вы можете пользоваться вашей копией приложения бесплатно. После чего, опробовав продукт, вам будет предложено приобрести лицензию.
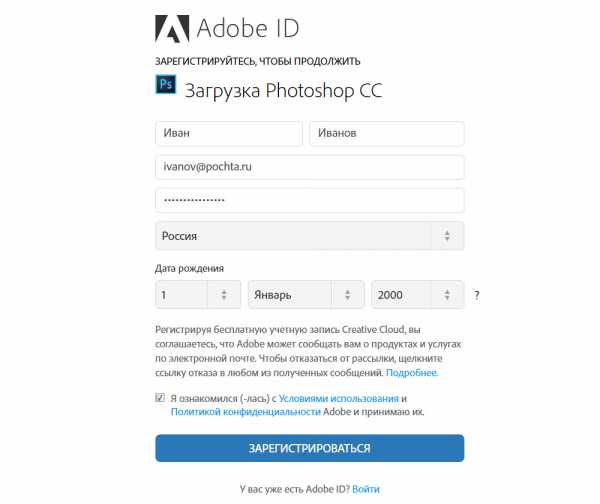
Разработчик предоставляет несколько вариантов пользования программой
Adobe предлагает своим пользователям довольно приемлемые цены для своих продуктов. Так, вы можете приобрести Фотошоп за определённую цену в месяц, то есть по подписке. Такой же вариант предлагается для комплекта CreativeCloud, в который входит несколько программ Adobe. Стоимость и состав комплекта стоит всегда уточнять на официальном сайте, так как они могут меняться. Также обратите внимание на то, что в системе действуют специальные условия для обучающихся и преподавателей, а также корпоративных клиентов. Так, вы сможете сэкономить приличную сумму при использовании сервисов Adobe.
Первый запуск программы
После установки следует запустить приложение с ярлыка, созданного на рабочем столе. При первом открытии появится окно с описанием программы и уведомлением о начале пробного 30-дневного периода. Кликните на «Начать пробный период» и дождитесь, пока откроется программа. Теперь перейдём непосредственно к тому, как работать в Фотошопе.
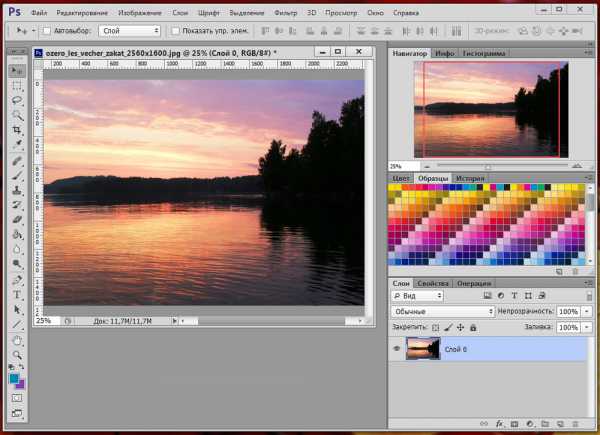
Рабочая область очень удобна и её можно настроить под себя
Основное меню Фотошопа
Наверху находится основное меню со следующими пунктами:
- Файл. Здесь вы можете совершить все операции по сохранению файла, созданию нового, печати фотографий, импорта.
- Редактирование. Как понятно из названия в этом пункте располагаются инструменты для изменения различного рода настроек, каковых там огромное количество. Например, здесь вы сможете поменять настройку цветов. Тут же находится функция «Шаг назад», которая ответить на ваш вопрос о том, как отменить действие в Фотошопе.
- Изображение. Здесь расположены такие параметры, как коррекция цветов картинки, тримминг, его вращение, кадрирование и многое другое.
- Слои. Вообще, если редактируемый файл содержит множество различных элементов, то каждый из них делается на отдельном слое. Например, если поверх рисунка поставить текст, то он автоматически создаться на новом слое. Они расположены справа внизу. Пункт же верхнего меню «Слои» управляет всеми настройками касаемо обсуждаемого вопроса по слоям. Здесь можно создать новый, удалить существующий, добавить на него эффекты и так далее.
- Текст. Из названия понятно, что именно регулируется этой вкладкой. Все операции над добавленным текстовым полем управляются в этом пункте.
- Выделение. Тут вы можете выделять различные объекты (например, слои). Это тоже важно знать для того, чтобы изучить, как работать в Фотошопе cs6.
- Фильтр. Все фильтры и эффекты наподобие размытия, искажения и других расположены здесь. Также вы можете найти другие фильтры в интернете, нажав соответствующий пункт меню «Фильтр».
- 3D. Здесь вы можете настроить 3D слои и сцены для фотографии или любого другого изображения.
- Меню «Просмотр» располагает всеми параметры отображения информации на экран: тут вам и показ вспомогательных элементов (сетка, линейка и другие), и настройка направляющих.
- «Окно» позволяет вам добавлять новые панели на рабочую область. Например, если вам нужна гистограмма, то вам нужно просто поставить галочку возле соответствующего пункта меню «Окно».
- Ну и последний пункт «Справка». Здесь расположена вся информация о продукте, центр поддержки, а также вкладка для входа в AdobeID для получения дополнительных возможностей.
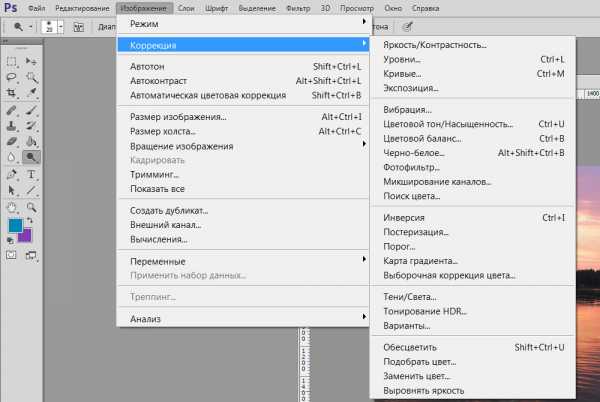
Доступ к основным функциям осуществляется через иерархию меню
Панель инструментов
Следующее, что вы видите ниже основного меню — это поле с настройками инструмента, который выбран в данный момент. Эти инструменты располагаются на левой панели. Давайте рассмотрим каждый из них. В скобках указана кнопка для быстрого доступа к функции (все буквы английские). Также описываются дополнительные возможности при нажатии правой кнопки мыши.
- Перемещение (V). Позволяет перемещать выделенный объект или область в любом направлении. Также с помощью него можно крутить этот объект, вращать, отражать.
- Прямоугольная область (M). Выделяет в форме прямоугольника. Также можно выделять в форме овала, горизонтальной и вертикальной строк.
- Лассо (L). Также является инструментов выделения. Можно выбрать среди обычного лассо, прямолинейного и магнитного лассо.
- Волшебная палочка (W). Выделяет область в особых рамках. Имеется также быстрое выделение.
- Рамка (С). Кадрирование изображения. Также здесь расположены раскройка, кадрирование перспективы и выделение фрагмента.
- Пипетка (I). Распознает цвет при нажатии на фото (учитывается пиксель, на который вы попали). Есть ещё линейка, комментарий, счётчик, цветной эталон и пипетка 3D материала.
- Восстанавливающая кисть (J). Также здесь располагаются точечный вариант инструмента, заплатка, перемещение с учётом содержимого и инструмент, позволяющий убрать эффект красных глаз.
- Кисть (B). Она позволяет рисовать поверх фотографии или же может помочь вам при создании нового изображения. Имеет достаточно гибкие настройки. Помимо кисти здесь представлены карандаш, микс-кисть и замена цвета.
- Штамп и узорный штамп (S).
- Архивная кисть (Y).
- Ластик (E) стирает область, по которой вы водите. Фоновый ластик убирает всё, включая фон (то есть, при сохранении в определённых форматах фон будет прозрачным).
- Градиент (G) и заливка заполняют выделенный фрагмент цветом или градиентом.
- Действие инструментов размытие и резкость понятно из их названий, палец же двигает область как пластилин. Можете, например, передвинуть бровь повыше или опустить глаза.
- Как и в предыдущей случае, названия инструментов совпадают с их прямым назначением: осветлитель, затемнитель и губка. Быстрый доступ к ним можно получить, нажав на клавиатуре букву O.
- Перо (P) в различных вариациях располагается ниже осветлителя. Помогает при рисовании, корректировке и других операциях, выполняемых над изображением.
- Далее располагается инструмент для добавления текстового поля. Является неотъемлемой частью того, чтобы понять, как пользоваться Adobe Photoshop.
- Выделение контура (А).
- Инструмент с различными фигурами позволяют добавить на новом или существующем слое объект любой формы, которые имеются в коллекции программы.
- Далее представлена «Рука», которая даёт возможность двигать фотографию. Например, если вы увеличили зум и хотите в таком приближённом виде редактировать изображение, то для перехода, к примеру, от одного глаза к другому вам поможет как раз-таки этот инструмент.
- Лупа увеличивает зум на фотографии.
- Два квадрата с чёрным и белым цветом это цвета, которые регулируются в данный момент. То есть, если в ближайшем квадрате красный цвет, то кисть из пункта восемь будет рисовать красным цветом. Дальний же квадрат отвечает за цвет обычного ластика.
Многие инструменты содержат подинструменты
Как видите, инструментов очень много и все их изучить сразу достаточно сложно. Поэтому постарайтесь уделить некое время каждому из них. Тогда вы будете знать, как работать с Фотошопом cs6, например.
Правая область программы
Эта область рабочего пространства регулируется с помощью специальной вкладки, где по умолчанию написано «Основная рабочая среда». Здесь будет цветовая палитра, поле с коррекцией и стилями, а также окно со слоями, каналами и контурами. Среду вы можете поменять на пространство под фотографию, рисование, движение и другие регулировки.
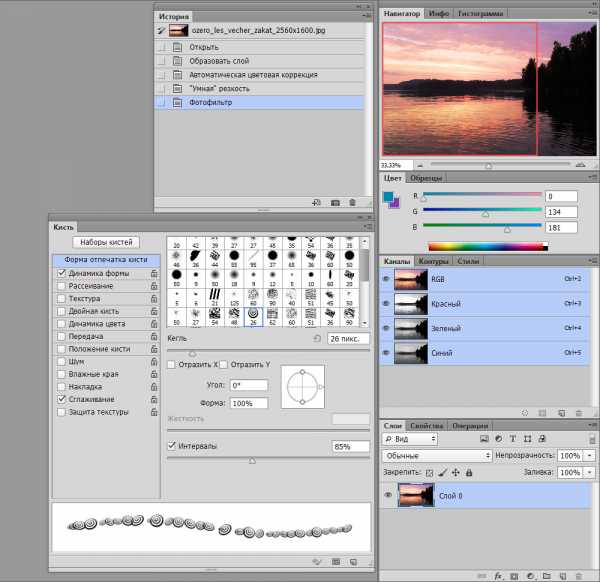
Дополнительные панели для работы
Итоги
Теперь вы знаете, как работать в Фотошопе и изучили основные инструменты программы. И с этого момента вы можете полноценно пользоваться различными инструкциями в интернете, где описываются множество интересных уроков по созданию удивительных эффектов. Отныне ваша фантазия будет работать на вас, и все ваши идеи найдут своё воплощение в жизнь. Делитесь своими первыми работами в комментариях. Плодотворной работы, дорогие друзья!
nastroyvse.ru
Adobe Reader 9 русская версия (rus)
Здравствуйте дорогие друзья! Наверное, каждый из нас хотя бы раз пользовался файлами с расширением pdf в своей повседневной работе. Это расширение укрепилось в офисной среде благодаря своей простоте, удобству в использовании и настройках.
Расширение это было создано известной софтверной компанией Adobe Systems, которая специализируется в разработке офисных и дизайнерских приложениях начиная с 1993 года.
За это время компания накопила огромный технологический опыт в разработке офисных программ. Одним из ее известных детищ является бесплатная программа Adobe Reader с поддержкой русского языка, в рекламных проспектах часто пишут (Rus), хотя это одно и тоже.
Самое главное, что меню и прочие элементы программы качественно переведены на русский язык и интуитивно понятны конечному пользователю. Самой популярной версией на данный момент является Adobe Reader 9 с поддержкой русского языка. Последняя разработанная версия – 11.

Некоторые технические данные софта:
- Адобе Ридер совместим с: Windows XP, Vista, Seven (7), Unix, iOS, SymbianOS, PocketPC, Playbook
- Возможность использования в качестве бесплатного приложения для мобильного телефона (например, Nokia)
- Дружит с системой Android (Андроид), так же совместим и с другими КПК
Зачем нужно Adobe Reader (Адобе Ридер) скачать бесплатно – основные функции программы.
На самом деле с программой все просто и логично. Она своего рода рекламная акция более совершенного продукта той же фирмы — Adobe Acrobat. Для привлечения потенциальных клиентов была дана возможность скачать бесплатно простая версия программы под названием Адобе Ридер и внедрены две основных функции: просмотр формата .pdf и его печать. Естественно, что платный аналог имеет гораздо больший функционал и возможности, но нам это не интересно, так как наш сайт посвящен бесплатным программам и утилитам.
Давайте лучше поговорим о том, что полезного можно сделать с бесплатной утилитой Adobe Reader. Выше я уже говорил, что у нее две основные функции открытие формата pdf, его чтение и печать. Так же софт имеет ряд интересных дополнительных возможностей:
- Комментирование отдельного фрагмента текста
- Масштабирование листов “под себя” при просмотре
- Внедрена функция поиска по документу
- Возможен пред просмотр при печати
- Начиная с Adobe Reader 9, встроена поддержка Adobe Flash
- В последней версии софта введен модуль CreatePDF, При помощи которого можно любой документ преобразовать в формат pdf
Как пользоваться Adobe Reader – краткая инструкция.
В связи с тем, что программа популярна и последняя версия имеет достаточно сложный функционал, я решил дополнить статьи небольшой инструкцией на тему использования Адобе Ридера. Я пропущу момент скачивания и установки приложения, думаю, с этим труда не будет. Если не знаете где скачать, то дочитайте статью до конца и там перейдите по ссылочке “скачать” — перед выводами. А теперь давайте рассмотрим основные моменты на практике.
Допустим у нас есть какой либо файл в формате pdf (поддерживается только он) и нам необходимо поработать с ним. Наши действия просты. Открываем файл двойным щелчком мыши и попадаем в рабочую среду Ридера. Она ничем не отличается от программ данного типа: например — Word. Есть несколько рабочих вкладок
- Файл
- Редактирование
- Просмотр
- Окно
- Справка
В каждой из них есть еще ряд вкладок. Самой интересной для нас будет вкладка “Редактирование”. В ней размещаются основные функции настройки программы. Меня устраивает режим работы, который предоставляется по умолчанию, поэтому я сильно не углублялся в редактирование. Если же вам что либо хочется усовершенствовать, то рекомендую покопаться во вкладке “Редактировать”.

На ряду с основным меню имеется еще и меню быстрого запуска. Это сделано для нашего удобства – все основные и нужные функции всегда на виду и под рукой. Тут есть:
- преобразование формата файла
- печать на принтере
- отправка документа по email
- переход к определенной странице
- увеличение/уменьшение документа
- автоматическая подгонка документа к размерам экрана
Вот и все нехитрые элементы программы. Я думаю, что пользоваться Adobe Reader сможет и новичок. Все очень просто и интуитивно понятно.
Adobe Reader 9 скачать бесплатно русскую версию
Выводы: скачать последнюю версию читалки можно по ссылке выше. Простая бесплатная программа для работы с pdf форматом. На данный момент одна из лучших утилит в данной нише.
Ниже похожие статьи на сайте:
ktonasoft.ru
Как пользоваться Adobe Audition

Adobe Audition — многофункциональное средство для создания качественного звука. С его помощью можно записывать собственные акапеллы и объединять их с минусами, накладывать различные эффекты, обрезать и вставлять записи и многое другое.
С первого взгляда программа кажется невероятно сложной, за счет наличия различных окон с многочисленными функциями. Немного практики и вы легко будете ориентироваться в Adobe Audition. Давайте разберемся как пользоваться программой и с чего начинать.
Скачать последнюю версию Adobe Audition
Скачать Adobe Audition
Как пользоваться Adobe Audition
Сразу хочу отметить, что рассмотреть все функции программы в одной статье вряд ли получиться, поэтому разберем основные действия.
Как добавить минуса для создания композиции
Для того, чтобы начать наш новый проект нам понадобиться фоновая музыка, иначе говоря «Минус» и слова, которые называют «Акапеллы».
Запускаем Adobe Audition. Добавляем наш минус. Для этого открываем вкладку «Multitrack» и перетягиванием перемещаем выбранную композицию в поле «Track1».

Наша запись разместилась не самого начала и при прослушивании сначала слышна тишина и только через какое-то время можем услышать запись. При сохранении проекта у нас будет тоже самое, что нас не устраивает. Поэтому, при помощи мышки, мы можем перетянуть музыкальную дорожку в начало поля.

Теперь прослушаем. Для этого в нижней части имеется специальная панель.

Настройки окна «Трек»
Если, композиция очень тихая или наоборот громкая, тогда вносим изменения. В окне каждого трека, есть специальные настройки. Находим значок громкости. Движениями мыши в право и в лево, настраиваем звук.

При двойном нажатии на значок громкости, вводим цифровые значения. Например, «+8.7», будет означать увеличение громкости, а если нужно сделать тише, тогда «-8.7». Выставлять можно разные значения.

Соседний значок настраивает стерео баланс между правым и левым каналом. Двигать его можно точно так же как и звук.

Для удобства можно поменять наименование трека. Это особенно актуально, если у вас их достаточно много.

В этом же окне можем выключить звук. При прослушивании будем видеть движение ползунка этой дорожки, но остальные треки будут слышны. Эта функция удобна для редактирования звука отдельных дорожек.

Затухание или увеличение громкости
При прослушивании записи может показаться, что начало слишком громкое, поэтому, мы имеем возможность настроить плавное затухание звука. Или наоборот усиление, что применяется гораздо реже. Для того, чтобы это сделать, тянем мышкой за полупрозрачный квадрат в области звуковой дорожки. У вас должна появится кривая, которую лучше размещать плавно в начале, чтобы нарастание не было слишком грубым, хотя все зависит от задачи.

Тоже самое можем сделать и в конце.
Обрезка и добавление отрывков в звуковых дорожках
Постоянно при работе со звуковыми файлами, требуется что-то отрезать. Сделать это можно кликнув мышкой на области трека и протянуть до нужного места. Затем нажимаем клавишу «Del».

Для того, чтобы вставить отрывок, необходимо добавить запись в новый трек, а затем с помощью перетягивания поместить его на нужную дорожку.

По умолчанию, в программе Adobe Audition имеется 6 окон для добавления трека, но при создании сложных проектов этого мало. Для того, чтобы добавить необходимые, прокручиваем все треки вниз. Последним будет окно
«Master». Перетянув в него композицию, появляются дополнительные окна.
Растянуть и уменьшить дорожку трека
С помощью специальных кнопок, запись можно растянуть в длину или ширину. При этом воспроизведение дорожки не изменяется. Функция предназначена для редактирования мельчайших частей композиции, чтобы она звучала более естественно.

Добавление собственного голоса
Теперь возвращаемся в предыдущую область, где будем добавлять «Акапеллу». Переходим в окно «Трека2», переименуем его. Для того, чтобы записать собственный голос, достаточно нажать на кнопку «R» и значок записи.

Теперь прослушаем, что получилось. Слышим две композиции вместе. Мне к примеру, хочется услышать, то, что я только что записал. Я в минусе нажимаю значок

Вместо записи нового трека, можно воспользоваться заранее подготовленным файлом и просто перетянуть его в окно дорожки «Трек2», как добавляли первую композицию.
Прослушивая два трека вместе, можем заметить, что один из них заглушает другой. Для этого корректируем их громкость. Один делаем громче и слушаем, что вышло. Если, все равно не нравиться, тогда во втором уменьшаем громкость. Здесь нужно экспериментировать.

Довольно часто «Акапеллу» требуется вставить не в начало, а в середину дорожки например, тогда просто перетягиваем отрывок в нужное место.

Сохранение проекта
Теперь, для того, чтобы сохранить все треки проекта в формат «Mp3», нажимаем «Сtr+A». У нас выделяется все дорожки. Нажимаем «File-Export-Multitrack Mixdown-Entire Session». В появившемся окне нам необходимо выбрать нужный формат и нажать «Ок».

После сохранения файл будет прослушиваться как единое целое, со всеми примененными эффектами.
Иногда, нам нужно сохранять не все дорожки, а какой-нибудь отрывок. В этом случае мы выделяем нужный отрезок и переходим в «File-Export-Multitrack Mixdown-Time Selection».

Для того, чтобы соединить все дорожки в одну (микшировать), заходим «Multitrack-Mixdown Session to New File-Entire Session», а если нужно объединить только выделенную область, тогда «Multitrack-Mixdown Session to New File-Time Selection».

Многие начинающие пользователи не могут понять разницу между этими двумя способами. В случае экспорта, вы сохраняете файл к себе на компьютер, а во втором случае, он остается в программе и вы продолжаете работу с ним.
Если, у вас не работает выделение дорожки, а вместо этого она перемещается вместе с курсором, вам необходимо зайти в «Edit-Tools» и выбрать там «Time Selection». После этого проблема исчезнет.
Применение эффектов
Сохраненный последним способом файл попробуем немножечко изменить. Добавим к нему «Эффект Эхо». Выделяем нужный нам файлик, затем переходим в меню «Effects-Delay and Echo-Echo».

В появившемся окне видим множество различных настроек. Можно с ними поэкспериментировать или согласиться со стандартными параметрами.
Помимо стандартных эффектов, существует еще масса полезных плагинов, которые легко встраиваются в программу и позволяют расширить ее функции.
И еще, если вы экспериментировали с панелями и рабочей областью, что особо актуально для новичков, вернуться в исходное состояние можно перейдя «Window-Workspace-Reset Classic».
Мы рады, что смогли помочь Вам в решении проблемы.Опишите, что у вас не получилось. Наши специалисты постараются ответить максимально быстро.
Помогла ли вам эта статья?
ДА НЕТlumpics.ru
Как пользоваться Адобе Фотошоп CS6

Программа Фотошоп от Adobe является мощнейшим инструментом для обработки изображений. Редактор одновременно является как невероятно сложным для непосвященного пользователя, так и простым для человека, знакомого с основными инструментами и приемами. Простым в том смысле, что, имея минимальные навыки, можно достаточно эффективно работать в Фотошопе с любыми изображениями.
Фотошоп позволяет качественно обрабатывать фотографии, создавать собственные объекты (печати, логотипы), стилизовать и изменять готовые изображения (акварели, карандашные рисунки). Простая геометрия также подвластна пользователя программы.
Как нарисовать треугольник в Фотошопе
Простые геометрические фигуры (прямоугольники, окружности) в Фотошопе рисуются довольно легко, а вот такой банальный на первый взгляд элемент, как треугольник может поставить новичка в тупик.
Данный урок посвящен отрисовке простой геометрии в Фотошопе, а точнее треугольников с различными свойствами.
Как нарисовать треугольник в Фотошопе
Рисуем круглый логотип в Фотошопе
Самостоятельное создание различных объектов (логотипов, печатей и пр.) – занятие увлекательное, но вместе с тем довольно сложное и трудоемкое. Необходимо придумать концепцию, цветовую гамму, отрисовать основные элементы и расположить их на холсте…
В этом уроке автор покажет, как нарисовать круглый логотип в Фотошопе, используя интересный прием.
Рисуем круглый логотип в Фотошопе
Обработка фотографий в Фотошопе
Большинство фотографий, особенно портретных, нуждаются в обработке. Почти всегда имеются искажения цветов, недостатки, связанные с некачественным освещением, дефекты кожи и прочие нелицеприятные моменты.
Урок «Обработка фотографий в Фотошопе» посвящен основным приемам обработки портретного снимка.
Обработка фотографий в Фотошопе
Эффект акварели в Фотошопе
Фотошоп дает своим пользователям уникальную возможность создавать стилизованные под различные техники письма, изображения.
Это могут быть карандашные рисунки, акварели и даже имитация написанных масляными красками пейзажей. Для этого совсем не обязательно выезжать на пленэр, достаточно лишь найти подходящее фото и открыть его в любимом Фотошопе.
В уроке по стилизации рассказано, как создать акварель из обычной фотографии.
Эффект акварели в Фотошопе
Это лишь несколько из множества уроков, представленных на нашем сайте. Советуем изучить все, так как информация содержащаяся в них позволит Вам создать представление о том, как пользоваться Фотошопом CS6 и стать настоящим мастером.
Мы рады, что смогли помочь Вам в решении проблемы.Опишите, что у вас не получилось. Наши специалисты постараются ответить максимально быстро.
Помогла ли вам эта статья?
ДА НЕТlumpics.ru
Как пользоваться Adobe Premiere Pro

Adobe Premiere Pro применяется для профессионального монтажирования видео и наложения различных эффектов. Имеет огромное количество функций, поэтому интерфейс довольно сложный для обычного пользователя. В этой статье мы рассмотрим основные действия и функции Adobe Premiere Pro.
Скачать Adobe Premiere Pro
Создание нового проекта
После запуска Adobe Premiere Pro, пользователю будет предложено создать новый проект или продолжить уже существующий. Мы воспользуемся первым вариантом.

Далее вводим имя для него. Можно оставить как есть.

В новом окне выбираем необходимые пресеты, иначе говоря разрешение.

Добавление файлов
Перед нами открылась наша рабочая область. Добавим сюда какое-нибудь видео. Для этого перетащим его мышью в окно «Name».

Или же можно на верхней панели нажать «File-Import», найти в дереве видео и нажать «Ок».

Подготовительный этап мы закончили, теперь перейдем непосредственно к работе с видео.
Из окна «Name» перетаскиваем видео в «Time Line».

Работа с аудио и видео дорожками
У вас должно появиться две дорожки, одна видео, другая аудио. Если дорожки аудио нет, тогда дело в формате. Необходимо его перекодировать в другой, с которым Adobe Premiere Pro корректно работает.
Дорожки можно отделять друг от друга и редактировать по отдельности или удалить одну из них вовсе. Например, можно удалить озвучку к фильму и поставить туда другую. Для этого выделяем мышкой область двух дорожек. Жмем правой клавишей мыши. Выбираем «Unlink» (отсоединить). Теперь можем удалить аудио дорожку и вставить другую.

Перетянем под видео какую нибудь аудиозапись. Выделим всю область и нажмем «Link». Можем проверить, что получилось.

Эффекты
Можно для тренировки наложить какой-нибудь эффект. Выделяем видео. В левой части окна видим список. Нам понадобиться папка «Video Effects». Выберем простенький «Color Correction», развернем и найдем в списке «Brightness&Contrast» (яркость и контраст) и перетащим его в окно «Effect Controls».

Откорректируем яркость и контраст. Для этого необходимо раскрыть поле «Brightness&Contrast». Там увидим два параметра для настройки. В каждом из них есть специальное поле с бегунками, которое позволяет наглядно регулировать изменения.

Или же выставляем цифровые значения, если вам так удобнее.
Создание надписей на видео
Для того, чтобы на вашем видео появилась надпись, нужно выделить его на «Time Line» и перейти в раздел «Title-New Title-Default Still». Далее придумаем название для нашей надписи.

Откроется текстовый редактор, в котором мы введем наш текст и разместим его на видео. Как им пользоваться я не буду рассказывать, окно имеет интуитивно-понятный интерфейс.
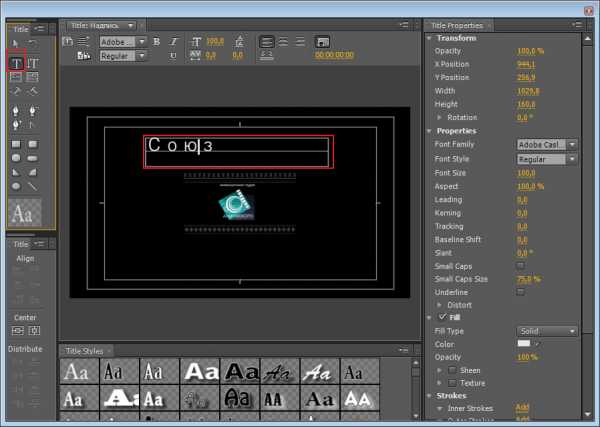
Закрываем окно редактора. В разделе «Name» появилась наша надпись. Нам необходимо ее перетянуть в соседнюю дорожку. Надпись будет на том участке видео, где она проходит, если нужно на всем видео оставить, тогда протягиваем строку по всей длине видео.

Сохранение проекта
Перед тем как начать сохранение проекта, выделяем все элементы «Time Line». Заходим «File-Export-Media».

В левой части открывшегося окна можно подкорректировать видео. Например обрезать, задать соотношение сторон и т.д.

В правой части расположены настройки для сохранения. Выбираем формат. В поле Output Name указываем путь сохранения. По умолчанию сохраняется аудио и видео вместе. При необходимости можно сохранить, что-то одно. Тогда, убираем галочку в поле «Export Video» или «Audio». Жмем «Ок».

После этого попадаем в другую программу для сохранения — Adobe Media Encoder. Ваша запись появилась в списке, вам необходимо нажать «Запустить очередь» и ваш проект начнет сохраняться на компьютер.
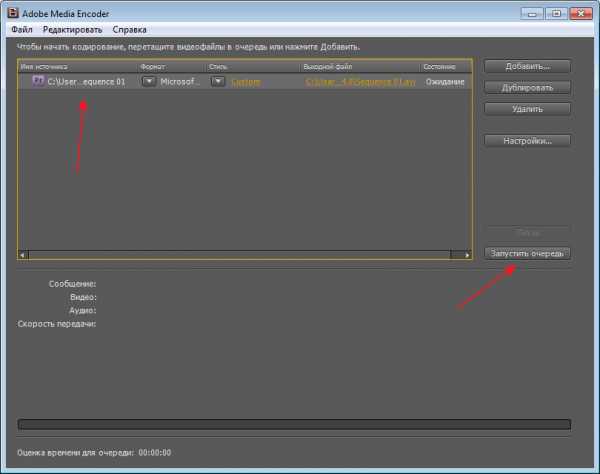
На этом процесс сохранения видео окончен.
Мы рады, что смогли помочь Вам в решении проблемы.Опишите, что у вас не получилось. Наши специалисты постараются ответить максимально быстро.
Помогла ли вам эта статья?
ДА НЕТlumpics.ru
Как пользоваться Adobe Camera Raw
© 2013 Vasili-photo.com
На момент написания данной статьи я пользуюсь плагином Adobe Camera Raw версии 7, который поставляется вместе с Adobe Photoshop CS6. Это первая версия Adobe Camera Raw (ACR), где по-человечески реализована полностью автоматическая коррекция хроматических аберраций, что очень для меня важно. Более ранние версии ACR я нахожу неприемлемыми, и до выхода Adobe Camera Raw 7 использовал в качестве основного RAW-конвертера DxO Optics Pro. DxO отличается не слишком удобным интерфейсом, но обеспечивает прекрасное качество конвертации RAW-файлов, приблизиться к которому компания Adobe смогла только в 2012 году. Поскольку интерфейс ACR для меня удобнее, я, оценив достоинства седьмой версии, сменил конвертер.
Если вы используете какой-либо другой RAW-конвертер, постарайтесь действовать по аналогии с тем, что написано в этой статье. Общий принцип работы всех конвертеров един, и различаются они, по большому счёту, в деталях. Из популярных конвертеров я, помимо Adobe Camera Raw, могу рекомендовать DxO Optics Pro и Phase One Capture One PRO. конвертеры от производителей фотооборудования – Canon Digital Photo Professional и Nikon Capture NX прекрасно справляются с конвертацией снимков, полученных с помощью камер Canon и Nikon соответственно, но имеют исключительно неудобный интерфейс. Получивший широкое распространение Adobe Lightroom работает на движке Adobe Camera Raw, и потому не отличается от последнего качеством конвертации.
Выбирая RAW-конвертер убедитесь, что сконвертированные с его помощью изображения не хуже по качеству, чем JPEG, полученный средствами камеры. Внутрикамерная конвертация в последние годы обеспечивает (при правильной настройке) столь хорошие результаты, что зачастую съёмка в JPEG является предпочтительнее неумелой обработки RAW-файла в конвертере не первой свежести (см. «RAW или JPEG?»).
***
Рассмотрим основы обработки RAW-файлов на примере фотографии живописной долины в Сколевских Бескидах. Откроем файл в Adobe Photoshop, и перед нами развернётся окно Adobe Camera Raw. Необработанный пейзаж, как это всегда бывает с RAW-файлами, выглядит довольно блекло, но вскоре мы это исправим.
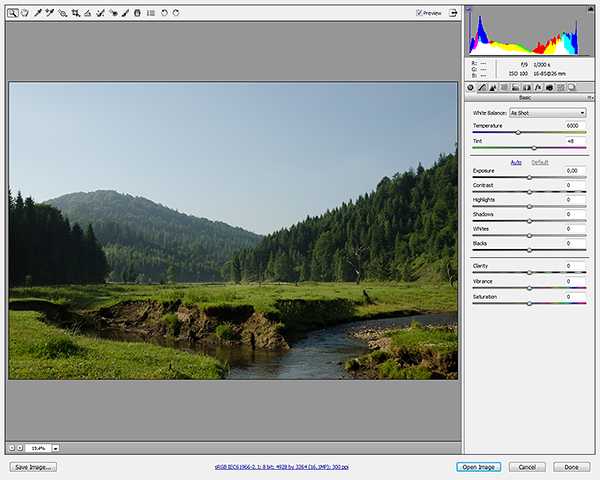
Вверху слева расположена панель наиболее часто применимых, с точки зрения разработчиков программы, инструментов. Обычно у меня выбрана лупа (Zoom Tool – клавиша Z) или рука (Hand Tool – клавиша H или удерживаемый нажатым пробел). В правом верхнем углу можно увидеть цветную гистограмму, а под ней располагаются вкладки групп инструментов для редактирования изображений.
Если вы откроете в ACR сразу несколько RAW-файлов, то слева вы увидите их как ряд иконок. Camera Raw поддерживает пакетную обработку файлов, т.е. выделив несколько изображений, вы можете изменять различные параметры одновременно для всего пакета. Также можно применить ко всем открытым файлам единые параметры по уже отредактированному образцу с помощью функции Synchronize.
Прежде чем впервые преступить к работе с Adobe Camera Raw, следует настроить некоторые параметры плагина, чтобы не отвлекаться на них в дальнейшем.
Настройка Adobe Camera Raw
Пропустить занудство
Прежде всего, откройте диалог настроек ACR. Его можно найти в верхней панели инструментов (третья кнопка справа) или вызвать нажатием Ctrl/Cmd+K.
В разделе General, в пункте Save image settings in выберите, где должны сохраняться параметры обработки каждого редактируемого изображения – в отдельных .xmp файлах (Sidecar “.xmp” files) или же в специальной базе данных (Camera Raw database). Я предпочитаю первый вариант, т.е. после сохранения результатов работы программа создаёт рядом с каждым RAW-файлом дополнительный файл настроек с расширением .xmp, в который и записывает все внесённые изменения. В случае с базой данных вся информация хранится централизованно, что для меня неудобно. В обоих случаях сам RAW-файл не подвергается никаким изменениям, и потому вы всегда можете вернуться в процессе редактирования назад или даже обнулить все настройки и начать редактирование заново. Также сброс настроек происходит при удалении .xmp файла или базы данных ACR.
В разделе Default Image Settings уберите все галочки, чтобы запретить программе самовольно корректировать изображения.
В разделе Camera Raw Cache укажите максимальный приемлемый для вас объём временных файлов (не меньше 1 Gb) и папку где они должны храниться (желательно не на системном диске).
Раздел DNG File Handling можно не трогать, а в разделе JPEG and TIFF Handling отключите поддержку форматов JPEG и TIFF (Disable JPEG support и Disable TIFF support), поскольку эти форматы лучше обрабатывать напрямую через Photoshop.
Сохраните настройки, нажав «OK».
В самом низу окна Adobe Camera Raw в виде синей ссылки с подчёркиванием имеется описание рабочего пространства, которое будет присвоено изображению после того, как вы закончите работу в ACR и откроете его в Фотошопе. Кликните на «ссылку». В открывшемся окне проверьте следующие пункты:
Space (цветовое пространство). Если вы не знаете, что это такое, то вам следует выбрать sRGB. Однако даже если вы знакомы с понятием цветового пространства, я не советую вам переключаться на Adobe RGB, и уж тем более на ProPhoto RGB, без веской на то причины. Окончательный результат вашей работы, предназначенный для печати или для публикации в интернете, всё равно в конечном итоге должен быть переведён в общеупотребимое sRGB, и чем реже вы будете менять цветовое пространство, тем меньше пострадает качество ваших фотографий.
Оговорюсь, что для Adobe Camera Raw совершенно безразлично, какое цветовое пространство стоит в настройках вашей камеры (эти настройки для JPEG, а не для RAW), а потому, даже если при редактировании вы планируете использовать Adobe RGB, вы можете со спокойной совестью снимать всё в sRGB – вы не потеряете ни бита информации для снимков в RAW, но будете уверены, что ваши снимки в JPEG везде отобразятся корректно.
Depth (разрядность или глубина цвета). Теоретически, чем больше бит, тем выше качество, но на практике разница между 8 и 16 битами становится заметна только при очень агрессивном редактировании, поэтому в большинстве случаев я использую 8 Bits/Channel и перехожу на 16 бит только тогда, когда это действительно необходимо. Если вы не стремитесь экономить место на жёстком диске, вы можете сразу выбрать 16 Bits/Channel, но не забудьте, что при сохранении изображения в формате JPEG глубина цвета всё равно будет изменена на 8 бит.
Выбор глубины цвета может иметь значение только для последующей обработки в Фотошопе. Camera Raw, где я советую производить основные манипуляции с яркостью и контрастом, в любом случае будет работать с глубиной цвета нативной для вашей камеры, т.е. 12 или 14 бит.
Размер изображения (Size) и разрешение (Resolution) можно оставить без изменений, а в пункте Sharpen For следует выбрать None – повышать резкость лучше всегда вручную.
Удостоверьтесь в отсутствии галочки в пункте Open in Photoshop as Smart Objects и нажмите «OK».
Теперь найдите справа вкладку Camera Calibration и в разделе Camera Profile выберите профиль, который будет отвечать за базовые настройки цветопередачи и общего контраста. Я обычно использую Camera Neutral, поскольку мне проще работать, увеличивая по мере необходимости контраст и насыщенность, а не убавляя их. Любой профиль можно настроить по своему вкусу.
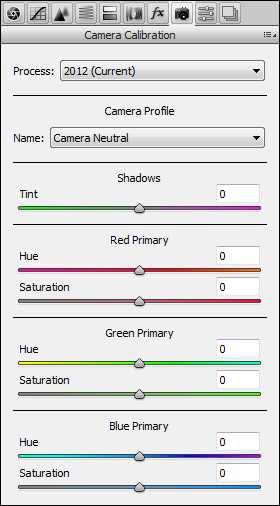
Если вы выбрали профиль отличный от Adobe Standard, стоящего по умолчанию, вы можете изменить настройки по умолчанию, с тем, чтобы каждый новый RAW-файл открывался с нужным вам профилем. Для этого нажмите на едва заметный значок меню справа от названия вкладки и выберите Save New Camera Raw Defaults. В принципе, вы можете загнать в настройки по умолчанию любые изменения, которые вы рутинно вносите во все изображения, чтобы избавить себя от лишних действий.
Обработка изображения
Обычно я работаю с вкладками инструментов примерно в той последовательности, в которой они расположены разработчиками ACR. Разберём по порядку каждую из вкладок, а также все те манипуляции, которые я буду осуществлять в ходе редактирования.
Вкладка Basic
Здесь собраны основные параметры, влияющие на общий вид изображения:
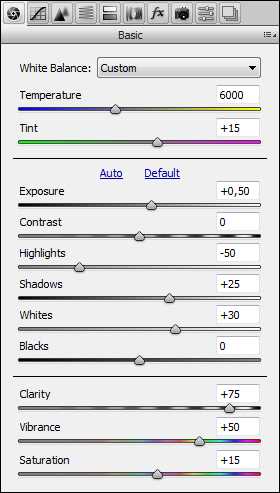
White Balance – баланс белого. Если вас не устраивает баланс белого сохранённый камерой в момент съёмки (As Shot), вы можете изменить его, выбрав любой из предлагаемых в выпадающем меню вариантов, или настроить баланс белого вручную с помощью следующих двух инструментов:
Temperature – цветовая температура в градусах Кельвина. Меньшие значения делают изображение холоднее, большие – теплее. Пожалуй я остановлюсь на 6000 K, хотя обычно для пейзажей я предпочитаю более тёплый колорит.
Tint – смещение. Управляет отклонением цветового баланса в сторону зелёного или пурпурного оттенка. В данном конкретном случае я поставлю +15.
Значения как Tint, так и Temperature очень сильно зависят от условий освещения и от характера цветопередачи вашей камеры. В пейзажах я руководствуюсь исключительно собственным вкусом и здравым смыслом, а для студийных снимков устанавливаю баланс белого более точно с помощью пипетки White Balance Tool, вызываемой клавишей I. Указав на область, которая должна иметь нейтральный оттенок (белая бумага или специальная серая карта), вы выровняете цветовой баланс по этому образцу.
Exposure – экспозиция, а точнее экспокоррекция. Изменяет общую яркость изображения, позволяя, к примеру, осветлить слегка недодержанный снимок. В случае с нашим пейзажем я увеличу экспозицию на полступени, установив значение +0,50. В отличие от предыдущих версий Adobe Camera Raw, где ползунок Exposure равномерно сдвигал всю гистограмму, в версии 7 Exposure затрагивает, прежде всего, средние тона и, в значительно меньшей степени, света и тени, для которых имеются специальные инструменты.
Не забывайте, что чем сильнее вы осветляете изображение, тем явственнее проступают шумы, что наглядно подтверждает обоснованность правила ETTR (Exposure To The Right).
Старайтесь избегать клиппинга в светах, постоянно контролируя гистограмму. Нажав клавишу O, вы можете включить предупреждение о клиппинге светов. Клиппинг теней допустим намного чаще, но также требует осторожности.
Contrast – контраст. Управляет общим контрастом изображения с помощью S-образной кривой, изменяя разницу в яркости между самыми тёмными и самыми светлыми участками. Я редко использую значения Contrast больше +25, а сейчас и вовсе не буду его трогать.
Следующие два инструмента работают в паре, позволяя избирательно управлять яркостью светов и теней:
Highlights – света. Помогает проявить детали в излишне ярких светах. Поставлю -50.
Shadows – тени. Осветляет тени наподобие заполняющей вспышки. +25 будет достаточно.
Следующая пара инструментов действует ещё более узко, затрагивая лишь крайние точки гистограммы, что бывает необходимо для борьбы с клиппингом, или, наоборот, с недостатком контраста:
Whites – точка белого цвета. Подвину край гистограммы вправо на +30, хотя гораздо чаще я использую отрицательные значения.
Blacks – точка чёрного цвета. Оставлю без изменений – чёрный цвет и так на своём месте.
Поэкспериментируйте со связками Highlights/Shadows и Whites/Blacks, чтобы уяснить, чем они отличаются друг от друга.
Clarity – чёткость или локальный контраст. Clarity – это наиполезнейший инструмент, поскольку во многих сценах приходится сталкиваться с недостатком именно локального контраста, в то время как общий контраст в порядке, или даже избыточен. Но будьте осторожны: в погоне за детализацией легко перегнуть палку и получить неестественные ореолы вокруг объектов. Обычно я не превышаю значения Clarity +50, но сегодня сделаю исключение и поставлю +75.
Vibrance и Saturation управляют насыщенностью цвета. Разница между ними – в избирательности. Если Saturation повышает насыщенность всех цветов без разбора, то Vibrance работает более деликатно, увеличивая интенсивность лишь наименее сочных цветов. Я установлю значения Vibrance +50 и Saturation +15, что довольно-таки много. Чаще приходится использовать меньшие значения с тем, чтобы потом выборочно повысить насыщенность лишь отдельных цветовых каналов.
Зачастую, после того, как я настроил все инструменты вкладки Basic, я возвращаюсь к ползункам баланса белого, чтобы подкорректировать их с учётом всех изменений параметров яркости, контраста и цветовой насыщенности, которые могли оказать влияние на цветовой баланс.
Вот, что мы получили на данном этапе. Вы можете сравнить результаты обработки с исходным изображением, наведя курсор на картинку.

Я недоволен небом – оно слишком светлое, имеет неестественный градиент яркости слева направо, а цвет его недостаточно интенсивен. Кроме того, мне бы хотелось, чтобы ближние к нам горы (слева и справа) выглядели чуть контрастнее и рельефнее. Горами я займусь позже в Фотошопе, а улучшить небо мне поможет градиентный фильтр (Graduated Filter – клавиша G). Он представляет собой имитацию настоящего градиентного светофильтра, но обладает большим разнообразием настраиваемых параметров.
Прежде всего, чтобы притенить левый верхний угол, я применю к нему ориентированный по диагонали градиентный фильтр с параметрами: Temperature -10; Exposure -0,50. Затем, по всему небу, от верхнего края фотографии до горизонта я протяну ещё один градиент с параметрами: Temperature -20; Exposure -0,50; Contrast -25; Highlights -25; Clarity -50; Saturation +15.
Обратите внимание, что градиентный фильтр позволяет выборочно изменять цветовой баланс в отдельных областях изображения, что бывает полезно, если вы, к примеру, желаете сделать пейзаж потеплее, сохранив при этом небо холодным и синим.
Раз уж я взялся за градиенты, то добавлю, пожалуй, ещё один в самом низу фотографии с целью сделать воду в реке более синей, а траву на ближнем берегу более зелёной. Единственный параметр: Temperature -20.
Сравните изображение с градиентными фильтрами и без.
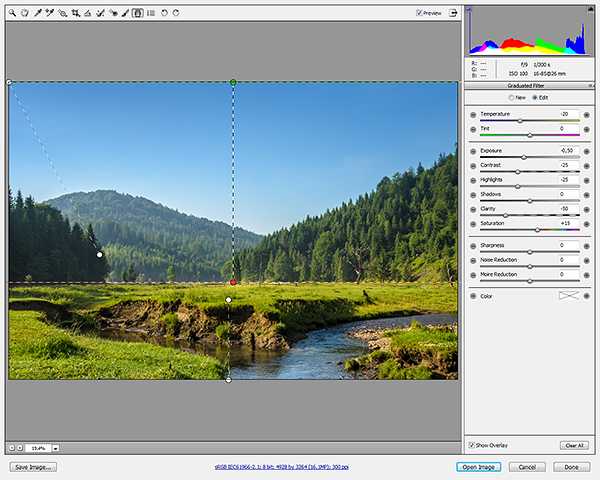
Для воздействия на области изображения, имеющие сложные границы, целесообразным является применение не градиентного фильтра, а его аналога в виде корректирующей кисти (Adjustment Brush – клавиша K).
Вкладка Tone Curve
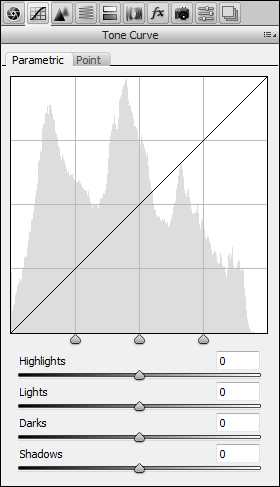
Здесь вы можете тонко регулировать яркость и контраст изображения с помощью кривых. Я редко пользуюсь кривыми в Camera Raw, т.к. обычно мне хватает возможностей вкладки Basic.
Вкладка Detail
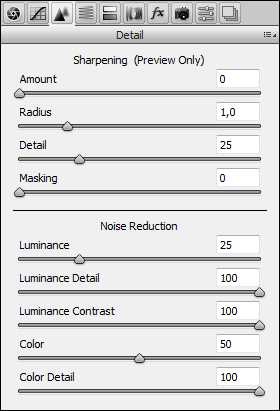
Эта вкладка отвечает за повышение резкости (Sharpening) и подавление шумов (Noise Reduction). Резкость я предпочитаю повышать в Фотошопе, и потому в ACR отключаю повышение резкости, установив Amount на 0. С подавлением же умеренных шумов, особенно хроматических, ACR справляется весьма неплохо. Как правило, я использую следующие параметры: Luminance 25; Luminance Detail 100; Luminance Contrast 100; Color 50; Color Detail 100. Первые три параметра отвечают за ахроматический (яркостной) шум, остальные – за хроматический (цветной). При подавлении яркостного шума следует проявлять особую осторожность, чтобы не получить замыленную картинку. Работая с вкладкой Detail, всегда рассматривайте изображение на 100% увеличении, иначе вы не будете видеть, что происходит с мелкими деталями.
Вкладка HSL / Grayscale
Незаменимый инструмент цветокоррекции. Вкладка HSL/Grayscale предназначена для работы с отдельными цветами и включает в себя три подвкладки:
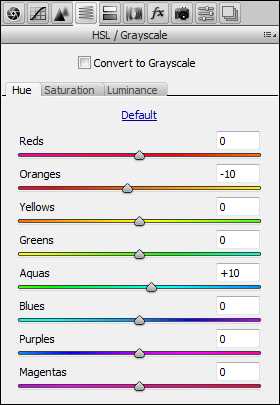
Hue – оттенок или тон. Здесь я сдвину Oranges влево на -10, чтобы сделать глину на берегу более красной, а Aquas – вправо на +10, чтобы нижняя область неба выглядела посвежее.
Вообще я наблюдаю, что Adobe Camera Raw имеет тенденцию делать картинку чуть более жёлто-зелёной, чем мне бы того хотелось, в связи с чем я и вынужден так или иначе корректировать отдельные оттенки. Если лично вас устраивает цветопередача ACR, вы можете оставить подвкладку Hue в покое.
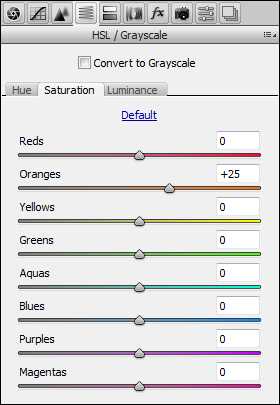
Saturation – насыщенность. Чтобы улучшить вид глины я установлю ползунок Oranges на +25. Часто я увеличиваю насыщенность синего цвета (Blues), но в данном случае я решил вопрос с цветом неба и воды в основном с помощью градиентных фильтров.
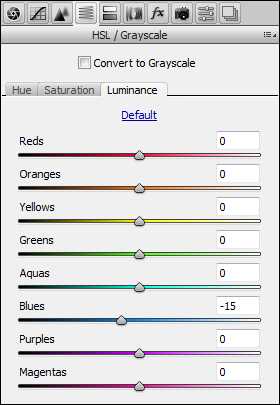
Luminance – светлота или яркость. Сделаю небо ещё чуть темнее, сдвинув ползунок Blues на -15.
Вкладка Split Toning предназначена для тонирования чёрно-белых фотографий и сейчас мы её пропустим.
Вкладка Lens Corrections
Здесь можно корректировать аберрации объектива, а также перспективные искажения. Имеется две подвкладки – для автоматической и для ручной коррекции:
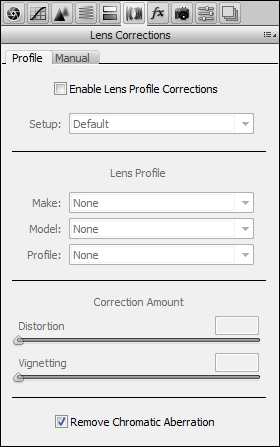
Profile – автоматическая коррекция аберраций объектива на основании специального профиля. Профили для большинства популярных объективов входят в стандартную поставку Adobe Camera Raw. Чтобы включить автоматическое исправление дисторсии объектива и виньетирования поставьте галочку напротив пункта Enable Lens Profile Corrections. Я рекомендую делать это только в тех случаях, когда дисторсия или виньетирование видны невооружённым глазом, поскольку устранение дисторсии ведёт к лёгкому ухудшению резкости, а виньетирование – это даже не всегда недостаток. В случае с нашим примером меня всё и так устраивает, и потому я поставлю галочку лишь напротив пункта Remove Chromatic Aberrations. Устранение хроматических аберраций работает в ACR 7 идеально (чего не скажешь о более ранних версиях), и я пользуюсь им всегда, тем более что это способствует улучшению резкости по краям кадра.
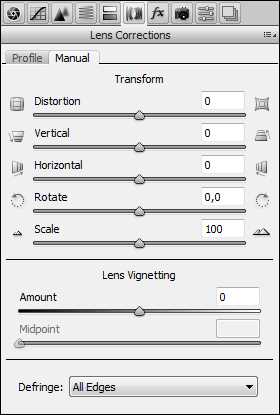
Manual – ручная коррекция. Здесь можно поправить заваленный горизонт и искажения, вносимые перспективой. На моём снимке и горизонт, и перспектива в порядке, так что я оставлю всё без изменений. Если вы будете работать в режиме ручной коррекции, советую включить сетку, нажав клавишу V, чтобы лучше видеть как сами искажения, так и ваши правки.
На этом же этапе я обычно применяю инструмент обрезки изображения (Crop Tool – клавиша C), если стандартное соотношение сторон 3:2 меня не устраивает или если край фотографии захватил какие-то посторонние объекты. Сейчас кадрирование не требуется.
Вкладка Effects
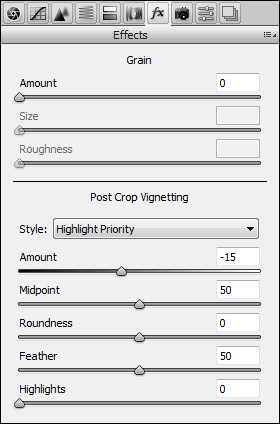
Эффектов всего два: зерно (Grain) и виньетирование (Post Crop Vignetting). Зерно я оставлю для любителей псевдостаринных фотографий, а вот умеренное виньетирование может украсить многие снимки. Я слегка притеню края изображения, установив Amount -15.
Итак, мы перебрали все функциональные вкладки. С вкладкой Camera Calibration вы уже знакомы, но остаются ещё две дополнительные вкладки:
Вкладка Presets
Вы можете сохранять все изменения, которые вы внесли в изображение в виде пресетов, которые впоследствии могут быть применены к любым другим изображениям.
Вкладка Snapshots
Snapshot значит снимок. Это то же самое, что и preset, но только в пределах одного RAW-файла. Иными словами, вы можете создать несколько вариантов обработки одной и той же фотографии (например, цветной и чёрно-белый варианты), чтобы затем работать с каждым вариантом индивидуально.
***
На этом процесс редактирования нашего пейзажа в Adobe Camera Raw можно завершить. Чистовую отделку я буду выполнять уже средствами Adobe Photoshop.
Нажав «Open», вы откроете изображение для дальнейшей обработки в Фотошопе, а нажав «Done», просто сохраните результаты вашей работы в .xmp файле.
Предлагаю вам сравнить фотографию, обработанную в Adobe Camera Raw, с первоначальным вариантом.
vasili-photo.com
Как пользоваться фотошопом. Фотошоп для начинающих

Как пользоваться фотошопом
На сайте вы можете найти ряд статей о том, как пользоваться фотошоп, например, здесь вы узнаете, как добавлять шрифты в фотошоп. Пришло время подвести итоги и подчеркнуть некоторые моменты, которые вы должны знать при работе с фотошоп. В статье даны некоторые ссылки на уроки фотошоп и другие полезные материалы.
Как пользоваться фотошопом (adobe photoshop)
Реклама
Любой человек хотел бы получить знания и узнать, как пользоваться фотошопом бесплатно. Конечно, существует много платных курсов, но то, что они платные еще не говорит о их качестве. Часто бывает, что новички скорее осваивают программу по бесплатным урокам в интернете, нежели по платным курсам, все зависит от желания. Причем в свободном доступе есть достаточное количество пособий, чтобы научиться владеть фотошопом на хорошем уровне. Главное взять правильный старт, и мы вам в этом поможем.
Стоит поговорить о версиях фотошопа и об их различиях. Многие люди гонятся за обновлениями, потому что им так советует служба поддержки, но на самом деле в этом не всегда есть смысл. Если у вас есть определенная цель сделать баннер для сайта, то можно воспользоваться уроком и сотворить его в любой из версий. Видите ли, с каждой новой версией в фотошоп ничего нового не добавляется, а лишь обновляется и улучшается, это может быть дизайн панелей, изменение структуры сферы, может быть модернизирован какой-нибудь фильтр и другое. Также под каждую версию программы выпускаются разные дополнения, шрифты, кисти и др. Поэтому определитесь, что вам нужно, если выполнить мелкую работу, то можно не заморачиваться и выбрать любую версию, если же вы хотите изучить фотошоп, то проанализируйте и выберите подходящую вам версию.
Не думайте, что руководство cs3 даст вам больше, чем обучение предыдущей версии. Обычный пользователь, который не занимается графикой профессионально, не использует даже 1/5 всех возможностей программы, т.е. обычно человек изучает только поверхность, но не внедряется и не изучает ядро фотошопа. Собственно поэтому нет никакой разницы в том, что изучать, на таком уровне вряд ли найдутся существенные различия.

Как пользоваться фотошопом
Обучающее руководство фотошопа cs3 даст примерно 90% информации, которую вы прочитаете на последующих версиях, т.к. весь функционал программы останется прежнем за исключением некоторых мелочей.
На данный момент начинающий пользователь вряд ли станет обходиться текстовыми уроками и руководствами, когда вокруг существует огромное количество видео-уроков. Преимущество видео очевидно: наглядность процесса создания картины (лучшая память человека-зрительная), закадровый голос также помогает сориентироваться, ну и в конце концов всегда можно поставить на паузу или же вернуться назад, если увиденное было не понято.
Фотошоп для начинающих
Начинать обучение необходимо с чего-то конкретного, не нужно браться за все подряд, куда лучше усвоить что-то одно. Например, начните изучение с кистей в фотошопе, как добавить кисть в фотошоп можно узнать на нашем сайте. Если вы что-то не поймете, то обращайтесь к этому вопросу снова и снова, пока не будете уверены в своих знаниях, затем можно переходить к другим урокам. Таки образом у вас будет выстраиваться пирамида знаний от простого к сложному.
В интернете можно встретить много новичков, которые уже пытаются кого-то учить, притом, что сами не достигли никаких высот, а может быть, даже не выучил все основы. Получив пару положительных комментариев или отзывов, такие люди начинают задирать нос и думают, что на все способны. Но такая уверенность в себе держится недолго. После того, как новички встречаются с профессионалами и мастерами своего дела, их самооценка падает, и они могут взглянуть на вещи объективно.
В диалоге между этими людьми все становится на свои места, новичок осознает, что не знает многого и даже признает свои ошибки в прошлых работах. Именно с таких моментов может начаться стремительное обучение. После того как мастер покажет оптимальные варианты выполнения работы, остается вопрос, что же еще и существует несколько вариантов достижения цели?
И действительно, для достижения цели можно использовать несколько вариантов, порой их может быть и десять. Каждый мастер выбирает свой, но обычно выбор сводится к самому выгодному по времени и затраченным силам.
Примеров может быть много. Например, в статьях, как вставить шрифт и кисть в фотошоп, ссылки на которые есть выше, описаны несколько способов их добавления, у каждого из них есть характерные черты, но в целом они похожи.
Не стойте на месте, постоянно совершенствуйте свои знания. Если вы будете каждый день изучать что-нибудь новое, то со временем вас будут признавать в обществе, как профессионала. Со временем вы сможете находить самый оптимальный вариант решения за доли секунды, самые трудные задачи будут казаться вам пустяком, но для этого нужно приложить массу усилий.
Чаще всего рядовой пользователь прибегает к туториалу, чтобы изучить уроки типа, как делать поздравительные открытки или как пользоваться рамками в фотошопе. Не удивительно, что люди скачивают и создают рамочки, ведь это украшение любой фотографии.

Как пользоваться фотошопом
Многие новички стараются устанавливать русскую версию фотошопа, потому что думают, что вместе с ней будут идти русские шрифты для работы в программе, но это заблуждение. Русификация влияет только на изменение системного языка, т.е. все параметры и названия будут иметь русский язык, но шрифты останутся неизменными. Кроме того большинство видео-уроков показаны на англоязычных версиях, поэтому лучше выучить необходимые слова и пользоваться оригинальной версией фотошопа.
Начинающие пользователи кликают на любой инструмент в специальной панели и начинают издеваться над картинкой или фотографией. Потом они находят руководство о том, как пользоваться штампом в фотошопе, и веселье продолжается: они клонируют руки, ноги, в итоге создают что-то необыкновенное. Если у вас подобный настрой, то лучше не начинать обучение, т.к. это закончится, не успев, начаться.
Советы по фотошопу
- Для начала изучите все инструменты основательно, найдите плюсы и минусы каждого, а также проанализируйте их возможности. Например, использовать инструмент «перо» может каждый второй, а делать это правильно, да и еще на профессиональном уровне единицы. А ведь это очень удобный и гибкий инструмент, не пожалейте пару дней сейчас и сэкономите потом месяцы.
- Новички часто стараются установить как можно больше разнообразных плагинов, которые, как они думают, помогут им сократить время и улучшить результат. Они читают описания и, не думая, качают плагин. Но не стоит так торопиться, часто такие описания не говорят всей правды, на доработку и установку плагина могут уйти часы и дни, когда за это время можно выучить пару хороших уроков, которые помогут обойтись без них.
- Читайте и смотрите обучающее видео в большом количестве. Узнавайте, как пользоваться текстурами в фотошопе, как пользоваться экшенами в фотошопе и др. Чем больше вы будете знать, тем меньше времени будете тратить на выполнение работы. Но в процессе обучения помните, что нужно хорошо усваивать уроки, и, если получаете большое количество информации, делайте это своевременно, не нагружайте все в один день.
Многим людям и года не хватает, что бы изучить программу, но пользуясь данными советами, вам будет легко впитывать знания. Если вы будете относиться с интересом к своему хобби, то обучение будет для вас только в радость.
otvetkak.ru