Эффекты в программе Adobe Premiere Pro
Эффектами называют различные спецэффекты, которые в зависимости от заложенного в них алгоритма совершают определенные действия, будь то изменение яркости и контраста клипа, либо изменение его прозрачности. Программа Adobe Premiere хороша тем, что позволяет изменять различные параметры эффекта. Это, в свою очередь, открывает перед нами безграничные возможности работы с изображением фильма.
В программе Adobe Premiere все эффекты делятся на встроенные и стандартные.
Встроенные — это такие эффекты, которые изначально назначены любому клипу по умолчанию. К ним относятся: эффект прозрачности (Opacity), движения (Motion) и скорости (Time Remapping) — для видеоклипов, и эффект громкости (Volume) — для аудио. Просмотреть их можно кликнув на имени одного из них в заголовке клипа (см. ниже):
Стандартные — это эффекты, которые мы сами добавляем к клипам вручную. Они делятся на Video Effects (Видеоэффекты) и Audio Effects (Аудиоэффекты). Всех их можно просмотреть в библиотеке эффектов на панели Effects:

Кстати хотелось бы сказать пару слов о панели Effects. Все эффекты и переходы на панели Effects раскиданы по папкам, для раскрытия которых всего лишь нужно кликнуть на маленьком сером треугольнике. В верхней части панели Effects имеется поле поиска. Очень удобная штука когда вы знаете имя эффекта, но не знаете в какой папке он находится. Помимо всего этого разработчики программы предоставили нам возможность создавать папки с часто используемыми эффектами и переходами. Для этого кликните на изображении маленькой папки в правом нижнем углу панели и папка будет создана.

Итак, вы выбрали нужный вам эффект на панели Effects. Для того чтоб применить его к вашему клипу нужно просто перенести его на Timeline, на тот клип, к которому хотите применить данный эффект.
Всё, мы добавили эффект к клипу. Теперь же давайте разберемся с настройками данного эффекта. В этом нам поможет панель Effect Controls. Переходим к этой панели, кликая по соответствующей вкладке.
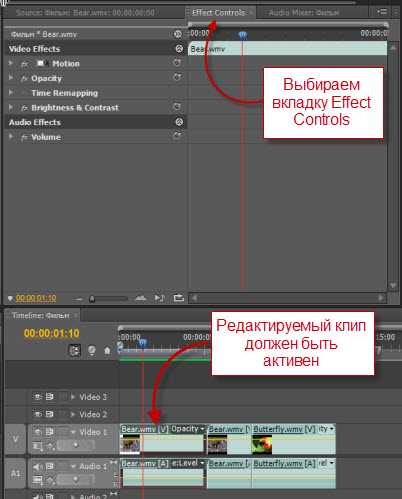
Здесь мы видим все эффекты, которые применены к данному клипу. Они разделены на две группы: Video Effects и Audio Effects. Помимо эффектов применяемых по умолчанию, здесь располагается эффект Brightness & Contrast (Яркость и контраст), который мы добавили в предыдущем пункте.

Кликните мышью на сером треугольнике слева от названия эффекта в окне Effect Controls , чтобы развернуть вложенный список параметров.
Передвигая ползунки, отрегулируйте настройки параметров эффекта. В программе Adobe Premiere имеется огромное количество эффектов. Некоторые из них имеют вего лишь один параметр для настройки, а некоторые бывает и целых 20. Так что вы с легкостью можете настроить любой эффект «под себя» ориентируясь при этом на просмотр кадра в окне Program.

Как вы наверно уже догадались, к клипу можно применять сразу несколько эффектов. Их применение производится в том порядке, в котором они расположены в окне Effect Controls. Иногда порядок применения эффектов существенно сказывается на формировании конечного изображения фильма. В тех случаях, когда порядок эффектов вас не устраивает, изменить его можно путем обычного перетаскивания.
Если вы применили к клипу какой-либо эффект, а он вас не устраивает, удалить его можно просто выбрав его на панели Effect Controls и нажав клавишу Delete.
Иногда бывает так, что подергал ты за разные ползунки, здесь что-то изменил, там что-то изменил и получилась какая-то фигня. Потом сидишь и думаешь: как бы всё вернуть в первоначальный вид, и вот здесь как нельзя лучше нам подойдёт спасительная кнопка Reset, которая вернет все настройки эффекта в первональное состояние.
Если вам нужно отключить эффект, не удаляя его, вы можете воспользоваться кнопкой Toggle the effect on or off (Включить или выключить эффект). Она расположена слева от имени эффекта. Нажав на неё пиктограммка исчезнет и эффект будет отключен.
Бывает так, что после добавления эффекта к клипу программа не успевает его просчитать и над клипом появляется красная полоса. Как я уже писал в предыдущих статьях — это значит что нужно дополнительно визуализировать этот отрезок. Для этого задайте рабочую область с помощью полосы рабочей области и выполните команду Sequence=>Render Work Area или просто нажмите кнопку Enter.

В этой статье мы рассмотрели статичные эффекты и их настройки. Существует ещё такое понятие как динамические эффекты, но с ними я познакомлю вас в разделе уроков Adobe Premiere Pro.
До встречи!
Эффекты Adobe Premiere Pro | Видеомонтаж
Примечение: Adobe Premiere — так называемая «большая монтажка», т.е. программа для профессионального видеомонтажа. Содержит большое количесnво инструментов для редактирования видео, в т.ч. эффектов, речь о которых пойдет ниже.
Эффекты Premiere Pro — распределение по категориям (папкам)
ADJUSTBLUR&SHARPEN
CHANNEL
DISTORT
IMAGE CONTROL
KEYING
NOISE
PIXELATE
RENDER
STYLIZE
TIME
TRANSFORM
VIDEO
Примечания
Эффекты Premiere Pro — папка Adjust.

Эффекты Premiere Pro — папка Blur&sharpen.
( наверх )Содержит набор фильтров для уменьшения\увеличения резкости изображения.

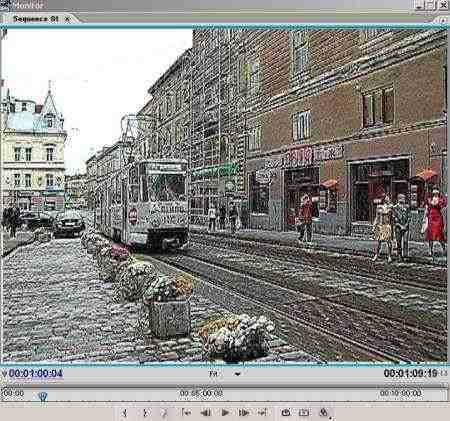
Эффекты Premiere Pro — папка Channel
( наверх )
Эффекты Premiere Pro — папка Distort
( наверх )Оптические искажения «кривое зеркало»

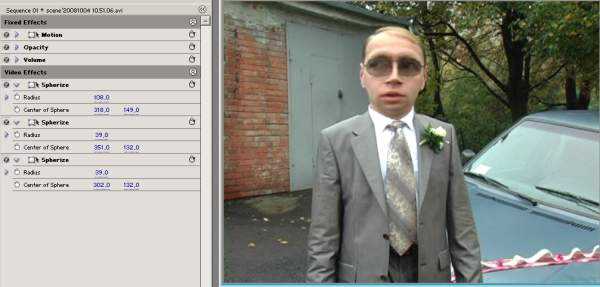

Эффекты Premiere Pro — папка Image Control
( наверх )
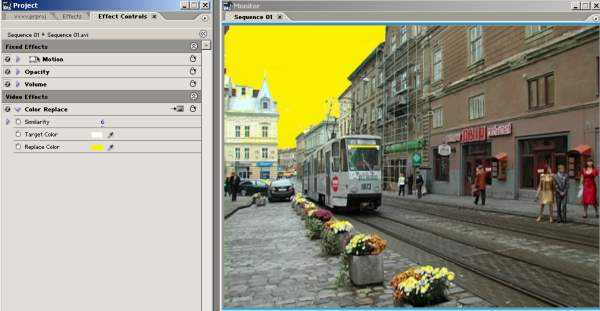
Эффекты Premiere Pro — папка Keying
( наверх )Эффекты из папки keying предназначены для создания альфа канала. Поясню, альфа канал это определенный цвет изображения, что приобретает свойства прозрачности. Зачем это нужно и как это работает? Читаем статью Keying в Premiere




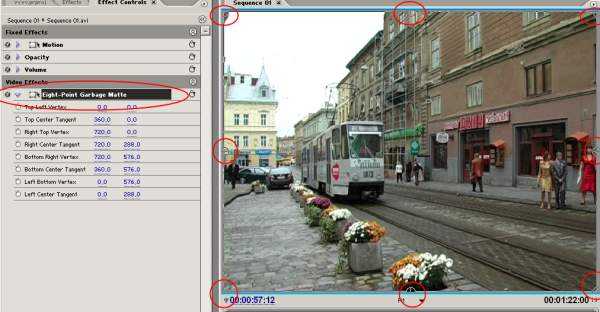
Двигаем их мышкой в окне монитора,формируя нужные контуры.

Если нужна более тщательная подгонка то вводит точные числовые значения в окне effect controls.
Зачем это нужно? Каково практическое использование?
Используя garbage matte можно применять разнообразные эффекты только к части изображения,можно комбинировать на одном экране несколько изображений.


Звучит не очень. Но на практике все просто. Смотрим картинки.
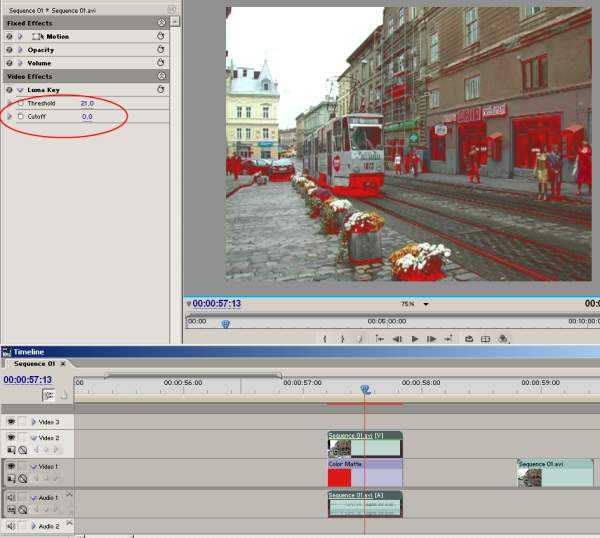

В первом случае свойства альфа канала приобрели все темные участки изображения. Во ветром — светлые. Достаточно лишь произвольным образом подвигать ползунки в окне effect controls для понимания принципа работы этого эффекта.
Эффекты Premiere Pro — папка Noise
( наверх )Эффекты Premiere Pro — папка Pixelate
( наверх )Эффекты Premiere Pro — папка Render
( наверх )

Эффекты Premiere Pro — папка Stylize
( наверх )Вообще,комбинирование эффектов порой дает очень интересные результаты. Эксперементируя можно найти много уникальных сочетаний эффектов.
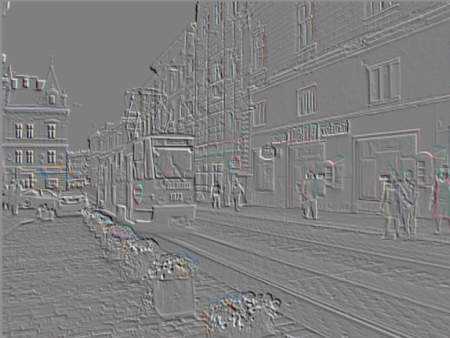






Эффекты Premiere Pro — папка Time
( наверх )Эффекты Premiere Pro — папка Transform
( наверх )





Эффекты Premiere Pro — Папка Video
( наверх )Примечания
( наверх )В настройках многих эффектов встречаются следующие параметры:
то влияние эффекта никак себя не проявит.
vide0.org.ua
Необычные эффекты в Adobe Premiere
Переходы сами по себе нужны для того, чтобы сделать стыки кадров более мягкими и интересными, а ваше видео, в свою очередь, красивее и насыщеннее. Все они находятся на панели Effects (эффекты) в папке Video Transitions. Чтобы добавить и применить их к вашему видео достаточно всего лишь перетянуть еффект на стык ваших клипов. Если вы хотите сделать плавное появления с начала ролика или сделать затухание в конце – просто потяните нужный переход и отпустите его на начале клипа или на концовке соответственно. Продолжительность самого эффекта так же легко можно отрегулировать, растянув его или сократив прямо на таймлайне.
Так же сам переход можно легко настроить по своему желанию на панели редактирования.
Сами переходы по-особому систематизированы и их в программе большое количество.
Особенность использования переходов заключается в том, что они массово любят быть использованы новичками. Поэтому при просмотре роликов новичков, где они стараются на каждом стыке поставить новый для глаза переход, да и еще и внутри перехода для эффектности восприятия зрителя добавить размытости или другие эффекты, получается не мягко и красиво, а наоборот, может сильно раздражать.
Поэтому наш совет – будьте более внимательны при работе с переходами и не забрасывайте ими все свое видео, так как профессионалы их практически не используют, а используют только затемнение dip to black, переход в белый dip to white и плавное перекрытие cross dissolve.
Ничто так не меняет восприятие видео, как применение эффектов к нему. С помощью эффектов можно легко настроить яркость, насыщенность или контрастность картинки. Придать красок и разнообразить видеоряд. Придать стилистику и вкус. Поэтому это очень важная составляющая любого видео-продукта.
В Adobe Premiere есть огромное количество эффектов, среди которых можно найти Эффект уровней. Эффект уровней обрабатывает яркость и контрастность клипа. Он объединяет функции «Цветового баланса», «Гамма-коррекции», «Яркости и контрастности» и эффектов инверсии. Этот эффект действует примерно так же, как эффект уровней в After Effects.
Эффект «Тень/Свет» осветляет затененные объекты в изображении и уменьшает подсветку в изображении. Этот эффект не осветляет или затемняет все изображение; он корректирует темные тона и подсветку независимо, основываясь на окружающих пикселях.
Среди популярных эффектов можно так же отличить эффекты размытия и резкости.Эффект размытия камерой имитирует изображение с фокусного диапазона камеры, и делает клип размытым. Например, путем установки ключевых кадров для размытия, можно сымитировать вход и выход объекта из фокуса или случайную тряску камеры.
Эффект «Инверсия» (видео) инвертирует данные о цвете в изображении. Это может придать очень интересный окрас вашему ролику либо какому-то моменту в клипе.
Использование эффекта «Яркость и контрастность» — самый простой способ сделать простую корректировку тонального диапазона изображения. Он обрабатывает сразу все значения пикселей на изображении, включая подсветку, тени и средние тона.
sdelaem.video
Типы эффектов в Premiere Pro
Каждый клип, который добавляется на панель «Таймлайн» имеет заранее примененные или встроенные фиксированные эффекты. Фиксированные эффекты управляют внутренними свойствами клипа и отображаются на панели «Элементы управления эффектами» при каждом выборе клипа. Все фиксированные эффекты можно настроить на панели «Элементы управления эффектами». Однако на панелях «Программный монитор», «Таймлайн» и «Звуковой микшер» также имеются более простые в использовании элементы управления. Фиксированные эффекты:
Движение
Включают свойства, которые позволяют анимировать, вращать и масштабировать клипы, настраивать их свойства мерцаний или совмещать их вместе с другими клипами. (Сведения о настройке эффекта «Движение» в программном мониторе см. в разделах Изменение положения, масштабирование и поворот и Движение анимации в программном мониторе.)
Непрозрачность
Позволяет уменьшить непрозрачность клипа для использования в таких эффектах, как наложение, затухание, и растворение.
Изменение времени
Позволяет замедлить, ускорить воспроизведение или выполнить его в обратном порядке, а также остановиться на кадре для любой части клипа. Обеспечивает точное управление для ускорения или замедления этих изменений.
Громкость
Управляет громкостью для любого клипа, который содержит аудио. (Сведения о настройке эффекта «Громкость» см. в разделах Корректировка громкости дорожки с помощью ключевых кадров, Коррекция громкости на панели «Элементы управления эффектами», Указание громкости дорожки в звуковом микшере, Коррекция усиления и громкости, Нормализация одного или нескольких клипов и Нормализация основной дорожки.)
Поскольку фиксированные эффекты уже встроены в каждый клип, для их активации необходимо только настроить их свойства.
Premiere Pro обрабатывает фиксированные эффекты после всех стандартных эффектов, которые применяются к клипу. Стандартные эффекты обрабатываются в порядке появления, сверху вниз. Можно изменить порядок стандартных эффектов, перетащив их в новое место на панели «Элементы управления эффектами», но нельзя изменить порядок фиксированных эффектов.
helpx.adobe.com
Эффекты в программе Adobe Premiere Pro
Эффектами называют различные спецэффекты, которые в зависимости от заложенного в них алгоритма совершают определенные действия, будь то изменение яркости и контраста клипа, либо изменение его прозрачности. Программа Adobe Premiere хороша тем, что позволяет изменять различные параметры эффекта. Это, в свою очередь, открывает перед нами безграничные возможности работы с изображением фильма.
В программе Adobe Premiere все эффекты делятся на встроенные и стандартные.
Встроенные — это такие эффекты, которые изначально назначены любому клипу по умолчанию. К ним относятся: эффект прозрачности (Opacity), движения (Motion) и скорости (Time Remapping) — для видеоклипов, и эффект громкости (Volume) — для аудио. Просмотреть их можно кликнув на имени одного из них в заголовке клипа (см. ниже):
Стандартные — это эффекты, которые мы сами добавляем к клипам вручную. Они делятся на Video Effects (Видеоэффекты) и Audio Effects (Аудиоэффекты). Всех их можно просмотреть в библиотеке эффектов на панели Effects:

Кстати хотелось бы сказать пару слов о панели Effects. Все эффекты и переходы на панели Effects раскиданы по папкам, для раскрытия которых всего лишь нужно кликнуть на маленьком сером треугольнике. В верхней части панели Effects имеется поле поиска. Очень удобная штука когда вы знаете имя эффекта, но не знаете в какой папке он находится. Помимо всего этого разработчики программы предоставили нам возможность создавать папки с часто используемыми эффектами и переходами. Для этого кликните на изображении маленькой папки в правом нижнем углу панели и папка будет создана.

Итак, вы выбрали нужный вам эффект на панели Effects. Для того чтоб применить его к вашему клипу нужно просто перенести его на Timeline, на тот клип, к которому хотите применить данный эффект.
Всё, мы добавили эффект к клипу. Теперь же давайте разберемся с настройками данного эффекта. В этом нам поможет панель Effect Controls. Переходим к этой панели, кликая по соответствующей вкладке.
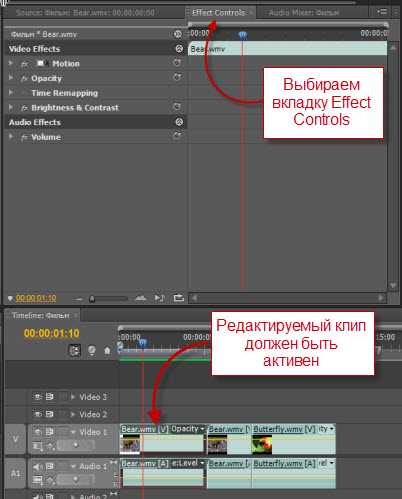
Здесь мы видим все эффекты, которые применены к данному клипу. Они разделены на две группы: Video Effects и Audio Effects. Помимо эффектов применяемых по умолчанию, здесь располагается эффект Brightness & Contrast (Яркость и контраст), который мы добавили в предыдущем пункте.

Кликните мышью на сером треугольнике слева от названия эффекта в окне Effect Controls , чтобы развернуть вложенный список параметров.
Передвигая ползунки, отрегулируйте настройки параметров эффекта. В программе Adobe Premiere имеется огромное количество эффектов. Некоторые из них имеют вего лишь один параметр для настройки, а некоторые бывает и целых 20. Так что вы с легкостью можете настроить любой эффект «под себя» ориентируясь при этом на просмотр кадра в окне Program.

Как вы наверно уже догадались, к клипу можно применять сразу несколько эффектов. Их применение производится в том порядке, в котором они расположены в окне Effect Controls. Иногда порядок применения эффектов существенно сказывается на формировании конечного изображения фильма. В тех случаях, когда порядок эффектов вас не устраивает, изменить его можно путем обычного перетаскивания.
Если вы применили к клипу какой-либо эффект, а он вас не устраивает, удалить его можно просто выбрав его на панели Effect Controls и нажав клавишу Delete.
Иногда бывает так, что подергал ты за разные ползунки, здесь что-то изменил, там что-то изменил и получилась какая-то фигня. Потом сидишь и думаешь: как бы всё вернуть в первоначальный вид, и вот здесь как нельзя лучше нам подойдёт спасительная кнопка Reset, которая вернет все настройки эффекта в первональное состояние.
Если вам нужно отключить эффект, не удаляя его, вы можете воспользоваться кнопкой Toggle the effect on or off (Включить или выключить эффект). Она расположена слева от имени эффекта. Нажав на неё пиктограммка исчезнет и эффект будет отключен.
Бывает так, что после добавления эффекта к клипу программа не успевает его просчитать и над клипом появляется красная полоса. Как я уже писал в предыдущих статьях — это значит что нужно дополнительно визуализировать этот отрезок. Для этого задайте рабочую область с помощью полосы рабочей области и выполните команду Sequence=>Render Work Area или просто нажмите кнопку Enter.

В этой статье мы рассмотрели статичные эффекты и их настройки. Существует ещё такое понятие как динамические эффекты, но с ними я познакомлю вас в разделе уроков Adobe Premiere Pro.
До встречи!
videosmile.ru
Сторонние внешние модули для Premiere Pro CC
Перейти на сайт партнера
Denoiser
Denoiser удаляет нежелательные шумы, зернистость и искажения с отснятого материала, при этом сохраняя все необходимые детали для создания превосходных изображений независимо от условий съемки и освещения. Воспользуйтесь интеллектуальными параметрами по умолчанию, обеспечивающими ускоренное сглаживание, или дополнительными параметрами для более сложной обработки клипов.
Knoll Light Factory
Созданный Джоном Ноллом, соавтором Photoshop и создателем спецэффектов в фильме «Звездные войны», Knoll Light Factory 3.0 является одним из наиболее распространенных в отрасли инструментов анимированной графики. Моделируйте блики высокой четкости, которые имитируют отражение яркого источника света в объективе камеры. С Knoll Light Factory 3 вы получаете такие новые функции, как реалистичные блики, эффективная анимация и усовершенствованный интерфейс, а также более 100 красиво оформленных шаблонов настроек.
Magic Bullet Looks
Magic Bullet Looks — быстрая цветовая обработка профессионального уровня для любого проекта. Профессиональные шаблоны настроек и инструменты позволяют проще достигать нужных результатов.
Magic Bullet Mojo
Теперь у вас в арсенале есть один из лучших козырей Голливуда. В блокбастерах часто используется эффект легкой подкраски для оживления цвета кожи актеров и придания фону и теням прохладного синего оттенка, но важно сделать это, не теряя из виду потенциал. Mojo подарит вам современный стиль Голливуда за считаные секунды, а простота настройки элементов управления позволит работать с любым материалом.
Magic Bullet Colorista II
Colorista II поддерживает функциональность высокопроизводительных систем цветов для настольных ПК. Для начала вы можете выполнять профессиональную цветокоррекцию в привычных приложениях для редактирования и перемещаться между ними, сохраняя согласованный качественный результат. Воспользуйтесь функцией 3-Way Wheels для упрощения настройки баланса и яркости, новой мощной функцией Keyer для точного редактирования и функцией Power Masks для изоляции области идеального завершения.
Magic Bullet Cosmo
Cosmo — это ваше секретное оружие для создания на экране идеальных крупных планов HD, гламурных снимков и омоложения лица актеров. С легкостью придайте любому, будь то 30-летняя модель, актриса за 40 или исполнительный директор за 50, потрясающий вид благодаря этому быстрому средству профессионального косметического улучшения для видеоматериалов. Cosmo улучшает цвет кожи, смягчает проблемные зоны и устраняет недостатки с помощью простых ползунков красоты благодаря технологии Colorista II.
Magic Bullet Frames
Начните с обычной видеозаписи с чересстрочной разверткой и примените сложные алгоритмы Magic Bullet Frames. Вы мгновенно получите глянцевый профессиональный стиль фильма 24p без чересстрочной развертки. Выберите вариант адаптации к движению или смешения полей для получения высококачественного материала на высоких скоростях, прямо на таймлайне редактора.
Magic Bullet Instant 4K
Instant 4K преобразует HD-видео с повышением качества в различные видеоформаты стандарта 4K и UHD. Выберите нужный вариант из списка предварительно заданных разрешений, чтобы с легкостью интегрировать видео HD в следующую работу с разрешением 4K. При масштабировании от стандартного разрешения (HD) в 4K/Ultra HD (UHD) алгоритмы Instant HD создают отсутствующие пиксели со встроенной резкостью и сглаживанием для получения четких резких результатов в привычном приложении для работы с видеозаписью.
Magic Bullet Quick Looks
Придайте вашему отснятому материалу нужный стиль за считанные секунды, будь то городские трущобы, восход в пустыне или пленка для классических фильмов. Quick Looks представляет собой упрощенную версию полнофункционального средства Looks, предлагая те же скорости и качество по более низкой цене. Вы можете настроить шаблон настроек видеозаписи или фильма, выбрав один из более 100 стандартных шаблонов настроек и задав настроение всем событиям, от свадьбы до второго «Сандэнса».
Magic Bullet LUT Buddy
Средство Magic Bullet LUT Buddy было разработано для профессиональных дизайнеров и заполняет пробел между настольными приложениями и высокопроизводительными системами и комплектами аппаратного обеспечения. Используйте LUT Buddy с Adobe Premiere Pro, чтобы выводить LUT и взаимодействовать с более высокопроизводительными системами, от DaVinci Resolve до дисплеев Panasonic. Если вы уже используете в процессе одномерную или трехмерную LUT, это средство поможет обеспечить совместимым ПО и устройствам общий доступ к значениям.
Magic Bullet Colorista Free
Бесплатный продукт. Высвободите силу цвета. Magic Bullet Colorista Free представляет собой упрощенный элегантный корректор цвета, которым может воспользоваться любой пользователь. Вы получаете именно то, что нужно, благодаря базовым элементам управления, разработанным опытными дизайнерами, например функции 3-Way Wheels из нашего популярного средства Colorista II и числовым ползункам для обеспечения точности чисел. Для работы на высоком уровне Colorista Free обеспечивает общий доступ к значениям списка определения цветов (CDL) для основных приложений, совместимых с CDL, и приводит цвета в соответствие с отраслевыми стандартами.
Presto
Red Giant Presto — эффективный инструмент для превращения выступлений в высококачественное видео. Presto позволяет импортировать в приложение для монтажа таймлайн с отснятым материалом выступающего, совмещая его с оригинальными слайдами презентации. Presto выполняет все рутинные операции при создании видео: отслеживает движения выступающего, вовремя переключает слайды и мгновенно изменяет структуру макета. Presto! Результат: профессионально обработанное видео, готовое для размещения сразу после завершения презентации.
PluralEyes
PluralEyes 3 автоматически синхронизирует аудиозаписи и видео с нескольких камер всего за несколько секунд, а не дней. Это автономное приложение работает непосредственно с Premiere Pro. Отслеживайте ход синхронизации на интерактивном таймлайне и просматривайте результаты в визуальном представлении, а также используйте встроенные элементы управления для точной корректировки. Версия 3 работает до 20 раз быстрее, чем PluralEyes 2, и поддерживает различные форматы файлов и кодеков. Для быстрого, менее утомительного и более точного рабочего процесса воспользуйтесь инструментом PluralEyes 3, а именно его инновационными возможностями синхронизации аудио/видео на этапе постпроизводства.
Trapcode 3D Stroke
Благодаря 3D Stroke контуры, логотипы или линии могут обрести собственную жизнь, сверкая, сужаясь и перемещаясь по сложной траектории в трехмерном пространстве, а встроенная камера позволяет снимать происходящее под любым углом. Это тайное оружие телевещания для создания анимированных логотипов и сложных эффектов письма.
Trapcode Shine
Создайте привлекательные световые эффекты, не покидая таймлайна редактирования и не тратя время на утомительный рендеринг в специализированных трехмерных приложениях. Свет сквозь облака, лучи света в тумане или заголовки фильмов ужасов — Shine делает что угодно. Вы можете выбрать готовый шаблон настроек из 22 доступных в программе или создать собственный эффект лучей света с самого начала. Благодаря поддержке 16- и 32-битных систем Trapcode Shine обеспечивает высокое качество световых эффектов для любого проекта.
Trapcode Starglow
Starglow — это эффект многонаправленного свечения с быстрым рендерингом. Он используется для создания разноцветных лучей света в форме звезды, похожих на создаваемые фильтром камеры. Каждая такая сияющая звезда состоит из восьми лучей, каждому из которых можно назначить отдельную маску цвета и длину, что в целом предлагает бесконечное множество вариантов.
Red Giant Warp
Мощные внешние модули Warp обеспечивают совершенное управление тенями, отражениями, свечением и деформациями углов. Средство Shadow выполняет рендеринг теней для текста или объектов на хромакее, а средство Reflection создает зеркальные отражения. Используйте Radium Glow, чтобы добавить в любой проект сложные свечения и мерцание. Средство Corner Pin повышает реалистичность любой сцены благодаря улучшенным функциям для работы с деформированными изображениями, импортируя данные трекинга из Mocha для After Effects и добавляя вторичные преобразования и размытие движения.
Red Giant Text Anarchy
Добавляете ли вы визуальный фоновый шум, используете ли текст в качестве текстуры или делаете мигающий текст, чтобы подчеркнуть тему, текст является важным элементом вашей композиции. Выберите один из контуров Безье, массивов частиц и узоров в стиле матрицы, и Text Anarchy создаст потрясающие эффекты, обеспечивая точный контроль на уровне типографии. Также содержит внешние модули Geomancy Shapes.
Red Giant ToonIt
Легко и просто придайте видеоматериалам желанный мультипликационный стиль благодаря уникальным алгоритмам для преобразования изображения в прекрасные затенения и линии мультфильма. Средство содержит пять внешних модулей, освобождающих вас от кропотливых техник вроде ротоскопии и ручной раскраски, и дает полный контроль над стилями, тенями и контурами. В версии 2 добавлены внешний модуль Heat Vision (подражающий стилю мультфильмов Predator), 14 новых шаблонов настроек и более быстрый вывод.
Вселенная
Red Giant Universe — это бесплатное сообщество, которое даст вам бесплатный доступ к быстрым и функциональным инструментам монтажа, создания спецэффектов и анимации. Все инструменты в библиотеке эффектов и переходов Universe поддерживают графический процессор (благодаря чему работают невероятно быстро) и работают с различными программами в Mac и Windows. Библиотека инструментов постоянно расширяется: регулярно добавляются новые эффекты и переходы, и так же часто обновляются старые инструменты.
helpx.adobe.com
Как работать с эффектами в программной среде Adobe Premiere Pro
Под эффектами понимают те или иные специальные дополнения, работающие по заложенному в них алгоритму. Это могут быть самые разные свойства и характеристики: прозрачность, контрастность и яркость. У программы Adobe Premiere всегда есть преимущество в том, что она позволяет не просто выбрать конкретный эффект, но и поменять некоторые его свойства. Это значит, что пользователь может обработать видео полностью по своему усмотрению с помощью стандартных или встроенных эффектов:
- Эффекты встроенного типа подбираются Adobe Premiere в автоматическом режиме. Для видео обычно устанавливаются свойства движения, прозрачности и скорости, а для аудиофайлов – конкретная громкость. Просмотреть данные о таких характеристиках можно через клик по соответствующему наименованию в заголовке.
- Эффекты стандартного типа пользователь самостоятельно присваивает каждому отдельному клипу. Они хранятся в папках библиотеки для Видео эффектов и Аудио эффектов отдельно на рабочей панели Эффектов.

Программа Adobe Premiere отличается тем, что рабочие эффекты рассортированы по грамотно продуманным папкам. Получить к ним доступ можно через клик по небольшому серому треугольнику на рабочей панели. Для быстрого доступа можно применить функцию поиска по библиотеке эффектов. Это особенно актуально для случаев, когда пользователь знает название эффекта, но не располагает данными о его местоположении. Вы также можете создать свои папки и поместить в них эффекты, которые используются чаще всего. Чтобы сформировать папку, кликните по соответствующему символу на нижней панели справа.

Когда вы выберете требуемый эффект на рабочей панели, для применения его к конкретному фрагменту нужно переместить объект на Временную шкалу заданного клипа.
Вот так просто эффект был добавлен на видеофайл. Осталось только доработать его через вкладку Effect Controls. Необходимо выбрать панель с одноименным названием и нажать на неё.
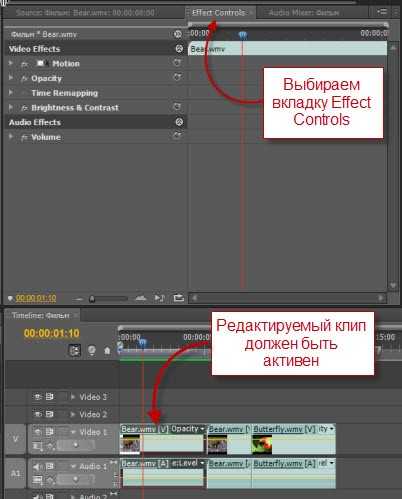
Теперь все примененные эффекты представлены в виде списка. Отдельно располагаются параметры, которые имеют отношение к музыкальным файлам и фрагментам видео. Представлены все необходимые параметры по умолчанию и вспомогательный эффект, который был выбран в ручном режиме Brightness & Contrast.

Нажатие на серый треугольник в левой части рабочей зоны рядом с наименованием эффекта, должно раскрыть список требуемых параметров.
Перетягивание курсора позволяет выполнить необходимую регулировку каждого параметра по своему усмотрению. Программная среда Adobe Premiere может похвастать изобилием настраиваемых параметров. Их может быть много или один. Наглядно то, что пользователь может наблюдать за тем, какие именно изменения происходят с кадром через специальное окно просмотра в миниатюре.

Совсем необязательно ограничиваться только одним эффектом, ведь можно одновременно применить сразу несколько таких параметров. Они будут устанавливаться поочередно в соответствии с хронологией списка Effect Controls. При необходимости этот порядок можно поменять с использованием простого перетаскивания.
Примененный эффект, который покажется пользователю лишним, всегда можно устранить через клавишу Удаления, расположенную на панели Effect Controls в любой момент.
Новички часто путаются во внесенных изменениях и пытаются исправить ситуацию, когда сделать это путем добавления дополнительных эффектов едва ли возможно. В таком случае лучше воспользоваться великолепной функцией Reset. Она просто отменит все внесенные изменения и вернет видеофрагменту изначальный вид.
Некоторые эффекты необязательно удалять, чтобы устранить их воздействие на клип. Можно просто перевести их в неактивный рабочий режим с использованием клавиши Toggle the effect on or off. В списке легко найдете её в левой части поля рядом с заданным эффектом. Один клик сделает пиктограмму невидимой и отключит изменения.
Когда программа не получила достаточно времени для просчета добавленного эффекта, над видео может отобразиться красная линия. Устранить проблему можно через дополнительную визуализацию проблемного участка. Это можно выполнить через задание рабочей области и выполнение функции Sequence=>Render Work Area.

Именно так работают статичные эффекты данного программного продукта.
archicad-autocad.com