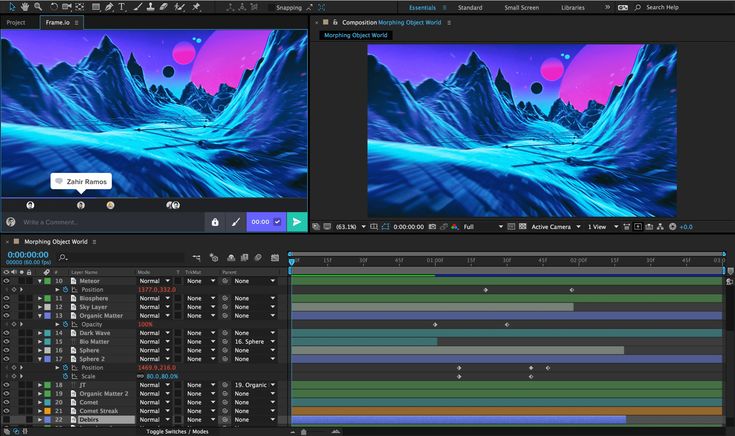Работа с элементами видеоряда в After Effects
- Руководство пользователя After Effects
- Выпуски бета-версии
- Обзор программы бета-тестирования
- Домашняя страница бета-версии After Effects
- Функции бета-версии
- Панель «Свойства» (Бета-версия)
- Импорт 3D-моделей (бета-версия)
- Управление цветом OpenColorIO и ACES (бета-версия)
- Начало работы
- Начало работы с After Effects
- Новые возможности After Effects
- Сведения о выпуске | After Effects
- Системные требования для After Effects
- Сочетания клавиш в After Effects
- Поддерживаемые форматы файлов | After Effects
- Рекомендации по аппаратному обеспечению
- After Effects для компьютеров с процессорами Apple
- Планирование и настройка
- Рабочие среды
- Общие элементы пользовательского интерфейса
- Знакомство с интерфейсом After Effects
- Рабочие процессы
- Рабочие среды, панели управления, программы просмотра
- Проекты и композиции
- Проекты
- Основы создания композиции
- Предварительная композиция, вложение и предварительный рендеринг
- Просмотр подробных сведений о производительности с помощью инструмента «Профайлер композиций»
- Модуль рендеринга композиций CINEMA 4D
- Импорт видеоряда
- Подготовка и импорт неподвижных изображений
- Импорт из After Effects и Adobe Premiere Pro
- Импорт и интерпретация видео и аудио
- Подготовка и импорт файлов 3D-изображений
- Импорт и интерпретация элементов видеоряда
- Работа с элементами видеоряда
- Определение точек редактирования с помощью функции «Определение изменения сцен»
- Метаданные XMP
- Текст и графические элементы
- Текст
- Форматирование символов и панель символов
- Эффекты текста
- Создание и редактирование текстовых слоев
- Форматирование абзацев и панель «Абзац»
- Экструзия слоев текста и слоев-фигур
- Анимация текста
- Примеры и ресурсы для текстовой анимации
- Шаблоны динамического текста
- Анимационный дизайн
- Работа с шаблонами анимационного дизайна в After Effects
- Использование выражений для создания раскрывающихся списков в шаблонах анимационного дизайна
- Работа с основными свойствами для создания шаблонов анимационного дизайна
- Замена изображений и видео в шаблонах анимационного дизайна и основных свойствах
- Текст
- Рисование, заливка цветом и контуры
- Обзор слоев-фигур, контуров и векторных изображений
- Инструменты рисования: «Кисть», «Штамп» и «Ластик»
- Сглаживание обводки фигуры
- Атрибуты фигур, операции заливки цветом и операции с контурами для слоев-фигур
- Использование эффекта фигуры «Cмещение контура» для изменения фигур
- Создание фигур
- Создание масок
- Удаление объектов из видеоматериалов с помощью панели «Заливка с учетом содержимого»
- Инструменты «Кисть для ротоскопии» и «Уточнить подложку»
- Слои, маркеры и камера
- Выделение и упорядочивание слоев
- Режимы наложения и стили слоев
- 3D-слои
- Свойства слоя
- Создание слоев
- Управление слоями
- Маркеры слоя и маркеры композиции
- Камеры, освещение и точки обзора
- Анимация, ключевые кадры, отслеживание движения и прозрачное наложение
- Анимация
- Основы анимации
- Анимация с помощью инструментов «Марионетка»
- Управление и анимация контуров фигур и масок
- Анимация фигур Sketch и Capture с помощью After Effects
- Инструменты анимации
- Работа с анимацией на основе данных
- Ключевой кадр
- Интерполяция ключевого кадра
- Установка, выбор и удаление ключевых кадров
- Редактирование, перемещение и копирование ключевых кадров
- Отслеживание движения
- Отслеживание и стабилизация движения
- Отслеживание лиц
- Отслеживание маски
- Ссылка на маску
- Скорость
- Растягивание по времени и перераспределение времени
- Тайм-код и единицы отображения времени
- Прозрачное наложение
- Прозрачное наложение
- Эффекты прозрачного наложения
- Анимация
- Прозрачность и композиция
- Обзор композиции и прозрачности и соответствующие ресурсы
- Альфа-каналы и маски
- Подложки дорожек и перемещающиеся подложки
- Корректирование цвета
- Основы работы с цветом
- Управление цветом
- Эффекты цветокоррекции
- Эффекты и стили анимации
- Обзор эффектов и стилей анимации
- Список эффектов
- Эффекты имитации
- Эффекты стилизации
- Аудиоэффекты
- Эффекты искажения
- Эффекты перспективы
- Эффекты канала
- Эффекты создания
- Эффекты перехода
- Эффект «Устранение эффекта плавающего затвора»
- Эффекты «Размытие» и «Резкость»
- Эффекты 3D-канала
- Программные эффекты
- Эффекты подложки
- Эффекты «Шум» и «Зернистость»
- Эффект «Увеличение с сохранением уровня детализации»
- Устаревшие эффекты
- Выражения и автоматизация
- Выражение
- Основы работы с выражениями
- Понимание языка выражений
- Использование элементов управления выражениями
- Различия в синтаксисе между движками выражений JavaScript и Legacy ExtendScript
- Управление выражениями
- Ошибки выражения
- Использование редактора выражений
- Использование выражений для изменения свойств текста и доступа к ним
- Справочник языка выражений
- Примеры выражений
- Автоматизация
- Автоматизация
- Сценарии
- Выражение
- Видео с погружением, VR и 3D
- Создание сред VR в After Effects
- Применение видеоэффектов с эффектом погружения
- Инструменты составления композиций для видеоизображений VR/360
- Отслеживание движений камеры в трехмерном пространстве
- Пространство для работы с трехмерными объектами
- Инструменты 3D-преобразования
- Дополнительные возможности 3D-анимации
- Предварительный просмотр изменений в 3D-дизайнах в режиме реального времени с помощью модуля Mercury 3D
- Добавление гибкого дизайна в графику
- Виды и предварительный просмотр
- Предпросмотр
- Предпросмотр видео с помощью Mercury Transmit
- Изменение и использование представлений
- Рендеринг и экспорт
- Основы рендеринга и экспорта
- Кодирование H.
 264 в After Effects
264 в After Effects - Экспорт проекта After Effects как проекта Adobe Premiere Pro
- Преобразование фильмов
- Многокадровый рендеринг
- Автоматический рендеринг и рендеринг по сети
- Рендеринг и экспорт неподвижных изображений и наборов неподвижных изображений
- Использование кодека GoPro CineForm в After Effects
- Работа с другими приложениями
- Dynamic Link и After Effects
- Работа с After Effects и другими приложениями
- Синхронизация настроек в After Effects
- Библиотеки Creative Cloud Libraries в After Effects
- Подключаемые модули
- Cinema 4D и Cineware
- Совместная работа: Frame.io и Team Projects
- Совместная работа в Premiere Pro и After Effects
- Frame.io
- Установка и активация Frame.io
- Использование Frame.io с Premiere Pro и After Effects
- Часто задаваемые вопросы
- Team Projects
- Начало работы с Team Projects
- Создание Team Project
- Совместная работа с помощью Team Projects
- Память, хранилище, производительность
- Память и хранилище
- Как After Effects справляется с проблемами нехватки памяти при предварительном просмотре
- Повышение производительности
- Установки
- Требования к графическому процессору и драйверу графического процессора для After Effects
Перечень композиций и элементов видеоряда находится на панели «Проект». В отличие от панелей «Таймлайн» и «Элементы управления эффектами», порядок расположения элементов на панели «Проект» не влияет на конечный вид создаваемых вами фильмов. Организовывать элементы видеоряда и композиции можно различными способами, включая использование папок. Элементы видеоряда в сплошном цвете автоматически размещаются в папке «Сплошные».
Папки, созданные на панели «Проект», существуют только на этой панели. Можно развернуть папку, отобразив ее содержимое, разместить ее внутри другой папки. Чтобы переместить файл или папку на верхний уровень панели «Проект», перетащите файл или папку в серую область данных в верхней части панели.
Для поиска элементов видеоряда по различным критериям (например, по отсутствию исходных файлов) можно использовать поле поиска на панели «Проект».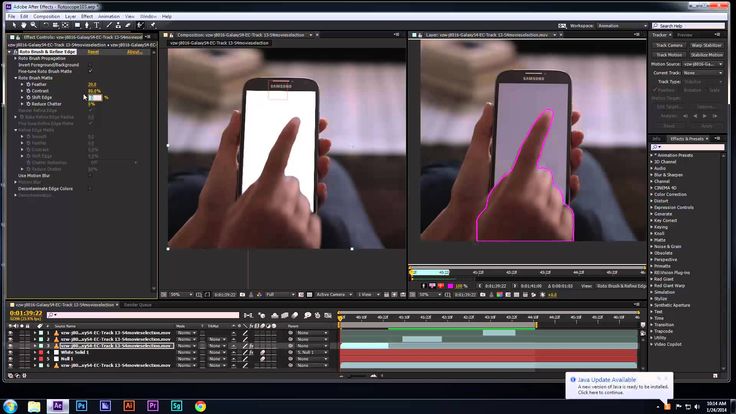 См. раздел Поиск и фильтры на панелях «Временная шкала», «Проект» и «Эффекты и стили».
См. раздел Поиск и фильтры на панелях «Временная шкала», «Проект» и «Эффекты и стили».
В данном видеоруководстве от Джеффа Сенгстэка (Jeff Sengstack) и Infinite Skills предлагаются практические инструкции по размещению ресурсов на панели «Проект».
Обрезка элементов видеоряда на панели «Видеоряд»
Для обрезки элемента видеоряда и его вставки в композицию можно использовать элементы управления «Задать точку входа» , «Задать точку выхода» , «Редактирование вставки со сдвигом» и «Редактирование наложения» . Иногда удобнее обрезать элемент видеоряда на панели «Видеоряд» без добавления в композицию и обрезки его слоя на таймлайне.
Сценарии управления элементами видеоряда
Джефф Альмасол (Jeff Almasol) предлагает на своем веб-сайте redefinery сценарий, который автоматически записывает определенную информацию об элементах видеоряда или слоях в поля комментариев для соответствующих элементов на панели проекта или панели «Таймлайн».
Кристофер Грин (Christopher Green) предлагает на своем веб-сайте сценарий (Project_Items_Renamer.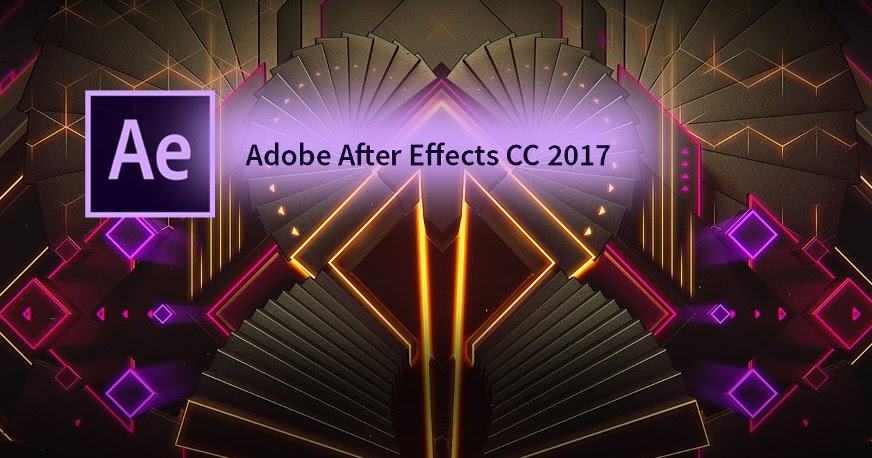 jsx), с помощью которого можно переименовать композиции и элементы видеоряда, выделенные на панели «Проект». Можно выполнять поиск и замену текста в именах, добавлять символы в начало или конец имен или обрезать указанное количество символов с начала или конца имен.
jsx), с помощью которого можно переименовать композиции и элементы видеоряда, выделенные на панели «Проект». Можно выполнять поиск и замену текста в именах, добавлять символы в начало или конец имен или обрезать указанное количество символов с начала или конца имен.
Ллойд Альварес (Lloyd Alvarez) предлагает на веб-сайте After Effects Scripts сценарий, с помощью которого в проектах After Effects можно осуществлять поиск и замену путей к источникам элементов видеоряда. Это удобно при пересылке исходных файлов, обновлении проекта после перемещения источников или обновлении проекта после его переноса на другой компьютер.
- Чтобы отобразить информацию об элементе видеоряда или композиции выделите их на панели «Проект». Сведения отображаются в верхней части панели «Проект» рядом с его миниатюрой.
- Чтобы отобразить идентификатор создателя файлов для элемента видеоряда, щелкните его на панели «Проект», удерживая клавишу ALT (Windows) или OPTION (Mac OS).
Создание папки
Выберите «Файл» > «Создать» > «Создать папку» или щелкните значок «Создать новую папку» в нижней части панели «Проект».

Переименование и сортировка элементов
Можно использовать столбец «Комментарий» для создания пользовательского параметра сортировки. Переименуйте столбец, введите соответствующий информацию для каждого элемента (например, номер камеры) и рассортируйте информацию по этому столбцу.
- Для сортировки элементов по записями в любом из столбцов щелкните имя столбца на панели «Проект».
Копирование элементов
- Чтобы дублировать или копировать элемент на панели «Проект», выделите его и выберите «Правка» > «Дублировать или изменить» > «Копировать».
- Чтобы копировать элемент видеоряда в Проводник (Windows) или Finder (Mac OS), перетащите элемент из панели «Проект» на рабочий стол.
Показать элементы видеоряда
- Чтобы отобразить, где находится элемент видеоряда, используемый в композиции, на панели «Проект» щелкните этот элемент правой кнопкой мыши (Windows) или левой кнопкой мыши, удерживая нажатой клавишу CONTROL (Mac OS), и выберите «Показать в композиции».
 Затем выберите экземпляр для отображения (имя композиции, имя слоя).
Затем выберите экземпляр для отображения (имя композиции, имя слоя). - Чтобы отобразить элемент оригинального видеоряда, связанный со слоем на панели «Проект», на панели «Временная шкала» щелкните слой правой кнопкой мыши (Windows) или левой кнопкой мыши, удерживая нажатой клавишу CONTROL (Mac OS), выберите «Показать источник слоя в проекте».
- Чтобы показать местоположение элемента видеоряда в Adobe Bridge, Проводнике Windows или Finder, на панели «Проект» щелкните элемент правой кнопкой мыши (Windows) или щелкните мышью при нажатой клавише CONTROL (Mac OS) и выберите «Открыть в Bridge», «Открыть в Проводнике Windows» или «Открыть в Finder».
Обновление элементов видеоряда
Чтобы обновить элементы видеоряда, выделенные на панели «Проект», подключив текущие версии исходных файлов видеоряда, выберите команду «Файл» > «Перезагрузить видеоряд».
Просмотр элемента видеоряда на панели «Видеоряд» или в проигрывателе, назначенном операционной системой
При просмотре элементов на панели «Видеоряд» отображаются результаты интерпретации видеоряда.
- Для открытия элемента видеоряда на панели «Видеоряд» дважды щелкните его на панели «Проект».
- Чтобы открыть выделенные элементы видеоряда на панели «Видеоряд», нажмите клавишу ВВОД на цифровой клавиатуре, когда панель «Проект» активна.
Чтобы открыть источник элемента видеоряда с помощью проигрывателя, используемого с данным типом файлов, на панели «Проект» дважды щелкните элементу, удерживая клавишу ALT (Windows) или OPTION (Mac OS). Инструкции по переназначению приложений для открытия файлов по умолчанию см. в документации к используемой ОС.
Улучшенная организация папки сплошных заливок позволяет более эффективно упорядочить сплошные заливки, значения null и корректирующие слои. Можно выполнять следующие задачи.
- Переименование папки сплошных заливок: можно переименовать существующую папку сплошных заливок. При этом каждая новая сплошная заливка
создается в переименованной папке вместо отдельной папки с названием «Сплошные заливки». Чтобы переименовать папку, выполните любое из следующих действий.
Чтобы переименовать папку, выполните любое из следующих действий.
Вариант 1.
Выберите папку и нажмите клавишу «Ввод» (Windows) или Return (Mac).
Введите новое имя в соответствующем поле.
Вариант 2.
Щелкните правой кнопкой мыши и выберите Переименовать. Например, переименуйте папку, присвоив ей имя «Цветные квадраты».
После переименования папки выводится предупреждение при попытке создать сплошную заливку.
Нажмите «Да» и выберите папку «Цветные квадраты», чтобы продолжать использовать переименованную папку.
Если требуется создать сплошную заливку в новой папке сплошных заливок, нажмите кнопку «Нет» и используйте папку «Сплошные заливки».
- Установка имени по умолчанию для папки сплошных заливок: можно изменить имя по умолчанию для
папки сплошных заливок, созданной в новых проектах. Чтобы изменить имя, выполните следующие
действия.
Чтобы открыть окно Установки, выберите Установки > Новый проект.
В окне Установки введите новое имя в текстовом поле Новая папка «Сплошные заливки» для проекта и нажмите кнопку ОК.
Эти настройки применяются к создаваемым папкам. Текущие проекты не затрагиваются.
- Вложение папки сплошных заливок в другие папки: можно вкладывать папку «Сплошные заливки» в другие папки. Для вложения перетащите папку сплошных заливок в другую папку в текущем проекте. Когда процедура вложения в папки завершится, новые сплошные заливки будут по-прежнему создаваться во вложенной папке.
Вкладывать папки в службе «Проекты группы» невозможно.
- Настройка любой папки в качестве папки сплошных заливок: можно настроить папку в качестве папки сплошных заливок. Чтобы настроить папку в качестве папки сплошных заливок, выполните следующие действия.
Щелкните правой кнопкой мыши требуемую папку на панели Проект.

Выберите папку сплошных заливок в меню, чтобы настроить ее в качестве папки сплошных заливок.
Настраивать папки в качестве папки сплошных заливок можно только по очереди.
Дополнительные сведения см. в разделе Слои сплошных цветов и элементы видеоряда со сплошными цветами.
Можно открыть и редактировать элемент видеоряда в исходном приложении непосредственно из проекта After Effects. Исходное приложение должно быть установлено на компьютере с достаточным объемом оперативной памяти. При редактировании и сохранении изменений в исходном приложении в случае, когда активным приложением становится After Effects, изменения применяются ко всем экземплярам видеоряда.
При редактировании видеоряда с альфа-каналом убедитесь, что в другом приложении отображаются и редактируются все каналы, включая альфа-канал. В противном случае внесенные изменения могут не отразиться на альфа-канале, что приведет к расхождению с цветовыми каналами.
При редактировании последовательности неподвижных изображений, выбранных на панели «Временная шкала» или «Композиция», отдельно открывается изображение, которое отображается в данный момент. При редактировании последовательности изображений, выбранных на панели «Проект», открывается первое изображение последовательности.
На панели «Проект», «Композиция» или «Временная шкала» выберите элемент видеоряда или слой, источником которого является элемент видеоряда. При выборе набора неподвижных изображений на панели «Композиция» или «Таймлайн» переместите индикатор текущего времени в кадр, где отображается неподвижное изображение, которое необходимо отредактировать.
Выберите команду «Правка» > «Редактировать оригинал».
Отредактируйте видеоряд в исходном приложении и сохраните изменения.
Перед уменьшением проекта, удалением неиспользуемых видеорядов или сведением видеоряда рекомендуется создать резервную копию проекта, предварительно расширив и сохранив его.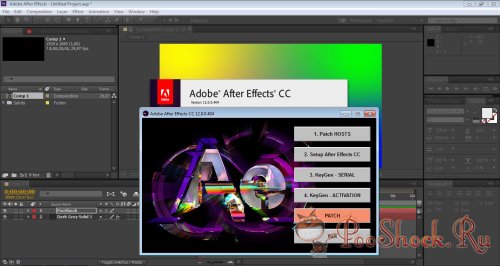 (См. раздел Сохранение и резервное копирование проектов в After Effects.)
(См. раздел Сохранение и резервное копирование проектов в After Effects.)
Карл Ларсен (Carl Larsen) демонстрирует использование команд «Сбор файлов» и «Сбор видеоряда» в видеоруководстве на веб-сайте Creative COW, посвященном организации, сбору и архивированию файлов и видеоряда проекта.
- Чтобы удалить элемент из проекта, выделите его на панели «Проект» и нажмите «Удалить».
- Чтобы удалить из проекта все неиспользуемые элементы видеоряда, выберите «Файл» > «Удалить неиспользуемые видеоряды».
- Чтобы удалить из проекта все повторяющиеся элементы видеоряда, выберите «Файл» > «Объединить весь видеоряд». After Effects считает элементы видеоряда повторяющимися, только если в них используются те же самые настройки интерпретации видеоряда.
При удалении повторяющегося элемента, связи относящихся к нему слоев обновляются и закрепляются за оставшимся экземпляром.
- Чтобы удалить невыделенные композиции и неиспользуемые элементы видеоряда из выбранных на панели «Проект» композиций, выберите команду «Файл» > «Уменьшить проект».
 Эта команда доступна, только если активна панель «Проект».
Эта команда доступна, только если активна панель «Проект».Команда служит для удаления как неиспользуемых элементов видеоряда, так и всех других композиций, не входящих в выбранную композицию в качестве вложенных композиций.
Если в выбранную композицию входят отключенные элементы (т. е. переключатель «Видео» или «Аудио» на панели «Временная шкала» не выделен), данные элементы после применения команды «Уменьшить проект» не удаляются.
Если выражение в выбранной композиции ссылается на элемент композиции, которая не является вложенной, после применения команды «Уменьшить проект» лишняя композиция удаляется, как и соответствующее выражение. После выбора команды «Уменьшить проект» появляется предупреждение, что позволяет при необходимости отменить команду. Чтобы не удалять выражения из композиции, которая не является вложенной, перетащите эту композицию в ту композицию, которая ссылается на неё. Затем снимите выделение с переключателей «Аудио» и «Видео» для добавленной композиции.

Сценарий SaveCompAsProject, разработанный Себастьяном Перье (Sebastian Perier) и размещенный на веб-сайте AEScripts, позволяет сохранять выделенные композиции в виде отдельных проектов.
Для применения временной замены элемента видеоряда используйте заполнитель или прокси.
Заполнитель
Неподвижное изображение из цветных полос, используемое вместо недостающего элемента видеоряда. Заполнитель используется при создании композиции и при желании опробовать идеи, пока элемент видеоряда еще не доступен. After Effects создает заполнители автоматически, поэтому создавать элемент видеоряда, который будет выполнять функцию заполнителя не требуется.
Прокси
Любой файл, используемый в качестве временной замены элемента видеоряда. Чаще всего это версия существующего элемента видеоряда, но с низким разрешением или в виде неподвижного изображения. Довольно часто в качестве прокси используются изображения из раскадровки.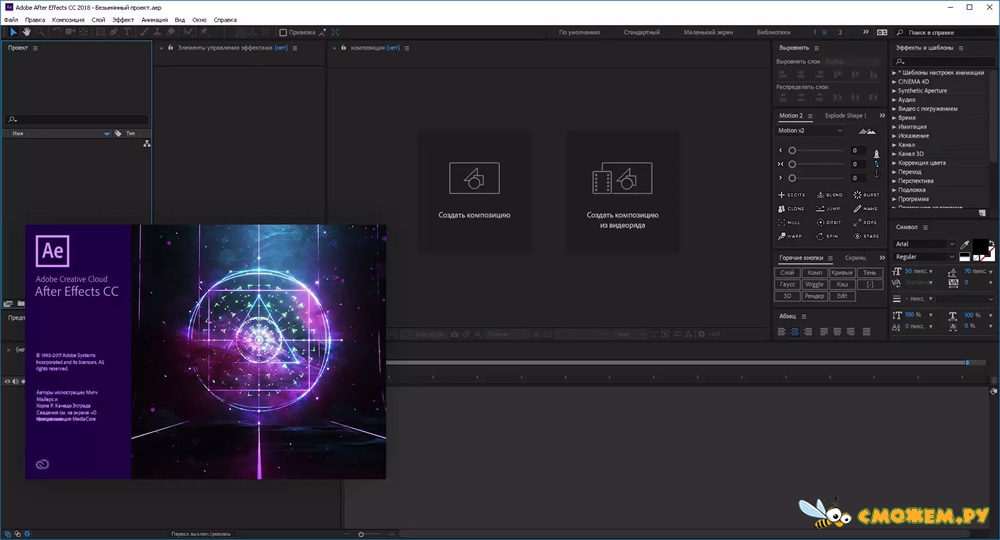 Вы можете использовать прокси до появления окончательной версии видеоряда или при наличии реального элемента видеоряда — в целях ускорить предпросмотр или рендеринг тестовых фильмов. Для использования прокси необходимо иметь доступный файл.
Вы можете использовать прокси до появления окончательной версии видеоряда или при наличии реального элемента видеоряда — в целях ускорить предпросмотр или рендеринг тестовых фильмов. Для использования прокси необходимо иметь доступный файл.
При замене заполнителя или прокси реальным элементом видеоряда все маски, атрибуты, выражения, эффекты и ключевые кадры сохраняются.
На панели «Проект» имя видеоряда снабжается пометкой, указывающей на то, используется реальный элемент видеоряда или его прокси.
Заполненное поле указывает на то, что в данный момент применительно ко всему проекту используется прокси-элемент. При выборе элемента видеоряда имя прокси отображается полужирным шрифтом в верхней части панели «Проект».
Пустое поле указывает на то, что в проекте используется элемент видеоряда, хотя ему был присвоен прокси.
Если поле отсутствует, значит элемент видеоряда не имеет соответствующего прокси.
Операции с заполнителями и отсутствующими элементами видеоряда
Для получения наилучших результатов, задайте для заполнителя точно такие же значения размеров, продолжительности и частоты кадров, что и в реальном видеоряде.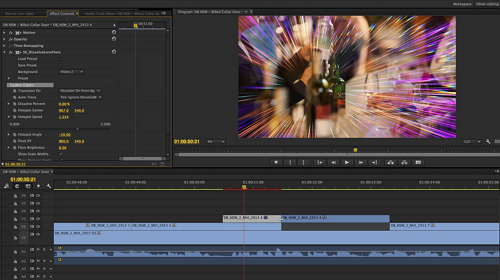
Если при открытии проекта After Effects не может найти исходный видеоряд, элемент видеоряда отображается на панели «Проект» с пометкой «Отсутствует», а имя отсутствующего видеоряда выделяется курсивом. В любой композиции, использующей элемент, он заменяется заполнителем. Можно продолжить работу с отсутствующим элементом, причем любые эффекты, использованные с оригинальным видеорядом, остаются неизменными. При замене заполнителя исходным видеорядом, After Effects размещает последний в нужных местах всех композиций, в которых он используется.
Можно найти элементы видеоряда с отсутствующими источниками, введя слово «отсутствует» в поле поиска на панели «Проект». См. раздел Поиск и фильтры на панелях «Временная шкала», «Проект» и «Эффекты и стили».
- Чтобы разместить заполнитель, выберите «Файл» > «Импорт» > «Заполнитель».
- Чтобы заменить выделенный элемент заполнителем, выберите «Файл» > «Заменить видеоряд» > «Заполнитель».
- Чтобы заменить заполнитель реальным элементом видеоряда, на панели «Проект» выделите этот заполнитель, выберите «Файл» > «Заменить видеоряд» > «Файл» и укажите реальный видеоряд.

Работа с прокси
При использовании прокси After Effects заменяет ими реальный видеоряд во всех композициях, где этот видеоряд используется. По окончании работы можно переключиться на реальный элемент видеоряда, представленный в списке проекта. В этом случае After Effects заменит прокси реальным элементов видеоряда во всех композициях.
При рендеринге композиции в форме фильма можно использовать все реальные элементы видеоряда или их прокси. Прокси можно использовать вместо рендеринга всего фильма, чтобы, к примеру, запустить черновой вариант фильма, не требующий больших ресурсов.
Чтобы добиться наилучших результатов, настройте элемент прокси так, чтобы его кадровая пропорция совпадала с реальным элементом видеоряда. Например, если реальный элемент видеоряда — это фильм с размерами 640 x 480 пикселей, создайте прокси с размером 160 x 120 пикселей. При импорте элемента прокси After Effects масштабирует этот элемент в соответствии с размерами и продолжительностью реального видеоряда. При создании прокси с кадровой пропорцией, несовпадающей с пропорцией реального элемента видеоряда, масштабирование занимает более долгое время.
При создании прокси с кадровой пропорцией, несовпадающей с пропорцией реального элемента видеоряда, масштабирование занимает более долгое время.
На панели «Проект» выполните любое из предложенных ниже действий.
Для поиска и использования прокси выделите элемент видеоряда, выберите «Файл» > «Задать прокси» > «Файл», укажите прокси-файл и нажмите кнопку «Открыть».
Для переключения между оригиналом и прокси щелкните указатель прокси слева от имени видеоряда.
Чтобы деактивировать прокси, выделите оригинал и выберите «Файл» > «Задать прокси» > «Нет».
Создание прокси
Для создания прокси из видеоряда или композиций, выбранных на панели «Проект» или «Таймлайн», используется команда «Создать прокси». Эта команда позволяет добавить выделенный видеоряд на панель «Очередь рендеринга» и задает для параметра «Действие по завершении рендеринга» операцию «Задать прокси».
Откройте элемент видеоряда или композиции на панели «Проект» или «Временная шкала».

Переместите индикатор текущего времени на панели «Видеоряд» к кадру, который будет использоваться в качестве неподвижного элемента прокси или кадра-афиши для элемента видеоряда.
Выберите одну из следующих команд:
Укажите имя и конечное расположение прокси.
На панели «Очередь рендеринга» укажите настройки рендеринга и нажмите «Рендеринг».
Создание заполнителей для вывода
Можно создавать файлы заполнителей, которые будут использованы в различных композициях. Например, можно создать заполнитель для элемента очереди на рендеринг, используемой для создания фильма с частотой кадров 24 кадр/с, а затем перетащить заполнитель в композицию с частотой кадров 30 кадр/с. При рендеринге композиции с частотой кадров 30 кадр/с After Effects сначала выполнит рендеринг заполнителя с частотой кадров 24 кадр/с, а затем возьмет эту версию для рендеринга композиции с частотой кадров 30 кадр/с.
Перетащите заголовок модуля вывода, соответствующий элементу из очереди на рендеринг, на панель «Проект».
 На панели «Проект» After Effects создаст заполнитель для вывода и установит для параметра «Действие по завершении рендеринга» значение «Импорт и замена использования».
На панели «Проект» After Effects создаст заполнитель для вывода и установит для параметра «Действие по завершении рендеринга» значение «Импорт и замена использования».
Чтобы элемент видеоряда воспроизводился циклически, необходимо создать в After Effects один цикл для элемента видеоряда.
На панели «Проект» выберите элемент видеоряда, который будет воспроизводится циклически.
Выберите «Файл» > «Интерпретировать видеоряд» > «Основной».
Введите целое значение для параметра «Повтор» и нажмите кнопку «ОК».
На веб-сайте After Effects Scripts Ллойд Альварес (Lloyd Alvarez) разместил сценарий автоматического создания цикла воспроизведения элемента видеоряда, композиции или слоя.
Теперь вы можете зафиксировать последний кадр слоя до конца композиции. Программа After Effects задает ключевые кадры перераспределения времени в слое и увеличивает продолжительность слоя до конца композиции.
Чтобы зафиксировать композицию на последнем кадре видеоряда, выберите Слой > Время > Стоп-кадр на последнем кадре.
Справки по другим продуктам
- Сбор файлов в одном местоположении
- Цветные метки для слоев, композиций и элементов видеоряда
- Проекты (комбинации клавиш)
- Обрезка, растягивание или циклический монтаж слоя
- Видеоряд (комбинации клавиш)
- Настройки рендеринга
- Действия по завершении рендеринга
изображения — Как снизить вес видео в adobe after effect?
Вопрос задан
Изменён 7 месяцев назад
Просмотрен 378 раз
Когда я делаю видео в Adobe after effect вес короткого видео(~30 секунд) достигает 500 мегабайт, Как снизить вес видео?
- изображения
- video
- видео
- adobe
- after-effects
1
Понимаю Вашу проблему, сталкивался с этим. Есть несколько вариантов:
Есть несколько вариантов:
- Уменьшить качество видео (например не 3840 X 2160, а 1980 X 1080).
- Если не можете пожертвовать качеством в разрешении, то можно уменьшить частоту кадров в секунду (например не 60fps, а 30 или вообще 24), большинству пользователей разницы будет не видно.
- Если 1 и 2 варианты уже проделаны или условия задания не позволяют это сделать, то рекомендую воспользоваться бесплатной программой Avidemux, весит совсем мало, но Ваши запросы думаю удовлетворит. Открываете свое видео в нём, меняете в настройках нужный вам формат (например MP4) и самое главное меняете кодек (попробуйте разные, посмотрите результат и качество видео), я бы порекомендовал Mpeg4 AVC (x264) — этот кодек поддерживается большинством видеоплееров, так что с произведением проблем не должно быть и далее «сохранить как». Можно прогнать 2-3 раза 🙂 и что самое важно для Вас размер видео файла уменьшается значительно.
PS: Если и это Вам не поможет, пишите мне, покумекаем еще. Поподробнее опишите потом своё ТЗ(текст задание) и придумаем решение. Думаю 3 вариант это то что Вам нужно.
Поподробнее опишите потом своё ТЗ(текст задание) и придумаем решение. Думаю 3 вариант это то что Вам нужно.
3
Зарегистрируйтесь или войдите
Регистрация через Google
Регистрация через Facebook
Регистрация через почту
Отправить без регистрации
Почта
Необходима, но никому не показывается
Отправить без регистрации
Почта
Необходима, но никому не показывается
Нажимая на кнопку «Отправить ответ», вы соглашаетесь с нашими пользовательским соглашением, политикой конфиденциальности и политикой о куки
Работа с элементами видеоряда в After Effects
Руководство пользователя Отмена
Поиск
- Руководство пользователя After Effects
- Бета-версии
- Обзор программы бета-тестирования
- Домашняя бета-версия After Effects
- Функции в бета-версии
- Панель свойств (бета-версия)
- Импорт 3D-моделей (бета-версия)
- Управление цветом OpenColorIO и ACES (бета-версия)
- Начало работы
- Начало работы с After Effects
- Что нового в After Effects
- Примечания к выпуску | После Эффекты
- Системные требования After Effects
- Сочетания клавиш в After Effects
- Поддерживаемые форматы файлов | После Эффекты
- Рекомендации по оборудованию
- After Effects для Apple Silicon
- Планирование и настройка
- Рабочие области
- Общие элементы пользовательского интерфейса
- Знакомство с интерфейсом After Effects
- Рабочие процессы
- Рабочие пространства, панели и средства просмотра
- Проекты и композиции
- Проекты
- Основы композиции
- Предварительная компоновка, вложение и предварительный рендеринг
- Просмотр подробной информации о производительности с помощью Composition Profiler
- Средство визуализации композиции CINEMA 4D
- Импорт отснятого материала
- Подготовка и импорт неподвижных изображений
- Импорт из After Effects и Adobe Premiere Pro
- Импорт и интерпретация видео и аудио
- Подготовка и импорт файлов 3D-изображений
- Импорт и интерпретация элементов видеоряда
- Работа с элементами видеоряда
- Обнаружение точек редактирования с помощью обнаружения редактирования сцены
- Метаданные XMP
- Текст и графика
- Текст
- Форматирование символов и панель символов
- Текстовые эффекты
- Создание и редактирование текстовых слоев
- Форматирование абзацев и панель «Абзац»
- Выдавливание текстовых и фигурных слоев
- Анимированный текст
- Примеры и ресурсы для текстовой анимации
- Живые текстовые шаблоны
- Анимационная графика
- Работа с шаблонами анимационного дизайна в After Effects
- Использование выражений для создания раскрывающихся списков в шаблонах анимационного дизайна
- Работа с основными свойствами для создания шаблонов анимационного дизайна
- Замена изображений и видео в шаблонах анимационного дизайна и основных свойствах
- Текст
- Рисование, рисование и контуры
- Обзор слоев фигур, контуров и векторной графики
- Инструменты рисования: Кисть, Штамп и Ластик
- Штрихи в форме конуса
- Атрибуты фигуры, операции рисования и операции пути для слоев формы
- Используйте эффект формы Offset Paths для изменения формы
- Создание фигур
- Создание масок
- Удаляйте объекты из видео с помощью панели «Заливка с учетом содержимого»
- Кисть для ротоскопии и Refine Matte
- Слои, маркеры и камера
- Выбор и размещение слоев
- Режимы наложения и стили слоя
- 3D-слои
- Свойства слоя
- Создание слоев
- Управление слоями
- Маркеры слоев и маркеры композиции
- Камеры, источники света и достопримечательности
- Анимация, ключевые кадры, отслеживание движения и кеинг
- Анимация
- Основы анимации
- Анимация с помощью инструментов Puppet
- Управление и анимация контуров и масок фигур
- Анимация фигур Sketch и Capture с помощью After Effects
- Различные инструменты для анимации
- Работа с управляемой данными анимацией
- Ключевой кадр
- Интерполяция ключевого кадра
- Установка, выбор и удаление ключевых кадров
- Редактирование, перемещение и копирование ключевых кадров
- Отслеживание движения
- Отслеживание и стабилизация движения
- Отслеживание лица
- Отслеживание маски
- Артикул маски
- Скорость
- Растяжение времени и перераспределение времени
- Временной код и единицы отображения времени
- Ключ
- Ключ
- Ключевые эффекты
- Анимация
- Прозрачность и композитинг
- Обзор композитинга и прозрачности и ресурсы
- Альфа-каналы и маски
- Коврики для дорожек и коврики для путешествий
- Настройка цвета
- Основы цвета
- Управление цветом
- Эффекты цветокоррекции
- Предустановки эффектов и анимации
- Обзор предустановок эффектов и анимации
- Список эффектов
- Эффекты моделирования
- Эффекты стилизации
- Звуковые эффекты
- Эффекты искажения
- Перспективные эффекты
- Канальные эффекты
- Создание эффектов
- Эффекты перехода
- Эффект ремонта рольставней
- Эффекты размытия и резкости
- Эффекты 3D-канала
- Вспомогательные эффекты
- Матовые эффекты
- Эффекты шума и зернистости
- Эффект Upscale с сохранением деталей
- Устаревшие эффекты
- Выражения и автоматизация
- Expression
- Основы работы с Expression
- Понимание языка выражений
- Использование элементов управления выражением
- Различия в синтаксисе между модулями выражений JavaScript и Legacy ExtendScript
- Редактирование выражений
- Ошибки выражения
- Использование редактора выражений
- Использование выражений для редактирования и доступа к свойствам текста
- Ссылка на язык выражений
- Примеры выражений
- Автоматика
- Автоматика
- Скрипты
- Expression
- Иммерсивное видео, виртуальная реальность и 3D
- Создание сред виртуальной реальности в After Effects
- Применение иммерсивных видеоэффектов
- Инструменты для композитинга видео VR/360
- Отслеживание движения 3D-камеры
- Работа в пространстве 3D-дизайна
- Приспособления для трехмерного преобразования
- Делайте больше с 3D-анимацией
- Предварительный просмотр изменений в 3D-проектах в режиме реального времени с помощью 3D-движка Mercury
- Добавьте адаптивный дизайн к своей графике
- Просмотры и предварительные просмотры
- Предварительный просмотр
- Предварительный просмотр видео с помощью Mercury Transmit
- Изменение и использование представлений
- Визуализация и экспорт
- Основы визуализации и экспорта
- Кодирование H.
 264 в After Effects
264 в After Effects - Экспорт проекта After Effects как проекта Adobe Premiere Pro
- Преобразование фильмов
- Многокадровый рендеринг
- Автоматический рендеринг и сетевой рендеринг
- Рендеринг и экспорт неподвижных изображений и последовательностей неподвижных изображений
- Использование кодека GoPro CineForm в After Effects
- Работа с другими приложениями
- Dynamic Link и After Effects
- Работа с After Effects и другими приложениями
- Настройки синхронизации в After Effects
- Библиотеки Creative Cloud в After Effects
- Плагины
- Cinema 4D и Cineware
- Совместная работа: Frame.io и Team Projects
- Совместная работа в Premiere Pro и After Effects
- Frame.io
- Установить и активировать Frame.io
- Использование Frame.io с Premiere Pro и After Effects
- Часто задаваемые вопросы
- Групповые проекты
- Начало работы с командными проектами
- Создать командный проект
- Сотрудничество с командными проектами
- Память, хранилище, производительность
- Память и хранилище
- Как After Effects справляется с проблемами нехватки памяти при предварительном просмотре
- Повышение производительности
- Настройки
- Требования к графическому процессору и драйверу графического процессора для After Effects
- База знаний
- Известные проблемы
- Исправлены проблемы
- After Effects и macOS Ventura
- Как After Effects решает проблемы с нехваткой памяти при предварительном просмотре
Перечислены композиции и кадры на панели Проект. В отличие от элементов на панели «Таймлайн» и «Эффект» Панель управления, порядок элементов на панели «Проект» не влияет на внешний вид фильмов, которые вы создаете. Вы можете организовать кадры и композиции, как вам нравится, включая их организацию с помощью папок. Элементы видеоряда, выполненные в сплошном цвете, автоматически размещаются в папке Solids.
Папки, которые вы создаете в проекте существуют только на панели «Проект». Вы можете расширить папку до раскрывать его содержимое и помещать папки в другие папки. Двигаться файл или папку на верхний уровень панели «Проект», перетащите в серую информационную область в верхней части панели.
Вы
можно использовать поле поиска на панели «Проект», чтобы найти элементы видеоряда
которые соответствуют различным критериям, например, с отсутствующими исходными файлами. См. Поиск
и фильтровать на панелях «Таймлайн», «Проект» и «Эффекты и шаблоны».
См. Поиск
и фильтровать на панелях «Таймлайн», «Проект» и «Эффекты и шаблоны».
Для полезный видеоурок по организации ресурсов в Project панель см. это видеоурок от Джеффа Сенгстака и Infinite Skills.
Обрезка элементов кадра в кадре панель
Вы можете использовать Set In Point, Set Точка выхода, пульсация Вставьте Изменить и Элементы управления редактированием наложения на панели «Видеоряд», чтобы обрезать элемент видеоряда и вставить его в композицию. Обрезка на панели «Видеоряд» может быть удобнее, чем добавление элемент видеоряда в композицию, а затем обрезает его слой в панель временной шкалы.
Скрипты для управления элементами видеоряда
Джефф Алмасол размещает на своем веб-сайте переопределения скрипт, который автоматически записывает заданную информацию об элементах видеоряда или слоях в Поля комментариев для соответствующих элементов на панели «Проект» или Панель временной шкалы.
Кристофер Грин предоставляет сценарий (Project_Items_Renamer. jsx)
на его
сайт, с помощью которого можно переименовывать композиции и кадры
элементы, выбранные на панели «Проект». Вы можете найти и заменить
текст в именах, добавлять символы в начало или конец
имена или обрезать указанное количество символов с начала
или конец имен.
jsx)
на его
сайт, с помощью которого можно переименовывать композиции и кадры
элементы, выбранные на панели «Проект». Вы можете найти и заменить
текст в именах, добавлять символы в начало или конец
имена или обрезать указанное количество символов с начала
или конец имен.
Ллойд Альварес предоставляет сценарий на веб-сайте After Effects Scripts с который вы можете найти в проекте After Effects и заменить файл пути к источникам отснятого материала. Это удобно для обмена из исходных файлов, обновление проекта после перемещения исходников или обновление проект после переноса его на другую компьютерную систему.
- Для отображения информации о элемент видеоряда или композицию, выберите его на панели «Проект». Информация отображается в верхней части панели «Проект» рядом с миниатюрой изображение.
- Чтобы отобразить идентификатор создателя файла для элемента видеоряда, щелкните, удерживая нажатой клавишу «Alt».
(Windows) или щелкните его, удерживая клавишу Option (Mac OS), на панели «Проект».

Создать папку
Выберите «Файл» > «Создать» > Новая папка или нажмите значок «Создать новую папку» в нижней части панели «Проект».
Переименование и сортировка элементов
Вы можете использовать столбец Комментарий для создания пользовательского параметра сортировки. Переименуйте столбец, введите соответствующую информацию для каждого элемента (например, номер камеры), а затем выполните сортировку по этому столбцу.
- Чтобы отсортировать элементы по записям в любом столбце, щелкните имя столбца на панели «Проект».
Копирование элементов
- Дублирование или копирование элемента на панели «Проект», выберите его и выберите «Правка» > «Дублировать» или Правка > Копировать.
- Чтобы скопировать элемент видеоряда в Проводник Windows (Windows)
или Finder (Mac OS), перетащите элемент видеоряда с панели «Проект».
 на рабочий стол.
на рабочий стол.
Отображаемые кадры
- Чтобы показать, где кадры элемент используется в композиции, щелкните правой кнопкой мыши (Windows) или щелкните, удерживая нажатой клавишу Control. (Mac OS) элемент видеоряда на панели «Проект» и выберите «Показать». В составе; затем выберите конкретный экземпляр, который вы хотите показать ( имя композиции , имя слоя ).
- Чтобы показать исходный элемент видеоряда для слоя в На панели «Проект» щелкните правой кнопкой мыши (Windows) или щелкните, удерживая клавишу Control (Mac OS), слоя на панели «Таймлайн», а затем выберите «Показать источник слоя». В проекте.
- Чтобы показать местоположение элемента видеоряда в Adobe Bridge, Проводник Windows или Finder, щелкните правой кнопкой мыши (Windows) или щелкните, удерживая клавишу Control (Mac OS) элемент видеоряда на панели «Проект» и выберите «Показать». В Bridge, Показать в проводнике Windows или Показать в Finder.
Элементы обновления кадра
Чтобы обновить элементы видеоряда, выбранные в панель «Проект», чтобы использовать текущие версии исходного видеоряда файлы, выберите «Файл» > «Обновить видеоряд».

Просмотр элемента кадра в Видеоряде панель или медиаплеер, назначенный операционной системой
При предварительном просмотре элементов на панели «Видеоряд» они показывают результаты операций интерпретации отснятого материала. (См. интерпретировать элементы видеоряда.)
- Чтобы открыть элемент видеоряда в дважды щелкните элемент видеоряда на панели «Проект».
- Чтобы открыть выбранные элементы видеоряда на панели «Видеоряд», нажмите Enter на цифровой клавиатуре, когда панель «Проект» активна.
Открытие источника видеоряда с помощью приложения проигрывателя, связанного с этим типом файла, дважды нажмите клавишу «Alt» (Windows) или дважды щелкните элемент видеоряда в Панель проекта. См. документацию для вашей операционной системы для инструкции по изменению ассоциаций между приложениями и типы файлов.
Вы можете лучше упорядочивать твердые тела, корректирующие слои и пустые объекты с помощью улучшенной организации папок твердых тел. Вы можете выполнять следующие задачи:
Вы можете выполнять следующие задачи:
- Переименуйте папку тел: Вы можете переименовать существующую папку тел, и каждое новое тело
создается в переименованной папке вместо отдельной папки с именем «Твердые тела». Чтобы переименовать папку, выполните любой из следующих вариантов:
Опция 1:
Выберите папку и нажмите Enter (Win) или Return (Mac).
Введите новое имя в поле имени.
Вариант 2:
Щелкните правой кнопкой мыши и выберите «Переименовать». Например, переименуйте папку в Color Squares.
После переименования папки при попытке создать твердое тело отображается предупреждающее сообщение.
Нажмите «Да» и используйте «Цветные квадраты», чтобы продолжить использование переименованной папки.
Если вы хотите создать твердое тело в новой папке твердых тел, нажмите Нет, используйте «Твердые тела».

- Установите имя по умолчанию для папки тел: Вы можете изменить имя по умолчанию для папки твердых тел
, которую вы создаете в своих новых проектах. Чтобы изменить имя, выполните следующие
шагов:
Чтобы открыть окно «Настройки», выберите «Настройки» > «Новый проект».
В окне «Настройки» введите новое имя в текстовое поле «Новые проекты» «Папка Solids» и нажмите «ОК».
Эти настройки применяются к новым папкам, которые вы создаете. Ваши текущие проекты не затронуты.
- Вложить папку Solids в другие папки: папку Solids можно вложить в другие папки. Перетащите папку Solids в другую папку в текущем проекте, чтобы вложить ее. После вложения папок во вложенной папке продолжают создаваться новые тела.
Вы не можете вкладывать папки в Team Porjects.
- Установите любую папку в качестве папки тел: Вы можете установить папку в качестве папки тел.
 Чтобы установить папку в качестве папки твердых тел, выполните следующие действия:
Чтобы установить папку в качестве папки твердых тел, выполните следующие действия:
Щелкните правой кнопкой мыши предпочитаемую папку на панели «Проект».
Выберите папку твердых тел в меню, чтобы установить ее в качестве папки твердых тел.
В качестве папки твердых тел можно указать только одну папку.
Для получения дополнительной информации см. слои сплошных цветов и элементы видеоряда сплошных цветов.
Вы можете открыть и отредактировать элемент видеоряда в
приложение, в котором он был создан, непосредственно из After Effects
проект. Оригинальное приложение должно быть установлено на компьютер
который вы используете, для которого должно быть достаточно доступной оперативной памяти
бежать. При редактировании и сохранении изменений в отснятом материале в оригинале
приложение, изменения применяются ко всем экземплярам отснятого материала
когда After Effects становится активным приложением.
Если вы редактируя кадры с альфа-каналом, убедитесь, что вы просматриваете и редактирование всех каналов, включая альфа-канал, в другое приложение. В противном случае внесенные вами изменения могут быть неприменимы. к альфа-каналу, и он может не совпадать с цветом каналы.
При редактировании выбранной последовательности неподвижных изображений на панели «Таймлайн» или «Композиция» отдельное изображение, в настоящее время отображается открывается. При редактировании последовательности неподвижных изображений на панели «Проект», открывается первое изображение в последовательности.
На панели «Проект», панели «Композиция» или на временной шкале панели выберите элемент видеоряда или слой, который использует видеоряд элемент в качестве его источника. Если вы выбрали последовательность неподвижных изображений из на панели «Композиция» или «Таймлайн» переместите индикатор текущего времени к кадру, отображающему неподвижное изображение, которое вы хотите отредактировать.

Выберите «Правка» > «Редактировать оригинал».
Отредактируйте отснятый материал в исходном приложении и сохраните перемены.
Перед сокращением проекта, удалением неиспользуемых видеоматериалов или объединением видеоматериалов рассмотрите возможность создания резервной копии, сначала увеличив и сохранив проект. (См. раздел Сохранение и резервное копирование проектов в After Effects.)
Карл Ларсен демонстрирует использование команд «Собрать файлы» и «Объединить все кадры» в видеоруководстве на веб-сайте Creative COW, в котором показано, как организовать, консолидировать и архивировать проект. файлы и кадры.
- Чтобы удалить элемент из проекта, выберите элемент на панели «Проект» и нажмите «Удалить».
- Чтобы удалить все неиспользуемые элементы видеоряда из проекта, выберите Файл > Удалить неиспользуемые кадры.
- Чтобы удалить все повторяющиеся элементы видеоряда из проекта,
Выберите «Файл» > «Объединить все кадры».
 After Effects считает
элементы видеоряда должны дублироваться только в том случае, если они используют один и тот же интерпретатор
Настройки видео.
After Effects считает
элементы видеоряда должны дублироваться только в том случае, если они используют один и тот же интерпретатор
Настройки видео.При удалении повторяющегося элемента слои, ссылающиеся к дублирующемуся элементу обновляются, чтобы ссылаться на оставшуюся копию.
- Для удаления невыбранных композиций и неиспользуемых кадров
элементы из выбранных композиций на панели «Проект», выберите «Файл».
> Уменьшить проект. Эта команда доступна, только если проект
панель активна.
Эта команда удаляет как неиспользуемые элементы видеоряда, так и все остальные композиции, не входящие в выбранную композицию как вложенные (подчиненные) композиции.
Если выбрана композиция включает элементы, которые отключены (то есть видео или аудио переключатель на панели «Таймлайн» снят), команда «Уменьшить проект» не удаляет эти элементы.
Если выражение в выбранном композиция относится к элементу в неподчиненной композиции, Уменьшить проект удаляет не подчиненную композицию и примененный выражение.
 После того, как вы выберете «Уменьшить проект до
напомнить вам об этой возможности, чтобы при необходимости вы могли отменить команду.
Чтобы избежать удаления выражений из не подчиненной композиции,
перетащите не подчиненную композицию в композицию, которая ссылается
к этому. Затем отмените выбор переключателей аудио и видео для композиции.
что вы добавили.
После того, как вы выберете «Уменьшить проект до
напомнить вам об этой возможности, чтобы при необходимости вы могли отменить команду.
Чтобы избежать удаления выражений из не подчиненной композиции,
перетащите не подчиненную композицию в композицию, которая ссылается
к этому. Затем отмените выбор переключателей аудио и видео для композиции.
что вы добавили.
Скрипт SaveCompAsProject от Sebastian Perier на сайте AEScripts сохраняет выбранные композиции как индивидуальные проекты.
Если вы хотите временно использовать замену для элемента видеоряда используйте заполнитель или прокси-сервер .
Заполнитель
Неподвижное изображение цветных полос, используемых для временной съемки
место пропавшего кадра. Используйте заполнитель, когда вы
создаете композицию и хотите попробовать идеи для видеоряда
что пока нет в наличии. After Effects создает заполнители
автоматически, поэтому вам не нужно предоставлять кадры-заполнители
вещь.
Прокси
Любой файл, используемый для временной замены элемента видеоряда, но чаще всего это более низкое разрешение или неподвижная версия существующего видеоматериала. элемент, используемый для замены оригинала. Часто изображения раскадровки используются в качестве прокси. Вы можете использовать прокси до того, как финальные кадры или когда у вас есть фактический элемент видеоряда, но вы хотите для ускорения предварительного просмотра или рендеринга тестовых фильмов. Вы должны иметь файл, доступный для использования в качестве прокси.
Любые маски, атрибуты, выражения, эффекты и ключевые кадры, которые вы применяете к слою сохраняются, когда вы заменяете его заполнитель или прокси на финальный кадр.
На панели Проект, After Effects помечает имя видеоряда, чтобы указать, действительно ли элемент видеоряда или его прокси в настоящее время используется:
Заполненное поле означает, что прокси-элемент в настоящее время используется во всем проекте.
 Имя прокси отображается жирным шрифтом в верхней части панели «Проект», когда выбран элемент видеоряда.
Имя прокси отображается жирным шрифтом в верхней части панели «Проект», когда выбран элемент видеоряда.Пустое поле указывает на то, что элемент видеоряда используется в проекте, несмотря на то, что ему назначен прокси.
Поле «Нет» означает, что для элемента видеоряда не назначен прокси.
Работа с заполнителями и отсутствующими элементы видеоряда
Для достижения наилучших результатов установите заполнитель на тот же размер, продолжительность и частота кадров, что и на самом деле.
Если
After Effects не может найти исходный материал при открытии проекта,
элемент видеоряда отображается на панели «Проект» с надписью «Отсутствует» и
название отсутствующего материала выделено курсивом. Любая композиция
использование этого элемента заменяет его заполнителем. Вы все еще можете работать
с отсутствующим элементом в проекте и любыми эффектами, которые вы применили
чтобы оригинальные кадры остались нетронутыми. При замене заполнителя
с исходным видеорядом, After Effects помещает его в свой
правильное расположение во всех композициях, которые его используют.
При замене заполнителя
с исходным видеорядом, After Effects помещает его в свой
правильное расположение во всех композициях, которые его используют.
Вы можете найти кадры, для которых источник элементы отсутствуют, введя отсутствующие в поле поле поиска на панели «Проект». См. Поиск и фильтровать на панелях «Таймлайн», «Проект» и «Эффекты и шаблоны».
- Чтобы использовать заполнитель, выберите «Файл» > Импорт > Заполнитель.
- Чтобы заменить выбранный элемент видеоряда заполнителем, выберите «Файл» > «Заменить видеоряд» > «Заполнитель».
- Чтобы заменить заполнитель фактическим элементом видеоряда, выберите заполнитель, который вы хотите заменить, на панели «Проект», выберите «Файл» > «Заменить видеоряд» > «Файл» и найдите фактический отснятый материал.
Работа с прокси для элементов видеоряда
При использовании прокси After Effects заменяет
фактические кадры с прокси во всех композициях, использующих
фактический элемент съемки.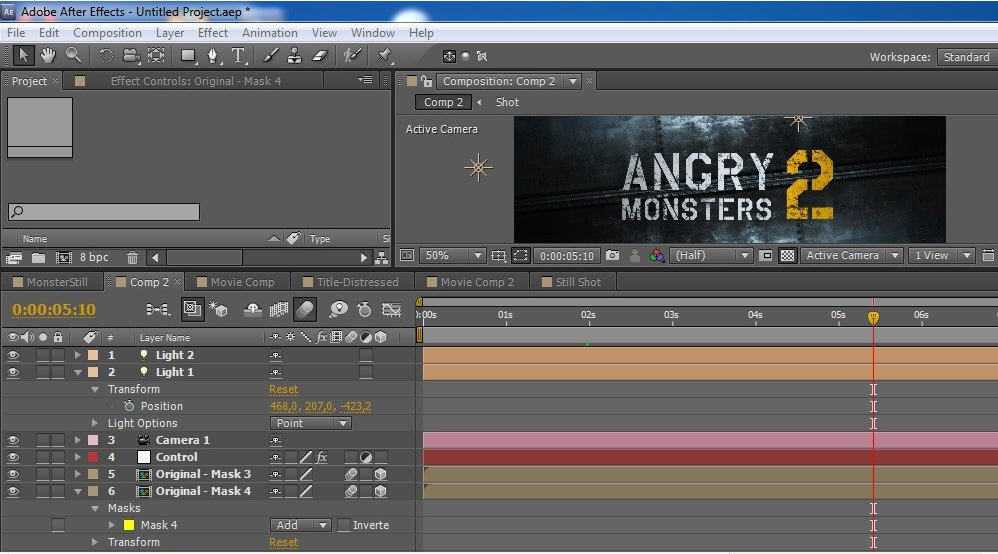 Когда вы закончите работу, вы можете переключиться обратно
к фактическому элементу видеоряда в списке проектов. Затем After Effects заменяет
прокси с реальным элементом кадра в любой композиции.
Когда вы закончите работу, вы можете переключиться обратно
к фактическому элементу видеоряда в списке проектов. Затем After Effects заменяет
прокси с реальным элементом кадра в любой композиции.
Когда вы визуализируете свою композицию в виде фильма, вы можете использовать либо все фактические элементы отснятого материала с высоким разрешением или их прокси. Ты может захотеть использовать прокси для отрендеренного фильма, если, например, вы просто хотите протестировать движение, используя черновой фильм, который визуализирует быстро.
Для достижения наилучших результатов установите прокси так, чтобы он
то же соотношение сторон кадра, что и у фактического элемента видеоряда. Например,
если фактический элемент видеоряда представляет собой фильм размером 640×480 пикселей, создайте и
используйте прокси 160×120 пикселей. При импорте прокси-элемента After Effects
масштабирует элемент до того же размера и продолжительности, что и фактические кадры.
Если вы создаете прокси с другим соотношением сторон кадра
от соотношения сторон кадра фактического элемента видеоряда, масштабирование
занимает больше времени.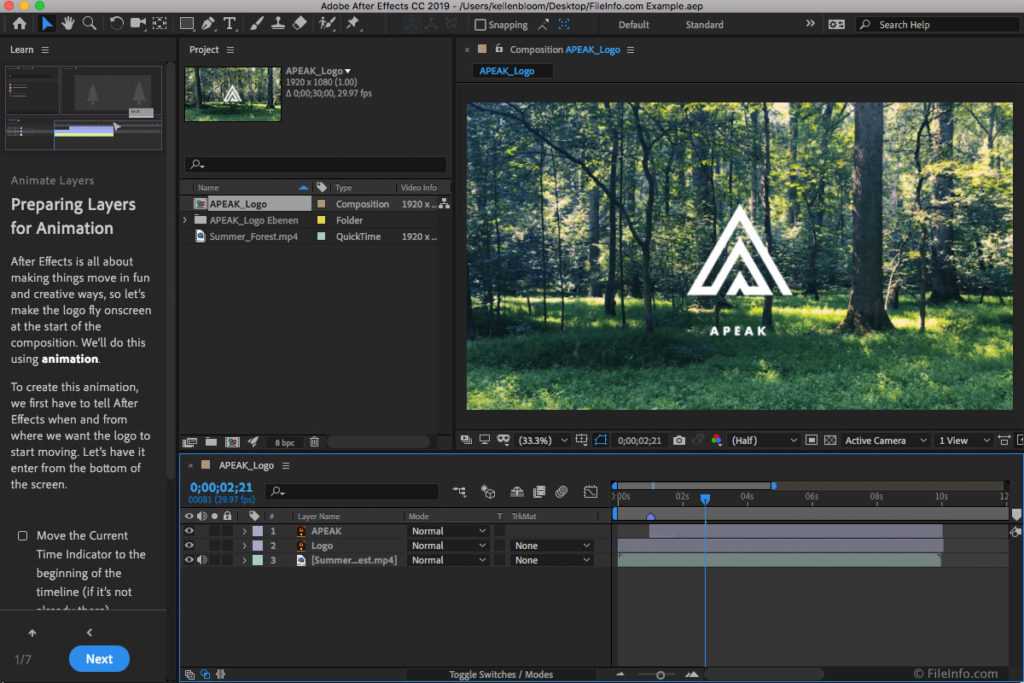
На панели «Проект» выполните любое из следующих действий:
Чтобы найти и использовать прокси, выберите кадры элемент, выберите «Файл» > «Установить прокси» > «Файл», найдите и выберите файл, который вы хотите использовать в качестве прокси, и нажмите «Открыть».
Для переключения между использованием исходного материала и его прокси, щелкните индикатор прокси слева от кадра имя.
Чтобы прекратить использование прокси, выберите исходный материал элемент и выберите «Файл» > «Установить прокси» > «Нет».
Создать прокси
Используйте команду Создать прокси для создания прокси из видеоряда или композиций, выбранных на панели «Проект» или в Панель временной шкалы. Эта команда добавляет выбранный материал в Render. Панель «Очередь» и задает для параметра «Действие после рендеринга» значение «Установить прокси».
Открыть элемент видеоряда или композицию в проекте или панели временной шкалы.

Переместить индикатор текущего времени на панели «Видеоряд» к кадру, который вы хотите использовать в качестве прокси неподвижного элемента, или для кадр постера для кадра из фильма.
Выберите одну из следующих команд:
Укажите имя и место назначения вывода для прокси.
На панели «Очередь рендеринга» укажите параметры рендеринга и нажмите Рендеринг.
Создание заполнителей для вывода
Вы можете создавать файлы-заполнители, которые могут
использоваться в различных композициях. Например, вы можете создать
заполнитель для элемента в очереди рендеринга, который создаст 24 кадра в секунду
фильм, а затем перетащите этот заполнитель в композицию с частотой 30 кадров в секунду. Затем,
при рендеринге композиции с частотой 30 кадров в секунду After Effects сначала рендерит
заполнитель со скоростью 24 кадра в секунду и использует эту визуализированную версию при рендеринге
композиция 30 кадров в секунду.
Перетащите заголовок модуля вывода для элемента в очереди с панели «Очередь рендеринга» на панель «Проект». Постэффекты создает заполнитель для вывода на панели «Проект» и устанавливает Параметр «Действие после рендеринга» для элемента «Импорт и замена использования».
Если вы собираетесь зациклить видеоматериал постоянно в вашем проекте, вам нужно создать только один цикл элемента видеоряда в After Effects.
На панели «Проект» выберите элемент видеоряда зациклить.
Выберите «Файл» > «Интерпретировать кадры» > «Основной».
Введите целочисленное значение в поле «Цикл» и нажмите «ОК».
Ллойд Альварес предоставляет сценарий после Веб-сайт Effects Scripts, который автоматически зацикливает отснятый материал элемент, композиция или слой.
Теперь вы можете заморозить последний кадр слоя до конца композиции. After Effects устанавливает время переназначения ключевых кадров в слое и продлевает продолжительность слоя до конца композиции.
Чтобы заморозить композицию на последнем кадре отснятого материала, выберите «Слой» > «Время» > «Заморозить на последнем кадре».
Еще нравится это
- Сбор файлов в одном месте
- Цветные метки для слоев, композиций, и элементы видеоряда
- Проекты (сочетания клавиш)
- Обрезка, удлинение или редактирование со сдвигом слой
- Видеоряд (сочетания клавиш)
- Настройки рендеринга
- Действия после рендеринга
Войдите в свою учетную запись
Войти
Управление учетной записью
Adobe After Effects: Основы
Получите наш пример проекта Adobe After Effects
Этот бесплатный пример проекта включает в себя все необходимое, чтобы следовать этому руководству и изучать основы Adobe After Effects.
Использование возможностей Adobe After Effects — важнейший инструмент для вывода ваших видео на новый уровень. Научившись создавать движущуюся графику, многослойные композиции и цифровые визуальные эффекты для добавления к своим видео, вы поможете вашим видео выделиться среди конкурентов.
Научившись создавать движущуюся графику, многослойные композиции и цифровые визуальные эффекты для добавления к своим видео, вы поможете вашим видео выделиться среди конкурентов.
After Effects может быть чрезвычайно сложным, поэтому этот пост будет первым в серии руководств. Мы рассмотрим, для чего используется After Effects, создание композиций, важные функции и способы экспорта проекта. К концу этого поста вы будете иметь общее представление об After Effects и сможете создавать простые анимации.
В видео ниже креативный директор SproutVideo Ник Лаклер расскажет вам об основах Adobe After Effects.
Поскольку эта программа немного сложнее, чем другие творческие программы, мы включили пример проекта, который вы можете загрузить, чтобы следовать ему. Следуя примеру проекта, вы лучше поймете, как работают различные элементы After Effects, и станете на один шаг ближе к самостоятельному созданию анимации в After Effects.
Что такое Adobe After Effects?
After Effects — это один из многих инструментов, предоставляемых Adobe, которые помогут вам творчески выразить свое видение. С помощью этой конкретной программы вы можете создавать цифровые визуальные эффекты, анимированную графику, анимацию и композиции. Он используется в процессе пост-продакшн для различных сред, включая видео, видеоигры и многие другие виды кинопроизводства.
С помощью этой конкретной программы вы можете создавать цифровые визуальные эффекты, анимированную графику, анимацию и композиции. Он используется в процессе пост-продакшн для различных сред, включая видео, видеоигры и многие другие виды кинопроизводства.
Большинство моушн-дизайнеров склонны использовать его для заголовков, нижних титров или начальных последовательностей заголовков. В видео выше мы фокусируемся на создании нижней трети и анимации объекта. Мы будем использовать их в качестве примеров в остальной части поста.
Начало работы с After Effects
При первом открытии After Effects вам будет предложено открыть проект или создать новый. Если вы следите за проектом-примером, откройте его рядом с этой записью в блоге, чтобы следить за ним. Когда ваш проект открыт, ваше рабочее пространство должно выглядеть очень похоже на изображение ниже.
В левом верхнем углу находится панель проекта (A) со всеми кадрами, элементами, папками и композициями. Окно композиции находится в центре (Б) . Здесь вы увидите, над чем вы работаете. Внизу расположены слои и средство просмотра временной шкалы (C) ; мы проведем здесь много времени. А справа длинный список эффектов, пресетов и прочего (D) .
Окно композиции находится в центре (Б) . Здесь вы увидите, над чем вы работаете. Внизу расположены слои и средство просмотра временной шкалы (C) ; мы проведем здесь много времени. А справа длинный список эффектов, пресетов и прочего (D) .
Настройка композиции
Ваша композиция в After Effects аналогична эпизоду в Premiere Pro. Здесь вы будете создавать визуальные эффекты для своего проекта. При создании новой композиции нажмите «Новая композиция» в главном окне, и вам будет предложено выбрать ряд параметров, как показано ниже.
Вам необходимо согласовать разрешение, соотношение сторон и частоту кадров с видео, для которого вы создаете графику. Что касается продолжительности, вам придется сделать обоснованное предположение о том, как долго, по вашему мнению, вам это нужно. Переоценка приветствуется, так как вы всегда можете обрезать проект в конце, прежде чем экспортировать его.
Поскольку наш проект является лишь примером и не создается для конкретного видео, мы оставили настройки стандартными. Разрешение Full HD, разрешение 1920×1080, 23,98 кадров в секунду и пять секунд на продолжительность.
Разрешение Full HD, разрешение 1920×1080, 23,98 кадров в секунду и пять секунд на продолжительность.
Если вы работаете с нашим примером, вы можете выбрать композицию на панели проекта. Сначала мы будем использовать «Анимацию нижних третей»; дважды щелкните этот параметр, чтобы открыть его.
Изучение слоев и временной шкалы
В этих областях вы будете выполнять основную часть своей работы по манипулированию файлами для создания анимации.
Навигация по панели слоев
После открытия примера вы увидите различные слои, связанные с композицией. В нашем примере их два: «Баннер с именем» и «Баннер с названием».
Когда вы добавляете в проект различные элементы, они отображаются как слои. Это могут быть изображения, текст, файлы, фигуры, композиции и так далее. Вы можете изменить порядок файлов, перетаскивая их вверх и вниз. При перемещении файла вверх он перемещается на передний план композиции, а при перемещении вниз — на задний план. Щелчок по значку глазного яблока в крайнем левом углу включает и выключает этот слой.
Чтобы продвинуться дальше, вы можете редактировать слои, щелкая стрелку рядом с номером слоя и цветным квадратом. Это откроет дополнительные параметры, включая параметры преобразования, которые мы подробно рассмотрим ниже.
Воспроизведение на временной шкале
Справа от слоев вы увидите временную шкалу. Временная шкала напрямую связана с каждым слоем, который вы добавляете в свою композицию. Длинная полоса представляет продолжительность каждого слоя. Вы также можете увидеть ключевые кадры, которые вы создаете, когда расширяете открытые раскрывающиеся меню для каждого слоя. Ваша точка воспроизведения также находится в области временной шкалы. Используя пробел, вы можете запускать и останавливать анимацию, чтобы увидеть, что вы создали. Поскольку After Effects — программа с интенсивным использованием графики, у вас может не получиться плавно воспроизвести анимацию.
Зеленая полоса прямо над временной шкалой показывает, достаточно ли отрендерено для плавного воспроизведения.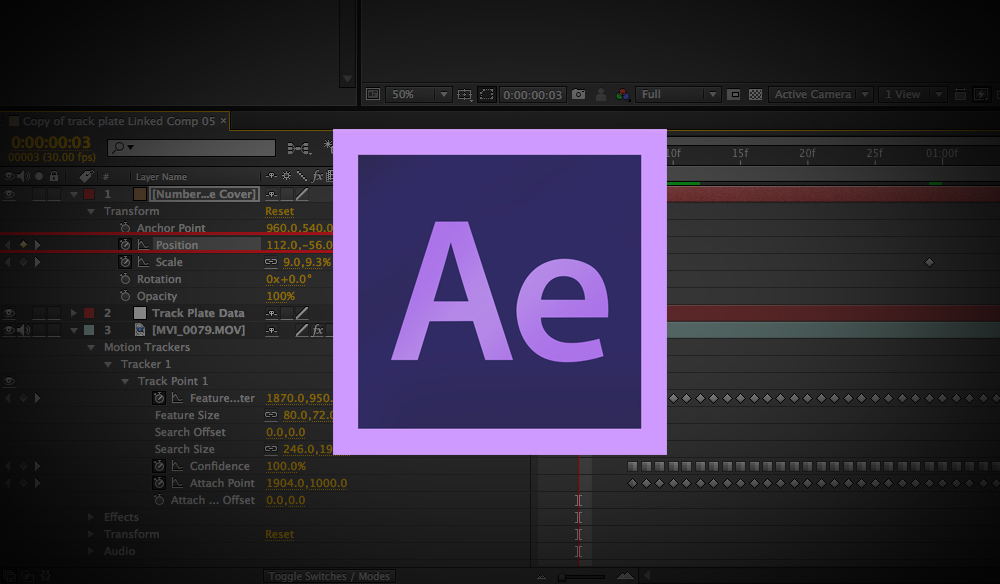 Если зеленая полоса не горит, есть два способа просмотреть анимацию. Вы можете выбрать более низкое качество воспроизведения, чтобы уменьшить нагрузку и позволить After Effects быстрее отображать предварительный просмотр. Или вы можете нажать пробел, чтобы начать воспроизведение, и он будет отображать каждый кадр по одному. Это заполнит зеленую полосу, чтобы вы могли вернуться и воспроизвести ее с самого начала.
Если зеленая полоса не горит, есть два способа просмотреть анимацию. Вы можете выбрать более низкое качество воспроизведения, чтобы уменьшить нагрузку и позволить After Effects быстрее отображать предварительный просмотр. Или вы можете нажать пробел, чтобы начать воспроизведение, и он будет отображать каждый кадр по одному. Это заполнит зеленую полосу, чтобы вы могли вернуться и воспроизвести ее с самого начала.
Помимо воспроизведения анимации на временной шкале, вы можете перемещать слои влево или вправо и обрезать их, просто перетаскивая их из середины или краев полосы на временной шкале.
Ключевые кадры и параметры
Ключевые кадры и параметры являются одними из наиболее важных аспектов раскрытия возможностей Adobe After Effects.
- Ключевой кадр отмечает начальную и конечную точки для действий в анимации.
- Параметр — это значение объекта, файла или слоя, которое можно настроить с помощью ключевых кадров.

Чтобы отредактировать параметры и добавить ключевые кадры, перейдите к нужному слою, щелкните стрелку, чтобы открыть функцию преобразования. Затем щелкните стрелку рядом с преобразованием, чтобы открыть параметры, необходимые для базовой анимации. Точка привязки, положение, масштаб, поворот и непрозрачность — все это параметры, которые контролируются ключевыми кадрами.
Создание ключевых кадров
В нашем примере у нас уже есть ключевые кадры, созданные с параметром «Позиция», установленным для создания анимации, которая перемещает «Баннер с именем» и «Баннер с заголовком» на экран с течением времени.
Создав два новых ключевых кадра в каждом слое дальше на временной шкале, мы можем изменить параметр «Позиция», чтобы сдвинуть текст за пределы экрана. Вы можете применить описанные ниже шаги, чтобы выполнить то, что мы сделали в примере, вместе с любым другим параметром, к которому вы хотите добавить ключевые кадры.
- Выберите слой, который вы хотите анимировать.

- Выберите параметр, который хотите изменить.
- Переместите указатель воспроизведения на временной шкале туда, где должен появиться ключевой кадр.
- Щелкните значок секундомера слева от параметра, чтобы создать ключевой кадр на временной шкале.
- Чтобы создать еще один ключевой кадр, прокрутите до нужной конечной точки движения, установите параметр в нужное положение, и будет создан второй ключевой кадр.
В процессе создания ключевых кадров вы можете видеть, как изменение параметров влияет на ваш текст, наблюдая за движением в окне композиции. Визуально это поможет вам узнать, насколько далеко нужно переместить значение желаемого параметра вверх или вниз, чтобы получить желаемый эффект. Помимо создания ключевых кадров, есть еще несколько функций, которые вы можете реализовать для создания еще более качественных анимаций.
Размытие в движении
Из многих преимуществ анимации объектов в After Effects добавление размытия в движении является одним из самых простых и важных.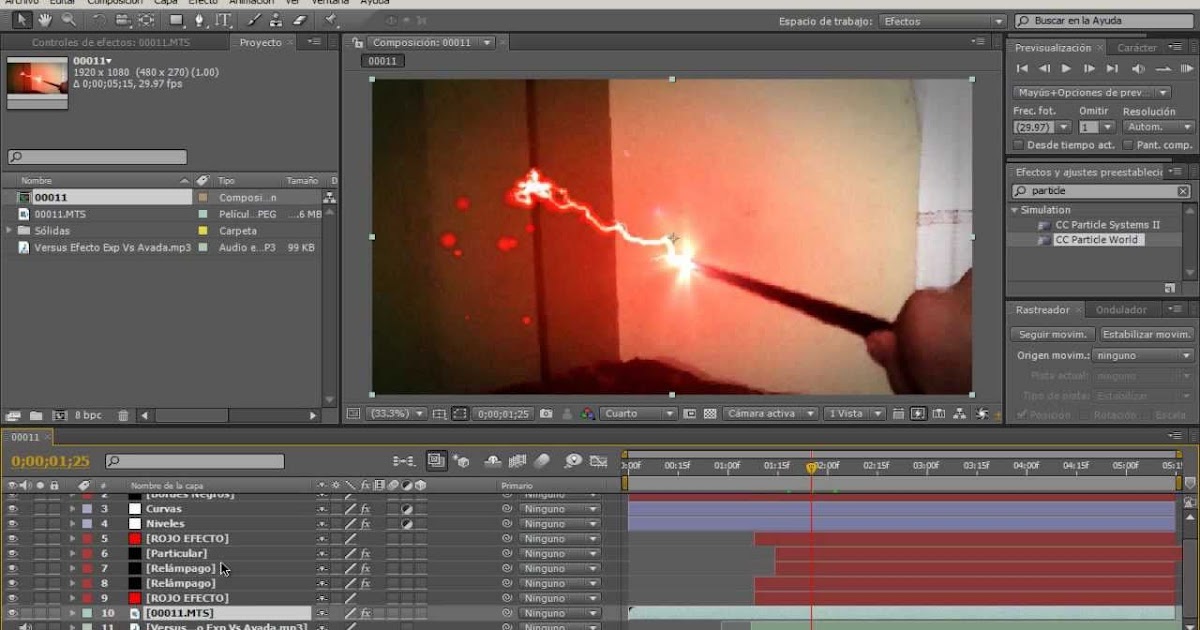 Размытие в движении важно, потому что без него ваша анимация может выглядеть немного прерывистой. Этот эффект добавляет достаточно размытия, чтобы ваше движение выглядело более естественным для глаз.
Размытие в движении важно, потому что без него ваша анимация может выглядеть немного прерывистой. Этот эффект добавляет достаточно размытия, чтобы ваше движение выглядело более естественным для глаз.
В верхней части панели «Слои» вы увидите три перекрывающихся круга, которые представляют размытие движения. Выберите переключатель размытия в движении для любого слоя, который вы хотите включить.
В примере проекта воспроизведите анимацию с включенным и выключенным размытием в движении. Это покажет вам, насколько большую разницу может иметь эта функция.
Интерполяция и редактор графиков
Интерполяция — это то, как программа вычисляет значения между двумя точками. Другими словами, именно так After Effects определяет поведение анимируемого элемента между двумя ключевыми кадрами.
Каждый ключевой кадр можно настроить так, чтобы ваша анимация работала так, как вы хотите. Для наших целей мы рассмотрим только функцию «Easy Ease», которая поможет сгладить движение, которое мы добавили к нашему слою.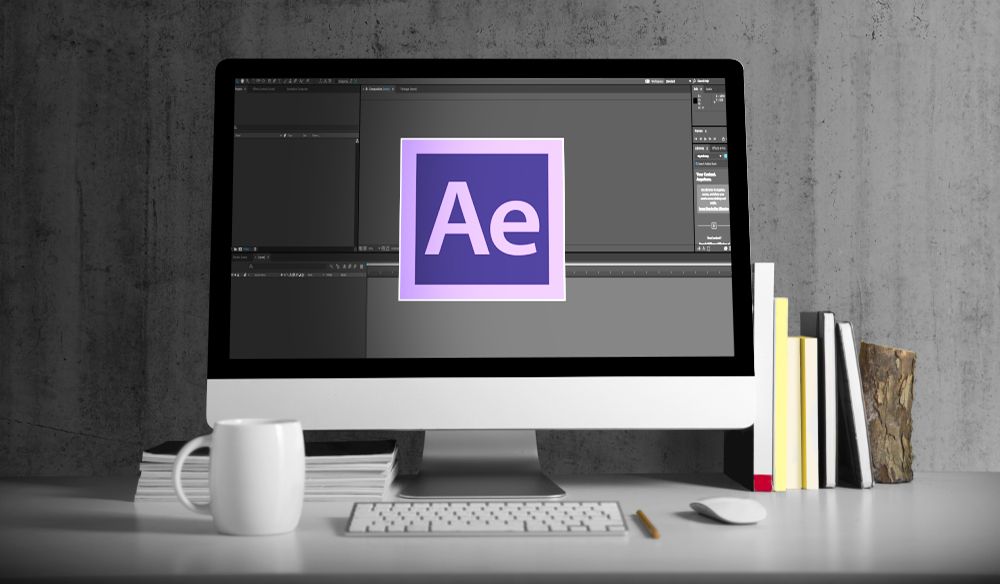 Для более подробного ознакомления с интерполяцией ознакомьтесь со статьей «Тип ключевого кадра» от School of Motion.
Для более подробного ознакомления с интерполяцией ознакомьтесь со статьей «Тип ключевого кадра» от School of Motion.
Чтобы применить Easy Ease к ключевому кадру, щелкните его правой кнопкой мыши, выберите Keyframe Assistant, затем Easy Ease. Это изменяет ромбовидную форму нового ключевого кадра на форму песочных часов. Одним нажатием кнопки ваша анимация станет намного более плавной, она начнется быстро, а затем замедлится, приближаясь к ключевому кадру.
Чтобы увидеть визуальное представление этого, щелкните значок графика в верхней части панели «Слои», чтобы открыть редактор графиков. Для каждого параметра вы можете увидеть все ключевые кадры и кривую, которая представляет скорость движения между ключевыми кадрами.
Чтобы настроить кривую и изменить движение, нажмите на ключевые кадры, и появится небольшая ручка. Перемещение ручки позволяет изменить поток движения. В созданном нами примере он начинается медленно, а затем ускоряется для плавного органичного движения.
Вложенные композиции
Одним из самых мощных аспектов After Effects является возможность использования композиций внутри других композиций. По сути, если у вас есть созданная анимация и вы хотите затем отредактировать эту композицию как слой в вашей более крупной композиции, вы можете сделать это, просто перейдя на панель «Проект» в левом верхнем углу и перетащив любые новые композиции на панель «Слои».
Например, два слоя, над которыми мы работаем в нашем примере проекта, сами по себе являются композициями, которые включают нашу последнюю функцию — маскировку.
Маскирование
Маска позволяет контролировать видимость определенного слоя, обычно путем создания формы или определенного выреза. Это мощно, потому что позволяет вырезать слои, комбинировать разные элементы вместе и создавать уникальные переходы.
В нашем проекте-примере вы, возможно, заметили, что при продвижении текста происходит некоторая анимация. Это пример использования маски в композиции внутри другой композиции. Вы можете дважды щелкнуть любой слой в композиции «Нижняя третья анимация», чтобы открыть композицию, в которой происходит маскирование.
Вы можете дважды щелкнуть любой слой в композиции «Нижняя третья анимация», чтобы открыть композицию, в которой происходит маскирование.
Чтобы создать маску, щелкните слой правой кнопкой мыши и выберите маску, а затем новую маску. Появится новый раскрывающийся слой под основным слоем. Чтобы использовать маску для анимации текста, установите ключевые кадры так же, как и раньше, только на этот раз вы будете перемещать маску, а текст остается неподвижным.
Создание текста и фигур
Еще одним мощным инструментом является возможность создавать текст и фигуры прямо в проекте. Возможность создавать и манипулировать ими прямо в After Effects может сэкономить ваше время при переключении между другими дизайнерскими программами.
В верхней части экрана вы увидите значок T для текста и значок прямоугольника для фигур. Когда вы выберете T, вы сможете начать писать текст в окне композиции. После этого вы можете настроить шрифт, стиль, интервал и многое другое с помощью панели эффектов справа.![]()
Для фигур вам нужно убедиться, что у вас не выбран слой, а затем нажать и удерживать значок «Прямоугольник», чтобы выбрать фигуру, которую вы хотите создать. В средстве просмотра композиции вы можете использовать мышь, чтобы нарисовать фигуру. Затем он отобразится как слой на панели «Слой», где вы можете настроить все те же параметры преобразования, которые мы рассматривали в посте.
Advanced Keyframing
Если вы чувствуете себя авантюрно, мы включили еще одну композицию в пример проекта, который становится немного более подробным, когда дело доходит до ключевых кадров. Это анимационная композиция «Треугольник».
В этой композиции мы создали фигуру с несколькими точками, а затем применили несколько различных параметров преобразования, чтобы создать желаемую анимацию. Все те же основные принципы, которые мы рассмотрели, применяются для создания ключевых кадров и настройки графики в графическом редакторе.
Это еще один пример того, как мы получили анимацию выше.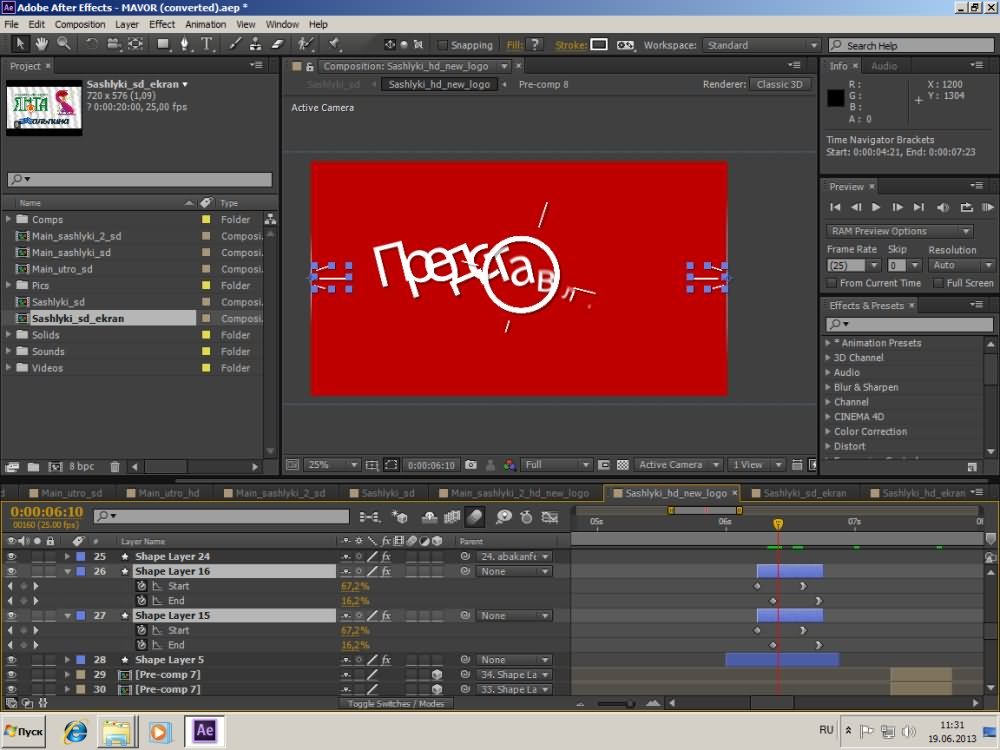 Мы выбрали вариант многоугольника при создании новой формы, затем перешли к параметрам преобразования этого нового слоя формы, чтобы выбрать «три точки», чтобы превратить его в треугольник, а затем создали ключевые кадры, чтобы превратить его в 10-конечную звезду. Мы применили ключевые кадры для непрозрачности, положения и вращения, чтобы получить желаемый эффект.
Мы выбрали вариант многоугольника при создании новой формы, затем перешли к параметрам преобразования этого нового слоя формы, чтобы выбрать «три точки», чтобы превратить его в треугольник, а затем создали ключевые кадры, чтобы превратить его в 10-конечную звезду. Мы применили ключевые кадры для непрозрачности, положения и вращения, чтобы получить желаемый эффект.
Вы можете многому научиться, создавая подобные предметы, изучая этот пример и экспериментируя самостоятельно.
Как экспортировать свой проект
Если вы дочитали до этого места, мы надеемся, что вы усвоили основы изменения анимированной графики с помощью After Effects. Не стесняйтесь продолжать экспериментировать, пробуя различные эффекты и корректируя ключевые кадры, пока не получите то, что вам понравится.
Когда вы будете удовлетворены своим творением, экспорт вашего проекта станет последним шагом. Вам нужно будет добавить свою композицию в очередь рендеринга. Либо перейдите в «Файл», «Экспорт», «Добавить в очередь рендеринга», либо нажмите CTRL M на ПК или Command M на Mac. В очереди рендеринга, которая должна отображаться в нижней части экрана вместо временной шкалы, есть три меню, в которые необходимо обратиться перед экспортом.
В очереди рендеринга, которая должна отображаться в нижней части экрана вместо временной шкалы, есть три меню, в которые необходимо обратиться перед экспортом.
Настройки рендеринга
Во-первых, вам нужно нажать «Лучшие настройки». Здесь появится всплывающее окно, где вы можете дважды проверить, все ли ваши настройки находятся там, где вы хотите, чтобы они были для вашего экспорта. Эти настройки обычно не меняются, если вы не экспортируете по особой причине.
Модуль вывода
В этом окне вы можете выбрать, какую вариацию композиции вы хотите экспортировать. Сюда входят формат, кодек, глубина цвета, каналы и настройки вывода звука. Почти во всех ситуациях вы будете экспортировать с использованием формата QuickTime с кодеком анимации, это лучше всего подходит для анимации, подобной той, которую мы использовали в нашем примере проекта.
Все настройки QuickTime по умолчанию работают нормально, если только вам не нужно экспортировать анимацию без фона. Чтобы изменить это, вам нужно изменить канал с RGB на RGB+Alpha. Даже в такой композиции, как наша, где мы не добавили фон, он все равно будет отображаться, если вы не выберете эту опцию.
Чтобы изменить это, вам нужно изменить канал с RGB на RGB+Alpha. Даже в такой композиции, как наша, где мы не добавили фон, он все равно будет отображаться, если вы не выберете эту опцию.
Вывод в
И последнее, но не менее важное: вам нужно будет выбрать место назначения для экспортируемого файла. Вы также можете изменить имя файла здесь, если вам нужно сделать его более уникальным, чем название композиции.
После того, как все настройки установлены, просто нажмите Enter или кнопку Render справа, и вы закончите работу над своей первой частью Adobe After Effects.
Сочетания клавиш
Мы также хотели предоставить быстрые клавиши и сочетания клавиш в качестве ресурса в этом посте. Однако, поскольку After Effects намного сложнее, чем Premiere, мы хотели сначала сделать что-то «медленным».
Как только вы начнете знакомиться с программой, эти ярлыки, безусловно, помогут ускорить ваш рабочий процесс. Вы можете загрузить или распечатать этот PDF-файл для справки, когда начнете редактировать самостоятельно.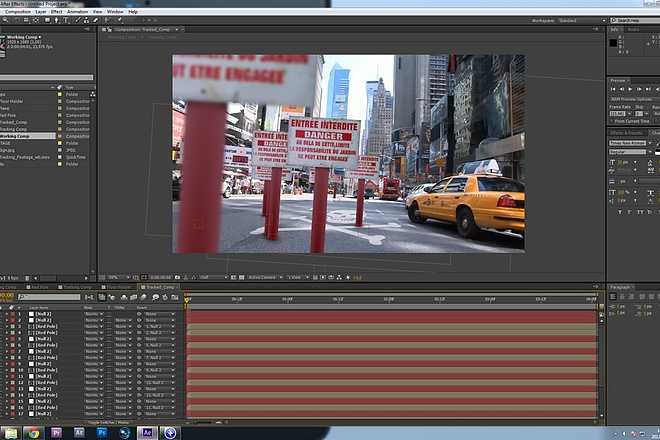
 264 в After Effects
264 в After Effects
 Затем выберите экземпляр для отображения (имя композиции, имя слоя).
Затем выберите экземпляр для отображения (имя композиции, имя слоя). Чтобы переименовать папку, выполните любое из следующих действий.
Чтобы переименовать папку, выполните любое из следующих действий. 

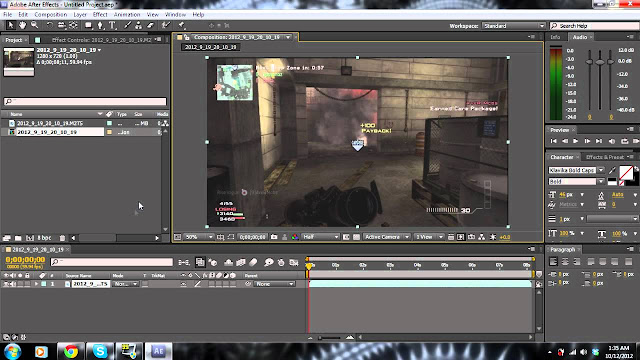 Эта команда доступна, только если активна панель «Проект».
Эта команда доступна, только если активна панель «Проект».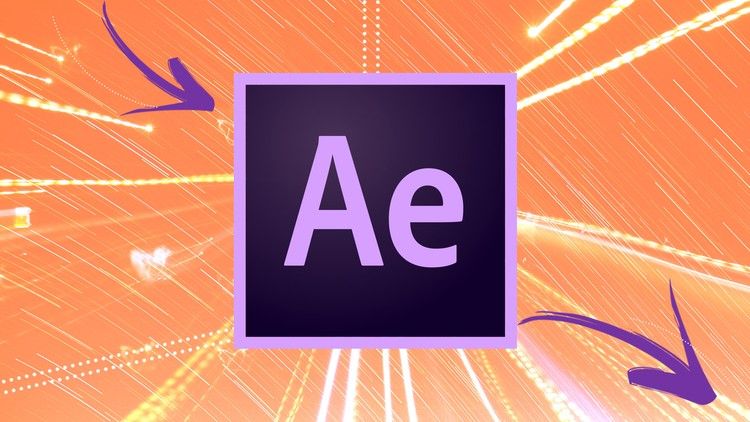
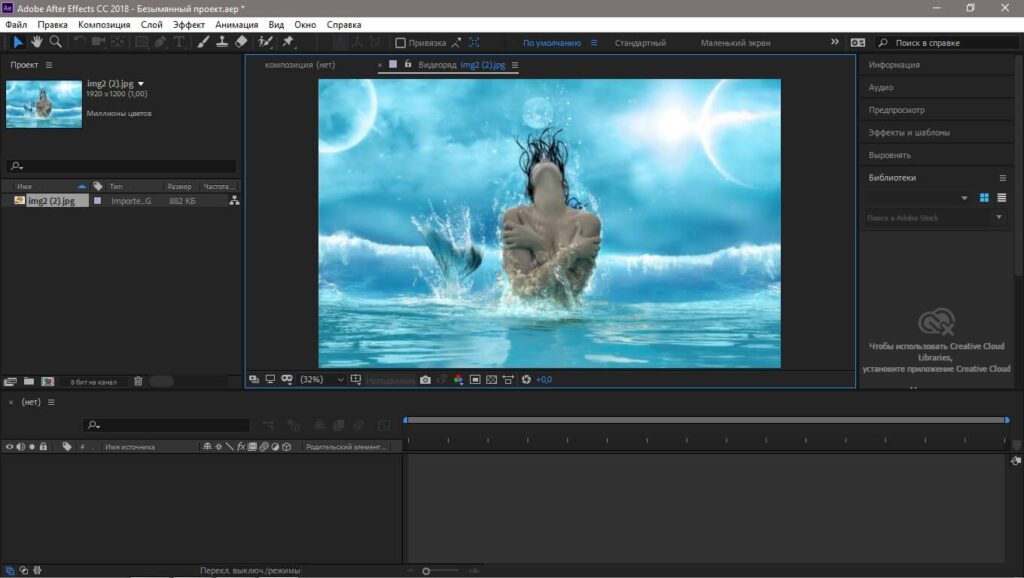
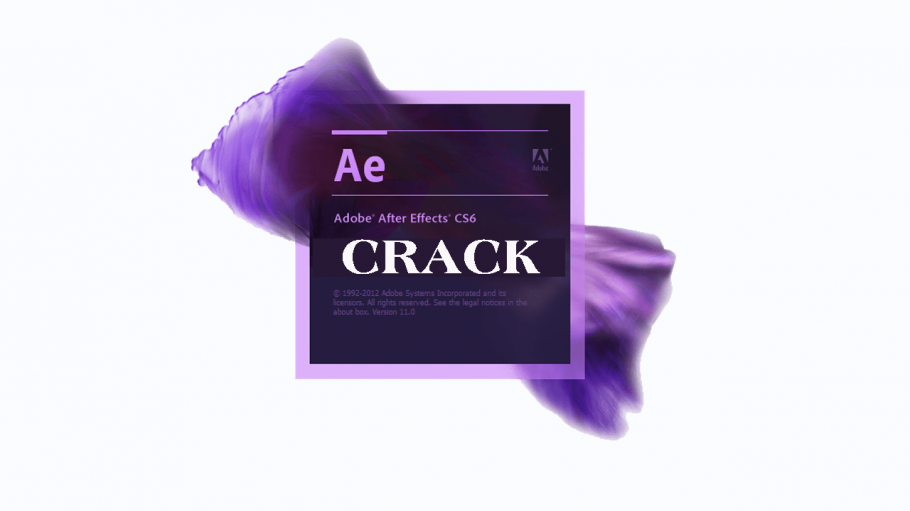
 На панели «Проект» After Effects создаст заполнитель для вывода и установит для параметра «Действие по завершении рендеринга» значение «Импорт и замена использования».
На панели «Проект» After Effects создаст заполнитель для вывода и установит для параметра «Действие по завершении рендеринга» значение «Импорт и замена использования». 264 в After Effects
264 в After Effects
 на рабочий стол.
на рабочий стол.

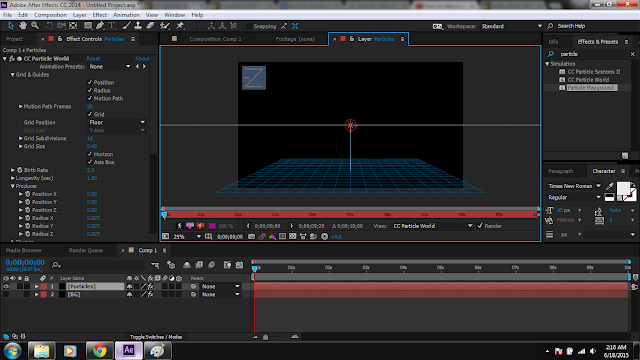 Чтобы установить папку в качестве папки твердых тел, выполните следующие действия:
Чтобы установить папку в качестве папки твердых тел, выполните следующие действия: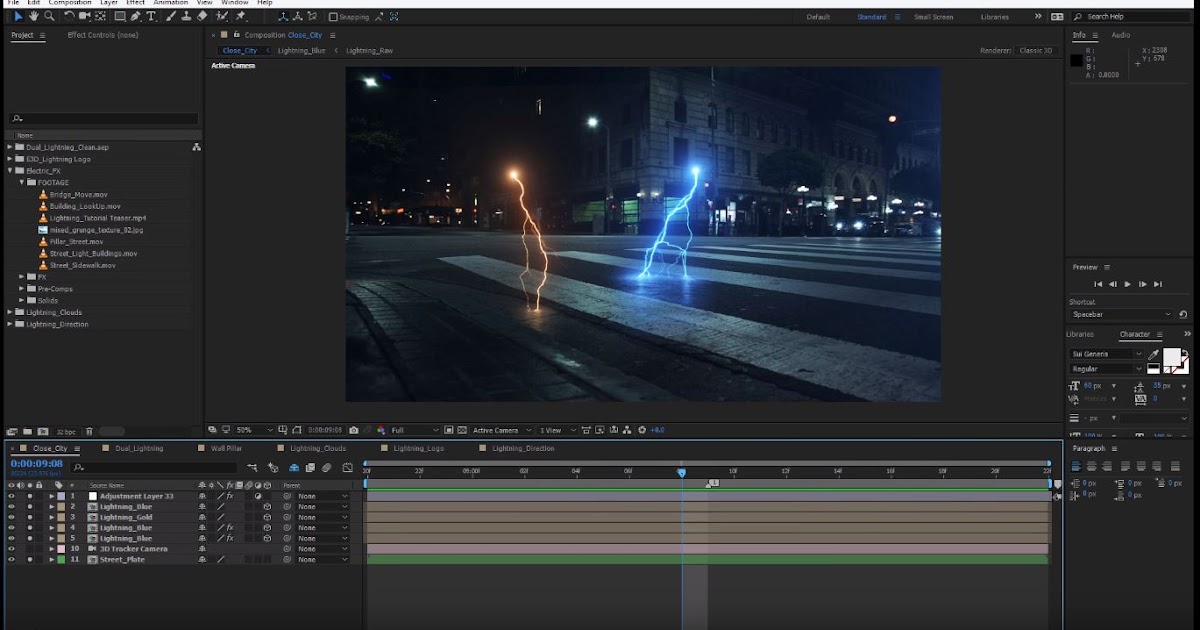
 After Effects считает
элементы видеоряда должны дублироваться только в том случае, если они используют один и тот же интерпретатор
Настройки видео.
After Effects считает
элементы видеоряда должны дублироваться только в том случае, если они используют один и тот же интерпретатор
Настройки видео. После того, как вы выберете «Уменьшить проект до
напомнить вам об этой возможности, чтобы при необходимости вы могли отменить команду.
Чтобы избежать удаления выражений из не подчиненной композиции,
перетащите не подчиненную композицию в композицию, которая ссылается
к этому. Затем отмените выбор переключателей аудио и видео для композиции.
что вы добавили.
После того, как вы выберете «Уменьшить проект до
напомнить вам об этой возможности, чтобы при необходимости вы могли отменить команду.
Чтобы избежать удаления выражений из не подчиненной композиции,
перетащите не подчиненную композицию в композицию, которая ссылается
к этому. Затем отмените выбор переключателей аудио и видео для композиции.
что вы добавили. Имя прокси отображается жирным шрифтом в верхней части панели «Проект», когда выбран элемент видеоряда.
Имя прокси отображается жирным шрифтом в верхней части панели «Проект», когда выбран элемент видеоряда.