Adobe Premiere Pro CC
Облачная версия известного видеоредактора
Немало полемики вызывает анонс новой версии пакета Adobe, в который входит рассматриваемая сегодня программа. Сторонники и противники «облачных технологий» с одинаковым упорством высказываются как в защиту, так и против новой (ценовой?) облачной политики. Оставим за скобками все эти споры; в данном обзоре мы рассмотрим лишь самые важные функции программы Adobe Premiere Pro CC, которые относятся непосредственно к монтажу и которые можно назвать новыми и/или улучшенными в сравнении с прежней версией приложения.
Установка программы производится из «облака», для чего требуется получить Adobe ID. Перед установкой будет загружен дистрибутив объемом чуть более одного гигабайта.
Немного переработанное стартовое окно программы содержит параметры синхронного входа в свои заранее сохраненные настройки, список прежних проектов, а также ссылки на обучающие материалы.
В интерфейсе программы на первый взгляд видны лишь незначительные косметические изменения.
Так, например, при создании нового проекта строка с его именем находится в верхней части окна, а не в нижней, как это было прежде.
Настройки программы обзавелись новым пунктом — Sync Settings. Здесь, в полном соответствии с названием, содержатся параметры синхронизации с «облаком». Имеется возможность выбрать настройки, которые следует синхронизировать, также доступен пункт, отвечающий за сброс настроек, полученных из облака, при выходе из программы.
Наверное, многие имели или имеют дело с многокамерной съемкой, когда необходимо сделать «нарезку», снятую двумя и более камерами. Multicam — этот инструмент давно присутствует в Premiere Pro, и не о нем сейчас речь. Главная проблема, стоящая перед монтажером, — это предварительное совмещение, синхронизация клипов на таймлинии перед собственно многокамерной нарезкой. Если клипы с разных камер не обладают каким-то уникальным общим таймкодом, то проводить синхронизацию удобнее всего, ориентируясь на звук. Но увы — такая синхронизация может оказаться довольно сложной, муторной, ведь файлы следует синхронизировать с точностью до кадра.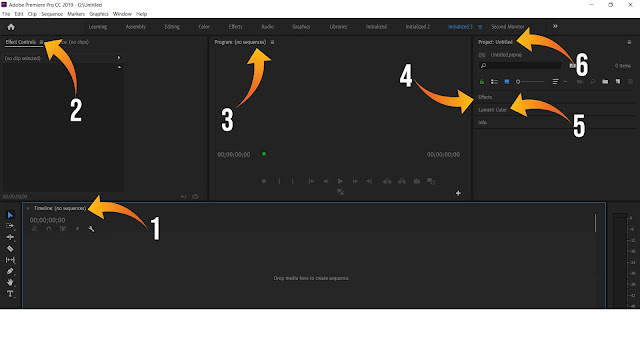
Теперь же дело значительно упрощается за счет нового инструмента, автоматически синхронизирующего клипы по звуковому ряду (справедливости ради отметим, что такой механизм давно имеется в программе Apple Final Cut Pro X). Для его вызова требуется выделить все клипы, которые нужно синхронизировать, и, нажав правую кнопку мышки, выбрать из выпадающего меню пункт Create Multi-Camera Source Sequence…
В появившемся окне следует выбрать пункт Audio, которого не существовало в прежних версиях Premiere Pro. Итак, каков же механизм работы данной функции? Он «несложен» (по крайне мере для общего понимания): программа последовательно анализирует звуковой ряд в каждом файле, попутно делая «слепки», а по окончании анализа сопоставляет полученные данные на предмет схожести.
Ориентируясь на характерные всплески, программа высчитывает сдвиг одного аудиоряда относительно другого, после чего автоматически создает таймлинию для совмещаемых клипов, которые располагает в точном соответствии со звуковым «рисунком».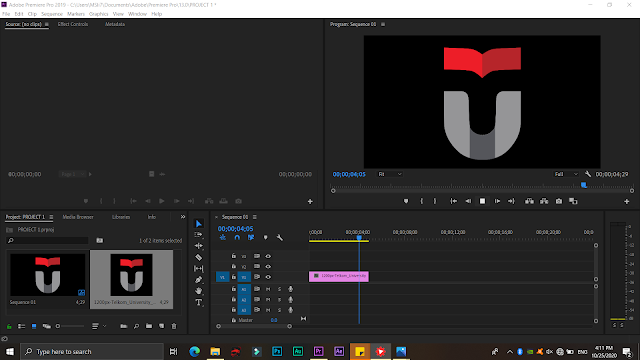 Количество аудиоканалов в совмещаемых клипах не играет никакой роли — звук может быть моно, стерео или многоканальный. На следующем скриншоте показан результат совмещения двух клипов, снятых с разным временем старта и остановки записи.
Количество аудиоканалов в совмещаемых клипах не играет никакой роли — звук может быть моно, стерео или многоканальный. На следующем скриншоте показан результат совмещения двух клипов, снятых с разным временем старта и остановки записи.
Разумеется, мы еще успеем протестировать данный инструмент более тщательно — лучшей проверкой ему будет реальная, не постановочная съемка со всеми ее перипетиями и дополнительными проблемами в виде пауз между клипами (такой болезнью страдают цифровые фотоаппараты и некоторые модели видеокамер).
Теперь на минутку забудем о том утверждении, что изменения в новой версии программы косметические. Взглянем повнимательнее на главный инструмент, таймлинию. Точнее, на заголовки треков. Теперь каждый трек может иметь свой уникальный набор индикаторов и переключателей, при этом данные настройки легко превратить в собственную заготовку для ее быстрого вызова в будущем.
Кстати, из заголовка треков исчезла ненужная кнопка-атавизм, нажатие на которую прежде раскрывало дорожку по высоте, разворачивало и сворачивало ее. Теперь для того, чтобы увидеть на таймлинии видеоминиатюры или аудиокривые, достаточно мышкой изменить высоту трека до нужного значения. Как только программа решит, что имеющейся высоты хватает для отображения всех инструментов и миниатюр, они обязательно появятся. Если же требуется изменить высоту сразу всех дорожек, вовсе не обязательно регулировать высоту каждой по отдельности, достаточно изменить высоту лишь одной, удерживая при этом Shift — размер других дорожек точно так же увеличится.
Теперь для того, чтобы увидеть на таймлинии видеоминиатюры или аудиокривые, достаточно мышкой изменить высоту трека до нужного значения. Как только программа решит, что имеющейся высоты хватает для отображения всех инструментов и миниатюр, они обязательно появятся. Если же требуется изменить высоту сразу всех дорожек, вовсе не обязательно регулировать высоту каждой по отдельности, достаточно изменить высоту лишь одной, удерживая при этом Shift — размер других дорожек точно так же увеличится.
Клипы на таймлинии теперь имеют иконку fx, нажатие на которую раскрывает выпадающий список с перечнем примененных к данному клипу фильтров. В некоторых случаях такой быстрый доступ к фильтрам и эффектам оказывается удобнее, нежели прохождение целой цепочки действий «выделить клип — перейти в окно Effect Controls — найти нужный фильтр».
Следующее нововведение значительно облегчает визуальное восприятие проекта. Дело в том, что теперь дубликаты клипов, использованных на таймлинии, подчеркиваются цветными маркерами. Цвет этих маркеров выбирается программой автоматически, с тем чтобы разные группы дубликатов не имели одинакового цвета маркеров. Таким образом, монтажер всегда видит, где и в каком количестве использованы идентичные повторяющиеся перебивки.
Цвет этих маркеров выбирается программой автоматически, с тем чтобы разные группы дубликатов не имели одинакового цвета маркеров. Таким образом, монтажер всегда видит, где и в каком количестве использованы идентичные повторяющиеся перебивки.
Довольно полезной может оказаться такая простенькая с виду функция, как «склеивание» частей клипов, которые были по каким-то причинам разрезаны. Чтобы вернуть изначальное состояние клипа, «залатать рану», требуется нажать правой кнопкой мыши в месте разреза и выбрать из выпадающего меню команду Join Through Edits.
Дело в том, что работать со склеенными кусками как с логически законченными элементами, гораздо удобнее, чем со множеством заплаток, разбросанных по треку. Помимо этого, цельные клипы имеют осмысленные миниатюры в начале и конце; в случае с мелкими клипами такие миниатюры увидишь, только увеличив масштаб таймлинии.
Хорошая новость, касающаяся списка History! Он теперь не ограничен 32 последними действиями.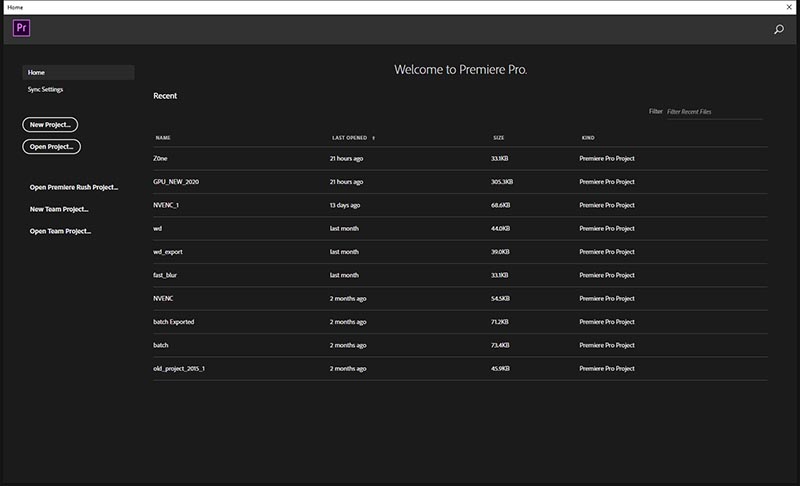 В окне настроек, которое вызывается здесь же нажатием правой кнопки мыши, имеется возможность увеличить количество запоминаемых программой операций до 100. Думается, такое количество «откатов» устроит любого монтажера, даже самого жадного.
В окне настроек, которое вызывается здесь же нажатием правой кнопки мыши, имеется возможность увеличить количество запоминаемых программой операций до 100. Думается, такое количество «откатов» устроит любого монтажера, даже самого жадного.
Premiere Pro давным-давно имеет функцию вставки атрибутов. Однако изначально данная функция устраивала лишь отчасти. Причина тому — отсутствие дополнительного модуля, который бы регулировал параметры вставки. В качестве примера можно привести подобный рядовой случай: к донорскому клипу применены несколько фильтров, а также геометрическая трансформация. Как присвоить остальным клипам те же эффекты, но исключив геометрическую трансформацию? Получается — никак. Данной проблемы более не существует — функция Paste Attributes обрела уточняющий модуль, в котором пользователь волен выбрать, какие именно фильтры и эффекты следует перенести с клипа-донора.
Программа теперь дает пользователю возможность работы с еще бо́льшим количеством клавиатурных сокращений.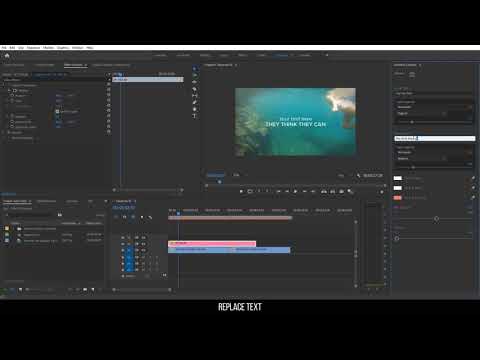 Позиционирование клипа на экране с анимацией движения (то же, что делается в панели Effect Controls), перемещение выделенного клипа с трека на трек вверх или вниз, изменение уровня звука в клипах и многое другое — все эти операции теперь доступны и с клавиатуры. Разумеется, перед работой желательно зайти в настройки клавиатурных сокращений и удостовериться, что для определенной операции имеется нужное пользователю сочетание клавиш.
Позиционирование клипа на экране с анимацией движения (то же, что делается в панели Effect Controls), перемещение выделенного клипа с трека на трек вверх или вниз, изменение уровня звука в клипах и многое другое — все эти операции теперь доступны и с клавиатуры. Разумеется, перед работой желательно зайти в настройки клавиатурных сокращений и удостовериться, что для определенной операции имеется нужное пользователю сочетание клавиш.
Для работы с потоками субтитров в программе теперь имеется специальный инструмент — Closed Captions. С его помощью возможны создание, импорт и экспорт субтитров. В одноименной панели эти субтитры отображаются в виде текстовых блоков; здесь же можно отредактировать текст, выбрать цвет фона и шрифта, изменить его положение на экране. К сожалению, добиться отображения кириллицы нам пока еще не удалось — видимо, «умолчальный» шрифт ее не поддерживает.
Экспорт получившихся титров возможен вместе с видео в несколько форматов, данные настройки устанавливаются в новой вкладке модуля экспорта, которая так и называется — Captions.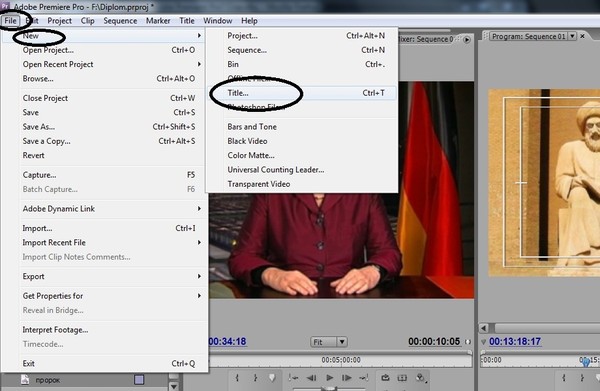
Для того, чтобы получить стоп-кадр в виде графического файла, в прежних версиях программы приходилось экспортировать куда-либо этот кадр, после чего искать его в ворохе папок и импортировать в программу. Неоправданная трата времени. Наконец-то мы видим долгожданную галочку в модуле экспорта кадра — Import into Project.
Данный пункт означает автоматический импорт в копилку программы только что созданного стоп-кадра. Кстати, такая же опция (Import into Project) появилась и в основном модуле экспорта:
Теперь, наконец, о серьезном — о цветокоррекции. Premiere Pro и прежде располагал инструментами, позволяющими работать с цветом — все они располагаются в списке панели Effects. Теперь этот список пополнился новой рубрикой: Lumetri Looks. Это, по сути, один фильтр, работающий на движке Lumetri Deep Color, с множеством пресетов. Данный движок может работать на GPU, что при наличии соответствующей видеокарты гарантирует плавное воспроизведение таймлинии. Присутствующие здесь пресеты разбиты на категории Cinematic, Desaturation, Style и Temperature. Выбор нужного пресета облегчают наглядные миниатюры, появляющиеся при выделении любого из пунктов (хотелось бы верить, что в следующей версии программы этими миниатюрами станут снабжаться и все прочие фильтры — очень уж они показательны, что, несомненно, должно привлечь новичков).
Присутствующие здесь пресеты разбиты на категории Cinematic, Desaturation, Style и Temperature. Выбор нужного пресета облегчают наглядные миниатюры, появляющиеся при выделении любого из пунктов (хотелось бы верить, что в следующей версии программы этими миниатюрами станут снабжаться и все прочие фильтры — очень уж они показательны, что, несомненно, должно привлечь новичков).
Имеющиеся цветокоррекционные предустановки вряд ли смогут покрыть запросы любого пользователя, тем более они совершенно не имеют настроек. Да, создать пользовательский пресет Lumetri можно только в другом приложении — SpeedGrade, входящем в состав пакета Adobe CC. Чтобы создать нужную предустановку для конкретного видеоролика, следует с помощью Work Area Bar определить экспортируемый в SpeedGrade участок таймлинии и выполнить команду File -> Send to Adobe SpeedGrade. Произойдет просчет выбранных кадров в указанную папку, кадры при таком экспорте сохраняются в формате DPX (Digital Picture Exchange). По окончании просчета Adobe SpeedGrade запустится автоматически, и пользователь увидит только что просчитанные кадры на таймлинии приложения.
Работа в данной программе, упрощенно говоря, сводится к скрупулезному подбору нужной цветовой гаммы, для чего здесь имеются довольно точные инструменты. Просмотр результата от внесенных изменений возможен не только в маленьком оконце, но и на втором мониторе в полноэкранном виде. В ходе цветокоррекции пользователь может время от времени фиксировать понравившиеся результаты нажатием на кнопку Save .Look. При каждом таком нажатии программа создает файл профиля с параметрами изменения цвета, а в нижней части программного окна появляются миниатюры этих .Look.
Чтобы применить созданные профили в Premiere Pro CC клипу, следует присвоить ему фильтр Lumetri (сгодится любой имеющийся в программе пресет), после чего перейти в панель Effects Control и нажать кнопку Setup в строке данного фильтра. Теперь остается выбрать в открывшемся диалоговом окне нужный файл с расширением .look, и цветовой профиль, только что созданный в программе SpeedGrade, тут же присвоится обрабатываемому клипу.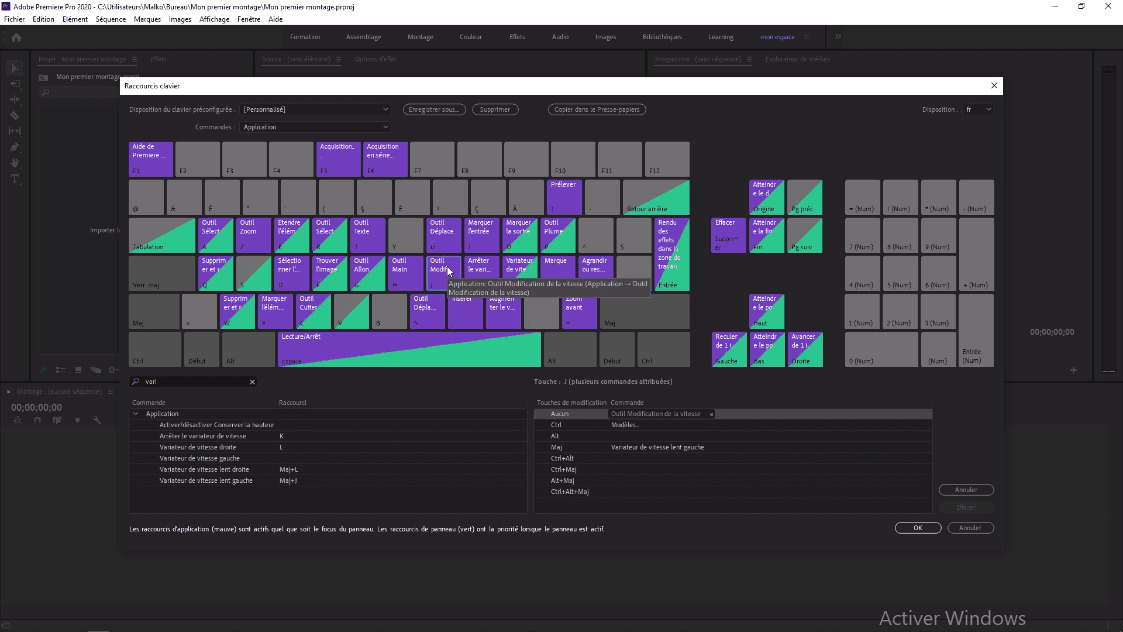
В заключение — отличная новость для владельцев видеокарт AMD. Долго, ох долго ждали они поддержки своих ускорителей. Если таковая раньше и была, то лишь в другой операционной системе. Теперь же OpenCL так же близок движку Adobe Mercury Playback, как NVIDIA CUDA.
Будет большой грех пропустить данную новость и не оценить работоспособность OpenCL. Как это сделать? Конечно же, привычным сравнением. Ну а сравнивать будем, понятно, с упомянутой NVIDIA CUDA. Забегая вперед, отметим: результаты сравнения ни в коей мере не указывают на способности того или иного видеоускорителя. Эти результаты должны говорить лишь об одном: о способности обновленного движка Adobe Mercury Playback, получившего долгожданную поддержку OpenCL, одинаково адекватно работать с обоими типами графических процессоров, NVIDIA и AMD, — ну, или просто работать.
Сравнивать мы станем имеющиеся видеокарты примерно одинакового уровня: GTX 460 и HD 6870. Согласно сравнительной таблице с условным рейтингом видеокарт (на то время, пока данные ускорители были актуальны), HD6870 занимает 14-е место, а GTX 460 — 17-е.
Для проведения сравнительного теста используем несложный проект, состоящий из одного файла, к которому применены аппаратно поддерживаемые фильтры, в том числе и новый цветокорректор Lumetry.
Экспорт проекта производился непосредственно из Premiere Pro в кодек H.264 с параметрами Match Source — High Bitrate. Полученные результаты заставили призадуматься:
| Время кодирования | CPU% (max) | GPU% (max) | |
| CPU (Intel i7 870) | 840 с | 90 | 1 |
| Nvidia GTX 460 | 67 с | 85 | 98 |
| AMD Radeon HD 6870 | 166 с | 50 | 85 |
Как видим, OpenCL работает, это несомненно. Правда, работает почти втрое медленней, чем CUDA, но впятеро быстрее, чем центральный процессор. О чем могут сказать такие результаты? Пожалуй, вместо ответов мы получили сплошь одни вопросы. По какой причине центральный процессор загружается лишь наполовину, если просчет ведется через OpenCL? Почему OpenCL кажется вялым в сравнении с NVIDIA CUDA? Быть может, речь следует вести о недоработке движка Adobe Mercury Playback, который не в состоянии воспользоваться всеми доступными ресурсами графического ускорителя AMD?
Все эти результаты, конечно, предварительные. Для получения более точных, наглядных и — главное — актуальных на сегодня результатов требуется уделить данному вопросу специальную порцию внимания, а именно: провести соответствующее тестирование с помощью более современных графических ускорителей.
Для получения более точных, наглядных и — главное — актуальных на сегодня результатов требуется уделить данному вопросу специальную порцию внимания, а именно: провести соответствующее тестирование с помощью более современных графических ускорителей.
Как добавить текст в Premiere Pro CC
Необходимо знать, как добавлять текст в Premiere Pro, чтобы делать практически все, что угодно с программным обеспечением. Текст — неотъемлемая часть процесса создания фильма. По своей сути текст дает аудитории информацию. В нем явно говорится о некоторых знаниях, которые должна знать аудитория. Будь то место, имя или сюжетная линия, во многих фильмах это имеет решающее значение. Представьте себе Джеймса Бонда без текста, как бы мы узнали, где он находится в мире? Сегодня я собираюсь показать вам, как добавить текст в Adobe Premiere Pro CC.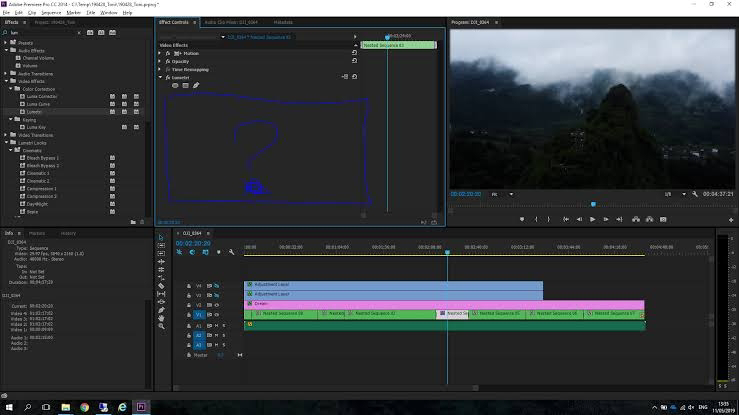 Это довольно просто и имеет множество настроек.
Это довольно просто и имеет множество настроек.
Быстрая версия
- Найдите панель инструментов. Обычно он находится слева от исходного монитора и над временной шкалой.
- В инструментах найдите инструмент T. Это инструмент «Текст».
- Нажмите на инструмент «Текст».
- Перейдите к отснятому материалу на исходном мониторе и щелкните в любом месте. Будет создан новый графический слой.
- Начните печатать, появится текст.
- Чтобы настроить, найдите основную графическую панель, чтобы найти элементы управления текстом.
Это самый быстрый способ добавить текст. Вам просто нужно найти инструмент T, щелкнуть по нему, щелкнуть отснятый материал и начать печатать. Существует дополнительная настройка, которую можно выполнить с помощью инструмента ввода текста.
Расширенные возможности текстовых инструментов
Текстовый инструмент может принимать различные уровни настройки. Панель, показанная ниже, относится к основной графической панели, которую вы можете найти, выбрав окно-> основная графика.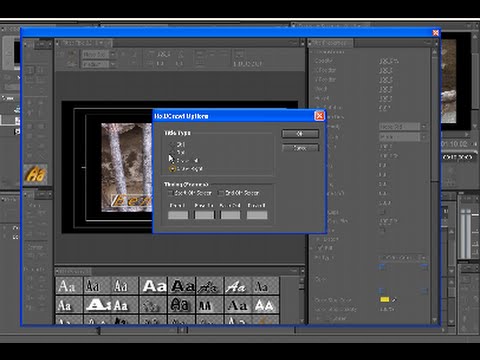
1. Здесь у нас есть возможность выбирать различные элементы в графическом слое. Когда вы добавляете текст в Premiere Pro, создается графический слой. Этот слой может содержать множество различных текстовых элементов. Обязательно выберите тот, которым вы хотите манипулировать.
2. В этом месте у нас есть свойства выравнивания и преобразования. С помощью этих свойств мы можем выровнять текст по центру как по вертикали, так и по горизонтали. Мы также можем индивидуально влиять на поворот и положение текста по осям x-y.
3. Здесь мы можем выбрать наш текст и выбрать его жирным, сжатым, курсивом или обычным шрифтом. (Только некоторые шрифты позволяют этот выбор). В нижних элементах управления вы также можете влиять на такие вещи, как расстояние между буквами и высота строки.
4. Здесь вы можете изменить цвет, фон и тень. Вы также можете дать тексту обводку. Убедитесь, что вы выделили текст, который хотите изменить, прежде чем вносить какие-либо изменения.
Вот и все, как добавить текст в Premiere Pro. Это не так уж сложно, если вы сделали это несколько раз. Всего пара кликов, и вы уже в пути. Если у вас есть какие-либо комментарии или вопросы, оставьте их ниже или в самом видео.
Это не так уж сложно, если вы сделали это несколько раз. Всего пара кликов, и вы уже в пути. Если у вас есть какие-либо комментарии или вопросы, оставьте их ниже или в самом видео.
Если вас интересуют дополнительные уроки по работе с текстом, посмотрите следующие видеоролики.
- Отображение текста значка
- Переход цвета
- Подводный текст
- Отображение бегущего текста
Какой из них следует использовать?
Лиза Браун
4 ноября 2022 г. • Проверенные решения
Любой, кто решит использовать программное обеспечение Adobe для редактирования видео, независимо от уровня опыта, вряд ли ошибется. Тем не менее, Adobe предлагает различные программы редактирования, поэтому, прежде чем выбрать ту или иную программу, необходимо знать, что она может, а что нет. И Premiere Pro CC, и Premiere Elements являются одними из лучших программ для редактирования, доступных в настоящее время, но в совершенно разных категориях, поскольку Premiere Pro лучше всего подходит для профессиональных видеоредакторов, а Premiere Elements предназначена для пользователей потребительского уровня.
мы сделаем Adobe Premiere Elements по сравнению с Pro по цене, системным требованиям, компоновке, удобству использования, функциям доступности и возможностям, чтобы предоставить вам полную сравнительную карту. Давайте рассмотрим преимущества и недостатки обеих этих программ и поможем вам принять решение, какое программное обеспечение вам следует использовать.
- Часть 1: Adobe Premiere Elements VS Adobe Premiere Pro CC: Сравнительный обзор
- Часть 2: Adobe Premiere Elements VS Adobe Premiere Pro CC: какую версию следует использовать
- Часть 3: Разница между Adobe Premiere Elements и Adobe Premiere Pro
Часть 1: Adobe Premiere Elements VS Premiere Pro CC: сравнительный обзор
Каждая из этих программ для редактирования видео существует уже несколько десятилетий, и обе они заслуженно занимают место в списке лучших когда-либо созданных программ для редактирования видео. Более пристальный взгляд на сходства и различия между этими двумя программами даст вам лучшее представление о том, что вы можете ожидать от широко известного программного обеспечения для редактирования видео Adobe.
| Adobe Premiere Elements 2019 | Adobe Premiere Pro | |
|---|---|---|
| Цена | $99,99/пожизненно | 31,49 $/месяц |
| Целевые пользователи | Новички | Профессиональные редакторы |
| Окна | Windows 7 (только 64-разрядные версии) | Windows 7 (только 64-разрядные версии) |
| macOS | с версий 10.12 по 10.14 | v10.11, v10.12 или v10.13 |
| ЦП | 2,0 ГГц | Многоядерный 64-разрядный |
| ОЗУ | 4G | 8G |
| Про | Легко заводится; Интуитивно понятный интерфейс; Приемлемая цена | Множество инструментов редактирования; Регулярно обновляйте; Отраслевой видеомонтаж уровня |
| Минусы | Ограниченные функции; Необходимо оплатить обновление версии | Цена является расходом; Крутая кривая обучения; Подписка; Высокие требования к системе |
1.
 Цена
ЦенаПлата, которую вы должны заплатить за использование пакета редактирования Adobe, может быть определяющим фактором, который поможет вам принять решение о покупке программного обеспечения Premiere Elements 2019 или Premiere Pro CC. Premiere Elements в настоящее время доступен за 99,99 долларов США, в то время как вы также можете приобрести пакет, который содержит как Premiere, так и Photoshop Elements, за 149,99 долларов США, что может быть отличным выбором, учитывая тот факт, что после того, как вы приобрели пакет, вам не нужно платить ежемесячно или годовые подписки.
С другой стороны, Premiere Pro CC теперь доступен только по годовой подписке на Adobe Creative Cloud. Самая низкая ежемесячная подписка составляет 20,99 долларов США только за Premiere Pro CC, а если вам нужен полный пакет Adobe, вам придется платить 52,99 долларов США в месяц. Premiere Pro CC с годовой стоимостью около 599,88 долларов США, безусловно, не является самым дешевым программным обеспечением для редактирования, но покупка этого программного обеспечения для редактирования видео может рассматриваться как долгосрочная инвестиция для профессионалов, которые стремятся зарабатывать на жизнь с его помощью.
2. Системные требования и доступность
И Premiere Elements 2019, и Pro CC можно использовать с операционными системами Mac и ПК. Однако Premiere Pro CC не совместим с версиями Mac OS старше Mac OS 10.10 или версиями ОС Windows старше Windows 7. Кроме того, вам потребуется не менее 8 ГБ свободного места на жестком диске и 8 ГБ ОЗУ, хотя 16 ГБ рекомендуется, а также многоядерный процессор Intel с 64-разрядной поддержкой, если вы хотите использовать Premiere Pro на своем Mac или ПК. Вам также понадобится звуковая карта, совместимая с моделью драйверов Microsoft Windows для ПК, или звуковая карта, совместимая с Apple Core Audio, если вы хотите использовать это программное обеспечение для редактирования на Mac. Нажмите здесь, чтобы проверить полные системные требования.
Для работы Premiere Elements требуется всего 4 ГБ ОЗУ и 5 ГБ свободного места на жестком диске как на Mac, так и на ПК. Как и Pro, Elements 2019 работает только с версиями Windows 7 и более поздних версий, а также с Mac OS 10. 10 или более поздних версий. Чтобы запустить Premiere Elements на ПК, вам потребуется процессор с тактовой частотой не менее 2 ГГц, поддерживающий SSE2, хотя для обработки файлов XAVC-S требуется процессор Intel Core i7. 64-разрядный многоядерный процессор Intel необходим, если вы планируете использовать это программное обеспечение на Mac. Минимальное разрешение экрана, необходимое для правильной работы Premiere Elements, составляет 1024×768, что немного ниже минимального разрешения экрана, 1280×800, необходимого для Pro CC.
10 или более поздних версий. Чтобы запустить Premiere Elements на ПК, вам потребуется процессор с тактовой частотой не менее 2 ГГц, поддерживающий SSE2, хотя для обработки файлов XAVC-S требуется процессор Intel Core i7. 64-разрядный многоядерный процессор Intel необходим, если вы планируете использовать это программное обеспечение на Mac. Минимальное разрешение экрана, необходимое для правильной работы Premiere Elements, составляет 1024×768, что немного ниже минимального разрешения экрана, 1280×800, необходимого для Pro CC.
3. Макет и удобство использования
С каждым новым обновлением за последние 28 лет Adobe улучшала программное обеспечение для редактирования Premiere. В результате усилий, на которые ушло более двух с половиной десятилетий, Premiere Pro CC имеет простой в использовании интерфейс. И Premiere Pro CC, и программное обеспечение для редактирования Premiere Elements позволяют использовать столько аудио- и видеодорожек, сколько может потребоваться вашему проекту, хотя добавление дорожек на временную шкалу в Premiere Elements 2019 возможно только в режиме «Эксперт». Доступ к визуальным эффектам и инструментам редактирования настолько прост, насколько это возможно, поскольку каждое программное обеспечение имеет аккуратно организованные панели инструментов и меню.
Доступ к визуальным эффектам и инструментам редактирования настолько прост, насколько это возможно, поскольку каждое программное обеспечение имеет аккуратно организованные панели инструментов и меню.
Пользователи Mac могут счесть макет Premiere Pro CC немного не соответствующим обычному внешнему виду Mac, но это не снижает высокого уровня функциональности программного обеспечения. Вероятно, самым большим изменением в Premiere Pro CC 2019 является добавление функции «Добавить субтитры» и VR, поскольку добавление субтитров теперь, наконец, доступно в последней версии Premiere Pro CC.
Premiere Elements можно просматривать в управляемом, быстром и экспертном режимах, что является большим преимуществом для пользователей, которые только учатся редактированию или которым необходимо выполнить свои задачи редактирования как можно быстрее. Изучение того, как использовать Premiere Elements, может занять некоторое время, но само программное обеспечение делает этот процесс настолько простым и быстрым, насколько это возможно.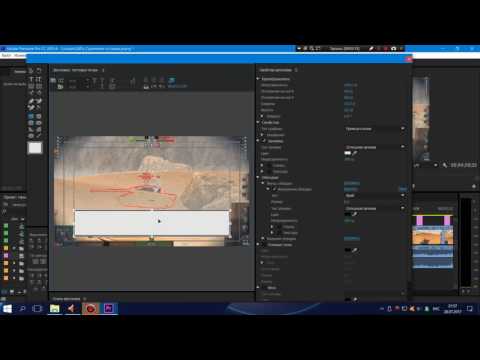
4.Функции и возможности
Когда дело доходит до функций и общих возможностей программного обеспечения, Premiere Pro явно имеет преимущество, поскольку поддерживает большее количество видеоформатов и позволяет пользователям импортировать кадры буквально с любого устройства, которое можно снимать любые кадры. Добавление звуковых эффектов, визуальных эффектов или создание титров в Premiere Pro CC — это, пожалуй, самый профессиональный способ решения этих задач, хотя вам также может потребоваться профессиональный уровень знаний по редактированию видео, чтобы правильно применять эффекты или создавать титры.
Premiere Elements 2019 может быть не таким мощным программным обеспечением для редактирования видео, как Premiere Pro CC, но он по-прежнему обеспечивает поддержку AVCHD, Blu-Ray и многих других видеоформатов и позволяет практически без усилий создавать качественные видеоролики. Функцию «Удаление дымки» можно использовать для удаления тумана или смога из видео и повышения уровня резкости, а также яркости цветов.
Часть 2: Adobe Premiere Elements VS Premiere Pro CC: какую версию следует использовать?
Хотя вы вряд ли ошибетесь, выбрав любую из этих двух программ для редактирования видео, вы должны сделать свой выбор в соответствии со своими потребностями и уровнем опыта.
Вам следует попробовать Adobe Premiere Elements, когда:
Если редактирование видео кажется вам привлекательным, но у вас все еще нет необходимых навыков и знаний для использования профессионального программного обеспечения для редактирования, тогда Adobe Premiere Elements 2019 — лучший выбор, который вы можете делать. Управляемый режим поможет вам научиться объединять видеоклипы, обрезать их или применять визуальные и звуковые эффекты.
Это программное обеспечение для редактирования видео также является отличным выбором для всех пользователей, которым просто необходимо создавать видео на потребительском уровне. Premiere Elements позволяет вам работать с различными форматами видеофайлов, и вы можете легко загружать свои видео в социальные сети или на сайты обмена видео прямо из программного обеспечения.
Вам следует попробовать Adobe Premiere Pro CC, если:
Для работы с кадрами, снятыми профессиональными видеокамерами, может потребоваться программное обеспечение для редактирования видео, совместимое с форматами видеофайлов, создаваемых камерами высокого класса. Adobe Premiere Pro CC поддерживает почти все, если не все форматы видеофайлов, что является серьезной причиной для использования этого программного обеспечения в процессе редактирования. Кроме того, если вы планируете распространять свои фильмы и видео на кинофестивалях, телестанциях или в кинотеатрах, Adobe Premiere Pro — это правильное программное обеспечение для редактирования.
Программное обеспечение может потребовать обширных знаний в области редактирования видео, но опытные видеоредакторы наверняка получат удовольствие от использования этого мощного программного обеспечения для редактирования, которое может легко создавать захватывающий визуальный контент высочайшего стандарта.
Часть 3: разница между Adobe Premiere Elements и Adobe Premiere Pro
Adobe Premiere Elements — это видеоредактор начального уровня, с помощью которого пользователи могут быстро создавать видео с ограниченными функциями, в то время как Adobe Premiere Pro предлагает больше инструментов для редактирования, с помощью которых вы можете создавать мощные видеоролики. если вы продвинутый видеоредактор.
если вы продвинутый видеоредактор.
Premiere Pro присутствует на рынке видеомонтажа более десятилетий, поэтому не стоит беспокоиться о его технологиях, функциях и стандартах. Если вы работаете в медиаиндустрии, например в кинопроизводстве, Premiere Pro — это то, что вам нужно. Тем не менее, его кривая обучения крутая. Вам нужен репетитор или пойти в учебный центр, чтобы получить навыки. Кроме того, системные требования для Premiere Pro действительно высоки. Вам следует поискать другой профессиональный видеоредактор, если у вас устройство с низкой системой.
Adobe Premiere Elements 2019 — видеоредактор для начинающих. В каком-то смысле это просто игрушка для создания простых видео. Не рекомендуется делать профессиональное видео, но стоимость намного ниже, чем у Premiere Pro. Однако, если вы переходите на новую версию, вам также необходимо купить новую лицензию.
Заключение
Выбор правильного программного обеспечения для редактирования видео может быть мучительной задачей, потому что никто не знает ваши потребности лучше вас.