Как легко установить и добавить принтер в Adobe PDF?
Учебники
0 626 3 минут на чтение
Часто вы можете видеть, что вам нужно добавить принтер к Adobe PDF , потому что иногда установка одного и того же не выполняется автоматически.
Его совместимость с некоторыми программами, которые вы обычно используете, некорректна, как, например, в случае с упомянутой выше программой, несмотря на это, есть способ исправить эту проблему.
Доступ к диспетчеру принтера с панели управления
Одна из утилит Windows заключается в том, что в ней есть определенные сегменты, отвечающие за управление определенными функциями компьютера. Таким образом, чтобы иметь возможность добавить принтер в Adobe PDF, вы должны сначала ввести «Панель управления». К которому вы можете получить доступ из строки поиска, просто набрав свое имя, появившееся в результате.
Когда вы войдете, щелкнув значок, вы увидите по умолчанию 7 значков настроек, которые состоят из других разделов конфигурации. Чтобы упростить поиск нужного варианта, просто выберите ссылку выше, где написано «Показать »И измените его в порядке «Большие иконки» .
Чтобы упростить поиск нужного варианта, просто выберите ссылку выше, где написано «Показать »И измените его в порядке «Большие иконки» .
Таким образом вы сможете более эффективно идентифицировать значок с надписью «Периферийные устройства и принтеры» где вы сможете увидеть те, которые установлены на вашем компьютере.
Добавьте принтер обратно к компьютеру
Оказавшись на этой панели управления, вы увидите ссылку в левом верхнем углу с надписью «Добавить принтер» которые вы должны выбрать с помощью указателя мыши.
Это вызовет всплывающее окно, которое начнет определять, подключен ли принтер, вместо этого вам нужно выбрать, где он говорит «Моего принтера нет в этом списке». Это приведет вас к разделу того же окна, где вам нужно проверить последнюю опцию, которая указывает на ручную привязку устройства.
Создайте порт для добавления принтера в Adobe
Теперь вы перейдете к более сложной части конфигурации, которая создает порты, но не беспокойтесь об ошибке, просто следуйте инструкциям, и все пойдет по плану.
Что произойдет сейчас, так это то, что вы перейдете к разделу, в котором вас попросят создать порт, но что вам нужно сделать, чтобы добавить принтер в Adobe, это установить флажок, чтобы выбрать существующий, который вы выберете. это говорит «Мои документы * .pdf (Adobe PDF)».
Чтобы продолжить, вы должны выбрать на следующем шаге вариант с надписью «Сохранить на диск» и вы выберете самую последнюю версию PDF-конвертера, установленную на вашем компьютере.
Если он не отображается как вариант, вам нужно найти его среди файлов на вашем компьютере, поэтому вам нужно щелчок сюр « поиск И заходим в папку установки программы.
Если вы не знаете, как его найти, обычно его можно найти в файлах на диск C / Program Files или Program Files / Adobe / AcrobatX / Xtras / AdobePDF.
Когда вы выбираете эту папку, откроется и отобразится серия файлов, из которых вам нужно выбрать тот, который назван «AdobePDF. inf» тогда » OK .
inf» тогда » OK .
Выберите PDF-конвертер, чтобы закончить
После того, как вы сделали сложную часть, вы можете вернуться туда, где вам нужно наконец выберите последний PDF конвертер появиться в списке. Теперь вы выбираете » OK И это приведет вас к последнему сегменту, где вы поместите последние данные о принтере, например, имя, которое вы можете ввести или позволить системе использовать значение по умолчанию.
Наконец, вы можете нажать » следующая »И подождите, что Windows позаботится о соответствующих установках , что может занять несколько минут.
Как только этот процесс будет завершен, вы успешно завершите процесс добавить принтер в Adobe PDF и он будет доступен для использования.
Подобные предметы
4.3.6. Виртуальный PDF-принтер в Fedora. Fedora 8 Руководство пользователя
4.3.6. Виртуальный PDF-принтер в Fedora. Fedora 8 Руководство пользователяВикиЧтение
Fedora 8 Руководство пользователя
Колисниченко Денис Николаевич
Содержание
4. 3.6. Виртуальный PDF-принтер в Fedora
3.6. Виртуальный PDF-принтер в Fedora
Формат PDF (Portable Document Format) чрезвычайно популярен во всем мире. И это не удивительно: документы в формате PDF можно прочитать на любом компьютере — будь это древний компьютер под управлением DOS или самая современная графическая станция, работающая под MacOS.
Для просмотра PDF-файлов используется программа Adobe Acrobat Reader. Ее можно бесплатно скачать с сайта www. adobe.com. Хотя можно использовать другие программы для просмотра PDF, например, xpdf, но предпочтительнее использовать все же Acrobat Reader — все равно она бесплатная]
Для создания PDF используется программа Adobe Acrobat, но она уже платная. Понятно, что покупать ее не хочется, а создавать PDF-документы — нужно. В этом случае вам может помочь Linux! Установите в своей системе виртуальный РDF-принтер!
Сейчас поясню, что это такое. После установки пакета cups-pdf в вашей системе появится виртуальный принтер. С помощью system-config-packages можно сделать его принтером по умолчанию, а потом «распечатать» па нем любой документ из OpenOffice. Виртуальный принтер создаст PDF-файл по документу, отправленному на «печать» из приложения OpenOffice, т.е. создание самих документов будет происходить в пpивычнoм вам офисном пакете. Удобно? Конечно!
Виртуальный принтер создаст PDF-файл по документу, отправленному на «печать» из приложения OpenOffice, т.е. создание самих документов будет происходить в пpивычнoм вам офисном пакете. Удобно? Конечно!
Все, что вам нужно — это подключиться к Интернету, открыть терминал и ввести команды:
su
yum install cups-pdf
После печати документа на виртуальном принтере созданный PDF-файл будет помещен на рабочий стол пользователя, распечатавшего документ.
В восьмой версии Fedora устанавливать пакет cups-pdf не нужно, потому что в состав этой версии дистрибутива входит офисный пакет OpenOffice 2.3, который по умолчанию позволяет сохранять документы в формате PDF. Для этого используется кнопка PDF на панели инструментов каждого приложения из состава OpenOffice. Конечно, если вам нужно создать РDF-файл с помощью приложения, не входящего в состав OpenOffice, то можно воспользоваться виртуальным PDF-принтером.
Принтер
Принтер
page-break-afterУстанавливает, будет ли после текущего элемента при печати Web-страницы производиться прогон листа.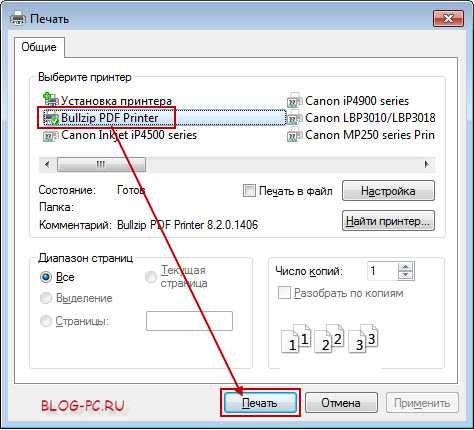
9.6. Принтер
9.6. Принтер 9.6.1. Традиционные средства печати UNIX Исторически для печати в UNIX-системах существовали две системы печати: LPD (Line Printer Daemon) [RFC1179], разработанная для Berkeley UNIX (или BSD-система), и ATT Line Printer system. Эти системы печати были созданы в 70-х годах для печати текстов на
9.6.7. Печать на удаленный принтер
9.6.7. Печать на удаленный принтер Если ваш компьютер подключен к локальной сети, то не обязательно иметь принтер, непосредственно к нему подключенный, можно пользоваться принтером, подключенным к какому-то другому компьютеру. Настройка такого принтера на вашем компьютере
13.
 8.2 Принтер NVT
8.2 Принтер NVT13.8.2 Принтер NVT В течение основного сеанса NVT сервер telnet посылает алфавитно-цифровые и управляющие символы на клиентский принтер NVT, т.е. на экран терминала пользователя. Вывод на экран ограничен 95 символами USASCII, соответствующими кодам ASCII от 32 до 126.Для управления экраном
Виртуальный статут
Виртуальный статут Наш кириллический домен выходит больше похожим на домен GOV, чем на домен COM. Поэтому почта. рф – вполне логичный адрес для сайта, например, связанного с Федеральной почтовой связью Российской Федерации. А БАНК.РФ, в таком случае, – это адрес Центрального
4.3.3. Принтер по умолчанию
4.3.3. Принтер по умолчанию
Для того чтобы печатать на только что установленном принтере в ОpenOffice, нужно сделать его принтером, выбираемым по умолчанию Для этого выберите ваш принтер в окне конфигуратора и щелкните на кнопке Сделать принтером по умолчанию (рис.
Виртуальный фотоальбом
Виртуальный фотоальбом Фотографиями вам необходимо обзавестись в любом случае – надеюсь, вы понимаете, что даже идеально составленный текст объявления или резюме поможет вам сделать лишь первый шаг к знакомству. А бывает, что без фото невозможен и он – объявление, не
Вывод на принтер
Вывод на принтер С помощью команды File ? Print (Файл ? Печать) или комбинации клавиш Ctrl+P открывается окно настройки параметров распечатки документа (рис. 10.3). Рис. 10.3. Окно настройки параметров печатиВ данном окне расположены элементы управления печатью. Смысл их достаточно
Вывод на принтер
Вывод на принтер
При выполнении команды File ? Print (Файл ? Печать) или нажатии сочетания клавиш Ctrl+P открывается окно параметров печати документа (рис. 13.3), вид которого зависит от активного окна проекта.
Рис. 13.3. Окно настройки печатиВ число элементов управления,
13.3), вид которого зависит от активного окна проекта.
Рис. 13.3. Окно настройки печатиВ число элементов управления,
Как подключить сетевой принтер?
Как подключить сетевой принтер? Если при создании или настройке домашней группы флажок Принтеры установлен, принтеры, подключенные к этому компьютеру, становятся доступны по сети.Компьютеры сети обычно обнаруживают и подключают доступные принтеры
3.5. Как подключить принтер и сканер
3.5. Как подключить принтер и сканер Все современные принтеры можно подключить к USB-порту. Правда, некоторые современные принтеры работают и через LPT-порт (по старинке). Если ваш принтер можно подключить к LPT-порту, а разъемов USB у вас немного, лучше подключить к LTP.А вот
Принтер
Принтер
Принтер – это устройство, предназначенное для вывода информации (текста и изображений) на бумагу.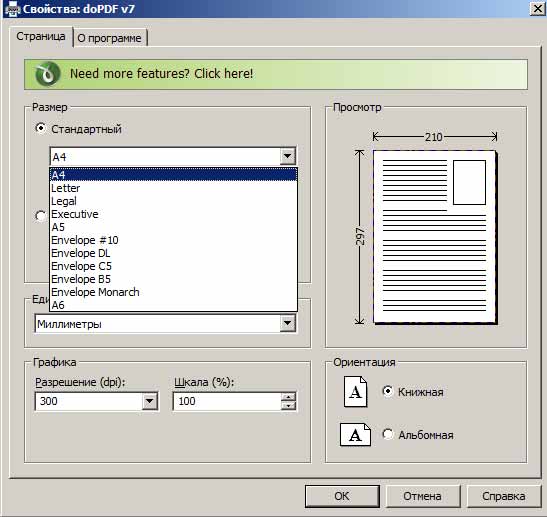 Другого способа получить бумажную копию данных пока не существует.Сегодня распространены два типа принтеров – струйные и лазерные. Каждый из них имеет свой принцип
Другого способа получить бумажную копию данных пока не существует.Сегодня распространены два типа принтеров – струйные и лазерные. Каждый из них имеет свой принцип
Принтер
Принтер Принтер ломается часто – засоряется его печатающая головка или выходят из строя фотобарабан и печки.Починить принтер, особенно лазерный, в домашних условиях сложно, хотя некоторые неполадки можно исправить. Главное – иметь представление об устройстве принтера.
Мобильный принтер
Мобильный принтер Вы, вероятно, слышали словосочетание «мобильный офис». Оно предполагает, что вы сможете выполнять свою работу практически где угодно с помощью вещей, которые достаточно легко перевозятся. Очевидно, что ноутбук будет как нельзя кстати для организации
Принтер
Принтер То, что принтер – это аппарат для распечатки текстов и графики, наверное, знает
Принтер
Принтер
Ну, вот мы и подошли к тому месту, когда начнем изучать дополнительные приборчики, которые можно подключить к компьютеру и которые должны облегчить нашу жизнь.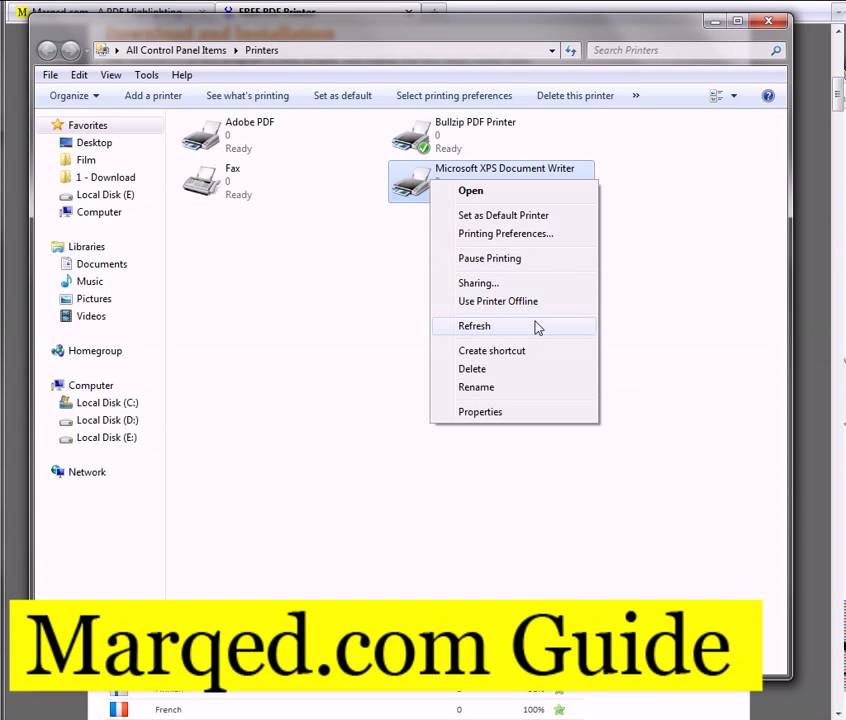
Drake PDF-принтер Часто задаваемые вопросы
- 2 года назад
- PDF-принтер
Как использовать PDF-принтер Drake? С какими общими элементами или проблемами я могу столкнуться?
PDF-принтер Drake — это способ печати налоговых деклараций, отчетов и других документов Drake Tax to PDF. Однако он не работает вне Drake Software, поэтому его нельзя использовать с другими программами, такими как Microsoft Office. Ниже приведены некоторые общие настройки, параметры и способы устранения неполадок принтера Drake PDF.
Некоторые функции в Drake Software не позволяют печатать на PDF-принтере Drake, например:
- Клиентский экран «Быстрый просмотр»
- Сообщения электронной почты, отправленные или полученные из программного обеспечения
- Скриншоты экранов ввода данных
- Справка по экрану программного обеспечения Drake/Справка по линии из ввода данных или Справка по программному обеспечению Drake из меню «Справка»
Для печати некоторых из этих функций в формате PDF или для возможности печати в формате PDF из других программ можно установить еще один принтер PDF от стороннего производителя программного обеспечения. Установленный PDF-принтер обычно отображается как доступный параметр в диалоговом окне печати вместе с другими вашими офисными принтерами, но создает PDF-файл в качестве вывода на печать, а не распечатывает бумажную копию. Затем PDF-файл можно просмотреть и распечатать в программе чтения PDF-файлов, например Adobe Reader.
Установленный PDF-принтер обычно отображается как доступный параметр в диалоговом окне печати вместе с другими вашими офисными принтерами, но создает PDF-файл в качестве вывода на печать, а не распечатывает бумажную копию. Затем PDF-файл можно просмотреть и распечатать в программе чтения PDF-файлов, например Adobe Reader.
Если вы хотите использовать PDF995, установочные файлы можно загрузить с сайта Software995 в Интернете по адресу http://www.pdf995.com/download.html . Следуйте приведенным там инструкциям, чтобы загрузить и установить Pdf995 (включая конвертер), PdfEdit995 и Signature995. Программное обеспечение поддерживается рекламой или покупкой. В Drake08 и более ранних версиях PDF995 поставлялся на установочном диске Drake Tax.
Защита паролем
По умолчанию пароль назначается каждый раз, когда вы печатаете на PDF-принтере Drake или отправляете документ по электронной почте из View/Print, чтобы обеспечить безопасность ваших PDF-файлов для печати.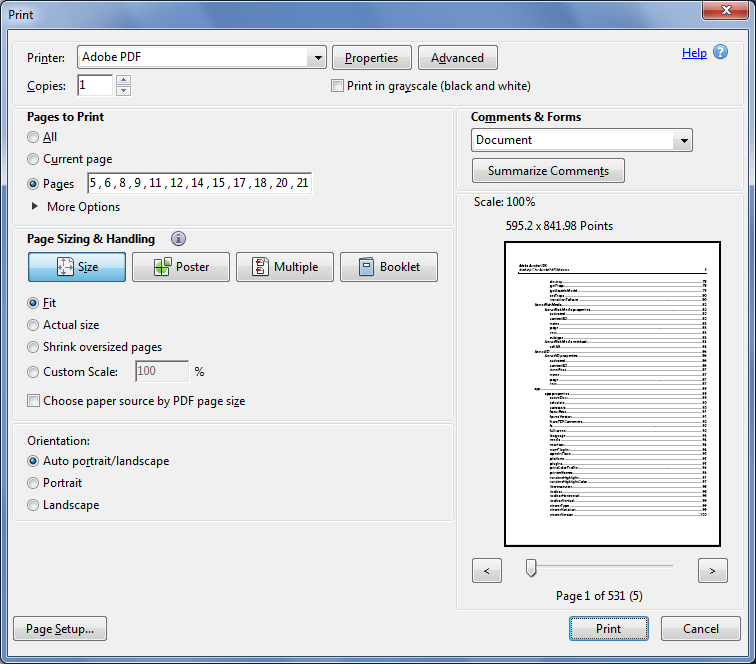 В диалоговом окне для каждого задания отображается Параметр Защита паролем выбран по умолчанию, и отображается редактируемый пароль.
В диалоговом окне для каждого задания отображается Параметр Защита паролем выбран по умолчанию, и отображается редактируемый пароль.
Чтобы изменить или сбросить пароль во время печати или отправки по электронной почте, в диалоговом окне печати или электронной почты для каждого задания принтера Drake PDF, у вас есть два варианта:
- Вручную отредактируйте отображаемый пароль или введите новый в поле пароля.
- Снимите флажок Защита паролем , чтобы предотвратить назначение отображаемого пароля.
Чтобы изменить или удалить пароль глобально, перейдите на вкладку Настройка > Параметры > Административные параметры и внесите необходимые изменения в разделе вкладки Параметры пароля для принтера PDF :
Автоматическое отображение Adobe a Drake PDF
По умолчанию Adobe автоматически отображает документ, распечатанный на принтере Drake PDF. Вы можете отключить функцию автоматического запуска Adobe в двух местах, и изменение останется в силе для принтера Drake PDF, пока вы не включите его снова.
Вы можете отключить функцию автоматического запуска Adobe в двух местах, и изменение останется в силе для принтера Drake PDF, пока вы не включите его снова.
Во время печати выбранных документов или комплектов:
- Выбрав Drake PDF Printer , нажмите кнопку Print на панели инструментов, чтобы отобразить диалоговое окно Print Selection .
- Нажмите кнопку Settings для отображения экрана Edit Drake Printer Settings .
- Снимите флажок Запустите Adobe после создания «Drake PDF».
- Нажмите Сохраните , чтобы вернуться в диалоговое окно Print Selection .
- В диалоговом окне Print Selection нажмите либо Print , чтобы завершить печать выбранного документа, либо Cancel (что отменяет задание печати, но не изменение настроек).

На вкладке Настройка > Печать > Настройка принтера > (F8) Изменить настройки принтера :
- Используйте раскрывающийся список Выберите принтер , чтобы выбрать PDF-принтер Дрейка .
- Снимите флажок Запустите Adobe после создания «Drake PDF».
- Щелкните Обновить , чтобы сохранить настройку.
- Выйдите из экрана Настройка принтера , нажав либо Сохранить , либо Отмена (что отменяет экран настройки принтера, но не изменение настроек).
Принтер Drake PDF не поддерживает полное выравнивание по ширине
Принтер Drake PDF поддерживает только выравнивание по левому краю. В Редакторе связи с клиентами ( Настройка > Редактор связи ), вы можете отформатировать с помощью четырех верхних кнопок панели инструментов «Выровнять текст по левому краю», «Выровнять текст по центру», «Выровнять текст по правому краю» и «Выровнять текст по ширине». Выбранный формат письма отображается в View , но письмо печатается с выравниванием по левому краю PDF-принтера Drake. Вы можете распечатать полное выравнивание, если на вашем компьютере установлен другой PDF-принтер, например PDF995.
Выбранный формат письма отображается в View , но письмо печатается с выравниванием по левому краю PDF-принтера Drake. Вы можете распечатать полное выравнивание, если на вашем компьютере установлен другой PDF-принтер, например PDF995.
Печать отчета на компакт-диске
При печати отчета выберите принтер Drake PDF. Когда Появится диалоговое окно «Сохранить как », выберите дисковод для компакт-дисков и вставьте соответствующий пустой компакт-диск. Дрейк создает PDF-файл и копирует его на компакт-диск. Если вы уже распечатали возврат в Drake Document Manager, вы можете щелкнуть правой кнопкой мыши документ в DDM и выбрать Копировать на компакт-диск .
Печать возвратов в формате PDF
Возвраты можно распечатать в формате PDF с помощью PDF-принтера Drake в приложении View. В представлении выберите формы, которые необходимо включить в PDF – если вы используете расширенный режим, установите флажок рядом с названием формы; если вы используете базовый режим, вы должны сначала нажать «Печать», затем щелкнуть каждую форму, которую нужно включить, чтобы выбрать ее, а затем нажать клавишу пробела. После выбора всех форм нажмите Распечатать .
После выбора всех форм нажмите Распечатать .
Появится экран Print Dialog – в раскрывающемся списке Printer выберите Drake PDF Printer . В нижней части экрана Диалоговое окно печати у вас будет возможность Защитить паролем файл. Если вам не нужен пароль, снимите флажок Защита паролем . Нажмите Распечатать .
Появится диалоговое окно Сохранить как . По умолчанию программа попытается сохранить PDF-файл в клиентской папке Drake Documents*, однако вы можете использовать этот экран, чтобы выбрать другое место для сохранения файла (например, на рабочем столе). Как только вы нажмете Сохранить , PDF-документ автоматически откроется для просмотра.
* Если расположение по умолчанию находится где-то помимо Drake Documents, закройте диалоговое окно PDF-принтера и вернитесь к Настройка > Печать > Документы Drake > установите флажок Разрешить Drake настраивать клиентские папки Drake Documents (рекомендуется) > Нажмите Сохранить . Это сбросит место сохранения по умолчанию на Drake Documents, а не на последнее известное место сохранения.
Это сбросит место сохранения по умолчанию на Drake Documents, а не на последнее известное место сохранения.
PDF-принтер Drake — буквы показывают серый узор
Если вы используете многофункциональное устройство Brother «все в одном» в качестве принтера Windows по умолчанию, вы можете увидеть серый шаблон вместо форм при попытке печати на PDF-принтере Drake. Drake Tax разработан для совместимых с PCL принтеров HP и использует некоторые настройки драйвера принтера Windows по умолчанию для функций Drake PDF Printer.
При установке в качестве принтера Windows по умолчанию некоторые МФУ Brother (например, MFC-7360DN) имеют настройку, которая может привести к появлению этого шаблона в письмах, распечатываемых на PDF-принтере Drake:
Для устранения проблемы выполните следующие действия.
- Откройте Панель управления > Оборудование и звук > Устройства и принтеры .
- Щелкните правой кнопкой мыши принтер Windows по умолчанию.

- Выберите Настройки печати .
- На вкладке Basic (первая вкладка) измените Printer Settings на Manual и нажмите кнопку Manual Settings… .
- В окне Ручные настройки снимите флажок Улучшить серую печать флажок.
- Нажмите OK .
- Нажмите OK , чтобы закрыть окно Настройки печати .
- Закрыть или свернуть панель управления .
- Вернитесь к возврату и распечатайте письмо Дрейку в формате PDF.
Ссылки по теме
- Ваучеры или расширения: текст отсутствует, странные символы или суммы отличаются
- Маска SSN, EFIN, PTIN на клиентах и устройствах подготовки
Статью просмотрели 23 тысячи раз.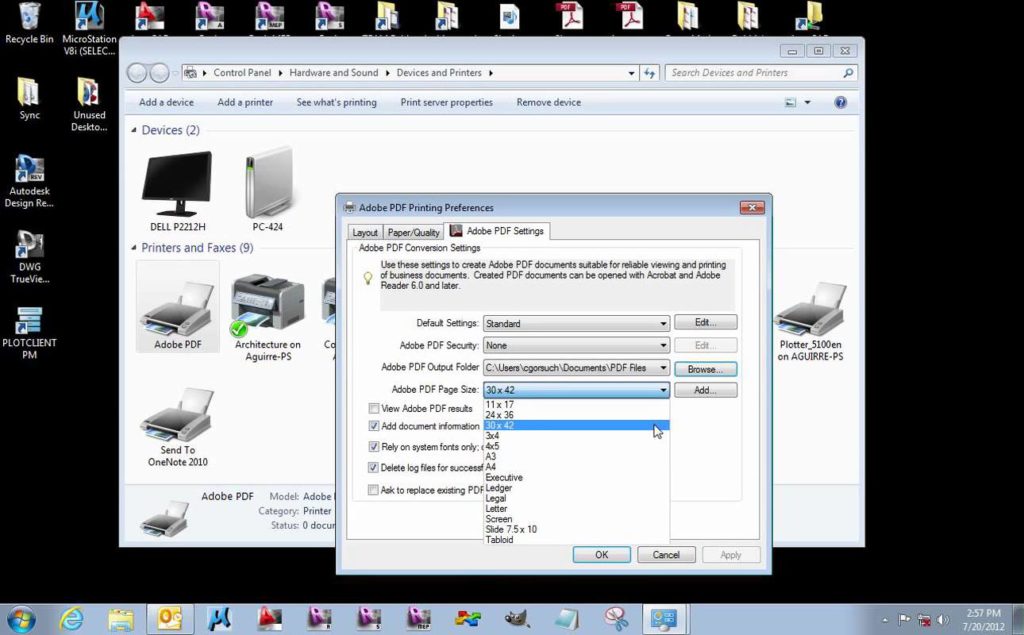
Последнее изменение: 2 года назад
Опции
Распечатать статью
| ||||||||||||||||||||||||||||||||||||
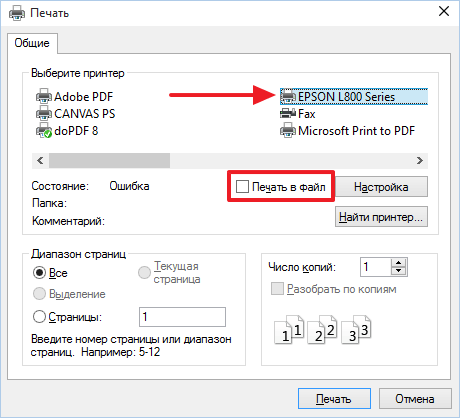

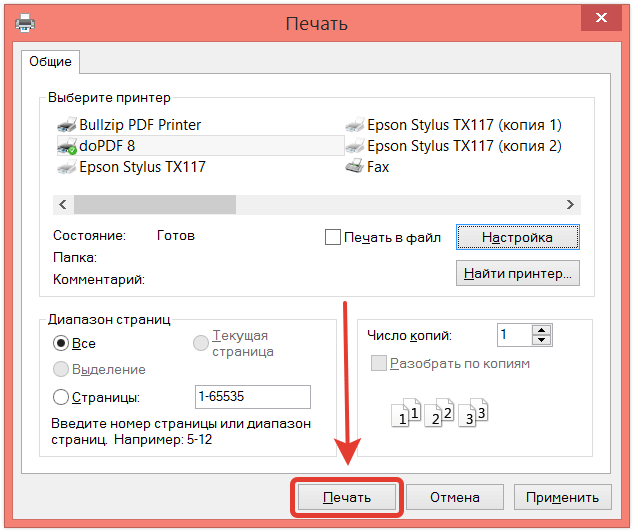 )
) язык и формат файла PDF.
язык и формат файла PDF. 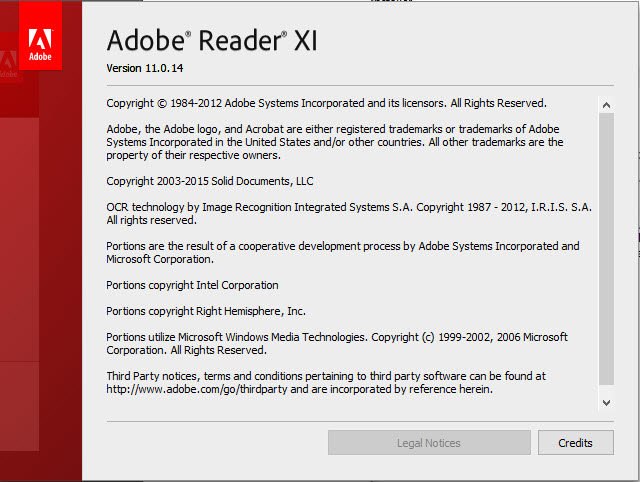 Пользовательское перераспределение уже доступно!
Пользовательское перераспределение уже доступно! 