Adobe выпустил Lightroom 3 beta / Хабр
UncleSamВремя на прочтение 2 мин
Количество просмотров860
IT-компании
Для настоящих фанатов фотографии, снимающих порой по сотне фотографий в день, а также для настоящих профессионалов практически единственный инструмент работы для 80% всего объема — это Adobe Photoshop Lightroom. К инструменту куча нареканий в плане работы цветом лица и некоторыми другими чисто субъективными характеристиками, но одного у конвертера не отнять — он очень удобен, а сообщество его пользователей измеряется миллионами людей по всему миру, отчасти благодаря тому, что пресеты для проявки кадров можно свободно сохранять и обменивать, делая бэкап на будущее для себя или просто делясь опытом с другими.
Lightroom второго поколения стал куда лучше Lightroom первого поколения, и уже при подходе к пятерке в индексе второго порядка стало ясно, что контора всеми силами трудится над новым поколением софта, с цифрой 3 в названии.
Если про программу вы слышите впервые, а снимаете в RAW, теряете вы очень много — имеет смысл хотя бы попробовать, и сейчас один из неплохих шансов, можно месяц попользоваться стабильной версией 2.5 или загрузить бета-версию Adobe Photoshop Lightroom 3, после чего станет понятно, подходит она вам или нет. Отличий от CaptureOne в работе программы очень много.
По заявлению разработчика, программу переделывали с ядра, чтобы ускорить производительность — за время, прошедшее с релиза второй версии, прошло уже больше года, и с того времени изменилась архитектура топовых компьютеров, да и разрешение аппаратов стало выше, мегапикселы рулят миром до сих пор.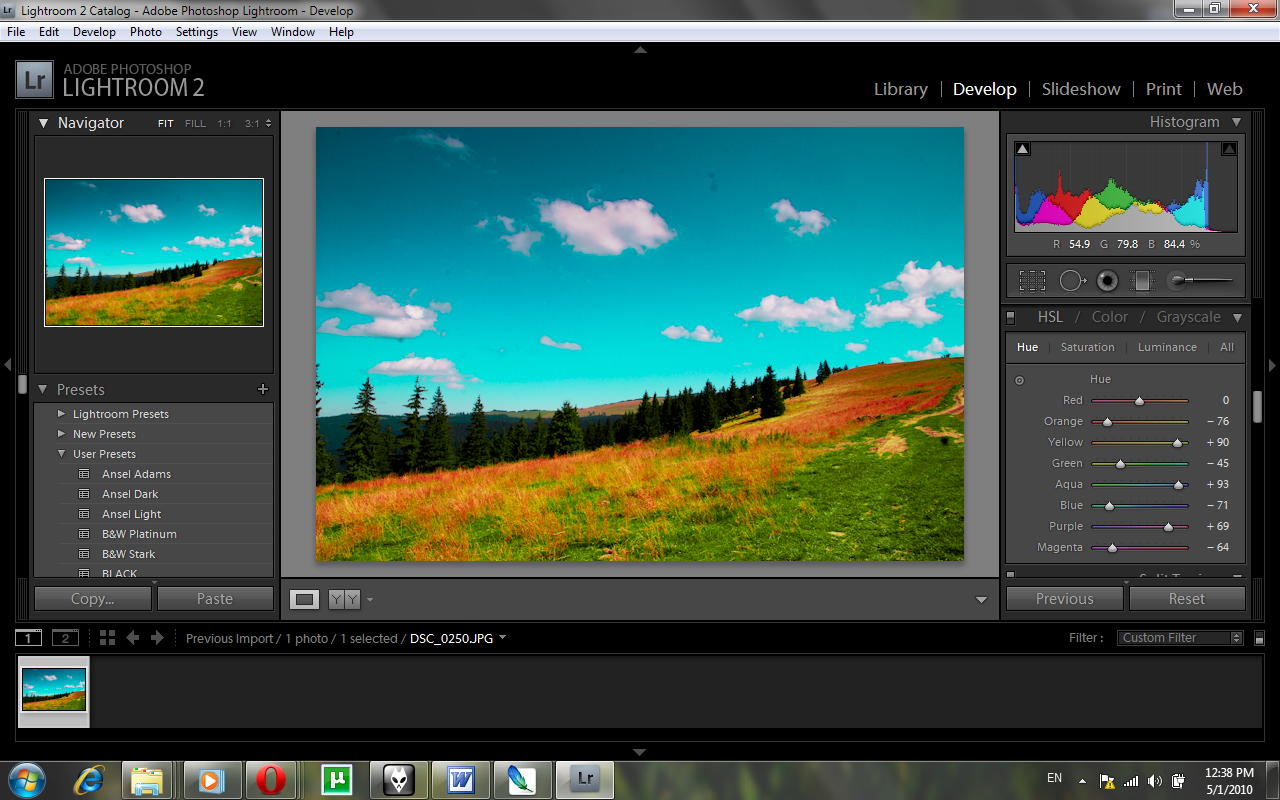
Переделано следующее:
- переделан интерфейс импорта фотографий в каталог, стал более интуитивным
- улучшена интеграция с онлайн сервисами (намек на Flickr, который теперь позволяет практически прямую загрузку прямо из окна Lightroom без плагинов)
- улучшены алгоритмы повышения четкости и снижения шума (в бета версии световой шум давить нельзя)
- появилась возможность имитации пленочного зерна
- добавлен функционал в панель создания виньеток
- улучшен алгоритм работы с графическими файлами
- появилась возможность добавления музыки в слайдшоу и возможность создания видеопрезентаций в формате HD с кодеком H.264
- переработан интерфейс панели печати
- появилась настраиваемая возможность создания водяных знаков на изображениях
Ресурсы по новой версии Lightroom:
- Скачать Lightroom 3 beta
- Полное описание релиза Lightroom 3 beta (есть на русском)
- Куча ссылок на ресурсы по Adobe Lightroom 3 beta
Теги:
- adobe
- lightroom
Хабы:
- IT-компании
Всего голосов 46: ↑44 и ↓2 +42
Комментарии 60
UncleSam @UncleSam
Пользователь
Комментарии Комментарии 60
Аналоги Adobe Photoshop Express — 22 похожие программы и сервисы для замены
3386
-
GIMP
GIMP — это бесплатная программа для ретуши фотографий, компоновки и систематизации изображений.

- Бесплатная
- Windows
- Mac OS
GIMP — это бесплатная программа для ретуши фотографий, компоновки и систематизации изображений. Её можно использовать для несложного рисования, профессионального ретуширования фотографий, в качестве онлайн-системы пакетной обработки, средства для массового рендеринга изображений, конвертера форматов изображений и многого другого.
1782
Adobe Photoshop
Adobe Photoshop — профессиональный редактор изображений.
- Платная
- Windows
- Mac OS
Photoshop — профессиональный редактор изображений и отраслевой стандарт де-факто.
 Он поддерживает слои, неразрушающее редактирование, векторную графику, управление цветом, а также плагины.
Он поддерживает слои, неразрушающее редактирование, векторную графику, управление цветом, а также плагины.
1427
Paint.NET
Paint.net — это бесплатная и очень эффективная программа для редактирования изображений для Windows. Отличная альтернатива Photoshop для людей, которым не нужны все функции PS.
- Бесплатная
- Windows
Paint.NET — это бесплатная программа для редактирования изображений и фотографий. Он имеет интуитивно понятный и инновационный пользовательский интерфейс с поддержкой слоев, неограниченное количество «отмены», специальные эффекты и широкий спектр полезных и мощных инструментов. Активное и растущее онлайн-сообщество предоставляет дружескую помощь, учебные пособия и плагины.

410
Pixlr
Pixlr® позволяет легко превращать даже самые обычные фотографии в произведения искусства.
- Условно бесплатная
- Android
- iPhone
- Онлайн сервис
Pixlr® позволяет легко превращать даже самые обычные фотографии в произведения искусства. Независимо от того, используете ли вы возможность «быстрого исправления», или придумываете что-то свое при помощи эффектов, фильтров или рамок, Pixlr располагает всем необходимым для того, чтобы сделать ваши фото еще лучше. Вы можете открыть для себя волшебные возможности Pixlr уже сегодня, просто скачав наше бесплатное приложение
371
Pixelmator
Pixelmator — это приложение для редактирования изображений для MacOS и iOS.

- Платная
- iPhone
- Mac OS
Pixelmator — это мощный, красивый и простой в использовании графический редактор. Обладая элегантным и обтекаемым интерфейсом с одним окном, он фокусирует внимание на редактируемых изображениях, а не на том, что их окружает.
327
Adobe Photoshop Lightroom CC
Adobe Photoshop Lightroom CC — коммерческий фотопроцессор и органайзер изображений.
- Платная
- Windows
- Android
- iPhone
- Mac OS
- Онлайн сервис
Создавайте невероятные фотографии в любом месте с совершенно новым Lightroom CC и облачным хранилищем объемом 1 ТБ.

239
Pinta
Простое кроссплатформенное программное обеспечение для редактирования изображений.
- Бесплатная
- Windows
- Mac OS
Pinta — это бесплатная программа для рисования / редактирования с открытым исходным кодом, созданная по образцу Paint.NET. Его цель — предоставить пользователям простой, но мощный способ рисования и изменения изображений в Linux, Mac и Windows.
- 219
Photoscape
Высококачественное программное обеспечение для редактирования фотографий.

- Условно бесплатная
- Windows
- Mac OS
PhotoScape — это забавное и простое программное обеспечение для редактирования, которое позволяет исправлять и улучшать фотографии.
201
Affinity Photo
Профессиональное программное обеспечение для редактирования изображений для ПК и iPad.
- Платная
- Windows
- iPhone
- Mac OS
Affinity Photo — профессиональный полнофункциональный редактор растровой графики. Работа в Affinity Photo всегда активна, и вы можете выполнять панорамирование и масштабирование со скоростью 60 кадров в секунду, с предварительным просмотром в реальном времени.
 Он поддерживает неограниченное количество слоев и выделенное рабочее пространство для редактирования в формате RAW, а также цветовое пространство RGB, CMYK, LAB, Greyscale со сквозным рабочим процессом CMYK с управлением цветом ICC и 16-битным редактированием на канал.
Он поддерживает неограниченное количество слоев и выделенное рабочее пространство для редактирования в формате RAW, а также цветовое пространство RGB, CMYK, LAB, Greyscale со сквозным рабочим процессом CMYK с управлением цветом ICC и 16-битным редактированием на канал.
98
Photopea
Онлайн-редактор фотографий, который может работать с файлами PSD, XCF и Sketch (Photoshop, Gimp и Sketch App).
- Условно бесплатная
- Онлайн сервис
Онлайн редактор фотографий, сделанный с HTML5. Открывайте, редактируйте и сохраняйте файлы PSD, XCF и Sketch — Photoshop, Gimp и Sketch App, конвертируйте между PSD, XCF, JPG, PNG и WebP.
82
Polarr
Polarr Photo Editor — от самых современных фильтров изображений до профессиональных локальных настроек.

- Условно бесплатная
- Windows
- Android
- iPhone
- Mac OS
- Онлайн сервис
От высокоточных световых и цветовых инструментов до продвинутых настроек четкости и сглаживания, до возможности создавать и сохранять свои собственные фильтры. Polarr — идеальный редактор фотографий для блоггеров, студентов и профессионалов в области фотографии. Теперь есть возможность пакетного экспорта фотографий, добавления водяных знаков и использования сочетаний клавиш. Polarr Photo Editor также является наиболее эффективным инструментом редактирования фотографий, доступным в Chrome.
68
Acorn
Acorn — это редактор фотографий, созданный для всех нас.
- Платная
- Mac OS
Acorn — это редактор фотографий, созданный для всех нас.
 С помощью простого интерфейса и инструментов для добавления всего, от текста, форм и эффектов, вы можете создать идеальное изображение за считанные секунды и минуты, а не часы и дни.
С помощью простого интерфейса и инструментов для добавления всего, от текста, форм и эффектов, вы можете создать идеальное изображение за считанные секунды и минуты, а не часы и дни.
67
Pixlr-o-matic
Добавьте ретро-эффекты к вашим фотографиям в одно мгновение!.
- Бесплатная
- Windows
- Android
- iPhone
- Онлайн сервис
Добавьте ретро-эффекты к вашим фотографиям в одно мгновение! Превратите свои фотографии в классные винтажные изображения — редактировать так же просто, как раз, два, три.
59
VSCO Cam
Приложение VSCO поможет вам раскрыть свой творческий потенциал.

- Условно бесплатная
- Android
- iPhone
VSCO — это приложение для iPhone, iPod Touch и камеры Android с элегантными минимальными возможностями обработки. Понятный интерфейс и отлаженный рабочий процесс позволяют пользователям быстро создавать великолепные изображения для обмена через крупные социальные сети, такие как Twitter, Facebook, Instagram.
57
PicsArt
С PicsArt вы сможете превратить ваши фотографии в произведения искусства, с помощью динамических инструментов для творчества.
- Условно бесплатная
- Windows
- Android
- iPhone
PicsArt сочетает в себе лучшие функции приложений для работы с фотографиями.
 Это один из лучших и наиболее полных фоторедакторов, бесплатных для Android.
Это один из лучших и наиболее полных фоторедакторов, бесплатных для Android.
51
Aviary Photo Editor
Aviary Photo Editor — это веселое и простое приложение, позволяющее сделать красивые фотографии за считанные секунды.
- Условно бесплатная
- Windows
- Android
- iPhone
Aviary Photo Editor — это веселое и простое приложение, позволяющее сделать красивые фотографии за считанные секунды. Используйте профессионально разработанные фильтры, креативные наклейки и рамки, инструменты для подкраски и многое другое, чтобы создавать и делиться удивительными фотографиями!
46
Snapseed
Snapseed — это приложение для улучшения и обмена фотографиями, которое имеет мощный набор фильтров и инструментов для обработки изображений.

- Бесплатная
- Android
- iPhone
Snapseed — это приложение для улучшения и обмена фотографиями, которое имеет мощный набор фильтров и инструментов для работы с изображениями. Любое изображение можно превратить в необычайную фотографию.
23
Facetune
Facetune — это веселый и мощный редактор фотографий и селфи!.
- Платная
- Android
- iPhone
Facetune дает вам возможность ретушировать и изменять стиль фотографий с вашего iPhone. Любая фотография может отредактирована. Журналы используют дорогие и сложные инструменты, такие как Photoshop, чтобы люди выглядели лучше.

16
FotoFlexer
FotoFlexer — самый мощный из существующих онлайн-фоторедакторов.
- Бесплатная
- Онлайн сервис
FotoFlexer — самый мощный из существующих онлайн-фоторедакторов, 100% бесплатно.
15
LunaPic
LunaPic — это онлайн-редактор фотографий, который позволяет редактировать, обрезать, поворачивать и изменять размер изображений, добавлять эффекты к фотографиям, создавать слайд-шоу, анимацию и коллажи.
- Бесплатная
- Онлайн сервис
LunaPic — это онлайн-редактор фотографий, который позволяет редактировать, обрезать, поворачивать и изменять размеры изображений, добавлять эффекты к фотографиям, создавать слайд-шоу, анимацию и коллажи, а также конвертировать видео в изображения.

8
AfterLight
AfterLight — это идеальное приложение для быстрого и удобного редактирования изображений.
- Платная
- Windows
- iPhone
AfterLight — это идеальное приложение для быстрого и удобного редактирования изображений. Наш простой дизайн, в сочетании с мощными и быстрыми инструментами, даст вам вид, который вы хотите за считанные секунды.
Какой из них для вас?
Фотошоп или Лайтрум? Это извечный спор, который продолжается уже довольно давно.
Lightroom — это программное обеспечение для редактирования изображений, это легкое и простое приложение для облачных вычислений, к которому, возможно, будет проще привыкнуть. Photoshop — это мощное программное обеспечение для редактирования, используемое профессиональными фотографами.
Photoshop — это мощное программное обеспечение для редактирования, используемое профессиональными фотографами.
Благодаря легкому и удобному интерфейсу Lightroom и передовым возможностям Photoshop может быть сложно решить, какой из них вы хотите использовать для редактирования фотографий.
К счастью, мы здесь, чтобы помочь!
В этом сообщении блога мы рассмотрим, какой из них следует выбрать для редактирования фотографий.
Содержание:- Что такое Adobe Lightroom?
- Что можно делать с Lightroom?
- Что такое Adobe Photoshop?
- Что можно делать в Photoshop?
- В чем разница между Adobe Lightroom и Adobe Photoshop?
- Каковы преимущества Adobe Lightroom?
- Каковы преимущества Adobe Photoshop?
- Должен ли я изучать Lightroom или Photoshop?
- Подходит ли Lightroom для начинающих?
- Цены на Adobe Lightroom и Adobe Photoshop?
Lightroom — это мощное программное обеспечение для редактирования фотографий, которое предоставляет фотографам все необходимое для съемки, редактирования и управления несколькими фотографиями. Lightroom доступен как отдельное приложение или как плагин для Adobe Photoshop.
Lightroom доступен как отдельное приложение или как плагин для Adobe Photoshop.
Он предлагает широкий спектр функций, в том числе возможность легко импортировать и упорядочивать фотографии, быстро настраивать параметры экспозиции и цвета, создавать пользовательские пресеты и экспортировать несколько фотографий в различные форматы. Одной из основных особенностей Lightroom является его способность обрабатывать файлы RAW, которые представляют собой необработанные файлы изображений, содержащие все данные, полученные сенсором вашей камеры. Файлы RAW дают вам гораздо больше гибкости при редактировании, но они также могут быть большими и работать с ними медленно. Lightroom предоставляет ряд инструментов для редактирования файлов RAW, а также файлов JPEG и TIFF.
Независимо от того, являетесь ли вы профессиональным фотографом или только начинаете редактировать фотографии, Lightroom — это отличный инструмент для управления вашими фотографиями.
Используйте код: BLOG10 при оформлении заказа, чтобы сэкономить 10 % на наших онлайн-курсах Adobe Photoshop
Что можно сделать с Lightroom по сравнению с Photoshop? Как пользователь Lightroom, у вас есть несколько различных вариантов редактирования изображений.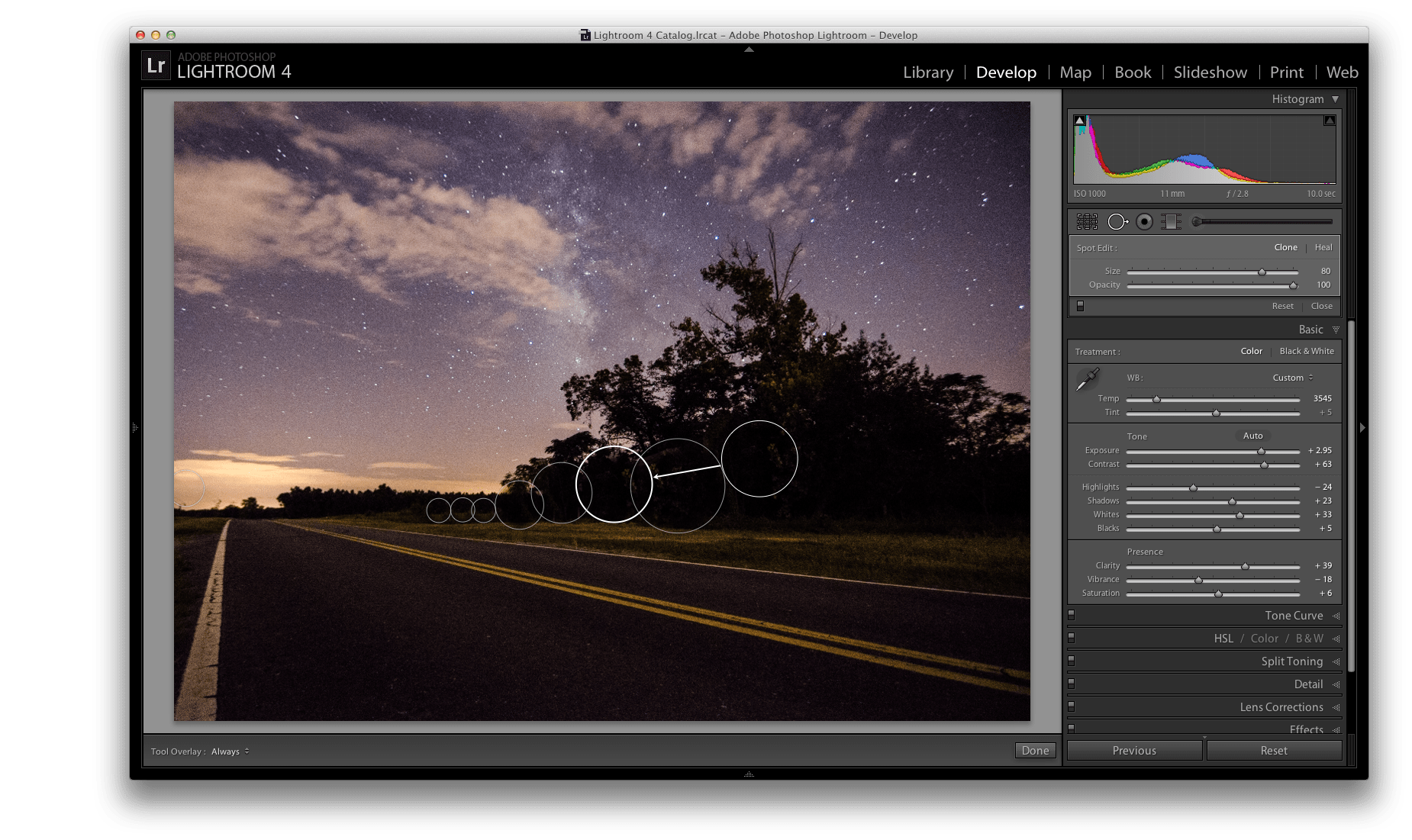 Вы можете использовать базовые инструменты редактирования фотографий для выполнения простых корректировок или использовать более продвинутые инструменты редактирования для создания более сложных изменений.
Вы можете использовать базовые инструменты редактирования фотографий для выполнения простых корректировок или использовать более продвинутые инструменты редактирования для создания более сложных изменений.
Основные инструменты редактирования фотографий в Lightroom включают возможность обрезки, поворота и настройки экспозиции ваших изображений. Вы также можете использовать эти инструменты для удаления красных глаз и пятен.
Более продвинутые инструменты в Lightroom позволяют вносить более сложные изменения, такие как настройка баланса белого, четкости, яркости и насыщенности изображений. Вы также можете использовать эти инструменты для создания пользовательских пресетов для ваших изображений.
Его функции организации также весьма эффективны, что позволяет вам быстро находить и управлять своими фотографиями.
Редактирование фотографий в Photoshop — чрезвычайно универсальный навык, который можно использовать по-разному. Например, вы можете использовать Photoshop для создания потрясающих визуальных эффектов или просто подправить фотографии, чтобы они выглядели как можно лучше. Независимо от ваших конкретных потребностей, есть большая вероятность, что Photoshop поможет вам выполнить работу.
Независимо от ваших конкретных потребностей, есть большая вероятность, что Photoshop поможет вам выполнить работу.
От темного интерфейса до огромного количества руководств по его использованию, элементы Photoshop могут быть более сложными для освоения, чем lightroom.
Фотошоп хорош не только для фотографов, но и для графических дизайнеров, маркетологов, разработчиков и представителей любых других профессий, которым требуется управление изображениями.
Используйте код: BLOG10 при оформлении заказа, чтобы сэкономить 10% на наших онлайн-курсах Adobe Photoshop
Что можно сделать с Photoshop по сравнению с Lightroom?
Фотошоп чаще всего используется:
- Редактирование и ретуширование изображений.
- Расширенный композитинг, включая слои для создания таких эффектов, как осветление или полное удаление объектов с фотографии.
- Создавайте персонализированные изображения, используя фильтры и другие инструменты для изменения определенных цветов изображения.

- Превратите фотографии в иллюстрации со шрифтами, фигурами, стрелками или любыми другими объектами, которые вы можете себе представить.
Lightroom — это фоторедактор, оптимизированный для рабочего процесса фотографа и эффективного редактирования фотографий.
Программа Photoshop является мощной и позволяет редактировать изображения, а также имеет инструменты для обработки, которые можно использовать для широкого спектра форматов изображений.
Основные различия между ними:Lightroom:
- Проще в использовании.
- Более легкий, с простым пользовательским интерфейсом и основными функциями.
Photoshop:
- Более сложный в освоении из-за более продвинутых возможностей.
- Требуются подключаемые модули для работы с определенными типами файлов, такими как файлы RAW или файлы PSD из Lightroom.

- Включает в себя более продвинутые инструменты, такие как освещение и замена цвета.
- Для использования Photoshop требуется больше места для хранения из-за больших файлов, которые он использует при сохранении составных изображений и сложных дизайнов.
Наиболее заметным преимуществом Lightroom является более легкий вес Lightroom по сравнению с Photoshop.
Несмотря на то, что Lightroom очень прост в использовании, у него не так много возможностей и функций, как у Photoshop.
В нем по-прежнему есть инструменты для базового редактирования и ретуширования изображений, но отсутствуют некоторые дополнительные функции, которые могут вам понадобиться, если вы профессиональный фотограф.
В чем преимущества Photoshop по сравнению с Lightroom? Элементы Photoshop имеют более продвинутые возможности, чем Lightroom, такие как замена цвета и световые эффекты.
Он имеет широкий выбор инструментов настройки изображения для сложных рабочих процессов композитинга, которые могут понадобиться, если вы профессионально занимаетесь фотографией или дизайном.
Он может работать с файлами различных типов и форматов.
Должен ли я изучать Lightroom или Photoshop?И Photoshop, и Lightroom имеют свои преимущества, но вам следует сначала изучить Lightroom, если вы новичок в программном обеспечении для редактирования фотографий.
Если вы уже являетесь экспертом в Lightroom или нуждаетесь в более продвинутых инструментах для обработки изображений, вероятно, лучше всего начать с изучения Photoshop и получить хорошее представление об элементах Photoshop, которые выделяют его.
Подходит ли Lightroom для начинающих?Lightroom — отличное приложение для тех, кто плохо знаком с редактированием и ретушью фотографий.
Он имеет легкий интерфейс, который не перегружает пользователей слишком большим количеством инструментов или опций, что позволяет легко изучить основы Lightroom, прежде чем переходить к другим приложениям, таким как Photoshop.
Можно ли использовать их вместе?
Несмотря на то, что Lightroom и Photoshop предлагают широкий спектр функций, каждая из них разработана с разной целью. Lightroom в первую очередь ориентирован на редактирование файлов RAW, в то время как Photoshop больше ориентирован на детальное редактирование и сложные манипуляции с изображениями.
Однако эти две программы могут прекрасно дополнять друг друга. Например, инструмент «Коррекция объектива» в Lightroom можно использовать для быстрого исправления любых искажений изображения, а Photoshop можно использовать для более точного редактирования. Кроме того, мощные инструменты рабочего процесса Lightroom могут помочь ускорить процесс редактирования, а широкий набор плагинов Photoshop может предоставить еще больше творческих возможностей.
При совместном использовании Lightroom и Photoshop могут дополнять друг друга и помогать достигать выдающихся результатов.
Заключение
Lightroom отлично подходит для начинающих, поскольку это более простая программа редактирования.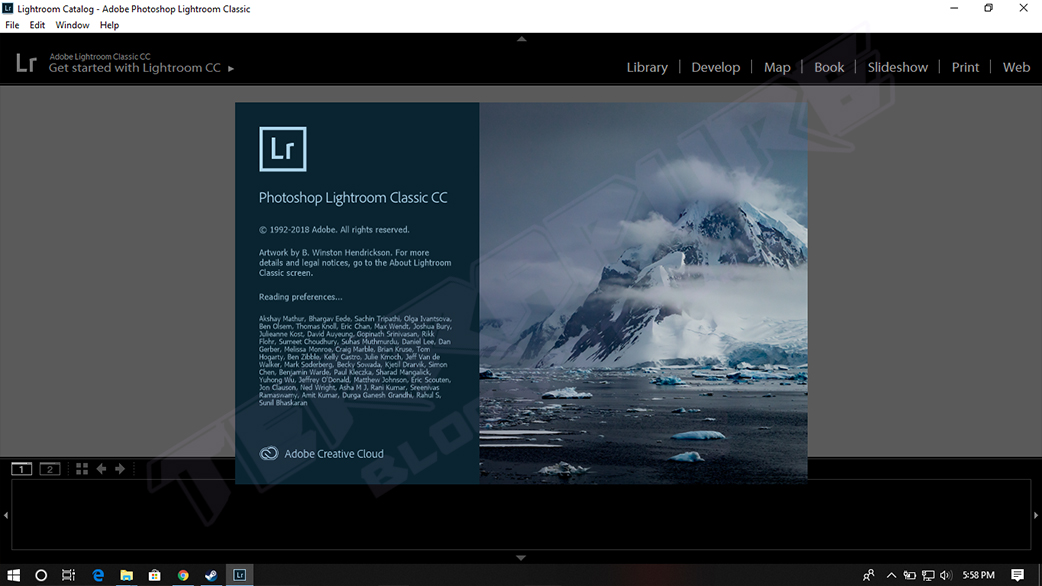 В нем меньше функций, чем в Photoshop, что может быть ошеломляющим для новых пользователей. Это делает Lightroom хорошей отправной точкой для людей, которые хотят узнать о фотографии и редактировании.
В нем меньше функций, чем в Photoshop, что может быть ошеломляющим для новых пользователей. Это делает Lightroom хорошей отправной точкой для людей, которые хотят узнать о фотографии и редактировании.
Photoshop больше подходит для более продвинутых пользователей, которым требуется больший контроль над своими фотографиями. Photoshop предлагает больше возможностей и гибкости, чем Lightroom, что делает его идеальным выбором для профессиональных фотографов или тех, кто хочет более детально редактировать свои фотографии.
Обе программы имеют свои плюсы и минусы, так что в конечном итоге все зависит от того, что вы ищете в фоторедакторе. Если вы только начинаете заниматься фотографией, то Lightroom, вероятно, лучший вариант для вас.
Цены Adobe Lightroom и Adobe PhotoshopИ Photoshop, и Lightroom являются частью Adobe Creative Cloud. Креативное облако можно купить по месячной или годовой подписке.
Есть несколько вариантов подписки на эти программы; однако мы предлагаем получить пакет, включающий весь пакет Creative Cloud, за 52,9 доллара США.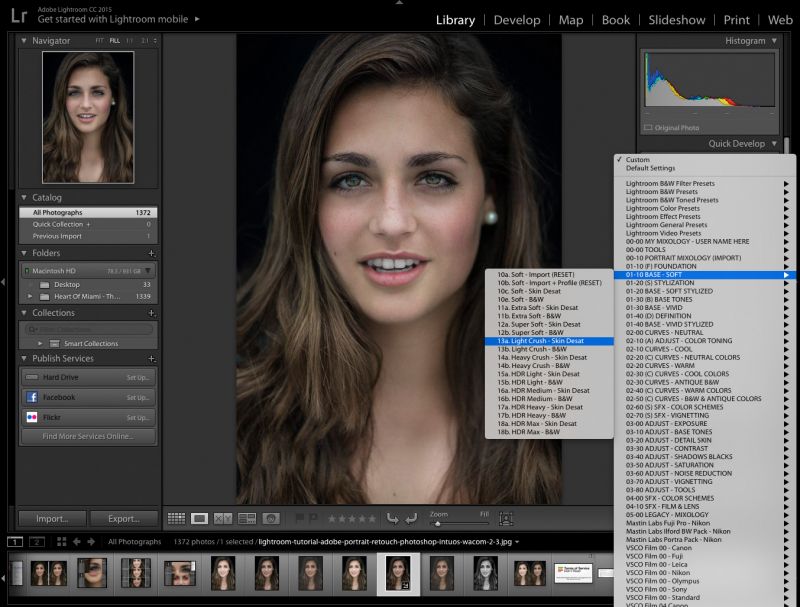 9 в месяц или план для фотографов, который включает Lightroom и Photoshop за 20,99 долларов в месяц.
9 в месяц или план для фотографов, который включает Lightroom и Photoshop за 20,99 долларов в месяц.
Подробнее об Adobe Photoshop
- Создание пользовательской графики для прямых трансляций
- Как избавиться от всего в Photoshop с Дэйвом Кроссом
- Как создавать GIF-файлы для электронной почты и социальных сетей
- Как создать плакат, используя только Photoshop!
- Руководство для начинающих по началу работы с Adobe Photoshop
- Как размыть фон с помощью Adobe Photoshop
Подробнее о Lightroom
Сделайте скачок в своей творческой карьере и изучите онлайн Adobe Lightroom, одно из мощных программ Adobe для редактирования.
Сертификация Adobe Photoshop и подготовительные курсы
Хотите пройти сертификацию Adobe?
FMC Training — ведущий поставщик сертификационных экзаменов Adobe. Мы помогли тысячам таких же людей, как и вы, сдать сертификационный экзамен и получить работу своей мечты. Наши учебные материалы написаны и записаны отраслевыми экспертами, которые знают, что нужно для успеха на современном конкурентном рынке.
Наши учебные материалы написаны и записаны отраслевыми экспертами, которые знают, что нужно для успеха на современном конкурентном рынке.
Социальные сети:
Присоединяйтесь к нашей группе в Facebook, чтобы стать частью растущего сообщества в цифровом мире; мы готовы ответить на любые ваши вопросы по Adobe Lightroom!
Как исправить неработающую проблему Lightroom Edit в Photoshop?
Универсальное решение для различных сценариев и форматов
Редактирование изображений, безусловно, может повысить визуальную привлекательность ваших фотографий. Однако при редактировании изображений в Lightroom вы можете столкнуться с многочисленными проблемами. Жаль! Приготовьтесь и нажмите «Проверить сейчас», чтобы получить помощь.
Программное обеспечение Adobe слишком долго доминировало в индустрии фотографии. Он быстро выполняет работу и гарантирует, что вам не о чем беспокоиться. Два программного обеспечения для редактирования изображений от Adobe обычно работают вместе, чтобы обеспечить беспрепятственный процесс редактирования. Однако бывают случаи, когда Lightroom и Photoshop не желают сотрудничать.
Однако бывают случаи, когда Lightroom и Photoshop не желают сотрудничать.
Если редактирование Lightroom в Photoshop не работает, как завершить редактирование фотографии? Эта всеобъемлющая статья охватывает все, что вам нужно, чтобы ответить на этот вопрос. Различные разделы также облегчают навигацию по статье; Давай начнем.
В этой статье
01 Краткое описание Lightroom и Photoshop
02 Станция решения проблем
Краткое описание Lightroom и Photoshop
Lightroom и Photoshop — прекрасное программное обеспечение с множеством функций, которые помогут вам легко редактировать изображения. Если вы хотите, чтобы они были выполнены, то программное обеспечение для редактирования Adobe — это то, что вам нужно. Однако, чтобы решить, что редактирование Lightroom в Photoshop не работает, важно понимать, как они работают, и в чем разница между ними. Давайте выясним, что оба программного обеспечения для редактирования изображений приносят на стол.
Lightroom
Lightroom был представлен в 2006 году и был одним из творческих наборов инструментов, выпущенных Adobe.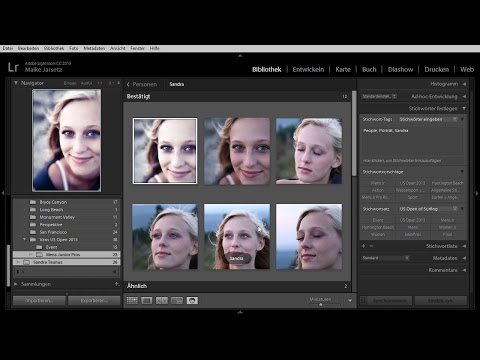 Его полное название — Adobe Photoshop Lightroom, и, хотя в его названии есть Photoshop, он далек от инструмента редактирования Photoshop. Lightroom более прост и легок в освоении. Он фокусируется на рабочем процессе и открывает по одной фотографии за раз.
Его полное название — Adobe Photoshop Lightroom, и, хотя в его названии есть Photoshop, он далек от инструмента редактирования Photoshop. Lightroom более прост и легок в освоении. Он фокусируется на рабочем процессе и открывает по одной фотографии за раз.
Это программное обеспечение лучше всего подходит, если вы хотите узнать принципы редактирования видео. Его можно использовать для исправления файлов cr2, переэкспонированных фотографий и т. д. С хранящимися в нем базами данных изображений Lightroom значительно упрощает навигацию по фотографиям. Он также хранит описательные данные с любой камеры, которую вы используете. Таким образом, процесс массового редактирования становится гораздо более доступным.
Проще говоря, Adobe разработала Adobe Photoshop Lightroom, чтобы помочь фотографам сортировать свои фотографии, обрабатывать их и экспортировать. Это идеальный инструмент редактирования для организации ваших фотографий в коллекции для облегчения доступа.
Photoshop
Хотя Photoshop начинался так же просто, как Lightroom, с годами он превратился в мощное программное обеспечение для редактирования. Photoshop — лучший выбор для большинства профессионалов из-за его уникальных возможностей. Его обширные функции позволяют творческим людям использовать его в различных средах, таких как графический дизайн, 3D-дизайн, анимация и многое другое.
Photoshop — лучший выбор для большинства профессионалов из-за его уникальных возможностей. Его обширные функции позволяют творческим людям использовать его в различных средах, таких как графический дизайн, 3D-дизайн, анимация и многое другое.
Photoshop работает на уровне пикселей при редактировании, что позволяет пользователям лучше контролировать внешний вид своих изображений. Если ваши изображения пиксельные или размытые, фотошоп может вам помочь! Однако вам нужно редактировать каждую фотографию отдельно, что значительно удлиняет процесс редактирования. Это программное обеспечение для редактирования изображений является сверхмощным, что может быть пугающим для новичков.
Станция решения проблем
Теперь, когда у вас есть четкое представление о возможностях Photoshop и Lightroom, давайте приступим к решениям. Если у вас возникла проблема с неработающим редактированием Lightroom в Photoshop, вы не одиноки. Несколько фотографов жаловались на эту проблему. Тем не менее, мы здесь с решениями для вас. Эта категория охватывает решения распространенных проблем, возникающих при использовании Lightroom и Photoshop; Давайте взглянем.
Эта категория охватывает решения распространенных проблем, возникающих при использовании Lightroom и Photoshop; Давайте взглянем.
Эта проблема возникала много раз, поскольку пользователи часто сталкивались с ней. Однако мы заметили, что для решения этой проблемы не так много помощи. Основная причина, по которой большинство людей используют два программного обеспечения для редактирования видео, заключается в том, насколько легко перемещаться между ними. Однако, если фотография Photoshop не отображается в Lightroom, вы можете сделать пару шагов.
Шаг 1. Проверьте порядок сортировки .
Большинство людей не замечают функцию Photoshop, позволяющую изменять порядок сортировки их фотографий. Lightroom использует дополнительный порядок, что означает порядок фотографий в диафильмах. Иногда это имеет смысл, потому что Lightroom добавляет изображения в порядке от первого снимка до последнего. Однако это становится проблемой при поиске отредактированных фотографий, и вы не можете их найти. Чтобы изменить это, посетите модуль своей библиотеки, и вы найдете порядок сортировки над просмотром диафильма. Измените порядок сортировки, чтобы зафиксировать время или имя файла, и ваши изображения будут пересортированы.
Однако это становится проблемой при поиске отредактированных фотографий, и вы не можете их найти. Чтобы изменить это, посетите модуль своей библиотеки, и вы найдете порядок сортировки над просмотром диафильма. Измените порядок сортировки, чтобы зафиксировать время или имя файла, и ваши изображения будут пересортированы.
Шаг 2. Стопка с исходными настройками
Кроме того, вы можете проверить настройки Lightroom, чтобы увидеть, установлен ли флажок для стека с оригиналом. Хотя установка этого флажка может не помочь в других версиях Lightroom, она будет полезна для тех, кто использует Lightroom Classic 8.3.1.
Шаг 3. Проверьте смарт-коллекцию
Если порядок сортировки не является проблемой, возможно, вы находитесь в смарт-коллекции или наборе фильтров, который не соответствует фотографии. Чтобы исправить неработающее редактирование Lightroom в Photoshop, перейдите в смарт-коллекцию или удалите используемый параметр фильтра.
Шаг 4. Откройте Lightroom или сохраните
Еще одна причина, по которой вам может быть трудно просматривать фотографии, отредактированные в Photoshop, в Lightroom, заключается в том, что они закрывают Photoshop, чтобы открыть Lightroom, и наоборот. Не открытие двух программ одновременно может привести к разрыву их связи. В качестве альтернативы попробуйте использовать «сохранить» вместо «сохранить как/экспортировать», если вы хотите сохранить свои файлы.
Проблема 2: редактирование Lightroom в Photoshop не работает с файлами RAW Распространенная проблема, с которой сталкиваются фотографы, заключается в том, что редактирование Lightroom в Photoshop не работает с файлами RAW. Есть много методов, которые вы можете попробовать, чтобы решить эту проблему. Во-первых, вам нужно будет внести первоначальные настройки в Lightroom. Как мы уже говорили ранее, хороший рабочий процесс начинается в Lightroom, где вы можете внести первоначальные корректировки в изображение RAW.
После первоначальной настройки, если вы обнаружите, что редактирование Lightroom в Photoshop не работает, скорее всего, проблема в используемой вами версии. Многие люди, которые сталкивались с этой проблемой, согласны с тем, что переход на предыдущую версию Camera Raw решил проблему. В качестве альтернативы, если вы используете Acronis True Image 2020, проблема может заключаться в функции активной защиты. Деактивируйте эту опцию, и вы обнаружите, что проблема с неработающим редактированием Lightroom в Photoshop решена.
Проблема 3: JPEG или TIFF не удается отправить из Lightroom в Photoshop JPEG — лучший формат файла изображения, поскольку большинство камер используют его в качестве вывода по умолчанию. TIFF типичен среди издателей, потому что это их предпочтительный формат файлов. Вы можете редактировать файлы обоих форматов в Lightroom и Photoshop. Поэтому возникает проблема, если ваш файл JPEG или TIFF не может быть отправлен из Lightroom в Photoshop.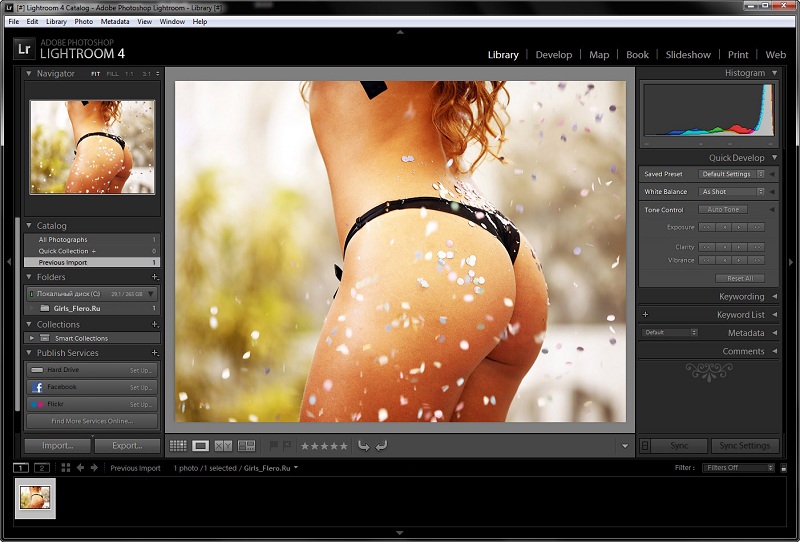 Одно из решений, которое вы можете попробовать для своего файла JPEG, — это изменить формат файла на другие форматы изображений. Это действие может помочь файлу изображения легко открыться в Photoshop. Файлы TIFF обычно несжатые. Если вы хотите узнать больше, эта статья «Восстановить поврежденный файл TIFF» может вам помочь.
Одно из решений, которое вы можете попробовать для своего файла JPEG, — это изменить формат файла на другие форматы изображений. Это действие может помочь файлу изображения легко открыться в Photoshop. Файлы TIFF обычно несжатые. Если вы хотите узнать больше, эта статья «Восстановить поврежденный файл TIFF» может вам помочь.
Однако вы можете попытаться сжать файл, так как размер файла может быть причиной того, что редактирование Lightroom в Photoshop не работает. Большинство файлов изображений TIFF используют алгоритм сжатия JPEG, и Photoshop может не распознавать этот алгоритм. Итак, чтобы решить эту проблему, используйте стороннюю программу для сохранения файлов JPEG и TIFF с другим алгоритмом сжатия. Вы можете изменить его на none или LZW, если хотите.
Проблема 4: проблема с отправкой фотографии из Lightroom в Photoshop в виде смарт-объекта Одним из способов отправки фотографий файлов различных форматов в Photoshop является отправка в виде смарт-объекта.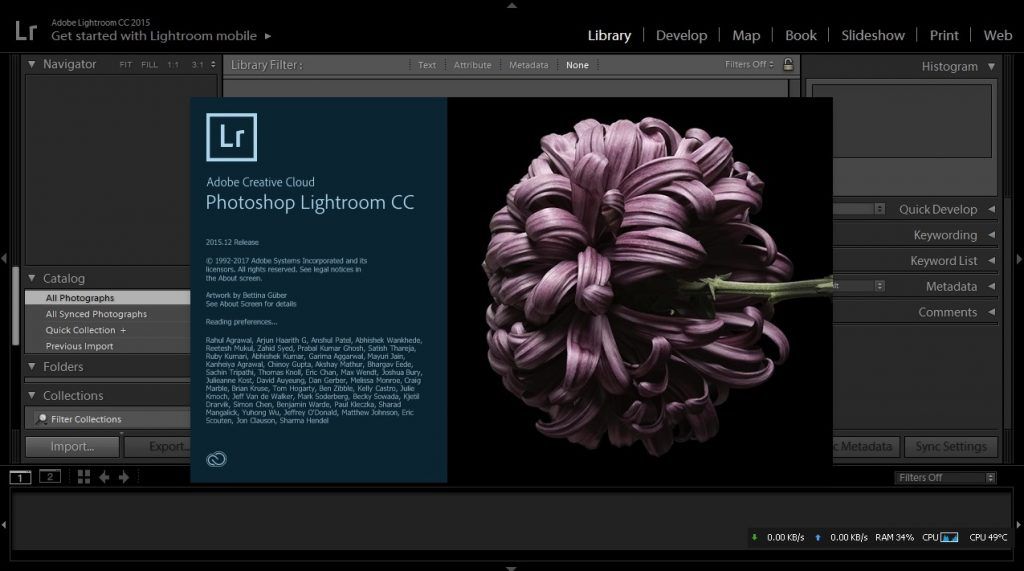 Отправка изображения в виде смарт-объекта позволяет редактировать фотографию, не повреждая исходную фотографию. Это похоже на защитную обертку, которая гарантирует, что ничто не испортит вашу фотографию. Если формат файла, который вы отправляете в Photoshop в качестве смарт-объекта, является необработанным файлом, объект также останется в необработанной форме. Следовательно, проблема может заключаться в формате файла, который вы отправляете в виде смарт-объекта. Перед отправкой в качестве смарт-объекта измените формат на JPEG или другой предпочтительный формат файла.
Отправка изображения в виде смарт-объекта позволяет редактировать фотографию, не повреждая исходную фотографию. Это похоже на защитную обертку, которая гарантирует, что ничто не испортит вашу фотографию. Если формат файла, который вы отправляете в Photoshop в качестве смарт-объекта, является необработанным файлом, объект также останется в необработанной форме. Следовательно, проблема может заключаться в формате файла, который вы отправляете в виде смарт-объекта. Перед отправкой в качестве смарт-объекта измените формат на JPEG или другой предпочтительный формат файла.
Другой вариант — не отправлять как смарт-объект, а вместо этого конвертировать изображение перед отправкой. Чтобы преобразовать изображение в Lightroom, щелкните изображение правой кнопкой мыши и из предложенных вариантов выберите «Преобразовать в смарт-объект».
Кроме того, переход на предыдущую версию Photoshop может решить эту проблему, так как многие пользователи жаловались на ошибки, вызывающие эту проблему.
Возможно, вы столкнулись с проблемой, что редактирование Lightroom в Photoshop не работает, потому что ваша фотография повреждена. Если ваше изображение повреждено, вам может быть сложно открыть файлы Lightroom и Photoshop. Тем не менее, существует множество программ для восстановления, которые вы можете использовать для исправления ваших изображений. Лучшим вариантом для вас является Wondershare Repairit. Эта программа проста в использовании и позволяет исправить одну или несколько фотографий одновременно. Он прост в использовании и не требует загрузки. Вы можете посетить веб-сайт и исправить свои фотографии в течение нескольких минут. Ниже приведены шаги по исправлению поврежденных фотографий для облегчения редактирования в Lightroom и Photoshop.
Попробуйте бесплатно
Попробуйте бесплатно
Шаг 1: Добавьте фотографии
Когда вы посетите официальный сайт Wondershare Repairit, вы легко найдете кнопку добавления файлов. Нажмите на эту кнопку и выберите фотографии, которые вы хотите восстановить. Wondershare Repairit позволяет восстанавливать более одной фотографии одновременно. Вы можете легко найти его в центре страницы.
Нажмите на эту кнопку и выберите фотографии, которые вы хотите восстановить. Wondershare Repairit позволяет восстанавливать более одной фотографии одновременно. Вы можете легко найти его в центре страницы.
Шаг 2: Восстановление фотографий
После того, как вы добавите фотографии, которые хотите восстановить, откроется новая страница с кнопкой восстановления и правым нижним углом. Нажмите на эту кнопку «восстановить», и программа начнет восстанавливать ваши фотографии. Есть сценарии, когда ваши фотографии нуждаются в дополнительном ремонте; в таких ситуациях вы можете нажать на расширенный ремонт.
Шаг 3: Сохраните фотографии
После того, как Wondershare Repairit успешно сохранит ваши фотографии, вы сможете просмотреть восстановленные файлы. Если вы удовлетворены и ваши фотографии в исходном состоянии, вы можете нажать «Сохранить фотографии».
Выберите папку, в которую вы хотите сохранить изображения, и нажмите «Сохранить».

 Он поддерживает слои, неразрушающее редактирование, векторную графику, управление цветом, а также плагины.
Он поддерживает слои, неразрушающее редактирование, векторную графику, управление цветом, а также плагины.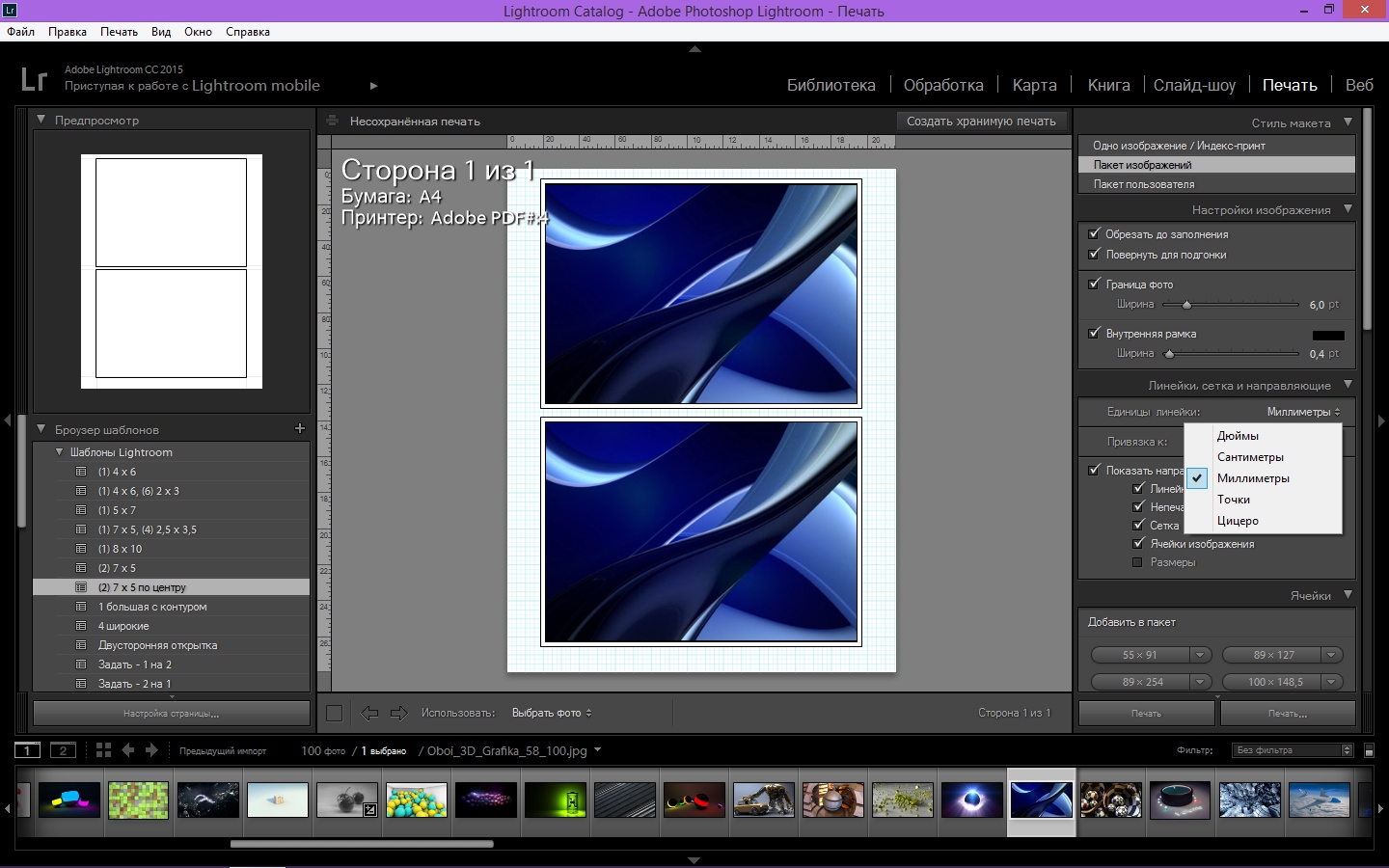



 Он поддерживает неограниченное количество слоев и выделенное рабочее пространство для редактирования в формате RAW, а также цветовое пространство RGB, CMYK, LAB, Greyscale со сквозным рабочим процессом CMYK с управлением цветом ICC и 16-битным редактированием на канал.
Он поддерживает неограниченное количество слоев и выделенное рабочее пространство для редактирования в формате RAW, а также цветовое пространство RGB, CMYK, LAB, Greyscale со сквозным рабочим процессом CMYK с управлением цветом ICC и 16-битным редактированием на канал.
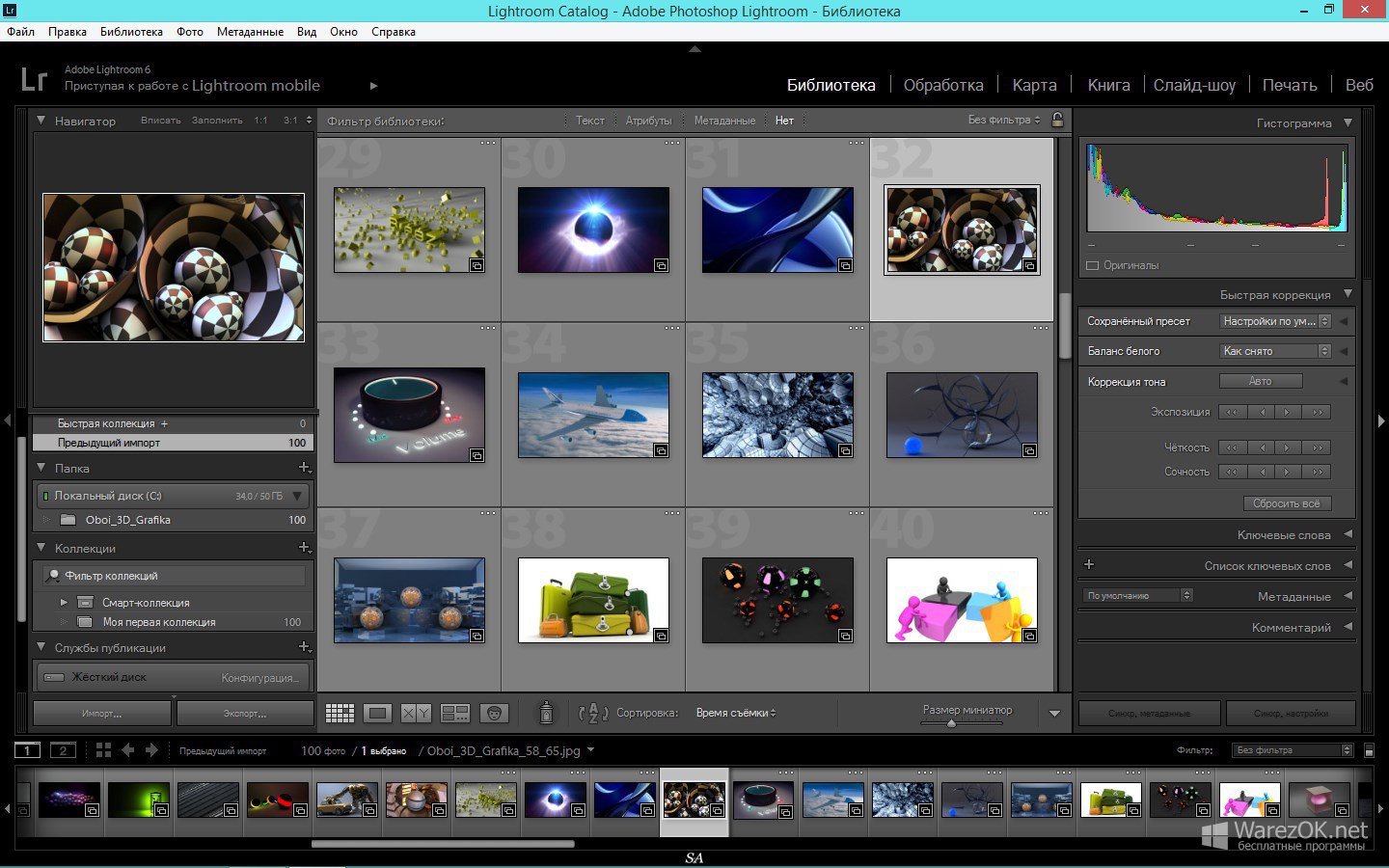 С помощью простого интерфейса и инструментов для добавления всего, от текста, форм и эффектов, вы можете создать идеальное изображение за считанные секунды и минуты, а не часы и дни.
С помощью простого интерфейса и инструментов для добавления всего, от текста, форм и эффектов, вы можете создать идеальное изображение за считанные секунды и минуты, а не часы и дни.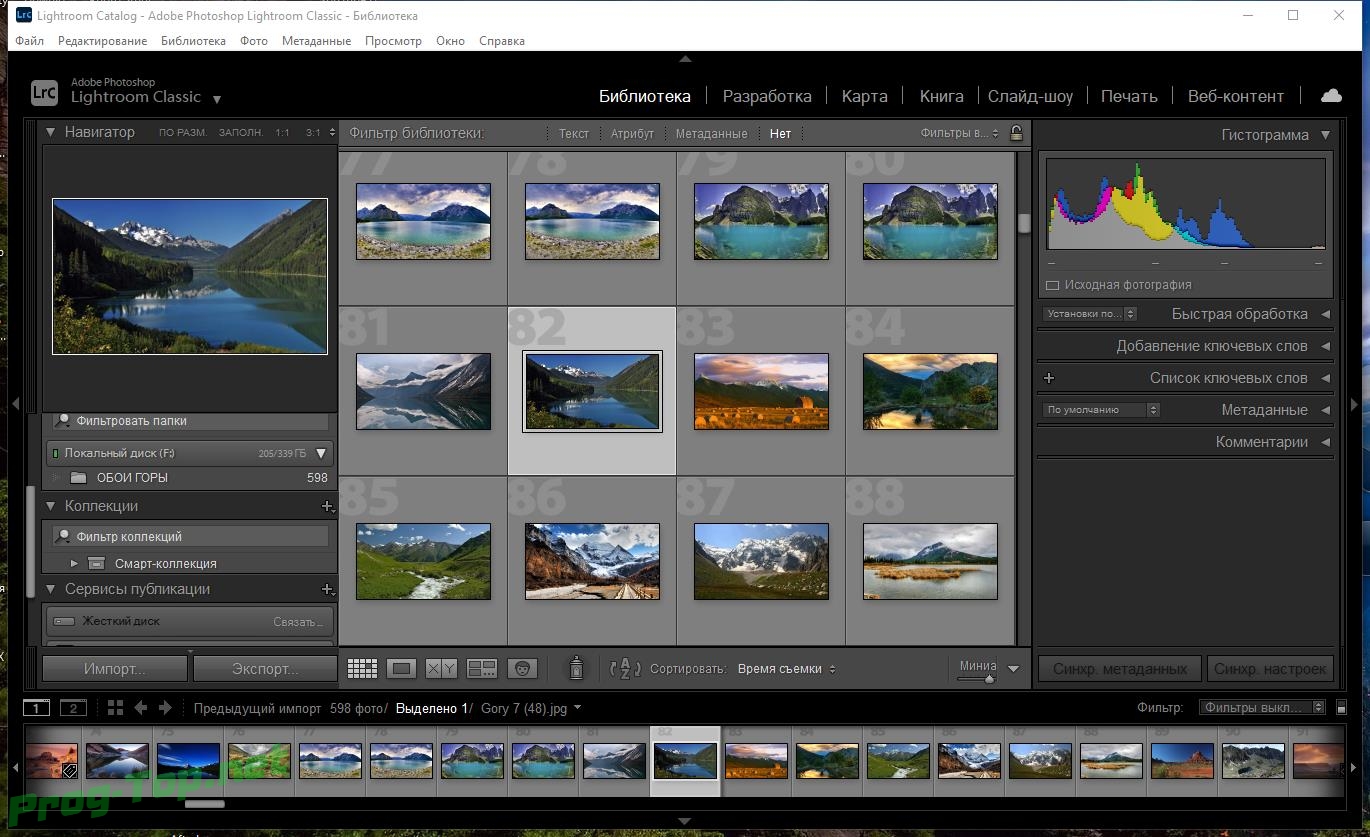
 Это один из лучших и наиболее полных фоторедакторов, бесплатных для Android.
Это один из лучших и наиболее полных фоторедакторов, бесплатных для Android.



