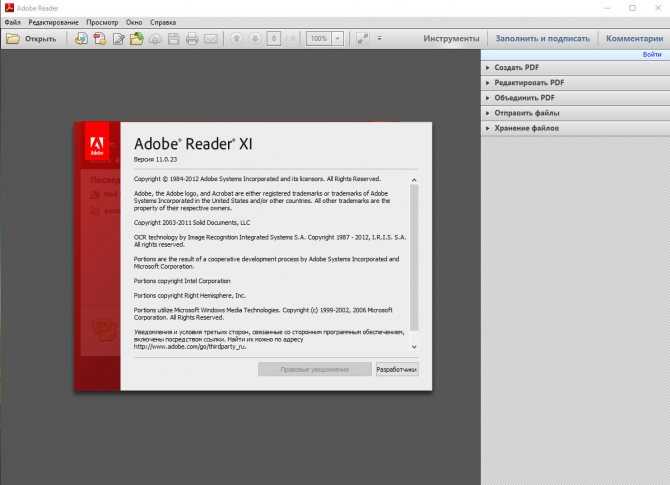Устранение неполадок при просмотре файлов PDF в Интернете
Устранение распространенных проблем, возникающих при просмотре PDF-файлов с веб-сайта.
Симптомы
Общие признаки, когда невозможно посмотреть PDF-файл в Интернете:
- Пустая страница в веб-браузере
- Красный значок X
- Значок нерабочей ссылки: красный квадрат, синий треугольник или синий круг
- Ошибка: «Запущенное приложение Adobe Acrobat/Reader не используется для просмотра PDF-файлов в веб-браузере. Требуется приложение Adobe Acrobat/Reader версии 8 или 9. Закройте программу и повторите попытку».
Для устранения некоторых распространенных проблем при отображении PDF-файлов выполните указанные действия в следующем порядке: обновите Reader или Acrobat, устраните неисправности PDF-файла, проверьте настройки браузера, восстановите или переустановите Reader или Acrobat.
Обновление Reader или Acrobat
Adobe выпускает пакеты бесплатных обновлений безопасности раз в три месяца. Убедитесь в том, что вы обновили свое приложение Reader или Acrobat до последней версии. Обновления зачастую содержат исправления часто встречающихся проблем. Загрузка последней версии бесплатного пакета обновлений.
Убедитесь в том, что вы обновили свое приложение Reader или Acrobat до последней версии. Обновления зачастую содержат исправления часто встречающихся проблем. Загрузка последней версии бесплатного пакета обновлений.
Открыть Reader или Acrobat.
Выберите Справка > Проверить наличие обновлений.
Acrobat 9 и более ранние версии: при наличии обновления оно загрузится автоматически.
Acrobat X и XI: нажмите Обновление, а затем Установить.
Acrobat : перейдите к следующему шагу.
В появившемся диалоговом окне «Средство обновления» нажмите Загрузить.
После завершения загрузки нажмите на значок установки Acrobat. В окне «Средство обновления Acrobat» нажмите Установить.
После установки обновления перезагрузите компьютер и проверьте, открывается ли PDF-файл.

Устранение неисправностей PDF-файла
Обновите или перезагрузите страницу
Часто после перезагрузки страницы в браузере PDF-файл полностью загружается.
- Удерживая кнопку Shift, нажмите в браузере кнопку Обновить или Перезагрузить.
Попробуйте открыть другой PDF-файл
Попробуйте открыть другой PDF-файл. Например, попробуйте открыть в своем браузере эту типовую форму. Если эта форма открывается в Acrobat или Reader, возможно, PDF-файл поврежден или неисправен веб-сервер. Если возможно, свяжитесь с лицом или компанией, отвечающей за работу веб-сайта.
Попробуйте открыть PDF-файл со своего жесткого диска
Проверьте, открывается ли PDF-файл в вашем веб-браузере с жесткого диска. Для этого необходимо сохранить PDF-файл на компьютер.
В веб-браузере выполните одно из следующих действий:
- Mac OS: выберите Файл > Открыть (или Открыть файл).
- Windows: нажмите Control + O.

Нажмите «Обзор
(Только в ОС Windows) В меню «Тип файлов» выберите Все файлы.
Найдите в своем компьютере PDF-файл, выберите его и нажмите Открыть.
Если он открылся, проблема в веб-сайте, на котором вы хотели просмотреть файл. Свяжитесь с лицом или компанией, отвечающей за работу веб-сайта.
Устранение неполадок и изменение настроек браузера
Использование другого браузера
Просмотру PDF могут препятствовать определенные условия на компьютере, например настройки безопасности или cookie-файлы браузера. Часто самое быстрое решение – попробовать открыть страницу с помощью другого браузера. Попробуйте любой из следующих неиспользованных браузеров:
Google Chrome
Mozilla Firefox
Microsoft Internet Explorer
Apple Safari
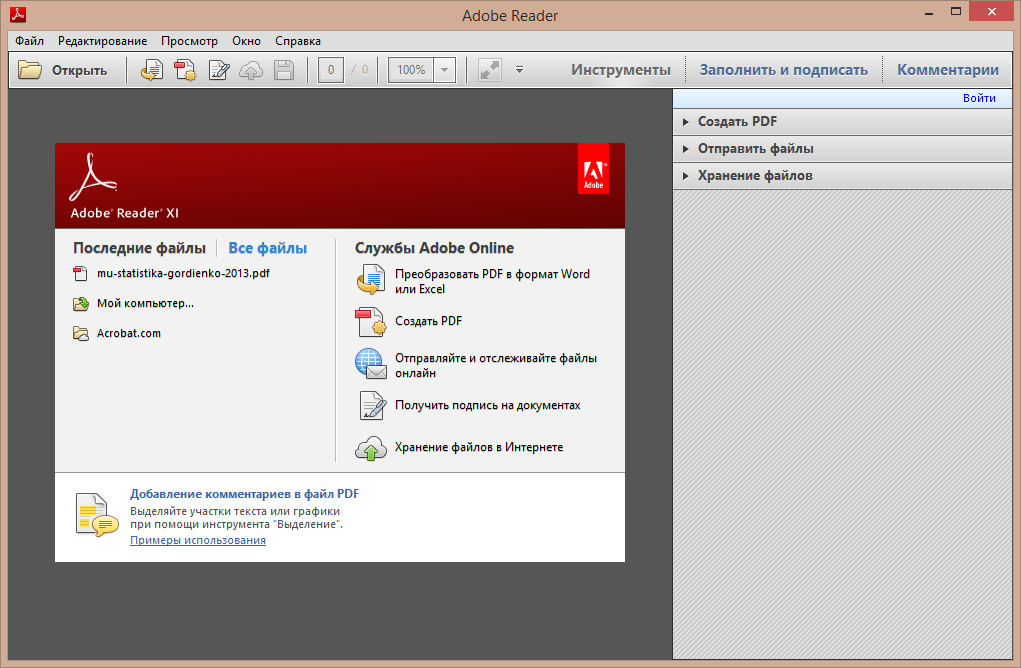 в разделе Совместимые веб-браузеры.
в разделе Совместимые веб-браузеры.Переключитесь в режим совместимости (Internet Explorer)
Некоторые веб-сайты лучше отображаются в режиме совместимости в браузере Internet Explorer. В режиме совместимости страница отображается, как в предыдущей версии браузера.
Подробную информацию о том, как переключиться в данный режим, см. в разделе Устранение проблем отображения с помощью режима совместимости.
Перезагрузите компьютер и попробуйте открыть PDF-файл еще раз
Перезагрузите компьютер и откройте веб-страницу еще раз. Перезагрузка позволяет очистить память и кэш компьютера. Часто проблему отображения файлов можно устранить, просто перезагрузив компьютер.
Удалите временные файлы Интернета (Internet Explorer, Firefox и Chrome)
Очистите кэш браузера (иногда называется временные файлы Интернета), чтобы убедиться, что вы просматриваете свежую версию страницы.
Будьте внимательны при выборе параметров.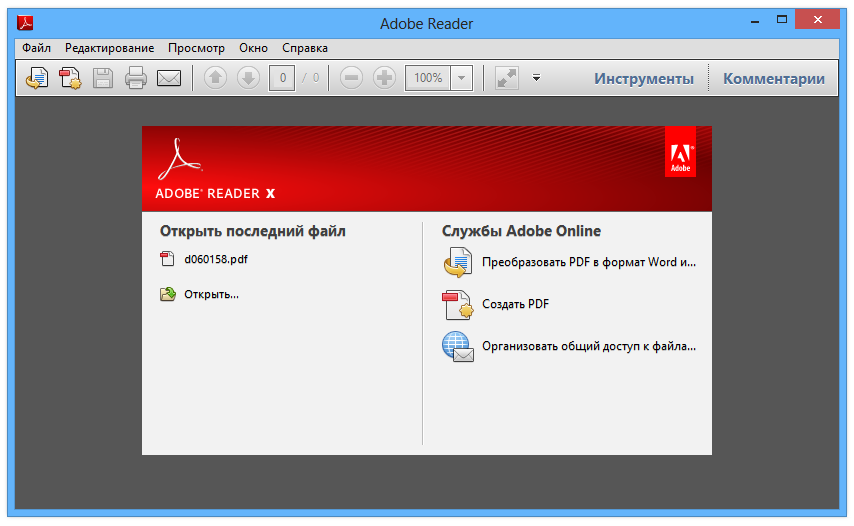 Очистите только кэш браузера. Если удалить все временные файлы Интернета, можно удалить cookie-файлы с данными входа в систему и предпочтениями. В большинстве браузеров можно выбрать тип удаляемого содержимого.
Очистите только кэш браузера. Если удалить все временные файлы Интернета, можно удалить cookie-файлы с данными входа в систему и предпочтениями. В большинстве браузеров можно выбрать тип удаляемого содержимого.
Чтобы узнать, как очистить кэш браузера, см. следующие статьи:
Firefox: Удаление истории просмотра страниц, поиска и загрузок
Chrome: Удаление кэша, истории и других данных браузера
Internet Explorer 8-11: Просмотр и удаление истории браузера
Internet Explorer 7: Удалить историю просмотра
Сбросьте установку «Отобразить PDF-файл в браузере» (Acrobat/Reader X и более ранние версии)
Чтобы устранить проблему с просмотром файла, попробуйте сбросить установки отображения в браузере.
В приложении Reader или Acrobat щелкните правой кнопкой мыши в окне документа и выберите Установки отображения страниц.

Из списка слева выберите Интернет.
Отключите параметр Отображать PDF-файлы в браузере и нажмите ОК.
-
Попробуйте открыть PDF-файл с веб-сайта еще раз.
Просмотрите PDF-файл в 32-разрядной версии Internet Explorer или Safari (только ОС Windows Vista)
Это относится только к пользователям ОС Windows Vista с браузером Internet Explorer 9 или более ранней версии.
В ОС Windows Acrobat и Reader являются 32-разрядными приложениями. При попытке открыть PDF-файл в 64-разрядной версии Internet Explorer, он откроется в приложении Acrobat или Reader, а не в Internet Explorer.
Только Reader 10.1, Acrobat 10.1 и более поздние версии поддерживают Internet Explorer 9.
Чтобы убедиться, что вы пользуетесь 32-разрядной версией Internet Explorer, выполните следующие действия:
В Internet Explorer выберите Справка > Об Internet Explorer.
 (В некоторых версиях Internet Explorer для этого необходимо выбрать знак вопроса в правом верхнем углу.)
(В некоторых версиях Internet Explorer для этого необходимо выбрать знак вопроса в правом верхнем углу.)Если рядом с версией указано «64 -разрядная версия», перейдите к шагу 2.
Чтобы переключиться на 32-разрядную версию Internet Explorer, сначала необходимо закрыть 64-разрядную версию Internet Explorer. Затем дважды щелкните по значку 32-разрядной версии программы:
C:\Program Files (x86)\Internet Explorer\iexplore.exe
Устранение неполадок в приложениях Reader и Acrobat
Восстановите приложение Reader или Acrobat
Приложения Reader или Acrobat могут работать некорректно. Восстановление установки — быстрый способ решить проблему.
Восстановление из Reader или Acrobat
Выберите Справка > Восстановить установку.
Восстановление в Панели управления (ОС Windows)
Восстановить установку Acrobat или Reader можно также в Панели управления Windows.
Закройте Reader или Acrobat.
-
Выберите «Пуск» > «Панель управления».
Выполните следующие шаги в панели управления в зависимости от версии Windows:
- (Windows 8/7/Vista) Нажмите Программы, а затем Программы и компоненты.
- (Windows XP) Дважды щелкните по пункту Добавление или удаление программ.
В списке программ выберите Adobe Reader или Adobe Acrobat.
Нажмите «Изменить» и следуйте инструкциям, чтобы восстановить приложение.
По окончании процесса нажмите кнопку Готово.
Продвинутые решения
Если ни одно из вышеприведенных решений не помогло устранить проблему с просмотром PDF-файлов, можно прибегнуть к продвинутым решениям
Включите в браузере надстройку Adobe PDF (Internet Explorer 8 и более поздние версии)
Убедитесь, что в браузере включена надстройка Adobe PDF.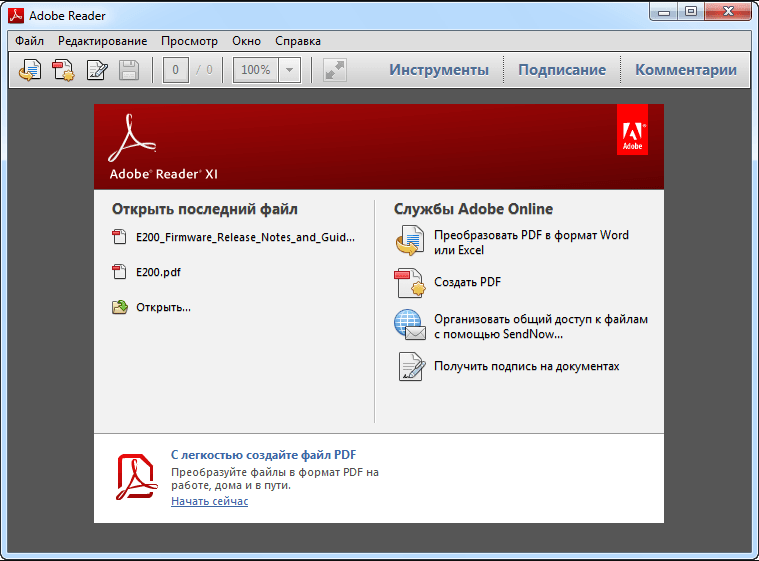
Откройте Internet Explorer и выберите Сервис > Настроить надстройки.
В разделе «Типы надстроек» выберите Панели инструментов и расширения.
В меню «Отображать» выберите Все надстройки.
В списке надстроек выберите Adobe PDF Reader.
Если вы не видите надстройку Adobe PDF Reader, посмотрите другие пункты меню. Например, в некоторых системах дополнение появляется при выборе параметра «Запуск без получения разрешения».
Нажмите на кнопку Включить.
Если на кнопке указано «Отключить», значит, надстройка уже включена. Эта кнопка позволяет включать и отключать выбранную надстройку в зависимости от ее состояния.
Параметр Включить включает надстройку Adobe PDF Reader для просмотра PDF-файлов в браузере.
Параметр Выключить отключает надстройку, поэтому PDF-файлы в браузере открываться не будут.

Включите надстройку Adobe PDF в браузере (Firefox)
Убедитесь, что в браузере включена надстройка Adobe PDF (nppdf32.dll).
В адресной строке Firefox наберите about:plugins
Переместитесь вниз в раздел «Adobe Acrobat».
Убедитесь в том, что файл называется «nppdf32.dll» и «Надстройка Adobe Acrobat для Netscape».
Если эта запись недоступна, установите последнюю версию Reader или Acrobat.
Запустите Acrobat или Reader из новой локальной учетной записи администратора.
Создайте учетную запись пользователя с такими же разрешениями, как и в учетной записи, при использовании которой возникают проблемы, или создайте локальную учетную запись администратора. Если при входе в новую учетную запись проблема не возникает, возможно, исходная учетная запись пользователя повреждена.
Чтобы создать учетную запись, см.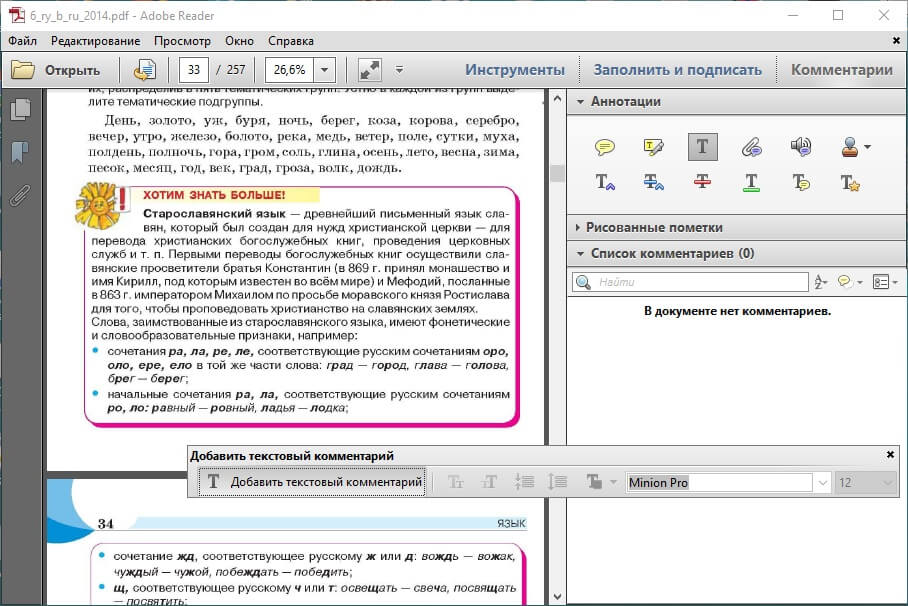 следующие ресурсы или обратитесь к своему сетевому администратору:
следующие ресурсы или обратитесь к своему сетевому администратору:
Windows XP: «Добавление нового пользователя на компьютер»
Windows Vista/7/8: Создание учетной записи пользователя
Mac OS X: Настройка пользователей компьютера Mac
Оптимизируйте крупные PDF-файлы
Если размер PDF-файла превышает 4 МБ, попросите поставщика оптимизировать его. Информацию об оптимизации PDF-файлов см. в разделе Оптимизация PDF-файлов.
Проверьте путь реестра приложения Acrobat или Reader (Windows)
Отказ от ответственности: в реестре содержится важная системная информация, необходимая для работы компьютера и приложений. Перед внесением изменений в реестр необходимо создать его резервную копию. Компания Adobe не оказывает помощь в устранении проблем, связанных с некорректным изменением реестра. Компания Adobe настоятельно рекомендует заниматься изменением реестра только пользователям с опытом редактирования файлов. Для получения подробной информации о реестре см. Документацию Windows или обратитесь в компанию Microsoft.
Документацию Windows или обратитесь в компанию Microsoft.
Откройте Пуск > Выполнить.
Введите regedit и нажмите кнопку ОК.
Найдите раздел HKEY_CLASSES_ROOT\Software\Adobe\Acrobat\Exe.
Убедитесь в том, что значение (по умолчанию) указывает путь к месту установки приложения Acrobat или Reader.
- По умолчанию место установки Reader – C:\Program Files (x86)\Adobe\Acrobat Reader \Reader\AcroRd32.exe.
- По умолчанию место установки Acrobat – C:\Program Files (x86)\Adobe\Acrobat \Acrobat\Acrobat.exe.
Если приложения Acrobat или Reader установлены в другом месте, убедитесь, что в разделе (по умолчанию) указан путь к фактическому месту установки.
Видеодемонстрацию этой процедуры см. в разделе Проверка пути в реестре.
Если в системе нет вышеуказанного элемента реестра, выполните одно из следующих действий:
Откройте Пуск > Выполнить.

Введите regedit и нажмите кнопку ОК.
Создайте резервную копию текущего файла реестра:
- В диалоговом окне «Редактор реестра» выберите Файл > Экспорт.
- Укажите имя файла и выберите его местонахождение.
- В поле «Диапазон экспорта» выберите Все.
- Нажмите Сохранить.
Откройте Изменить > Создать > Раздел и создайте отсутствующий раздел HKEY_CLASSES_ROOT\Software\Adobe\Acrobat\Exe.
Откройте Изменить > Создать > Значение строки и назовите этот раздел (по умолчанию).
Выберите (по умолчанию), а затем перейдите в Изменить > Правка. В поле «Значение» укажите место установки вашего продукта по умолчанию (указано выше).
Перезагрузите компьютер.

Восстановите раздел реестра HKCR\AcroExch.Document (Windows)
Возможно, данный раздел поврежден, указывает на устаревшую версию приложения Acrobat или Reader или на средство просмотра PDF-файлов стороннего разработчика.
Отказ от ответственности: в реестре содержится важная системная информация, необходимая для работы компьютера и приложений. Перед внесением изменений в реестр необходимо создать его резервную копию. Компания Adobe не оказывает помощь в устранении проблем, связанных с некорректным изменением реестра. Компания Adobe настоятельно рекомендует заниматься изменением реестра только пользователям с опытом редактирования файлов. Для получения подробной информации о реестре см. Документацию Windows или обратитесь в компанию Microsoft.
Откройте Пуск > Выполнить, наберите regedit в открытом текстовом поле диалогового окна «Выполнить» и нажмите ОК.
Создайте резервную копию текущего файла реестра:
- В диалоговом окне «Редактор реестра» выберите Файл > Экспорт.

- Укажите имя файла и выберите его местонахождение.
- В поле «Диапазон экспорта» выберите Все.
- Нажмите Сохранить.
- В диалоговом окне «Редактор реестра» выберите Файл > Экспорт.
Откройте раздел HKEY_CLASSES_ROOT \n AcroExch.Document.
Щелкните правой кнопкой мыши по AcroExch.Document и выберите Удалить. Убедитесь, что выбран правильный раздел; при появлении любых подсказок нажмите Да.
Щелкните правой кнопкой мыши по AcroExch.Document.7 и выберите Удалить. Убедитесь, что выбран правильный раздел; при появлении любых подсказок нажмите Да.
Исправьте установку приложений Acrobat или Reader.
Как это сделать, можно узнать из данного видеоролика.
Если вы являетесь веб-мастером или имеете право администрировать сайт, настройте веб-сервер на отправку заголовков content-type «application/pdf» для PDF-файлов. Подробную информацию см. в документации, прилагаемой к веб-серверу, или в данной справочной статье Microsoft.
Подробную информацию см. в документации, прилагаемой к веб-серверу, или в данной справочной статье Microsoft.
Связанные материалы
- Не удается открыть документ PDF
- Отображение документа PDF в браузере | Acrobat, Reader
- Устранение неполадок при печати PDF | Acrobat, Reader
- Открытие, редактирование или удаление документов PDF
Ошибка печати в Adobe Reader X (10.1.2)
Сегодня столкнулись с проблемой печатью pdf файлов из Adobe Reader X (версия 10.1.2), который просто падал при попытке вывести на сетевой принтер документ pdf. Проблема наблюдалась на двух клиентах с ОС Windows 7 x86. При следующей попытке открыть pdf документ и открытии окна печати, Adobe Reader снова аварийно закрывался.
При диагностике данной проблемы в журнале приложений (Application) присутствовали события с event ID 1000 и 1001.
Ошибка с ID 1000
Faulting application name: AcroRd32.exe, version: 10.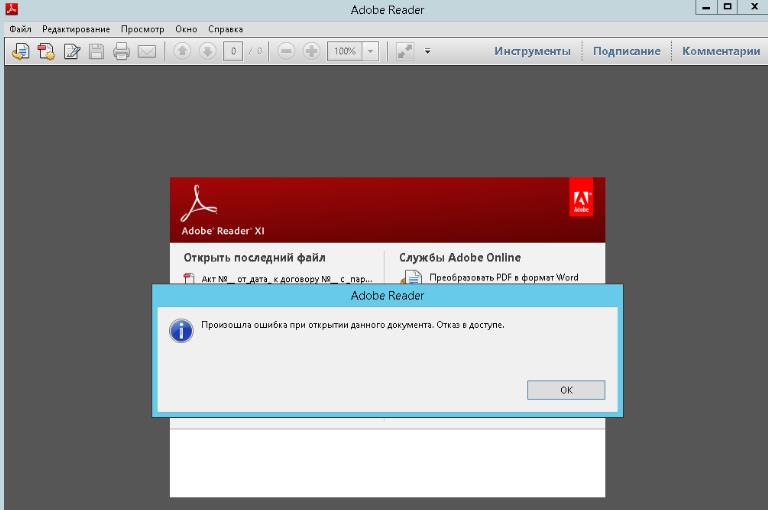 1.2.45, time stamp: 0x4f23e382
1.2.45, time stamp: 0x4f23e382
Faulting module name: AcroRd32.exe, version: 10.1.2.45, time stamp: 0x4f23e382
Exception code: 0xc0000005
Fault offset: 0x0005e985
Faulting process id: 0xe18
Faulting application start time: 0x01cc3ebd99cc2c22
Faulting application path: C:\Program Files\Adobe\Reader 10.0\Reader\AcroRd32.exe
Faulting module path: C:\Program Files\Adobe\Reader 10.0\Reader\AcroRd32.exe
Report Id: e33486582-4ab0-12e1-a248-005056be608e
Событие ID 1001
Fault bucket 2778652943, type 1
Event Name: APPCRASH
Response:
Cab Id: 0
Problem signature:
P1: AcroRd32.exe
P2: 10.1.2.45
P3: 4f02e382
P4: AcroRd32.exe
P5: 10.1.2.45
P6: 4f23e382
P7: c0000005
P8: 0005e985
P9:
P10:
Attached files:
с:\Users\winitpro\AppData\Local\Temp\WER7845.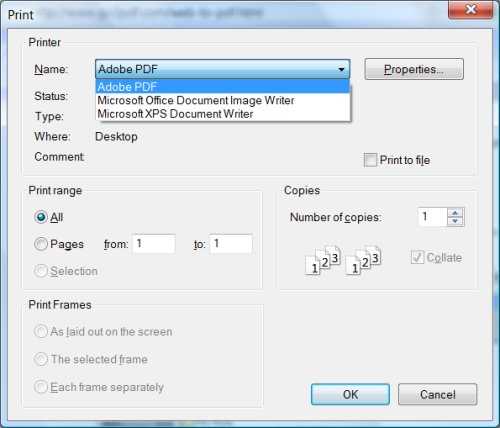 tmp.WERInternalMetadata.xml
tmp.WERInternalMetadata.xml
These files may be available here:
c:\Users\winitpro\AppData\Local\Microsoft\Windows\WER\ReportArchive\AppCrash_AcroRd32.exe_273bd88dc0e0dbfc9662d58705c9fe14cef6039_086e9170
Analysis symbol:
Rechecking for solution: 0
Report Id: e3486582-4ab0-11e1-a248-005056be608e
Report Status: 0
Упорное гугление методики борьбы с ошибками печати из Acrobat привело к результату что проблема эта встречается довольно часто и предлагают решить ее различными шаманскими приемами, начиная от переименования имени сетевого принтера, на котором печатаются pdf документы, и заканчивая необходимостью переустановить систему, причем обязательно на берегу озера и именно в полнолуние. К счастью, в моем случае помогло решение, найденное на форуме Adobe.
Проблема с печатью возникала из-за установленной в Adobe Reader X опции Protected Mode at startup (Защищенный режим при запуске).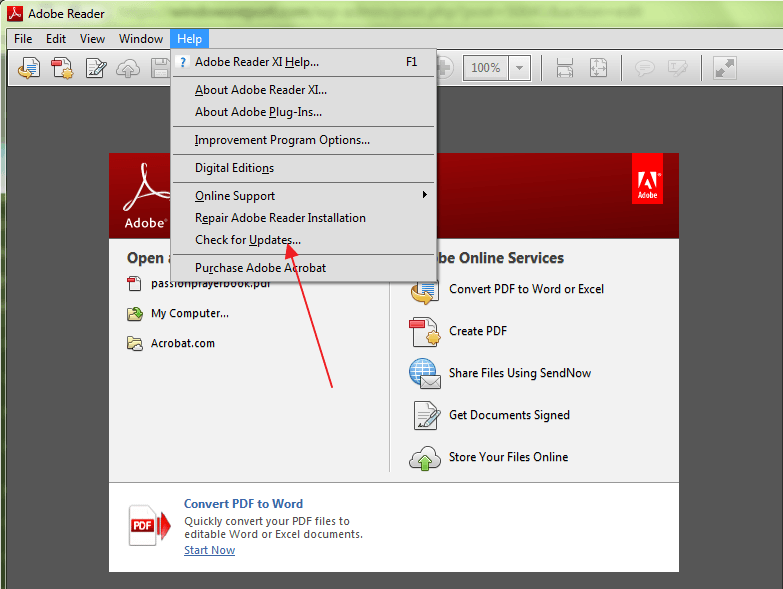 Найти ее можно в Меню Edit->Preferences->General.
Найти ее можно в Меню Edit->Preferences->General.
Эта функция по умолчанию включена и предназначается для увеличения безопасности Adobe Reader X. Данный режим ограничивает возможности по доступу к системным ресурсам потенциально вредоносных pdf файлов, тем самым уменьшается риск применения и эксплуатации эксплоитов для уязвимостей в Reader –е. Отключив данную опцию мы несколько увеличиваем риск заражения, однако решить эту проблему другими способами не получилось (тем более что полнолуние было совсем недавно J и ждать следующего некогда).
Отключить Protected Mode at startup в Adobe Reader можно также с помощью модификации реестра (что удобно при необходимости массовой отмены этой опции на множестве ПК). Для этого в разделе:
[HKEY_LOCAL_MACHINE\SOFTWARE\Policies\Adobe\Acrobat Reader\10.0\FeatureLockDown]Создадим ключ типа DWORD с именем bProtectedMode и значением 00000000
После перезапуска Reader-а поле «ProtectedMode atstartup» станет отключено и недоступным для редактирования.
Adobe Reader не печатает на сетевой принтер | Small Business
Автор: Jack Gerard
В офисах, где Adobe Reader используется для просмотра, печати и выполнения базовой разметки файлов PDF, некоторые пользователи иногда сталкиваются с проблемами при попытке распечатать файлы PDF на сетевом принтере. Хотя иногда причиной проблемы может быть простая проблема, например, принтер неправильно настроен и готов к печати, в других случаях причиной могут быть несовместимые файлы или поврежденные драйверы.
Ошибки печати
При возникновении ошибок при попытке печати из Adobe Reader на сетевой принтер иногда появляется сообщение об ошибке, сообщающее о том, что на вашем компьютере не установлены принтеры. Другие программы могут печатать без проблем, а некоторые документы могут печатать из Adobe Reader без ошибок. Перезапуск Adobe Reader, повторная загрузка файла PDF, который вы печатаете, и даже перезагрузка компьютера часто не решают проблему печати такого типа, хотя некоторые документы могут быть распечатаны после повторных попыток.
 Будущие попытки часто приводят к возникновению тех же ошибок, даже если документ в конечном итоге печатается.
Будущие попытки часто приводят к возникновению тех же ошибок, даже если документ в конечном итоге печатается.
Ошибки принтера
Некоторые ошибки печати Adobe Reader возникают в результате проблем с самим сетевым принтером. Иногда эти проблемы можно исправить, выключив принтер и перезапустив его, или очистив очередь печати, чтобы удалить зависшие задания на печать, которые мешают печати документов Adobe Reader. Удаление принтера с компьютера, на котором возникают проблемы с печатью, и его переустановка на этом конкретном компьютере иногда устраняют проблему. При переустановке обновляются IP-адрес сетевого принтера и другие идентификаторы.
Повреждение драйвера принтера
Повреждение драйвера принтера может произойти при установке Adobe Reader или других программ и попытке печати. Программа не может правильно распознать сетевой принтер из-за повреждения, хотя другие программы, которые не столкнулись с повреждением во время установки, не имеют проблем с распознаванием принтера и доступом к очереди печати.
 Удаление драйвера принтера с компьютера и установка последней версии драйвера, которую можно найти на веб-сайте производителя принтера, решит эту проблему.
Удаление драйвера принтера с компьютера и установка последней версии драйвера, которую можно найти на веб-сайте производителя принтера, решит эту проблему.
Проблемы с Adobe Reader
Как и в случае проблем с драйвером принтера, сам Adobe Reader иногда может повреждаться во время установки и не сможет использовать определенные периферийные устройства, такие как сетевой принтер. Удаление Adobe Reader и установка последней версии Adobe Reader, доступной на веб-сайте Adobe, решает эту проблему. Использование последней версии гарантирует включение исправлений ошибок и других проблем в установленную версию Adobe Reader и может привести к значительным улучшениям по сравнению с более ранними версиями программы.
Ошибки PDF
В некоторых случаях проблема связана с фактическим файлом, который вы пытаетесь напечатать вместо Adobe Reader или принтера. Повреждение файла или другие несовместимости могут привести к тому, что файл будет распечатываться неправильно или вообще не будет печататься.
 Иногда это можно исправить, повторно загрузив файл, если он был загружен из онлайн-источника. Вы также можете попробовать сохранить файл под новым именем, используя опцию «Сохранить как…» в меню «Файл». Расширенный параметр печати «Печать как изображение» также можно использовать для устранения проблем с печатью PDF, поскольку он отправляет документ на принтер в виде серии изображений, а не в виде документа PDF.
Иногда это можно исправить, повторно загрузив файл, если он был загружен из онлайн-источника. Вы также можете попробовать сохранить файл под новым именем, используя опцию «Сохранить как…» в меню «Файл». Расширенный параметр печати «Печать как изображение» также можно использовать для устранения проблем с печатью PDF, поскольку он отправляет документ на принтер в виде серии изображений, а не в виде документа PDF.
Список литературы
- Adobe: Устранение неполадок PDF Печать — Acrobat, Reader
- Microsoft: Устранение неполадок в сети. в Западной Вирджинии Джек Джерард сейчас живет в Кентукки. Писатель и редактор с более чем 10-летним опытом, он писал как статьи, так и стихи для публикации в журналах и в Интернете. Бывший фехтовальщик национального уровня, Джерард также несколько лет работал тренером и тренером по фехтованию.
[Решено] Как исправить проблему «Не удалось распечатать документ Adobe»?
PDFelement — мощный и простой редактор PDF
Начните с самого простого способа управления файлами PDF с помощью PDFelement!
Попробуйте бесплатно Попробуйте бесплатно Попробуйте бесплатно
Adobe Acrobat Reader — один из самых гибких инструментов для редактирования и чтения документов.
 Одним из поддерживаемых форматов является PDF. Существуют различные инструменты для чтения PDF-файлов, и Adobe Reader — один из лучших. В этой статье мы собираемся обсудить, как вы можете решить проблемы.
Одним из поддерживаемых форматов является PDF. Существуют различные инструменты для чтения PDF-файлов, и Adobe Reader — один из лучших. В этой статье мы собираемся обсудить, как вы можете решить проблемы.Но на форуме Adobe вы найдете такие сообщения, как « Adobe Acrobat документ не может быть распечатан ». Сообщение об ошибке может появиться у пользователей Acrobat при попытке распечатать PDF-документы. В результате пользователи не могут распечатать какой-либо PDF-файл с помощью программного обеспечения. Именно так пользователи могут решить проблему «Этот документ не может быть распечатан» в Acrobat.
В этой статье
Методы устранения проблемы «Не удалось распечатать документ Adobe»
Использовать альтернативу Adobe Acrobat Reader для печати — PDFelement
Как предотвратить сообщение «Adobe Acrobat: документ не может быть распечатан»?
Методы решения проблемы «Не удалось напечатать документ Adobe»
Если вы хотите узнать, как решить проблему « Adobe: этот документ не может быть распечатан », вы можете попробовать приведенные ниже методы.

1. Обновите драйвер принтера
Ошибка «Невозможно напечатать документ» может возникать чаще, чем вы думаете, особенно если это поврежденный или устаревший драйвер принтера. В этом случае обновите драйвер принтера, и это может помочь в решении проблемы.
Самый простой способ обновить, установить или исправить сторонний драйвер — использовать специальный драйвер, который сделает эту задачу за вас. Если у вас нет инструмента, вам придется перейти на сайт производителя, чтобы загрузить драйвер отдельно.
Но это может оставить место для ошибок, таких как отсутствие последних версий или загрузка неправильных драйверов. Тем не менее, эти проблемы останутся в прошлом, если вы используете хороший инструмент, и тогда обо всем позаботится инструмент.
Чтобы обновить драйверы принтера, выполните следующие действия:
- Нажмите кнопку «Windows» + «R», чтобы открыть утилиту «Выполнить».
- Теперь вам нужно ввести «devmgmt.msc» в поле поиска, а затем нажать «Ввод», чтобы открыть «Диспетчер устройств».

- Разверните параметр «Очереди печати» и щелкните правой кнопкой мыши драйвер принтера, который вы используете.
- Выберите опцию «Обновить драйвер» в данном меню.
- Нажмите «Автоматический поиск драйверов».
- Следуйте инструкциям на экране, чтобы завершить процесс обновления.
2. Переустановите Adobe Acrobat Reader
Если вы получили сообщение о том, что Adobe не может распечатать документ , возможно, Adobe Acrobat Reader поврежден. Лучший способ решить проблему — переустановить программное обеспечение.
Когда вы это сделаете, вы не только устраните проблему с печатью, но и получите новые функции и последние обновления, поставляемые с последней версией Reader.
С его помощью вы можете преобразовывать документы Microsoft Office и веб-страницы в PDF-файлы и сжимать их до меньших размеров. Кроме того, вы можете сканировать и печатать в PDF, объединять, разделять и сравнивать PDF-файлы. У вас также есть возможность редактировать их.

Для переустановки сначала необходимо удалить Adobe Reader с ПК. Вот шаги, которые вы должны выполнить.
- Откройте утилиту «Выполнить».
- Затем нажмите «appwiz.cpl» и нажмите «Enter», чтобы открыть панель «Программы и компоненты».
- Найдите Adobe Reader среди перечисленных приложений и щелкните его правой кнопкой мыши.
- Выберите вариант «Удалить».
- Теперь следуйте инструкциям на экране для завершения процесса.
Когда вы закончите удаление Adobe Acrobat Reader, вы можете открыть официальный веб-сайт для загрузки последней версии. Как только загрузка будет завершена, запустите программу установки, а затем следуйте инструкциям на экране, чтобы установить программу чтения.
3. Печатать как изображение
Adobe Acrobat Reader может не распечатать документ, так как он не может обработать содержащиеся в нем изображения. В таком случае вам придется использовать опцию «Печать как изображение», которая заставит читатель распечатать PDF как растровое изображение.
 Для этого вы сможете выполнить шаги, указанные ниже.
Для этого вы сможете выполнить шаги, указанные ниже.- Сначала вам нужно открыть PDF-документ, который не печатается в Acrobat.
- Теперь нажмите «Файл и печать».
- Откроется окно, в котором вам нужно будет нажать «Дополнительно». Это откроет дополнительные параметры.
- Выберите параметр «Печать как изображение» в окне «Дополнительные параметры печати».
- Затем нажмите кнопку «ОК».
- Когда вы закончите, нажмите кнопку «Печать».
Многие пользователи Acrobat подтвердили, что выбор параметра «Печать как изображение» устранит проблему «Произошла ошибка при печати документа». Документ PDF может содержать шрифты и изображения, которые невозможно отобразить.
При выборе «Печатать как изображение» PDF-файл печатается как изображение документа. Люди, использующие Acrobat, могут выбрать настройки «Печать как изображение», приведенные выше.
Возникли проблемы с Adobe Acrobat Reader? Попробуйте PDFelement, лучшую альтернативу Adobe.
 Проверьте ссылку, приведенную ниже, чтобы узнать больше.
Проверьте ссылку, приведенную ниже, чтобы узнать больше.Используйте альтернативу Adobe Acrobat Reader для печати — PDFelement
Для решения этой проблемы можно использовать альтернативу Adobe Acrobat Reader. Одним из лучших инструментов для использования является Wondershare PDFelement — PDF Editor. Если вы столкнулись с проблемой, что Adobe не может распечатать документ, вы можете использовать PDFelement для его печати.
Мы собираемся обсудить шаги, которые необходимо выполнить для печати PDF с помощью PDFelement. Вам необходимо установить PDFelement на компьютер для просмотра и печати PDF-файла.
Чтобы распечатать документ PDF, установите параметры страницы, после чего нажмите кнопку «Печать» на панели инструментов или просто нажмите «CTRL+P». Когда вы закончите, нажмите «ОК», чтобы распечатать файл PDF.
Попробуйте бесплатно Попробуйте бесплатно КУПИТЬ СЕЙЧАС КУПИТЬ СЕЙЧАС
1.
 Настройка страницы
Настройка страницы Выберите «Файл» в строке меню выше. Выберите «Установить страницу» из данного раскрывающегося списка. Убедитесь, что настройки страницы соответствуют рекомендациям.
2. Настройка Word
Обычно используется текст из PDF. Например, если вам нужно извлечь короткий текст, вы можете просто скопировать и вставить его. Используйте PDFelement и завершите настройку слов без каких-либо хлопот.
3. Настройка изображения
Чтобы вставить изображение в PDF, вы должны использовать опцию вставки в программе. После этого вы можете сохранить изображение в свой документ и сохранить его. Итак, прежде чем выполнить шаги, приведенные ниже, загрузите программное обеспечение и установите его на свое устройство. Теперь вам просто нужно следовать пошаговому руководству, чтобы включить изображение в PDF.
Попробуйте бесплатно Попробуйте бесплатно КУПИТЬ СЕЙЧАС КУПИТЬ СЕЙЧАС
- Откройте программу на компьютере, чтобы перейти в нижний левый угол, а затем нажмите «Открыть файлы».
 Появится окно, позволяющее перейти к файлу PDF, который позволит вам загрузить файл PDF для вставки изображения. Просмотрите файл PDF, а затем щелкните нужный файл. Когда вы закончите, нажмите «Открыть», чтобы вставить PDF-файл в программу.
Появится окно, позволяющее перейти к файлу PDF, который позволит вам загрузить файл PDF для вставки изображения. Просмотрите файл PDF, а затем щелкните нужный файл. Когда вы закончите, нажмите «Открыть», чтобы вставить PDF-файл в программу. - Выберите в меню «Редактировать» и щелкните значок изображения с надписью «Добавить изображение».
- Вы увидите всплывающее окно с изображениями. Нажмите на путь к изображению и выберите нужное изображение. Нажмите «Открыть», и вы можете вставить изображение в файл PDF. Внутри файла PDF вы можете просто перетащить файл в любое место.
Попробуйте бесплатно Попробуйте бесплатно КУПИТЬ СЕЙЧАС КУПИТЬ
Как предотвратить сообщение «Adobe Acrobat: документ не может быть распечатан»?
Существует несколько способов запретить Adobe Acrobat печатать документы, которые невозможно распечатать. Давайте посмотрим на них.
- Если вы можете открыть PDF-файл, но не можете его распечатать, вы можете использовать опцию «Сохранить или распечатать».
 Файл PDF можно заблокировать с помощью пароля в целях безопасности.
Файл PDF можно заблокировать с помощью пароля в целях безопасности. - Когда при печати PDF-файла появляется сообщение об ошибке «Не удалось напечатать документ», это означает, что ошибка связана с используемым вами программным обеспечением. Чтобы решить эту проблему, просто удалите программное обеспечение и переустановите его снова. После этого вам нужно повторно вставить или переключиться на другую программу PDF, и проблема будет устранена автоматически.
- Прежде чем приступить к печати PDF-документов, убедитесь, что драйвер принтера обновлен. Если драйвер принтера имеет новейшую версию и актуален, вы можете столкнуться с меньшим количеством ошибок при печати.
- Убедитесь, что вы используете аутентичный браузер для открытия документа. Браузер должен поддерживать формат PDF. Это поможет вам распечатать файл PDF без ошибок.
Bottom Line
Теперь вы знаете, что делать, когда вы видите, что документ Adobe не может быть распечатан.

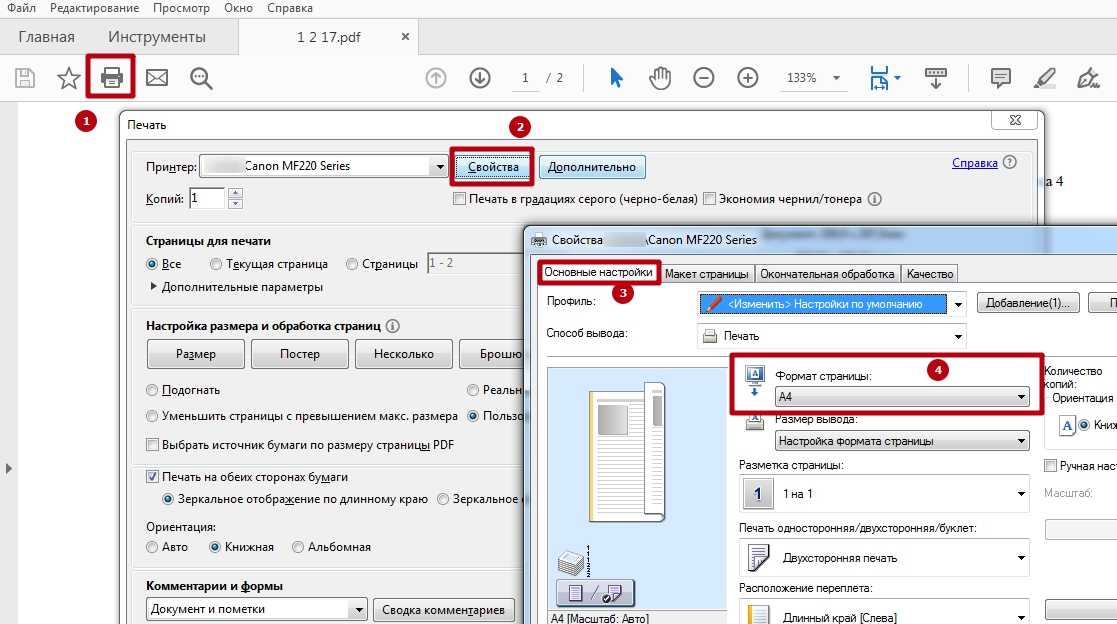


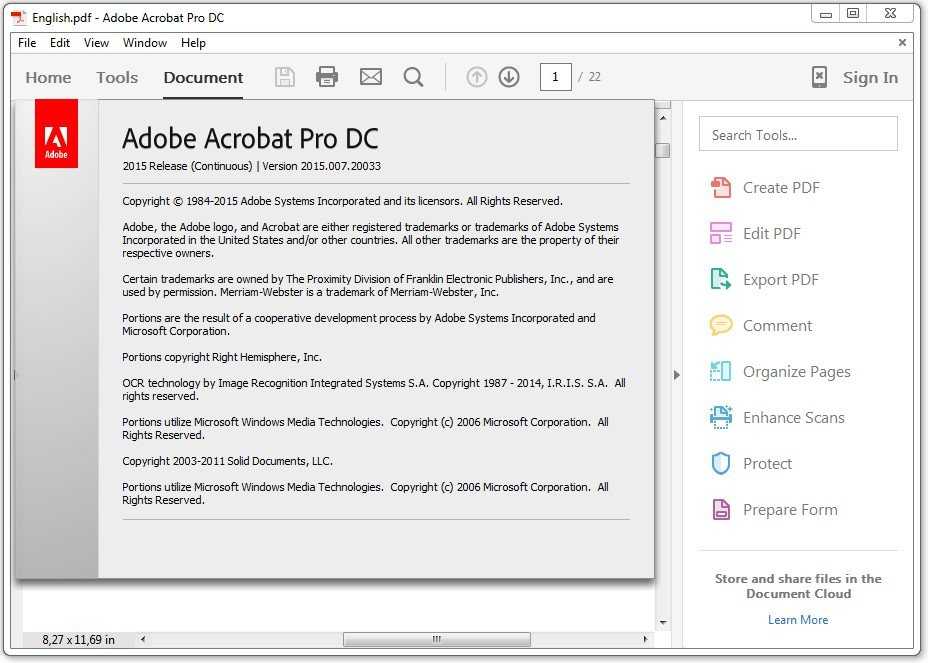 (В некоторых версиях Internet Explorer для этого необходимо выбрать знак вопроса в правом верхнем углу.)
(В некоторых версиях Internet Explorer для этого необходимо выбрать знак вопроса в правом верхнем углу.)
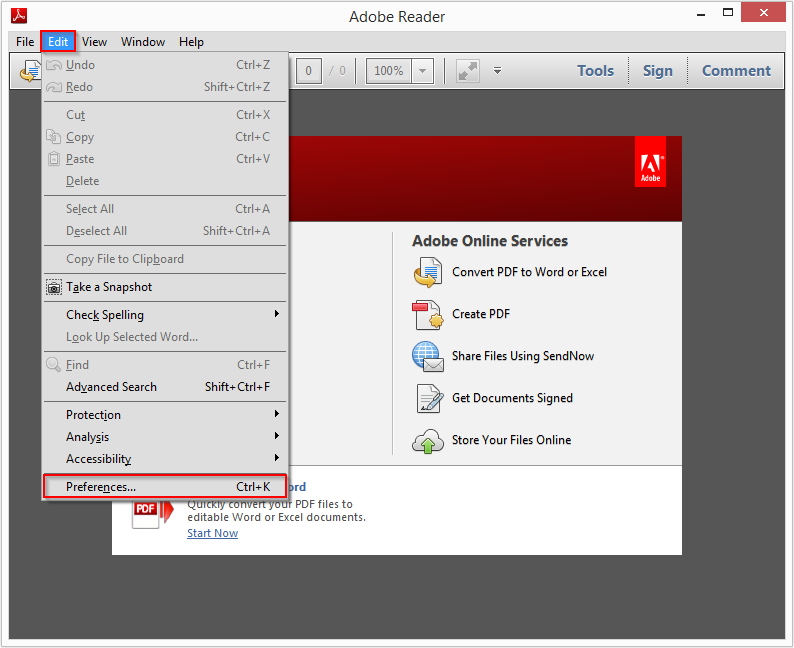


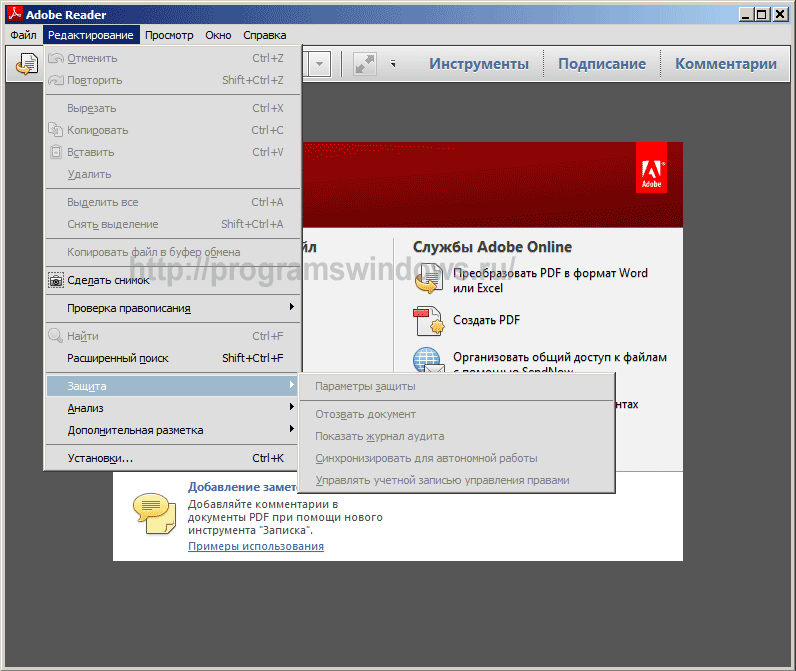 Будущие попытки часто приводят к возникновению тех же ошибок, даже если документ в конечном итоге печатается.
Будущие попытки часто приводят к возникновению тех же ошибок, даже если документ в конечном итоге печатается.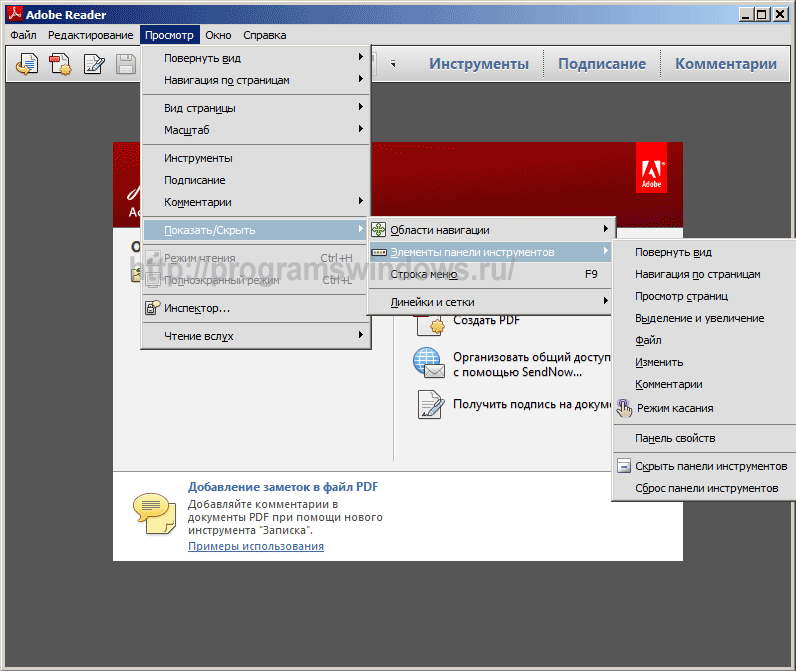 Удаление драйвера принтера с компьютера и установка последней версии драйвера, которую можно найти на веб-сайте производителя принтера, решит эту проблему.
Удаление драйвера принтера с компьютера и установка последней версии драйвера, которую можно найти на веб-сайте производителя принтера, решит эту проблему. Иногда это можно исправить, повторно загрузив файл, если он был загружен из онлайн-источника. Вы также можете попробовать сохранить файл под новым именем, используя опцию «Сохранить как…» в меню «Файл». Расширенный параметр печати «Печать как изображение» также можно использовать для устранения проблем с печатью PDF, поскольку он отправляет документ на принтер в виде серии изображений, а не в виде документа PDF.
Иногда это можно исправить, повторно загрузив файл, если он был загружен из онлайн-источника. Вы также можете попробовать сохранить файл под новым именем, используя опцию «Сохранить как…» в меню «Файл». Расширенный параметр печати «Печать как изображение» также можно использовать для устранения проблем с печатью PDF, поскольку он отправляет документ на принтер в виде серии изображений, а не в виде документа PDF. Одним из поддерживаемых форматов является PDF. Существуют различные инструменты для чтения PDF-файлов, и Adobe Reader — один из лучших. В этой статье мы собираемся обсудить, как вы можете решить проблемы.
Одним из поддерживаемых форматов является PDF. Существуют различные инструменты для чтения PDF-файлов, и Adobe Reader — один из лучших. В этой статье мы собираемся обсудить, как вы можете решить проблемы.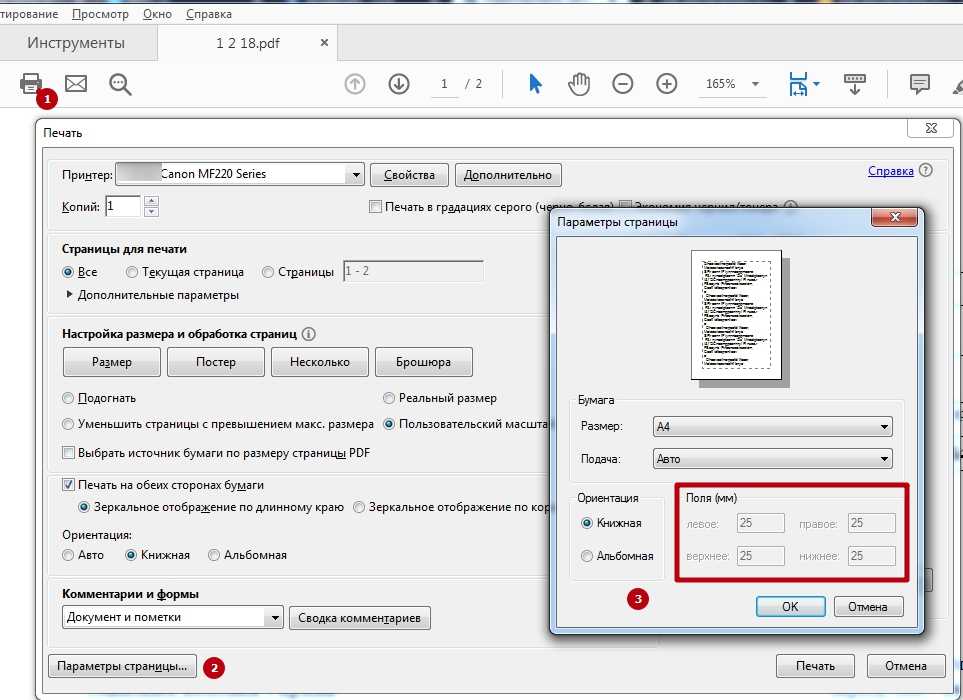
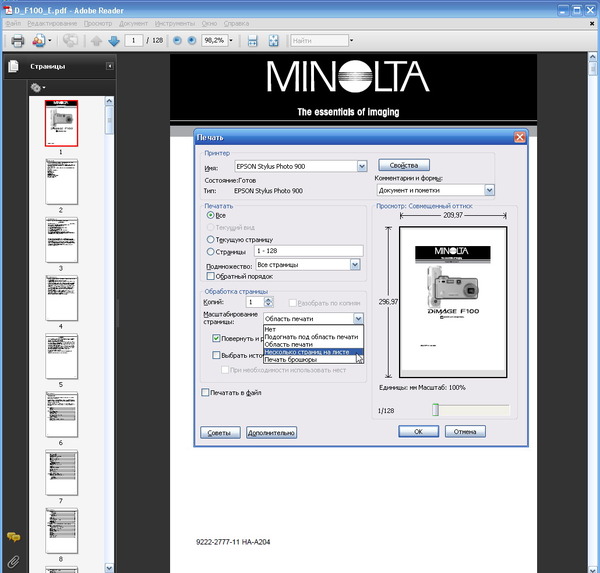

 Для этого вы сможете выполнить шаги, указанные ниже.
Для этого вы сможете выполнить шаги, указанные ниже. Проверьте ссылку, приведенную ниже, чтобы узнать больше.
Проверьте ссылку, приведенную ниже, чтобы узнать больше. Настройка страницы
Настройка страницы 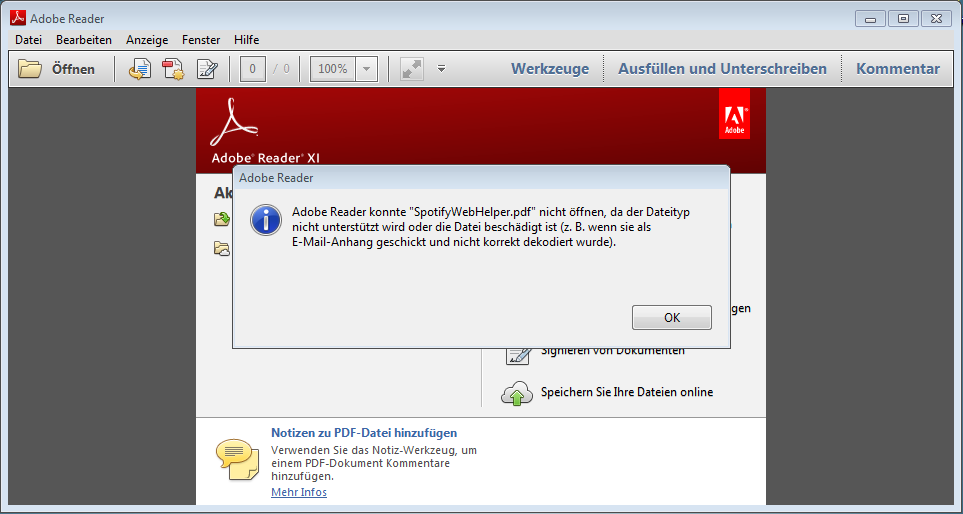 Появится окно, позволяющее перейти к файлу PDF, который позволит вам загрузить файл PDF для вставки изображения. Просмотрите файл PDF, а затем щелкните нужный файл. Когда вы закончите, нажмите «Открыть», чтобы вставить PDF-файл в программу.
Появится окно, позволяющее перейти к файлу PDF, который позволит вам загрузить файл PDF для вставки изображения. Просмотрите файл PDF, а затем щелкните нужный файл. Когда вы закончите, нажмите «Открыть», чтобы вставить PDF-файл в программу. Файл PDF можно заблокировать с помощью пароля в целях безопасности.
Файл PDF можно заблокировать с помощью пароля в целях безопасности.