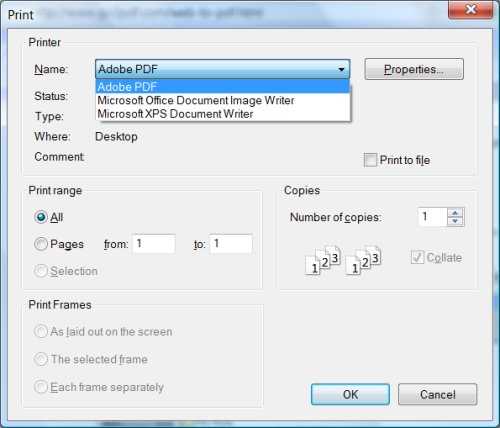Шаги для печати PDF в виде изображения
Вы можете получить некоторые проблемы при печати PDF-документа из-за поврежденных изображений или шрифтов в PDF-файле, которые ваш PDF-ридер не может обработать. Таким образом, эффективным решением для решения этой проблемы является печать PDF-файла в виде изображения. В этой статье мы научим вас печатать PDF как изображение с помощью Adobe Acrobat и его альтернативы — Wondershare PDFelement — Редактор PDF-файлов.
Скачать Бесплатно Скачать Бесплатно КУПИТЬ СЕЙЧАС КУПИТЬ СЕЙЧАС
Шаги для печати PDF в виде изображения
Простая, но всеобъемлющая и простая в освоении программа PDFelement является практичной и доступной по цене. Он может предложить PDF-решения, которые вы ищете. Это продвинутый PDF-редактор с комплексными инструментами аннотаций, выдающимися видами отображения, плавным механизмом рендеринга документов, инструментами создания PDF, функциями защиты PDF и, самое главное, возможностью редактирования отсканированных документов с помощью плагина OCR. Оцифруйте свою бумажную работу, как никогда раньше!
Оцифруйте свою бумажную работу, как никогда раньше!
Шаг 1. Откройте свой PDF файл
Запустить приложение. Откройте PDF-документ, нажав кнопку «Открыть файл…- кнопка на главном окне. Кроме того, вы можете перейти в раздел «Файл > Открыть», чтобы выбрать целевой PDF-документ.
Скачать Бесплатно Скачать Бесплатно КУПИТЬ СЕЙЧАС КУПИТЬ СЕЙЧАС
Шаг 2. Печать PDF в виде изображения
Вы можете либо перейти в раздел «Файл > Печать», либо использовать сочетание клавиш «Ctrl+P». В разделе «Принтер» вы можете выбрать свой принтер. Выберите опцию «Печать как изображение» для печати. И вы также можете нажать кнопку «Свойства принтера», чтобы иметь больше параметров настройки для вашей печати.
Как распечатать PDF в виде изображения
PDFelement использует определенные алгоритмы и вычисления для обеспечения того, чтобы печатные файлы выходили в максимально высоком качестве. Он предоставляет еще один метод для вас, чтобы напечатать PDF как изображение без каких-либо проблем.
Скачать Бесплатно Скачать Бесплатно КУПИТЬ СЕЙЧАС КУПИТЬ СЕЙЧАС
Шаг 1. Откройте свой PDF файл
После открытия программы вы можете перетащить свой PDF-файл в окно программы, он будет открыт непосредственно.
Шаг 2. Редактировать PDF (необязательно)
Если вы хотите отредактировать содержимое PDF или изменить страницы PDF, вы можете использовать PDFelement для этого. Получите более подробную инструкцию о том, как редактировать PDF-файл.
Шаг 3. PDF в изображение
Нажмите кнопку «Конвертировать» > «В изображение» и в новом всплывающем окне выберите выходной формат изображения для преобразования, как вы хотите. После преобразования откройте файл изображения на вашем компьютере и нажмите кнопку «Файл» > «Печать» в программе просмотра фотографий, чтобы распечатать его непосредственно.
Скачать Бесплатно Скачать Бесплатно КУПИТЬ СЕЙЧАС КУПИТЬ СЕЙЧАС
Adobe Print и Image
Adobe® Acrobat® XI теперь прекратила поддержку.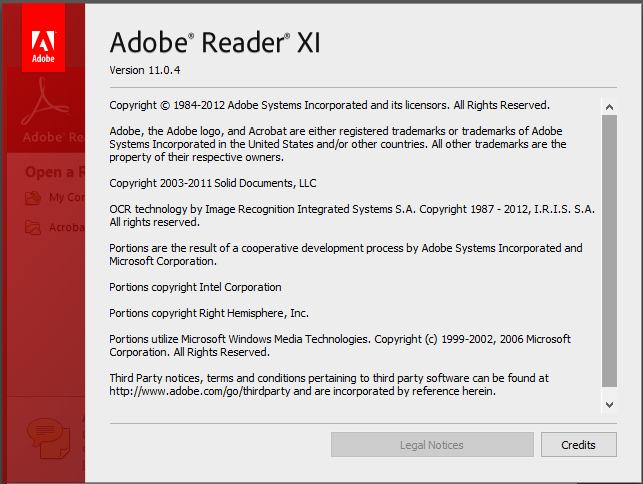 Это означает, что больше не будет ни безопасности, ни обновлений продуктов, ни поддержки клиентов. Из-за этого ваш файл и данные могут быть небезопасны. В этом случае вы можете нажать здесь, чтобы узнать лучшие альтернативы Adobe Acrobat.
Это означает, что больше не будет ни безопасности, ни обновлений продуктов, ни поддержки клиентов. Из-за этого ваш файл и данные могут быть небезопасны. В этом случае вы можете нажать здесь, чтобы узнать лучшие альтернативы Adobe Acrobat.
- Запустите Adobe Reader. Откройте PDF-файл. Перейдите в раздел «Файл «и нажмите кнопку «Печать», или вы можете использовать сочетание клавиш «Ctrl+P».
- На следующем экране вы увидите несколько вариантов, но он настолько прост и понятен, насколько это возможно. Нажмите на кнопку «Дополнительно «Вверху рядом с надписью» свойства » (имейте в виду, что вам, возможно, придется искать его где-то еще, в зависимости от вашей версии Adobe).
- Теперь у вас будут следующие опции: параметры PostScript и Управление цветом.
- Прямо в разделе Управление цветом выберите пункт «Печать как изображение». Помните, что, если вы проверите его, то вы потеряете функции управления цветом.
- Наконец, нажмите кнопку «ОК» и при необходимости внесите в документ дополнительные изменения.

Почему принтер не печатает PDF файлы: что делать
На чтение 8 мин Просмотров 543 Опубликовано Обновлено
Содержание
- Как определить причину
- Проверьте печать с помощью другого PDF-файла
- Проверяем принтер
- Сбой работы принтера
- По умолчанию задан другой принтер
- Заполнена очередь на печать
- Неисправный флеш-накопитель
- Отсутствие шрифтов
- Другое устройство
- Восстановление или воссоздание вашего PDF-файла
- Решение 1. Использование параметра «Печать как изображение»
- Решение 2.Восстановление файла PDF
- Используйте другие альтернативы Adobe Acrobat Reader
- Sumatra PDF
- Foxit Reader
- Ашампу PDF
- Снятие защиты от распечатывания
Как определить причину
- Проверьте, что не печатается весь или один документ в формате pdf.
 Вы можете попробовать распечатать другой файл с тем же расширением.
Вы можете попробовать распечатать другой файл с тем же расширением. - Обнаружены ошибки программного обеспечения. Если у вас установлен Adobe Reader, вы можете использовать другой редактор, например Foxit Reader.
- Файл открывается с помощью веб-браузера. Нажмите Ctrl+P, чтобы начать печать.
- Используются специальные инструменты. Производители принтеров разрабатывают их. Например, бренд HP предлагает инструмент Smart Print.
- Этот инструмент проверяет производительность устройства. Он просто печатает любой файл .doc или .docx.
- Файл переносится на другой компьютер и отправляется на принтер с нового принтера.
- Печатающее устройство меняется для тестирования.
Проверьте печать с помощью другого PDF-файла
Распечатайте еще один PDF-файл, чтобы определить, в каком именно PDF-файле или во всех PDF-файлах возникла проблема.
На компьютере закройте исходный файл PDF, а затем откройте новый файл PDF.
В файле PDF нажмите кнопку Файл, выберите в списке Печать, просмотрите настройки, а затем нажмите Печать.

Если файл печатается, проблема заключается в оригинальном PDF-файле. Отредактируйте оригинал, чтобы уменьшить его размер, или перейдите к следующему шагу, чтобы распечатать PDF как изображение.
Если файл не печатается, перейдите к следующему шагу.
Проверяем принтер
Прежде всего, необходимо убедиться, что ошибка печати не влияет на документы, преобразованные в другие форматы. Для этого откройте обычный документ Word и распечатайте любую страницу.
Если принтер не печатает и этот документ, сначала убедитесь, что кабель подключен к компьютеру. Осмотрите кабель на наличие признаков повреждения. Причиной неисправности могут быть царапины, перегибы в кабеле или незакрепленный разъем. Кроме того, проверьте подключение принтера к системному блоку.
Ошибка печати PDF также возникает, если на компьютере не установлен правильный драйвер. Это специальная программа, с помощью которой операционная система имеет доступ к управлению подключенным оборудованием.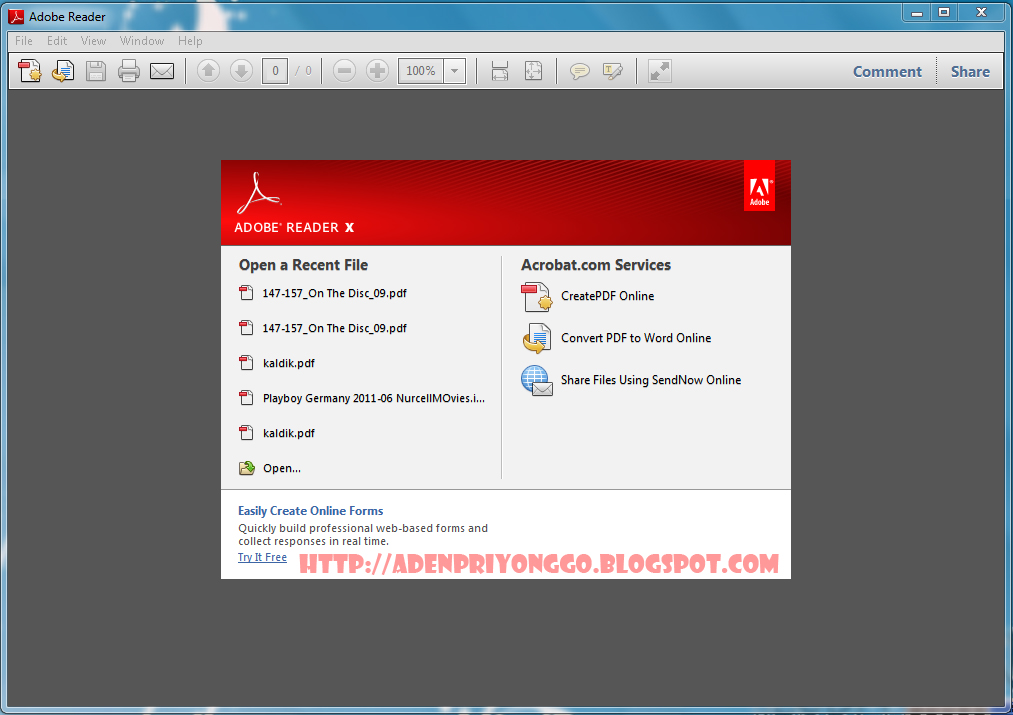 Без установленного правильного драйвера связь между компьютером и принтером невозможна. На нашей странице слева есть поиск, где вы можете ввести нужную модель принтера и найти необходимый драйвер.
Без установленного правильного драйвера связь между компьютером и принтером невозможна. На нашей странице слева есть поиск, где вы можете ввести нужную модель принтера и найти необходимый драйвер.
Сбой работы принтера
Нередко проблемы с печатью документов PDF возникают при неправильной работе устройства. Если обнаружен системный сбой, необходимо перезагрузить принтер:
- Удерживая нажатой кнопку Off («Выкл.») на устройстве, выньте вилку из розетки.
- Повторите попытку распечатки.
Если перезапуск принтера не решил проблему, проверьте, был ли заправлен чернильный картридж. Низкий уровень чернил препятствует нормальной печати.
Совет! Файлы DOC потребляют меньше чернил, поскольку для печати текста используются только черные чернила, в то время как документы PDF — это в основном цветные изображения, которые не будут печататься на бумаге, если уровень чернил низкий.
По умолчанию задан другой принтер
Если устройство никак не реагирует на печать, возможно, к компьютеру не подключена предварительно настроенная модель принтера.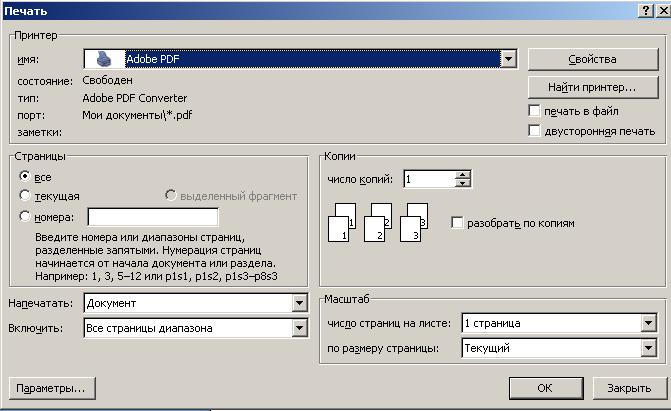 Это распространенная проблема в офисах, где одновременно используется несколько принтеров.
Это распространенная проблема в офисах, где одновременно используется несколько принтеров.
- Определите модель принтера. Марку и название модели производителя обычно можно найти на верхней крышке рядом с кнопками или на наклейке со штрих-кодом на задней панели.
- Перейдите в «Панель управления» с вашего компьютера.
- Щелкните левой кнопкой мыши на разделе «Устройства и принтеры». Выберите устройство, которое будет использоваться для печати, из списка доступных устройств.
- Щелкните на нем правой кнопкой мыши и в открывшемся окне выберите «Использовать по умолчанию».
Если на вашем компьютере установлена операционная система Windows 7, 8, 10, раздел «Принтеры» легко доступен следующим образом:
- Нажмите одновременно клавиши «Win» + «R».
2. введите команду «control printers».
3. выберите принтер по умолчанию.
По этой причине принтер может не печатать файлы PDF. Вам просто нужно указать нужный принтер.
Заполнена очередь на печать
Если пользователь отправил на печать сразу много файлов, устройство может зависнуть. Для удаления документов, накопившихся в памяти, выполняется принудительная очистка очереди:
Для удаления документов, накопившихся в памяти, выполняется принудительная очистка очереди:
- На панели управления перейдите на вкладку Устройства и принтеры.
- В списке доступных принтеров найдите нужную модель и щелкните правой кнопкой мыши ее название.
- В открывшемся контекстном меню выберите «Просмотр очереди печати».
- Нажмите на вкладку «Принтер» в верхней горизонтальной панели.
- Выберите «Очистить очередь печати».
Неисправный флеш-накопитель
Проблема с печатью файлов PDF может быть вызвана неисправностью карты памяти, неисправностью материнской платы или тем, что накопитель не поддерживает печать документов с этим расширением. Решение довольно простое — скопируйте файл на жесткий диск, а затем отправьте его на принтер с компьютера.
Да, в случае проблем лучше всего скопировать его на диск C, так как обычно проблем с печатью оттуда не возникает.
Отсутствие шрифтов
Причина, по которой принтер с трудом печатает PDF, может заключаться в отсутствии шрифтов, используемых в самом документе.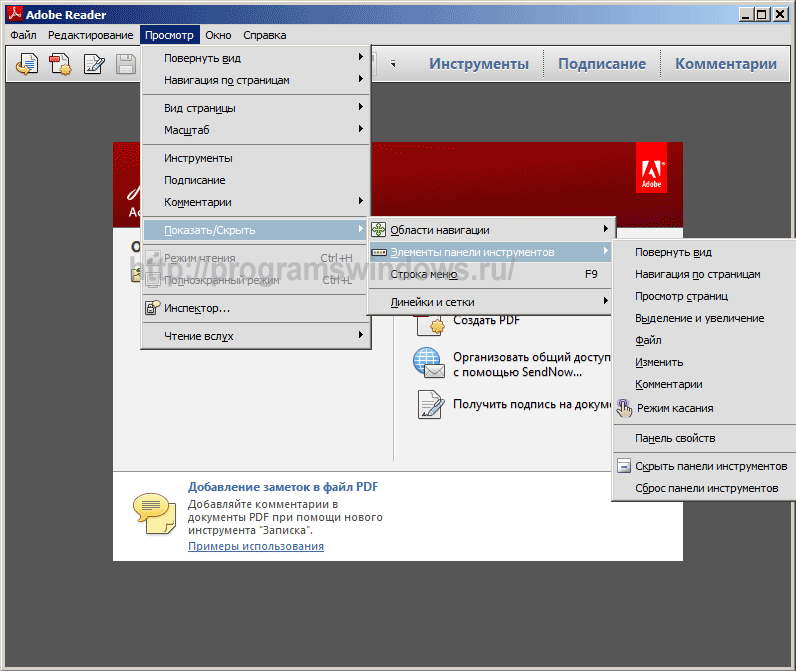
В окне «Печать» также должен быть установлен следующий пункт: флажок «печать в файл». Она должна быть снята. Сравните его с фотографией.
Другое устройство
Иногда содержимое документа печатается с постороннего носителя, например, с внешнего съемного диска или карты памяти.
Печать на другом принтере
Решение простое: скопируйте файл и попробуйте снова.
Проблема может быть связана с аппаратным обеспечением вашего компьютера. Чтобы диагностировать проблему, распечатайте документ на другом компьютере. Такая проблема может быть решена только системным администратором или производителем.
Вышеперечисленные проблемы встречаются чаще всего, потому что файл PDF сложнее создать и распечатать. Не всегда нужно решать проблему самостоятельно Некоторые проблемы не могут быть решены таким способом и требуют детальной диагностики принтера.
Восстановление или воссоздание вашего PDF-файла
Несовместимые или поврежденные данные могут помешать правильной печати файла PDF. Поэтому мы рекомендуем восстановить или реставрировать PDF-файл. Вот два решения этой проблемы:
Поэтому мы рекомендуем восстановить или реставрировать PDF-файл. Вот два решения этой проблемы:
Решение 1. Использование параметра «Печать как изображение»
- Откройте файл PDF с помощью программы Acrobat Reader.
- Перейдите на панель инструментов, затем нажмите Файл и Печать.
- Выберите Дополнительно, а затем выберите Печать как изображение.
- Нажмите OK, чтобы узнать, можно ли распечатать PDF-файл.
Решение 2.Восстановление файла PDF
- Выберите способ воспроизведения PDF-файла:
а. Попробуйте загрузить файл PDF еще раз, а затем сохранить его на жестком диске.
б. Создайте новый файл PDF и сохраните его непосредственно на жестком диске.
c. Откройте файл PDF в программе Acrobat Reader, затем выберите Сохранить как. Сохраните файл PDF на жестком диске.
- Откройте PDF-файл, который вы только что загрузили/создали, и посмотрите, можно ли его распечатать.
Используйте другие альтернативы Adobe Acrobat Reader
Хотя Reader является очень популярным приложением, тем более что оно принадлежит компании Adobe, это не лучшее приложение на рынке для просмотра и печати PDF-файлов, поскольку проблемы, сопровождающие его, обычно встречаются часто.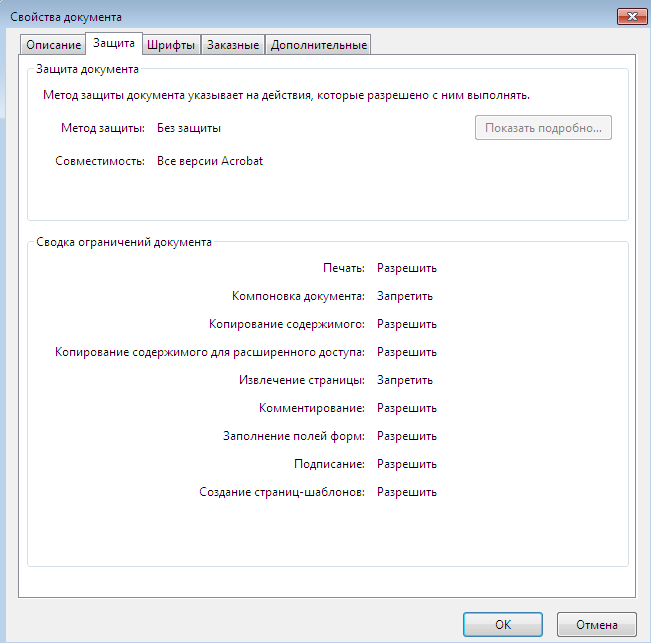 Поэтому, если у вас возникла проблема с печатью PDF и вы не можете ее решить, в крайнем случае, попробуйте воспользоваться некоторыми из более интересных альтернатив Adobe Reader.
Поэтому, если у вас возникла проблема с печатью PDF и вы не можете ее решить, в крайнем случае, попробуйте воспользоваться некоторыми из более интересных альтернатив Adobe Reader.
Sumatra PDF
Это одна из лучших программ просмотра PDF на рынке, к тому же совершенно бесплатная. Эта программа позволит нам легко открыть любой файл PDF, а также книги и документы в других форматах. Хотя мы не сможем выполнять задачи редактирования, в нем есть несколько инструментов для основных задач просмотра. Таким образом, мы можем масштабировать, поворачивать, изменять макет страницы и печатать документы. Помимо PDF, приложение поддерживает такие форматы, как MOBI, EPUB, CBZ, CBR XPS, DjVu, FB2 и CHM. Его можно загрузить по этой ссылке.
Foxit Reader
Инструмент, с помощью которого можно быстро и легко читать и печатать документы PDF, позволяя просматривать их во весь экран и открывать несколько документов в одном окне. В приложении есть лупа, с помощью которой можно увеличить масштаб и увидеть все.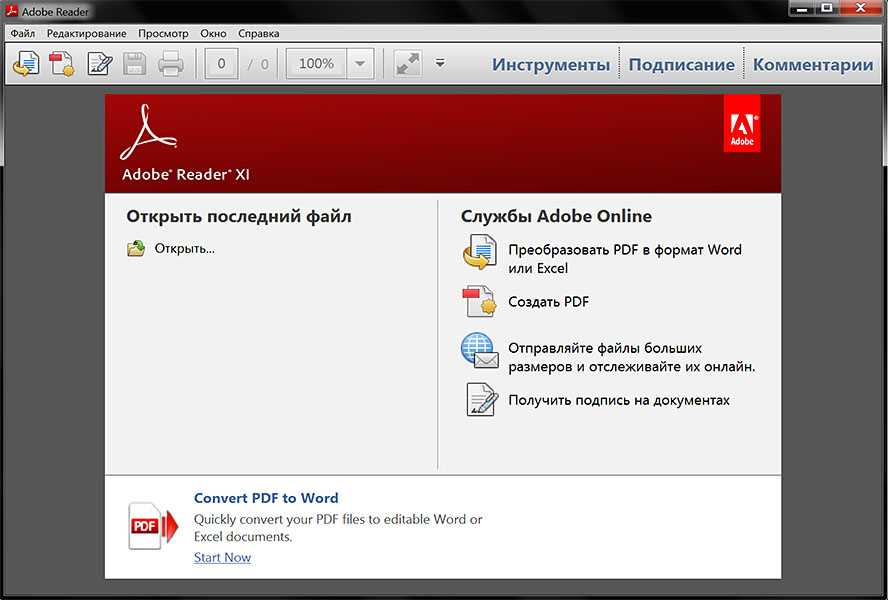 Он также позволяет прокручивать документ, аннотировать все страницы документа и просматривать PDF-файлы в текстовом формате. Foxit Reader — это бесплатная программа для чтения PDF-файлов, которую можно загрузить с сайта .
Он также позволяет прокручивать документ, аннотировать все страницы документа и просматривать PDF-файлы в текстовом формате. Foxit Reader — это бесплатная программа для чтения PDF-файлов, которую можно загрузить с сайта .
Ашампу PDF
Это очень полный менеджер PDF с множеством функций, например, возможностью сканирования книг и документов в формат EPUB. Он также позволяет автоматически создавать абзацы и деление на строки и преобразовывать документы в файлы JPG, RTF, EPUB и HTML. Он включает виртуальный принтер, так что мы можем создавать PDF-файлы из любого приложения Windows, которое поддерживает печать. Это также помогает нам заполнять формы. Ashampoo PDF имеет бесплатную версию, которую мы можем загрузить с его сайта. Она также имеет платную версию, с которой мы получаем дополнительные инструменты для редактирования PDF.
Снятие защиты от распечатывания
Возможность гибко настраивать защиту от копирования, печати, редактирования pdf-файлов дает этому формату приоритет, когда пользователь выбирает его среди большого списка других. Но функция запрета печати может привести к невозможности вывода документа на принтер. Чтобы проверить, заблокирован ли документ, необходимо перейти на вкладку ‘Защита’ в свойствах документа, где будет доступна необходимая информация.
Но функция запрета печати может привести к невозможности вывода документа на принтер. Чтобы проверить, заблокирован ли документ, необходимо перейти на вкладку ‘Защита’ в свойствах документа, где будет доступна необходимая информация.
Источники
- https://PrinterP.ru/info/pochemu-printer-ne-pechataet-pdf-fajly.html
- https://printeru.info/oshibki-i-problemy/ne-mogu-raspechatat-pdf-fajl
- https://skolkocom.ru/info/pochemu-printer-ne-pechataet-pdf-fajly-i-chto-delat-dlya-resheniya-problemy
- https://vkspy.info/pc/pochemu-printer-ne-pechataet-pdf-fajly-v-windows
- http://printergid.ru/neispravnosti/pdf-fajly
- https://PoPrinteram.ru/ne-pechataet-pdf-fajl.html
- https://habrahabr.net/74-why-cant-i-print-a-pdf-file-on-windows-10
- https://itigic.com/ru/print-pdf-error-with-adobe-acrobat-reader-how-to-fix-it/
- https://fluxoid.ru/printer-ne-pecataet-pdf-fajly-cto-delat.html
- https://printeros.ru/info/problemy-pri-pechati-pdf-fajlov.
 html
html
Решено: Не удалось распечатать документ, не было п… — Сообщество поддержки Adobe
После обновления до Adobe Acrobat Reader DC 15.010.20060 у нас возникла та же проблема (затронуто около 20 клиентов Windows 7).
Информация
Используемый принтер: Canon, HP, Lexmark (LAN) — все модели
затронутые драйверы: PCL5/6 и UFR2 Это занимает время (2-3 минуты).
Печать была отменена, так как PageComposer не удалось запустить диспетчер очередей.
Printer_1
xxx.pdf
2016/05/02 06:13:46
5.9.2.3
0x000003f0
0x077d
C: \ Windows \ System32 \ Spool \ Drivers \ x64 \ 3 \ CPC10Q.exe
3.) unin unin uninst uninst uninst uninst uninst uninst uninst uliver Acrobat Reader DC 15.010.20060 -> запустить AcrobatCleaner DC -> удалить %APPDATA%\Roaming\Adobe\Acrobat\… -> перезагрузить -> установить Acrobat Reader DC 15.009.20077 -> NG
4.) Удаление Acrobat Reader 15.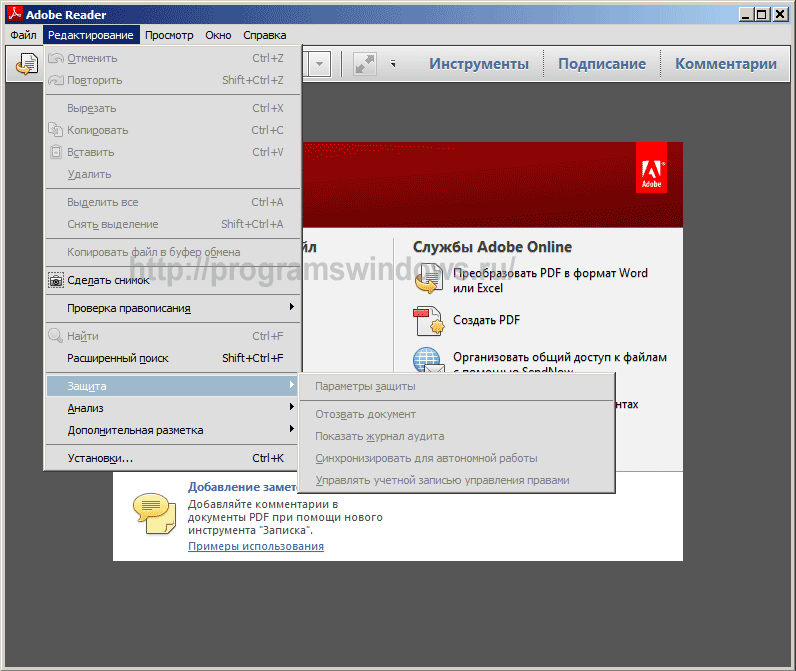 009 постоянного тока.20077 -> выполнить AcrobatCleaner DC -> удалить %APPDATA%\Roaming\Adobe\Acrobat\… -> перезагрузиться -> установить Acrobat Reader 11 -> NG
009 постоянного тока.20077 -> выполнить AcrobatCleaner DC -> удалить %APPDATA%\Roaming\Adobe\Acrobat\… -> перезагрузиться -> установить Acrobat Reader 11 -> NG
5.) Удалены все драйверы принтера -> удалить все фрагменты драйверов в реестре -> установить новый драйвер -> NG
6.) удалил все внутри каталога принтеров (C:\Windows\System32\spool\PRINTERS) -> NG
7.) удалил все внутри каталога спулера/драйвера (C: \Windows\System32\spool\drivers) -> установить новый драйвер -> NG
Редактор реестра Windows версии 5.00
[HKEY_LOCAL_MACHINE\SYSTEM\CurrentControlSet\services\Spooler]
«DisplayName»=»@%systemroot%\\system32\\spoolsv.exe,-1»
«Group»=»SpoolerGroup»
«ImagePath»=hex(2):25,00,53,00,79,00,73,00,74,00,65,00,6d,00,52,00,6f,00,6f,00,\
74,00,25,00,5c,00,53,00,79,00,73,00,74,00,65,00,6d,00,33,00,32,00,5c,00,73 ,\
00,70,00,6f,00,6f,00,6c,00,73,00,76,00,2e,00,65,00,78,00,65,00,00,00
» Описание»=»@%systemroot%\\system32\\spoolsv.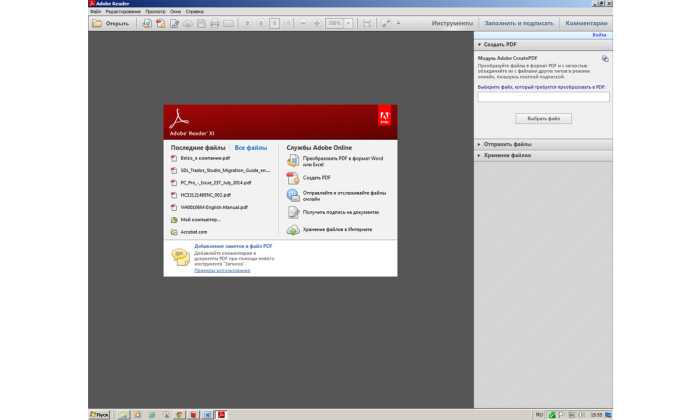 exe,-2″
exe,-2″
«ObjectName»=»LocalSystem»
«ErrorControl»=dword:00000001
«Start»=dword:00000002
«Type»=dword:00000110
«DependOnService»=hex(7):52,00,50,00, 43,00,53,00,53,00,00,00,68,00,74,00,74,00,\
70,00,00,00,00,00
«ServiceSidType»=dword:00000001
«RequiredPrivileges»=hex(7):53,00,65,00,54,00,63,00,62,00,50,00,72,00,69,00,76,\
00,69,00 ,6c,00,65,00,67,00,65,00,00,00,53,00,65,00,49,00,6d,00,70,00,65,00,\
72,00 ,73,00,6f,00,6e,00,61,00,74,00,65,00,50,00,72,00,69,00,76,00,69,00,6с,\
00,65,00,67,00,65,00,00,00,53,00,65,00,41,00,75,00,64 ,00,69,00,74,00,50,00,\
72,00,69,00,76,00,69,00,6с,00,65,00,67,00,65,00,00 ,00,53,00,65,00,43,00,68,\
00,61,00,6e,00,67,00,65,00,4e,00,6f,00,74,00,69 ,00,66,00,79,00,50,00,72,00,\
69,00,76,00,69,00,6c,00,65,00,67,00,65,00,00 ,00,53,00,65,00,4с,00,6f,00,61,\
00,64,00,44,00,72,00,69,00,76,00,65,00,72 ,00,50,00,72,00,69,00,76,00,69,00,\
6c,00,65,00,67,00,65,00,00,00,53,00,65 ,00,41,00,73,00,73,00,69,00,67,00,6e,\
00,50,00,72,00,69,00,6d,00,61,00,72,00,79,00,54,00,6f,00,6b ,00,65,00,6е,00,\
50,00,72,00,69,00,76,00,69,00,6с,00,65,00,67,00,65,00,00 ,00,00,00
«FailureActions»=hex:80,51,01,00,00,00,00,00,00,00,00,00,03,00,00,00,14,00,00 ,\
00,01,00,00,00,60,еа,00,00,01,00,00,00,60,еа,00,00,00,00,00,00,00,00,00 ,00
[HKEY_LOCAL_MACHINE\SYSTEM\CurrentControlSet\services\Spooler\Performance]
«Close»=»PerfClose»
«Collect»=»PerfCollect»
«Collect Timeout»=dword:000007d0
«Библиотека»=»winspool.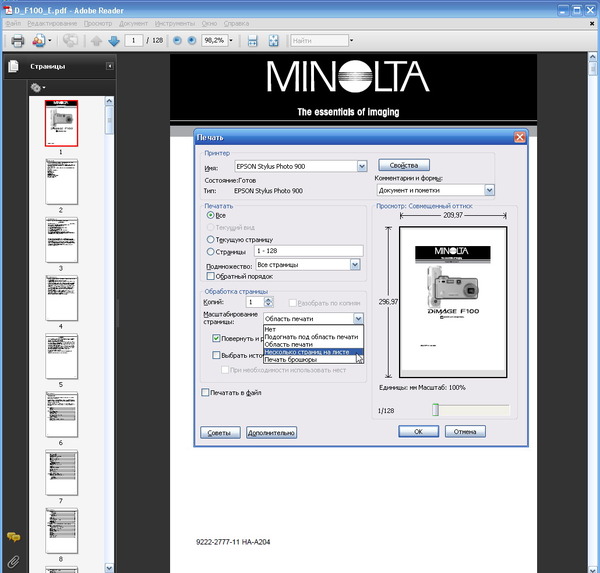 drv»
drv»
«Список объектов»=»1450»
«Открыть»=»PerfOpen»
«Время ожидания открытия»=dword:00000fa0
[HKEY_LOCAL_MACHINE\SYSTEM\CurrentControlSet\services\Spooler\Security ]
«Безопасность»=hex:01,00,14,80,78,00,00,00,84,00,00,00,14,00,00,00,30,00,00,00,02, \
00,1c,00,01,00,00,00,02,80,14,00,ff,01,0f,00,01,01,00,00,00,00,00,01,00, 00,\
00,00,02,00,48,00,03,00,00,00,00,00,14,00,8д,01,02,00,01,01,00,00,00, 00,00,\
05,0б,00,00,00,00,00,18,00,ff,01,0f,00,01,02,00,00,00,00,00,05,20, 00,00,00,\9
Невозможно распечатать документ [Adobe Acrobat]
Исправьте ошибки Adobe и распечатайте документы всего за несколько кликов
by Мэтью Адамс
Мэтью Адамс
Эксперт по Windows и программному обеспечению
Мэтью — фрилансер, написавший множество статей на различные темы, связанные с технологиями.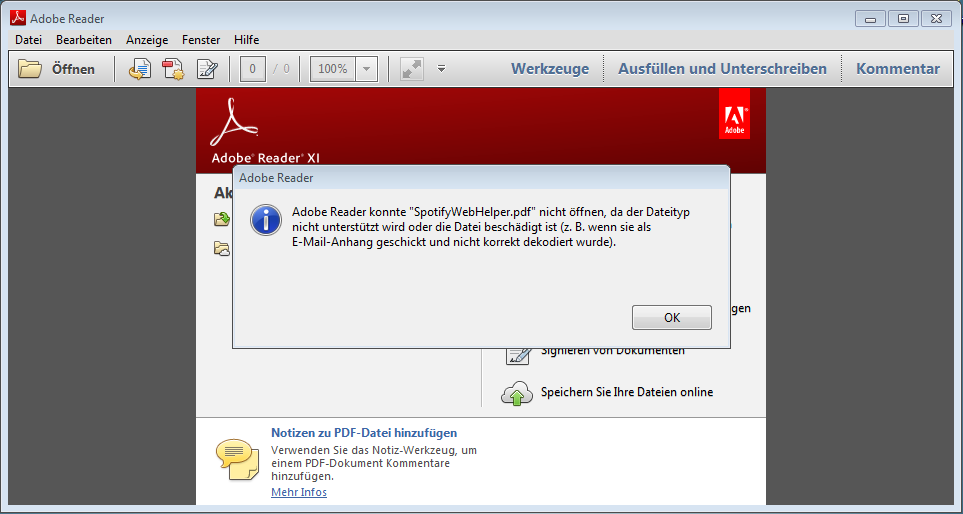 Его основной задачей является ОС Windows и все такое… читать далее
Его основной задачей является ОС Windows и все такое… читать далее
Обновлено
Рассмотрено Alex Serban
Alex Serban
Windows Server & Networking Expert
Отойдя от корпоративного стиля работы, Алекс нашел вознаграждение в образе жизни постоянного анализа, координации команды и приставания к своим коллегам. Обладание сертификатом MCSA Windows Server… читать далее
Партнерская информация
- Документ Adobe не может быть распечатан? Мы получили правильные исправления.
- Переустановите программу, чтобы исправить ошибки и получить все улучшения последней версии.
- Использование функции «Печать как изображение» также является достойным обходным решением, которое может сработать для некоторых.

- Также может работать преобразование в другой формат.
XУСТАНОВИТЕ, щелкнув файл загрузки
Для решения различных проблем с ПК мы рекомендуем DriverFix:Это программное обеспечение будет поддерживать ваши драйверы в рабочем состоянии, тем самым защищая вас от распространенных компьютерных ошибок и сбоев оборудования. Проверьте все свои драйверы прямо сейчас, выполнив 3 простых шага:
- Скачать DriverFix (проверенный загружаемый файл).
- Нажмите Начать сканирование , чтобы найти все проблемные драйверы.
- Нажмите Обновить драйверы , чтобы получить новые версии и избежать сбоев в работе системы.
- DriverFix был загружен 0 читателями в этом месяце.
На форуме Adobe есть сообщения об ошибке Этот документ не может быть распечатан , которая появляется у некоторых пользователей. Это сообщение об ошибке появляется у пользователей Adobe Acrobat, когда они пытаются распечатать PDF-документы.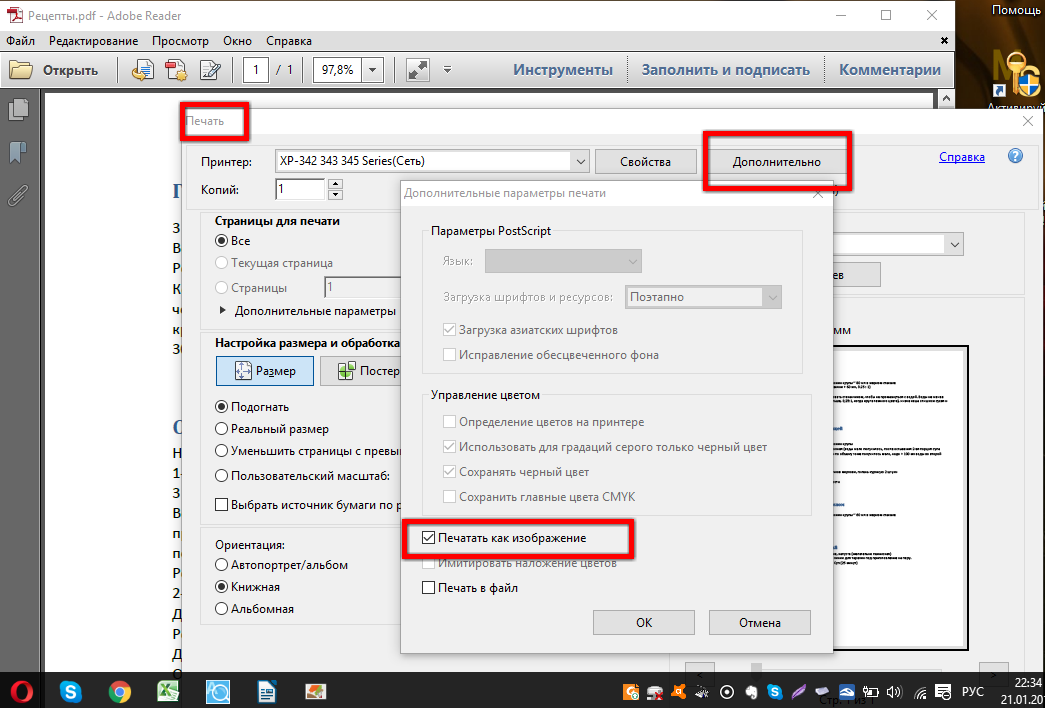
Следовательно, пользователи не могут печатать в переносимых форматах документов с помощью программного обеспечения. Вот как пользователи Acrobat могут исправить ошибку Этот документ не может быть распечатан .
Почему Adobe сообщает, что документ не может быть распечатан?
Прежде чем мы попытаемся решить проблему, мы должны исключить ее причину. Вот некоторые из наиболее распространенных причин:
- Документ поврежден
- Драйверы вашего принтера устарели
- Документ содержит изображения или шрифты, которые невозможно отобразить
- Вы открыли документ Adobe в браузере, а не в собственном приложении Adobe
Как исправить документ, который не удалось распечатать?
В этой статье- Почему Adobe сообщает, что документ не может быть распечатан?
- Как исправить документ, который не удалось напечатать?
- 1. Переустановите Adobe Acrobat
- 2. Обновите драйвер принтера
- 3.
 Выберите параметр «Печать как изображение».
Выберите параметр «Печать как изображение». - 4. Удаление документов из очереди печати
- 5. Отключить режим просмотра PDF/A
- 6. Откройте документ в Google Chrome или другом программном обеспечении PDF .
- 7. Преобразование PDF в документ DOCX
1. Переустановите Adobe Acrobat
Если вы не можете печатать документы в формате PDF, возможно, ваша текущая программа Adobe Acrobat Reader повреждена. Самый простой способ решить эту проблему — полностью переустановить программное обеспечение.
Таким образом, вы не только исправите ситуацию с печатью, но и получите выгоду от последних улучшений и новейших функций, которые появились в самой последней версии Reader.
Короче говоря, это ваш шанс легко конвертировать веб-страницы и документы Microsoft Office (Word, Excel, PowerPoint) в PDF-файлы и сжимать их для уменьшения размера.
Более того, вы можете сканировать и печатать в PDF, разделять, объединять и сравнивать файлы PDF или даже редактировать их (управлять данными в отсканированных таблицах, переупорядочивать, удалять и поворачивать страницы в PDF).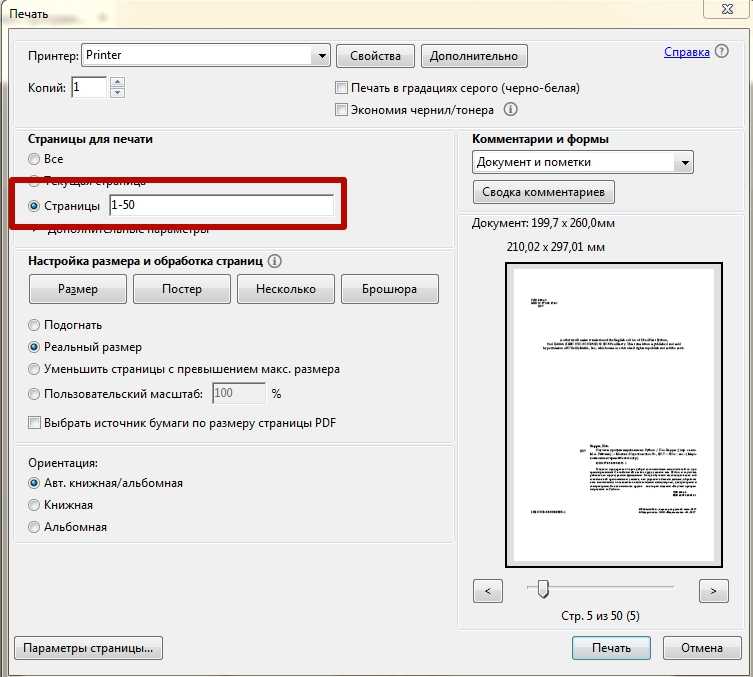
2. Обновите драйвер принтера
Не удалось распечатать документ Ошибка может быть связана с устаревшим или поврежденным драйвером принтера. Если это так, обновление драйвера принтера, вероятно, решит проблему.
Самый простой способ установить, обновить или исправить сторонний драйвер — использовать специальный инструмент, такой как DriverFix , который сделает эту работу за вас.
Без такого инструмента вам пришлось бы вручную заходить на сайт каждого производителя и скачивать каждый драйвер отдельно.
К сожалению, это оставляет место для ошибок, таких как загрузка неправильных драйверов или отсутствие последней версии.
Тем не менее, если вы используете DriverFix, это останется в прошлом, поскольку все вышеперечисленное будет выполняться программой автоматически.
DriverFix
Проверяйте драйвер принтера, чтобы предотвратить повторение ошибок печати!
Бесплатная пробная версия Посетите веб-сайт
3.
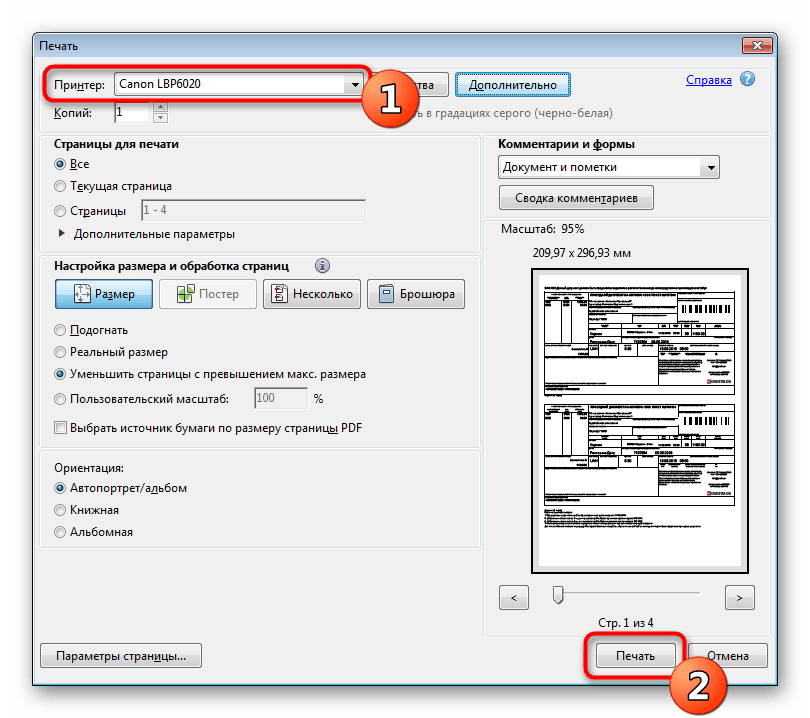 Выберите параметр «Печать как изображение».
Выберите параметр «Печать как изображение».- Сначала откройте документ PDF, который не печатается в Acrobat.
- Нажмите File and Print , чтобы открыть окно, показанное на изображении ниже.
- Нажмите кнопку Дополнительно , чтобы открыть дополнительные параметры.
- Выберите параметр Print As Image в окне Advanced Print Setup.
- Нажмите кнопку OK .
- Затем нажмите кнопку Печать .
Некоторые пользователи Acrobat подтвердили, что выбор параметра Print As Image устраняет ошибку Произошла ошибка при печати документа . Документ PDF может содержать изображения и шрифты, которые невозможно отобразить.
Совет эксперта:
SPONSORED
Некоторые проблемы с ПК трудно решить, особенно когда речь идет о поврежденных репозиториях или отсутствующих файлах Windows. Если у вас возникли проблемы с исправлением ошибки, возможно, ваша система частично сломана.
Если у вас возникли проблемы с исправлением ошибки, возможно, ваша система частично сломана.
Мы рекомендуем установить Restoro, инструмент, который просканирует вашу машину и определит причину неисправности.
Нажмите здесь, чтобы загрузить и начать восстановление.
При выборе Печатать как изображение вместо этого печатает PDF как растровое изображение документа. Пользователи Acrobat могут выбрать Печатать как изображение Настройка, как описано выше.
4. Удаление документов из очереди печати
- Откройте Cortana, нажав Введите здесь для поиска на панели задач.
- Введите ключевое слово принтер в поле поиска.
- Затем щелкните Принтеры и сканеры , чтобы открыть окно, показанное непосредственно ниже.
- Выберите принтер, на котором вы пытаетесь распечатать PDF-файл.
- Нажмите кнопку Открыть очередь , чтобы открыть окно прямо под ним.

- Щелкните Принтер и выберите Отменить все документы , если в очереди есть документы.
- Перезапустите Windows после очистки очереди печати.
Возможно, некоторые документы застряли в очереди печати. Если это так, очистка очереди печати может помочь, если Adobe не может печатать документы. Следуйте инструкциям выше, чтобы очистить очередь печати в Windows 10.
5. Отключите режим просмотра PDF/A
- Для этого нажмите Изменить и выберите Настройки в Acrobat.
- Нажмите Documents в окне настроек, чтобы открыть настройки, показанные непосредственно ниже.
- Выберите Никогда в раскрывающемся меню Режим просмотра PDF/A.
- Затем нажмите кнопку OK .
- Откройте и распечатайте PDF-файл в Acrobat.
Отключение режима просмотра PDF/A устранило ошибку документ не может быть распечатан для некоторых пользователей Acrobat, поэтому обязательно попробуйте ее.
6. Откройте документ в Google Chrome или альтернативной программе PDF
Это решение является скорее обходным путем, чем исправлением. Помните, что вы можете распечатать PDF из альтернативного программного обеспечения.
Итак, попробуйте открыть документ в Google Chrome или другом браузере, поддерживающем формат PDF.
Для этого щелкните правой кнопкой мыши файл PDF, который необходимо распечатать, и выберите Открыть с помощью > Google Chrome . Это откроет PDF в Chrome. Затем пользователи могут нажать кнопку Кнопка «Печать» для распечатки документа.
Кроме того, пользователи могут печатать из альтернативного программного обеспечения PDF. Foxit Reader, PDF Annotation Lite и Xodo — три достойные внимания альтернативы Adobe Acrobat.
Нажмите кнопку Free Foxit Reader Download на веб-сайте Foxit, чтобы сохранить программу установки этого программного обеспечения. Затем откройте мастер установки Foxit Reader, чтобы добавить программное обеспечение в Windows.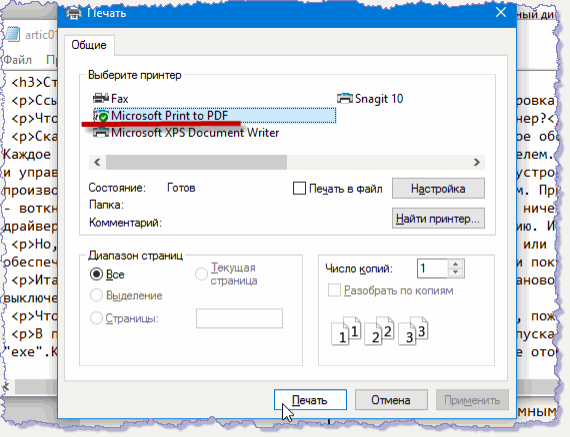
Это обходной путь, но он может исправить Произошла ошибка при печати документа 9Сообщение 0148, так что не стесняйтесь попробовать.
7. Преобразование PDF в документ DOCX
- Откройте страницу PDF в DOCX в браузере.
- Выберите вкладку PDF в DOCX.
- Нажмите кнопку Загрузить файлы , чтобы выбрать PDF для преобразования.
- Затем выберите Загрузить все , чтобы сохранить новый документ DOCX в папку.
- Документ загружается в виде сжатого ZIP-файла.
- Пользователи могут извлечь его, открыв ZIP-файл в проводнике, нажав Извлечь все и нажать Извлечь .
- После этого откройте документ DOCX в текстовом редакторе и распечатайте его оттуда.
Пользователи Acrobat также могут преобразовывать файлы PDF, необходимые для печати, в документы Word DOCX. Затем пользователи могут открывать документы в MS Word или других текстовых процессорах, чтобы распечатать их.

 Вы можете попробовать распечатать другой файл с тем же расширением.
Вы можете попробовать распечатать другой файл с тем же расширением.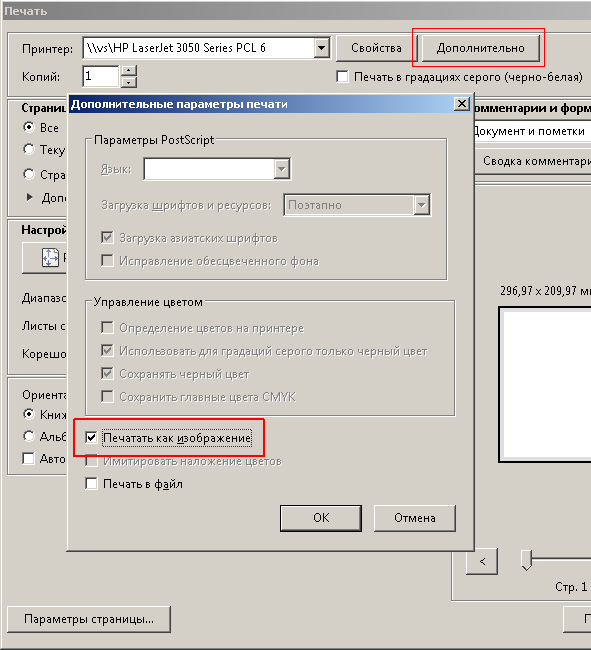
 html
html
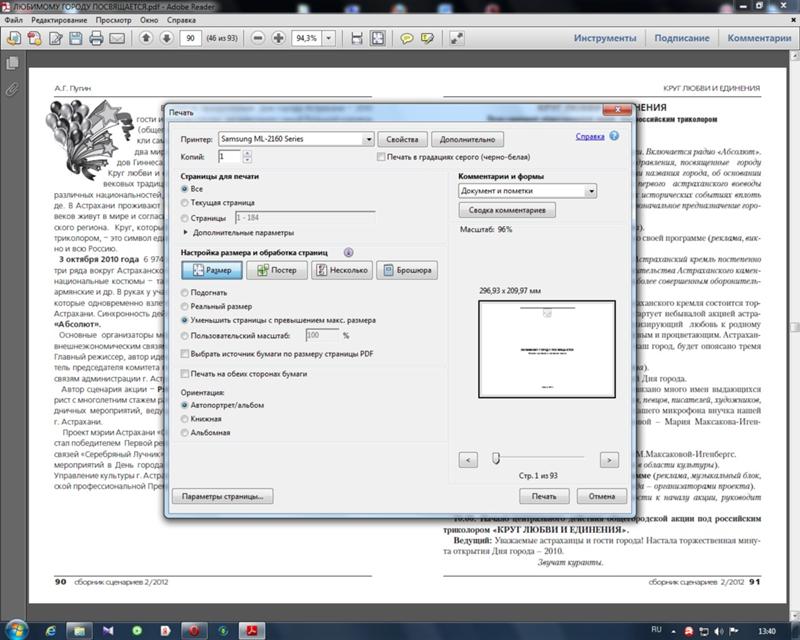 Выберите параметр «Печать как изображение».
Выберите параметр «Печать как изображение».