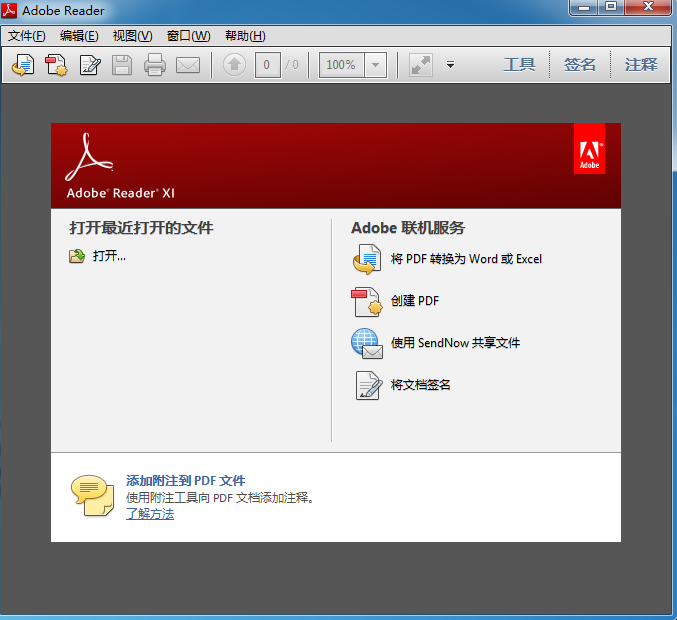Как скрыть или удалить панель инструментов Adobe ReCard 2021
Просто запустите PDF в Adobe Reader DC, и вы увидите всплывающую панель инструментов в правой части экрана. В нем неожиданно перечислено множество полезных функций, таких как защита и оптимизация PDF, — пока вы не обнаружите, что это просто плата для обновления до версии Standard или Pro. Хорошая попытка, Adobe.
Конечно, вы можете избавиться от этого, просто скрыв его, но именно тогда вы обнаружите, что глупость появляется каждый раз, когда вы снова открываете программу. Несмотря на то, что для его возврата требуется всего лишь один щелчок, весь процесс очень быстро устареет, особенно если вы постоянно работаете с несколькими PDF-файлами.
Однако не стоит терять надежду. Есть отличный вариант, который позволяет вам скрыть панель инструментов и заставить Adobe Reader DC действительно запомнить это.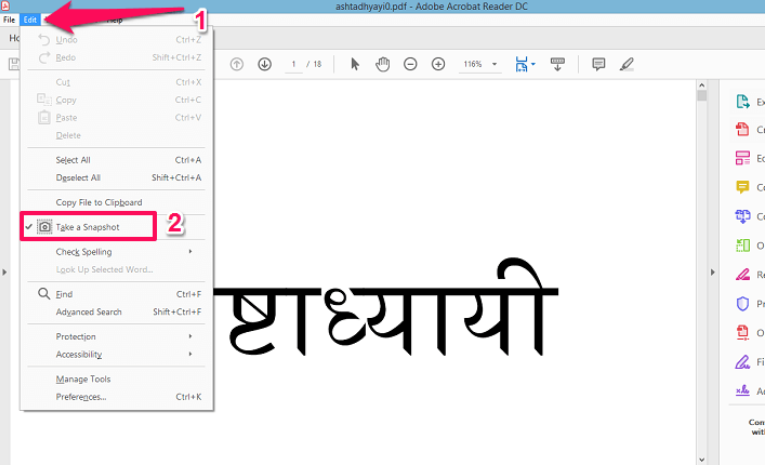
Звучит круто, верно? Тогда давайте начнем прямо сейчас!
Скрытие панели инструментов навсегда
Как вы знаете, Adobe Reader DC не был выпущен с какими-либо средствами для постоянного скрытия панели инструментов, что просто смешно. К счастью, обновление, которое было выпущено впоследствии — вероятно, из-за протеста серьезно раздраженных пользователей — побудило Adobe добавить опцию, чтобы наконец сделать это возможным.
Поэтому, кратко посетив панель «Настройки», вы сможете не допустить, чтобы эта штука противостояла вам каждый раз, когда вы открываете Adobe Reader DC.
Шаг 1: Скройте панель инструментов, как обычно.
Примечание. Это необходимо сделать перед тем, как перейти на панель «Предпочтения», поскольку параметр, который вы собираетесь включить, заставляет Adobe Reader DC запоминать только состояние панели «Инструменты», а не скрывать ее.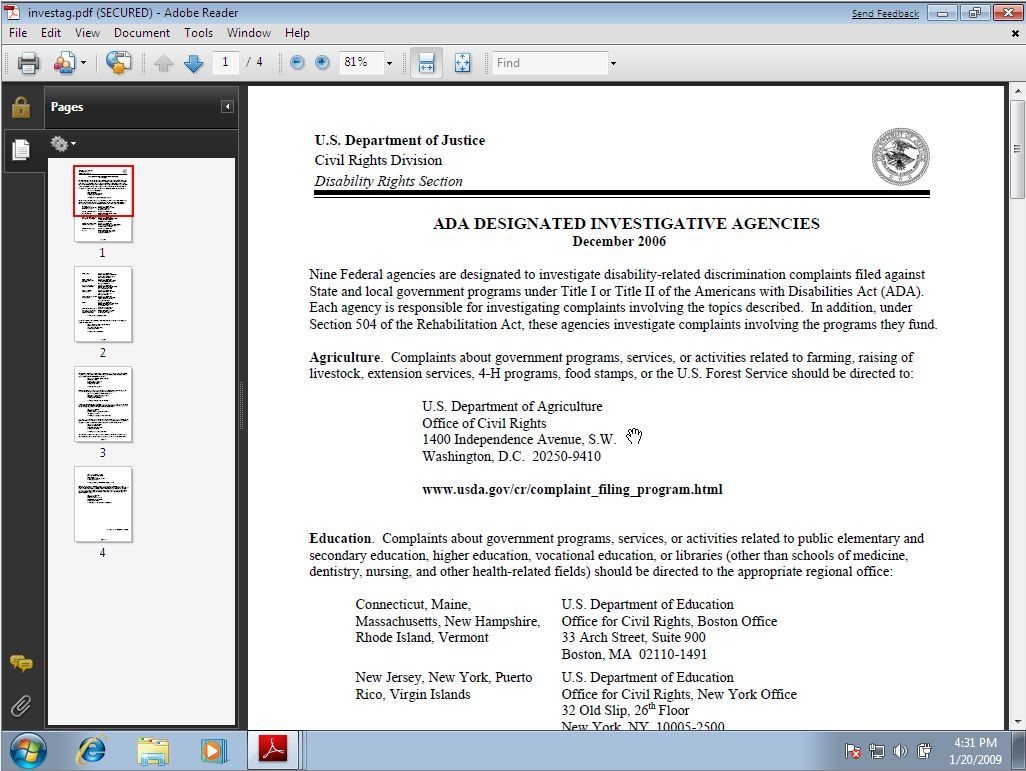
Шаг 2: Нажмите «Изменить» и выберите «Настройки».
Шаг 3. Щелкните боковую вкладку «Документы» и установите флажок «Запомнить текущее состояние панели инструментов».
Шаг 4: Чтобы сохранить изменения, нажмите ОК.
Это должно делать свое дело! При повторном открытии Adobe Reader DC панель инструментов не будет отображаться автоматически.
Примечание.Также на
Лучшие 6 инструментов для извлечения изображений из PDF онлайн
Избавляемся от панели инструментов в целом
Хотя Adobe была достаточно внимательна, чтобы в конечном итоге предоставить опцию, которая предотвращает автоматическое отображение панели «Инструменты», положение, в котором она сворачивается — прямо рядом с полосой прокрутки всех вещей, — может вызвать большое разочарование.
Серьезно, последнее, что вам нужно, — это случайно щелкнуть эту тонкую полосу пикселей при использовании полосы прокрутки, в результате чего панель инструментов снова откроется. И что еще хуже, панель частично скрывает или уменьшает ваш документ, чтобы освободить место для себя, что влияет на вашу производительность.
Поскольку вся панель состоит в основном из платных обновлений, подумайте о том, чтобы полностью избавиться от нее, чтобы она не доставляла таких хлопот. А для немногих вариантов, которые на самом деле можно использовать — Комментарий, Экспорт PDF и т. Д. — вы все равно можете получить к ним доступ через вкладку Инструменты или строку меню. Так что не похоже, что вы что-то упускаете.
Важное замечание: Следующая процедура требует изменения файла в каталоге Adobe Reader DC. Следовательно, выйдите из приложения, прежде чем продолжить.Шаг 1: Нажмите Windows-R, чтобы открыть окно «Выполнить». Затем скопируйте и вставьте путь к файлу ниже в поле поиска, а затем нажмите кнопку ОК.
C: \ Program Files (x86) \ Adobe \ Acrobat Reader DC \ Reader \ AcroApp \ ENU
Шаг 2. Щелкните правой кнопкой мыши файл с именем Viewer.aapp и выберите «Свойства» в контекстном меню.
Шаг 3. Откройте вкладку «Безопасность» и нажмите «Изменить».
Шаг 4. В разделе «Имена групп или пользователей» нажмите «Пользователи» и установите флажок «Полный доступ».
Нажмите Применить, а затем нажмите ОК, чтобы сохранить изменения. Сделайте то же самое в диалоговом окне «Свойства».
Шаг 5. Создайте резервную копию файла Viewer.aapp в другом месте на жестком диске.
Шаг 6: Еще раз щелкните правой кнопкой мыши файл, но на этот раз выберите Открыть с помощью.
Шаг 7. В появившемся всплывающем окне выберите «Блокнот» и нажмите «ОК».
Примечание. Если вы не видите Блокнот в списке, щелкните «Другие приложения», чтобы открыть его для просмотра.Шаг 8. Выделите и удалите часть текста между а также теги, как показано на скриншоте ниже.
Шаг 9: Нажмите Файл, а затем нажмите Сохранить. После этого выйдите из Блокнота.
Запустите Adobe Reader DC и вуаля! Вы должны найти панель инструментов исчезла навсегда.
Также на
5 лучших инструментов для извлечения шрифтов из PDF-файлов онлайн
Скатертью дорога!
Панель инструментов очень раздражает, но теперь вы знаете, как ее скрыть или навсегда удалить ее из поля зрения. Кроме того, вы должны почувствовать себя гораздо более сфокусированным с самого начала, поскольку вам больше не нужно беспокоиться о том, чтобы справиться с таким раздражением. Скатертью дорога!
Итак, что вы думаете о мелких попытках Adobe заставить пользователей перейти на платную версию? Раздел комментариев прямо ниже.
Как скрыть панель навигации во встроенном элементе управления PDF viewer?
Цель: попытка обеспечить встроенный предварительный просмотр файла PDF в форме (первая страница)без полос прокрутки, навигационных панелей и т.
Используя элемент управления Adobes PDF ActiveX (класс AcroPDF.PDF.1), есть встроенные файлы PDF в форме MS Access.
Пока что у меня есть
pdfControl.src = filePath
pdfControl.setShowToolbar(False) ' hides toolbar (bar along top)
pdfControl.setShowScrollBars(False) ' hides scroll bars since only first page important
pdfControl.setPageMode("none") ' hides bookmarks and thumbs instead of opening by default
После этого у меня осталась только навигационная панель слева. Используя объектный браузер, я прошелся по функциям, не увидел ничего явно упоминающего навигационные панели.
Есть ли способ скрыть панель навигации от встроенного элемента управления PDF?
Edit: я обнаружил, что вы можете установить флаг, чтобы скрыть навигационную страницу при открытии в не встроенном экземпляре как таковом
Call Shell("'" & applicationPath & "' /A 'navpanes=0&toolbars=0' '" & filePath & "'", vbNormalFocus)
Но я все еще не могу достичь того же самого, будучи встроенным.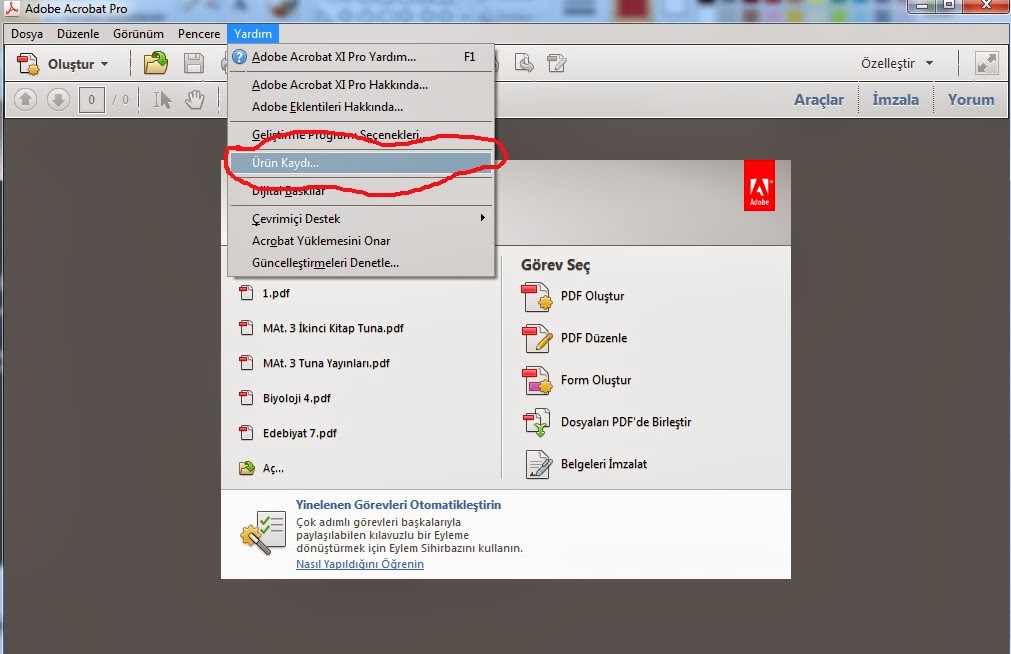
Edit2: Ниже приведено изображение, где слева находится то, от чего я пытаюсь избавиться, а справа-то, чего я пытаюсь достичь.
ms-access pdf vbaПоделиться Источник ashareef 17 июня 2014 в 15:04
2 ответа
2
Вместо этого используйте Web Browser Control .
Он будет использовать системное приложение по умолчанию PDF для предварительного просмотра файлов.
webBrowserControl.Navigate(filePath & "#toolbar=0&navpanes=0&scrollbar=0")
Есть еще несколько параметров, которые можно использовать для настройки способа открытия файла в приведенном ниже документе
http://www.adobe.com/содержание/плотины/Adobe/ванной/ИСР/acrobat/формате PDF/pdf_open_parameters.pdf
Поделиться Access Guru 24 июня 2014 в 09:45
-1
попробуйте этот код
Shell applicationPath & " /A " & Chr(34) & "navpanes=0&toolbars=0" & Chr(34) & " " & Chr(34) & filePath & Chr(34), vbNormalFocus
Поделиться Access Guru 19 июня 2014 в 12:48
Похожие вопросы:
Скрыть панель навигации
У меня есть 3 вида.
Как скрыть панель инструментов Adobe Reader при отображении PDF в элементе управления .NET WebBrowser?
Я пытаюсь загрузить документ PDF внутри элемента управления веб-браузером .NET. В версиях Adobe Reader до v10 (он же X) PDF загружался без отображения панели инструментов—вы просто видели бы…
Отключить печать в элементе управления PDF Viewer ActiveX?
Я использую элемент управления Adobe Acrobat PDF Viewer ActiveX (AxAcroPDFLib.AxAcroPDF) в одной из моих форм для отображения контролируемого документа PDFs, и мой клиент хотел бы, чтобы конечные…
Как заставить JavaScript быть включенным во встроенном элементе управления WebBrowser?
У меня есть приложение C++, которое встраивает Internet Explorer в качестве элемента управления WebBrowser. Содержимое, которое я показываю в этом элементе управления, зависит от того, включен ли…
Содержимое, которое я показываю в этом элементе управления, зависит от того, включен ли…
Как скрыть панель навигации?
Как скрыть панель навигации в Sencha Touch 2
Как скрыть панель навигации на странице WPF
Я хочу скрыть панель навигации на странице, созданной с помощью WPF. Я попробовал ShowsNavigationUI = false , но он все еще отображает элемент управления.
скрыть панель навигации по всему приложению
Я знаю, что с помощью приведенного ниже оператора я могу скрыть панель навигации. [self.navigationController setNavigationBarHidden:YES animated:NO]; Но я хочу сделать это для всего приложения. Я не…
Как скрыть панель навигации системы в android
Я следовал руководству разработчиков Android по теме: Как скрыть панель навигации системы. int uiOptions = View.SYSTEM_UI_FLAG_HIDE_NAVIGATION | View.SYSTEM_UI_FLAG_FULLSCREEN;…
Как скрыть панель навигации
У меня есть промблем с приложением Android. Я использую этот код, чтобы скрыть панель навигации. public class Initer { public static void fullScreen(Window window) { if (Build.VERSION.SDK_INT >=…
Я использую этот код, чтобы скрыть панель навигации. public class Initer { public static void fullScreen(Window window) { if (Build.VERSION.SDK_INT >=…
Как скрыть панель навигации во встроенном UIImagePickerController
Я пытаюсь представить UIImagePickerController как подвидо в обычном UIViewController. Проблема, с которой я сталкиваюсь, заключается в том, что я не могу скрыть внутреннюю панель навигации (с…
Панель навигации и дополнительные инструменты в Adobe Acrobat – видео TeachVideo
Отображение и скрытие инструментов в Adobe Acrobat
Рассмотрим отображение или скрытие отдельных инструментов
Можно настроить панели инструментов так, чтобы в них отображались наиболее часто используемые инструменты. Щелкните правой кнопкой мыши панель инструментов, затем выберите инструменты, которые необходимо отобразить, и снимите выделение с тех, которые необходимо скрыть.
Щелкните любую панель инструментов правой кнопкой мыши и выберите «Дополнительные инструменты».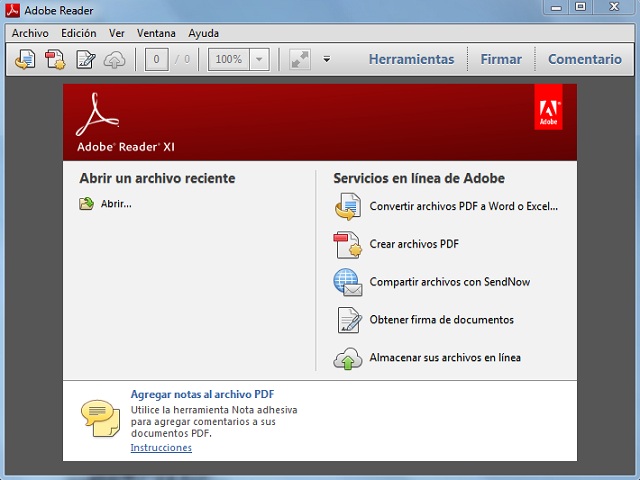 Выберите инструменты, которые необходимо отобразить, и снимите выделение с тех, которые необходимо скрыть.
Выберите инструменты, которые необходимо отобразить, и снимите выделение с тех, которые необходимо скрыть.
Выбранный инструмент отображается в области панелей инструментов в том случае, если панель инструментов, которой он принадлежит, также выбрана флажком в диалоговом окне «Дополнительные инструменты».
Ярлыки кнопок для некоторых панелей инструментов отображаются по умолчанию.
Выберите меню «Просмотр» > «Панели инструментов» > «Ярлыки кнопок» > [параметр].
Панель инструментов «Свойства» обеспечивает быстрый доступ к свойствам множества объектов: ссылкам, комментариям, полям форм, клипам мультимедиа, закладкам. Если выбран инструмент «Заметка», панель инструментов «Свойства» отображает текущие, заданные по умолчанию, свойства этого инструмента.
Выберите меню «Просмотр» > «Панели инструментов» > «Панель свойств».
Выберите объект или инструмент для рецензирования.
Измените необходимые свойства выбранного образца.
Если нужно изменить свойства объекта, не отображенные на панели инструментов «Свойства», щелкните объект правой кнопкой мыши и выберите пункт «Свойства».
Панель навигации – это область рабочей среды, в которой отображаются различные навигационные панели. С ними работают как с оглавлением, переходя к определенному месту в документе по щелчку.
При открытии PDF-файла панель навигации по умолчанию закрыта, однако кнопки с левой стороны рабочей области (например, панель «Страницы» или «Закладки» ) обеспечивают легкий доступ к различным панелям.
Чтобы открыть панель навигации, нажмите любую кнопку в левой части рабочей области, чтобы открыть соответствующую панель.
Выберите «Просмотр» > «Панели навигации» > «Показать панель навигации».
Чтобы закрыть панель навигации, нажмите кнопку навигационной панели, открытой в данный момент.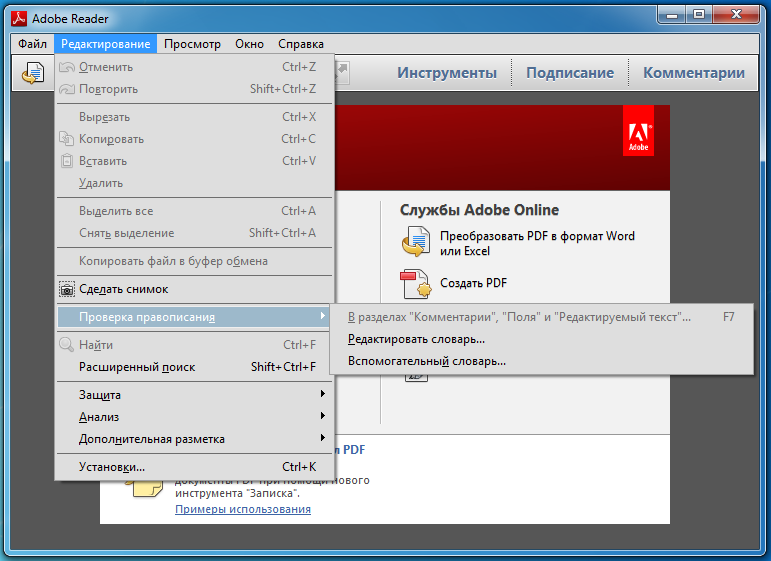 Затем выберите «Просмотр» > «Панели навигации» > «Скрыть панель навигации».
Затем выберите «Просмотр» > «Панели навигации» > «Скрыть панель навигации».
Чтобы изменить ширину панели навигации, перетащите ее за правую границу.
Чтобы свернуть плавающую панель, не закрывая ее, щелкните название вкладки в верхней части окна. Щелкните имя вкладки еще раз, чтобы восстановить полный размер панели.
Изменение ориентации прикрепленной панели навигации
По умолчанию некоторые панели (например, «Закладки») расположены вертикально слева от рабочей области. Другие же (например, панель «Комментарии») располагаются горизонтально в нижней части окна документа. Можно изменить положение панели, перетаскивая кнопку этой панели, которая находится слева от рабочей области.
Чтобы расположить панель по вертикали, перетащите кнопку на верхнюю часть панели навигации рядом с кнопками панелей, расположенных по вертикали.
Чтобы расположить панель по горизонтали, перетащите кнопку на нижнюю часть панели навигации рядом с кнопками панелей, расположенных по горизонтали.
В любом случае область кнопок панели выделяется серой рамкой. Если отпустить кнопку мыши до появления выделения области, панель будет размещена над рабочей областью. В этом случае повторите попытку, перетащив вкладку панели на верхнюю или нижнюю часть области кнопок.
Как скрыть или удалить панель инструментов Adobe Reader DC постоянно — Windows
Просто запустите PDF в Adobe Reader DC, и вы увидите всплывающую панель инструментов в правой части экрана. В нем неожиданно перечислено множество полезных функций, таких как защита и оптимизация PDF, пока вы не обнаружите, что он просто доска объявлений для обновления в версии Standard или Pro. Хорошая попытка, Adobe.
Конечно, вы можете избавиться от этого, просто скрыв его, но это когда вы обнаружите, что глупость появляется каждый раз, когда вы снова открываете программу. Несмотря на то, что для его возврата требуется всего лишь один щелчок, весь процесс очень быстро устареет, особенно если вы иметь дело с несколькими PDF-файлами все время.
Однако пока не теряйте надежду. Есть отличный вариант, позволяющий скрыть панель «Инструменты» и заставить Adobe Reader DC действительно запомнить это. И если вам слишком не нравится панель, вы также узнаете, как полностью избавиться от нее навсегда.
Звучит круто, верно? Тогда давайте начнем прямо сейчас!
Скрытие панели инструментов навсегда
Как вы знаете, Adobe Reader DC фактически не был выпущен с какими-либо средствами для постоянного скрытия панели «Инструменты», что просто смешно. К счастью, обновление, которое было выпущено впоследствии — вероятно, из-за протеста серьезно раздраженных пользователей — побудило Adobe добавить опцию, чтобы наконец сделать это возможным.
Поэтому, кратко посетив панель «Настройки», вы сможете не допустить, чтобы эта штука противостояла вам каждый раз, когда вы открываете Adobe Reader DC.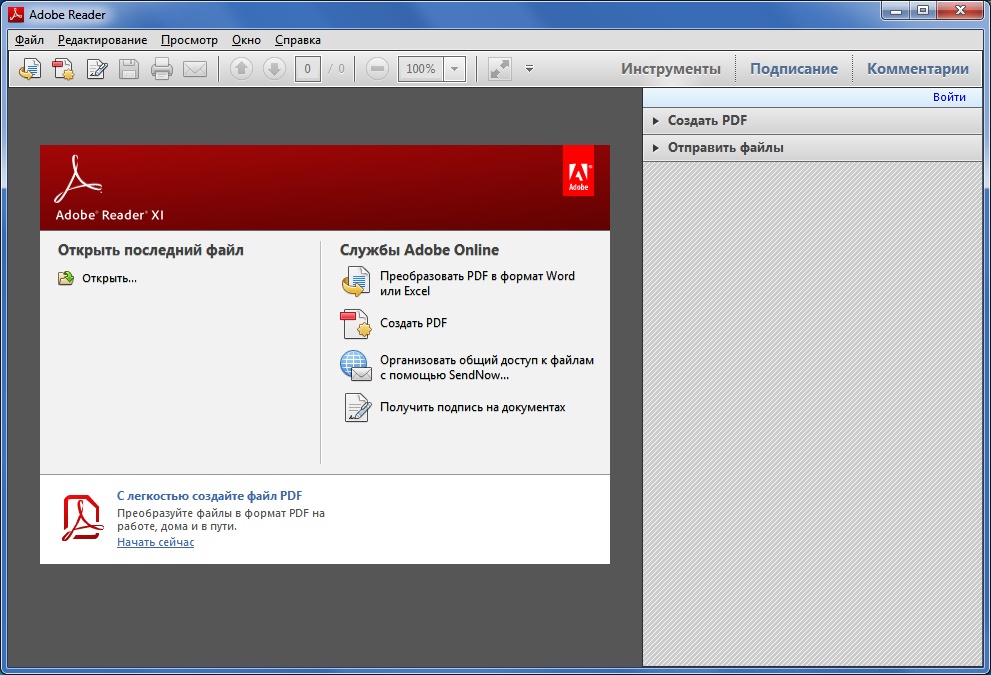
Шаг 1: Скройте панель инструментов, как обычно.
Замечания: Это необходимо сделать до того, как вы перейдете на панель «Предпочтения», поскольку опция, которую вы собираетесь включить, заставляет Adobe Reader DC запоминать состояние панели «Инструменты», а не скрывать ее.Шаг 2: Нажмите «Изменить» и выберите «Настройки».
Шаг 3: Нажмите боковую вкладку «Документы» и установите флажок «Запомнить текущее состояние панели инструментов».
Шаг 4: Чтобы сохранить изменения, нажмите ОК.
Это должно делать свое дело! При повторном открытии Adobe Reader DC панель инструментов не будет отображаться автоматически.
Замечания: Однако помните, что если вы откроете панель «Инструменты» и закроете приложение, оно снова начнет отображаться автоматически. Если это произойдет, просто нужно скрыть панель, чтобы Adobe Reader DC запомнил ваши действия.Также на Guiding Tech
Лучшие 6 инструментов для извлечения изображений из PDF онлайн
ПодробнееИзбавляемся от панели инструментов в целом
Хотя Adobe достаточно внимательна, чтобы в конечном итоге предоставить опцию, которая предотвращает автоматическое отображение панели «Инструменты», положение, в котором она сворачивается — рядом с полосой прокрутки всех вещей, — может вызвать большое разочарование.
Серьезно, последнее, что вам нужно, — это случайно щелкнуть эту тонкую полосу пикселей при использовании полосы прокрутки, в результате чего панель инструментов снова откроется. И что еще хуже, панель частично скрывает или уменьшает ваш документ, чтобы освободить место для себя, тем самым влияет на вашу производительность,
Поскольку вся панель состоит в основном из платных обновлений, подумайте о том, чтобы полностью избавиться от нее, чтобы она не доставляла таких хлопот. А из нескольких вариантов, которые на самом деле можно использовать — Комментарий, Экспорт PDF и т. Д. — вы все равно можете получить к ним доступ через вкладку Инструменты или строку меню. Итак, это не значит, что вы ничего не упустили.
Важный: Следующая процедура требует изменения файла в каталоге Adobe Reader DC. Следовательно, выйдите из приложения, прежде чем продолжить.Шаг 1: Нажмите Windows-R, открыть окно Run. Затем скопируйте и вставьте путь к файлу ниже в поле поиска, а затем нажмите кнопку ОК.
C: Program Files (x86) Adobe Acrobat Reader DC Reader AcroApp ENU
Замечания: Если применимо, замените «C» на соответствующую букву диска раздела, где установлена операционная система на вашем ПК.Шаг 2: Щелкните правой кнопкой мыши файл с именем Viewer.aapp и выберите «Свойства» в контекстном меню.
Шаг 3: Перейдите на вкладку «Безопасность» и нажмите «Изменить».
Шаг 4: В разделе «Имена групп или пользователей» нажмите «Пользователи» и установите флажок «Полный доступ».
Нажмите Применить, а затем нажмите ОК, чтобы сохранить изменения. Сделайте то же самое в диалоговом окне «Свойства».
Шаг 5: Создайте резервную копию файла Viewer.aapp в другом месте на жестком диске. Это должно позволить вам легко отменить любые изменения на тот случай, если вам понадобится Панель инструментов в будущем.
Шаг 6: Еще раз щелкните правой кнопкой мыши файл, но на этот раз выберите Открыть с помощью.
Шаг 7: В появившемся всплывающем окне выберите «Блокнот» и нажмите «ОК».
Замечания: Если вы не видите Блокнот в списке, щелкните «Другие приложения», чтобы открыть его для просмотра.Шаг 8: Выделите и удалите часть текста между и теги, как показано на скриншоте ниже.
Шаг 9: Нажмите Файл, а затем нажмите Сохранить. После этого выйдите из Блокнота.
Запустите Adobe Reader DC и вуаля! Вы должны найти панель инструментов исчезла навсегда. Больше нет случайного вызова при использовании полосы прокрутки.
Чаевые: Если вы хотите вернуть панель инструментов обратно, просто скопируйте и перезапишите измененный файл Viewer.aapp с файлом резервной копии, который вы создали ранее.Также на Guiding Tech
5 лучших инструментов для извлечения шрифтов из PDF-файлов онлайн
ПодробнееСкатертью дорога!
Панель инструментов очень раздражает, но теперь вы знаете, как ее скрыть или навсегда удалить ее из поля зрения.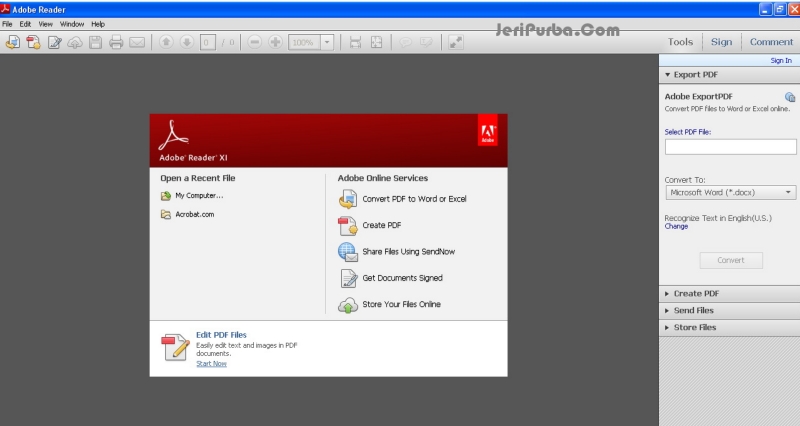 А также, вы должны найти себя гораздо более сосредоточенным с самого начала, так как вам больше не нужно беспокоиться о том, чтобы справиться с таким раздражением. Скатертью дорога!
А также, вы должны найти себя гораздо более сосредоточенным с самого начала, так как вам больше не нужно беспокоиться о том, чтобы справиться с таким раздражением. Скатертью дорога!
Итак, что вы думаете о мелких попытках Adobe заставить пользователей перейти на платную версию? Раздел комментариев прямо ниже.
Как в пдф убрать боковую панель
Как в пдф убрать боковую панель — aeghaimeit.pcvideo.czКак в пдф убрать боковую панель
9 фев 2017 Узнайте, как окончательно закрыть панель «Инструменты» (панель Откройте документ PDF в Reader DC и затем сверните панель. 27 дек 2017 Убрать Боковую Панель Adobe Reader Даже если вы никогда не комментируете документы PDF и вам это совершенно ни к чему. 3 июн 2015 Даже если вы никогда не комментируете документы PDF и вам это Можно, конечно, нажать Shift-F4 и скрыть эту дурацкую панель. 12 май 2016 — 2 мин. — Добавлено пользователем Dima KulibaКак убрать надоедливую панель комментариев из Adobe Acrobat Reader DC ? Штатными средствами отключение не предусмотрено. Удалить или запретить открывать боковую панель по умолчанию в Adobe Это не так плохо, когда документ PDF находится в портретном режиме. 14 июл 2015 и навсегда убрать панель инструментов (правую боковую панель) в этот тормоз и поставить Sumatra PDF легкая и многофрматная.
16 окт 2015 Как убрать панель комментариев в Acrobat Reader DC. При каждом открытии файла pdf программой Adobe Acrobat Reader DC. вначале. 28 сен 2017 Как отключить боковую панель справа в Adobe Raeder DC? Дальше откройте документ в PDF в Reader, там будет кнопочка «свернуть. После этого спрячьте панель вручную. прав кнопа мышь на панель инструментов→в контекст_меню снимайте ✓ с пункта. 23 янв 2014 как убрать эту мерзость? реально мешает чтению. Уж где только не лазил по настройкам, ничего не нашел. :dont_know: ila_rendered.
12 май 2016 — 2 мин. — Добавлено пользователем Dima KulibaКак убрать надоедливую панель комментариев из Adobe Acrobat Reader DC ? Штатными средствами отключение не предусмотрено. Удалить или запретить открывать боковую панель по умолчанию в Adobe Это не так плохо, когда документ PDF находится в портретном режиме. 14 июл 2015 и навсегда убрать панель инструментов (правую боковую панель) в этот тормоз и поставить Sumatra PDF легкая и многофрматная.
16 окт 2015 Как убрать панель комментариев в Acrobat Reader DC. При каждом открытии файла pdf программой Adobe Acrobat Reader DC. вначале. 28 сен 2017 Как отключить боковую панель справа в Adobe Raeder DC? Дальше откройте документ в PDF в Reader, там будет кнопочка «свернуть. После этого спрячьте панель вручную. прав кнопа мышь на панель инструментов→в контекст_меню снимайте ✓ с пункта. 23 янв 2014 как убрать эту мерзость? реально мешает чтению. Уж где только не лазил по настройкам, ничего не нашел. :dont_know: ila_rendered.
Links to Important Stuff
Links
© Untitled.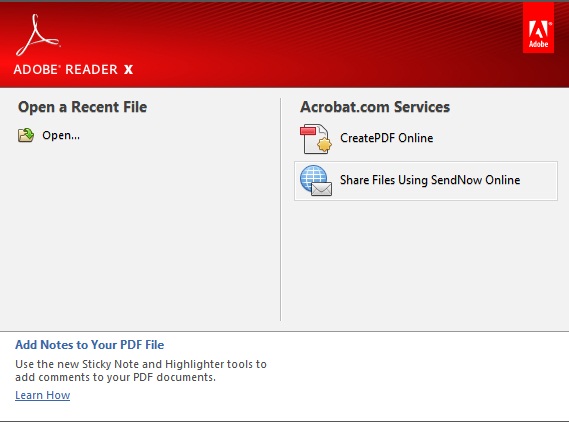 All rights reserved.
All rights reserved.
Как сделать файл pdf редактируемым
Создание и рассылка форм PDF c помощью Adobe Acrobat
С легкостью превращайте отсканированные документы или простые формы, созданные в Microsoft Word, Excel или другом приложении, в интеллектуальную форму PDF. Рассылайте формы получателям и отслеживайте статус ответов.
В этом документе приведена информация о том, как с легкостью превращать отсканированные документы и простые формы, созданные в Microsoft Word, Excel или другом приложении, в интеллектуальную форму PDF. (Если вы ищете информацию о создании формы с нуля, а также о рассылке, отслеживании и заполнении форм, нажмите соответствующую ссылку выше. Чтобы узнать ответы на распространенные вопросы о формах, нажмите ссылку «Вопросы и ответы о формах».)
Примечание.
В этом документе приведены инструкции по работе с Acrobat DC и Acrobat 2017. Инструкции по работе с Acrobat XI см. в справке по Acrobat XI.
Узнайте, как автоматически определять поля форм и изменять свойства разных полей.
Видеоролик (06:33) | Автор: Клаудия МакКью (Claudia McCue) (lynda.com)
Создайте пустой файл PDF, добавьте текст и метки и в конце добавьте поля формы. Для получения дополнительной информации прочитайте статью Создание формы в Adobe Acrobat.
После преобразования существующего документа в форму PDF, Acrobat автоматически добавляет в нее интерактивные поля. После этого можно отредактировать форму, добавив к ней специализированные поля, например раскрывающиеся списки, обычные списки и кнопки.
Типы полей формы, которые можно добавлять к документу PDF
A. Поле подписи на основе сертификата B. Поле раскрывающегося списка C. Текстовые поля D. Панель автоматических сообщений E. Флажки F. Переключатели G. Поле списка H. КнопкиВыберите Инструменты > Подготовить форму.
Выберите один из следующих вариантов:
Преобразование существующего электронного документа (например, Word, Excel или PDF) в интерактивную форму PDF.
 Нажмите Выбрать файл, чтобы найти файл.
Нажмите Выбрать файл, чтобы найти файл.Сканирование бумажной формы и ее преобразование в интерактивную форму PDF.
Если необходимо, чтобы другие пользователи подписали данную форму, установите флажок Данный документ требуется подписать.
Примечание.
По умолчанию автоматическое определение полей форм установлено на Вкл. Чтобы изменить эту настройку, нажмите ссылку Изменить и выберите требуемые настройки. Дополнительные сведения приведены в разделе Установки форм.
С помощью программы Acrobat можно создать форму и открыть ее в режиме Редактирования формы. На панели справа отображаются параметры редактирования формы. Панель инструментов содержит инструменты работы с полями форм, позволяющие добавить дополнительные поля.
Просмотрите поля форм, автоматически созданные в Acrobat. Добавьте поля с помощью инструментов работы с полями форм на панели инструментов. При необходимости удалите поля, измените их размеры или расположение.
 К формам можно добавлять поля любого из следующих типов.
К формам можно добавлять поля любого из следующих типов.Кодируют входные данные из выбранных полей и отображают их в виде узора, который может быть считан с помощью программного или аппаратного декодера (приобретается отдельно).
Инициируют изменения на компьютере пользователя: открытие файла, воспроизведение звуков или отправка данных на веб-сервер. Эти кнопки можно связать с изображениями, надписями и изменениями внешнего вида, срабатывающими в ответ на различные действия мыши.
Каждый из элементов предоставляет возможность выбора типа «да или нет». Если форма содержит множество флажков, пользователь может установить любое их число.
Позволяет пользователю подписать документ PDF электронной подписью.
Дает пользователю возможность выбрать элемент из всплывающего меню или ввести значение. Свойства поля формы можно задать таким образом, чтобы пользователь мог вводить значение.
Содержат список параметров, выбираемых пользователем. Можно задать свойства поля формы таким образом, чтобы можно было выбрать из списка несколько вариантов, выделяя их мышью при нажатой клавише Shift.

Представляют собой несколько вариантов выбора, из которых пользователь может выбрать только один. Все переключатели, имеющие одинаковое имя, работают совместно как группа.
Предназначены для ввода текста: имени, адреса или номера телефона.
Дополнительную информацию см. в статье Основы работы с полями форм.
Чтобы проверить работу формы, нажмите кнопку Просмотр на панели инструментов. Режим просмотра формы позволяет увидеть форму точно так же, как ее увидит получатель, и лишний раз проверить ее. При просмотре формы можно нажать кнопку Редактировать для возврата в режим редактирования.
Если форма заполнена, нажмите кнопку в виде крестика в правой части панели инструментов, чтобы закрыть режим редактирования формы.
Сведения о том, как разослать форму и собрать ответы, приведены в разделе Распространение форм PDF и веб-форм.
Можно преобразовать существующую форму в форму Adobe Sign или просто перетащить поля Adobe Sign в документ PDF. Adobe Sign позволяет разослать форму для заполнения и подписи. Некоторые поля, например списки, раскрывающиеся меню и кнопки, невозможно преобразовать в поля Adobe Sign. С помощью панели инструментов можно добавить дополнительные поля Adobe Sign.
Adobe Sign позволяет разослать форму для заполнения и подписи. Некоторые поля, например списки, раскрывающиеся меню и кнопки, невозможно преобразовать в поля Adobe Sign. С помощью панели инструментов можно добавить дополнительные поля Adobe Sign.
Откройте документ PDF, который требуется преобразовать в форму Adobe Sign.
Выберите Инструменты > Подготовить форму.
С помощью программы Acrobat можно создать форму и открыть ее в режиме Редактирования формы. На панели справа отображаются параметры редактирования формы. Панель инструментов содержит инструменты работы с полями форм, позволяющие добавить дополнительные поля.
На панели справа нажмите Еще, затем выберите Преобразовать в форму Adobe Sign.
При отображении предупреждения об автоматическом удалении в Acrobat полей форм, несовместимых с Adobe Sign, нажмите Далее, а при отображении следующего предупреждения нажмите ОК.
-
Для добавления поля к форме выберите соответствующий значок на панели инструментов.
При создании или редактировании форм Adobe Sign на панели инструментов отображаются специальные поля форм Adobe Sign. Переместите указатель в требуемое место расположения поля и вставьте поле щелчком мыши.
Переместите указатель в требуемое место расположения поля и вставьте поле щелчком мыши. Присвойте полю имя и назначьте пользователей, которые смогут его заполнять и ставить в нем подпись. Дважды нажмите поле, чтобы выбрать его свойства, такие как цвет рамки, заливка, гарнитура и размер шрифта.
При первом размещении поля Adobe Sign ему можно присвоить имя и указать пользователей, которые смогут его заполнять и ставить в нем подпись.Чтобы просмотреть изменения, нажмите Просмотр в правом верхнем углу. Нажмите Правка в правом верхнем углу, чтобы вернуться в режим редактирования.
Сведения о том, как разослать форму и собрать ответы, приведены в разделе Распространение форм Adobe Sign.
По умолчанию пользователи Reader X и более ранних версий не могут сохранять копии заполненных ими форм. Однако расширение прав доступа таких пользователей к документу PDF позволяет им сохранять данные форм.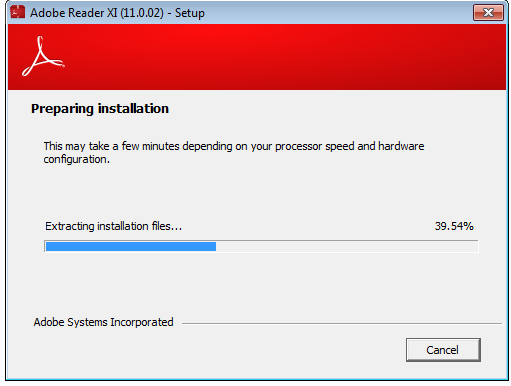 С помощью Acrobat Pro можно предоставить пользователям Reader дополнительные возможности, например добавление текста к формам, не являющимся интерактивными.
С помощью Acrobat Pro можно предоставить пользователям Reader дополнительные возможности, например добавление текста к формам, не являющимся интерактивными.
Примечание.
В отличие от ранних версий Reader, в Reader XI и более поздние версии Reader входит инструмент Добавить текст, а также функция сохранения данных формы. Пользователи Acrobat могут вводить текст в незаполняемых формах, добавлять комментарии и проставлять цифровую подпись в документах PDF без получения дополнительных прав.
Откройте отдельный документ PDF или отобразите компонент PDF из портфолио PDF в режиме предварительного просмотра.
В режиме редактирования формы нажмите значок крестика рядом с кнопкой «Просмотр» в верхнем правом углу.
Выберите Файл > Сохранить в другом формате > PDF с расширенными функциями Reader и выберите один из следующих параметров.
Разрешить комментарии и измерения
(Acrobat Pro). Позволяет пользователям добавлять комментарии и предоставляет доступ к инструментам Данные объекта, измерительным и картографическим инструментам.

Включить дополнительные инструменты (включая заполнение и сохранение форм)
Пользователи могут сохранять данные, введенные в интерактивные или заполняемые формы.
В версиях Acrobat Standard и Acrobat Pro можно разрешить пользователям Adobe Reader 8 или более поздних версий сохранять локальные копии заполненных форм PDF. Обратите внимание на следующие 2 пункта об использовании функции Reader Extensions для сохранения локальных копий форм PDF (т. н. расширенные документы):
Количество развернутых расширенных документов
В версиях Acrobat Standard и Acrobat Pro пользователь может отправить расширенные документы неограниченному количеству получателей. Например, пользователь Acrobat может опубликовать шаблон формы на веб-странице, посетители которой смогут заполнять и сохранять локальные копии файлов PDF. Этот шаблон будет доступен неограниченному количеству людей. Кроме того, пользователи Acrobat могут получать неограниченное количество ответов из заполненной формы.
Количество получателей расширенного документа
Пользователи Acrobat Standard или Acrobat Pro могут отправлять расширенные документы неограниченному количеству получателей. Пользователи Acrobat могут получать неограниченное количество копий расширенного документа неограниченному количеству получателей и получать неограниченное количество ответов из заполненной формы.
Язык сценариев JavaScript предназначен для создания интерактивных веб-страниц. В продукты Adobe внедрена их поддержка, что позволяет с легкостью превращать формы PDF в интерактивные. Чаще всего JavaScript используется в формах Acrobat для форматирования, проверки и вычисления данных и назначения операций. В Windows формы Adobe PDF можно напрямую связать с базой данных через ODBC.
Примечание.
При создании динамических форм следует учитывать, что Acrobat Reader не поддерживает некоторые пользовательские сценарии JavaScript. Форма может функционировать неправильно при просмотре в Acrobat Reader, если в документ PDF не добавлены дополнительные права использования.
Дополнительную информацию о печати см. на следующих ресурсах:
После создания формы выберите метод ее отправки получателям.
Нажмите Разослать в правом нижнем углу панели справа.
В зависимости от условий, которые Acrobat определяет по форме, может появиться несколько сообщений. Следуйте появляющимся на экране указаниям и сохраните форму.
- Выберите метод рассылки и сбора:
Сбор ответов в электронном почтовом ящике.
Распространение и сбор ответов на встроенном сервере, например SharePoint, или в сетевой папке. Дополнительные сведения см. в разделе Выбор сервера.
Дополнительную информацию см. в разделе Выбор параметров рассылки рецензий и форм.
Нажмите Продолжить и выполните отображаемые на экране инструкции по рассылке формы.
- Чтобы собирать ответы в папке «Входящие» электронной почты, выполните одно из следующих действий:
- Введите адреса электронной почты, разделенные точкой с запятой, или нажмите кнопку Кому для выбора адресов электронной почты из адресной книги.

- Отредактируйте сообщение по умолчанию.
- Установите параметр Собрать электронные письма от получателей для обеспечения оптимального отслеживания. При отправке заполненной формы пользователям будет предложено ввести свое имя и адрес электронной почты. При этом в Инспекторе форм будет отображаться информация о том, кто из получателей отправил ответ, а кто нет, а также сведения о времени ответа.
- Снимите флажок с этого параметра, если сбор информации об именах получателей не требуется и этот уровень отслеживания не представляет важности.
Примечание.
Если информация об адресах электронной почты получателей отсутствует, введите свой адрес. Вы получите ссылку на форму, которую можно будет отправить получателям.
- Введите адреса электронной почты, разделенные точкой с запятой, или нажмите кнопку Кому для выбора адресов электронной почты из адресной книги.
Для того чтобы отслеживать состояние разосланной формы, нажмите Отследить в правом нижнем углу панели справа. Дополнительные сведения приведены в разделе Инспектор форм.
Созданную форму Adobe Sign можно отправить на заполнение и подписание через сервис Adobe Sign.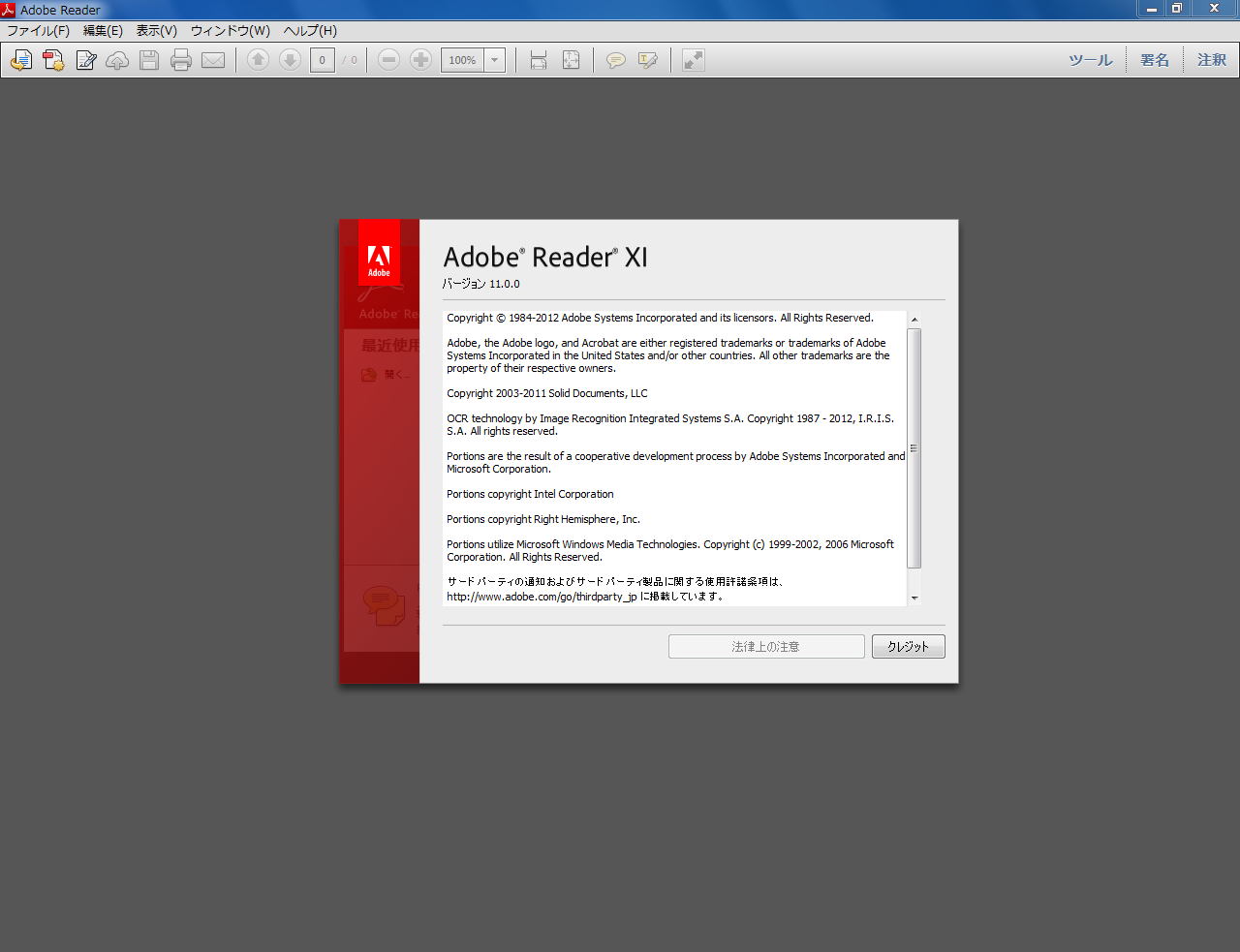
Нажмите Отправить на подпись в правом нижнем углу панели справа.
Нажмите Готово для отправки. Документ будет загружен в Adobe Document Cloud.
Введите адреса электронной почты пользователей, которые должны подписать документ. При необходимости добавьте сообщение.
Нажмите кнопку Отправить.
Вы получите электронное сообщение от Adobe Sign о том, что документы отправлены первому пользователю для подписи. Первый пользователь также получит сообщение электронной почты для подписания документа. Когда пользователь добавит свою подпись в поле для подписи и нажмет кнопку Подписать, документ будет отправлен на подпись следующему пользователю и так далее.
Каждый пользователь получает копию подписанного документа, файл которого надежно хранится в Adobe Document Cloud.
Подробная информация об отслеживании статуса формы Adobe Sign представлена в разделе Отслеживание документов, отправленных на подпись.
helpx.adobe.com
Как отредактировать PDF-файл
Ввиду огромной популярности формата ПДФ разработчики программного обеспечения создают множество редакторов, которые способны работать с ним и позволяют пользователю совершать разнообразные манипуляции с файлом. В этой статье мы расскажем о том, как и с помощью каких программ можно редактировать PDF-документы. Приступим!
Редактирование PDF-файла
На сегодняшний день в сети есть огромное количество разнообразных программ-редакторов ПДФ. Все они отличаются типом лицензии, функционалом, интерфейсом, уровнем оптимизации и т.д.. В этом материале будут рассмотрены функции и возможности двух приложений, созданных для работы с документами PDF.
Способ 1: PDFElement 6
PDFElement 6 содержит множество функций, предоставляющих возможность редактирования ПДФ-документов и не только. Можно пользоваться бесплатной версией программы, но некоторые узкоспециализированные инструменты в ней заблокированы или повлекут за собой добавление на файл водяного знака PDFElement 6. Платная версия лишена подобных недостатков.
Платная версия лишена подобных недостатков.
Скачать последнюю версию PDFElement бесплатно
- Открываем PDF-файл, который нужно отредактировать при помощи PDFElement 6. Для этого нажимаем по плитке «Edit File».
- В стандартном системном «Проводнике» выберите нужный PDF-документ и кликните по кнопке «Open».
- Инструменты редактирования документа представлены в двух секциях на верхней панели. Первая из них — «Home», где вам необходимо будет нажать по кнопке «Edit», чтобы в правой части окна появилась панель со средствами редактирования выделенного текста. На ней будет присутствовать стандартный набор инструментов текстового редактора:
- Возможность изменить тип шрифта и его размер;
- Инструмент для изменения цвета текста, кнопки, которые сделают его жирным, курсивом, добавят нижнее подчёркивание и/или перечеркнут выделенный текст. Есть возможность поставить в надстрочную или подстрочную позицию;
- Опции, которые можно применить ко всей странице — выравнивание по середине и краям листа, длина пробела между словами.

- Другая вкладка с инструментами — «Edit» — позволяет пользователю совершить следующие действия:
- «Add Text» — добавить текст в открытый PDF;
- «Add Image» — добавить изображение в документ;
- «Link» — сделать текст ссылкой на какой-либо веб-ресурс;
- «OCR» — функция оптического распознавания символов, которая может считывать текстовую информацию и изображения с фотографии какого-нибудь документа в формате ПДФ и сделать новую страницу, содержащую распознанные данные уже на цифровом А4-листе;
- «Crop» — инструмент обрезки страницы документа;
- «Watermark» — добавляет водяной знак на страницу;
- «Background» — изменяет цвет листа в ПДФ-документе;
- «Header&Footer» — добавляет заголовок и нижний колонтитул соответственно.
- Для того чтобы изменить саму страницу в открытом документе, а не содержимое на ней (тем не менее, оно может быть затронуто вследствие изменения параметров листа), была отведена отдельная вкладка «Page».
 Перейдя в неё, вы обнаружите следующие инструменты:
Перейдя в неё, вы обнаружите следующие инструменты:- «Page Boxes» — то же, что и обрезка страницы;
- «Extract» — позволяет вырезать несколько или одну страницу из документа;
- «Insert» — предоставляет возможность вставить необходимое число страниц в файл;
- «Split» — разбивает один ПДФ с несколькими страницами на несколько файлов по одной странице;
- «Replace» — заменяет страницы в файле на нужные вам;
- «Page Labels» — проставляет нумерацию на страницах;
- «Кнопки поворота и удаления» — поворачивают страницу в указанном направлении и удаляют её.
- Сохранить файл можно нажатием по иконке дискеты в левом верхнем углу. Он будет сохранён там же, где располагается оригинал.
PDFElement 6 имеет приятный плиточный интерфейс, который был почти полностью скопирован из Microsoft Word. Единственный недостаток — отсутствие поддержки русского языка.
Способ 2: PDF-XChange Editor
PDF-XChange Editor предоставляет чуть более скромный набор возможностей редактирования, нежели предыдущее приложение, но рядовому пользователю для выполнения повседневных задач его хватит с лихвой. Приятный интерфейс и наличие бесплатной версии этому способствует.
Приятный интерфейс и наличие бесплатной версии этому способствует.
Скачать последнюю версию PDF-XChange Editor бесплатно
- Открываем в PDF-Xchange Editor документ, который будет отредактирован. В нем нажимаем по тексту и переходим во вкладку «Format». Здесь доступны такие инструменты для работы с текстом:
- «Fill Color» и «Stroke Color» — выбор цвета текста и рамки вокруг символов соответственно;
- «Width», «Opacity», «Stroke Opacity» — настройка ширины и прозрачности двух параметров выше;
- Панель «Text Format» — содержит в себе список доступных шрифтов, их размер, возможность сделать текст жирным или курсивным, стандартные методы выравнивания текста и инструмент для переноса символов под строку или над.
- Для работы со всей страницей предназначена вкладка «Organize», где расположены следующие опции:
- Добавление и удаление страниц — две кнопки, которые выглядят как лист бумаги с плюсом (добавление листа) и минусом (удаление) в правом нижнем углу иконки.

- «Move Pages», «Merge Pages», «Split» — перемещение, соединение и разъединение страниц;
- Rotate, Crop, Resize — поворот, обрезка и изменение размера листа;
- «Watermarks», «Background» — добавление на страницу водяных знаков и изменение её цвета;
- «Header and Footer», «Bates Numbering», «Number Pages» — добавление верхнего и нижнего колонтитула, Bates-нумерации, а также простое нумерование страниц.
- Добавление и удаление страниц — две кнопки, которые выглядят как лист бумаги с плюсом (добавление листа) и минусом (удаление) в правом нижнем углу иконки.
- Сохранение ПДФ-файла происходит посредством нажатия на иконку дискеты в левом верхнем углу.
Заключение
В данной статье был рассмотрен функционал двух редакторов PDF-документов — PDFElement 6 и PDF-Xchange Editor. В сравнении с первым, второй обладает меньшим функционалом, но может похвастаться более уникальным и «серьёзным» интерфейсом. Обе программы не переведены на русский язык, но большинство иконок инструментов позволяют на интуитивном уровне понять, что они делают. Мы рады, что смогли помочь Вам в решении проблемы. Опишите, что у вас не получилось. Наши специалисты постараются ответить максимально быстро.
Опишите, что у вас не получилось. Наши специалисты постараются ответить максимально быстро.
Помогла ли вам эта статья?
ДА НЕТlumpics.ru
Как редактировать PDF файл
Если вы когда-либо пытались редактировать PDF или Portable Document File, вы наверняка обнаружили, что это намного сложнее, чем редактирование документа Microsoft Office. Это потому, что формат PDF никогда не был предназначен для редактирования вообще. Когда Adobe представила спецификацию PDF в 1992 году, вся идея заключалась в том, что вы могли работать с документами PDF на экране так же, как и с документами на бумаге. Предполагалось, что PDF-файл представляет собой виртуальную распечатку, эквивалентную копии на экране. Как и любой печатный экземпляр, он не предназначен для изменения.
Прошло совсем немного времени, прежде чем пользователи захотели исправить опечатки, заменять старые логотипы продуктов — новыми и даже изменить шрифты, и макеты в своих PDF-файлах. Таким образом, производители программного обеспечения, начали создавать инструменты для того чтоб редактировать PDF. Тем не менее, вы по-прежнему не можете редактировать PDF с такой же легкостью и гибкостью, как документ Word, и вы никогда этого не сделаете. Но не беспокойтесь: вы можете редактировать PDF-файлы и мы расскажем вам, как это сделать. Но сперва мы объясним, с какими проблемами вы столкнулись.
Почему файлы PDF настолько трудны для редактирования?
Формат PDF был разработан до того, как все начали использовать веб-браузеры и основная идея была «печатная страница». Это означает, что вы не можете добавить несколько строк текста в середине страницы, и сдвинуть оставшийся текст на странице на вторую страницу, как вы можете в текстовом редакторе. Вместо этого вам нужно изменить размер шрифтов на первой странице или изменить размер окна, содержащего текст. Если вы хотите добавить больше текста, который поместится на странице, мы предлагаем несколько советов в следующем разделе.
Хотя многие приложения называют себя редакторы PDF, они не могут редактировать текст и графику в файле PDF. Они позволяют добавлять комментарии к файлу PDF — в виде пометки Post-It-стиля или строк и текстовых полей, которые отображаются на уровне, над фактическим содержимым PDF. Когда вы добавляете комментарий к PDF-файлу, выглядит это так: PDF-файл помещен под стекло и написан комментарий на стекле. Вы не можете вносить какие-либо изменения в текст, такие как удаление конфиденциальных данных. Но любой, кто использует бесплатный просмотрщик PDF, такой как Adobe Acrobat Reader или Preview на macOS, может изменять или удалять сделанные вами комментарии.
Настоящий редактор PDF позволяет изменять, перемещать, удалять и добавлять фактический контент в PDF, то есть редактировать PDF файл таким образом, чтобы никто не изменял ваши изменения, если они также не используют PDF-редактор как и вы. Вы можете использовать дорогостоящий редактор, такой как Adobe Acrobat DC, с уникальными функциями для шрифтов на отсканированных изображениях, но для многих целей вы можете получить одинаково хорошие результаты от менее дорогих редакторов, таких как PDF-Xchange Editor (Windows) или PDFelement 6 (macOS или Windows). Основные методы одинаковы во всех редакторах PDF, несмотря на различия в интерфейсе.
Редактирование файла PDF
Adobe Acrobat DC редактор PDF, предлагает просторный интерфейс с настраиваемыми элементами управления для редактирования текста и изображений. Открыв PDF в окне Acrobat, выберите «Редактировать PDF» в меню «Инструменты». Затем появляются синие поля вокруг каждого элемента PDF-файла или графики PDF. Чтобы исправить ошибку в тексте, просто щелкните в текстовом поле и начните вводить текст. Ниже приведен пример использования Acrobat DC для изменения текста в заголовке.
На боковой панели Format вы контролируете все форматирование, включая буквенное расстояние. Поле «Горизонтальное масштабирование» можно использовать для растягивания или сжатия текста. Вы также можете изменить размер окна. Когда вы выбираете окно изображения, вы можете обрезать, изменять размер или заменять изображение или редактировать его в отдельном приложении для редактирования изображений.
PDF-XChange Editor редактирование PDF
Те же основные принципы применяются в более удобных для бюджета приложениях, таких как PDF-XChange Editor. Открыв приложение PDF в приложении, нажмите «Редактировать» на панели инструментов «Главная», затем выберите вид контента, который вы хотите изменить, либо весь контент на странице, либо текст, изображения или фигуры. Ниже приведен пример того, как он выглядит, замена или изменения изображения в PDF с помощью редактора PDF-XChange.
Обратите внимание, что есть опция по умолчанию, которая позволяет редактировать текстовые элементы в виде блоков. (Если вы отключите это приложение, вы сможете изменять только блоки из нескольких слов, и вы можете столкнуться с некрасиво выглядящим расстоянием между словами.)
Просто нажмите на текст и внесите изменения. На значке шестеренки, в левом нижнем углу, вы можете выбрать панель «Свойства», чтобы получить меню с настройками для шрифтов и выравнивания абзацев.
Форматирование PDF-файлов
Независимо от того, какой редактор PDF вы используете, не ожидайте такой же легкости использования, что и у текстового редактора. Когда вы редактируете строку в разрешенном (полноразмерном) абзаце, текст будет левее, оставив пустое пространство между концом строки и правым полем. Вы можете исправить это, щелкнув правой кнопкой мыши по строке, выбрав пункт «Абзац» во всплывающем меню и установив выравнивание.
Вставка кавычки также может привести к проблемам с форматированием. Редакторы PDF не понимают умные кавычки (наклонные типографские кавычки), как это делают текстовые редакторы, поэтому вместо этого они вставляют прямые метки в стиле пишущей машинки. Вместо этого вам нужно скопировать и вставить нужные вам кавычки из другого места в том же PDF или другом источнике, таком как веб-документ или документ Word.
В редакторе PDF-Xchange, как и в любом полнофункциональном приложении для редактирования PDF, вы можете изменять размер текстовых полей и корректировать текст в соответствии с новым размером, но помните, что невозможно перенести текст с одной страницы на другую. Изображения могут быть изменены, заменены или изменены с помощью одного и того же контекстного меню.
Расширенные функции редактирования PDF
Adobe Acrobat DC предлагает самое современное редактирование PDF на планете. Как и все редакторы PDF, Acrobat отлично работает с PDF-файлами, созданными такими приложениями, как Word и Excel. Кроме того, когда вы добавляете или редактируете текст в PDF, редакторы PDF могут соответствовать шрифту текста установленного в вашей системе Windows.
Акробат, совершает один удивительный подвиг, который не по силе ни одному другому приложению. Если вы используете Acrobat для редактирования изображения, сканированного из старой книги или журнала, в котором использовался шрифт который не существует уже сто лет, Acrobat позволяет редактировать текст на отсканированном изображении с использованием того же древнего шрифта. Он делает этот трюк, выполняя процесс оптического распознавания символов (OCR) на изображении и строя шрифт из символов, которые он находит. Когда вы редактируете PDF, Acrobat использует этот новый шрифт. На изображении ниже мы добавляем «А» в заголовок. Acrobat использует ту же букву «A», которая появляется в другом месте заголовка.
Редактировать PDF бесплатно
Мы пообещали рассказать вам, как внести некоторые постоянные изменения в PDF, используя только бесплатные инструменты, такие как Adobe Acrobat Reader или Preview на macOS. В Windows вам необходимо установить драйвер принтера BullZip PDF, который является бесплатным для личного использования; другие бесплатные драйвера принтера PDF могут работать или не работать. (Встроенный драйвер Microsoft Print to PDF для Microsoft не подходит для этой цели, поскольку он не создает PDF с возможностью поиска, а только изображение.)
В Acrobat Reader сделайте свои комментарии в файле PDF, а затем распечатайте PDF-файл в BullZip PDF Printer Driver. Полученный PDF-файл будет иметь текст с возможностью поиска, как и оригинал, но комментарии будут в формате PDF и не будут легко удаляться.
На macOS откройте PDF в Preview и сделайте все свои комментарии. В меню «Печать» нажмите кнопку «PDF», а затем «Сохранить как Postscript» в удобном месте. Затем откройте этот файл .PS в Preview и снова экспортируйте его в формат PDF. Полученный PDF-файл будет доступен для поиска, но комментарии будут недоступны.
Советы и приложения с помощью которых можно редактировать PDF-файл
Конечно, есть много других утилит чтоб редактировать PDF и многие другие платформы, на которых вы может захотите их отредактировать, но это выходит за рамки этой статьи. В следующий раз мы рассмотрим дополнительные темы, например, как подписать PDF-файлы, как объединить PDF-файлы и как конвертировать PDF-файлы в Word (и наоборот). Если вы ищете другие советы по PDF или хотите рассказать нам о своем любимом трюке или приложении PDF, сообщите нам об этом в комментариях ниже.
wowit.info
Как отредактировать файл PDF бесплатными способами!
Большинству пользователей компьютеров известен такой формат файлов, как PDF. Чаще всего в таком файле можно увидеть книги, различные инструкции, официальную документацию. Открывается этот файл через специальные программы. Самой известной является Acrobat Reader, но можно открыть и через современные браузеры. Некоторым пользователям может потребоваться редактирование таких файлов. К примеру, требуется удалить какие-то части текста, а исходных документ, из которого вы создавали PDF, вы уже утеряли. Или же стоит задача немного подкорректировать чей-то чужой PDF документ. И тут возникают проблемы… Файлы PDF нельзя редактировать через те же программы, которыми все привыкли их открывать и для этого требуются специальные программы, поддерживающие редактирование таких файлов. В этой статье я расскажу вам о бесплатных способах редактирования PDF документов.
В статье не пойдёт речь о взломе защищённых при помощи пароля и / или шифрования PDF документов, в которых стоят ограничения на редактирование информации!
Когда я, однажды, столкнулся с задачей отредактировать PDF документ, в котором содержалась инструкция, то столкнулся сразу с проблемой. Я думал, что смогу это сделать при помощи программы PDF 24 Сreator, при помощи которой можно с лёгкостью создать PDF файл практически из любого другого текстового формата и защитить документ от копирования и редактирования (обо всём этом рассказано в отдельной статье — вот здесь). Но данная программа не может редактировать файлы PDF, например, нельзя при помощи неё затереть какой-то текст, написать новый.
Поиски специальной бесплатной программы для решения данной задачи завершились неудачей. Мне удалось найти лишь онлайн сервисы, для редактирования документы, возможности которых весьма слабые, а также офисный пакет LibreOffice (аналог платного Microsoft Office), который вообще предназначен для работы с текстовыми документами, презентациями, таблицами и заодно поддерживает возможность редактирования PDF.
Ещё возможность изменения PDF файлов поддерживают все последние версии известной программы Microsoft Word (начиная примерно с 2013-го выпуска). Но эта программа является платной и сам я пользуюсь бесплатными аналогами. О возможность редактирования PDF через Microsoft Office будет рассказано в конце статьи.
Итак, рассмотрим для начала 2 бесплатных способа отредактировать PDF документ.
Редактирование PDF документа при помощи бесплатного офисного пакета LibreOffice
LiberOffice, как я уже выше упоминал — бесплатный аналог пакета Microsoft Office, который содержит аналогичные программы, т. е. замену таким известным программам, как Word, Excel, PowerPointи другим. Он также поддерживает и редактирование PDF файлов. Конечно не особо то хочется устанавливать целый офисный пакет ради редактирования, к примеру, одного PDF файлика, но другого бесплатного и одновременно хорошего решения качественно выполнить редактирования, пожалуй и нет. Если вам нужно выполнить простейшее редактирование в PDF файле, например, затереть какие-то куски текста, то проще воспользоваться онлайн редактором, о котором пойдёт речь ниже.
Если же вам нужно заменить какой-то текст, перенести какие-то элементы выше-ниже, что-то ещё добавить, то лучше установить для этого LibreOffice, тем более что потом быстро сможете удалить.
Загрузка и установка LibreOffice
Прямая ссылка для загрузки последней на сегодняшний день (август 2016 г.) версии программы с официального сайта:
Cкачать программу
Проверить наличие более свежей версии и скачать её вы всегда можете на официальном сайте, в разделе «Загрузить»:
ru.libreoffice.org
Установка программы проста, ничего в ней настраивать не нужно, поэтому рассмотрю её кратко.
Нажмите «Далее» в первых двух окнах установки:
В последних окнах нажмите «Установить» и «Готово»:
На этом установка LibreOffice завершена.
Как открыть PDF документ для редактирования в LibreOffice и сохранить снова в тот же формат
Для того, чтобы выполнить редактирование документа PDF при помощи офисного пакета LibreOffice, никаких сложных действий не требуется, всё очень просто!
Запустите программу LibreOffice и нажмите «Открыть файл».
В открывшемся окне (проводнике Windows) найдите на компьютере тот PDF файл, который хотите отредактировать, например:
В результате выбранный вами PDF файл будет открыт для редактирования:
Теперь вы можете вносить любые изменения в файл также как вы бы делали это при простом изменении текстового документа. К примеру, вы можете легко изменить или удалить любой текст, изображения, добавить ссылки, в общем сделать любой оформление для документа.
После того как вы внесёте изменения в документ, его нужно обратно сохранить в том же формате PDF (если вам конечно не нужен какой-то другой). Если просто нажать кнопку «Сохранить» в программе, то сохранение будет выполнено в стандартных форматах программы LibreOffice.
Чтобы сохранить в PDF, выберите меню «Файл» (1), затем «Экспорт в PDF» (2).
В окне настроек можно всё оставить по умолчанию и нажать «Экспорт», после чего выбрать папку на компьютере для сохранения файла.
Если вам нужно защитить отредактированный PDF документ, например, запретить копирование информации или вовсе поставить пароль на открытие документа. Всё это можно сделать на вкладке «Безопасность» (1). Там нажмите «Установить пароли» (2).
В окне вы можете указать 2 разных пароля: для открытия документа и для ограничения прав (например, на запрет редактирования, копирования информации). Вы можете указать и то и другое или оставить что-то одно. Введите пароли для нужной защиты и нажмите «ОК» (2).
В примере выше выставлен пароль только для ограничений внутри документа, а при открытии файла пароль спрашиваться не будет.
Теперь станут доступны опции для настройки ограничений и вы можете выставить нужные параметры защиты документа.
После экспорта вы увидите новый PDF файл в той папке, куда его сохраняли, со всеми внесёнными вами изменениями.
Простое редактирование файла PDF при помощи онлайн сервиса
Если вам нужно выполнить элементарное редактирование PDF, т. е. не изменять какой-то текст, ссылки или изображения, а, к примеру, убрать какие-то куски текста из документа, что-то затереть, то вам поможет обычный онлайн сервис для редактирования файлов PDF. Такие сервисы не богаты своими возможностями по редактированию.
Я видел лишь один более-менее нормальный сайт, где можно выполнить простейшее редактирование файла PDF и это: pdfescape.com. В остальных либо совсем скудный функционал, нет возможности даже что-то стереть из PDF, либо они слишком глючные, либо платные.
Откройте сайт pdfescape.com:
pdfescape.com
Нажмите Free Online для перехода к онлайн редактору.
Нажимаем «Upload PDF to PDFescape»:
Теперь нажмите «Выберите файл» и выберите файл PDF с компьютера.
Через несколько секунд файл будет загружен для сервис можно будет его редактировать.
В левой части окна вверху (1) расположены инструменты для редактирования PDF. Ниже (2) выбирается страница для редактирования из всего документа. Страница открывается в правой части окна (3).
Инструментов не очень много, но кое что сделать можно. Каждый из них можно опробовать, чтобы понять, для чего он служит и затем удалить (кликнуть правой кнопкой мыши и выбрать «Delete Object»), если необходимо. К примеру, инструмент Text служит для написания нового текста в PDF документе, а инструмент Whiteout служит для стирания любой информации со страниц документа. Инструменты имеют графические иконки рядом, поэтому догадаться что и за что отвечает будет не сложно.
Изменить текст на новый не получится. Такую возможность не поддерживает ни один онлайн редактор PDF файлов. Всё что вы сможете для этого сделать — удалить старый текст при помощи инструмента Whiteout и написать по верх новый при помощи Text. Однако вам придётся подгонять шрифт под нужный, потому что он может сильно отличаться от того, что у вас есть в оригинале.
Для того чтобы сохранить отредактированный PDF файл, нажмите кнопку в виде стрелок (Save & Download PDF):
Остаётся только выбрать папку, куда сохраните изменённый PDF и всё.
Редактирование PDF через Microsoft Office
Программа Microsoft Office (а именно Word из этого пакета), как известно, платная, однако очень много людей ей пользуются и потому им проще всего будет, в случае необходимости, отредактировать PDF файл прямо через Word.
Поддержка редактирования файлов PDF имеется не во всех версиях Microsoft Office Word, а начиная примерно с версии 2013.
Пример ниже будет показан на Microsoft Office Word 2016.
Через Word отредактировать PDF проще простого. Откройте Word и откройте через него нужный файл PDF: меню «Файл», затем «Открыть» (1) и «Обзор» (2).
Файл откроется как обычный документ Word, который можно отредактировать так как требуется, как обычный привычный вам текстовый документ.
После того как файл будет отредактирован, нужно сохранить его обратно в PDF. Для этого выберите меню «Файл», затем откройте «Экспорт».
Далее нажмите «Создать документ PDF/XPS» (1) и ещё раз эту же кнопку (2).
Нажав кнопку Опубликовать чтобы сохранить готовый PDF документ на компьютер.
Вот и весь процесс.
Заключение
Как видим, отредактировать PDF не так уж и сложно и не нужны для этого специальные платные программы. В данной статье я уже показал вам 2 бесплатных рабочих варианта редактирования PDF документов и один при помощи платного офиса. Один из этих вариантов, думаю, вам точно подойдёт!
Источник
pomogaemkompu.temaretik.com
Открытие, редактирование или удаление документов PDF
Если необходимо включить в Adobe Acrobat DC возможность расширенного редактирования
Бесплатная версия Adobe Acrobat Reader DC позволяет просматривать PDF-документы, но для расширенного редактирования требуется версия Adobe Acrobat DC. Примеры включают в себя следующие возможности:
Редактирование текста
Объединение документов PDF
Сканирование в файл PDF;
Создание новых форм (Reader DC может заполнять существующие формы)
Для получения дополнительной информации см. подробное сравнение возможностей Acrobat и Reader.
Документ PDF защищен паролем и имеет ограничения на редактирование
Чтобы открыть документ PDF, защищенный паролем, требуется указать соответствующий пароль. В некоторых защищенных документах есть ограничения, которые препятствуют печати, редактированию или копированию содержимого. Если в документе есть функции ограниченного доступа, то соответствующие инструменты и пункты меню Reader DC недоступны.
Если документ PDF не удается открыть или в нем заблокирована часть функций, обратитесь к его автору.
Может отобразиться сообщение о том, что одно или несколько расширений Adobe PDF отключено.
Чтобы устранить эту проблему, выполните указанные ниже действия.
Откройте окно «Свойства обозревателя» из панели управления и перейдите на вкладку «Дополнительно».
Установите флажок «Разрешение сторонних расширений обозревателя».
Нажмите кнопку «ОК», а затем перезагрузите компьютер.
Дополнительные советы по устранению неполадок
Дополнительные советы по устранению неполадок см. в следующих технических примечаниях:
В бесплатной версии Adobe Reader DC возможность объединения нескольких PDF-файлов недоступна, но версия Adobe Acrobat DC позволяет сделать это. Дополнительные сведения см. на веб-странице Объединение файлов в один PDF в справке Acrobat.
PDF-файлы сохраняются в различных папках на компьютере в зависимости способа получения PDF-файла: по электронной почте, из сети или из другого источника.
Для быстрого поиска документа PDF в Windows или Mac OS используйте имя файла. Затем перейдите к найденной папке, нажмите правой кнопкой мыши файл PDF и выберите пункт «Удалить» (Windows) или «Переместить в корзину» (Mac OS).
helpx.adobe.com
Как редактировать PDF файлы — Практичные способы
В последнее время все больше людей ищут в интернете информацию о том, как редактировать PDF файлы и можно ли вообще это делать.
Дело в том, что очень часто возникает ситуация, когда человек скачивает файл с каким-то текстом и не видит, что он в формате PDF.
Ему необходимо отредактировать текст внутри этого файла или взять себе его часть. Но сделать это в обычных программах, которые позволяют просто просматривать PDF, невозможно.
Да, некоторые редакторы, такие как Adobe Reader, предполагают возможность простого копирования теста из файлов PDF при помощи нажатия сочетаний клавиш Ctrl+C и Ctrl+V, но при вставке информации в полноценный текстовый редактор она сильно искажается.
Выход из этой ситуации есть и даже не один.
Что касается того, какой программой можно отредактировать PDF файлы, то самыми популярными из них являются FineReader и тот же Microsoft Word.
FineReader по праву считается лучшей программой для сканирования и распознавания текста с фотографий, сканов и файлов в формате PDF.
Различные посты на форумах и в социальных сетях красноречиво об этом свидетельствуют.
Правда, эта программа платная, но есть пробная 30-дневная версия. С другой стороны, на различных сайтах с торрентами можно найти более старые версии FineReader.
Функционал у новых и старых версий практически один и тот же.
В новых несколько улучшен алгоритм распознавания, чуть ярче интерфейс и много других особенностей, но текст распознают на отлично все версии, начиная с самой первой.
Все же лучше сначала попробовать использовать лицензионный FineReader. Для этого следует зайти на официальный сайт программы abbyy.ru.
Там нужно всего лишь перейти на страницу нужного нам продукта – FineReader, которая выделена на рисунке №1 красной стрелкой.
Далее нужно последовать инструкциям по покупке лицензионного продукта от Abbyy.
№1. Скриншот официального сайта Abby
Как видим, на рисунке №1 зеленой стрелкой выделена другая программа, которая позволяет конвертировать файлы из PDF в DOCX (обычный вордовский формат) и еще ряд других форматов.
Называется она PDF Transformer. Стоят они практически одинаково, но FineReader все-таки намного более функционален.
Да и, как говорилось выше, его легко скачать и не с официального сайта.
Самый обычный поиск в Google выдаст тысячи результатов со ссылками, где можно достать полноценный FineReader.
№2. Поиск FineReader в Google
Все же у лицензионного продукта есть множество преимуществ. Основное из них состоит в возможности техподдержки.
В любом случае, пользоваться этой программой будет очень легко.
К примеру, при запуске десятой версии FineReader пользователя встретит такой интерфейс, который показан на рисунке №3.
№3. Стартовый интерфейс FineReader 10
Соответственно, там нужно выбрать вариант со сканированием PDF в Word (на рисунке выше выделен).
После этого откроется окно, где нужно будет выбрать нужный нам файл. Делается это всегда одинаково – заходим в нужную папку, нажимаем на нужный файл.
Подсказка: Если нажать на выбранный файл два раза (двойной щелчок мышью), он откроется. Также можно один раз нажать на файл и нажать кнопку «Открыть». Второй вариант позволяет посмотреть миниатюрное изображение документа, не открывая его (на рисунке №4 справа).
№4. Выбор PDF файла для конвертации в Word
После этого произойдет распознание выбранного документа, и он откроется как документ Word.
№5. Распознанный PDF документ в Microsoft Word
Соответственно, теперь текст можно редактировать так, как того захочет пользователь. Также можно взять часть распознанного текста прямо из окна FineReader.
Как видим на рисунке №6, слева располагается исходник, а справа – его текстовая версия, части которой легко можно копировать и вставлять в другой документ.
№6. Окно FineReader с распознанным текстом
Удивительно, но Microsoft Word 2013 и 2016 позволяют открывать PDF документы без всяких ручных конвертаций – все происходит в автоматическом режиме!
Взять новые версии самого известного текстового редактора можно на официальном сайте Microsoft – https://products.office.com/ru-ru/home?WT.mc_id=oan_winnav_office.
Такой вариант позволяет приобрести лицензионную версию.
Но и без этого в интернете можно найти огромное количество пиратских версий с тем же функционалом.
В любом случае, чтобы отредактировать документ, который имеет формат PDF, необходимо сделать следующее:
- Нажать в верхнем меню кнопку «Файл».
№7. Кнопка «Файл» в Microsoft Word 2013
- Выбрать в выпадающем меню команду «Открыть» (выделена красной рамкой на рисунке №8). После этого при помощи кнопки «Обзор» (выделена зеленым) выбрать нужный файл в формате PDF.
№8. Кнопки «Открыть» и «Обзор» в Microsoft Word 2013
- После этого программа выдаст сообщение о том, что Word немного изменит содержимое документа. Это подразумевает, что распознанный документ может не в полной мере соответствовать оригиналу. Но выбора у нас нет, поэтому нажимаем кнопку «ОК», немного ждем и получаем готовый документ, готовый для редактирования.
№9. Предупреждение Microsoft Word 2013 при распознавании документы PDF
На самом деле для преобразования PDF в Word вовсе не обязательно скачивать или даже покупать какую-то специальную программу.
Есть огромное количество онлайн сервисов, которые позволяют выполнить конвертацию в считаные секунды.
Вот даже при простом поиске в Google можно найти десятки таких сайтов.
№10. Поиск в Google конвертера PDF в Doc
При этом алгоритм пользования такими сервисами всегда одинаковый и заключается в том, чтобы просто загрузить нужный файл и нажать на одну кнопку.
Для примера рассмотрим интерфейс первого в вышеуказанном списке сервиса pdf2doc.com.
После того, как мы перешли по соответствующей ссылке, необходимо выбрать направление конвертирования.
В данном случае выберем «PDF to Doc», что, собственно, мы и искали (выделено красным на рисунке №10).
Как и ожидалось, есть соответствующая кнопка для загрузки файлов, которая на том же рисунке выделена синим.
№11. Интерфейс сайта pdf2doc.com
Загрузка происходит в стандартном режиме – выбираем папку, а затем нужный файл, после чего нажимаем кнопку «Открыть».
№12. Выбор файла для конвертирования
Конвертация происходит очень быстро и преобразованный файл сразу же появляется в списке. Нам остается только нажать кнопку «Скачать» (выделена красным на рисунке №13).
№13. Кнопка «Скачать» на преобразованном PDF файле
Дело сделано!
Еще один нестандартный способ конвертации из PDF в Word можно увидеть на видео ниже.
Как конвертировать PDF в документ Word (без программ)
Видеоурок о том, как преобразовать документ из PDF в Word.
activation-keys.ru
Как отключить Edge PDF Viewer в Windows 10 —
PDF-файлы с Windows 10 могут быть открыты без необходимости установки дополнительного программного обеспечения. Фактически, Microsoft Edge, веб-браузер по умолчанию, обеспечивает встроенную поддержку для файлов этого типа. Но это минимальная функциональная опция, которая может не отвечать потребностям пользователей, привыкших использовать стороннее программное обеспечение, которое обладает гораздо большим количеством функций. Большинство людей предпочитают использовать Adobe Reader для просмотра своих файлов PDF, поскольку программное обеспечение обеспечивает гибкий подход к открытию, редактированию и форматированию файлов.
Почему это происходит?Механизм защиты файловых ассоциаций Windows 10 — это то, что предотвращает любую форму прямого изменения выбора пользователя в реестре для каждой формы файла. Всякий раз, когда в реестре не обнаруживается никаких файловых ассоциаций или если какое-либо приложение неправильно делает хэш пустым для «раздела реестра UserChoice» с установленной ассоциацией, это вызывает сброс файлов для этой программы, заставляя его переключиться обратно на Windows по умолчанию. 10 комплектов ассоциаций.
Это означает, что Edge примет или может принять настройку по умолчанию для файла PDF по любой причине, после обновления или любых других случаев, и вы будете уведомлены Центром действий о сбросе приложения к настройкам по умолчанию. Каковы возможные решения этой проблемы? Давайте посмотрим.
Способ 1. Использование настроек- Нажмите Ключ Windows один раз
- Тип Стандартные программы в Начать поиск
- Нажмите Стандартные программы из результатов поиска
- Прокрутите вниз и нажмите Выберите приложения по умолчанию по типу файла
- Прокрутите вниз, пока не увидите .PDF. Вы должны увидеть значок Microsoft Edge справа от него (на правой панели)
- Нажмите на Microsoft Edge
Нажмите на желаемое приложение, чтобы установить его по умолчанию для чтения PDF, например. Adobe Acrobat Reader
Способ 2: использование контекстного менюВы можете изменить приложение по умолчанию для открытия любого приложения, просто щелкнув файл правой кнопкой мыши и выбрав соответствующий параметр. Следуйте приведенным ниже инструкциям, чтобы изменить приложения по умолчанию для любого файла.
- Найдите файл, для которого вы хотите изменить приложение по умолчанию
- Щелкните правой кнопкой мыши на файле и перейдите к Открыть с. Выбрать Выберите другое приложение из недавно открытого меню
- Выберите желаемое приложение, например, Adobe Acrobat Reader
- Отметьте опцию, которая говорит Всегда используйте это приложение, чтобы открыть PDF-файлы
- Нажмите Хорошо
Теперь, когда вы будете запускать файл, он будет открываться через новое установленное приложение по умолчанию.
Способ 3: с помощью панели управления- Держать Ключ Windows и нажмите Икс
- Нажмите Панель управления
- Нажмите программы
- Нажмите Стандартные программы
- Нажмите Связать тип файла или протокол с программой
- Найдите и нажмите .PDF из списка
- Теперь нажмите на Изменить программу кнопка расположена в правом верхнем углу
- Выберите желаемую программу, например Adobe Acrobat Reader и нажмите Хорошо
Теперь закройте окно. Теперь .pdf файлы всегда открываются в выбранном вами приложении.
Способ 4. Использование редактора реестра- Держать Ключ Windows и нажмите р
- Тип смерзаться.EXE и нажмите Войти. Нажмите Да, если он запрашивает подтверждение
- Теперь перейдите по этому адресу HKEY_CURRENT_USER \ ПРОГРАММНОЕ ОБЕСПЕЧЕНИЕ \ Классы \ Локальные настройки \ Программное обеспечение \ Microsoft \ Windows \ CurrentVersion \ AppModel \ Repository \ Packages \ Microsoft.MicrosoftEdge_25.10586.0.0_neutral__8wekyb3d8bbwe \ MicrosoftEdge \ Capabilities \ FileAssociations. Следуйте инструкциям, приведенным ниже, если вы не уверены, как попасть на этот путь.
- Двойной щелчок HKEY_LOCAL_MACHINE (с левой панели)
- Двойной щелчок Программного обеспечения (с левой панели)
- Двойной щелчок Классы (с левой панели)
- Двойной щелчок Локальные настройки (с левой панели)
- Двойной щелчок Программного обеспечения (с левой панели)
- Двойной щелчок Microsoft (с левой панели)
- Двойной щелчок Windows (с левой панели)
- Двойной щелчок Текущая версия (с левой панели)
- Двойной щелчок AppModel (с левой панели)
- Двойной щелчок вместилище (с левой панели)
- Двойной щелчок пакеты (с левой панели)
- Двойной щелчок MicrosoftEdge_25.10586.0.0_neutral__8wekyb3d8bbwe (с левой панели). MicrosoftEdge_25.10586.0.0 — это номер версии вашего Microsoft Edge.
- Двойной щелчок Microsoft Edge (с левой панели)
- Двойной щелчок возможности (с левой панели)
- Нажмите FileAssociations (с левой панели)
- Теперь найдите строку, которая говорит .PDF под название раздел (в правой панели)
Помните номер в своем Данные раздел. Запишите номер или сделайте снимок
Теперь перейдите по этому адресу
HKEY_CURRENT_USER \ ПРОГРАММНОЕ ОБЕСПЕЧЕНИЕ \ Classes \ AppXd4nrz8ff68srnhf9t5a8sbjyar1cr723. Вы можете сделать это, следуя инструкциям ниже
- Прокрутите вверх на левой панели, пока не вернетесь к HKEY_LOCAL_MACHINE папка
- Нажмите стрелку на левой стороне HKEY_LOCAL_MACHINE
- Теперь дважды щелкните HKEY_CURRENT_USER
- Двойной щелчок ПРОГРАММНОГО ОБЕСПЕЧЕНИЯ
- Двойной щелчок Классы
- Нажмите AppXd4nrz8ff68srnhf9t5a8sbjyar1cr723. Вы можете легко найти его, посмотрев на последние 3 цифры
- Нажмите редактировать и выберите новый затем Строковое значение
- Введите его имя NoOpenWith и нажмите Войти
- Если вы используете годовщину обновления Windows 10, создайте новую строку с NoStaticDefaultVerb имя также. Выполните шаги 7-8.
Когда вы закончите, Microsoft Edge больше не будет переопределять приложения по умолчанию. Однако после обновления Windows вы можете повторить этот процесс, поскольку Microsoft Edge имеет тенденцию переопределять параметры после обновления Windows.
Способ 5: переименование файлов Edge LauncherЕсли все вышеперечисленные методы не работают или Edge сбрасывает сопоставление файлов после каждого обновления Windows, вы можете попробовать переименовать файлы запуска Edge. Поскольку компьютер будет искать только определенные именованные файлы, он не найдет их, потому что вы переименовали их. Сначала мы перейдем к каталогу и возьмем разрешение на файлы Edge. Получив разрешение, мы можем легко переименовать их. Убедитесь, что вы вошли в систему как администратор, чтобы выполнить это решение.
- Перейдите в следующий каталог:
C: \ Windows \ SystemApps \ Microsoft.MicrosoftEdge_8wekyb3d8bbwe
- Как только вы увидите, что файлы запуска Edge переместятся на один шаг назад, вы увидите саму папку. Щелкните правой кнопкой мыши и выберите свойства.
- Оказавшись в свойствах, выберите Безопасность вкладку и нажмите на продвинутый присутствует в нижней части страницы.
- Рядом с владельцем нажмите на + Изменить вариант, чтобы мы могли изменить владельца папки.
- Откроется новое окно. Нажмите на кнопку Проверьте имена а затем выберите Найти сейчас. Теперь выберите ваш Учетная запись Microsoft. Нажмите Хорошо. Это изменит владельца всей папки. Теперь перезапустите все окно и снова откройте свойства. Убедитесь, что вы проверите Заменить владельца на субконтейнеры и объекты. Это очень необходимо.
- После того, как вы снова откроете свойства, нажмите на добавлять а затем нажмите Выберите принципала. Теперь выберите продвинутый а затем нажмите на Найти сейчас. Теперь выделите Администраторы и нажмите Хорошо. Нажмите Хорошо снова, когда меньшие окна запрашивают ваши уведомления. Как только элемент выбран, нажмите на Полный контроль из списка флажков, чтобы выделить все из них. Убедитесь, что товар Относится к: установлен в Эта папка, подпапки и файлы. Теперь нажмите Хорошо в предыдущем меню. Наконец, нажмите Применять.
- Теперь у вас есть право собственности на всю папку. Перейдите внутрь и переименуйте следующие файлы:
MicrosoftEdge.exe MicrosoftEdgeCP.exe
чтобы имена как
MicrosoftEdgeOld.exe MicrosoftEdgeCPOld.exe
Если у вас нет ‘MicrosoftEdgeCP.exe» и вместо этого есть ‘MicrosoftPdfReader.exe’, Переименуйте его.
Переименование файлов Microsoft Edge- Перезагрузите компьютер. Теперь установите сопоставление файлов, как мы делали выше в статье. Теперь открытое по умолчанию для файлов PDF не будет изменено.
Решено: Как удалить правую панель в Reader DC (… — Сообщество поддержки Adobe
Итак, что делает Adobe для решения проблем сообщества?
В разработке программного обеспечения всегда весело, когда кто-то предлагает «хорошую» идею, а пользовательская база категорически отвергает новую компоновку / функцию. Если бы у Adobe было какое-то чувство общности, вы бы перестали навязывать пользователям свои плохо продуманные изменения дизайна и (подождите) позволили бы своим пользователям принять или отклонить ваши изменения.С учетом всего того, что вы собираете данные, довольно легко увидеть, сколько пользователей отключили бы эту «функцию», если бы у вас была возможность для нее. Теперь вы собираетесь заставить пользователей редактировать файлы .AAPP, чтобы получить то, что мы хотим … вы просто заставляете всех разбираться со своим дерьмом и не имеете формальной гибкости в этой теме. Тот факт, что Adobe решила не разрешать пользователям вариант здесь, говорит … он говорит мне, как пользователю, «нам все равно, что вы хотите от программного обеспечения, за которое вы заплатили, мы просто дадим вам это как мы хотим, чтобы вы это сделали.«Как ИТ-специалист, я хорошо осведомлен о проблемах, которые могут возникнуть, если предложить слишком много вариантов или способов сделать что-то, но это не то, что вам нужно. Пользователь может отключить эту панель (каждый досадный момент) и продукт по-прежнему работает нормально … поэтому вы не можете сказать, что от него невозможно избавиться, и что мы просим вас переписать, как работает Acrobat. Кто-то был страстно и непреклонен в отношении этого изменения и считал, что это должно быть требуется всем пользователям. Извините, но хорошие идеи покупаются из-за их утилитарного характера.Это очень похоже на плохую идею, которую вы бросаете конечным пользователям, потому что кто-то был слишком горд, чтобы признать, что у них была ужасная идея. Или, может быть, ваше руководство настолько доминирует, что к мнению инженеров не прислушиваются, и вместо этого вы действуете с указанием сверху. В любом случае, это наводит меня на мысль, что я плачу за программное обеспечение в неблагополучной организации … это может быть неправдой, но именно так формируется мое восприятие. Изменения — это весело, когда это выбор, а не когда он вам навязывается.
Итак, извините мужчину / женщину, который подумал, что это хорошая идея — заставлять пользователей каждый раз, когда вы открываете документ (это сильно раздражает?). База пользователей категорически отвергает такую трату недвижимости и справедливо просит альтернативу, удобную для пользователя. Мы все не работаем в 32-дюймовых киностудиях … возможно, вам следует быть внимательными к людям, которые тратили свои деньги на программное обеспечение, а не на более крупный монитор. В большинстве случаев это решение не «И» — это » ИЛИ «. Пожалуйста, примите во внимание тот факт, что деньги не являются бесконечным ресурсом для большинства людей.
Слушайте своих пользователей и делайте это как выбор, а не как постоянное изменение. Ах да, и каждый раз, когда вы обновляете программное обеспечение, вы должны соблюдать выбор пользователя и не пытаться снова включать его с каждым патчем. Прекратите пытаться диктовать своим пользователям, что для них лучше, и позвольте им помочь вам сделать лучший продукт. Отзывы клиентов бесплатны — жаль, что вы не несете это в банк …
Скройте боковую панель и установите вид на 100% в Adobe Reader
ПРИМЕЧАНИЕ
Это для более старой версии Adobe Reader и больше не работает в новых выпусках.
Альтернативой является использование браузера Brave для открытия PDF-файлов.
Используя Brave, я прощался с частыми обновлениями Adobe.
Следующие инструкции помогут вам навсегда скрыть правую боковую панель в Acrobat Reader DC и установить размер представления по умолчанию на 100%.
В Adobe Reader сверните панель «Инструменты» (если вы еще не сделали этого), затем нажмите кнопку «Скрыть панель задач», которая появляется в самом нижнем левом углу Adobe.На панели инструментов вверху нажмите « Правка> Настройки> Документы » и выберите « Запомнить текущее состояние панели инструментов ».
После перезапуска Acrobat Reader DC боковая панель панели инструментов больше не будет отображаться. Нажмите клавишу Shift вместе с F4, чтобы показать это снова.
Далее мы хотим установить для документа PDF вид по умолчанию — 100%. Для этого откройте Adobe Reader DC и выберите « Edit> Preferences> Page Display ».
Затем установите « Page Zoom » на « 100% » и сохраните. Это должно сработать!
Я приветствую ваши мысли, вопросы или предложения по моей статье о том, как скрыть боковую панель Adobe и установить режим просмотра PDF на 100%.
Вы можете поддержать мою работу, отправив мне чаевые с помощью браузера Brave или отправив мне разовое пожертвование с помощью вашей кредитной карты.
Сообщите мне , если вы обнаружили какие-либо ошибки в моей статье, или если я могу помочь вам, отвечая на любые дополнительные вопросы, которые могут у вас возникнуть.
Примечание редактора:
+ Эта статья была первоначально опубликована 5 октября 2017 г. и изменена 9 апреля 2021 г., чтобы проинформировать посетителей о том, что предоставленные инструкции больше не актуальны. Альтернативным и, на мой взгляд, лучшим решением является использование браузера Brave.
Как навсегда скрыть или удалить панель инструментов Adobe Reader DC
Просто запустите PDF-файл в Adobe Reader DC, и вы увидите всплывающую панель инструментов справа от экрана.В нем неожиданно перечислено множество полезных функций, таких как Защита и Оптимизация PDF — пока вы не обнаружите, что это всего лишь доска объявлений для обновления до версий Standard или Pro. Хорошая попытка, Adobe.
Конечно, вы можете избавиться от этого, просто спрятав его, но тогда вы обнаружите, что эта глупость проявляется каждый раз, когда вы повторно открываете программу. Хотя для его возврата достаточно одного щелчка, весь процесс устаревает очень быстро, особенно если вы постоянно имеете дело с несколькими PDF-файлами.
Однако пока не теряйте надежды. Есть отличная опция, позволяющая скрыть панель инструментов и заставить Adobe Reader DC действительно помнить об этом. И если вам слишком не нравится панель, вы также узнаете, как полностью избавиться от нее навсегда.
Звучит круто, правда? Тогда приступим прямо сейчас!
Постоянное скрытие панели инструментов
Как вы знаете, Adobe Reader DC на самом деле не был выпущен с какими-либо средствами для постоянного скрытия панели инструментов, что просто смешно.К счастью, обновление, которое было выпущено впоследствии — вероятно, из-за протеста серьезно раздраженных пользователей — побудило Adobe добавить опцию, чтобы наконец сделать это возможным.
Итак, кратко посетив панель «Настройки», вы сможете избавить вас от неприятностей при каждом открытии Adobe Reader DC.
Шаг 1: Скройте панель «Инструменты», как обычно.
Примечание. Это необходимо сделать до того, как вы перейдете на панель «Настройки», поскольку параметр, который вы собираетесь включить, только заставляет Adobe Reader DC запоминать состояние панели «Инструменты», а не скрывать его.
Шаг 2: Нажмите «Изменить», а затем выберите «Настройки».
Шаг 3: Щелкните боковую вкладку «Документы» и установите флажок «Запомнить текущее состояние панели инструментов».
Шаг 4: Чтобы сохранить изменения, нажмите OK.
Это должно помочь! Панель инструментов больше не будет отображаться автоматически при повторном открытии Adobe Reader DC.
Примечание: Однако помните, что если вы откроете панель «Инструменты» и выйдете из приложения, она снова начнет автоматически отображаться.В таком случае достаточно просто скрыть панель, чтобы Adobe Reader DC запомнил ваше действие.
Полное избавление от панели инструментов
Хотя Adobe была достаточно внимательна, чтобы в конечном итоге предоставить параметр, который предотвращает автоматическое отображение панели инструментов, положение, в котором она сворачивается — прямо рядом с полосой прокрутки всех вещей — может вызывают много разочарований.
Серьезно, последнее, что вам нужно, — это случайно щелкнуть эту тонкую полоску пикселей при использовании полосы прокрутки, что заставит панель инструментов снова всплыть.И что еще хуже, панель частично скрывает или уменьшает масштаб документа, чтобы освободить место для себя, тем самым влияя на вашу продуктивность.
Поскольку вся панель состоит в основном из платных обновлений, подумайте о том, чтобы полностью избавиться от нее, чтобы она не доставляла таких хлопот. А к нескольким действительно используемым параметрам — «Комментарий», «Экспорт PDF» и т. Д. — вы все равно можете получить к ним доступ через вкладку «Инструменты» или строку меню. Так что не похоже, что вы что-то упускаете.
Важно: Следующая процедура требует изменения файла в каталоге Adobe Reader DC.Следовательно, выйдите из приложения, прежде чем продолжить.
Шаг 1: Нажмите Windows-R , чтобы открыть окно «Выполнить». Затем скопируйте и вставьте указанный ниже путь к файлу в поле поиска, а затем нажмите OK.
C: \ Program Files (x86) \ Adobe \ Acrobat Reader DC \ Reader \ AcroApp \ ENU
Примечание: Если возможно, замените «C» на соответствующую букву диска раздела, в котором установлена операционная система на вашем ПК.
Шаг 2: Щелкните правой кнопкой мыши файл с надписью Viewer.aapp, а затем в контекстном меню выберите Свойства.
Шаг 3: Перейдите на вкладку «Безопасность» и нажмите «Изменить».
Шаг 4: В разделе «Имена групп или пользователей» щелкните «Пользователи», а затем установите флажок «Полный доступ».
Нажмите «Применить», а затем нажмите «ОК», чтобы сохранить изменения. Сделайте то же самое в диалоговом окне «Свойства».
Шаг 5: Создайте резервную копию файла Viewer.aapp в другом месте на жестком диске. Это должно позволить вам легко отменить любые изменения на тот случай, если вам понадобится панель инструментов в будущем.
Шаг 6: Еще раз щелкните файл правой кнопкой мыши, но на этот раз выберите «Открыть с помощью».
Шаг 7: Во всплывающем окне выберите «Блокнот» и нажмите «ОК».
Примечание: Если вы не видите «Блокнот» в списке, щелкните «Другие приложения», чтобы открыть его для просмотра.
Шаг 8: Выделите и удалите часть текста между тегами
Шаг 9: Щелкните Файл, затем щелкните Сохранить. После этого выйдите из Блокнота.
Запустите Adobe Reader DC и вуаля! Вы должны обнаружить, что панель инструментов исчезла навсегда. Больше не будет случайного появления его при использовании полосы прокрутки.
Совет: Если вы хотите вернуть панель инструментов, просто скопируйте и перезапишите измененный файл Viewer.aapp с файлом резервной копии, который вы создали ранее.
Удачи!
Панель инструментов очень раздражает, но теперь вы знаете, как скрыть ее или навсегда удалить из поля зрения.Кроме того, с самого начала вы должны стать гораздо более сосредоточенными, поскольку вам больше не нужно беспокоиться о том, чтобы иметь дело с таким раздражением. Скатертью дорога!
Итак, что вы думаете о мелких попытках Adobe заставить пользователей перейти на платную версию? Раздел комментариев находится прямо под ним.
Вышеупомянутая статья может содержать партнерские ссылки, которые помогают поддерживать Guiding Tech. Однако это не влияет на нашу редакционную честность.Содержание остается непредвзятым и достоверным.
Как отключить панель инструментов в Adobe Acrobat Reader DC
В этом сообщении рассматриваются приемы отключения панели инструментов в Acrobat Reader DC. Я расскажу о двух методах, с помощью которых вы можете избавиться от панели инструментов Acrobat reader. Первый метод заключается в перемещении некоторых файлов внутри папки. И второй способ — использовать параметры в настройках программы чтения акробатов.
Сегодня вы найдете множество программ, которые могут открывать и читать ваши файлы PDF.Одним из самых популярных программ среди всех читателей PDF является Acrobat Reader. Программное обеспечение Adobe Acrobat Reader DC — это бесплатный и надежный глобальный стандарт для просмотра, печати, подписания, совместного использования и аннотирования PDF-файлов.
Когда вы запускаете Acrobat reader DC, вы одновременно видите главную панель и панель инструментов. Но действительно ли вы очень часто пользуетесь панелью инструментов? Если да, то имеет смысл оставить его включенным. Прежде всего, если вы не собираетесь использовать панель «Инструменты», почему бы не скрыть или не отключить ее?
Обратите внимание, что Adobe также предлагает инструменты настройки, которые упрощают задачу настройки (настройки) установщика перед развертыванием в масштабах всей организации.Например, вы можете удалить ярлык с правой панели, а также инструмент со вкладки «Инструменты» с помощью инструмента настройки. Для получения дополнительной информации щелкните эту ссылку.
Отключить панель инструментов в Adobe Acrobat Reader DC
Вы можете использовать любой из следующих методов, чтобы отключить панель инструментов в acrobat reader DC.
- Перемещение файлов .aapp в подпапку
- Скрыть панель инструментов с помощью настроек
Если вы спросите меня, первый метод — это то, что подойдет всем.В то время как второй метод просто скрывает панель инструментов каждый раз при загрузке читателя. Однако первый метод не является одобренным. Поэтому я предлагаю вам сначала правильно его протестировать, а затем использовать.
Метод 1 — При использовании этого метода при перемещении трех файлов .aapp в другую папку (подпапку) панель инструментов не отображается при запуске программы чтения акробатов.
- Закройте приложение Acrobat Reader DC.
- Перейдите в папку C: \ Program Files (x86) \ Adobe \ Acrobat Reader DC \ Reader \ AcroApp \ ENU.
- Создайте новую папку и назовите ее отключенной. На самом деле вы можете назвать это как угодно.
- Выберите файлы Home.aapp , Viewer.aapp и AppCenter_R.aapp и переместите их в только что созданную папку.
- Теперь запустите программу чтения акробатов, и вы заметите, что панель «Инструменты» не отображается.
Совет — Чтобы отменить изменения, переместите файлы обратно в папку ENU из отключенной папки. При запуске программы чтения вы увидите панель инструментов.
Метод 2 — Откройте Adobe acrobat reader DC и щелкните Edit > Preferences . Щелкните Документы на левой панели. На правой панели установите флажок « Запомнить текущее состояние Tools Pan e».
Откройте документ PDF в Reader DC, а затем сверните панель «Инструменты». Нажмите «ОК» и перезапустите Acrobat Reader DC. Acrobat Reader теперь запоминает состояние панели инструментов. Если он был свернут (или развернут) во время последнего запуска, он останется свернутым (или развернутым) при следующем запуске.Этот метод описан здесь Adobe.
Adobe Reader Скрыть или удалить панель инструментов — справочная служба
В наши дниAdobe Reader используется повсеместно, многие браузеры поддерживают встроенную программу просмотра PDF. С момента выхода Adobe Acrobat Reader в платную версию добавлено множество функций, но если вы используете только бесплатную версию Reader, эта панель инструментов просто раздражает. Каждый раз, когда вы открываете PDF-документ в Adobe Acrobat Reader. У вас есть три варианта: «Скрыть панель инструментов», «Удалить панель инструментов» или «Другие».Если вы не используете какую-либо платную версию приложения Adobe, лучше всего удалить его, отредактировав установочный файл Adobe Acrobat. Эта опция будет удалять панель инструментов, которая не сможет открыться, что лучше всего, если вы не используете какое-либо облачное приложение платной версии.
Чтобы скрыть панель инструментов:
Откройте Adobe Acrobat Reader или любой документ PDF Документ
Щелкните стрелки, чтобы скрыть панель инструментов
Или вы можете нажать Просмотр > Показать / Скрыть > Панель инструментов
или используйте клавиатуру и нажмите Shift + F4
После того, как вы скрыли панели инструментов, перейдите к Edit > Preferences
Выберите Documents в разделе «Категории», затем справа установите флажок « Запомнить текущее состояние панели инструментов »
Откройте любой PDF-документ, и панель инструментов должна быть скрыта, и ее можно будет показать с помощью клавиш Shift + F4, как и раньше.
Удалить панель инструментов
Чтобы удалить его, вам нужно будет открыть установку Adobe Acrobat Reader и отредактировать файл Viewer.aapp, щелкнув файл правой кнопкой мыши и открыв его в блокноте или любом текстовом редакторе, мое расположение файла: C: \ Program Files (x86) \ Adobe \ Acrobat Reader DC \ Reader \ AcroApp \ ENU \ Viewer.aapp
Тогда закомментируйте или удалите этот код из файла
Так должно получиться примерно так:
<Приложение xmlns = "http: // ns.adobe.com/acrobat/app/2014 "title =" Viewer "majorVersion =" 1 "requiresDoc =" true "minorVersion =" 0 ">
Откройте любой документ PDF, и панель инструментов должна быть удалена, если вам нужно будет вернуть его в будущем, вам нужно будет отредактировать этот файл или переустановить Adobe Acrobat Reader.
Другие варианты:
Этот параметр предназначен для опытных пользователей и требует внесения изменений в раздел реестра, что может вызвать проблемы, если все сделано неправильно. Для Acrobat DC путь в реестре может немного отличаться, ищите такое же или похожее имя.Обязательно закройте Acrobat Reader, если он открыт
Откройте реестр: введите команду: regedit
Для Adobe Acrobat Reader или Adobe DC:
HKEY_CLASSES_ROOT \ Acrobat.Document.DC \ shell \ Open \ command
Строка для изменения исходная:
«C: \ Program Files (x86) \ Adobe \ Acrobat DC \ Acrobat \ Acrobat.exe» «% 1»
Измените его на:
«C: \ Program Files (x86) \ Adobe \ Acrobat DC \ Acrobat \ Acrobat.exe» / A «navpanes = 0» «% 1»
У вас может быть:
«C: \ Program Files (x86) \ Adobe \ Acrobat Reader DC \ Reader \ AcroRd32.exe »/ u«% 1 »
Для Acrobat Reader XI версии расположение может быть:
HKEY_CLASSES_ROOT \ AcroExch.Document.11 \ shell \ Read \ command
Это оригинал:
«C: \ Program Files (x86) \ Adobe \ Reader 11.0 \ Reader \ AcroRd32.exe» «% 1»
Измените его на:
«C: \ Program Files (x86) \ Adobe \ Reader 11.0 \ Reader \ AcroRd32.exe» / A «navpanes = 0» «% 1»
Вот и все, возможно, вам потребуется перезагрузить компьютер.
Как использовать инструменты комментирования и разметки в Adobe Acrobat
В этом руководстве объясняется, как редактировать PDF-файлы с помощью инструментов комментирования и разметки в Adobe Acrobat. Сначала мы рассмотрим, как получить доступ к инструментам. Затем мы рассмотрим, как использовать все тринадцать инструментов разметки, включая стикеры, зачеркивания и вставки текста. Бонусные подсказки в конце показывают, как изменить цвет пометок, добавить комментарии к пометкам и удалить комментарии и пометки.
Быстрые ссылки:
Важное примечание. Инструменты комментирования и разметки Acrobat не могут изменить PDF-файл, в отличие от инструментов отслеживания изменений Microsoft Word, которые могут изменять файл Word.Вместо этого инструменты комментирования и разметки Acrobat работают как пометки рукописного редактирования на бумаге — инструменты можно использовать для отметки того, что следует изменить, но вы должны внести эти изменения вручную в PDF-файл.
Это руководство также доступно в виде видеоролика на YouTube, в котором показаны все шаги в реальном времени.
Посмотрите более пятидесяти других видеороликов о Microsoft Word и Adobe Acrobat на моем канале YouTube.
Изображения ниже взяты из Adobe Acrobat Pro DC.Эти шаги также будут работать в Adobe Acrobat Standard DC, Adobe Acrobat 2020 и Adobe Acrobat 2017.
Вниманию пользователей Acrobat Reader
Эти инструменты также доступны в Acrobat Reader, если в PDF разрешено комментирование.
Чтобы узнать, разрешено ли комментирование в вашем PDF-файле, выберите «Файл»> «Свойства»> «Безопасность». Затем проверьте, указано ли для параметра «Комментирование» значение «Разрешено».
К сожалению, вы не можете изменить этот параметр, если создатель PDF-файла установил комментирование в значение «Не разрешено».
- Откройте ваш PDF-файл.
- Выберите вкладку Инструменты .
- Нажмите кнопку Комментарий в Центре инструментов.
Панель инструментов «Комментарий» появится прямо над PDF-файлом, а панель «Комментарий» появится в правой части экрана.
Рисунок 3. Панель инструментов комментариев и панель комментариевТеперь давайте посмотрим на тринадцать инструментов на панели инструментов комментариев.
Рисунок 4. Панель инструментов комментариев1.Sticky Note
Инструмент для заметок позволяет «наклеить» комментарий в любом месте страницы.
Чтобы использовать инструмент для заметок, выберите его на панели инструментов, а затем щелкните место, где вы хотите, чтобы заметка появилась. Ваш курсор переместится на панель комментариев, где вы сможете ввести свой комментарий. После ввода комментария нажмите кнопку Post .
Рисунок 5. Пример заметки2. Выделите
Инструмент выделения позволяет добавить цвет фона, чтобы привлечь внимание к определенному тексту.
Чтобы использовать инструмент выделения, выберите его на панели инструментов, а затем выделите текст, который хотите выделить.
Рисунок 6. Выделите пример3. Подчеркнутый
Инструмент «Подчеркнутый» позволяет разместить линию под текстом. Это подчеркивание предназначено для привлечения внимания к конкретному тексту для редактирования. Если вы хотите добавить подчеркивание, которое станет частью PDF-файла, используйте вместо этого инструмент подчеркивания на панели инструментов «Правка».
Чтобы использовать инструмент «Подчеркивание», выберите его на панели инструментов, а затем выделите текст, который нужно подчеркнуть.
Рис. 7. Пример подчеркнутого текста4. Зачеркнутый текст
Инструмент зачеркивания позволяет разместить в тексте линию, которую нужно пометить для удаления.
Чтобы использовать инструмент зачеркивания, выберите его на панели инструментов, а затем выберите текст, который следует удалить.
Рисунок 8. Пример зачеркивания5. Примечание о замене текста
Инструмент «Примечание для замены текста» позволяет пометить текст для удаления и создать примечание с заменяемым текстом.
Чтобы использовать этот инструмент, выберите его на панели инструментов, а затем выберите текст, который следует заменить.Ваш курсор переместится в область комментариев, где вы можете ввести текст замены. После ввода текста замены нажмите кнопку Post .
Рис. 9. Примечание для замены текста, пример6. Вставить текст в курсоре
Инструмент «Вставить текст в курсор» позволяет указать, куда следует вставить новый текст.
Чтобы использовать инструмент, выберите его на панели инструментов, а затем щелкните место, где должен быть вставлен новый текст. Ваш курсор переместится в область комментариев, где вы сможете ввести новый текст.После ввода нового текста нажмите кнопку Post .
Рис. 10. Вставить текст в курсор, пример7. Текстовый комментарий
Инструмент «Текстовый комментарий» позволяет вводить комментарий непосредственно в PDF-файл. Этот инструмент следует использовать только для создания комментариев. Если вы хотите добавить новый текст в свой PDF-файл, используйте вместо этого инструмент «Добавить текст» на панели инструментов «Правка».
Чтобы использовать инструмент «Текстовый комментарий», выберите его на панели инструментов, щелкните место, куда вы хотите добавить текстовый комментарий, а затем введите свой комментарий.
Рис. 11. Пример текстового комментария8. Текстовое поле
Как и инструмент «Текстовый комментарий», инструмент «Текстовое поле» позволяет вводить комментарий непосредственно в PDF-файл. Однако этот инструмент заключает комментарий в текстовое поле.
Чтобы использовать инструмент «Текстовое поле», выберите его на панели инструментов, щелкните место, куда вы хотите добавить текстовый комментарий, а затем введите свой комментарий.
Рисунок 12. Пример добавления текстового поля9. Карандаш
Инструмент «Карандаш» позволяет рисовать комментарии прямо в PDF-файле.
Чтобы использовать инструмент «Карандаш», выберите его на панели инструментов, а затем используйте значок карандаша, чтобы нарисовать свой комментарий.
Рис. 13. Пример инструмента «Карандаш»10. Стереть рисунок
Инструмент «Стереть рисунок» стирает рисунок, созданный с помощью инструмента «Карандаш», описанного выше.
Чтобы использовать инструмент «Стереть рисунок», выберите его на панели инструментов, затем щелкните и перетащите курсор на рисунок, пока не удалите ту часть, которую хотите удалить.
11. Штамп
Инструмент «Штамп» позволяет добавлять такие штампы, как «Утверждено», «Конфиденциально» и «Подпись здесь».
Чтобы использовать инструмент «Штамп», выберите его на панели инструментов, а затем выберите категорию в раскрывающемся меню: «Динамический», «Подписать здесь» или «Стандартный бизнес». Затем выберите штамп в подменю и щелкните файл PDF, на котором вы хотите разместить штамп.
Рисунок 14. Меню штампа12. Приложение
Инструмент «Вложение» позволяет прикрепить файл или аудиозапись в качестве комментария. Обратите внимание, что вложения, добавленные с помощью этого инструмента, считаются комментариями и не становятся частью PDF-файла, как вложения, добавленные с помощью панели инструментов «Редактировать» или панели «Вложения».
Чтобы использовать инструмент «Вложение», выберите его на панели инструментов, а затем выберите Прикрепить файл или Запись звука в раскрывающемся меню. Затем щелкните PDF-файл, в который вы хотите поместить вложение. В зависимости от вашего выбора вы можете затем выбрать файл для вложения в диалоговом окне «Добавить вложение» или записать комментарий в диалоговом окне «Диктофон».
Рисунок 15. Меню вложений13. Инструменты рисования (фигуры)
Параметр «Инструменты рисования» предоставляет множество готовых форм, таких как прямоугольники, стрелки и овалы.
Чтобы использовать инструменты рисования, выберите их на панели инструментов, а затем выберите фигуру в раскрывающемся меню. Затем щелкните и перетащите фигуру в PDF-файл.
Рис. 14. Меню инструментов рисованияКогда вы закончите использовать инструменты комментирования и разметки, нажмите кнопку Закрыть на панели инструментов комментариев.
Рисунок 17. Кнопка закрытияВот три дополнительных совета, которые помогут вам извлечь максимальную пользу из ваших комментариев и пометок.
Как изменить цвет пометок
Вы можете изменить цвет разметки, выделив ее, а затем выбрав новый цвет в меню «Цвет».
Рисунок 18. Цветное менюКак добавлять комментарии к пометкам
Вы можете добавить комментарий к любой существующей разметке, дважды щелкнув его в области комментариев, чтобы открыть текстовое поле комментария. После ввода комментария нажмите кнопку Post (см. Рисунки 5, 9 и 10).
Как удалить комментарии и пометки
Если вы хотите удалить комментарий или разметку, щелкните его правой кнопкой мыши и выберите Удалить из контекстного меню.
Рис. 19. Параметр «Удалить» в контекстном меню комментариевВы также можете удалить комментарий или разметку, щелкнув его правой кнопкой мыши на панели комментариев и выбрав Удалить из контекстного меню.
Рисунок 20. Параметр «Удалить» на панели комментариевКонтекстное меню «Комментарий» также позволяет вам установить статус «Принято», «Отменено», «Завершено» или «Отклонено».
Рисунок 21. Меню «Установить статус»Для получения дополнительной информации о взаимодействии с комментариями и пометками в PDF-файлах, пожалуйста, посетите «Как отвечать на комментарии и пометки в Adobe Acrobat DC».
Связанные ресурсы
Как создать пустой PDF-файл в Adobe Acrobat
Как создавать ссылки в тексте на прикрепленные файлы PDF в Adobe Acrobat
Три способа создания закладок в PDF-файлах с помощью Adobe Acrobat
Как удалить страницы из файла PDF
Если вы читаете эту страницу, это, вероятно, означает, что вы тоже, как и многие другие до вас, задаетесь вопросом, как удалить страницы из файла PDF ?
Что ж, ответ намного проще, чем может показаться.Фактически, у вас есть довольно много вариантов удаления страниц из файлов PDF. Давайте рассмотрим некоторые из наиболее проверенных, проверенных и рекомендуемых способов удаления страниц из PDF.
Как удалить страницы из PDF с помощью Adobe Acrobat
Чтобы удалить страницы из PDF с помощью Adobe Acrobat, вам просто нужно:
- Откройте файл в Acrobat.
- В правой части экрана вы увидите панель инструментов. Если по какой-то причине панель инструментов отсутствует, не паникуйте, такие вещи случаются, вам сначала нужно активировать ее, перейдя в нижнюю часть экрана и нажав кнопку Скрыть правую панель .
- Когда вы увидите правую панель / панель инструментов, нажмите Упорядочить страницы . Это даст вам два варианта удаления страниц из вашего PDF-файла:
- По отдельности: наведя указатель мыши на каждую страницу, которую вы хотите удалить, и нажав кнопку корзины
- Несколько страниц: нажав Выбрать страницы , затем выберите страницы, которые вы хотите удалить, в раскрывающемся меню, а затем нажмите Удалить.
Вот и все, вот как вы удаляете страницы из многостраничного файла PDF с помощью Adobe.Легко, правда? Но у тебя нет акробата? Что ж, читайте дальше…
Как удалить страницы из файла PDF без Acrobat
Не у всех есть доступ к Adobe Acrobat, и это нормально, это не обязательно, как вода, Wi-Fi или каждый сезон «Девочек Гилмор».
Если вы хотите легко и быстро удалить страницы из файла PDF без Acrobat, вы можете сделать это несколькими способами:
Как удалить страницы из файла PDF с помощью Foxit
Foxit — альтернативный редактор PDF, который вы можете получить для Компьютеры с Windows и Mac одинаковы.Foxit можно использовать бесплатно в течение пробного периода (14 дней), и по его окончании вы можете перейти на один из их пакетов (139 долларов — самый низкий). Чтобы удалить страницы из PDF-файла с помощью Foxit, все, что вам нужно сделать, это:
- Откройте файл в Foxit.
- Прокрутите вниз до страницы, которую хотите удалить.
- Нажмите одновременно кнопки «Alt» + «Удалить» на клавиатуре.
Вуаля! Страница PDF исчезла! Мы были так взволнованы, что даже использовали французский!
Как удалить страницы из файла PDF с помощью онлайн-инструментов
Если вы хотите удалить страницу из своего PDF-файла, вы всегда можете прибегнуть к помощи онлайн-инструментов.У нас есть несколько здесь в виду. Чтобы узнать, как с их помощью удалить страницы из PDF-файла, просто нажмите на них ниже, и вы сразу перейдете к инструкциям.
Удаление страниц из файла PDF с помощью SmallPDFЧтобы удалить страницы из файла PDF с помощью SmallPDF, следуйте этим инструкциям:
Перейдите на сайт SmallPDF.
- Нажмите Удалить страницы PDF
- Загрузите файл PDF в инструмент.
- Наведите указатель мыши на страницу, которую хотите удалить.
- Щелкните кнопку корзины в углу файла.
- Нажмите Применить изменения (нижняя правая часть экрана)
- Загрузите новый файл.
Хотя это и здорово, имейте в виду, что SmallPDF позволит вам редактировать PDF-файлы любого типа в день только ограниченное количество раз. После этого вам нужно будет создать учетную запись на их сайте. Хорошая новость в том, что они предлагают бесплатную 14-дневную пробную версию, так что это может сработать для вас.
Удаление страниц из файла PDF с помощью Sejda- Перейдите на сайт Sejda.
- Нажмите Редактировать документ PDF .
- Загрузите файл PDF в инструмент.
- Прокрутите вниз до страницы, которую хотите удалить.
- Нажмите кнопку корзины на левой панели инструментов.
- Нажмите Применить изменения внизу страницы.
- Загрузите ваш новый файл.
Как и SmallPDF, Sejda предлагает вам только ограниченный бесплатный доступ к инструменту. Однако цены начинаются с 5 долларов в неделю, поэтому, если у вас есть повторяющиеся задачи по редактированию PDF, вы можете выбрать этот вариант.
Удаление страниц из файла PDF с помощью PDFCandyЧтобы удалить страницы из файла PDF с помощью PDFCandy, вам необходимо:
- Перейти на сайт PDFCandy.
- Нажмите Удалить страницы .
- Нажмите Добавить файл и загрузите файл PDF.
- Вручную щелкните каждую страницу, которую вы хотите удалить, или введите номер страницы в поле под средством просмотра страниц.
- Нажмите Удалить страницы (снова).
- Загрузите ваш новый файл.
PDFCandy можно использовать бесплатно, а также загрузить автономную версию, так что это может быть хорошим решением для тех, у кого ограниченный бюджет.
Удаление страниц из файла PDF с помощью ILovePDFЕсли вы хотите удалить страницы из файла PDF с помощью ILovePDF, выполните следующие действия:
- Перейдите на сайт ILovePDF.
- Нажмите Упорядочить PDF .
- Нажмите Выберите файл и загрузите PDF-файл.
- Наведите указатель мыши на страницу, которую хотите удалить.
- Щелкните маленькую кнопку «X» в правом верхнем углу.
- По завершении нажмите Упорядочить .
- Загрузите ваш новый файл.
ILovePDF позволит вам редактировать PDF неограниченное количество раз, если вы зарегистрируетесь на их сайте, но бесплатная версия будет ограничена с точки зрения типов действий, которые вы можете выполнять (включая удаление страниц), количества файлов, которые вы можете редактировать для каждой задачи, и т. Д. на. Однако за 6 долларов в месяц вы можете перейти на более полную версию.
Удаление страниц из файла PDF с помощью PDF2GoЧтобы удалить страницы из файла PDF с помощью PDF2Go, выполните следующие действия:
- Перейдите на веб-сайт PDF2Go.
- Нажмите Сортировка и удаление страниц PDF .
- Загрузите ваш PDF-файл.
- Перейдите на страницу, которую хотите удалить, и нажмите красную кнопку корзины. Страница, которую вы хотите удалить, будет покрыта красным слоем.
- Нажмите Сохранить как в правом верхнем углу экрана.
- Нажмите Сохранить . Ваш новый файл будет автоматически загружен в папку «Загрузки» вашего браузера.
PDF2Go можно использовать бесплатно, но вам, возможно, придется зарегистрироваться на их веб-сайте, если вы хотите выполнять на нем более ограниченное количество действий.
Как и было обещано, это было проще, чем активировать учетную запись Netflix, верно? Если бы все, что нам когда-либо приходилось делать, было так же просто, как удаление страниц из файлов PDF, жизнь была бы намного проще (поднимите руки, если вы согласны!).
Для получения дополнительной информации о том, как редактировать PDF-файл, вы всегда можете ознакомиться с нашим подробным руководством прямо здесь, а также в нашей статье о том, как объединить файлы PDF и в нашей статье о том, как разделить файл PDF.
Первоначально опубликовано 10 августа 2020 г.
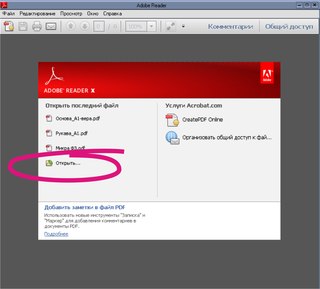 Нажмите Выбрать файл, чтобы найти файл.
Нажмите Выбрать файл, чтобы найти файл. К формам можно добавлять поля любого из следующих типов.
К формам можно добавлять поля любого из следующих типов.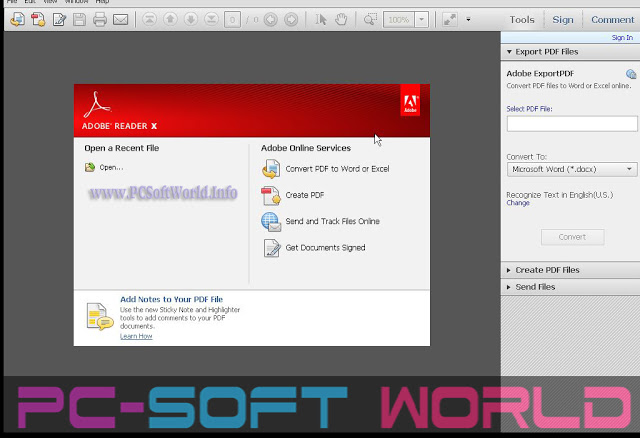
 Переместите указатель в требуемое место расположения поля и вставьте поле щелчком мыши.
Переместите указатель в требуемое место расположения поля и вставьте поле щелчком мыши.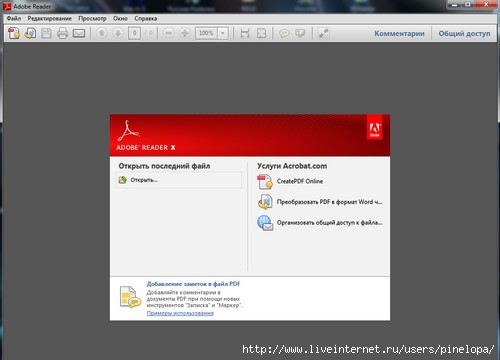
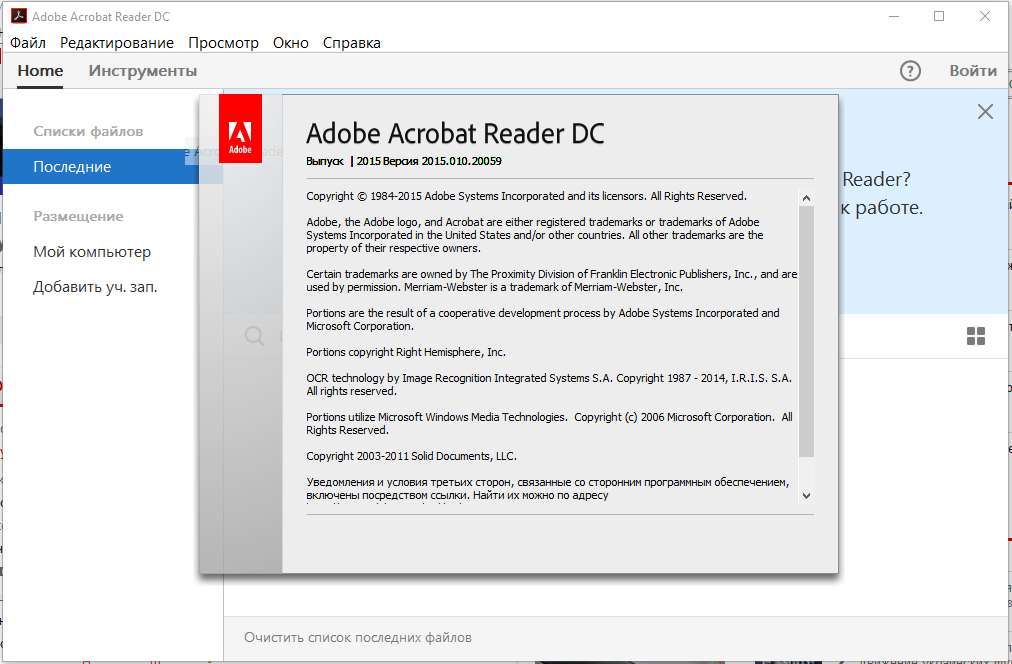

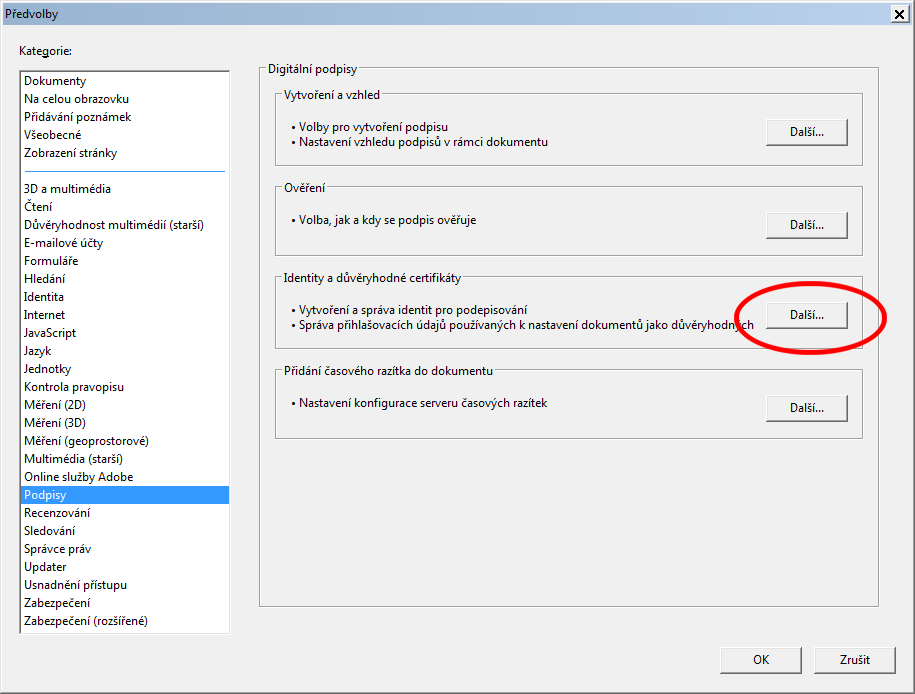 Перейдя в неё, вы обнаружите следующие инструменты:
Перейдя в неё, вы обнаружите следующие инструменты: