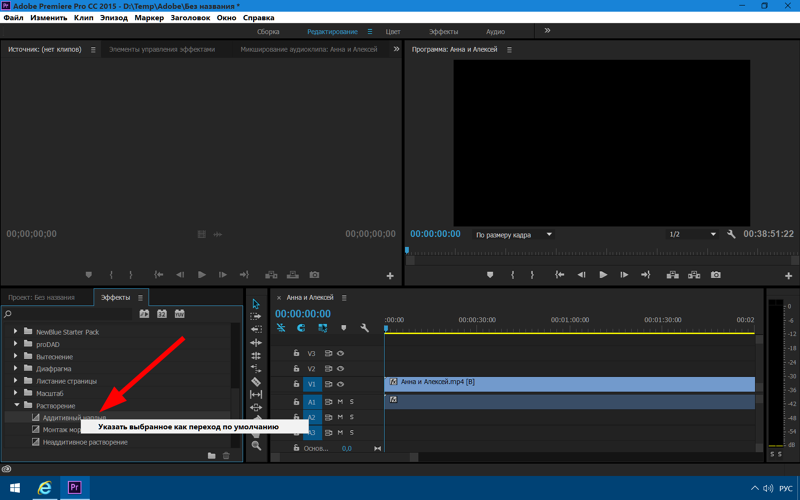Применение перехода «Монтаж морфа» в Premiere Pro
Руководство пользователя Отмена
Поиск
Последнее обновление Oct 05, 2022 07:42:01 AM GMT
- Руководство пользователя Adobe Premiere Pro
- Выпуски бета-версии
- Обзор программы бета-тестирования
- Домашняя страница бета-версии Premiere Pro
- Бета-функции
- Редактирование на основе текста
- Редактирование на основе текста | Вопросы и ответы
- Диспетчер цветов
- Режим восстановления
- Начало работы
- Начало работы с Adobe Premiere Pro
- Новые возможности Premiere Pro
- Рекомендации по обновлению Premiere Pro
- Сочетания клавиш в Premiere Pro
- Специальные возможности в Premiere Pro
- Руководство по рабочим процессам с длинным форматами и эпизодами
- Вопросы и ответы
- Заметки о выпуске | Premiere Pro
- Начало работы с Adobe Premiere Pro
- Требования к оборудованию и операционной системе
- Рекомендации по аппаратному обеспечению
- Системные требования
- Требования к ГП и драйверу ГП
- Рендеринг с ускорением графического процессора и аппаратное кодирование/декодирование
- Рекомендации по аппаратному обеспечению
- Создание проектов
- Создать проект
- Открытие проектов
- Перемещение и удаление проектов
- Работа с несколькими открытыми проектами
- Работа с ссылками проекта
- Обратная совместимость проектов Premiere Pro
- Как открыть и редактировать проекты Premiere Rush в Premiere Pro
- Передовой опыт: создание собственных шаблонов проектов
- Рабочие среды и рабочие процессы
- Рабочие среды
- Вопросы и ответы | Импорт и экспорт в Premiere Pro
- Работа с панелями
- Управление касанием и жестами в Windows
- Использование Premiere Pro в конфигурации с двумя мониторами
- Рабочие среды
- Захват и импорт
- Захват
- Захват и оцифровка видеоматериала
- Захват видео в форматах HD, DV или HDV
- Пакетный захват и повторный захват
- Настройка системы для захвата медиаданных в форматах HD, DV или HDV
- Захват и оцифровка видеоматериала
- Импорт
- Передача файлов
- Импорт неподвижных изображений
- Импорт цифрового аудио
- Импорт из Avid или Final Cut
- Импорт AAF-файлов проекта из Avid Media Composer
- Импорт XML-файлов проекта из Final Cut Pro 7 и Final Cut Pro X
- Импорт AAF-файлов проекта из Avid Media Composer
- Форматы файла
- Поддерживаемые форматы файлов
- Поддержка формата Blackmagic RAW
- Оцифровка аналогового видео
- Работа с тайм-кодом
- Захват
- Редактирование
- Редактирование видео
- Эпизоды
- Создание и изменение последовательностей
- Изменение настроек эпизода
- Добавление клипов в последовательности
- Изменение порядка клипов в последовательностях
- Поиск, выбор и группировка клипов в последовательностях
- Редактирование эпизодов, загруженных в исходный монитор
- Упрощение последовательностей
- Рендеринг и предпросмотр последовательностей
- Работа с маркерами
- Исправление источника и определение целевых дорожек
- Определение редактирования сцен
- Видео
- Создание и воспроизведение клипов
- Обрезка клипов
- Синхронизация аудио и видео с помощью функции «Объединение клипов»
- Рендеринг и замена медиа
- Отмена, история и события
- Заморозка и удерживание кадров
- Работа с соотношением сторон
- Создание и воспроизведение клипов
- Аудио
- Обзор аудио в Premiere Pro
- Микшер аудиодорожек
- Настройка уровней громкости
- Редактирование, восстановление и улучшение звука с помощью панели Essential Sound
- Автоматическое понижение громкости аудио
- Ремикс аудио
- Управление громкостью и панорамированием клипа с помощью микширования аудиоклипа
- Балансировка и панорамирование аудио
- Усовершенствованное аудио — фонограммы, понижающее микширование и маршрутизация
- Аудиоэффекты и переходы
- Работа с аудиопереходами
- Применение аудиоэффектов
- Измерение уровня звука с помощью эффекта «Акустический локатор»
- Запись аудиомиксов
- Редактирование аудио на таймлайне
- Сопоставление аудиоканалов в Premiere Pro
- Использование аудиодорожки Adobe Stock в Premiere Pro
- Обзор аудио в Premiere Pro
- Дополнительные функции редактирования
- Редактирование многокамерной передачи
- Настройка и использование головного дисплея для видео с эффектом погружения в Premiere Pro
- Редактирование VR-материалов
- Редактирование многокамерной передачи
- Передовой опыт
- Передовой опыт: ускорение микширования аудио
- Передовой опыт: эффективное редактирование
- Рабочие процессы редактирования для полнометражных фильмов
- Видеоэффекты и переходы
- Обзор видеоэффектов и переходов
- Эффекты
- Типы эффектов в Premiere Pro
- Применение и удаление эффектов
- Шаблоны настроек эффектов
- Автоматическое переформатирование видео для различных каналов социальных сетей
- Эффекты цветокоррекции
- Изменить продолжительность и скорость клипов
- Корректирующие слои
- Стабилизация видеоряда
- Переходы
- Применение переходов в Premiere Pro
- Изменение и настройка переходов
- Морфо-вырезка
- Заголовки, графика и подписи
- Обзор панели «Основные графические элементы»
- Заголовки
- Создание заголовка
- Графика
- Создание фигуры
- Рисование с помощью инструмента «Перо»
- Выравнивание и распределение объектов
- Изменение внешнего вида текста и фигур
- Применение градиентов
- Добавление возможностей гибкого дизайна к графическим элементам
- Установка и использование шаблонов анимационного дизайна
- Замена изображений или видео в шаблонах анимационного дизайна
- Используйте шаблоны анимационного дизайна на основе данных
- Подписи
- Перевод речи в текст
- Загрузка языковых пакетов для транскрипции
- Работа с подписями
- Проверка орфографии, поиск и замена
- Экспорт текста
- Перевод речи в текст в Premiere Pro | Вопросы и ответы
- Рекомендации: ускорение обработки графики
- Удаление прежней версии конструктора заголовков в Premiere Pro | Вопросы и ответы
- Обновление устаревших заголовков до графики источника
- Анимация и ключевые кадры
- Добавление, навигация и установка ключевых кадров
- Эффекты анимации
- Используйте эффект движения для редактирования и анимации клипов
- Оптимизация автоматизации ключевого кадра
- Перемещение и копирование ключевых кадров
- Просмотр и настройка эффектов и ключевых кадров
- Добавление, навигация и установка ключевых кадров
- Создание композиции
- Создание композиции, альфа-каналы и управление непрозрачностью клипа
- Маскирование и отслеживание
- Режимы наложения
- Создание композиции, альфа-каналы и управление непрозрачностью клипа
- Цветовая коррекция и градация
- Обзор: рабочие процессы цветокоррекции в Premiere Pro
- Автоматитческая цветовая коррекция
- Творческие эксперименты с цветами при помощи стилей Lumetri
- Регулировка цветов с помощью RGB и кривых цветового тона / насыщенности
- Коррекция и совмещение цветов разных кадров
- Использование вторичных элементов управления HSL на панели «Цвет Lumetri»
- Создание виньеток
- Представления Look и таблицы LUT
- Области Lumetri
- Управление цветом дисплея
- Тональная компрессия временной шкалы
- HDR для трансляций
- Включить поддержку DirectX HDR
- Экспорт медиа
- Экспорт видео
- Экспорт Управления наборами
- Рабочий процесс и обзор экспорта
- Быстрый экспорт
- Экспорт для мобильных устройств и публикации в Интернете
- Экспорт неподвижного изображения
- Экспорт проектов для других приложений
- Экспортирование OMF-файлов для Pro Tools
- Экспорт в формат Panasonic P2
- Настройки экспорта
- Ссылка на настройки экспорта
- Основные настройки видео
- Параметры кодирования
- Рекомендации: ускорение экспорта
- Совместная работа: Frame.
 io, продукты и проекты группы
io, продукты и проекты группы- Совместная работа в Premiere Pro
- Frame.io
- Установка и активация Frame.io
- Использование Frame.io с Premiere Pro и After Effects
- Интеграция Adobe Workfront и Frame.io
- Вопросы и ответы
- Продукты
- Использование продуктов
- Работа с клипами в проектах продукта
- Передовой опыт: работа с продуктами
- Проекты группы
- Начало работы с командными проектами
- Создать проект группы
- Добавление мультимедиа и управление ими в командных проектах
- Приглашение соавторов и управление ими в проекте группы
- Общий доступ к изменениям и управление ими вместе с соавторами
- Просмотр автоматических сохранений и версий проектов группы
- Архивация, восстановление или удаление проектов группы
- Начало работы с командными проектами
- Работа с другими приложениями Adobe
- After Effects и Photoshop
- Dynamic Link
- Audition
- Prelude
- Организация ресурсов и управление ими
- Работа с панелью «Проект»
- Организуйте ресурсы на панели «Проект»
- Воспроизведение ресурсов
- Поиск ресурсов
- Библиотеки Creative Cloud
- Синхронизация настроек в Premiere Pro
- Объединение, преобразование и архивирование проектов
- Управление метаданными
- Рекомендации
- Передовой опыт: уроки телевещания
- Передовой опыт: работа с нативными форматами
- Передовой опыт: уроки телевещания
- Работа с панелью «Проект»
- Повышение производительности и устранение неполадок
- Настройка параметров
- Сброс и восстановление настроек
- Работа с прокси
- Обзор прокси
- Процесс использования поглощения и прокси
- Обзор прокси
- Проверьте, совместима ли ваша система с Premiere Pro
- Premiere Pro для процессоров Apple
- Удаление мерцания
- Чересстрочная развертка и порядок полей
- Интеллектуальный рендеринг
- Поддержка панели управления
- Передовой опыт: работа с нативными форматами
- База знаний
- Исправленные ошибки
- Устранение проблем с сбоем Premiere Pro
- Не удается перенести настройки после обновления Premiere Pro
- Зеленое и розовое видео в Premiere Pro или Premiere Rush
- Как управлять медиа-кэшем в Premiere Pro
- Исправление ошибок при рендеринге или экспорте
- Устранение проблем c воспроизведением и производительностью в Premiere Pro
- Настройка параметров
- Расширения и подключаемые модули
- Установка подключаемых модулей и расширений в Premiere Pro
- Новейшие версии подключаемых модулей от сторонних разработчиков
- Мониторинг ресурсов и автономные медиафайлы
- Мониторинг ресурсов
- Использование исходного монитора и программного монитора
- Использование контрольного монитора
- Офлайн медиа
- Работа с офлайн клипами
- Создание клипов для автономного редактирования
- Повторное связывание автономных медиаданных
- Работа с офлайн клипами
- Мониторинг ресурсов
Монтаж морфа — это видеопереход в Premiere Pro, который помогает более качественно обрабатывать материалы видеосъемки интервью путем сглаживания резких смен кадра между репликами.
При редактировании отснятого диалога часто возникает такая проблема: собеседник запинается, заикается, часто хмыкает, прочищает горло или делает нежелательные паузы. Все это препятствует созданию чистого, непрерывного диалога без резких смен кадров и перекрестных растворений.
Теперь можно эффективно обрабатывать такие съемочные материалы, удаляя нежелательные фрагменты клипа и применяя видеопереход «Монтаж морфа» для сглаживания слишком заметных смен кадра. Монтаж морфа также можно использовать для эффективного перестроения клипов в отснятом интервью, чтобы обеспечить плавный ход беседы без резких смен кадра.
Функция «Монтаж морфа» использует расширенную комбинацию трассировки лица и интерполяции оптического потока для создания плавного перехода между клипами. При эффективном использовании перехода «Монтаж морфа» можно получить плавно текущий, практически естественный видеодиалог без нежелательных пауз и слов или междометий, разбивающих повествование.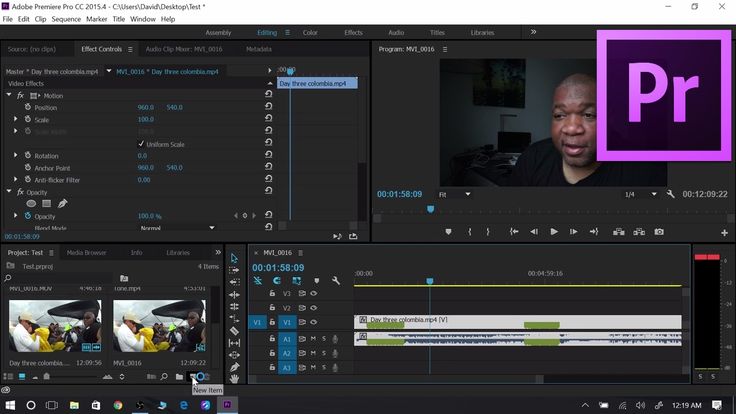
Применение перехода «Монтаж морфа»
Важно! Для обеспечения лучших результатов применяйте переход «Монтаж морфа» к фиксированным снимкам, в которых отображается голова одного собеседника и статичный фон.
Задайте точки входа и выхода на панели «Таймлайн», чтобы выделить часть клипа, которую требуется удалить.
Клипы можно удалять из эпизода разными способами, например путем поднятия и извлечения, удаления и удаления со сдвигом. Посмотрите, как это можно сделать разными способами, в этом учебном видеоролике.
Повторите это действие для всех фрагментов клипа, которые требуется удалить.
На панели «Эффекты» выберите Видеопереходы > Растворение > Монтаж морфа и перетащите эффект на точку редактирования между клипами на панели «Таймлайн».
Примечание.
Чтобы предотвратить проблемы с синхронизацией губ, применяйте переход «Монтаж морфа» в таких местах, где начинается первое или заканчивается последнее слово речи.
 Можно также использовать волны аудиосигнала, чтобы определить области с естественной паузой и вставить переход именно там.
Можно также использовать волны аудиосигнала, чтобы определить области с естественной паузой и вставить переход именно там.После применения эффекта «Монтаж морфа» тут же начинается анализ клипа в фоновом режиме. При этом на Программном мониторе отображается баннер «Анализ выполняется в фоновом режиме».
Во время анализа можно продолжать работу с материалом или над другими частями проекта.
Анализ клипа после применения эффекта «Монтаж морфа»После завершения анализа создается симметричный переход с центром в точке редактирования. Длительность перехода составляет 30 кадров, что соответствует длительности видеоперехода по умолчанию. Длительность по умолчанию можно изменить в диалоговом окне «Установки».
Примечание.
Обычно для перехода достаточно 10-20 кадров.
Если движения губ и голос не синхронизированы или результаты не соответствуют ожиданиям, измените точки входа и выхода или скорректируйте длительность перехода.

Примечание.
Каждый раз при коррекции перехода «Монтаж морфа» или даже отмене изменения Premiere Pro повторно запускает анализ. Однако удалять данные предыдущих анализов не требуется.
Отладка перехода
После применения эффекта «Монтаж морфа» создается переход с настройками по умолчанию. Переход можно настроить на панели «Элементы управления эффектами» или «Таймлайн».
Настройка перехода с помощью панели «Элементы управления эффектами»
Следующие элементы управления на панели «Элементы управления эффектами» помогают настроить длительность и совмещение перехода.
Длительность
Длительность видеоперехода по умолчанию составляет 30 кадров.
Перед применением перехода параметры по умолчанию можно изменить в диалоговом окне «Установки». В разделе «Общие» введите новое значение по умолчанию в поле Длительность видеоперехода по умолчанию.
Чтобы изменить длительность перехода после его применения, введите новой значение в поле «Длительность» на панели «Элементы управления эффектами».
Выравнивание
Выравнивает переход, автоматически выбирая в качестве центра симметрии точку редактирования между двумя клипами, когда установлен флажок Центр на стыке.
Для повышения точности управления можно немного сдвинуть переход влево или вправо на таймлайне с помощью инструментов панели «Элементы управления эффектами». В таком случае Premiere Pro создает асимметричный переход, центр которого не совмещается с точкой редактирования.
Дополнительные сведения об изменении переходов с помощью панели «Элементы управления эффектами» см. в разделе Изменение и настройка переходов.
Изменение перехода с помощью панели «Таймлайн»
Примечание.
Увеличьте масштаб таймлайна так, чтобы четко видеть переход.
Длительность
Чтобы изменить длительность перехода, дважды щелкните его на панели «Таймлайн» и введите новую длительность в диалоговом окне «Задать длительность перехода».
Также можно удлинить или укоротить переход путем перетаскивания краев перехода по своему усмотрению.
Часто задаваемые вопросы
Нет. Когда переход «Монтаж морфа» применяется к клипу, в котором нет головы собеседника, появляется сообщение «Ошибка анализа: не удалось найти лицо во входном видеоролике».
Переход «Монтаж морфа» можно применить только к фиксированным снимкам, которые содержат правильно кадрированное лицо на статичном фоне.
Если применить переход «Монтаж морфа» к клипу с несколькими лицами, получится кадр с разводами.
При использовании перехода «Монтаж морфа» применяется трассировщик лиц для анализа видеоряда и поиска самого заметного лица в видеоклипе. Если в кадре несколько лиц, трассировщик лиц может столкнуться с трудностями, в результате чего переход «Монтаж морфа» объединит лица друг с другом. Это может привести к созданию кадра с разводами.
Это может привести к созданию кадра с разводами.
Переход «Монтаж морфа» лучше всего подходит для статичного фона. Если анализируется не один, а несколько фонов, получается кадр с разводами. Однако клип может содержать фон с минимальным движением, например дерево, покачиваемое ветром.
Функция «Монтаж морфа» была разработана для создания плавных переходов между двумя похожими кадрами. Поэтому она может не работать, если к клипу применены разные эффекты по обе стороны от точки редактирования.
Ниже приводятся рекомендации, соблюдение которых обеспечит оптимальные результаты:
- Функция «Монтаж морфа» является оптимальным выбором при создании кратковременных переходов между кадрами, в которых голова человека расположена примерно в одной и той же точке.
- Переход «Монтаж морфа» удается лучше всего, когда интерполяция положений рук и лица практически не требуется.
- После первоначального применения эффекта «Монтаж морфа» скорректируйте длительность и симметрию перехода необходимым образом.

Полный список рекомендаций см. в этой статье.
Справки по другим продуктам
- Обзор эффектов и переходов
- Применение переходов в Premiere Pro
- Изменение и настройка переходов
Вход в учетную запись
Войти
Управление учетной записью
Работа с аудиопереходами в Premiere Pro
Руководство пользователя Отмена
Поиск
Последнее обновление May 26, 2021 07:35:35 AM GMT
- Руководство пользователя Adobe Premiere Pro
- Выпуски бета-версии
- Обзор программы бета-тестирования
- Домашняя страница бета-версии Premiere Pro
- Бета-функции
- Редактирование на основе текста
- Редактирование на основе текста | Вопросы и ответы
- Диспетчер цветов
- Режим восстановления
- Начало работы
- Начало работы с Adobe Premiere Pro
- Новые возможности Premiere Pro
- Рекомендации по обновлению Premiere Pro
- Сочетания клавиш в Premiere Pro
- Специальные возможности в Premiere Pro
- Руководство по рабочим процессам с длинным форматами и эпизодами
- Вопросы и ответы
- Заметки о выпуске | Premiere Pro
- Начало работы с Adobe Premiere Pro
- Требования к оборудованию и операционной системе
- Рекомендации по аппаратному обеспечению
- Системные требования
- Требования к ГП и драйверу ГП
- Рендеринг с ускорением графического процессора и аппаратное кодирование/декодирование
- Рекомендации по аппаратному обеспечению
- Создание проектов
- Создать проект
- Открытие проектов
- Перемещение и удаление проектов
- Работа с несколькими открытыми проектами
- Работа с ссылками проекта
- Обратная совместимость проектов Premiere Pro
- Как открыть и редактировать проекты Premiere Rush в Premiere Pro
- Передовой опыт: создание собственных шаблонов проектов
- Рабочие среды и рабочие процессы
- Рабочие среды
- Вопросы и ответы | Импорт и экспорт в Premiere Pro
- Работа с панелями
- Управление касанием и жестами в Windows
- Использование Premiere Pro в конфигурации с двумя мониторами
- Рабочие среды
- Захват и импорт
- Захват
- Захват и оцифровка видеоматериала
- Захват видео в форматах HD, DV или HDV
- Пакетный захват и повторный захват
- Настройка системы для захвата медиаданных в форматах HD, DV или HDV
- Захват и оцифровка видеоматериала
- Импорт
- Передача файлов
- Импорт неподвижных изображений
- Импорт цифрового аудио
- Импорт из Avid или Final Cut
- Импорт AAF-файлов проекта из Avid Media Composer
- Импорт XML-файлов проекта из Final Cut Pro 7 и Final Cut Pro X
- Импорт AAF-файлов проекта из Avid Media Composer
- Форматы файла
- Поддерживаемые форматы файлов
- Поддержка формата Blackmagic RAW
- Оцифровка аналогового видео
- Работа с тайм-кодом
- Захват
- Редактирование
- Редактирование видео
- Эпизоды
- Создание и изменение последовательностей
- Изменение настроек эпизода
- Добавление клипов в последовательности
- Изменение порядка клипов в последовательностях
- Поиск, выбор и группировка клипов в последовательностях
- Редактирование эпизодов, загруженных в исходный монитор
- Упрощение последовательностей
- Рендеринг и предпросмотр последовательностей
- Работа с маркерами
- Исправление источника и определение целевых дорожек
- Определение редактирования сцен
- Видео
- Создание и воспроизведение клипов
- Обрезка клипов
- Синхронизация аудио и видео с помощью функции «Объединение клипов»
- Рендеринг и замена медиа
- Отмена, история и события
- Заморозка и удерживание кадров
- Работа с соотношением сторон
- Создание и воспроизведение клипов
- Аудио
- Обзор аудио в Premiere Pro
- Микшер аудиодорожек
- Настройка уровней громкости
- Редактирование, восстановление и улучшение звука с помощью панели Essential Sound
- Автоматическое понижение громкости аудио
- Ремикс аудио
- Управление громкостью и панорамированием клипа с помощью микширования аудиоклипа
- Балансировка и панорамирование аудио
- Усовершенствованное аудио — фонограммы, понижающее микширование и маршрутизация
- Аудиоэффекты и переходы
- Работа с аудиопереходами
- Применение аудиоэффектов
- Измерение уровня звука с помощью эффекта «Акустический локатор»
- Запись аудиомиксов
- Редактирование аудио на таймлайне
- Сопоставление аудиоканалов в Premiere Pro
- Использование аудиодорожки Adobe Stock в Premiere Pro
- Обзор аудио в Premiere Pro
- Дополнительные функции редактирования
- Редактирование многокамерной передачи
- Настройка и использование головного дисплея для видео с эффектом погружения в Premiere Pro
- Редактирование VR-материалов
- Редактирование многокамерной передачи
- Передовой опыт
- Передовой опыт: ускорение микширования аудио
- Передовой опыт: эффективное редактирование
- Рабочие процессы редактирования для полнометражных фильмов
- Видеоэффекты и переходы
- Обзор видеоэффектов и переходов
- Эффекты
- Типы эффектов в Premiere Pro
- Применение и удаление эффектов
- Шаблоны настроек эффектов
- Автоматическое переформатирование видео для различных каналов социальных сетей
- Эффекты цветокоррекции
- Изменить продолжительность и скорость клипов
- Корректирующие слои
- Стабилизация видеоряда
- Переходы
- Применение переходов в Premiere Pro
- Изменение и настройка переходов
- Морфо-вырезка
- Заголовки, графика и подписи
- Обзор панели «Основные графические элементы»
- Заголовки
- Создание заголовка
- Графика
- Создание фигуры
- Рисование с помощью инструмента «Перо»
- Выравнивание и распределение объектов
- Изменение внешнего вида текста и фигур
- Применение градиентов
- Добавление возможностей гибкого дизайна к графическим элементам
- Установка и использование шаблонов анимационного дизайна
- Замена изображений или видео в шаблонах анимационного дизайна
- Используйте шаблоны анимационного дизайна на основе данных
- Подписи
- Перевод речи в текст
- Загрузка языковых пакетов для транскрипции
- Работа с подписями
- Проверка орфографии, поиск и замена
- Экспорт текста
- Перевод речи в текст в Premiere Pro | Вопросы и ответы
- Рекомендации: ускорение обработки графики
- Удаление прежней версии конструктора заголовков в Premiere Pro | Вопросы и ответы
- Обновление устаревших заголовков до графики источника
- Анимация и ключевые кадры
- Добавление, навигация и установка ключевых кадров
- Эффекты анимации
- Используйте эффект движения для редактирования и анимации клипов
- Оптимизация автоматизации ключевого кадра
- Перемещение и копирование ключевых кадров
- Просмотр и настройка эффектов и ключевых кадров
- Добавление, навигация и установка ключевых кадров
- Создание композиции
- Создание композиции, альфа-каналы и управление непрозрачностью клипа
- Маскирование и отслеживание
- Режимы наложения
- Создание композиции, альфа-каналы и управление непрозрачностью клипа
- Цветовая коррекция и градация
- Обзор: рабочие процессы цветокоррекции в Premiere Pro
- Автоматитческая цветовая коррекция
- Творческие эксперименты с цветами при помощи стилей Lumetri
- Регулировка цветов с помощью RGB и кривых цветового тона / насыщенности
- Коррекция и совмещение цветов разных кадров
- Использование вторичных элементов управления HSL на панели «Цвет Lumetri»
- Создание виньеток
- Представления Look и таблицы LUT
- Области Lumetri
- Управление цветом дисплея
- Тональная компрессия временной шкалы
- HDR для трансляций
- Включить поддержку DirectX HDR
- Экспорт медиа
- Экспорт видео
- Экспорт Управления наборами
- Рабочий процесс и обзор экспорта
- Быстрый экспорт
- Экспорт для мобильных устройств и публикации в Интернете
- Экспорт неподвижного изображения
- Экспорт проектов для других приложений
- Экспортирование OMF-файлов для Pro Tools
- Экспорт в формат Panasonic P2
- Настройки экспорта
- Ссылка на настройки экспорта
- Основные настройки видео
- Параметры кодирования
- Рекомендации: ускорение экспорта
- Совместная работа: Frame.
 io, продукты и проекты группы
io, продукты и проекты группы- Совместная работа в Premiere Pro
- Frame.io
- Установка и активация Frame.io
- Использование Frame.io с Premiere Pro и After Effects
- Интеграция Adobe Workfront и Frame.io
- Вопросы и ответы
- Продукты
- Использование продуктов
- Работа с клипами в проектах продукта
- Передовой опыт: работа с продуктами
- Проекты группы
- Начало работы с командными проектами
- Создать проект группы
- Добавление мультимедиа и управление ими в командных проектах
- Приглашение соавторов и управление ими в проекте группы
- Общий доступ к изменениям и управление ими вместе с соавторами
- Просмотр автоматических сохранений и версий проектов группы
- Архивация, восстановление или удаление проектов группы
- Начало работы с командными проектами
- Работа с другими приложениями Adobe
- After Effects и Photoshop
- Dynamic Link
- Audition
- Prelude
- Организация ресурсов и управление ими
- Работа с панелью «Проект»
- Организуйте ресурсы на панели «Проект»
- Воспроизведение ресурсов
- Поиск ресурсов
- Библиотеки Creative Cloud
- Синхронизация настроек в Premiere Pro
- Объединение, преобразование и архивирование проектов
- Управление метаданными
- Рекомендации
- Передовой опыт: уроки телевещания
- Передовой опыт: работа с нативными форматами
- Передовой опыт: уроки телевещания
- Работа с панелью «Проект»
- Повышение производительности и устранение неполадок
- Настройка параметров
- Сброс и восстановление настроек
- Работа с прокси
- Обзор прокси
- Процесс использования поглощения и прокси
- Обзор прокси
- Проверьте, совместима ли ваша система с Premiere Pro
- Premiere Pro для процессоров Apple
- Удаление мерцания
- Чересстрочная развертка и порядок полей
- Интеллектуальный рендеринг
- Поддержка панели управления
- Передовой опыт: работа с нативными форматами
- База знаний
- Выявленные неполадки
- Исправленные ошибки
- Устранение проблем с сбоем Premiere Pro
- Не удается перенести настройки после обновления Premiere Pro
- Зеленое и розовое видео в Premiere Pro или Premiere Rush
- Как управлять медиа-кэшем в Premiere Pro
- Исправление ошибок при рендеринге или экспорте
- Устранение проблем c воспроизведением и производительностью в Premiere Pro
- Настройка параметров
- Расширения и подключаемые модули
- Установка подключаемых модулей и расширений в Premiere Pro
- Новейшие версии подключаемых модулей от сторонних разработчиков
- Мониторинг ресурсов и автономные медиафайлы
- Мониторинг ресурсов
- Использование исходного монитора и программного монитора
- Использование контрольного монитора
- Офлайн медиа
- Работа с офлайн клипами
- Создание клипов для автономного редактирования
- Повторное связывание автономных медиаданных
- Работа с офлайн клипами
- Мониторинг ресурсов
Узнайте, как применять и настраивать аудиопереходы, и когда их использовать в Adobe Premiere Pro.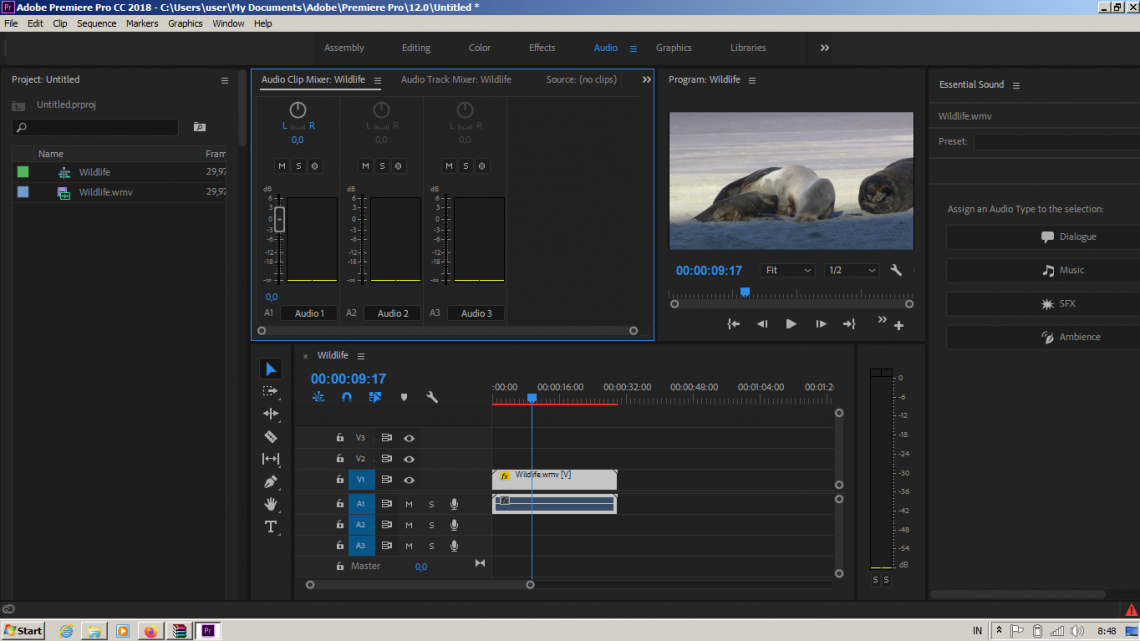
К аудиопереходам между клипами можно применить перекрестные затухания. Аудиозатухание — это аналог видеоперехода. Для перекрестного затухания нужно добавить аудиопереход между двумя смежными аудиоклипами на одной и той же дорожке. Чтобы использовать постепенное появление звука или затухание, добавьте переход перекрестного затухания с любой стороны одного клипа. Premiere Pro включает три типа перекрестного затухания: «Постоянное усиление», «Постоянная мощность» и «Экспоненциальное затухание».
Описание доступных затуханий см. в разделе Аудиопереходы с перекрестным затуханием.
Указание аудиоперехода по умолчанию
Щелкните элемент «Постоянное усиление» или «Постоянная мощность» на панели «Эффекты» правой кнопкой мыши (Windows) (или щелкните его, удерживая нажатой клавишу CONTROL [Mac OS]).

Выберите в контекстном меню команду «Указать выбранное как переход по умолчанию».
Указание длительности по умолчанию для аудиопереходов
Выберите Правка > Настройки > Временная шкала (Windows) или Premiere Pro > Настройки > Временная шкала (macOS).
В диалоговом окне «Установки» введите значение для параметра «Длительность аудиоперехода по умолчанию».
Перекрытие звуков между аудиоклипами
При необходимости щелкните треугольник слева от каждого имени дорожки на панели «Таймлайн», чтобы развернуть аудиодорожки, на которых нужно использовать перекрестное затухание.
Убедитесь, что 2 аудиоклипа идут друг за другом, и что оба клипа обрезаны.
Выполните одно из следующих действий.
Чтобы добавить аудиопереход по умолчанию, переместите индикатор текущего времени в точку редактирования между клипами и выберите «Эпизод» > «Применить аудиопереход».

Чтобы добавить аудиопереход, отличный от перехода по умолчанию, разверните подборку аудиопереходов на панели «Эффекты» и перетащите аудиопереход на панель «Таймлайн» в точку редактирования между двумя клипами, к которым нужно применить перекрестное затухание.
Нарастание или затухание звука клипа
Убедитесь, что звуковая дорожка развернута на панели «Таймлайн». При необходимости щелкните треугольник слева от имени дорожки, чтобы развернуть аудиодорожки, на которых нужно использовать перекрестное затухание.
Выполните одно из следующих действий.
Чтобы использовать в клипе нарастание звука, перетащите аудиопереход из панели «Эффекты» на панель «Таймлайн», таким образом, чтобы он был привязан к точке входа аудиоклипа. Можно также выбрать примененный переход на панели «Таймлайн». Затем на панели «Элементы управления эффектами» выберите в меню «Выравнивание» параметр «Начало на стыке».

Чтобы использовать в клипе затухание звука, перетащите аудиопереход из панели «Эффекты» на панель «Таймлайн», таким образом, чтобы он был привязан к точке выхода аудиоклипа. Можно также выбрать примененный переход на панели «Таймлайн». Затем на панели «Элементы управления эффектами» выберите в меню «Выравнивание» параметр «Конец на стыке».
Используйте один из трех типов аудиопереходов затухания, чтобы использовать нарастание звука или затухание звука.
Коррекция или настройка аудиоперехода
Выполните одно из следующих действий.
Чтобы отредактировать аудиопереход, дважды щелкните переход на панели «Таймлайн» и настройте его на панели «Элементы управления эффектами».
Чтобы настроить скорость затухания звука или перекрестного затухания, настройте диаграмму ключевого кадра громкости звука клипа вместо того, чтобы применять переход.
Связанные материалы
- Маркеры клипа и переходы
- Коррекция усиления и громкости
Вход в учетную запись
Войти
Управление учетной записью
Как добавить переходы в Adobe Premiere Pro? 4 Простые переходы
Переходы Adobe Premiere Pro — один из важнейших аспектов редактирования видео. Переходы помогают зрителям понять, где они находятся на временной шкале и что происходит на экране. Вы знаете, как добавить переходы в Adobe Premiere Pro? Если нет, прочтите эту статью!
Переходы помогают зрителям понять, где они находятся на временной шкале и что происходит на экране. Вы знаете, как добавить переходы в Adobe Premiere Pro? Если нет, прочтите эту статью!
Adobe Premiere Pro может создавать несколько переходов. Продолжительность и тип перехода зависят от контекста и того, чего хочет достичь пользователь.
Как вы, возможно, знаете, в Adobe Premiere Pro доступно множество различных стилей переходов. Выбор того, какой переход лучше всего подходит для вашего проекта, может быть сложной задачей, поэтому мы собрали четыре удивительных перехода, которые помогут вам найти идеальное сочетание.
Содержание
- Что такое переходы в Adobe Premiere Pro?
- Зачем мне использовать переходы в Adobe Premiere Pro?
- Переход Adobe Premiere Pro со статического видео на движущееся видео
- Переход для видео со сменой направления
- Переходы Fade In & Fade Out
- Размещение перехода Fade-in на видео
- Размещение перехода Fade-out на видео
- Автоматическое появление и исчезновение или переходы Dip to Black
- Трансформация эффекта перехода
- Переход
Что такое переходы в Adobe Premiere Pro?
Переходы — это тонкая анимация между видеоклипами. Они продвигают вашу историю вперед или делают акцент на объекте или событии. Вы можете использовать переходы, чтобы изменять темп отснятого материала, выделять определенное действие, предлагать уникальные эффекты и многое другое.
Они продвигают вашу историю вперед или делают акцент на объекте или событии. Вы можете использовать переходы, чтобы изменять темп отснятого материала, выделять определенное действие, предлагать уникальные эффекты и многое другое.
Встроенная библиотека Adobe Premiere Pro включает более 50 различных предустановленных переходов, которые можно настроить в соответствии со своими потребностями.
Зачем использовать переходы в Adobe Premiere Pro?
Переходы — это простой способ создать плавную профессиональную временную шкалу видео. Они также заставляют вашу историю двигаться во времени, увеличивая взаимодействие со зрителями.
Если вы ищете переходы, которые повысят ваши навыки редактирования, ознакомьтесь с нашими четырьмя простыми, но эффективными рекомендациями по переходам Adobe Premiere Pro ниже.
Переход Adobe Premiere Pro от статического видео к движущемуся видео
Когда у вас есть две фотографии, которые вы пытаетесь соединить вместе, иногда они могут создавать странные или сложные переходы.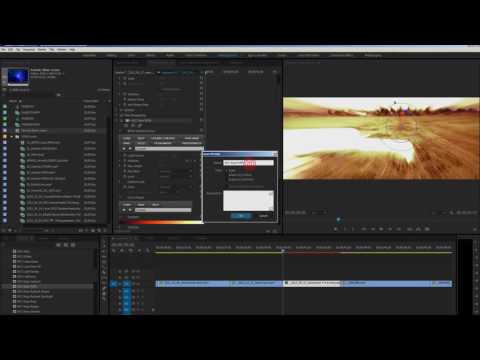 Простой способ решить эту проблему с переходом — сделать так, чтобы статическое видео выглядело движущимся.
Простой способ решить эту проблему с переходом — сделать так, чтобы статическое видео выглядело движущимся.
Для этого перетащите статичное неподвижное видео на панель проекта в левом верхнем углу и выберите элементы управления эффектами.
Оттуда вы выберете положение ближе к концу видеоклипа и добавите несколько точек, чтобы переместить положение видео.
Это, однако, добавит черный ящик на одном конце видео.
Чтобы избавиться от этого, увеличьте размер видео так, чтобы был эффект масштабирования.
Чтобы создать иллюзию движущегося видео со статической графикой, вам необходимо изменить скорость перехода, создав ключевые кадры для положения графики.
Для этого откройте раскрывающийся список вкладки «Позиция», затем нажмите на начало перехода.
Установите начальную позицию, нажав на ромб, чтобы установить первый ключевой кадр. Переместитесь дальше вниз по временной шкале, чтобы установить второй ключевой кадр.
Измените номер положения, введя новый номер для новых точек положения или прокручивая числа с помощью мыши.
Вы могли видеть графическое движение в окне предварительного просмотра видео.
Теперь вы успешно превратили неподвижное статическое видео в то, что кажется плавным движущимся видео, чтобы иметь возможность лучше переходить между ними. Убедитесь, что неподвижное видео движется в том же направлении, что и следующее видео. Если ваш следующий клип перемещается вверх, убедитесь, что статическое видео также перемещается вверх.
Переход для видео со сменой направления
Когда речь идет о видео со сменой направления, лучше всего использовать переход, соответствующий изменению. Например, если ваше видео начинается с того, что кто-то идет слева направо, а затем меняет направление, заставляя его идти справа налево, попробуйте изменить направление одного из видео, чтобы они оба шли в одном направлении.
При перетаскивании горизонтального флипа к видео оба видео будут двигаться в одном направлении.
Вы можете помочь улучшить видео, вырезав части, которые могут быть менее полезными или интересными, используя инструмент бритвы для перехода от того, кто выходит из видео, и к следующему человеку, который входит сразу после этого.
Использование двух вышеуказанных методов поможет зрителю узнать направление видео и сохранить интерес к видео, не вырезая фрагменты видео для просмотра.
Переходы с плавным появлением и исчезновением
Добавление переходов с плавным появлением и исчезновением к вашим видео — отличный способ сделать переход между видео очень чистым. Эффекты постепенного появления и исчезновения можно использовать практически в любом видео.
Размещение плавного перехода на видео
После выбора видео, в котором вы хотите плавно переходить, выберите видео на временной шкале, чтобы отправить этот клип на исходную панель.
Оттуда мы выберем Эффекты , Контроль , Непрозрачность , затем нажмите кнопку, чтобы применить первую точку.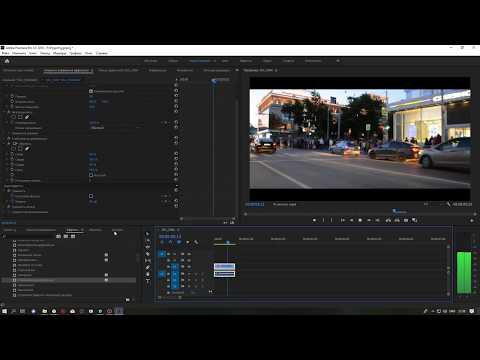
Размещение первой точки с непрозрачностью 0% в начале видео приведет к тому, что видео начнется черным цветом и постепенно исчезнет.
Затем вы выберете следующую точку, в которой вы хотите, чтобы видео полностью исчезло. В этот момент вы поместите конец непрозрачности и установите его на 100%.
Теперь вы успешно создали затухание для своего видео.
Размещение перехода «Затухание» в видео
Теперь, когда вы научились размещать переход «Затухание», мы уверены, что вы легко сможете добавить и переход «Затухание». Как вы уже догадались, это почти то же самое, что и фейд-ин, но с точностью до наоборот.
Где-то ближе к концу вашего видео, где вы хотите начать затухание, поместите первую точку и оставьте непрозрачность на 100%.
Затем пройдите весь путь до конца этого видеоклипа и поставьте еще одну точку. Затем вы измените непрозрачность на 0%.
Теперь у вас есть успешное затухание.
Создание затухания, а затем плавного перехода к следующему видеоклипу обеспечивает фантастический способ плавного перехода к видеоклипам.
Если у вас есть несколько слоев в вашем видео (изображения или видео) поверх других изображений или видео, вы также можете применить несколько постепенного появления и исчезновения. Просто примените одну и ту же концепцию к разным слоям на временной шкале.
Автоматическое появление и исчезновение или переходы «Погружение в черное»
Вышеуказанные переходы плавного появления и исчезновения предназначены для ручных целей и отлично подходят для изучения, но это может быть немного сложнее для некоторых новичков в Premiere. Про пользователей. К счастью, Adobe предустановил переход в Premiere Pro, который позволит вам «окунаться в черное» между двумя видеоклипами.
Transform Effect Transition
Чтобы начать Transform Transition, вам нужно разместить видео на разных уровнях. Первое видео начнется на втором слое, а второе видео — на первом. Оттуда вы немного перекроете два видео, как показано на изображении ниже.
На верхнем видео поместите эффект Transform.
После применения эффекта «Трансформация» найдите место, где должен произойти переход, затем сделайте ключевой кадр вашей позиции в начале перехода.
Затем вы переместитесь туда, где вы хотите, чтобы переход закончился, и переместите положение, чтобы убрать верхний клип с экрана. Убедитесь, что во время этого перехода постоянно воспроизводятся два видео; в противном случае у вас будут части перехода с черным экраном.
Отсюда вы должны быть уверены, что переход выглядит естественным.
Для этого нажмите маленькую стрелку вниз рядом с «положением», чтобы активировать график движения.
Выберите начальную точку перехода, затем переместите синюю линию графика вниз и вправо. Это запустит движение перехода медленно и будет двигаться быстрее во время воспроизведения.
Последний штрих, чтобы ваше видео выглядело естественно, — снимите флажок «Использовать угол затвора композиции» и вручную установите угол поворота 180.
Это позволит немного более реалистично движение видео между переходами.
Переходы
Добавление видеопереходов может придать вашим видео более совершенный и профессиональный вид.
Существует множество различных видеопереходов, которые можно использовать для достижения различных эффектов. Экспериментируя с различными типами переходов, вы сможете найти правильные комбинации для создания идеального видео для ваших нужд.
Возможности безграничны, независимо от того, добавляете ли вы постепенное появление или исчезновение, эффект преобразования или даже несколько слоев переходов. Немного потренировавшись, вы сможете создавать видеоролики, которые произведут впечатление.
Если вы ищете больше переходов, перейдите на панель Эффекты > вкладку Видеопереходы, чтобы найти кучу очень эффективных переходов, которые были загружены!
Узнать больше
Чтобы узнать больше об Adobe Premiere Pro и некоторых более сложных методах перехода, посетите наши онлайн-курсы по Adobe Premiere Pro.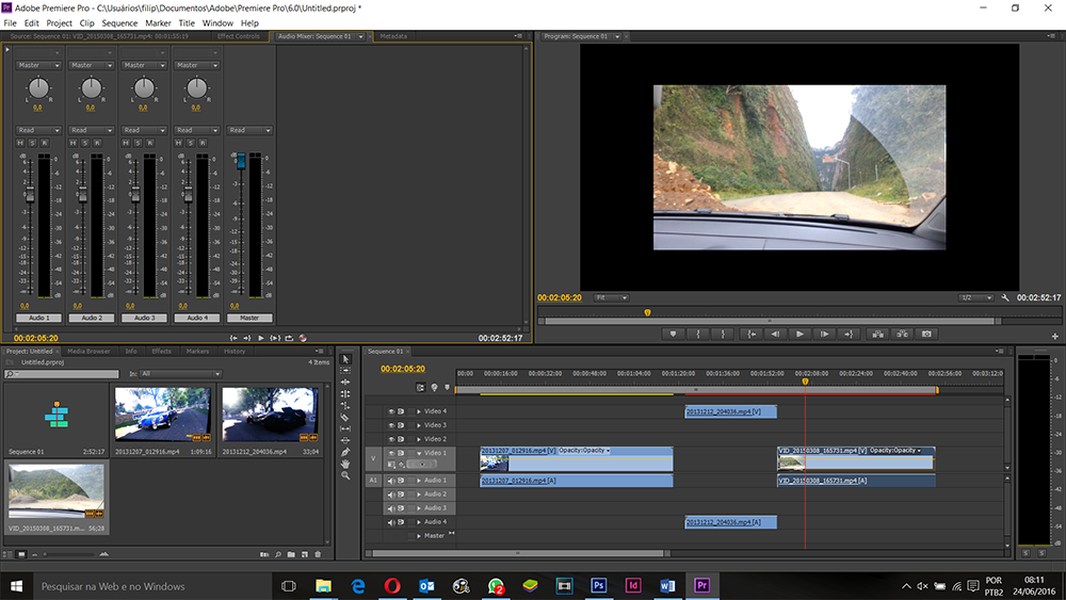
Более подробный онлайн-курс по освоению переходов в Premiere Pro см. в нашем однодневном курсе
Присоединяйтесь к нашей группе Facebook, чтобы стать частью сообщества творческих людей.
Посетите наш YouTube, чтобы узнать больше советов и рекомендаций по Adobe Premiere Pro.
Блоги Adobe Premiere Pro
- 10 лучших методов Premiere Pro для оптимизации любого видеопроекта
- 5 советов по организации Adobe Premiere Pro
- Как деформировать время в Premiere Pro?
- Изучите основы Premiere Pro
- Ярлыки Adobe Premiere Pro
- Что такое Adobe Premiere Pro?
- Как перевернуть клип и создать эффект заикания во времени в Adobe Premiere Pro
- Пресеты Adobe Premiere Pro: полное руководство
Темы: Редактирование видео, Adobe, Премьер Про, Премьера Про Переходы, Премьера Про Маски, корректирующие слои Premiere Pro, Хронология Премьер Про, премьера про монтаж, видео переходы
Как сделать звуковой переход в Adobe Premiere Pro
Всем привет! В этом видео мы рассмотрим звуковые переходы.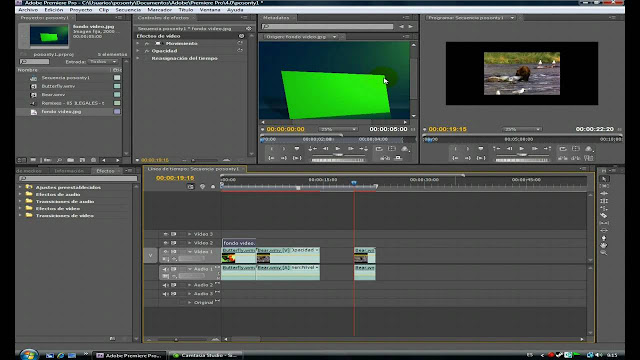 Мы сделали видеопереходы, где они пересекаются. Мы делаем то же самое со звуком, поэтому они как бы смешиваются и сливаются. Простой способ: перейдите в «Эффекты», «Аудиопереходы» и просто используйте этот, «Постоянная мощность», перетащите его, добавьте, все готово, но для более подробной информации давайте посмотрим видео.
Мы сделали видеопереходы, где они пересекаются. Мы делаем то же самое со звуком, поэтому они как бы смешиваются и сливаются. Простой способ: перейдите в «Эффекты», «Аудиопереходы» и просто используйте этот, «Постоянная мощность», перетащите его, добавьте, все готово, но для более подробной информации давайте посмотрим видео.
Хорошо, во-первых, давайте немного увеличим масштаб. Помните «+» на клавиатуре, если вы щелкнули внутри своей временной шкалы. Пролистайте немного. Следующее, что я хочу сделать, это расширить этот сигнал. Я просто хочу сделать его больше. Вы просто наведите курсор между двумя линиями здесь, помните. Я хочу увидеть это, я не слишком беспокоюсь о музыке, просто хочу увидеть это немного подробнее. Ладно, аудиопереходы прячутся там же, где и видео. Так что, если вы находитесь в своей корзине, вам, возможно, придется нажать на эту маленькую стрелку, если вы не видите Эффекты.
Итак, выберите «Эффекты», выберите «Аудиопереходы» и «Перекрестное затухание», это довольно ограничено. Так что это первый, я вижу между ними. Точно так же, как добавление видеоперехода, за исключением того, что когда вы перетаскиваете это, вы не перетаскиваете его сюда, вы перетаскиваете его сюда. По сути, вы будете использовать постоянную мощность каждый раз. Эти другие очень похожи. Посмотрим на них немного, визуально, кликнем на ту. Щелкните здесь, в основном это будет что-то вроде кривой, так что в основном этот, этот клип здесь, будет медленно, но верно начинать медленно, а затем двигаться быстрее; еще быстрее.
Так что это первый, я вижу между ними. Точно так же, как добавление видеоперехода, за исключением того, что когда вы перетаскиваете это, вы не перетаскиваете его сюда, вы перетаскиваете его сюда. По сути, вы будете использовать постоянную мощность каждый раз. Эти другие очень похожи. Посмотрим на них немного, визуально, кликнем на ту. Щелкните здесь, в основном это будет что-то вроде кривой, так что в основном этот, этот клип здесь, будет медленно, но верно начинать медленно, а затем двигаться быстрее; еще быстрее.
Там вроде видно, да? Это не совсем соответствует. Итак, постоянное усиление, если я добавлю это поверх него и нажму на него, вы увидите, что оно просто более равномерное. Честно говоря, никому не говорите, но мне кажется, что все они делают одно и то же. Они предназначены для чего-то другого, я не вижу разницы, но вы можете быть меломаном, и вы можете сказать: «Чувак». Constant Gain определенно меняет правила игры. Для меня я просто использую значение по умолчанию. Вы можете сказать, что это по умолчанию, потому что вокруг него есть маленькая синяя штука. Может использовать постоянную мощность или что-то еще.
Может использовать постоянную мощность или что-то еще.
Если честно, я не делаю много переходов для аудио. Совершенно не обязательно. Это просто полезно, если у вас есть что-то довольно резкое. Это, на заднем плане происходит много бормотания, но там… там не так много всего происходит, там не то, чтобы огромное, не переходя к, я не знаю, полицейской погоне, что вам может понадобиться чтобы пересечь их, но он должен быть у нас, потому что он может вам понадобиться.
Так что я собираюсь сделать то же самое здесь. О, у меня нет аудио для этого. Так вот что, A006. Так что я собираюсь найти его здесь, мой мусорный бак. А006, где это? Я могу вытащить его прямо из моего… ну вот. Прямо из окна проекта, а не через исходный монитор. Вот он, вот. Я хочу последний, потому что у него довольно хороший… вот такой. Одна из вещей, с которыми вы могли столкнуться, какая это была? 16, этот покинул мою временную шкалу. Я возьму вот эти, 16. Итак, все они здесь. Давайте добавим… у этого здесь нет выреза, поэтому я его не вырезал.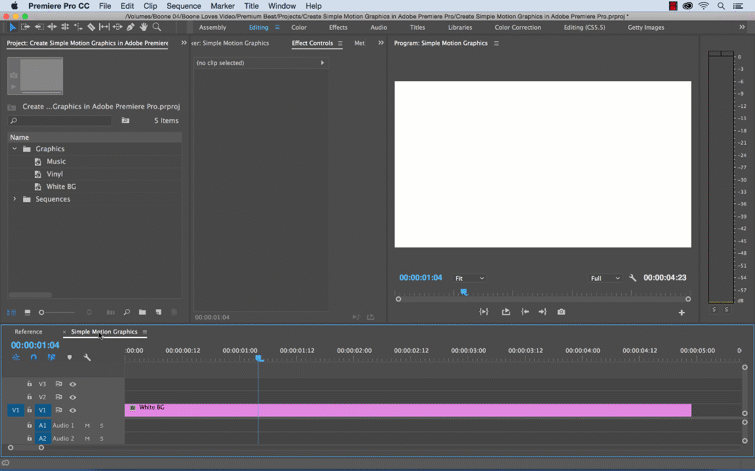
Вот этот, скажем, я отредактировал, но этот здесь на самом деле начинается там, где я хочу, где она начинает улыбаться, и я хочу избавиться от этого там, где она… смотри, это выглядит идеально. Итак, я хочу свои «Эффекты», «Постоянная мощность», смотрите, когда я его вставлю. Он не знает, что делать, он как-то застрял на одной стороне. Это потому, что здесь нет предварительного ролика к этому, здесь нет бита. Этот работает, в нем есть все эти дополнительные материалы для использования и микширования, в то время как этот здесь все еще будет работать, а вы, вероятно, не будете—
Premiere Pro сделает все возможное, чтобы выдумать его для вас, но он просто дает вам понять, что на самом деле нет никакого вида плавного затухания звука, чтобы заставить его работать. Таким образом, он просто смешает их. Ладно, просто тяни, дай мне. Ты должен быть осторожен, когда тянешь его, прямо в щель. Прохладный. Постоянная мощность, как мы делали с переходами, вы можете ускорить или замедлить ее.
 io, продукты и проекты группы
io, продукты и проекты группы Можно также использовать волны аудиосигнала, чтобы определить области с естественной паузой и вставить переход именно там.
Можно также использовать волны аудиосигнала, чтобы определить области с естественной паузой и вставить переход именно там.
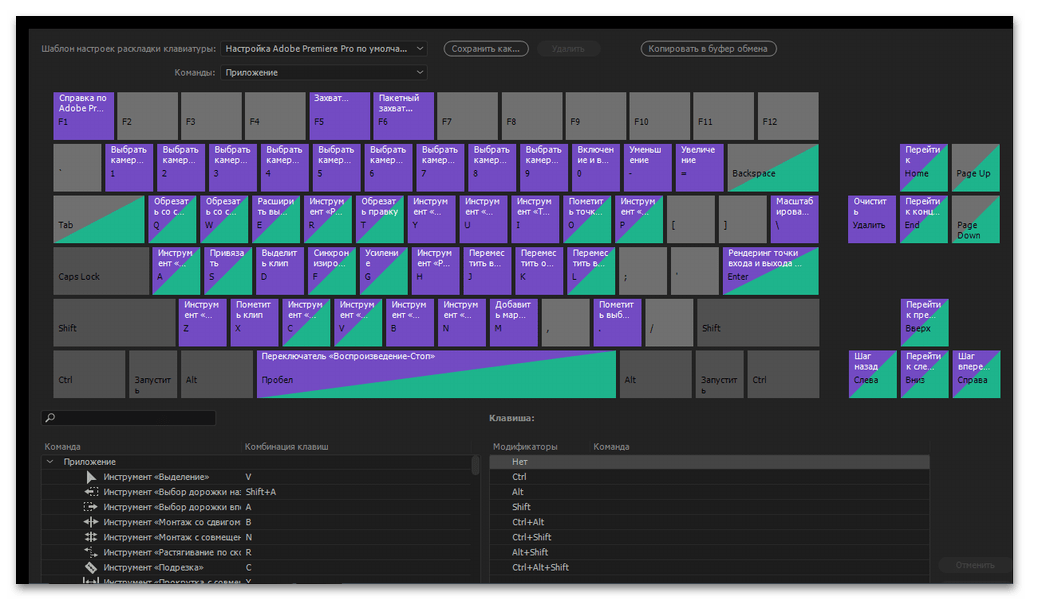
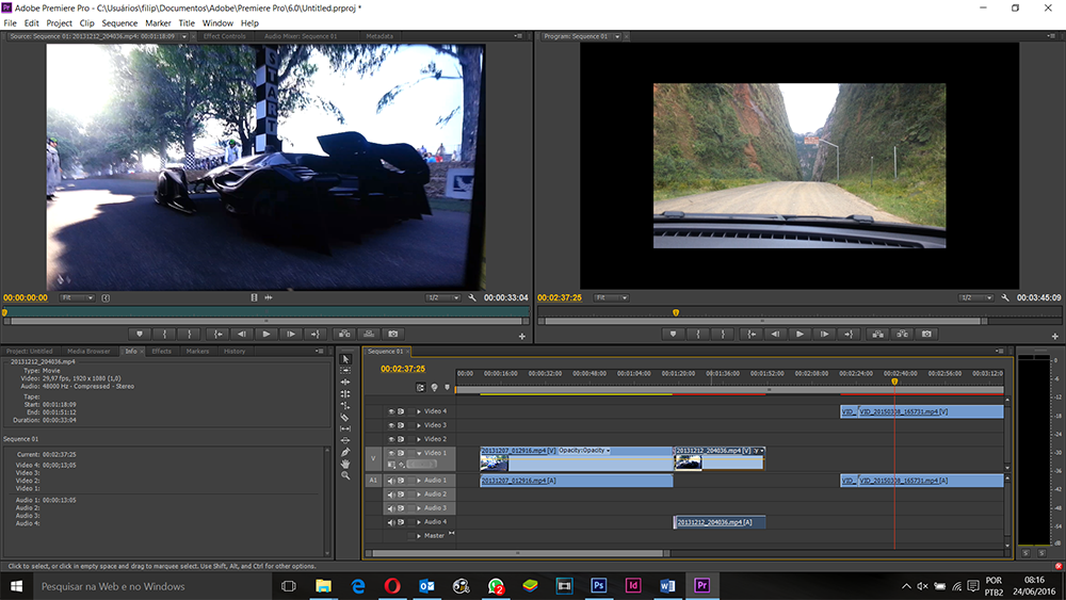 io, продукты и проекты группы
io, продукты и проекты группы