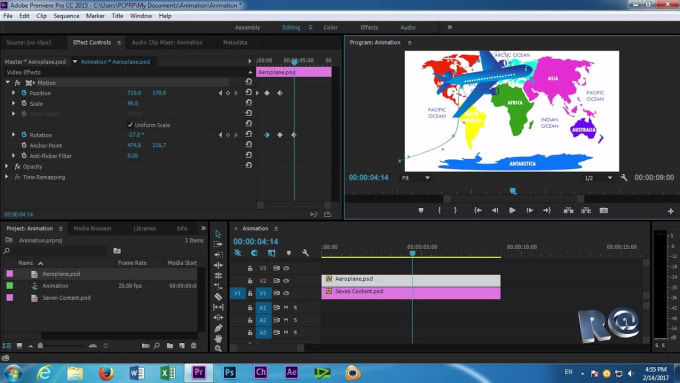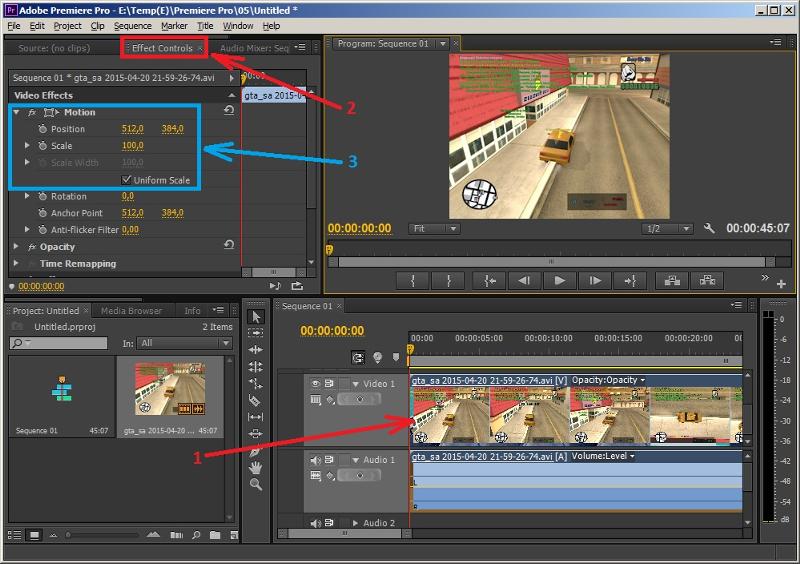Как добавить ключевые кадры в Adobe Premiere Pro
Аннотации
عند редактирование видео Возможно, вам будет относительно легко вставить определенные эффекты и правки в свои видео. Однако, когда вы сделаете это, вы можете обнаружить, что у вас нет большой точности в том, как именно применить эффект.
Однако он содержит Adobe Premiere Он имеет широкий спектр функций, позволяющих редактировать видео так, как вы хотите. Ключевые кадры — одна из таких функций, которая позволяет выполнять более точные и разнообразные настройки.
Ключевые кадры очень просты в использовании, как только вы к ним привыкнете, и вы почувствуете больше контроля, изменяя свой проект с помощью эффектов.
Что такое ключевые кадры в Adobe Premiere?
Ключевые кадры в анимации и кинопроизводстве — это графика, определяющая начальную и конечную точку каждого плавного перехода. Рисунки (или последовательные изображения) называются «. шиныПотому что его место в прошлом (раньше) измерялось кадрами, размещенными на кинопленке. Последовательность ключевых кадров или ключевых кадров, определяющая движение, которое замечает зритель. В то время как расположение ключевого кадра в фильме, видео или анимационной ленте определяет время движения. Потому что только два или три ключевых кадра в секунду не создают иллюзии движения, а остальные кадры заполняются тем, что называется Шины Inter.
шиныПотому что его место в прошлом (раньше) измерялось кадрами, размещенными на кинопленке. Последовательность ключевых кадров или ключевых кадров, определяющая движение, которое замечает зритель. В то время как расположение ключевого кадра в фильме, видео или анимационной ленте определяет время движения. Потому что только два или три ключевых кадра в секунду не создают иллюзии движения, а остальные кадры заполняются тем, что называется Шины Inter.
Ключевые кадры — это функция, которая позволяет изменять свойства эффекта или перехода с течением времени. Это означает, что вы можете изменить скорость или скорость появления эффекта или перехода, а также изменить время и место начала или окончания эффекта в клипе.
Ключевые кадры — это моменты времени, которые вы указываете для этих изменений. Итак, для этого вам понадобится как минимум два ключевых кадра. Один для запуска эффекта или перехода, а другой для его завершения.
Однако ключевые кадры дают вам возможность добавлять между ними столько точек, сколько вам нужно. Это означает, что вы можете редактировать свойства эффектов как угодно точно. Вы можете создать несколько начальных и конечных точек, чтобы изменить способ анимации эффекта или переходов в вашем проекте.
Это означает, что вы можете редактировать свойства эффектов как угодно точно. Вы можете создать несколько начальных и конечных точек, чтобы изменить способ анимации эффекта или переходов в вашем проекте.
Эти свойства включают такие вещи, как положение, масштаб, непрозрачность и поворот. В зависимости от выбранного вами эффекта, перехода или клипа будут разные свойства. Ключевые кадры позволяют анимировать эти свойства, чтобы плавно воздействовать на выбранный клип, эффект или переход.
Как добавить ключевые кадры в Premiere
Научиться использовать ключевые кадры относительно легко, и как только вы поймете, как они работают, вы сможете использовать их в кратчайшие сроки.
Вам сначала нужно будет открыть Панель управления эффектами. Вы можете найти его, перейдя в Окно -> Элементы управления эффектами. При выборе клипа вы увидите раскрывающееся меню под названием Видео эффекты. Эти эффекты предоставят атрибуты для выбранного клипа, такие как положение или масштаб.
Вы также увидите эффекты, которые вы применили к клипу, в раскрывающемся списке. В зависимости от эффекта будут разные характеристики, которые вы сможете изменить. Справа от этих меню будет небольшая шкала времени, показывающая выбранный вами клип.
На этой временной шкале вы можете настроить ключевые кадры. Например, давайте изменим эффект Волновая деформация в разделе. После размещения эффекта на клипе и перехода к элементам управления эффектами вы можете выбрать раскрывающийся список «Искажение волны».
Допустим, вы хотите изменить высоту волны. Сначала переместите курсор на мини-шкалу времени, где вы хотите разместить первый ключевой кадр. Затем измените значение атрибута высоты волны, щелкнув и перетащив числовое значение рядом с ним.
Это значение будет, когда курсор достигнет этого первого ключевого кадра. Чтобы установить ключевой кадр, выберите секундомер слева от высоты волны.
Вы должны увидеть ромбовидный ключевой кадр на мини-шкале времени. Значок ромба с двумя стрелками также появится сбоку рядом с функцией. Высота волны. Вы можете использовать его для добавления или удаления ключевых кадров, а также для перехода от одного ключевого кадра к другому.
Значок ромба с двумя стрелками также появится сбоку рядом с функцией. Высота волны. Вы можете использовать его для добавления или удаления ключевых кадров, а также для перехода от одного ключевого кадра к другому.
Теперь есть несколько способов создания ключевых кадров. Если вы переместитесь в новое место на временной шкале и внесете какие-либо изменения в значение высоты волны, будет добавлен ключевой кадр. Вы также можете нажать кнопку «Добавить / удалить ключевой кадрЧтобы добавить ключевой кадр, если у вас нет ключевого кадра на выбранной временной шкале.
Вы также заметите серые точки под ключевыми кадрами на временной шкале. Вы можете щелкнуть и перетащить его, чтобы изменить значение в главном окне. Вы также можете щелкнуть и перетащить сами ключевые кадры, чтобы изменить место их появления.
Советы по использованию ключевых кадров в Premiere
Если вы хотите упростить создание анимации с использованием ключевых кадров, вы можете поиграть с Velocity. Таким образом, стоимость собственности меняется быстро или медленно с течением времени. Под ключевыми кадрами есть вторая линия под линией значений, которую вы можете щелкнуть и перетащить, чтобы отобразить несколько синих полос. Если вы щелкнете и перетащите кружки этих полос, вы можете изменить скорость определенной точки.
Таким образом, стоимость собственности меняется быстро или медленно с течением времени. Под ключевыми кадрами есть вторая линия под линией значений, которую вы можете щелкнуть и перетащить, чтобы отобразить несколько синих полос. Если вы щелкнете и перетащите кружки этих полос, вы можете изменить скорость определенной точки.
Вы также должны иметь в виду, что при использовании ключевых кадров, чем больше вы добавляете в свой проект, тем сложнее становится Обработка видео на компьютере. Поэтому при редактировании с использованием ключевых кадров помните, что лучше меньше, да лучше.
Обратите внимание на числовые значения, чтобы как можно больше навести порядок. Использование значений поможет вам определить, будет ли анимация быстрой или медленной, и как быстро произойдут изменения. Это защитит ваши эффекты от чрезмерной нестабильности.
Если вы хотите удалить все ключевые кадры из свойства, вы можете нажать кнопку Секундомер снова избавиться от них.
Когда использовать ключевые кадры
Теперь, когда вы знаете, как использовать ключевые кадры в Premiere, вам может быть интересно, когда их следует использовать в процессе редактирования. Ключевые кадры лучше всего использовать, когда вы хотите анимировать эффект определенным образом.
Если вы только начинаете работать с ключевыми кадрами в Adobe Premiere, попрактикуйтесь в использовании их с различными эффектами, чтобы получить лучший опыт. Создать анимацию бесшовные.
Источник
Уроки Adobe Premiere от iuraf
1. Аудио и видео дорожки.
Для дальнейшей работы создадим новый проект в Adobe Premiere? импортируем в проект 2 файла: видеоклип со звуковой дорожкой (дорожки V1 и A1) и аудиоклип (дорожка A2). Для удобства работы с аудио увеличим высоту аудио дорожек. Этот урок предназначен для изучения в версии Adobe Premiere 2017 Pro (без СС).
Для удобства работы с аудио увеличим высоту аудио дорожек. Этот урок предназначен для изучения в версии Adobe Premiere 2017 Pro (без СС).
Если щелкнуть по видеодорожке и активировать панель панель «Элементы управления эффектами», на ней отобразятся стандартные эффекты для видео и аудио дорожек. Почему стандартные — это внутренние эффекты Adobe Premiere, кроме них есть эффекты для видео и аудио на панели «Эффекты», кроме этого можно установить дополнительные эффекты сторонних производителей.
Для видеоклипа с аудиодорожкой отображаются эффекты кака для видео так и для аудио (как на рис).
Что мы видим на панели «Элементы управления эффектами»:
- Указатель раскрытия/скрытия параметров эффекта — малиновый кружек.
- Fx — Опции Вкл/Выкл эффекта — красный кружек. При щелчке Fx перечеркивается и эффект выключается, еще один щелчек эффект включает.
- Название эффекта — красный прямоугольние.
- Сбросить параметр эффекта — темно-коричневый кружек.
- Название параметра эффекта — серый прямоугольник.
- Параметры эффекта — желтый прямоугольник.
- Часики — переключение анимации параметра эффекта — желтый кружек.
- Добавить/удалить Ключевой кадр — синий овал. Треугольник справа — перейти на предыдущий Ключевой кадр, слева на следующий Ключевой кадр. Ими удобно пользоваться и.к. установить Курсор воспроизведенияна Ключевой кадр мышью достаточно сложно!
- Графическая регулировка Параметров эффекта — голубой прямоугольник.

- Опции Масштабирования эффекта — голубые овалы.
- Группа эффектов — светло-коричневый прямоугольник.
- Свернуть группу эффектоа — светло-коричневый кружек.
В правой части панели «Элементы управления эффектами» эффекты отображаются графически:
- Курсор воспроизведения — зеленый прямоугольник.
- Ключевые кадры — синий прямоугольник.
- Полоса прокрутки с масштабированием — белый прямоугольник.
Положение Курсора воспроизведения — коричневый прямоугольник слева внизу.
Параметры управления воспроизведением аудио — зеленый прямоугольник справа внизу.
Функции эффектов вытекают из названия, поэтому описывать я их не буду. Давайте закончим этот урок, и Вы сами сможете разобраться.
2. Настройка видеодорожки.
Video не поддерживается вашим браузером.Видео можно скачать.
Давайте научимся использовать стандартные эффекты для настройки видео. Для примера я буду использовать эффект «Движение/Масштаб» (далее для краткости «Масштаб»):
- Для перехода в начальное состояние настройте Таймлайн и сбросьте значения всех эффектов:
- Во всплывающем меню видеодорожки включите меню «Показать Ключевые кадры/Движение/Масштаб».

- Настройте высоту дорожек на панели Таймлайн: увеличьте высоту видеодорожки, так чтобы на ней отображалась линия масштаба.
- Отключите аудиодорожки буква «М» в настройках аудиодорожки.
- Отключите все опции переключение анимации — часики должны быть отключены. Если в эффекте у Вас были установлены Ключевые кадры будет выведено сообщение: «Будут удалены имеющиеся Ключевые кадры. Продолжить?». Соглашайтесь.
- Сбросьте параметры у всех эффектов, щелкнув по параметру «Сбросить параметр эффекта».
- Во всплывающем меню видеодорожки включите меню «Показать Ключевые кадры/Движение/Масштаб».
- Раскроем параметры эффекта Масштаб.
- Установим Курсор воспроизведения в положение 4 сек.
- Для установки Ключевого кадра щелкнем по часикам. Ключевой кадр должен отобразиться в правой части панели «Элементы управления эффектами» и на Таймлайн.
- Установим Курсор воспроизведения в положение 6 сек. и установим Ключевой кадр, щелкнув по опции «Добавить/удалить Ключевой кадр».
- Установим Курсор воспроизведения в положение 10 сек.
 и опять установим Ключевой кадр. (Должны отобразиться 3 Ключевых кадра)
и опять установим Ключевой кадр. (Должны отобразиться 3 Ключевых кадра) - Перейдем ко второму Ключевому кадру, для этого нажму опцию перейти к предыдущему Ключевому кадру, и установим значение 50
- Установим Курсор воспроизведения перед первым Ключевой кадр (это можно сделать и на Таймлайн и на панели «Элементы управления эффектами»).
- Просмотрим созданный эффект
Что мы видим?
- Размер видео от 2сек. до 4сек. уменьшается c 100% до 50%.
- Размер видео от 4сек. до 10сек. увеличивается от 50% до 100%.
- В первом интервале скорость изменения масштаба -25 кадров/сек.
- Во втором интервале скорость изменения масштаба -12,5 кадров/сек.
ВНИМАНИЕ! У Вас скорость изменения может быть другой, это зависит от установок проекта и видеоклипа — количества кадров в сек.
У меня в проекте — 29,97 кадров/сек., в видеоклипе — 23,976 кадров/сек.
Теперь вы можете попробовать настраивать остальные видео эффекты, ориентируясь на название и нажначение. Сразу скажу что настройка эффектов от сторонних производителей может существенно отличать от настройки стандартных (встроенных) эффектов. Примеры настройки эффектов сторонних производителей мы рассмотрим на уроках Adobe After Effects.
Сразу скажу что настройка эффектов от сторонних производителей может существенно отличать от настройки стандартных (встроенных) эффектов. Примеры настройки эффектов сторонних производителей мы рассмотрим на уроках Adobe After Effects.
3. Ключевые кадры.
Video не поддерживается вашим браузером.Видео можно скачать.
Добавление ключевых кадров.
Ключевые кадры можно добавить на панели «Таймлайн» или «Элементы управления эффектами» в точку текущего времени. Для запуска процесса добавления ключевых кадров нажмите кнопку «Переключение анимации» (часики) на панели «Элементы управления эффектами».
На панели «Таймлайн» выберите клип, содержащий эффект, который нужно анимировать. Если нужно добавить и изменить ключевые кадры на панели «Таймлайн», сделайте ключевые кадры видимыми для видео или аудиодорожки. Если ключевые кадры не отображаются по умолчанию, щелкните по значку «Гаечный ключ» на панели «Таймлайн», затем выберите «Показать ключевые кадры клипа».
Переместите курсор воспроизведения в точку, где нужно добавить ключевой кадр. Выполните одно из следующих действий:
- Нажмите кнопку «Добавить/удалить ключевой кадр» на панели «Элементы управления эффектами» и измените значение свойства эффекта.
- Выберите инструмент «Выделение» или «Перо» и щелкните левой кнопкой мыши диаграмму ключевых кадров (Диаграмма Ключевых кадров — кривая соединяющая Ключевые кадры), удерживая нажатой клавишу CTRL, а затем измените значение свойства эффекта. С помощью инструмента «Выделение» или «Перо» можно добавить ключевой кадр в любом месте на диаграмме при этом Курсор воспроизведения можно не перемещать. На панели «Элементы управления эффектами») измените элементы управления для свойства эффекта. При этом в точке текущего времени автоматически будет создан ключевой кадр.
Выделение ключевых кадров.
- Чтобы выделить ключевой кадр, выберите инструмент «Выделение» или «Перо» и щелкните значок ключевого кадра на панели «Таймлайн».

- Чтобы выделить несколько ключевых кадров, выберите инструмент «Выделение» или «Перо» и, удерживая нажатой клавишу SHIFT, щелкните левой кнопкой мыши несколько смежных или несмежных ключевых кадров на панели «Таймлайн».
- Чтобы выделить несколько ключевых кадров выберите инструмент «Перо» и нарисуйте область выделения вокруг ключевых кадров.
- Что бы добавить ключевые кадры к уже выделенным — удерживайте клавишу SHIFT и щелкайте по Ключевому кадру.
- Чтобы выделить все ключевые кадры для свойства на панели «Элементы управления эффектами», щелкните название свойства слоя. Например, щелкните «Положение».
Удаление ключевых кадров.
Удалить ключевые кадры можно так:
- Выделите один или несколько ключевых кадров и выберите команду «Правка» > «Очистить». Можно также нажать клавишу DELETE.
- Поместите индикатор текущего времени в ключевой кадр и нажмите кнопку «Добавить/удалить ключевой кадр».

- Чтобы удалить все ключевые кадры, нажмите кнопку «Переключение анимации» слева от названия эффекта или свойства. В появившемся окне подтверждения нажмите кнопку «ОК».
4. Диаграмма Ключевых кадров.
- Наведем мышь на Ключевой кадр нажмем левую кнопку и переместим вниз (или вверх). Посмотрите, что получилось. (См.рис.)
- Наведем мышь на кривую диаграммы Ключевых кадров нажмем левую кнопку и переместим вниз или вверх. Посмотрите, что получилось.
Наведем мышь на Ключевой кадр нажмем правую кнопку — отобразится всплывающее меню в котором можно настраивать кривую диаграммы Ключевых кадров.
Описать словами что происходит при выборе опций этого меню затруднительно, поэтому я рекомендую попробовать самостоятельно. Смысл в том что ломаная кривая диаграммы можно изменить на плавную кривую.
Теперь мы можем переходить к настройкам видео и аудиодрожек.
5. Настройка аудиодорожки.
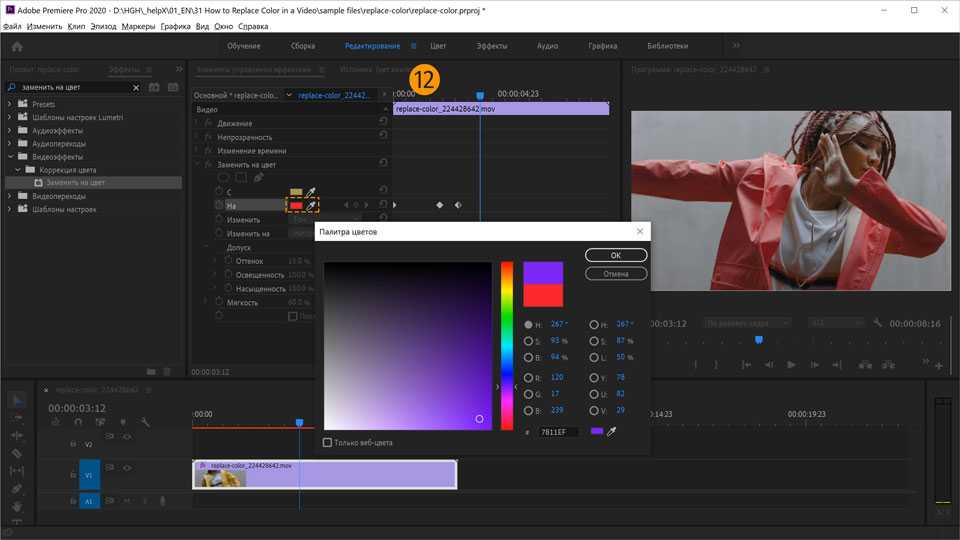
Давайте научимся использовать стандартные эффекты для настройки аудио. Для примера я буду использовать эффект «Горомкость/Уровень» (далее для красткости «Уровень»):
- Сначала настроим Рабочую среду и сбросим значения всех аудио эффектов:
- Уменьшу максимально панель Эффекты, и расширю панель «Элементы управления эффектами».
- Во всплывающем меню аудио дорожки включите «Показать Ключевые кадры/Громкость/Уровень».
- Настройте высоту дорожек на панели Таймлайн: увеличьте высоту аудиодорожек. Это можно сделать мышью или так: На Таймлайн нажмите Параметры отображения Таймлайн (ключик) и в меню выберите пункт «Развернуть все дорожки».
- Для увеличения масштаба на таймлан длительность аудиодорожки сократим до 16 сек.
- Включите используемую аудиодорожку (буква «М» в настройках аудиодорожки).
- Отключите все опции переключение анимации для аудио.
- Сбросьте параметры у всех аудио эффектов, щелкнув по параметру «Сбросить параметр эффекта».

- Нормализуем аудиосигнал (если он еще не нормализован): во всплывающем меню аудио дорожки щелкните «Усиление звука..». Откроется панель — в ней выберем «Нормализовать максимальныый пик до 0 дБ» и нажмем «Ок».
- Раскроем параметры эффекта Уровень.
- Установим Ключевые кадры в положение 4 сек., 5 сек., 10 сек., 11 сек. На двух аудиодорожках А1 и А2 (Должны отобразиться 8 Ключевых кадров — по 4 на каждой звуковой дорожки).
Диаграмму ключевых кадров измените как на рис. и проиграйте понаблюжав за изменением звузового сопровождения. Что мы должны услышать:
- От начала до первого Ключевого кадра звук дорожки А1 — приглушен, дорожки А2 — нормальная громкость.
- От первого Ключевого кадра до второго уровень звука дорожки А1 — нарастает, дорожки А2 — уменьшается.
- До второго Ключевого кадра до третьего звук дорожки А2 — приглушен, дорожки А1 — нормальная громкость.

- От третьего Ключевого кадра до четвертого уровень звука дорожки А1 — уменьшается, дорожки А2 — нарастает.
- От третьего Ключевого кадра до конца звук дорожки А1 — приглушен, дорожки А2 — нормальная громкость.
Video не поддерживается вашим браузером.Видео можно скачать.
Следующее видео демонстрирует резальтаты нашей работы по настройке аудио.
Скачать проект Adobe Premiere текущего урока (5.6 Мб)
Теперь мы можем переходить к следующему уроку.
Урок 8. Adobe Premiere Наложение видео.
Захват фото из видео в Adobe Premiere Pro
Вы создаете видеоконтент и нуждаетесь в четкой и привлекательной миниатюре для видео? Ну, в большинстве случаев вы можете получить это из видео. Вам просто нужно сделать скриншот изображения из видео и добавить его в качестве титульного изображения или эскиза.
Здесь мы покажем вам, как сделать снимок экрана Premiere Pro и еще один быстрый и простой способ сделать это.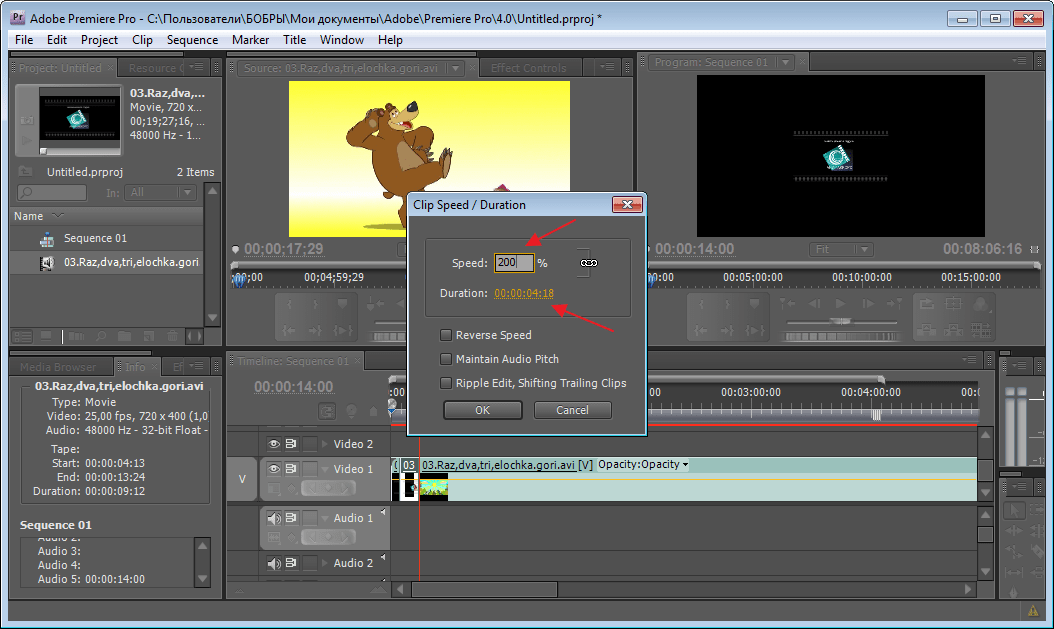
- Часть 1. Почему вы захотите сделать фото из видео
- Часть 2. Действия по захвату фотографии из видео в Adobe Premiere Pro
- Часть 3. Альтернатива Adobe Premiere Pro — Wondershare DemoCreator
- Часть 4. Как записать экран с помощью DemoCreator
Зачем вам нужно делать фото из видео
Большинство из нас хоть раз делали фото из видео. Причина может быть любой в зависимости от наших конкретных требований.
Ниже приведены некоторые случаи, когда захват фото из видео может оказаться полезным.
● Использование в качестве миниатюры для видео на YouTube
Наиболее распространенный вариант создания снимка экрана из видео — использование его в качестве миниатюры видео. Если вы создаете контент на YouTube, эта простая утилита принесет вам много пользы. Вам не нужно создавать пользовательскую миниатюру, потому что в вашем видео есть хотя бы один кадр, который делает миниатюру достойной щелчка. Так что используйте эту утилиту в своих интересах.
● Снимок для социальных сетей
Если вы хотите опубликовать свое видео в социальных сетях и привлечь трафик на другие свои учетные записи в социальных сетях, вы можете сделать снимок экрана с видео и опубликовать его в любом месте. По сравнению со статичным изображением скриншот меньше по размеру, и его проще опубликовать в вашей учетной записи в социальной сети.
● Неподвижное изображение быстро движущегося объекта
Сколько раз вы пытались сделать неподвижное изображение быстро движущегося объекта и получали размытое изображение? Вот почему фотографы дикой природы устанавливают очень короткую выдержку камеры, чтобы сделать хотя бы несколько хороших снимков. Если вы не можете позволить себе профессиональную камеру, вы можете просто снимать видео и делать фотографии из видео — многочисленные кадры объединяются в видео.
● Захват реакции
Видео позволяет зафиксировать спонтанную реакцию. Подумайте о прекрасных моментах, таких как смех с друзьями или слезы радости — все эти реакции лучше запечатлены на видео. Вы можете запечатлеть лучшие фотографии этих реакций из видео и сохранить их в своей галерее на всю жизнь.
Вы можете запечатлеть лучшие фотографии этих реакций из видео и сохранить их в своей галерее на всю жизнь.
Шаги по захвату фотографии из видео в Adobe Premiere Pro
Снимок экрана в Adobe Premiere Pro позволяет делать четкие фотографии из видео. Это видеоредактор профессионального уровня со всеми видами инструментов для редактирования видео, которые только можно себе представить.
Чтобы сделать снимки экрана из видео в Adobe Premiere Pro, выполните следующие действия:
Шаг 1. Начните новый проект
Запустите Adobe Premiere Pro на своем компьютере. Теперь начните новый проект.
Шаг 2: Назовите проект
На этом этапе вам нужно дать имя вашему проекту и выбрать желаемое место, где вы хотите сохранить проект. Либо оставьте местоположение по умолчанию, либо измените его и нажмите кнопку ОК. Здесь не нужно менять какие-либо настройки.
Шаг 3: Выберите видео
Чтобы сделать снимок экрана в Premiere Pro, необходимо импортировать видеофайл в программу.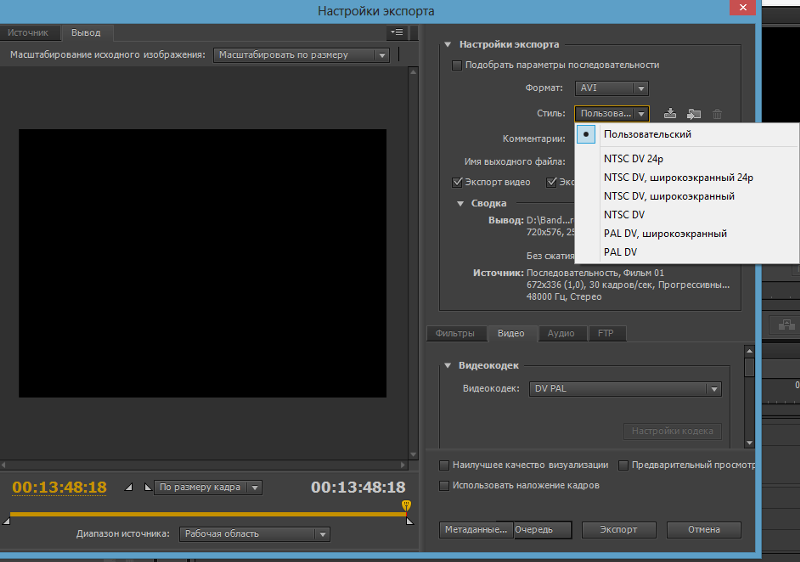 Вы можете сделать это из медиабраузера; дважды щелкните, чтобы просмотреть медиа-браузер, или нажмите «Изменить» в левом верхнем углу. Теперь просмотрите видеофайл в проводнике и дважды щелкните его, чтобы открыть в программе.
Вы можете сделать это из медиабраузера; дважды щелкните, чтобы просмотреть медиа-браузер, или нажмите «Изменить» в левом верхнем углу. Теперь просмотрите видеофайл в проводнике и дважды щелкните его, чтобы открыть в программе.
Шаг 4. Расширение области просмотра (необязательно)
Решение о расширении области просмотра зависит от вас. Тем не менее, это позволит вам просматривать видео более четко, чтобы вы могли легко найти нужный кадр. Вы можете расширить область просмотра, перетащив границы видеоплеера. Вы также можете увеличить масштаб.
Шаг 5: Найдите рамку и сделайте снимок экрана
На этом шаге вы сможете сделать снимок экрана. Либо перетащите указатель воспроизведения в нужное место в последовательности, либо воспроизведите видео и остановите его на кадре, который хотите захватить. Вы должны увидеть маленький значок камеры на панели управления видеоплеером; щелкнув по нему, вы сделаете снимок экрана.
Шаг 6: Сохраните файл
Теперь вы увидите на экране окно экспорта кадра. Назовите свой файл и нажмите кнопку ОК. Вы также можете выбрать формат изображения. По умолчанию установлено значение JPEG.
Назовите свой файл и нажмите кнопку ОК. Вы также можете выбрать формат изображения. По умолчанию установлено значение JPEG.
Вы можете получить доступ к снимку экрана из местоположения по умолчанию или из любого места, где вы сохранили проект.
Хотя вы можете делать снимки экрана в Premiere Pro, это полноценный платный видеоредактор. Вам не захочется платить за видеоредактор только для того, чтобы внести небольшие изменения и сделать снимок экрана из видео. Вот где в игру вступает Wondershare DemoCreator.
Wondershare DemoCreator — это прежде всего программа для записи экрана, но она также имеет впечатляющий видеоредактор. Вы также можете редактировать видео и делать фотографии из видео.
Это бесплатный и простой способ выделить свои видео из толпы.
Как использовать DemoCreator для создания снимка экрана в видео
Хотите ли вы просто сделать снимок из видео или полностью отредактировать его, вам нужно выполнить простой процесс, состоящий из нескольких шагов.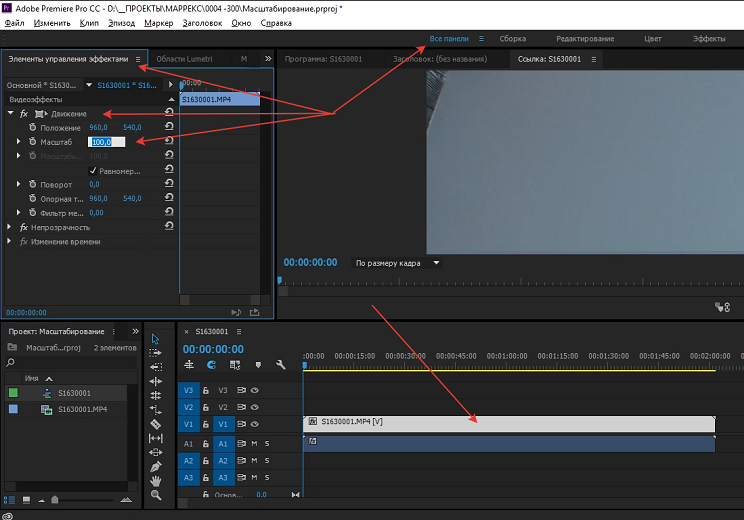 Этот процесс избавляет от необходимости делать четкие скриншоты из видео. Вот как это можно сделать:
Этот процесс избавляет от необходимости делать четкие скриншоты из видео. Вот как это можно сделать:
Прежде всего, загрузите и установите Wondershare DemoCreator, если вы еще этого не сделали. Вы можете посетить официальный сайт Wondershare DemoCreator, чтобы загрузить установку для своего компьютера с Windows или Mac. После загрузки запустите программу установки и установите ее, следуя инструкциям на экране.
Если вы полагаетесь только на бесплатную версию, у вас будет ограниченный доступ — некоторые функции редактирования предоставляются за дополнительную плату.
Шаг 2. Выберите видеоредактор
После запуска DemoCreator вы увидите множество опций. Он включает в себя режимы записи экрана и видеоредактор. Поскольку вам нужно сделать снимок из видео, вам нужно выбрать Видеоредактор. Это открывает двери для новых возможностей, таких как возможность сделать ваши видео более интересными и привлекательными.
Попробуйте сейчас — это бесплатно!
Безопасная загрузка
Попробуйте сейчас — это бесплатно!
Безопасная загрузка
Шаг 3: Импортируйте нужное видео в библиотеку и перетащите его на временную шкалу
Теперь вам нужно открыть видео в редакторе. Вы можете сделать это через медиатеку. Как только он появится в медиатеке, перетащите его на временную шкалу внизу.
Шаг 4: Найдите кадр, который вы хотите захватить
На этом этапе вам предстоит выполнить большую часть работы. Однако это очень просто.
Вам нужно найти кадр, скриншот которого вы хотите сделать из видео. Воспроизведите видео, а затем остановитесь на том кадре, который вы хотите захватить. Сделать скриншот определенного кадра очень легко и просто. Все, что нужно, это нажать кнопку, и ваш скриншот будет готов.
Шаг 5. Щелкните значок «Снимок экрана»
После того, как вы поставили видео на паузу в нужном кадре, найдите значок «Снимок экрана» в окне предварительного просмотра и щелкните его. Скриншот будет добавлен в медиатеку, откуда вы сможете сохранить его в любом месте на своем компьютере.
Как записывать экран с помощью DemoCreator
Wondershare DemoCreator — это комплексное решение для записи экрана и редактирования видео — простое и эффективное как для новичков, так и для профессионалов. За прошедшие годы он приобрел огромную популярность, потому что в каждом новом выпуске появляются новые функции.
Профессионалы широко используют его для записи обучающих видеороликов, маркетинговых видеороликов, игрового процесса и многого другого.
Новая версия DemoCreator предлагает средство записи экрана, средство для создания анимационных видеороликов и онлайн-устройство записи экрана — инструмент 3-в-1 для удовлетворения ваших многочисленных потребностей.
Если вам также необходимо записать свой экран, вы можете легко сделать это с помощью DemoCreator.
Это довольно простой способ записать свой экран с помощью Wondershare DemoCreator. Выполните следующие шаги, чтобы записать весь экран или его часть.
Шаг 1: Запустите и выберите режим записи
Во-первых, вам нужно посетить веб-сайт Wondershare DemoCreator, чтобы загрузить установку для вашего компьютера Mac или Windows. Установите программное обеспечение после его загрузки на ваше устройство.
После установки вам необходимо запустить программу. Вы можете увидеть множество опций, доступных в интерфейсе.
Когда вы выбираете «Выбрать проект записи», вы можете настроить все в соответствии с вашими требованиями. Опция записи экрана имеет некоторые предопределенные настройки для захвата всего экрана.
Опцию «Запись игры» можно использовать, когда вам нужно записать свой игровой процесс.
Шаг 2. Настройте размер экрана
При нажатии кнопки «Начать запись проекта» появляется раскрывающееся меню; выберите Область захвата.
Теперь установите размеры области записи экрана в соответствии с вашими требованиями — перетащите рамку внутрь или наружу от ее краев.
Шаг 3. Настройка параметров звука и камеры
DemoCreator по умолчанию записывает системные звуки и звук микрофона. Вы можете отключить их с помощью тумблера или выбрать микрофон по вашему выбору. Y
Кроме того, вы можете включить запись с веб-камеры, чтобы включить в запись видео с лицевой камеры.
Шаг 4: Начать запись
Чтобы начать запись экрана, нажмите кнопку REC. Запись начнется после обратного отсчета в три секунды. Вы также можете нажать клавишу F10 на клавиатуре, чтобы начать запись.
Если вы хотите приостановить/возобновить запись, нажмите клавишу F9 или используйте кнопку паузы на панели управления. Нажмите кнопку «Стоп» или нажмите F10, чтобы остановить/отменить запись.
Как только вы остановите запись, она откроется в редакторе DemoCreator, где можно выполнить легкое редактирование видео.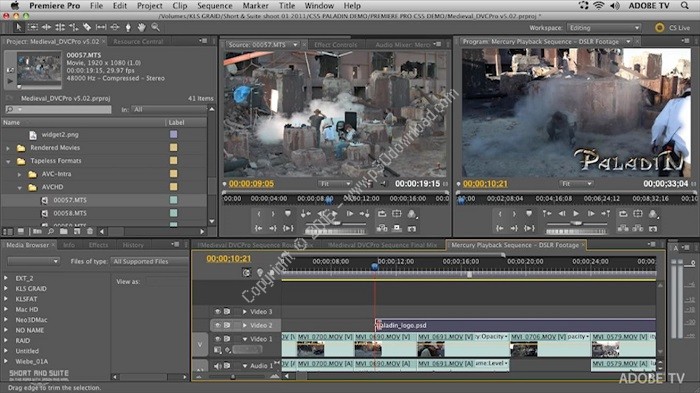
Заключение
На этом мы завершаем наше руководство по снимку экрана в Premiere Pro, и мы надеемся, что теперь вы знаете об этом простом процессе. Тем не менее, мы настоятельно рекомендуем использовать лучшую альтернативу, такую как Wondershare DemoCreator, из-за его возможностей записи экрана и редактирования видео.
DemoCreator особенно эффективен, если вам нужен простой способ захвата фотографий из видео и эффективного редактирования видео. Загрузка и использование большинства функций не будет стоить ни копейки.
Как экспортировать кадр из Premiere Pro (2023)
Существует два метода экспорта отдельного кадра из проекта Premiere Pro. Один быстрый и простой, но не дает вам большого контроля. Другой включает в себя больше шагов, но дает вам больше контроля над такими вещами, как размер и степень сжатия.
Существует два метода экспорта кадра из видеоклипа в Adobe Premiere Pro .
Один быстрый и простой, но не дает вам большого контроля. Другой включает в себя больше шагов, но также дает вам больше контроля над такими вещами, как размер и степень сжатия.
Другой включает в себя больше шагов, но также дает вам больше контроля над такими вещами, как размер и степень сжатия.
Я покажу, как использовать оба метода, начиная с быстрого и простого варианта.
Способ 1: быстрый и простой способ экспорта кадра из Premiere Pro
Это самый быстрый способ экспорта одного кадра из видео в формате JPG с помощью Adobe Premiere Pro. Недостатком является то, что он не дает вам большого контроля над выходом.
1. Поместите указатель воспроизведения на кадр, который вы хотите экспортировать
2. Нажмите сочетание клавиш
SHIFT + E или щелкните значок камерыЗначок не бросается в глаза. Вот где это найти.
3. Установите параметры экспорта
После этого появится небольшое диалоговое окно экспорта кадра. Здесь у вас не так много вариантов, но вы можете выбрать имя файла и место его сохранения.
Вы также можете выбрать формат файла. Есть варианты JPG, DPX, OpenEXR, PNG, Targa и TIFF.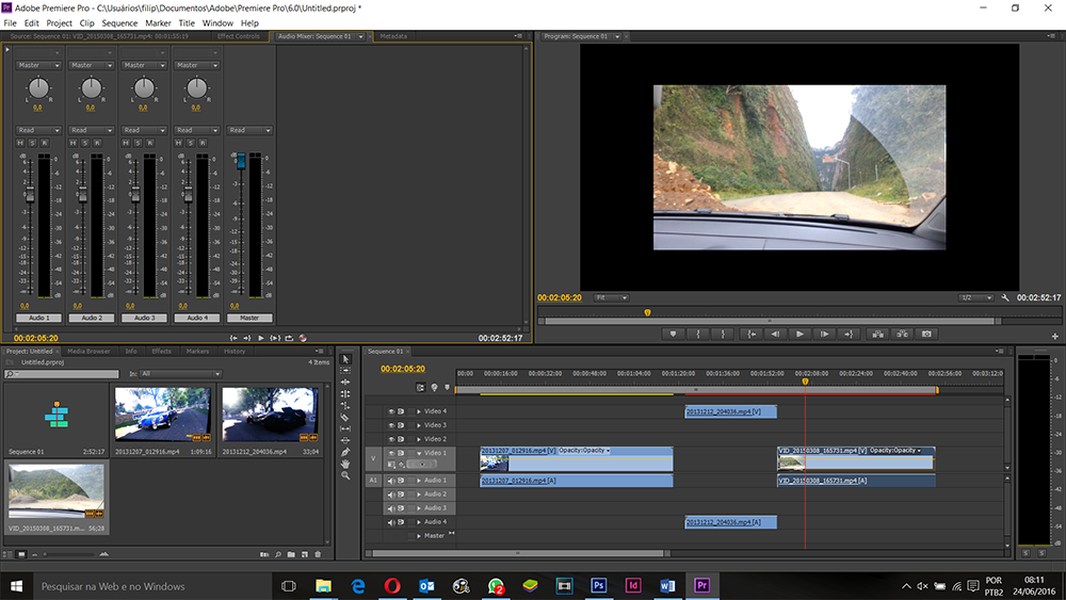 Вы не можете контролировать степень сжатия и т. д.
Вы не можете контролировать степень сжатия и т. д.
Способ 2. Больше контроля над выводом кадров при экспорте кадра из Premiere Pro
Есть еще один способ экспортировать один неподвижный кадр из проекта. Это дает вам гораздо больше контроля, но также более запутанно.
1. Установите указатель воспроизведения на кадр, который вы хотите экспортировать.
Технически вы можете сделать это позже, но я считаю, что здесь управление более точное.
2. Откройте диалоговое окно «Экспорт мультимедиа», используя сочетание клавиш
CMD-M (Mac) или CTRL-M (Windows).При желании вы можете использовать временную шкалу под окном предварительного просмотра, чтобы расположить указатель воспроизведения на кадре, который вы хотите экспортировать. Он автоматически переходит к выбранному вами кадру на основной временной шкале, но вы можете изменить его здесь, если хотите.
3. В настройках экспорта в правом верхнем углу выберите формат изображения
Если вы не видите эти параметры, щелкните маленькую стрелку слева от «Настройки экспорта», чтобы развернуть панель.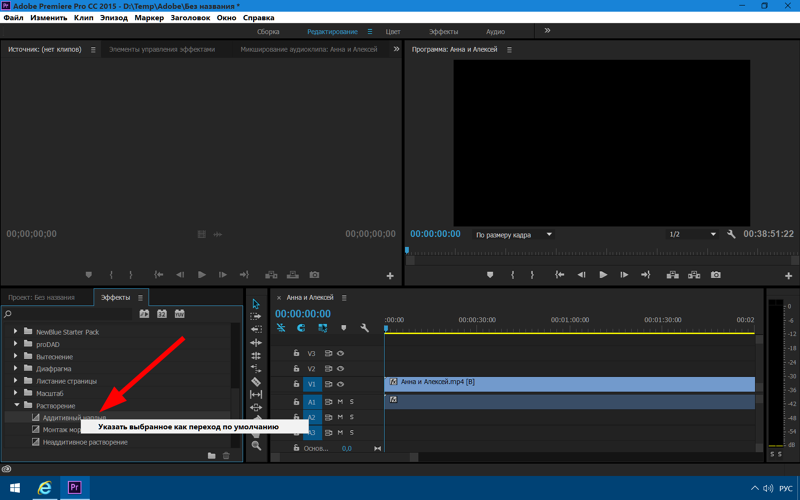
Он должен автоматически установить флажок «Экспорт видео», но если это не так, установите его. Опция «Экспорт аудио», которая обычно используется для экспорта видео, будет недоступна по понятным причинам.
Если вы хотите установить имя экспортируемого файла, щелкните имя файла «Имя вывода», которое должно быть ярко-синим.
4. Выберите вкладку «Видео» и разверните панель «Основные настройки».
Здесь можно установить три основных параметра:
- Качество. Используйте ползунок, чтобы выбрать сжатие/качество для экспортируемого файла, если вы используете сжатый формат, такой как JPG. Ползунок отсутствует для других форматов, таких как TIFF — например, нет возможности выбрать сжатие TIFF.
- Размер. Если поставить галочку справа, размер будет автоматически соответствовать исходному. Если вы снимите этот флажок, вы можете указать ширину и высоту. Если включен маленький значок звена цепи справа от ширины и высоты, соотношение сторон будет сохранено.
 То есть, когда это включено, если вы измените одно, оно автоматически изменит другое, чтобы сохранить то же соотношение сторон. Вы также можете снять отметку с этого маленького значка звена цепи, который разделяет ширину и высоту. То есть вы можете задать ширину и высоту независимо, чтобы растянуться в ту или иную сторону.
То есть, когда это включено, если вы измените одно, оно автоматически изменит другое, чтобы сохранить то же соотношение сторон. Вы также можете снять отметку с этого маленького значка звена цепи, который разделяет ширину и высоту. То есть вы можете задать ширину и высоту независимо, чтобы растянуться в ту или иную сторону. - Экспортировать как последовательность. Это важно помнить. Если этот параметр отмечен, он будет экспортировать 90 248 каждых 90 249 кадров из проекта в виде отдельного файла изображения, так что в итоге вы получите сотни или даже многие тысячи отдельных файлов в последовательности. Чтобы экспортировать один кадр, снимите этот флажок. Одно изображение выбирается в соответствии с точкой воспроизведения на временной шкале, а не в соответствии с первым кадром проекта.
Есть еще два варианта: аспект (имеется в виду аспект видео, а не соотношение сторон готового изображения) и рендеринг на максимальной глубине. В большинстве случаев вы можете игнорировать их для этой цели.

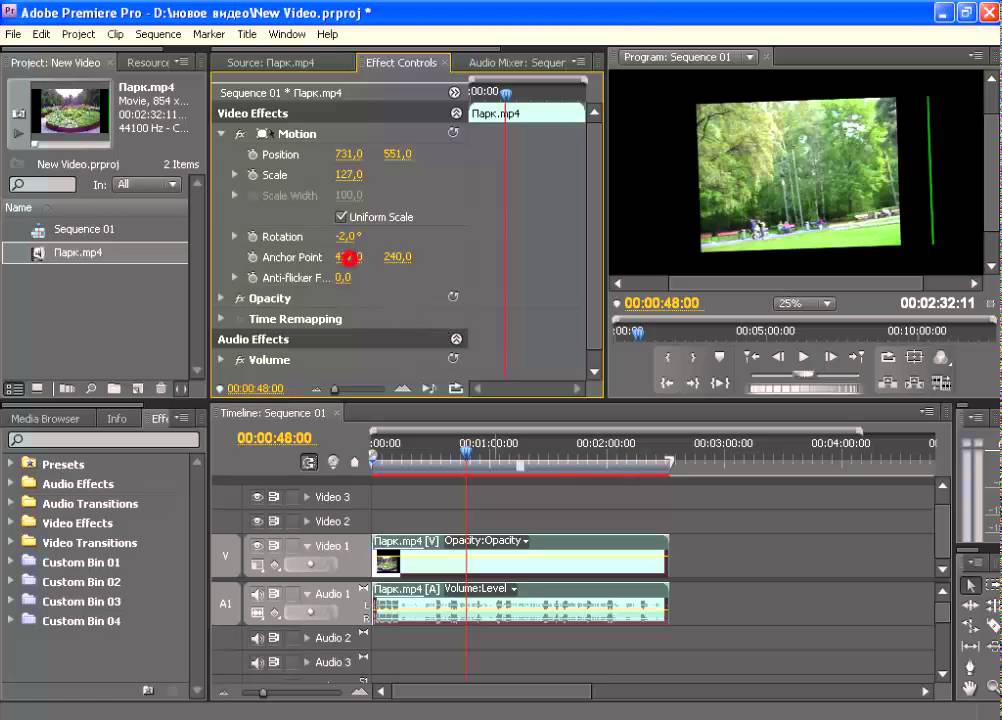
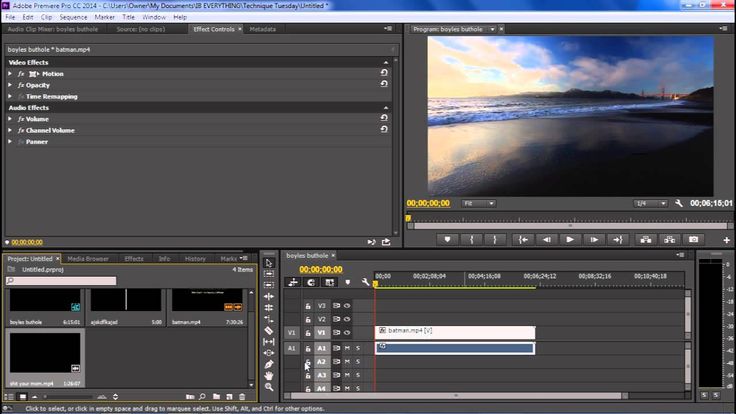 и опять установим Ключевой кадр. (Должны отобразиться 3 Ключевых кадра)
и опять установим Ключевой кадр. (Должны отобразиться 3 Ключевых кадра)