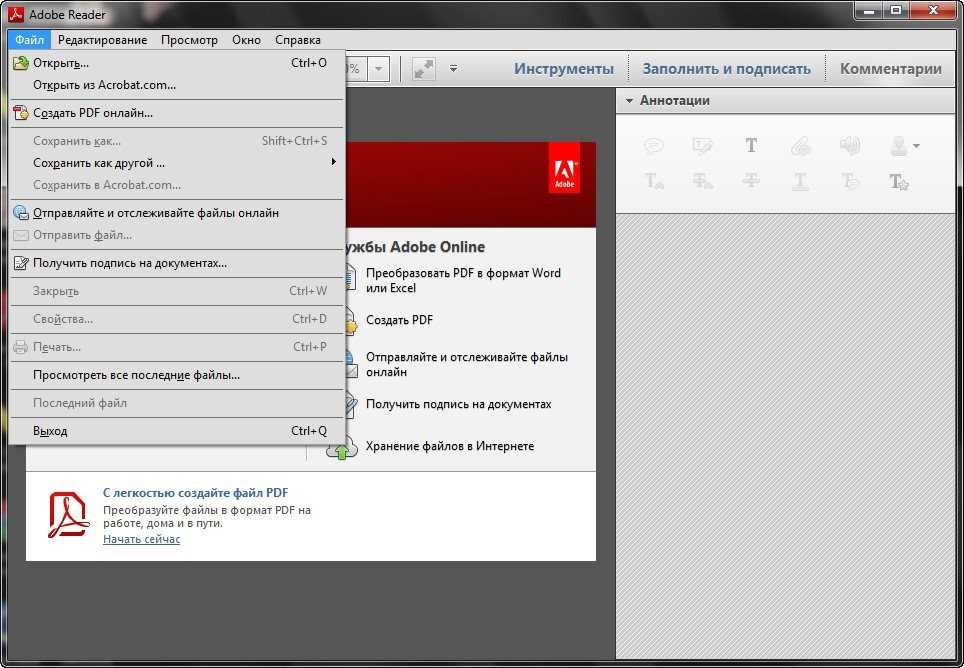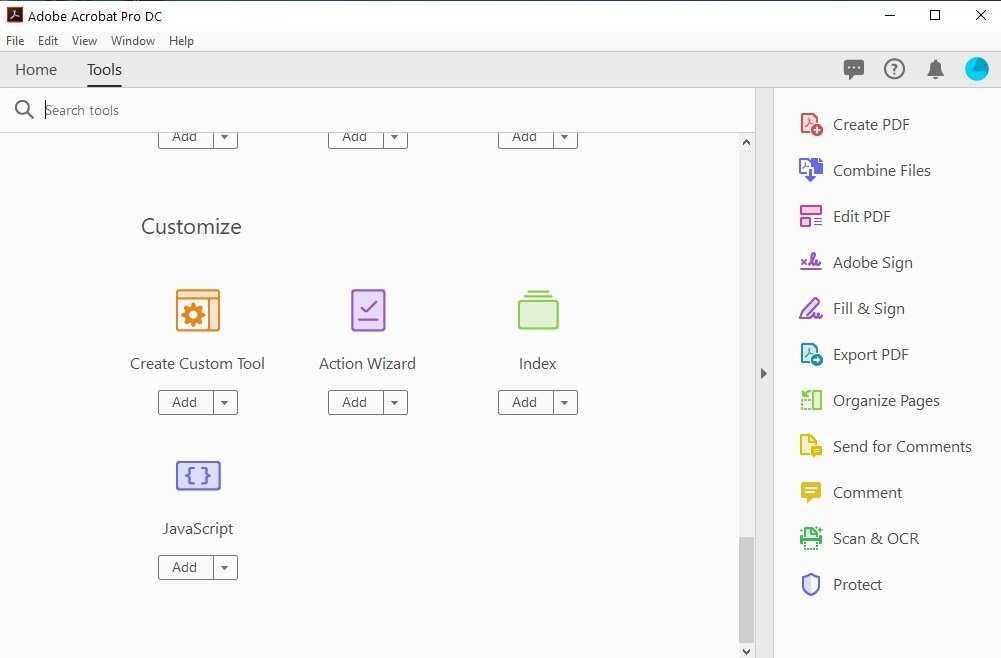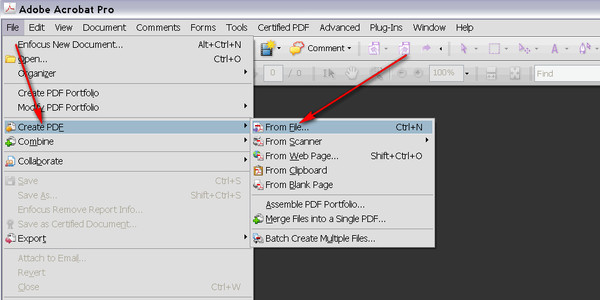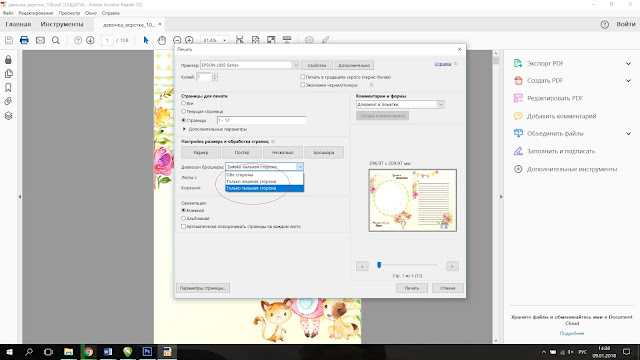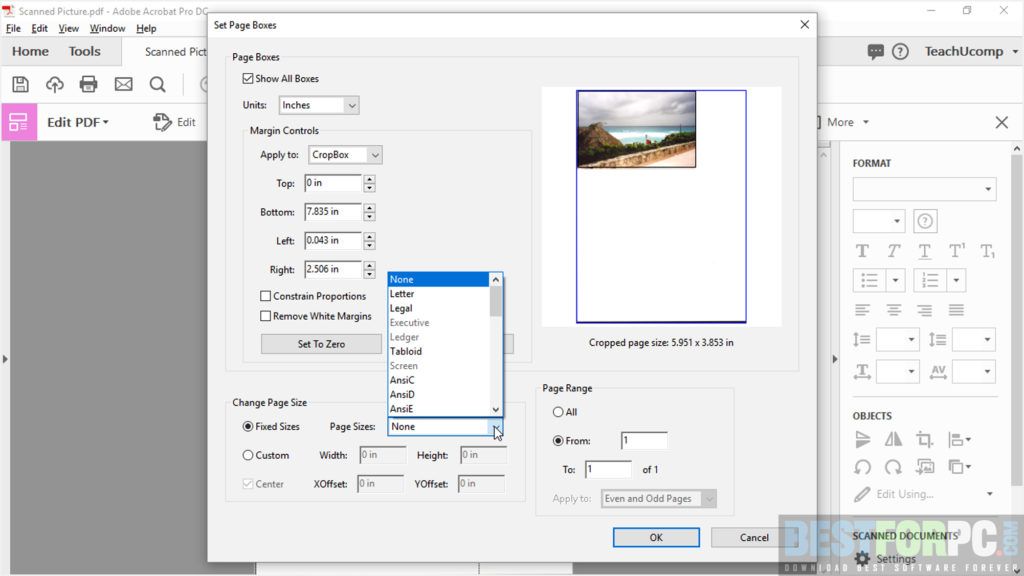Добавляйте пользовательские страницы или шаблоны в PDF-файлы с помощью Adobe Express
Последнее обновление Jun 30, 2022 04:59:37 PM GMT
Вы можете добавлять собственные страницы в свои PDF-файлы в Acrobat с помощью встроенного приложения Adobe Express, которое предлагает на выбор тысячи шаблонов. Используйте инструмент «Добавить пользовательскую страницу» в Acrobat, чтобы запустить эту интеграцию.
В классическом приложении Acrobat перейдите в раздел Инструменты и выберите Добавить пользовательскую страницу в разделе «Создание и редактирование».
Этот параметр также доступен на панели инструментов при использовании инструмента Упорядочить страницы или Объединить файлы.
Добавление пользовательской страницы в документ PDF
Вы можете добавить обложку или разделительную страницу в свой PDF-файл с помощью настраиваемых шаблонов из встроенного приложения Adobe Express в Acrobat.
В Acrobat перейдите в раздел Инструменты и выберите Добавить пользовательскую страницу в разделе «Создать и редактировать».

Откроется окно проводника. Выберите существующий документ PDF, в который нужно добавить новую страницу, и нажмите кнопку Открыть.
Откроется новое окно с параметрами редактирования страницы с помощью Adobe Express.
Выберите шаблон, который вы хотите использовать для новой страницы, и используйте элементы управления редактированием, чтобы изменить любые цвета или текст по своему вкусу. Завершив настройку страницы, нажмите кнопку Добавить, чтобы добавить страницу в pdf-файл.
Новая страница будет добавлена в качестве первой страницы в документе PDF. Добавленную страницу можно перетащить в нужное место в PDF-файле.
Нажмите кнопку Изменить, чтобы внести дополнительные изменения в новую страницу. Откроется панель редактирования. Нажмите кнопку Сохранить, когда закончите работу. Обновления появятся в документе PDF.

Примечание.
После сохранения PDF вы не сможете редактировать добавленную страницу, открыв приложение Adobe Express из Acrobat.
Нажмите кнопку Закрыть и сохраните документ PDF. Это завершит изменения на вашей новой странице, и у вас не будет доступа к опции Редактировать на этой странице в будущем.
Добавление пользовательской страницы в документ PDF из миниатюр страниц
Пользовательскую страницу можно добавить в PDF-файл из миниатюр страниц, отображаемых на левой панели.
Шаги:
Откройте PDF-файл в Acrobat и нажмите Миниатюры страниц на панели слева.
Нажмите правой кнопкой мыши между страницами в том месте, куда нужно вставить страницу, и выберите Добавить пользовательскую страницу.

Откроется новое окно с параметрами редактирования страницы с помощью Adobe Express.
Выберите шаблон, который вы хотите использовать для новой страницы, и используйте элементы управления редактированием, чтобы изменить любые цвета или текст по своему вкусу. Завершив настройку страницы, нажмите кнопку Добавить, чтобы добавить страницу в pdf-файл.
Страница будет добавлена в PDF-файл. Можно перетащить добавленную страницу в нужное место, а затем сохранить PDF-файл.
Добавление пользовательской страницы в документ PDF при упорядочении страниц
Можно добавить пользовательскую страницу в документ PDF при систематизации страниц в Acrobat с помощью инструмента «Систематизировать страницы». Дополнительные сведения см. в разделе Добавление пользовательской страницы при систематизации страниц.
Добавление пользовательской страницы в документ PDF при объединении файлов
Можно добавить пользовательскую страницу в PDF-файл при объединении файлов в Acrobat с помощью инструмента «Объединить файлы». Дополнительные сведения см. в разделе Добавление пользовательской страницы в PDF при объединении файлов.
Дополнительные сведения см. в разделе Добавление пользовательской страницы в PDF при объединении файлов.
Связанные материалы
- Часто задаваемые вопросы | Использование Adobe Express для добавления творческих шаблонов в файлы Acrobat PDF
- Поворот, перемещение, удаление и перенумерация страниц в PDF
- Объединение или слияние файлов в один файл PDF
Вход в учетную запись
Войти
Управление учетной записью
Добавляйте пользовательские шаблоны в PDF-файлы с помощью Adobe Express
Последнее обновление Nov 15, 2022 03:00:33 PM GMT
Вы можете добавлять пользовательские страницы в свои PDF-файлы в Acrobat онлайн с помощью встроенного приложения Adobe Express, которое предлагает на выбор тысячи шаблонов. Для запуска этой интеграции используется инструмент добавления пользовательской страницы.
Перейдите в раздел Редактирование Acrobat онлайн и выберите пункт Добавить пользовательскую страницу.
Этот параметр также доступен на панели инструментов при использовании инструментов Систематизировать страницы или Объединить файлы.
Добавление пользовательской страницы в документ PDF
Вы можете добавить обложку или разделительную страницу в свой PDF-файл с помощью настраиваемых шаблонов из встроенного приложения Adobe Express в Acrobat Online.
Действия:
Войдите в систему веб-сервиса Acrobat по адресу https://acrobat.adobe.com, указав свои Adobe ID и пароль или учетные данные социальной сети (Facebook или Google).
На верхней панели навигации нажмите Редактировать > Добавить пользовательскую страницу.
Откроется страница проводника файлов. Выберите PDF-файл, в который вы хотите добавить новую страницу и нажмите Продолжить
Отобразится окно систематизации страниц. Нажмите Добавить пользовательскую страницу на верхней панели инструментов, затем нажмите значок + в том месте, где нужно вставить новую страницу.

Откроется новое окно с параметрами редактирования страницы с помощью Adobe Express.
Выберите нужный шаблон для новой страницы и используйте элементы управления редактированием для изменения цветов или текста так, как вам требуется. Закончив индивидуальную настройку страницы, нажмите Добавить, чтобы добавить страницу в документ PDF.
Новая страница добавлена в PDF-файл. Нажмите Редактировать, если в новую страницу требуется внести дополнительные изменения. Откроется панель редактирования. На\жмите Сохранить, когда все будет готово. Обновления будут отображены в документе PDF.
Нажмите Сохранить, чтобы сохранить PDF-файл. Acrobat предложит изменить имя файла. Введите нужное имя файла, затем нажмите Сохранить.
Примечание.
После сохранения PDF-файла вы не сможете редактировать добавленную страницу, открыв приложение Adobe Express из Acrobat в Интернете.

Добавление пользовательской страницы в документ PDF при систематизации страниц
Пользовательскую страницу в документ PDF можно добавить при систематизации страниц в приложении Acrobat, пользуясь инструментом «Систематизировать страницы». Дополнительные сведения см. в разделе Добавление пользовательской страницы при систематизации страниц.
Добавление пользовательской страницы в документ PDF при объединение файлов.
Пользовательскую страницу в документ PDF можно добавить при объединении файлов в приложении Acrobat, пользуясь инструментом «Объединить файлы». Дополнительные сведения см. в разделе Добавление пользовательской страницы в документы PDF с при объединении файлов.
Вход в учетную запись
Войти
Управление учетной записью
Добавление страниц в PDF с помощью Acrobat Pro DC
к Джозеф Браунелл / Четверг, 21 июня 2018 г. /
Опубликовано в
Acrobat, последняя версия
/
Опубликовано в
Acrobat, последняя версия
Добавление страниц в PDF с помощью Acrobat Pro DC: Обзор
В этом уроке показано, как добавлять страницы в PDF с помощью Acrobat Pro DC. Вы можете добавлять страницы в PDF с помощью Acrobat Pro DC из многих других источников. Например, вы можете вставлять страницы из другого файла PDF или из содержимого, скопированного в буфер обмена. При желании вы также можете вставить пустую страницу в PDF-файл. Если вы используете более раннюю версию Acrobat XI Pro, обратите внимание, что процесс вставки страниц в PDF-файл сильно отличается. Вы можете найти эту информацию в нашем предыдущем сообщении в блоге под названием «Вставка страниц в PDF в Acrobat XI Pro».
Чтобы добавить страницы в PDF-файл с помощью Acrobat Pro DC, откройте PDF-файл в Acrobat. Затем выберите инструмент «Упорядочить страницы» в Центре инструментов или на панели «Инструменты». Затем нажмите кнопку «Вставить страницы» на панели инструментов «Упорядочить страницы». В раскрывающемся меню отображается несколько параметров. Возможные варианты: «Из файла…», «Из буфера обмена…», «Со сканера», «С веб-страницы…» и «Пустая страница…».
В раскрывающемся меню отображается несколько параметров. Возможные варианты: «Из файла…», «Из буфера обмена…», «Со сканера», «С веб-страницы…» и «Пустая страница…».
В зависимости от вашего выбора Acrobat затем запускает соответствующее диалоговое окно. Например, при выборе команды «Из файла…» открывается диалоговое окно «Выбрать файл для вставки». Используйте диалоговое окно, чтобы перейти к PDF-файлу, содержащему вставляемые страницы. Затем выберите его и нажмите кнопку «Открыть», чтобы продолжить. С помощью этой команды все страницы выбранного PDF-файла вставляются в текущий PDF-файл. Чтобы вставить только выбранные страницы из PDF-файла, сначала используйте команду «Извлечь» в этом PDF-файле.
Кроме того, при выборе варианта «С веб-страницы…» открывается диалоговое окно «Добавить веб-страницу». Чтобы вставить скопированный контент с помощью команды «Из буфера обмена…», вы должны сначала скопировать контент из другой программы.
Добавление страниц в PDF с помощью Acrobat Pro DC — инструкции: изображение пользователя, выбирающего место добавления страниц в PDF с помощью диалогового окна «Вставка страниц».

Независимо от того, какую команду вы выберете в раскрывающемся меню «Вставка», вы должны использовать диалоговое окно «Вставка страниц». Диалоговое окно «Вставить страницы» позволяет выбрать, куда вставлять новые страницы в текущем PDF-файле. Выберите «До» или «После» в раскрывающемся меню «Местоположения». Затем выберите страницу в текущем PDF-файле, чтобы поместить выбранное содержимое до или после раздела «Страница». Вы можете выбрать «Первая», «Последняя» и «Страница». Если вы выберете «Страница», введите номер страницы, чтобы вставить новые страницы до или после в соседнее поле. Затем нажмите кнопку «ОК». Затем выбранные страницы вставляются в PDF-файл в указанном месте.
Добавление страниц в PDF с помощью Acrobat Pro DC: Инструкции
- Чтобы добавить страницы в PDF с помощью Acrobat Pro DC , откройте PDF в Acrobat.
- Затем выберите инструмент «Упорядочить страницы» в Центре инструментов или на панели «Инструменты».

- Затем нажмите кнопку «Вставить страницы» на панели инструментов «Упорядочить страницы» и выберите параметр в раскрывающемся меню.
- В зависимости от того, какой параметр вы выберете в раскрывающемся списке «Вставить страницы», Acrobat откроет соответствующее диалоговое окно.
- В диалоговом окне перейдите к содержимому для вставки, выберите его и нажмите кнопку «Открыть».
- При использовании команды «Из буфера обмена…» необходимо сначала скопировать содержимое в буфер обмена.
- Если выбрать PDF-файл с помощью команды «Из файла…» , вы вставите все страницы в выбранный PDF-файл.
- Затем используйте появившееся диалоговое окно «Вставка страниц», чтобы выбрать место вставки новых страниц в текущем PDF-файле, выбрав «До» или «После» в раскрывающемся меню «Местоположения».
- Затем выберите страницу в текущем PDF-файле, чтобы поместить выбранное содержимое до или после, сделав выбор в разделе «Страница».

- Наконец, нажмите кнопку «ОК».
Добавление страниц в PDF с помощью Acrobat Pro DC: Видеоурок
В следующем видеоуроке под названием «Вставка страниц из файлов и других источников» показано, как добавлять страницы в PDF с помощью Acrobat Pro DC. Этот видеоурок взят из нашего полного руководства по Acrobat под названием «Освоение Acrobat Made Easy v.Pro DC».
Отмечен под: acrobat, Acrobat PDF, Acrobat Pro DC, добавление, добавление страниц, Добавление страниц в PDF с помощью Acrobat Pro DC, добавление, Adobe, Adobe Acrobat, Adobe Acrobat DC, содержимое, курс, документ, справка, инструкции, вставка, вставка страницы, вставка, инструкции, обучение, урок, обзор, страница, страницы, PDF, PDF-файлы, обучение, обучение, учебник, видео
Что вы можете прочитать дальше
Распродажа! Полный доступ за 49 долларов США 1 Дни 0 Часы 0 Минуты 12 Секунды $199Вся библиотека за 49 долларов!
См. Deal
5+ способов добавить номера страниц в PDF-документ (Mac, онлайн и т. д.)
PDF-файлы сложны. Несмотря на то, что они решают наши проблемы с форматированием, их почти невозможно редактировать, если у вас нет мощных инструментов для редактирования PDF или одной или двух хитростей в рукаве.
Особенно, когда вы хотите добавить что-то простое, например, номера страниц в свой PDF-документ .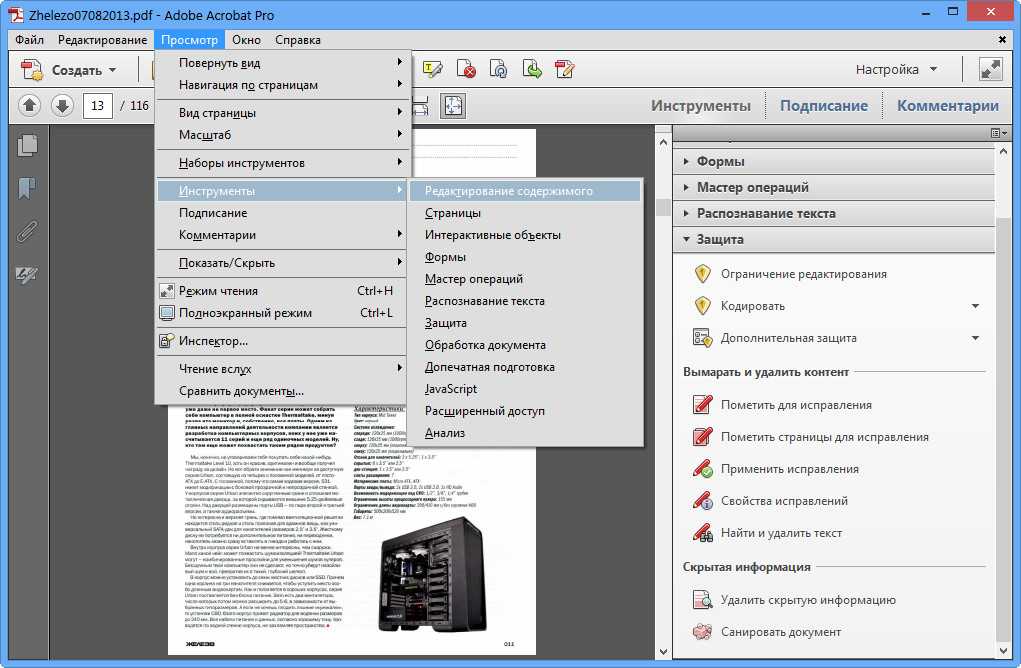
К счастью, это именно то, что мы рассмотрим ниже.
Этот пост охватывает все, от того, как автоматически добавлять номера страниц до того, как настраивать их форматирование .
Вот чему вы научитесь:
- Как добавить номера страниц в документ PDF онлайн?
- Как добавить номера страниц в документ PDF на Mac?
- Как добавить номера страниц в документ PDF в Windows?
- Как добавить, скрыть или переместить номера страниц в документе PDF в Документах Google?
- Как добавить номера страниц в документ PDF в Adobe Acrobat?
Если вы ищете способы добавления номеров страниц в PDF, оставайтесь с нами, потому что у нас есть несколько способов, которыми вы можете это сделать. Давайте начнем!
Как добавить номера страниц в документ PDF в Adobe Acrobat?
Adobe Acrobat подходит почти всем, когда речь идет о PDF-документах.
Вы можете использовать его для редактирования PDF-файлов, добавляя или изменяя номера страниц.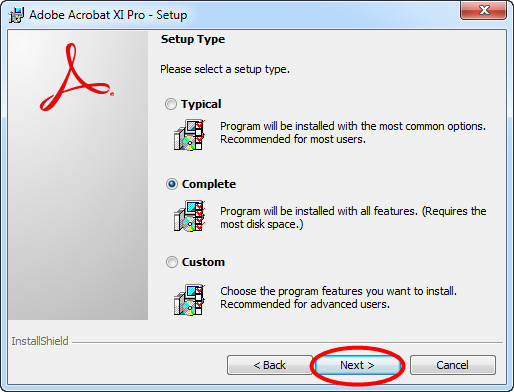 Однако вы не можете редактировать PDF в бесплатной версии, вам понадобится платный Adobe Acrobat DC для добавления номеров страниц в документы PDF .
Однако вы не можете редактировать PDF в бесплатной версии, вам понадобится платный Adobe Acrobat DC для добавления номеров страниц в документы PDF .
Вот как это сделать в Adobe Acrobat Pro DC:
Шаг 1. Откройте редактор PDF
Откройте документ PDF в Adobe Acrobat Pro DC. Нажмите « Инструменты », который находится в верхней левой части окна.
Появятся различные параметры, выберите « Редактировать PDF », чтобы открыть редактор PDF.
Шаг 2: Добавьте номера страниц
Выберите « Верхний и нижний колонтитулы » на панели инструментов «Редактировать PDF» в верхней части окна.
Появится раскрывающийся список, выберите из него « Добавить… ».
Шаг 3: Поместите номер страницы
При нажатии « Добавить… » откроется окно « Добавить верхний и нижний колонтитулы ».
У вас будет шесть различных вариантов позиционирования :
- Текст левого заголовка.

- Текст заголовка по центру.
- Текст правого заголовка.
- Текст левого нижнего колонтитула.
- Центральный текст нижнего колонтитула.
- Текст правого нижнего колонтитула.
У вас также будет возможность изменить шрифт, подчеркивание, цвет и размер текста.
В дополнение к этому вы также можете настроить поля .
Шаг 4: Выберите формат номера страницы
Чтобы изменить формат номера страницы, нажмите « Формат номера страницы и даты », который находится справа в нижней части параметров позиционирования номера страницы.
Откроется диалоговое окно Формат номера страницы и даты. Щелкните раскрывающийся список рядом с «Формат номера страницы » и выберите любой формат, который вам подходит.
Вы также можете настроить начало нумерации страниц, добавив число рядом с « Номер начальной страницы ».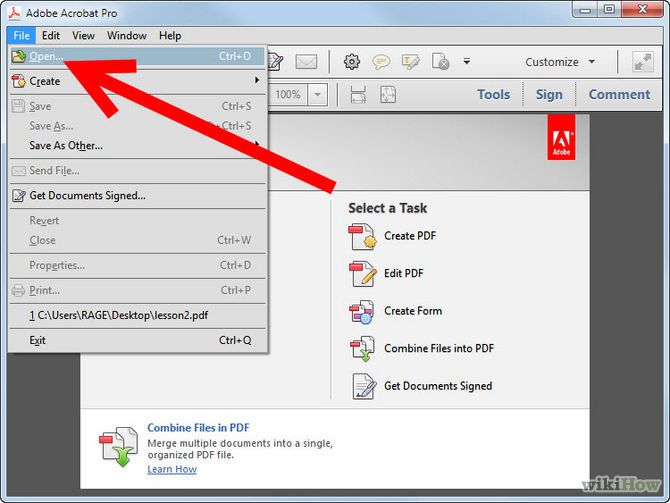
Нажмите «ОК» в диалоговом окне «Номер страницы и формат даты».
Шаг 5. Выберите диапазон страниц/четные-нечетные страницы
Чтобы выбрать диапазон страниц, нажмите « Параметры диапазона страниц» », которая находится непосредственно под ссылкой « Номер страницы и формат даты ».
Появится диалоговое окно Page Range Options .
Щелкните раскрывающийся список рядом с Подмножеством и выберите один из следующих вариантов:
- Все страницы в диапазоне.
- Только четные страницы.
- Только нечетные страницы.
Нажмите «ОК ».
Наконец, нажмите кнопку « Вставить номер страницы », и редактирование номера страницы будет завершено.
С помощью Adobe можно многое сделать для редактирования PDF-документов.
Вы также можете прочитать:
- Как повернуть PDF-страницы и файлы в Adobe (онлайн или офлайн)
- Как редактировать PDF-файлы и документы без Adobe Acrobat
- Как изменить цвета выделения для вашего размеченного текста в ваших PDF-файлах
Как добавить, скрыть или переместить номера страниц в PDF-документе в Документах Google?
Еще один простой способ добавить номера страниц в PDF — использовать Google Docs. Однако вам нужно будет преобразовать PDF-файл в файл Word, для чего в Документах Google требуется всего два шага.
Однако вам нужно будет преобразовать PDF-файл в файл Word, для чего в Документах Google требуется всего два шага.
Преобразование PDF в файл Word
- Откройте свою учетную запись Google Docs и нажмите «Пусто» .
- Откроется новый документ. Теперь нажмите «Файл», а затем «Открыть». Откроется диалоговое окно «Открыть файл». Перейдите к файлу PDF, который вы хотите отредактировать, и нажмите «Открыть».
- Файл PDF откроется как .pdf. Чтобы сделать его доступным для редактирования, наведите курсор на верхнюю часть окна и нажмите « Открыть с помощью ». Выберите ‘ Документы Google ’ из раскрывающегося списка. Ваш PDF-документ будет преобразован в текстовый документ.
Выполните следующие два шага, чтобы преобразовать PDF-файл в текстовый документ, чтобы без проблем экспериментировать с номерами страниц и их форматированием.
После добавления или изменения форматирования номеров страниц преобразуйте файл Word обратно в PDF, выполнив действия, описанные в конце этого раздела.
Как автоматически добавлять номера страниц в документ PDF в Google Docs?
Если вам не нужно какое-либо конкретное форматирование номеров страниц, вы можете добавить и обновить их автоматически. Вот как:
- После преобразования PDF-документа нажмите « Вставить » и выберите « Заголовок и номер страницы ».
- Нажмите « Номер страницы » в расширенном списке. Вы получите различные варианты того, хотите ли вы, чтобы номера страниц отображались в верхнем или нижнем колонтитуле. Выберите то, что лучше всего подходит вам. Первый вариант предназначен для номеров страниц верхнего колонтитула, а третий вариант, чуть ниже номеров страниц верхнего колонтитула, — для номеров страниц нижнего колонтитула.
Как добавить номера страниц с другой страницы в Google Docs?
Если в вашем документе есть титульная страница, возможно, вы не хотите, чтобы у нее был номер страницы.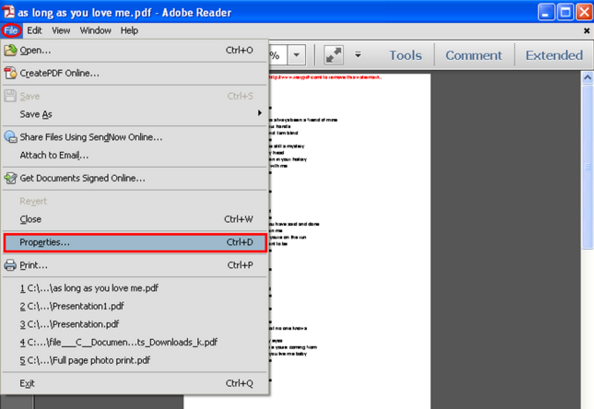 Вы можете начать нумерацию страниц со страницы 2, выполнив следующие действия.
Вы можете начать нумерацию страниц со страницы 2, выполнив следующие действия.
- После преобразования документа PDF нажмите « Вставить », выберите « Заголовок и номер страницы », а затем выберите « Номер страницы ».
- Выберите второй вариант, чтобы начать нумерацию страниц со страницы 2 в верхнем колонтитуле, и выберите вариант четыре, чтобы начать нумерацию страниц со страницы 2 в нижнем колонтитуле.
Номера страниц появятся со второй страницы.
Как скрыть номер страницы на первой странице в Google Docs?
Если вы хотите, чтобы ваша первая страница была страницей 1, но не хотите, чтобы у нее был номер страницы, выполните следующие действия:
- Перейдите на первую страницу документа и щелкните верхний или нижний колонтитул ( там, где находится номер страницы).
- Там вы увидите флажок « Другая первая страница »; нажмите здесь.

- Выделите номер страницы и нажмите Удалить.
- Щелкните в любом месте за пределами верхнего или нижнего колонтитула, и номер страницы исчезнет. Вторая страница по-прежнему будет помечена как 2.
Как переместить номера страниц в Документах Google?
Документы Google имеют настройку выравнивания номеров страниц по умолчанию справа. Чтобы изменить его, выполните следующие действия:
- Нажмите на верхний или нижний колонтитул, где бы ни находился номер вашей страницы.
- Измените параметр выравнивания на панели инструментов. Настройка номеров страниц будет обновлена.
Преобразование Word в PDF в Документах Google
После внесения изменений в номера страниц вашего документа конвертируйте его обратно в PDF, выполнив следующие действия:
Нажмите « Файл » и выберите « Загрузить ». Выберите « PDF-документ (.pdf) ».
Вы найдете загруженный PDF-файл в папке «Загрузки».
Знаете ли вы, что вы также можете редактировать документы PDF напрямую из Google Docs?
Обязательно прочтите также:
- Как превратить файл PDF в Документы Google без потери форматирования
- Как сохранить документ Google в виде файла PDF и файлов других форматов
- Как вставить и внедрить файлы PDF в Документы Google
Как добавить номера страниц В PDF-документе в Windows?
Довольно сложно добавить номера страниц в PDF-файл в Windows, если в вашей системе отсутствует мощный редактор PDF.
Один из самых простых способов сделать это — использовать EaseUS PDF Editor. Вы можете использовать бесплатную пробную версию, чтобы протестировать ее, прежде чем тратить деньги. Вот как через него можно добавить номера страниц:
Шаг 1: Загрузите и установите EaseUS PDF Editor
Вы можете либо загрузить бесплатную версию EaseUS PDF Editor, либо приобрести полную версию.
Шаг 2. Импорт PDF
После загрузки и установки редактора PDF запустите его и нажмите кнопку « Открыть файлы… » в нижней части окна.
Шаг 3: Добавьте номера страниц
После открытия PDF-документа нажмите « Pages » в верхнем левом углу окна. Справа вы увидите панель инструментов с несколькими параметрами редактирования PDF. Нажмите на ‘ Верхний и нижний колонтитулы », а затем выберите « Добавить ».
Шаг 4. Отформатируйте номера страниц Здесь вы можете выбрать различное форматирование номеров страниц, например, их шрифт, размер и настройку полей. Вы также можете выбрать, где вы хотите, чтобы они отображались, то есть в верхнем или нижнем колонтитуле. Нажмите «
Вставить номер страницы », чтобы начать нумерацию страниц.Как добавить номера страниц в документ PDF на Mac?
Предварительный просмотр предлагает ручное решение добавления номеров страниц в документ PDF.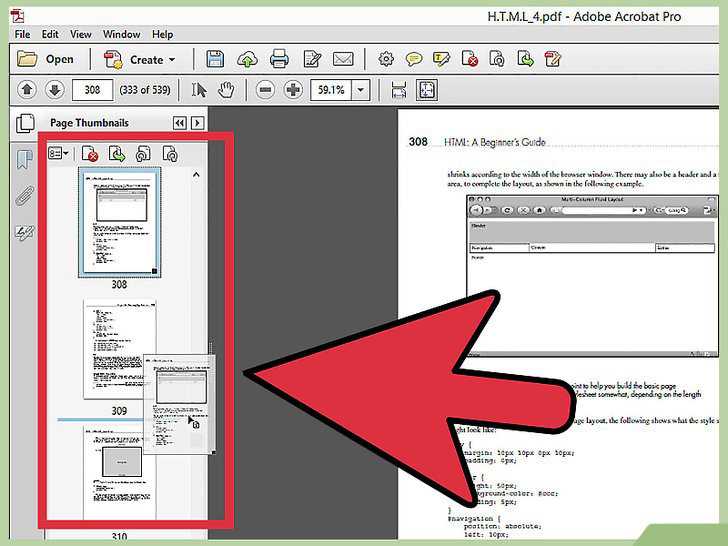 Если вам нужны автоматизированные способы, используйте либо Acrobat Pro DC, либо EaseUS PDF Editor; мы объяснили шаги выше.
Если вам нужны автоматизированные способы, используйте либо Acrobat Pro DC, либо EaseUS PDF Editor; мы объяснили шаги выше.
Вот как вы можете использовать Preview для добавления номеров страниц:
Шаг 1. Откройте PDF на Mac Preview
Preview — это программа по умолчанию для открытия изображений и PDF-файлов на Mac, поэтому дважды щелкните документ PDF, чтобы открыть его автоматически в Предварительный просмотр.
Шаг 2. Откройте панель инструментов разметки
После открытия PDF-файла нажмите « View » на верхней панели инструментов и выберите « Show Markup Toolbar ».
Шаг 3: Добавьте номера страниц
Нажмите «T», чтобы добавить текстовое поле. Вы также можете получить доступ к инструменту текстового поля, нажав « Инструменты », затем « Аннотировать », а затем « Текст ». Вставьте номер страницы в текстовое поле и перетащите его в то место, где вы хотите, чтобы номер страницы отображался. Повторите ту же процедуру для всех страниц.
Повторите ту же процедуру для всех страниц.
Для получения дополнительной информации о редактировании и управлении PDF-документами на Mac обязательно прочтите также:
- Как защитить паролем PDF-файлы на Mac
- Введите текст в PDF-файл на Mac: как редактировать, добавлять текст и писать Использование приложения Preview
- Как вводить специальные буквы и слова с акцентом на Mac
Как добавить номера страниц в документ PDF онлайн?
Если ваш PDF-файл не содержит конфиденциальной информации, вы можете добавить в него номера страниц с помощью онлайн-инструментов.
Одним из простых способов добавления номеров страниц в документы PDF в Интернете является использование инструментов PDF24.
Вот как.
Шаг 1: Загрузите PDF-файл онлайн
Откройте Инструменты PDF24. Нажмите « Выберите файлы » и перейдите к PDF-файлу, который вы хотите отредактировать. Нажмите « Открыть », чтобы загрузить документ.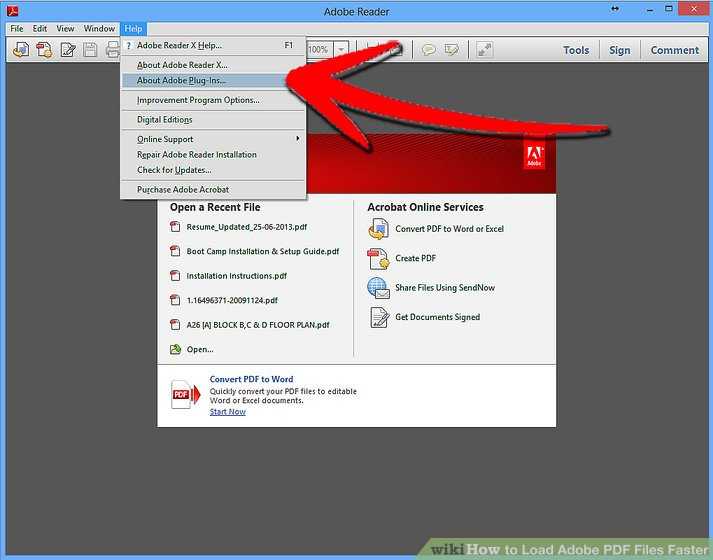
Шаг 2: Добавьте номера страниц
При загрузке документа вы заметите, что в нижней части окна появится несколько инструментов форматирования. Используйте их для редактирования шрифта, положения, размера, цвета, угла, смещения и интервала между номерами страниц.
Вы можете запутаться в тексте в разделе Pattern. Наведите на него курсор, и появится небольшое всплывающее окно с объяснением текста.
Нажмите « Добавить номера страниц », чтобы начать нумерацию.
Шаг 3: Загрузите PDF-файл
Инструмент начнет нумерацию страниц. По завершении под документом появится новое поле с несколькими вариантами. Вы можете выбрать между загрузкой, предварительным просмотром, удалением и перезапуском.
Нажмите кнопку «Загрузить», чтобы начать загрузку пронумерованного PDF-файла.
Заключение
Надеемся, что это руководство по добавлению номеров страниц в документ PDF было полезным!
Как вы могли заметить, существует несколько различных способов сложения чисел.