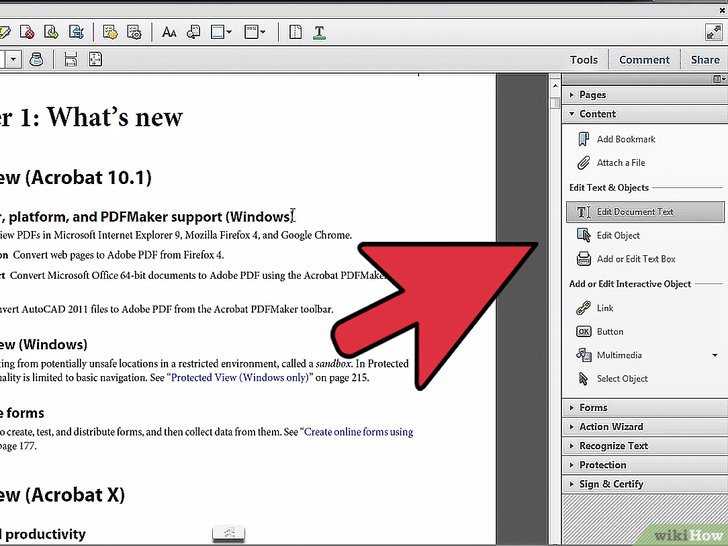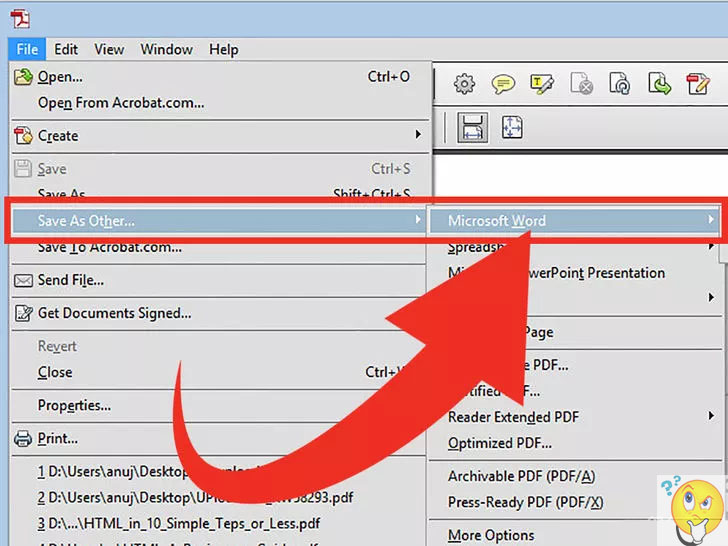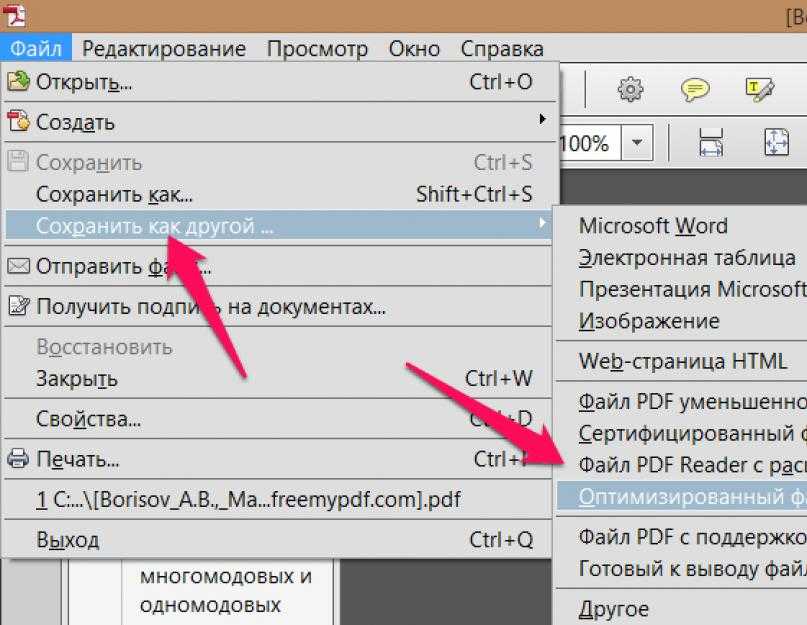Как уменьшить размер PDF ?
Как уменьшить размер PDF ? — Узнай, Научись, Используй!- Информация о материале
- Автор: Андрей Дем
- Категория: Для работы с PDF
- Просмотров: 26102
Часто возникает необходимость уменьшить объем PDF документа, который уже создан. Для этих целей проще всего воспользоваться программой Adobe Acrobat (версии Standart или Professional). Например, версия Adobe Acrobat 7.0 сейчас доступна для свободного скачивания на сайте компании Adobe (может потребоваться регистрация). Обращаю внимание, что для этих целей обычная программа для просмотра PDF (т.е. Acrobar Reader) — не подходит! Нужен именно редактор PDF документов.
Adobe Acrobat 7.0 можно скачать у нас на сайте >>>
Для сведения
 PDF файл не удастся уменьшить, если он сделан из векторных объектов, т.е. например из текстовых приложений Microsoft Office (Word, Excel) или Автокада — т.к. векторная графика всегда занимает минимум места в отличии от растровой. Поэтому данное решение очень поможет вам скорее всего только при сжатии ОТСКАНИРОВАННЫХ документов в PDF, т.е. созданных из точечных изображений.
PDF файл не удастся уменьшить, если он сделан из векторных объектов, т.е. например из текстовых приложений Microsoft Office (Word, Excel) или Автокада — т.к. векторная графика всегда занимает минимум места в отличии от растровой. Поэтому данное решение очень поможет вам скорее всего только при сжатии ОТСКАНИРОВАННЫХ документов в PDF, т.е. созданных из точечных изображений.Итак, открываем файл PDF, который нужно сжать, Заходим в меню «Файл» — «Сохранить как другой» и выбираем пункт «Файл PDF уменьшенного размера» :
Далее нужно выбрать версию, с которой полученный сжатый уменьшенный PDF файл будет иметь совместимость. Чем новее выбрана версия, тем меньше будет размер файла. Но имейте в виду, что при выборе например версии «Acrobat 10.0 и выше», файл может не открыться в версии 7, 8, или 9, т.е. предыдущих. Но сейчас большинство пользователей используют Acrobat Reader версии от 10 и выше, так что проблем не должно быть. А если нет, то более новую версию программы для просмотра PDF своободно можно скачать и установить.
Кстати говоря, этой возможностью можно воспользоваться, если нужно уменьшить размер PDF сразу нескольких файлов! Очень удобно, когда их много, чтобы не открывать каждый отдельно :
После нажатия кнопки «ОК» — выберите место для сохранения готового уменьшенного ПДФ файла, и задайте ему имя. Засчет некоторой потери качества документ будет занимать меньше места, чем обычно.
© http://узнай-научись.рф/software/pdf-soft/2-pdf-reduce-file
Если статья помогла, оцените пожалуйста!
Поделиться или сохранить себе:
Еще статьи по теме
ТОП статей
- Как добавить нестандартный формат листа в Автокаде ?
- Работа с внешними ссылками в Автокаде
- Как вставить изображение в Автокад ?
Популярные метки
- Автокад
- Виртуалка
- Moodle
Новые статьи (NEW)
- org/Article»> Настройка журнала оценок в Moodle (средневзвешенное оценок)
- Как записать студента на курс в Moodle
- Как отключить отображение правильных ответов в тесте Moodle
Статьи по теме
- Как чертеж из Автокада сохранить в PDF
- Acrobat Standard
Как сжать файл PDF до нужного размера
Электронные документы могут сохраняться в различных форматах, один из популярнейших во всём мире – PDF (Portable Document Format). Формат разработан компанией Adobe Systems и предназначен для хранения и представления текстовой и графической информации в электронном виде, работать с документами можно посредством официальной программы Adobe Reader, а также прочего стороннего софта. На сегодня немало производителей печатного оборудования поддерживают PDF на аппаратном уровне, что позволяет печатать документы, не применяя дополнительно какое-либо программное обеспечение. Формат является универсальным, а файлы с расширением «.pdf» отображаются одинаково, не зависимо от устройства и инструмента, которым вы их открываете. Для документов есть возможность устанавливать различные уровни доступа, что очень удобно, и кроме прочих преимуществ файлы компактны и не занимают много места по современным меркам. При этом иногда пользователям требуется всё же сжимать документы, чтобы они заняли ещё меньше дискового пространства. Формат PDF ничего против этого не имеет и подлежит сжатию различными средствами, как это сделать мы и рассмотрим ниже.
На сегодня немало производителей печатного оборудования поддерживают PDF на аппаратном уровне, что позволяет печатать документы, не применяя дополнительно какое-либо программное обеспечение. Формат является универсальным, а файлы с расширением «.pdf» отображаются одинаково, не зависимо от устройства и инструмента, которым вы их открываете. Для документов есть возможность устанавливать различные уровни доступа, что очень удобно, и кроме прочих преимуществ файлы компактны и не занимают много места по современным меркам. При этом иногда пользователям требуется всё же сжимать документы, чтобы они заняли ещё меньше дискового пространства. Формат PDF ничего против этого не имеет и подлежит сжатию различными средствами, как это сделать мы и рассмотрим ниже.
Для чего нужно уменьшать размер документов
Формат PDF используется достаточно широко с различными целями, в том числе в профессиональной деятельности, для домашнего использования, нередко может применяться для учёбы, так что иногда файлы могут достигать достаточно внушительных размеров.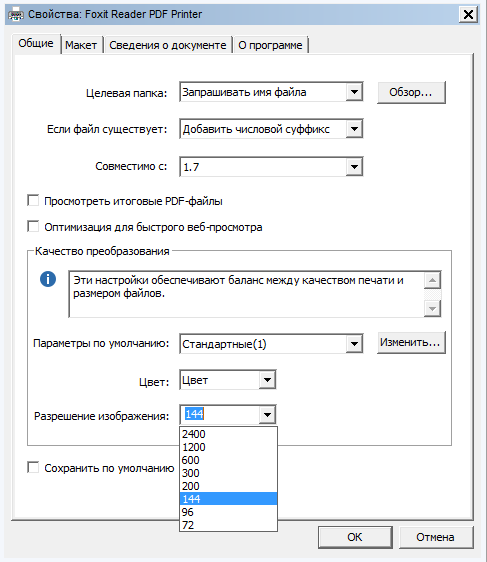 Сжать документ в формате PDF может понадобиться по различным причинам, например:
Сжать документ в формате PDF может понадобиться по различным причинам, например:
- Освобождение места на диске (в отдельных случаях недостаток памяти действительно проблема и счёт идёт на мегабайты).
- С целью пересылки файлов. Иногда для отправки ПДФ, документ требуется уменьшить, поскольку многие веб-сайты, почтовые клиенты, программы не принимают габаритные файлы и часто присутствует ограничение допустимого объёма.
- Увеличение скорости открытия документа (на маломощных устройствах увесистые файлы открываются заметно медленнее).
Размер PDF-документа до и после сжатия
В таких случаях обычно и приходит на помощь компрессия, а сделать это несложно даже при наличии минимальных навыков работы за компьютером. Автоматизация процессов в программах и сервисах сегодня позволяет выполнять различные задачи, которые потребовали бы больше времени и знаний при совершении тех же действий вручную.
Варианты как можно сжать PDF файл
Существует несколько способов и ещё больше средств, которые можно использовать с целью сжатия файлов формата ПДФ. Вы можете применить любой удобный из имеющихся вариантов. Рассмотрим, как сжать документ PDF, используя различные методы.
Вы можете применить любой удобный из имеющихся вариантов. Рассмотрим, как сжать документ PDF, используя различные методы.
Архивирование
Самый древний способ сжатия информации, который применялся десятилетиями и не потерял актуальности и сегодня – добавление файлов в архив. Используя стандартные программы-архиваторы, например, WinRAR или 7-Zip, можно как изменить размер файла PDF и сэкономить пространство на диске, так и собрать несколько документов в одном файле архива, что значительно повысит эффективность передачи данных на другое устройство. Отправить объект в архив очень просто. Рассмотрим на примере бесплатного софта 7-Zip (программа должна иметься на компьютере для выполнения процедуры), как за счёт архивирования уменьшить размер файла PDF:
- Выбираем нужный файл, нажатием ПКМ вызываем контекстное меню.
- Находим в списке опций 7-Zip и жмём «Добавить к архиву…».
- В открывшемся окне доступны настройки. Минимальная настройка предполагает выбор формата и уровня сжатия, после чего применяем изменения нажатием «Ок».

Эту же процедуру можно проделать и в WinRAR:
- В окне утилиты отображается файловая система устройства, выбираем папку для создания архива и жмём «Добавить».
- В меню настроек на вкладке «Общие» выбираем метод сжатия.
- Идём во вкладку «Файлы» и добавляем документы, подлежащие архивированию, после чего применяем изменения.
Файл не потеряет качество, и после распаковки будет доступен в изначальном виде. Кроме того, используя программу-архиватор большой файл можно поделить на несколько частей для отправки по почте, ведь многие почтовые клиенты не способны отправлять объёмные документы, а получатель сможет собрать эти части в единое целое путём извлечения.
Сжатие с помощью уменьшения качества (DPI)
DPI – это количество точек, взятых на один дюйм (Dots per inch), один из параметров, применяющихся для обозначения разрешающей способности процессов преобразования изображений. Чем больше это значение в характеристиках картинки, тем выше качество, при этом плотность точек будет влиять и на размер объекта.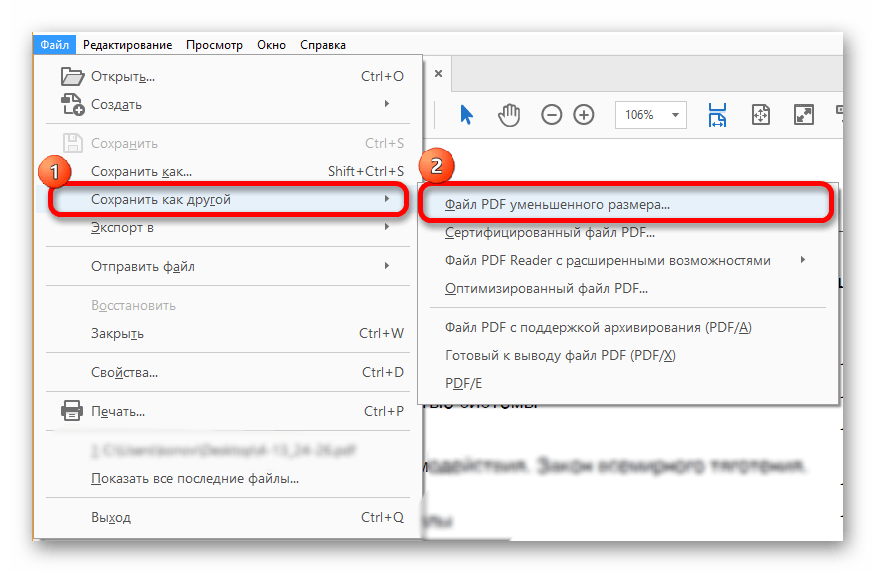 Следовательно, уменьшить вес PDF файла можно за счёт его сохранения с указанием другого количества точек на дюйм. Решение сжать объект таким способом достаточно эффективно в случае с объёмными отсканированными документами.
Следовательно, уменьшить вес PDF файла можно за счёт его сохранения с указанием другого количества точек на дюйм. Решение сжать объект таким способом достаточно эффективно в случае с объёмными отсканированными документами.
Снижение качества не всегда заметно глазу, поскольку считается, что человек не способен увидеть более чем 300 точек на дюйм (на чём и основывается стандарт в полиграфии), так что чаще всего при изменении DPI визуально разницу не определишь. При повышении качества дальше, будет расти лишь объём файла, к тому же печать изображения с высоким значением DPI заметно медленнее. Если изображения предполагаются для вывода на экран монитора, можно сканировать (или уменьшать документы) с разрешением в пределах 72 dpi (веб-стандарт), так как монитор и не отобразит больше, а повышение числа точек обусловит только увеличение размеров файла, по этой причине его также сложнее обрабатывать. Выполнить манипуляции с изменением данного параметра можно с помощью различного софта, например Adobe Acrobat, Fine Rider, Libre Office, Cute PDF Writer и пр.
Выполнить манипуляции с изменением данного параметра можно с помощью различного софта, например Adobe Acrobat, Fine Rider, Libre Office, Cute PDF Writer и пр.
Способ 1
Рассмотрим, как сжать за счёт уменьшения dpi файл формата PDF при помощи инструмента Draw из офисного пакета Libre Office:
- Запускаем софт и в главном меню выбираем опцию «Рисунок Draw».
- Открываем документ PDF в программе и в меню «Файл» жмём «Экспорт в PDF…».
- В открывшемся окне параметров можно менять уровень сжатия, качество, включая разрешение (DPI), а также другие настройки.
- Когда параметры указаны, жмём кнопку «Экспорт», что позволяет создать новый документ с текущими настройками.
Способ 2
Ещё одно средство работы с файлами данного формата Cute PDF Writer предполагает создание строки при выводе документа на печать с указанными характеристиками сжатия. Так, для снижения количества точек выполняем следующие действия:
- После установки софта с официального сайта на устройство (устанавливаем оба доступных файла) нужно открыть файл PDF при помощи любой читающей формат программы (например, Adobe Reader).

- Вызываем опцию печати (из меню приложения или сочетанием клавиш Ctrl+P).
- Теперь в строке выбора принтера указываем Cute PDF Writer, справа от него нажимаем «Свойства».
- Открываем вкладку «Бумага и качество печати», нажимаем «Дополнительно…».
- В новом окне можно выставить качество печати в DPI, а также задать прочие параметры.
- Выполнив необходимые настройки, жмём «Ок», чтобы применить изменения.
- Теперь осуществляем «Печать», таким образом, сохраняя получившийся файл PDF в другом качестве.
Формат объекта в процессе процедуры не меняется, вы изменяете только DPI содержимого, при этом уменьшая объём файла, иногда можно сильно понизить качество, что в определённых случаях неприемлемо, например, при работе с изображениями в высоком разрешении.
Конвертирование в формат DjVu
Ещё один способ сжать электронный документ ПДФ, чтобы тот меньше весил – конвертировать его в другой формат, а именно DjVu. Технология сжатия с потерями обеспечивает ещё большее сжатие файла, чем предлагается форматом PDF.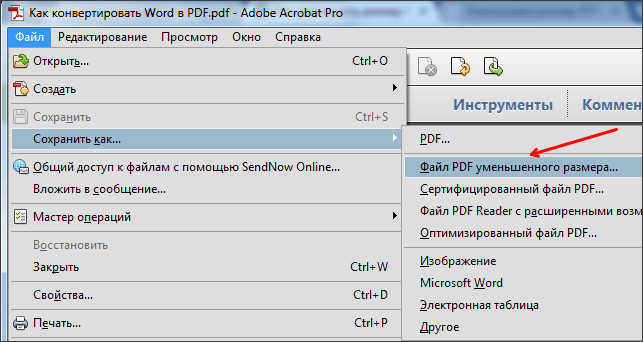 Так, не уменьшая DPI, мы получим аналогичный объект меньшего размера. Осуществить конвертацию можно при помощи специальных приложений или онлайн-сервисов (о них ниже). Например, можно использовать простой и удобный конвертер PDF to DjVu. Выполнить преобразование посредством утилиты несложно, для этого нужно указать расположение файла исходного, а также путь, куда будем сохранять получившийся объект в новом формате, после чего задать необходимые настройки конвертации (можно оставить параметры по умолчанию). Таким способом файлы сжимаются достаточно хорошо, но в процессе конвертации теряется и качество, так что не всегда данное решение может быть оптимальным. Удобно, что объект можно открывать в программах, поддерживающих формат, без необходимости извлечения, как в случае с архивами.
Так, не уменьшая DPI, мы получим аналогичный объект меньшего размера. Осуществить конвертацию можно при помощи специальных приложений или онлайн-сервисов (о них ниже). Например, можно использовать простой и удобный конвертер PDF to DjVu. Выполнить преобразование посредством утилиты несложно, для этого нужно указать расположение файла исходного, а также путь, куда будем сохранять получившийся объект в новом формате, после чего задать необходимые настройки конвертации (можно оставить параметры по умолчанию). Таким способом файлы сжимаются достаточно хорошо, но в процессе конвертации теряется и качество, так что не всегда данное решение может быть оптимальным. Удобно, что объект можно открывать в программах, поддерживающих формат, без необходимости извлечения, как в случае с архивами.
Размер файла в форматах PDF и DjVU при одинаковом DPI
Использование онлайн-инструментов
Быстрый и удобный способ выполнить сжатие, чтобы файл PDF меньше весил, без установки софта на устройство.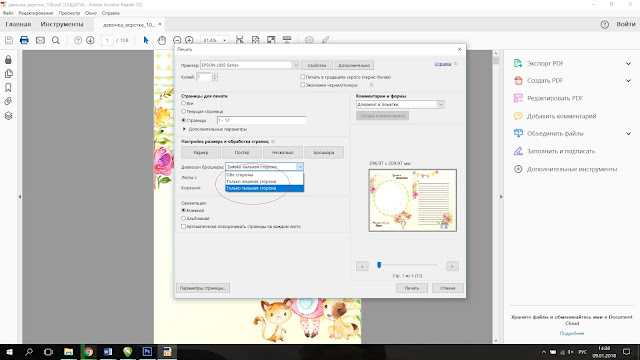 Сервисов, способных осуществить процедуру онлайн, в сети немало. Рассмотрим некоторые из них.
Сервисов, способных осуществить процедуру онлайн, в сети немало. Рассмотрим некоторые из них.
I Love PDF
Отличный сервис с широким набором инструментов для работы с PDF. Вы можете выполнить сжатие, конвертирование в различные форматы, объединение, разделение элементов и прочие действия. Уменьшить размер объекта можно без потери качества. Сжать PDF, используя онлайн-сервис очень просто:
- Добавляем файл (жмём красную кнопку выбора, чтобы загрузить с устройства, или, используя кнопки добавления из Dropbox, Google Drive, качаем из облака, можно также перетаскивать элементы в соответствующую область).
- Когда объект добавлен, можно выбрать настройки степени сжатия или оставить рекомендуемые.
- Жмём кнопку «Сжать PDF».
- После процедуры на новой странице можно будет скачать готовый файл. Вес объекта будет меньше, практически при том же уровне качества.
PDF2Go
Изменения размера файла PDF, а также другие действия с объектом, можно выполнить при помощи онлайн-инструмента PDF2Go. Сервис предлагает множество инструментов для редактирования, сжатия, конвертирования и прочие средства работы с ПДФ. Снизить вес документа можно таким образом:
Сервис предлагает множество инструментов для редактирования, сжатия, конвертирования и прочие средства работы с ПДФ. Снизить вес документа можно таким образом:
- По аналогии с предыдущим сервисом, элемент добавляется с компьютера нажатием кнопки выбора, перетягивается в указанную область, загружается из облака (Dropbox, Google Диск). Кроме того, можно указать ссылку на файл, который нужно преобразовать.
- Теперь в настройках компрессии выбираем из выпадающего списка необходимое качество. Есть возможность также преобразования цветных страниц в чёрно-белый вариант (если требуется, отмечаем этот пункт).
- Жмём зелёную кнопку «Сохранить изменения».
Small PDF
Ещё один хороший сервис для выполнения процедуры сжатия PDF, а также других задач (редактирования, конвертирования, разделения или объединения файлов и прочих). Работать с инструментом также просто, в разделе сжатия выполняем следующее:
- Выбираем файл с устройства, загружаем из облака или перетягиваем объект в соответствующую область.

- Дождавшись завершения процесса компрессии, вы увидите насколько был сжат файл, и сможете его скачать.
Convertio
Онлайн-сервис позволяет конвертировать документы из PDF в DjVu, а также просто сжимать их, оставляя в прежнем формате. Добить объект можно с устройства, Dropbox, Google Диска или указать URL-адрес, а по завершении процесса результаты скачать или отправить в облачное хранилище. Кроме работы с PDF, данный сервис способен конвертировать элементы различных форматов (аудио, видео, изображения, документы, архивы, презентации и т. д.). В сети есть множество ресурсов, позволяющих работать с PDF в онлайн-режиме. Некоторые из них имеют ограничения по размеру загружаемого файла (например, до 50 Мб, 100 Мб), другие нет, но действуют все онлайн-сервисы по аналогичному принципу: загружаем объект, выполняем настройки компрессии и довольствуемся результатом. Интерфейс интуитивно понятен, так что сложностей в работе с инструментами не возникнет даже у неопытного пользователя.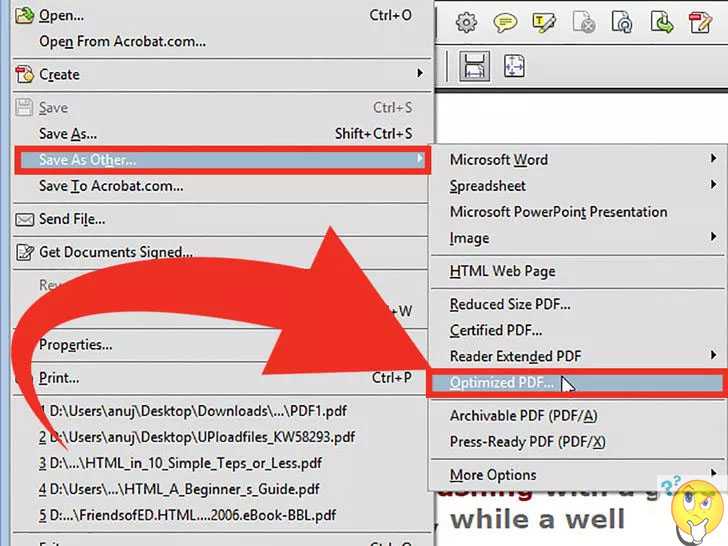
Программы для работы с файлами ПДФ
Снизить вес документа PDF можно также, используя программы, которые требуют установки. В отдельных случаях такой метод будет удобнее применения онлайн-сервисов, поскольку так появляется возможность работать и в отсутствие интернета.
Adobe Acrobat
Сжать документ PDF до нужного размера можно таким образом:
- Открываем объект в Акробате и в меню «Файл» выбираем опцию «Сохранить как другой» – «Файл PDF уменьшенного размера…».
- Теперь следует выбрать версию программы из имеющегося перечня, чтобы документ, полученный в результате процедуры, был совместим с нею. При выборе самой свежей элемент может быть недоступен для предыдущих версий. Нажимаем «Ок».
- По окончании процесса можно сохранить результат, указав путь.
Альтернативный вариант – выбор из меню «Файл» опции «Сохранить как другой» – «Оптимизированный файл PDF…». Таким образом, при уменьшении размера элемента вы сможете детально настроить необходимые параметры сжатия.
CutePDF Writer
Программа позволяет создавать файлы PDF практически из любого приложения, поддерживающего функцию печати. Софт не имеет графического интерфейса и выступает в качестве подсистемы принтера, устанавливая виртуальный принтер на компьютер. Кроме конвертации объектов в PDF, возможно и сжатие готовых элементов, для чего выполняем такие действия:
- Открываем документ в Adobe Reader, где в меню «Файл» выберем «Печать».
- В окне настроек печати из перечисленных в списке доступных принтеров выбираем CutePDF Writer, нажимаем «Свойства» рядом с этой строкой.
- В следующем окне жмём «Дополнительно».
- Среди дополнительных параметров находим «Качество печати», здесь в выпадающем перечне можно снизить DPI. Например, понизив с высокого значения до 300dpi, разницы визуально вы не заметите.
- Выставив необходимое количество точек, жмём «Ок», затем «Печать» (так документ сохраняется, а не распечатывается).
Advanced PDF Compressor
Функционал приложения позволит уменьшать размер выбранного документа PDF, конвертировать изображения в ПДФ, комбинировать объекты. В компрессоре присутствует также возможность создания профилей с различными параметрами, что удобно, когда программа используется не одним пользователем, эту же опцию можно применять для переключения между созданными шаблонами параметров. Что касается сжатия, здесь есть настройки для цветных и чёрно-белых документов. В первом варианте будет предложено также изменить глубину цвета и упростить изображение. Есть возможность настройки сжатия в процентном соотношении, но увлекаться не стоит, иначе результат будет не совсем похож на исходник.
Free PDF Compressor
При помощи данного инструмента можно только варьировать размерами PDF, для чего софт имеет несколько готовых шаблонов настроек с разными параметрами качества. Интерфейс компрессора простой и понятный, вам следует лишь указать исходник, выбрать путь для сохранения результата и отметить нужный вариант настроек, и после нажатия соответствующей кнопки начнётся процесс.
Интерфейс компрессора простой и понятный, вам следует лишь указать исходник, выбрать путь для сохранения результата и отметить нужный вариант настроек, и после нажатия соответствующей кнопки начнётся процесс.
Мы рассмотрели несколько эффективных методов для выполнения сжатия PDF. Какой бы способ с целью снижения веса документов вы не использовали, каждый из них удобен и хорош по-своему, всё зависит от индивидуальных требований к результату.
Как уменьшить размер PDF-файла — 4 простых способа
Формат PDF чрезвычайно популярен благодаря тому факту, что в нем ваш документ может выглядеть точно так же, как печатная копия. Сложные макеты, шрифты, цвета, изображения с высоким разрешением — все это делает формат PDF идеальным носителем для документов с большим содержанием, таких как журналы, брошюры, презентации и отчеты.
Однако, когда перед вами стоит задача отправить файл по электронной почте клиентам или коллегам, вы можете быстро обнаружить, что его размер значительно превышает ограничение в 20 МБ, установленное многими почтовыми платформами. В этой статье мы дадим несколько советов о том, как уменьшить размер файла PDF, и поделимся результатами, которые мы получили, протестировав некоторые варианты.
В этой статье мы дадим несколько советов о том, как уменьшить размер файла PDF, и поделимся результатами, которые мы получили, протестировав некоторые варианты.
#1 Сжатие PDF-файла с помощью Adobe Acrobat
Это самый быстрый способ уменьшить размер PDF-файла. Вот что вам нужно сделать:Перейдите на вкладку «Инструменты» > выберите «Оптимизировать PDF» > нажмите «Открыть», чтобы получить доступ к PDF-файлу, который вы хотите сжать > выберите «Уменьшить размер файла» > нажмите «ОК».
Кроме того, вы можете использовать Adobe Online PDF Compressor. Это бесплатный инструмент, предлагающий три варианта сжатия:
- Высокое сжатие (наименьший размер, более низкое качество)
- Medium Compression (средний размер, хорошее качество)
- Низкое сжатие (почти без потери качества)
Мы попробовали этот метод для PDF-файла размером 32 МБ и успешно уменьшили его до 15 МБ с настройками Medium! Это повлияло на качество изображения, но если ваш PDF-файл не является фотоальбомом, предназначенным для больших экранов, ваши читатели не заметят разницы.
#2 Уменьшите размер PDF-файла с помощью онлайн-компрессора
На рынке доступно множество онлайн-инструментов для сжатия PDF-файлов. Мы протестировали несколько популярных, чтобы вы могли выбрать тот, который подходит вам лучше всего.
iLovePDF
Этот бесплатный инструмент чрезвычайно прост в использовании. Все, что вам нужно сделать, это загрузить файл PDF (поддерживается загрузка из Dropbox и GoogleDrive), дождаться его конвертации и загрузить готовый файл. Подобно инструменту Adobe Acrobat и другим сервисам, он предлагает три варианта сжатия: от умеренного до экстремального. Уменьшенный с помощью «Рекомендуемых» настроек, наш тестовый файл уменьшился с 32 МБ до 5,9 МБ, что является фантастическим результатом, если вам нужен небольшой размер файла PDF.
SmallPDF Pro
SmallPDF Pro имеет только два профиля сжатия PDF: базовый и сильный, но он дает вам оценку конечного размера файла, что очень полезно. С базовыми настройками преобразования инструмент уменьшил размер тестового файла с 32 МБ до 19 МБ. Качество изображения осталось на уровне оригинала, а PDF-файл можно было отправить по электронной почте в виде вложения.
Качество изображения осталось на уровне оригинала, а PDF-файл можно было отправить по электронной почте в виде вложения.
Инструмент бесплатный и имеет понятный, интуитивно понятный интерфейс, так что вы сможете разобраться с ним за считанные секунды.
PDF2Go
PDF2GO на сегодняшний день является самым простым из трех решений. Как только вы загрузите файл PDF, инструмент немедленно сожмет его и автоматически загрузит файл. Таким образом, буквально одним щелчком мыши можно уменьшить размер файла PDF. Кроме того, он поддерживает загрузку с URL-адреса, что является приятным бонусом.
Инструмент предлагает два варианта преобразования и ряд предустановок, начиная от «Допечатная подготовка» (высокое качество, 300 точек на дюйм) до «Безумие» (максимальное сжатие, 20 точек на дюйм). С базовыми настройками преобразования мы уменьшили размер тестового PDF-файла с 32 МБ до 5 МБ. Хотя изображения выглядят нормально, если вы не увеличиваете масштаб, они не подходят для больших экранов или распечатки. Поэтому мы рекомендуем выбрать предустановку с более высоким значением DPI для достижения лучших результатов.
Поэтому мы рекомендуем выбрать предустановку с более высоким значением DPI для достижения лучших результатов.
#3 Альтернатива сжатию PDF во избежание потери качества
Независимо от того, какой инструмент или метод сжатия PDF вы используете, это повлияет на качество изображений. В некоторых случаях это совершенно нормально — если вам не нужно действительно высокое разрешение, средний читатель вашего PDF не заметит разницы.
Что же делать, если вы хотите поделиться своим PDF-файлом без каких-либо ограничений и при этом сохранить максимально возможное качество изображения?
Вы можете попробовать превратить свой PDF в флипбук! Флипбук — это цифровой формат файла, который обеспечивает интерактивное средство просмотра PDF-файлов и делает его доступным в Интернете в виде прямой ссылки. Вот как это выглядит:
Брошюра Keim Paints
Создайте свой
Поскольку ваш PDF-контент становится доступным в Интернете, вам не нужно беспокоиться о размере файла. Вашим читателям не придется ничего скачивать — просто отправьте им ссылку, и они сразу же смогут просмотреть документ на любом устройстве. Помимо публикации ссылки, вы можете встроить флипбук на свой веб-сайт или опубликовать его в социальных сетях, чтобы сделать его максимально заметным.
Вашим читателям не придется ничего скачивать — просто отправьте им ссылку, и они сразу же смогут просмотреть документ на любом устройстве. Помимо публикации ссылки, вы можете встроить флипбук на свой веб-сайт или опубликовать его в социальных сетях, чтобы сделать его максимально заметным.
Формат флипбука не только упрощает обмен PDF-файлами, но и придает ему визуальную привлекательность и интерактивность. Брендируйте свой PDF-файл, добавляйте на страницы видео, ссылки и GIF-файлы и повышайте интерес читателей к вашему контенту.
#4 Сжатие PDF с помощью дополнительных настроек Adobe Acrobat
Наконец, если вас не устраивают результаты онлайн-сжатия PDF, вы можете оптимизировать PDF вручную, чтобы уменьшить его размер. Для этого требуется немного больше времени и профессиональный инструмент для редактирования PDF, но вы получаете полный контроль над тем, что на самом деле сокращается или удаляется из вашего файла PDF.
Проверка использования пространства в PDF
В Adobe Acrobat есть удобный инструмент, который показывает, какие именно элементы занимают место в вашем файле PDF. Чтобы получить к нему доступ, выберите «Инструменты» > «Оптимизировать PDF» > нажмите «Расширенная оптимизация» в верхнем меню. В диалоговом окне «Оптимизатор PDF» щелкните «Аудит использования пространства».
Чтобы получить к нему доступ, выберите «Инструменты» > «Оптимизировать PDF» > нажмите «Расширенная оптимизация» в верхнем меню. В диалоговом окне «Оптимизатор PDF» щелкните «Аудит использования пространства».
Вот что показал аудит нашего тестового PDF-файла:
Как видите, 99% места занимают изображения. Но встроенные шрифты, потоки контента (тексты, векторная графика, комментарии и т. д.) также могут быть виновниками большого размера файла PDF. Давайте рассмотрим все варианты, чтобы вы знали, что делать в каждом случае.
Большой размер изображения
Удаление чрезмерного разрешения помогает заметно уменьшить размер файла PDF. На самом деле это то, что делает большинство онлайн-компрессоров PDF, но когда вы делаете это вручную, вы сами решаете, какие изображения сжимать и до какой степени.
Тяжелые встроенные шрифты
Если вашей основной проблемой являются шрифты, вы можете отключить наименее используемые шрифты (такие как традиционный китайский, японский, корейский). Если вы сделаете это, текст на этих языках будет отображаться шрифтом замены, доступным в системе, где просматривается файл.
Если вы сделаете это, текст на этих языках будет отображаться шрифтом замены, доступным в системе, где просматривается файл.
Скрытые объекты и пользовательские данные
Виноваты ли потоки содержимого в большом размере PDF-файла? Панели «Удалить объекты» и «Удалить данные пользователя» позволяют удалить дополнительный контент из вашего файла. Объекты включают действия JavaScript, теги документов, альтернативные изображения, закладки. Пользовательские данные — это комментарии, формы, вложенные файлы и личные данные других приложений.
Однако мы рекомендуем вам быть особенно осторожными при удалении этих данных, поскольку это может повлиять на доступность вашего PDF-файла и потенциал SEO.
Вот оно! Мы надеемся, что эти советы помогут вам успешно свернуть PDF-файл, сохранив при этом его качество на высшем уровне.
7 способов уменьшить размер файлов PDF
Как уменьшить размер PDF без ухудшения качества?
Возможно, вы сжимали несколько изображений и видео тут и там, чтобы сэкономить место. Возможно, вы не знаете, что вы также можете сжимать PDF таким же образом.
Возможно, вы не знаете, что вы также можете сжимать PDF таким же образом.
Это полезно, когда вам нужно передать файлы коллегам, предложить их в качестве лид-магнита или продать их через Интернет.
В этом посте вы узнаете, как лучше всего сжать PDF. Включены простые и продвинутые методы.
Готов? Приступим:
7 простых и продвинутых способов уменьшить размер PDF
Вот 7 различных методов, которые вы можете использовать для сжатия PDF, мы рассмотрим каждый из них ниже:
- Используйте «Сохранить как» вместо «Сохранить.»
- Экспорт файлов PDF с помощью специального редактора PDF.
- Используйте компрессор PDF для уменьшения размера файла.
- Проверка использования места в документе PDF.
- Используйте расширенные настройки оптимизации вашего редактора PDF.
- Удалите ненужные объекты в документе PDF.
- Сжимайте изображения в файле PDF.
Вы можете использовать любое количество этих методов.
1. Используйте «Сохранить как» вместо «Сохранить».
Наш первый способ сжатия PDF-файла — использование кнопки «Сохранить как», и вот почему.
Функции «Сохранить» и «Сохранить как» во многих приложениях различаются.
Конечно, они оба могут создавать новые файлы на вашем устройстве. Однако «Сохранить как» всегда создает новый файл, тогда как «Сохранить» добавляет все изменения, которые вы вносите в оригинал.
Таким образом, исходный PDF-файл, который вы создали, остается нетронутым, включая его размер. Когда вы вносите изменения или добавляете новый контент в свой документ и нажимаете «Сохранить», ваш редактор добавляет эти изменения в конец вашего файла. Он не переписывает оригинал.
В результате размер файла увеличивается каждый раз, когда вы нажимаете «Сохранить».
Использование «Сохранить как» позволяет редактору создать новый файл, чистый и оптимизированный.
2. Экспорт PDF-файлов с помощью специального PDF-редактора
Все основные редакторы PDF имеют возможность уменьшить размер PDF несколькими простыми щелчками мыши.
Вот как это сделать в Adobe Acrobat:
- Откройте файл PDF.
- Нажмите «Файл» в верхнем меню.
- Выберите Уменьшить размер файла или Сжать PDF.
- Выберите место для сохранения сжатого файла PDF.
Инструкции для Foxit PDF Editor:
- Откройте файл PDF в редакторе.
- Щелкните Файл в верхнем меню.
- Для версии 10 и более поздних: щелкните «Оптимизатор PDF», затем «Уменьшить размер файла».
Если вы используете более раннюю версию приложения, нажмите «Файл» ➡ «Уменьшить размер файла».
И, наконец, инструкции для Nitro:
- Откройте PDF.
- Щелкните Файл.
- Для цифровых PDF-файлов выберите «Уменьшенный размер». Для готовых к печати PDF-файлов выберите «Уменьшенный размер» и «Готов к печати», чтобы сохранить качество печати.
- Нажмите «Показать подробности», чтобы увидеть, какие изменения были внесены для уменьшения размера файла PDF.
- Нажмите «Оптимизировать», когда будете готовы.

pdfFiller также является отличным вариантом, который включает в себя собственный инструмент сжатия, о котором я расскажу чуть позже.
3. Используйте средство сжатия PDF
Еще один быстрый способ уменьшить размер уже существующего файла PDF — запустить его с помощью средства сжатия.
Для большинства инструментов достаточно просто загрузить исходный большой PDF-файл, нажать «Сжать PDF» или аналогичный инструмент и загрузить оптимизированный файл.
Вот несколько инструментов сжатия, которые стоит попробовать:
- pdfFiller — Бесплатный инструмент сжатия. Включает в себя другие полезные функции. Их платный инструмент — мощный инструмент для редактирования PDF.
- PDF24 — несколько файлов; выбрать уровень сжатия; без ограничений.
- Smallpdf — массовое сжатие PDF-файлов; изменить файл перед загрузкой; Максимальный размер файла PDF 5 ГБ.
- PDF Compressor — одновременное сжатие до 20 файлов PDF.
- Soda PDF – Сжатие одного файла; выбрать уровень сжатия.

- iLovePDF — Простой инструмент для массового сжатия PDF-файлов.
- Конвертер PDF — простой инструмент сжатия.
- Adobe Acrobat – Подходит для одного файла; Максимальный размер файла PDF 2 ГБ.
4. Проведите аудит использования места в PDF-документе
Acrobat Pro имеет отличную функцию для оптимизации PDF-файлов.
Он разбивает ваш документ, чтобы вы могли видеть, сколько места занимает каждый элемент.
Эта информация поможет вам точно определить, какие части вашего файла необходимо оптимизировать.
Есть три способа найти этот инструмент в Acrobat.
- Файл ➡ Сохранить как другое ➡ Оптимизированный PDF ➡ Расширенная оптимизация ➡ Аудит использования пространства.
- Инструменты ➡ Оптимизация PDF ➡ Расширенная оптимизация ➡ Аудит использования пространства.
- «Вид» ➡ «Показать/скрыть» ➡ «Области навигации» ➡ «Содержимое» ➡ выбрать «Аудит использования пространства» в меню навигации панели «Содержимое».

5. Уменьшите размер PDF-файла с помощью расширенных параметров оптимизации вашего редактора
Многие редакторы PDF имеют расширенные параметры оптимизации, которые вы можете настроить вместе с их обычными функциями сжатия.
Сюда входят популярные редакторы, такие как Adobe, Foxit и Nitro.
Для доступа к этим настройкам в Adobe: Файл ➡ Сохранить как другое ➡ Оптимизированный PDF ➡ Расширенная оптимизация Инструменты или ➡ Оптимизировать PDF ➡ Расширенная оптимизация.
Чтобы получить доступ к этим настройкам в Foxit: Файл ➡ Оптимизатор PDF ➡ Расширенная оптимизация.
Чтобы получить доступ к этим настройкам в Nitro: Файл ➡ Оптимизировать PDF ➡ Пользовательский ➡ Показать подробности.
ИсточникТеперь вы сможете оптимизировать свой PDF-файл различными способами.
Они включают настройку параметров изображения, удаление встроенных шрифтов и удаление нежелательных объектов.
6. Удаление ненужных объектов
Вы можете удалить определенные объекты, используя расширенные настройки оптимизации всех основных редакторов PDF, о которых мы упоминали.
Например, если вы планируете распространять PDF-файлы только в цифровом виде, используйте Adobe для отключения альтернативных изображений.
Некоторые PDF-файлы имеют несколько версий для каждого изображения в документе: версия с низким разрешением для Интернета и версия с высоким разрешением для печати.
Отключение альтернативных изображений полностью удаляет версии с высоким разрешением.
Другие объекты, которые можно отключить, включают действия, связанные с отправкой форм, действия JavaScript и встроенные эскизы страниц.
У каждого редактора свой подход к оптимизации PDF.
7. Сжатие изображений
Рекомендуется выработать привычку сжимать изображения перед их вставкой в документ. Это гарантирует, что размеры файлов будут как можно меньше без потери качества изображения.
Используйте инструмент сжатия изображений, например TinyPNG, для одновременного сжатия нескольких изображений и обязательно оптимизируйте изображения, прежде чем экспортировать их из программы для редактирования фотографий.
Вам также следует сохранять необработанные (несжатые) копии изображений на случай потери качества изображения в процессе сжатия или обнаружения проблем после их загрузки.
Также запомните это простое правило: используйте PNG для скриншотов и изображений с наложением текста; используйте JPEG для всего остального.
Причина проста: изображения с текстом теряют качество при сохранении в формате JPEG.
Вы также можете оптимизировать изображения, используя расширенные настройки оптимизации вашего редактора PDF.
Adobe имеет настройки для различных цветовых тонов, типа сжатия, интенсивности сжатия и количества пикселей на дюйм (PPI).
Альтернативное решение: включить Fast Web View в Adobe Acrobat
Adobe Acrobat имеет функцию Fast Web View.
Если вы включите это в документе PDF, только одна страница будет загружаться за раз, когда ваш читатель просматривает ее в Интернете.
Другими словами, этот параметр повышает производительность за счет загрузки только того, что видно в браузере вашего ридера, а не всего документа.
Выполните следующие действия, чтобы включить быстрый веб-просмотр для существующего PDF-файла:
- Откройте файл PDF в Adobe Acrobat.
- Перейдите в Файл ➡ Свойства ➡ Выберите Да для быстрого веб-просмотра. Эта опция находится в правом нижнем углу панели «Описание».
- Выберите Файл ➡ Сохранить как, чтобы сохранить это изменение.
Выполните следующие действия, чтобы включить быстрый веб-просмотр для PDF-файла, который вы сейчас создаете в Adobe Acrobat:
- Перейдите в меню «Правка» ➡ «Настройки».
- Выберите Документы в разделе Категории.
- Найдите раздел «Сохранить настройки».
- Выберите параметр «Сохранить как» для оптимизации для быстрого веб-просмотра.

- Нажмите OK.
- При сохранении документа используйте «Сохранить как» вместо «Сохранить».
Заключительные мысли
Совместное использование или создание загружаемых PDF-документов популярно среди блоггеров, предпринимателей и многих компаний.
Предоставление общего доступа к чистому, оптимизированному и сжатому файлу PDF упрощает обмен файлами PDF в Интернете, по электронной почте и особенно для пользователей с медленным подключением к Интернету.
Уменьшить размер файлов PDF не всегда просто, но быстро.
Существует несколько способов уменьшить размер файла PDF без потери качества.
Простейшие способы включают использование функции сжатия вашего PDF-редактора при сохранении или использование инструмента для сжатия файлов PDF в Интернете.
Вы также можете создать новый оптимизированный файл, используя «Сохранить как» вместо «Сохранить».
Что касается размера, к которому следует стремиться, многие эксперты считают 1024 КБ или 1 МБ идеальным размером для веб-файлов PDF.