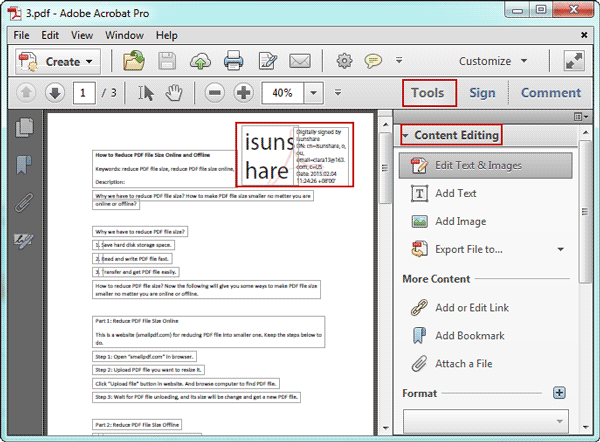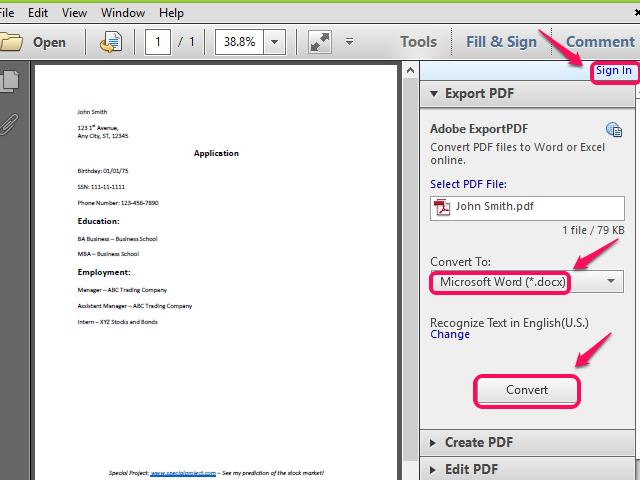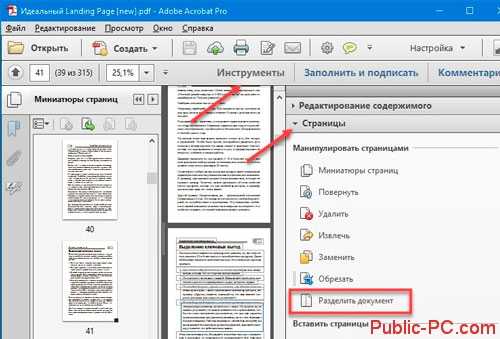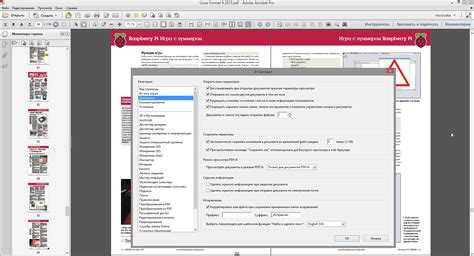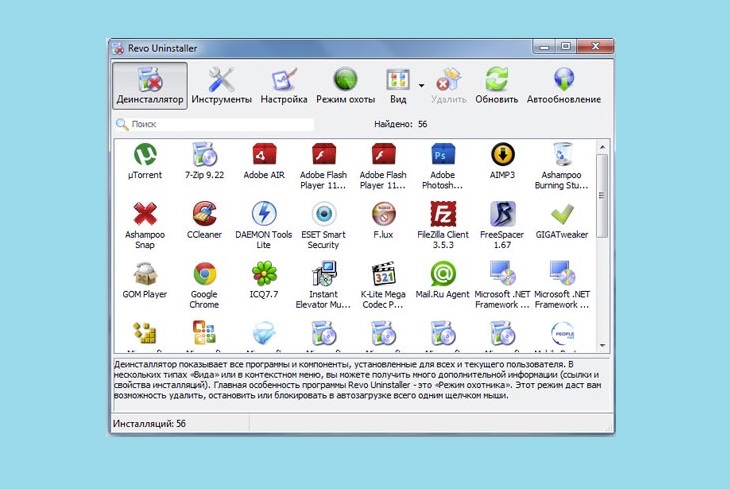Удаление страниц в Adobe Acrobat и редактирование в программе
Существует множество программ, которые до конца не ликвидируются стандартными средствами Windows из операционной системы. Так, чтобы удалить Adobe Acrobat DC корректно, потребуется воспользоваться специальными утилитами.
Работа в приложении
Сначала необходимо разобраться, как удалить страницу в Adobe Acrobat. Пользователям предоставляется возможность не только стирать нежелательную информацию, но и полностью заменять содержимое, что весьма удобно. PDF можно просто заменить страницей с другими текстовыми данными. При этом важно учитывать следующие особенности программы:
- заменен будет только текст и графические данные;
- любые интерактивные элементы, такие как закладки и ссылки, в исходнике останутся;
- интерактивные элементы, которые были доступны на переносимом листке, будут стерты;
- комментарии исходного и заменяемого листа будут объедены.
Рекомендуется использовать функцию «Уменьшить размер файла», чтобы после изменений вес сильно не увеличился.
Чтобы удалить страницу в Adobe Acrobat DC, необходимо:
- Перейти во вкладку «Tools», открыть категорию «Pages» и кликнуть по команде «Delete».
- В русскоязычной версии следует зайти в «Инструменты», после чего войти в «Страницы» и «Удалить».
Обратите внимание! Команда «Delete» позволяет стирать выбранный диапазон. Стереть все данные не получится: должен остаться как минимум 1 лист.
На панели «Вид страницы» окна «Установки» можно указывать номер или диапазон. Для этого потребуется ввести цифры через запятую. Если номер листа именуется как «i», то в диалоговом окне «Удаление страниц» необходимо вводить «(1)».
Провести указанные действия можно также через «Page Thumbnails». Для этого:
- Зайти на вкладку «Tools», перейти в «Pages» и выбрать в меню «Manipulate» опцию «Page Thumbnails».
- В русском варианте интерфейса перейти по следующему пути «Инструменты» — «Страницы» — «Миниатюры».
- В «Миниатюрах страниц» выбрать pages, чтобы исключить из файла.

- Для очистки данных вверху панели инструментов «Manipulate Pages» требуется найти изображение листка бумаги со свернутым краем и крестиком. Щелкнуть по нему.
Чтобы заменить содержимое без уничтожения, необходимо:
- Открыть PDF с данными, которые нудно добавить в редактируемый файл.
- Зайти на вкладку «Инструменты», открыть «Страницы» — «Заменить» («Replace»).
- Найти PDF, из которого переносится информация в редактируемый файл, далее кликнуть по «Выбрать».
- В меню «Документ-источник» указывается информация из экспортируемого файла, а в «Документ-получатель» — первый лист исходника в диапазоне замены. Последняя заменяемая page определяется с учетом их общего количества в исходном PDF.
Замену содержимого через меню «Миниатюры» производят следующим образом:
- Открыть экспортируемый и исходный PDF документы.
- Войти в панель инструментов в «Page Thumbnails» в исходном документе. Избрать один или несколько листов одним из трех доступных методов.
 Так, можно выделить поля с номерами для замены, в т. ч. удерживая «Shift» с целью группового выбора. Для выделения одной миниатюры потребуется удерживать «Ctrl». Можно воспользоваться стандартным инструментом прямоугольного выделения: зажать правую кнопку мышки и потянуть в область экрана с расположенными на ней миниатюрами.
Так, можно выделить поля с номерами для замены, в т. ч. удерживая «Shift» с целью группового выбора. Для выделения одной миниатюры потребуется удерживать «Ctrl». Можно воспользоваться стандартным инструментом прямоугольного выделения: зажать правую кнопку мышки и потянуть в область экрана с расположенными на ней миниатюрами. - Переместить элементы на панель «Pages» исходника, зажимая одновременно клавиши «Ctrl» и «Alt». После того как данные будут располагаться в поле, отпустить правую кнопку мыши. Данные изменятся.
Для редактирования текстовых данных в PDF необходимо:
- Перейти в меню «Инструменты», выбрать «Редактировать PDF» и «Редактировать».
- Найти текстовые данные, которые решено заменить.
- Приступить к процессу редактирования.
В Adobe Acrobat Reader 11 реализованы следующие возможности работы с текстом:
- управление элементами списка;
- форматирование текста;
- удаление.
Чтобы создать список в ридере, следует переместиться в область в правой части экрана «Формат» и выбрать один из предложенных инструментов. Например, можно создавать маркированные и нумерованные регистры, преобразовывать в элементы списка целые абзацы либо производить обратное действие.
Чтобы добавить текст в любой из списков:
- Перейти в «Tools», зайти на вкладку «Редактирование содержимого» и кликнуть по значку редактирования текстовых и графических данных – лист бумаги с карандашом.
- Навести курсор на ту область, куда планируется вставить текстовые данные.
- Нажать правой кнопкой мышки внутри поля и в раскрывающемся списке перейти по «Добавить элемент списка».
- Выделить в созданном элементе текст и ввести данные, в том числе при помощи стандартной команды «Вставить» — «Ctrl + V».

- С целью изменения нумерации элемента потребуется выбрать его и ввести вручную цифру.
- Для перемещения элемента навести на него мышь и дождаться, пока появится указатель для перемещения в виде пересекающихся под прямым углом стрелок, после чего можно кликнуть левой кнопкой мыши и выполнить перетаскивание в искомое место. Чтобы сохранить положение текста относительно иных элементов, при переносе данных удерживать клавишу Shift.
Новый текст добавляется в PDF следующим образом:
- Зайти в меню «Tools», перейти в «Content Editing» и тапнуть на «Add Text» («Добавить») – значок в виде буквы «Т» в квадратике.
- Установить ширину текстового блока. Можно выбрать как вертикальное, так и горизонтальное положение.
- Набрать текст.
- Для увеличения или уменьшения размера поля – перемещать маркер выделения в нужную сторону.
- Для перемещения текстовых данных по документу – навести курсор на рамку, дождаться появления значка перемещения объектов и перетащить информацию в другую область экрана.
 Для выравнивая с основным текстом документа – удерживать «Shift».
Для выравнивая с основным текстом документа – удерживать «Shift».
Чтобы изменить размер текстового поля, потребуется:
- Зайти в меню «Tools» во вкладку «Редактирование содержимого», на значок в виде листка бумаги с карандашом.
- Кликнуть по полю с текстовой информацией, над которыми будут производиться манипуляции.
- Выполнить один из возможных вариантов действий.
С текстовым полем можно производить следующие манипуляции:
- Переместить путем наведения курсора, зажать правой кнопкой мыши и простым переносом в нужную область документа.
- Повернуть – для этого навести курсор в область, расположенную рядом с маркером выделения. Повернуть рамку можно на 360 градусов в любую сторону.
- Изменить размер – навести курсор на маркер, пока не появится нужный значок «изменение размеров», нажать и перетащить рамку для увеличения или уменьшения блока.
В программном решении также возможно менять форматирование текста – шрифт, размер шрифта и прочие параметры, которые есть в разделе «Форматирование», расположенный в правой части окна.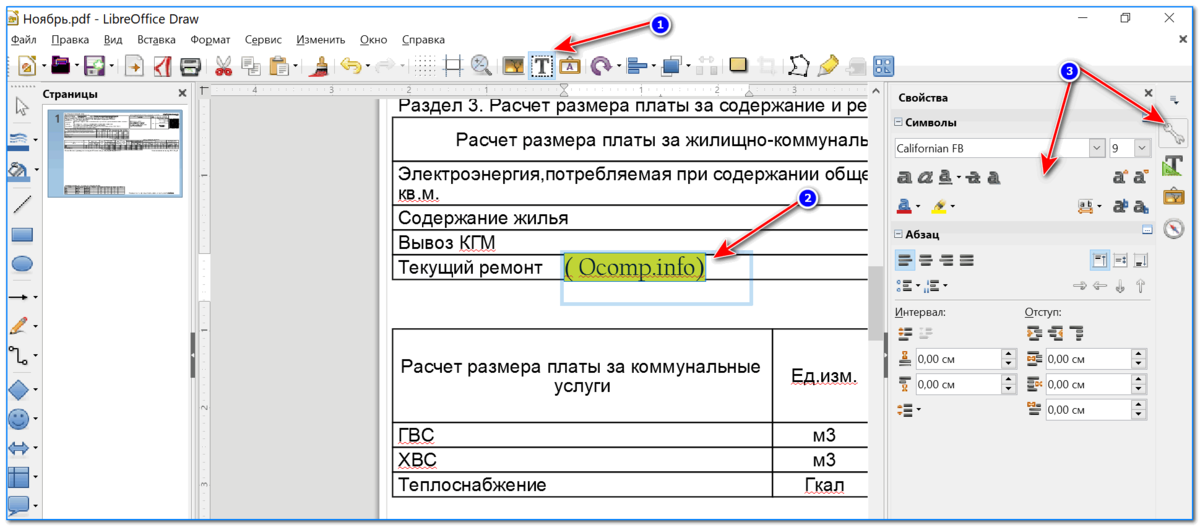 Возможно изменять интервал между строками, буквами, менять масштаб документа, обводку, цвета и т. д.
Возможно изменять интервал между строками, буквами, менять масштаб документа, обводку, цвета и т. д.
Обратите внимание! Можно использовать только предустановленные в системе шрифты. Если шрифт имеется только в программе, но его нет в системе, то редактировать его не получится.
Удалить текст в Adobe Acrobat весьма просто:
- Выделить нужную текстовую информацию, в т. ч. в нумерованном или маркированном списке, удерживая правую кнопку мышки и передвигая ее влево по направлению к концу удаляемого фрагмента.
- Кликнуть по выделенному фрагменту правой кнопкой мыши – «Delete», либо нажать на одноименную клавишу на клавиатуре.
Деинсталляция приложения
Стандартный способ деинсталляции в Windows 10 OS включает в себя следующие шаги:
- Зайти в меню «Пуск», найти значок шестеренки «Параметры» — «Приложения».
- В списке выбрать Adobe Acrobat, клацнуть по нему правой кнопкой мыши и кликнуть по «Delete».

- Также можно войти в данное меню через строку поиска, введя ключевую фразу «Установка и удаление программ».
Однако подобный метод не всегда позволяет полностью очистить все компоненты приложения, которые зачастую остаются в системе и со временем приводят к сбоям в работе компьютера. Поэтому рекомендуется скачать одну из утилит. Рассмотрим 2 наиболее популярных решения:
- Revo Uninstaller;
- CCleaner.
Это приложение лучше всего справляется с задачей полного удаления Adobe Acrobat. Утилита позволяет не только очистить жесткий диск от нежелательного приложения, но и убрать из системы остаточные файлы, которые мешают последующей установке компонентов программы.
При помощи Revo пользователь может:
- очистить кэш браузера;
- убрать старые системные файлы;
- избавляться от временных и остаточных файлов приложений;
- изменять настройки автозапуска.
Чтобы воспользоваться утилитой, нужно:
- Скачать Revo Uninstaller с официального сайта.

- Установить софт на компьютер.
- Далее приступить к процессу деинсталляции: запустить Revo Uninstaller и найти на левой панели инструментов вкладку «Деинсталлятор».
- В окне приложения отобразятся все установленные на компьютер приложения. Чтобы найти удаляемый софт, можно воспользоваться встроенной поисковой строкой, либо осуществить поиск вручную.
- После того как app найден, следует нажать на «Delete» — функция находится под верхним меню «Справка».
- Активируется процесс деинсталляции, который занимает 3-5 минут. Пользователю нужно следовать подсказкам из «Программы установки» — кликать на пункт «Далее». По завершении деинсталляции – выбрать «Готово».
- Затем очистить реестр от остаточных файлов – кликнуть по кнопке «Сканировать». Чтобы полностью удалить Adobe Acrobat DC, рекомендуется выбрать «Продвинутый» режим и нажать «Сканировать».
- Спустя некоторое время в окне приложения отобразятся все leftovers, для уничтожения которых следует кликнуть «Выбрать все» и «Delete», после чего клацнуть на «Далее».

- Приложение и все его компоненты будут стерты из системы. Можно спокойно устанавливать новую версию app.
CCleanerОбратите внимание! К сожалению, бесплатно Uninstaller действует только 30 дней с момента установки, после чего потребуется приобрести платную версию софта.
Тем пользователям, которые не хотят оплачивать сторонние деинсталляторы, подойдет CCleaner.
Для удаления Адоб Акробат потребуется:
- Скачать приложение с официального сайта производителя, установить на ПК.
- Запустить CCleaner и перейти на вкладку «Service», расположенную в крайней левой части экрана.
- Зайти в меню «Удаление программ», находящуюся в верху рабочего окна.
- Отобразится список приложений, в котором нужно найти удаляемый продукт и избрать опцию «Деинсталляция».
- По завершении процесса следует очистить систему от остаточных файлов.
- Для этого перейти в раздел «Реестр», отметить все пункты галочками, клацнуть по «Поиск проблем».
 На экране отобразится список имеющихся ошибок реестра.
На экране отобразится список имеющихся ошибок реестра. - Кликнуть «Исправить…» — кнопка расположена в нижнем правом углу CCleaner.
- После резервирования нужно будет тапнуть на «Исправить отмеченные»: программа самостоятельно осуществит поиск и исправление системных проблем.
- В конце всплывет окно с уведомлением об окончании очистки реестра от «мусора».
Обратите внимание! Обязательно нужно сохранять резервные копии системы на случай непредвиденных сбоев в работе CCleaner. Для этого в появившемся диалоговом окне «Сохранить копии?» – кликнуть по «Да», затем указать путь для сохранения копии. Впоследствии можно будет восстановить систему из этого файла.
Электронная корректура
Для работы с электронной корректурой авторам высылается по электронной почте PDF-файл верстки статьи. Файлы можно прочитать и отредактировать с помощью программы Acrobat Reader (версии IX и выше), которую можно бесплатно скачать через интернет (http://get.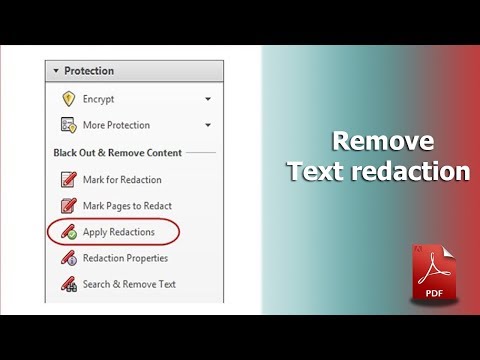 adobe.com/reader/).
adobe.com/reader/).
Замечания/исправления нужно вносить прямо в PDF-файл статьи. Мы не рекомендуем использовать другие программы для правки PDF-файлов, иначе авторские замечания могут быть потеряны при автоматической обработке PDF-файлов. Нельзя изменять название PDF-файла статьи и тему e-mail сообщения по той же причине.
Рекомендации по внесению исправлений в pdf-файл
Откройте PDF-файл статьи с помощью программы Adobe Reader.
Для пользователей Adobe Reader версии XI и выше:
- Для внесения исправлений можно использовать либо инструменты правки текста (после выделения нужного фрагмента текста), либо дополнительные инструменты, расположенные в меню «Комментарии» (справа вверху экрана) на закладках «Аннотации» и «Рисованные пометки».
- Для использования инструментов правки текста необходимо выделить нужный фрагмент текста в файле и выбрать нужный вариант правки текста:
- Удалить текст: нажать клавишу «Del» или нажать правую кнопку мыши и выбрать инструмент «Вычеркнуть текст».

- Заменить текст: нажать клавишу «Ins» или нажать правую кнопку мыши и выбрать инструмент «Заменить текст».
- Выделить текст: нажать правую кнопку мыши и выбрать инструмент «Выделить текст».
- Если Вы хотите вставить текст без замены, то поставьте курсор в нужное место и нажмите клавишу «Ins» или правую кнопку мыши и выберете инструмент «Вставить текст на место курсора».
- Удалить текст: нажать клавишу «Del» или нажать правую кнопку мыши и выбрать инструмент «Вычеркнуть текст».
- Если Вам необходимо вставить или заменить текст со сложным форматированием или специфическим шрифтом, наберите его в MS Word, скопируйте и вставьте в инструмент «Добавить текст» в меню «Комментарии (Рисованные пометки)». Символы, которые нельзя скопировать таким образом, можно нарисовать инструментом «Карандаш (Нарисовать произвольную фигуру)» в меню «Комментарии (Рисованные пометки)» или описать словами.
Для пользователей Adobe Reader версии IX:
- Если панель инструментов «Комментарии и пометки» не присутствует на экране, ее можно вызвать для быстрого доступа: в меню «Инструменты» выбрать «Настроить панели инструментов…», в открывшемся окне нужно отметить галочками Панель инструментов «Комментарии и пометки», а также отметить те инструменты, которые Вы собираетесь использовать, нажать «ОК».

- Для использования инструментов правки текста необходимо выбрать нужный фрагмент текста в файле и нажать кнопку соответствующего инструмента:
- Удалить текст: инструмент «Вычеркивание текста» (красный цвет).
- Заменить текст: инструмент «Заменить выделенный текст» (синий цвет).
- Вставить текст: инструмент «Вставить текст на место курсора».
- Если Вам необходимо вставить или заменить текст со сложным форматированием или специфическим шрифтом, наберите его в MS Word, скопируйте и вставьте в заметку или используя инструмент «Выносная строка». Символы, которые нельзя скопировать таким образом, можно нарисовать инструментом «Карандаш» или описать словами.
Для всех версий Adobe Reader, начиная с IX:
- Правка должна быть понятной и видимой при визуальном просмотре страницы. Не вставляйте объекты поверх существующего текста.
- При правке сложных формул и рисунков ссылайтесь на оригинал, используйте инструмент «Карандаш» или копируйте с помощью инструмента «Снимок» и вставляйте как картинку, используя инструменты «Штамп».

- Для использования инструментов рисования и вставки заметок необходимо сначала выбрать инструмент, а затем указать место в тексте.
- Для повторяющихся исправлений используйте поиск (Ctrl + F).
- Не рекомендуется использовать инструмент «Записка» для правки текста или отдельных символов, т.к. этим инструментом невозможно точно указать на места символов, подлежащих исправлению. «Записку» можно использовать на полях для заметок, для дополнительных разъяснений/уточнений к основной правке или вверху первой страницы статьи для правки Global. Правку Global можно использовать для текста, но нельзя применять для исправления формул.
- В случае наличия трех и более правок в одной строке рекомендуем зачеркнуть всю строку и набрать правильный вариант в одной правке, чтобы избежать возможных ошибок при внесении Вашей правки.
- В исключительных случаях, когда правку невозможно внести в PDF-файл статьи (например, замена рисунка), то можно приложить к письму нужный файл в соответствующем месте с помощью инструмента «Присоединить файл» Рядом необходимо поместить комментарий, объясняющий, что на что и по какой причине меняется.

15 февраля 2022
Международная научно-практическая конференция «Хроническое радиационное воздействие: отдаленные медико-биологические эффекты» (Россия, г. Челябинск, 6-7 декабря 2022 года)
1 марта 2021
С 10.10.2020 журнал «Радиационная биология. Рдиоэкология» вновь входит в международную базу данных Scopus
Том 62, № 6
Отправить статью
Где можно посмотреть список рубрик журнала?
На сайте в разделе «О журнале» есть полный список рубрик журнала (см. Информация о журнале).
все вопросы
Как удалить текст из PDF
Автор Тал Имагор
Хотите удалить текст из файлов PDF и отредактировать что-нибудь из них? Вот как вы можете сделать это легко.
PDF-файлы — отличный инструмент в любом рабочем пространстве.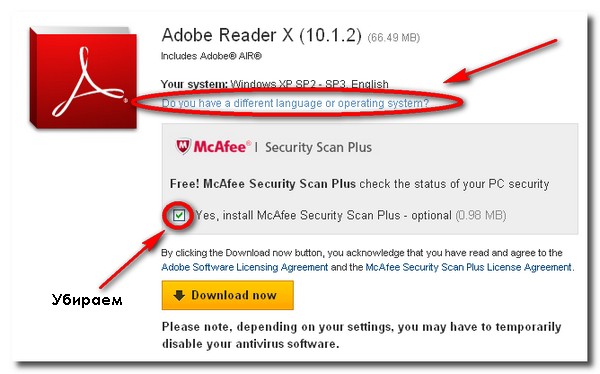 В отличие от файла Doc, вы не можете вносить в них какие-либо изменения после сохранения в формате PDF. Или вы можете разрешить только определенные изменения, такие как дата, имя и подпись. Это гарантирует, что получатель контракта не подпишет ничего, с чем вы не согласились заранее.
В отличие от файла Doc, вы не можете вносить в них какие-либо изменения после сохранения в формате PDF. Или вы можете разрешить только определенные изменения, такие как дата, имя и подпись. Это гарантирует, что получатель контракта не подпишет ничего, с чем вы не согласились заранее.
1. Удаление текста из PDF-файла с помощью Acrobat Reader
Adobe Acrobat Reader — это бесплатный инструмент, доступный как для Windows, так и для Mac. Это отличный инструмент для использования, если вам нужно подписать документы, так как он позволяет вам сохранить свою подпись и сохранить ее для будущих документов. Он также имеет множество простых инструментов, таких как выделение текста, добавление текста и комментариев, и с его помощью вы можете читать документы в темном режиме.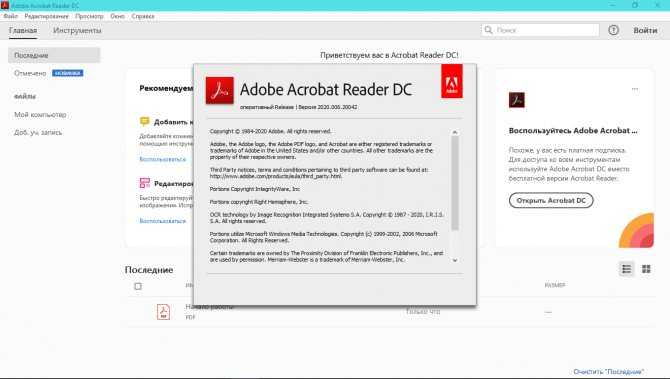
В платной версии вы даже можете редактировать определенные документы. Это означает, что вы можете удалить текст более профессиональным способом (пока документ не заблокирован) и заменить его чем-то другим. С этой опцией в документе не будет пустого места, даже если вы не добавите новый текст.
Тем не менее, вы все еще можете стереть текст в бесплатной версии с помощью этого обходного пути:
- Откройте документ в Acrobat Reader.
- Перейдите к Подписать > Заполнить и подписать .
- В появившемся меню выберите инструмент Добавить точку .
- Рядом с ним убедитесь, что вы установили белый цвет.
- Нажмите на слово, которое хотите стереть.
- Щелкните столько раз, сколько вам нужно, чтобы создать достаточно точек, чтобы стереть слово. Вы и перетаскиваете их и делаете их больше.
- Перейдите к Файл > Сохранить .
В новой версии документа это слово будет выделено белым цветом.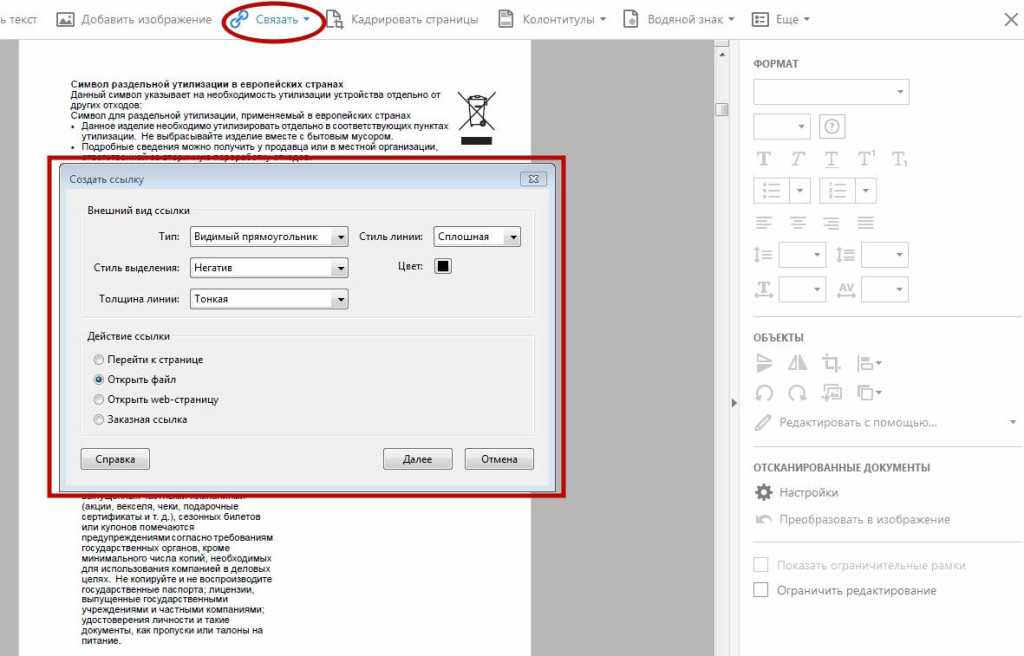 Важно отметить, что текст не будет полностью удален из документа. Если кто-то выделит эту область, скопирует и вставит ее, он сможет узнать, что там было написано. Поэтому, если вам нужен способ редактирования конфиденциальной информации в PDF, это не лучший метод.
Важно отметить, что текст не будет полностью удален из документа. Если кто-то выделит эту область, скопирует и вставит ее, он сможет узнать, что там было написано. Поэтому, если вам нужен способ редактирования конфиденциальной информации в PDF, это не лучший метод.
2. Скрыть текст с помощью Mac Preview Tool
Еще один простой способ сделать текст из PDF-файла белым — использовать встроенный инструмент предварительного просмотра Mac.
- Откройте документ PDF, используя Предварительный просмотр .
- Нажмите верхнюю правую кнопку с надписью Показать панель инструментов разметки.
- В открывшемся меню выберите Цвет заливки , чтобы убедиться, что вы используете белый цвет.
- Затем нажмите кнопку Shapes и выберите прямоугольник.
- Вы получите сообщение о том, что содержимое этой аннотации не будет удалено. Нажмите OK .
- Поместите белый прямоугольник над словом или предложением, которое вы хотите удалить.

- Перейдите к Файл > Сохранить .
Как и в случае с предыдущим инструментом, это также не удалит текст навсегда. Текст по-прежнему будет доступен для копирования из-под белой части. Однако в Preview есть специальный инструмент Redact , который может навсегда избавиться от текста, затемнив его.
3. Используйте SmallPDF для редактирования онлайн
Вам не всегда нужно что-то устанавливать на свой компьютер, чтобы удалить текст из PDF-файла. Если вы хотите внести некоторые изменения в Интернете, SmallPDF — отличный инструмент, который вам в этом поможет. Вам не нужно платить за это или даже иметь учетную запись.
- Перетащите файл PDF на веб-сайт SmallPDF. Или вы также можете загрузить файл из Dropbox или Google Drive.
- На новой странице нажмите значок Shapes и выберите Rectangle .
- Нарисуйте прямоугольник на том, что вы хотите удалить.
- В меню над прямоугольником убедитесь, что цвет и контуры белые.

- Нажмите Download PDF , чтобы получить отредактированный файл.
Бесплатная версия этого веб-сайта позволяет редактировать один файл в день. Так что это хорошее решение, если у вас есть только одно небольшое изменение, но в противном случае вы можете попробовать один из других методов.
Не каждый PDF-файл является окончательной версией
В большинстве случаев люди создают PDF, чтобы гарантировать, что информация в документе не может быть изменена. Однако это не означает, что после этого вы не сможете вносить небольшие правки.
С помощью вышеперечисленных инструментов можно не только удалить текст из PDF, но и весь текст, пометить важную информацию и многое другое.
Как удалить любой текст из ваших PDF-файлов
Когда дело доходит до блокировки форматирования вашего документа, PDF — лучший вариант. Однако, как только он становится файлом .pdf, редактировать или удалять текст из него становится сложно.
Вы сейчас через это проходите?
Если вы столкнулись с орфографической ошибкой в своем резюме или вам нужно внести несколько изменений в окончательный отчет, в любом случае вы обратились по адресу. В этом посте вы найдете шесть способов удаления текста в PDF. Что это? Давайте узнаем!
Можно ли удалить текст из всех PDF-файлов?
Нет, удалить текст из всех PDF-файлов невозможно. Некоторые из них либо заблокированы, либо защищены авторским правом, что делает их неэтичными и незаконными для редактирования.
В этом случае у вас есть два варианта: подвергнуть цензуре текст или обратиться к владельцу за разрешением. Мы рекомендуем вам получить письменное разрешение, потому что, несмотря на то, что это трудоемкий шаг, он защитит вас от любых будущих юридических последствий.
Как удалить текст в PDF с помощью Google Docs?
Несмотря на то, что существует множество приложений и программ для удаления текста в PDF, самый простой способ сделать это, если у вас есть учетная запись Google, — это использовать Google Docs. Вот как это сделать:
Вот как это сделать:
Шаг 1. Откройте новый документ в Документах Google
Начните процесс редактирования, открыв Документы Google и войдя в свою учетную запись Google. Начните новый документ, нажав «Пустой».
Шаг 2. Откройте файл PDF в новом документе
После открытия нового документа нажмите «Файл», а затем «Открыть».
В окне «Открыть файл» выберите нужный путь и загрузите PDF-файл, который необходимо отредактировать.
Вкладка вашего загруженного файла будет выглядеть примерно так, как показано на изображении ниже. Наведите курсор на файл, чтобы сделать видимой опцию «Открыть с помощью Google Docs». Нажмите на нее, и ваш pdf-документ откроется в Google Docs.
Шаг 3. Удалите текст
Открыв PDF-файл в Google Docs, вы заметите, что он стал редактируемым. Перейдите к тексту, который вы хотите удалить, и удалите его так же, как в текстовом файле.
Шаг 4: Сохраните документ
Когда вы закончите удаление текста, вы можете снова сохранить его в виде файла PDF, нажав «Файл», выбрав «Загрузить», а затем «Документ PDF».
Как удалить текст в PDF с помощью Adobe Acrobat?
Adobe не предлагает услуги редактирования в своей программе Reader; вам необходимо перейти на Acrobat Standard DC или Acrobat Pro DC, чтобы воспользоваться этой услугой. Вот как вы можете удалить текст из PDF-файла за три простых шага в Adobe.
Шаг 1: Откройте PDF-документ
Откройте Adobe Acrobat Pro DC и нажмите «Инструменты». Выберите «Редактировать текст и изображения». Появится окно, похожее на то, что показано на изображении. Нажмите «Выбрать файл» и откройте нужный PDF-документ.
Изображение через AdobeШаг 2: Нажмите на текст, который вы хотите удалить
Когда нужный файл открыт, нажмите на текст, который вы хотите удалить. Встроенный редактор создаст вокруг него текстовое поле, как показано на изображении, которое затем можно отредактировать или удалить.
Изображение через Adobe Вы также можете удалить изображение с помощью этой опции в Adobe Acrobat Pro DC. Все, что вам нужно сделать, это щелкнуть изображение, и в разделе «Параметры» в правой части экрана появятся несколько параметров редактирования. Нажмите клавишу Delete, чтобы удалить изображение.
Нажмите клавишу Delete, чтобы удалить изображение.
Шаг 3: Сохраните отредактированный файл
Когда вы закончите удаление текста из файла PDF, нажмите «Файл» и выберите «Сохранить как», чтобы сохранить файл.
Стандартный PDF-поколение
Самый простой способ автоматического создания безбумажных документов и управления ими в любом масштабе.
Отправляя эту форму, я подтверждаю, что прочитал и понял Политику конфиденциальности Inkit .
Спасибо! Ваша заявка принята!
Ой! Что-то пошло не так при отправке формы.
Как удалить текст в PDF с помощью MS Word?
Если в вашем документе PDF не так много графики, вы можете использовать MS Word, чтобы удалить из него текст, выполнив простую трехэтапную процедуру. Вот что вам нужно сделать:
Шаг 1: Откройте PDF-документ в MS Word
Откройте MS Word и нажмите «Открыть» на левой панели. В следующем окне нажмите «Обзор» и откройте нужный PDF-файл.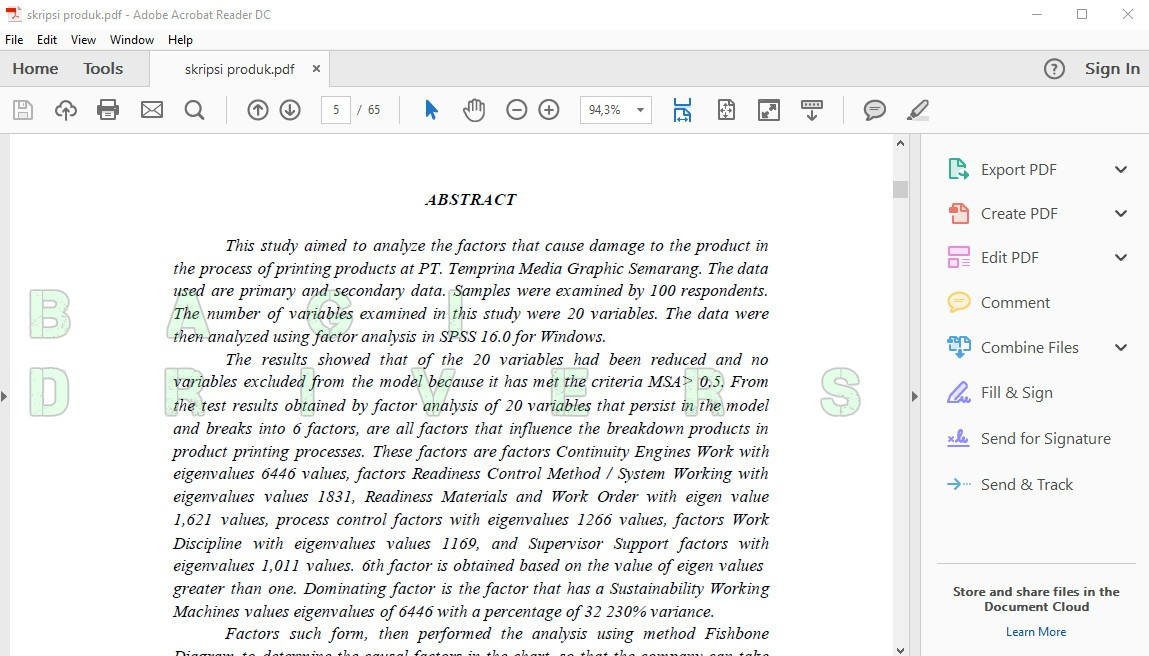 Появится диалоговое окно, подобное показанному на изображении, с запросом вашего разрешения на преобразование PDF в документ Word.
Появится диалоговое окно, подобное показанному на изображении, с запросом вашего разрешения на преобразование PDF в документ Word.
При нажатии кнопки «ОК» ваш PDF-файл будет преобразован в редактируемый документ Word.
Шаг 2: Удалить текст
Выберите текст, который вы хотите удалить, и либо нажмите кнопку Удалить, либо используйте клавишу Backspace, чтобы удалить его. После преобразования в документ Word ваш PDF-файл можно полностью редактировать, что означает, что вы можете удалять изображения, таблицы или даже целые главы. Вы также можете обновить оглавление, если ваши правки существенны!
Шаг 3: Сохраните отредактированный PDF-файл
После того, как вы удалили ненужный текст из документа, вы можете снова сохранить его как файл PDF, нажав «Файл», а затем «Сохранить как». Выберите PDF из раскрывающегося списка, и ваш документ будет сохранен в виде файла .pdf.
Как удалить текст в PDF в Windows?
Если вы используете ПК или ноутбук с Windows, вы можете использовать Icecream PDF Editor.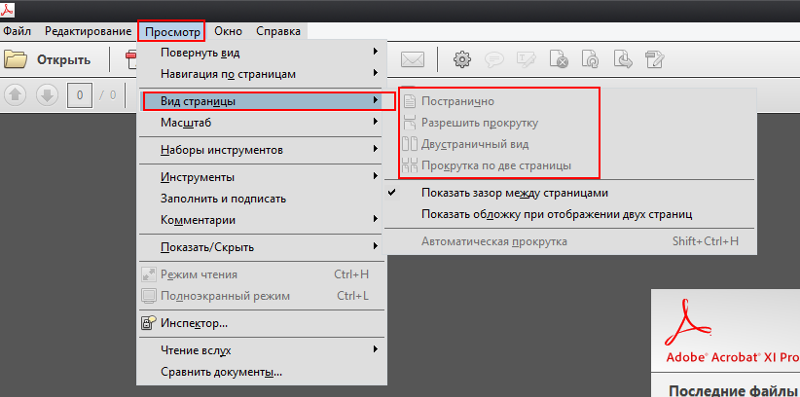 Чтобы перейти непосредственно на страницу загрузки, нажмите здесь.
Чтобы перейти непосредственно на страницу загрузки, нажмите здесь.
После загрузки и установки приложения выполните следующие три простых шага, чтобы удалить текст в PDF-файле:
Шаг 1. Откройте файл PDF
Откройте файл PDF, нажав «Открыть» на передней панели. Откроется новое окно, в котором вы сможете найти и открыть нужный PDF-документ.
Шаг 2: Удалить текст
После открытия документа выберите инструмент «Текст» на левой панели. Нажмите на текст, который вы хотите удалить, и удалите его с помощью кнопки «Удалить» или клавиши Backspace.
Шаг 3: Сохраните PDF-файл
После удаления всего ненужного текста нажмите «Файл», а затем «Сохранить как», чтобы сохранить отредактированный PDF-документ.
Если вы все еще запутались, посмотрите подробное руководство Icecream PDF Editor, чтобы узнать, как удалить текст в PDF-файле в Windows.
Ссылка на видео: https://icecreamapps.com/Howto/how-to-edit-text-in-pdf.html
Как удалить текст в PDF на Mac?
Если вы ищете программное обеспечение, которое позволит вам удалить текст в PDF-файле на Mac, PDFelement — ваш лучший выбор.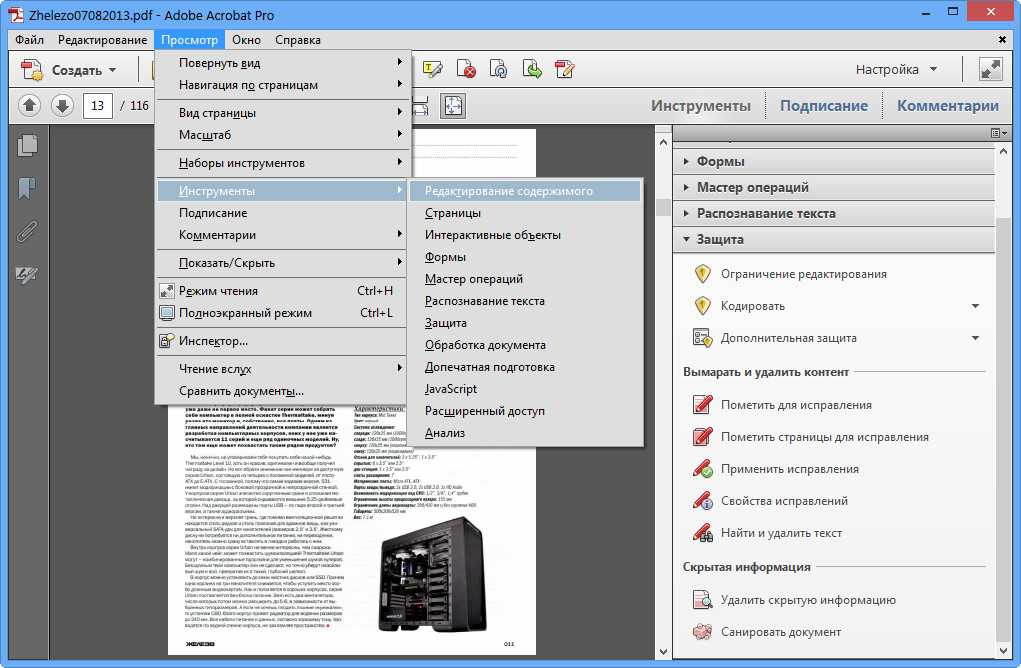 Он работает с macOS 11 Big Sur, macOS X 10.15 (Catalina) и 10.14 (Mojave). Для начала загрузите его, нажав здесь.
Он работает с macOS 11 Big Sur, macOS X 10.15 (Catalina) и 10.14 (Mojave). Для начала загрузите его, нажав здесь.
Завершив загрузку программного обеспечения, выполните три простых шага, чтобы избавиться от нежелательного текста в PDF-файлах.
Шаг 1: Откройте файл PDF
Откройте PDFelement и нажмите «Открыть файл». Он направит вас к поисковику, откуда вы сможете найти и открыть нужный PDF-документ.
Изображение через WondershareШаг 2: Удалить текст в PDF
Чтобы удалить текст из PDF, вам необходимо включить режим редактирования, выбрав опцию «Текст» на верхней панели инструментов. Нажмите на текст, который вы хотите удалить, и используйте Backspace, чтобы удалить его. Если вы хотите удалить абзац целиком, выберите «Выделить абзацы целиком».
Изображение через WondershareШаг 3: Сохраните PDF-документ
После удаления текста сохраните документ, чтобы зафиксировать изменения. Вы можете сделать это, нажав «Файл», а затем «Сохранить».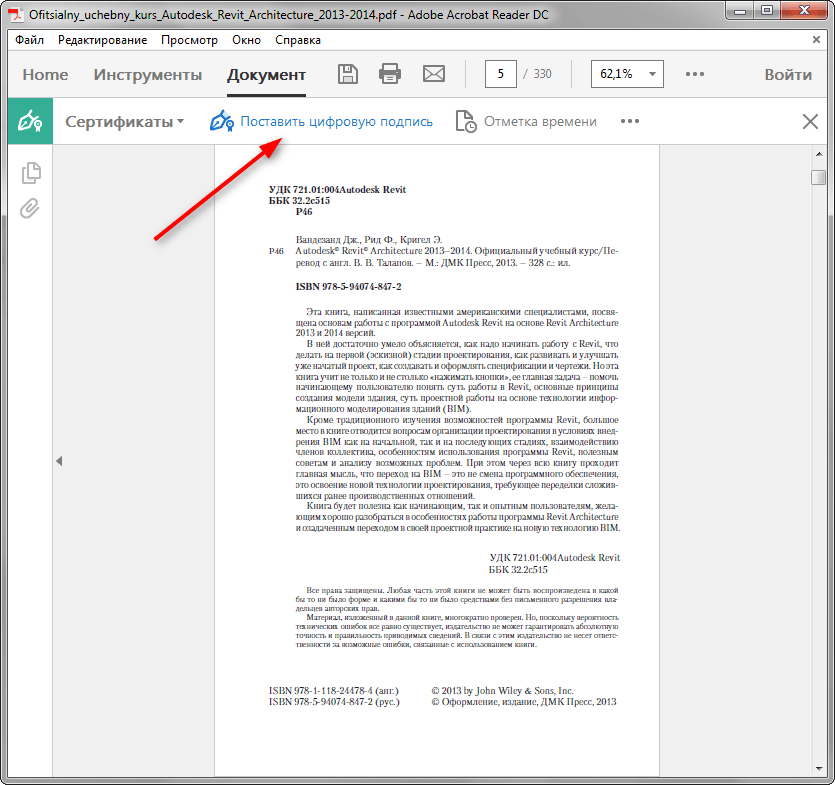

 Так, можно выделить поля с номерами для замены, в т. ч. удерживая «Shift» с целью группового выбора. Для выделения одной миниатюры потребуется удерживать «Ctrl». Можно воспользоваться стандартным инструментом прямоугольного выделения: зажать правую кнопку мышки и потянуть в область экрана с расположенными на ней миниатюрами.
Так, можно выделить поля с номерами для замены, в т. ч. удерживая «Shift» с целью группового выбора. Для выделения одной миниатюры потребуется удерживать «Ctrl». Можно воспользоваться стандартным инструментом прямоугольного выделения: зажать правую кнопку мышки и потянуть в область экрана с расположенными на ней миниатюрами.
 Для выравнивая с основным текстом документа – удерживать «Shift».
Для выравнивая с основным текстом документа – удерживать «Shift».
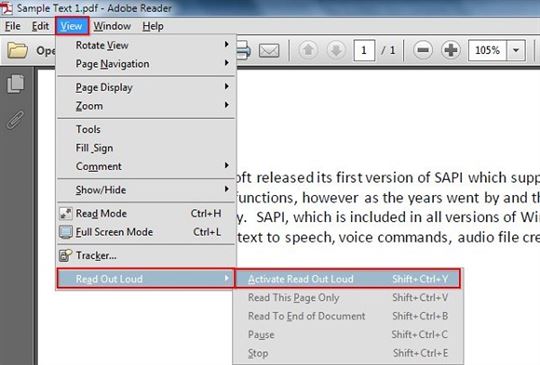
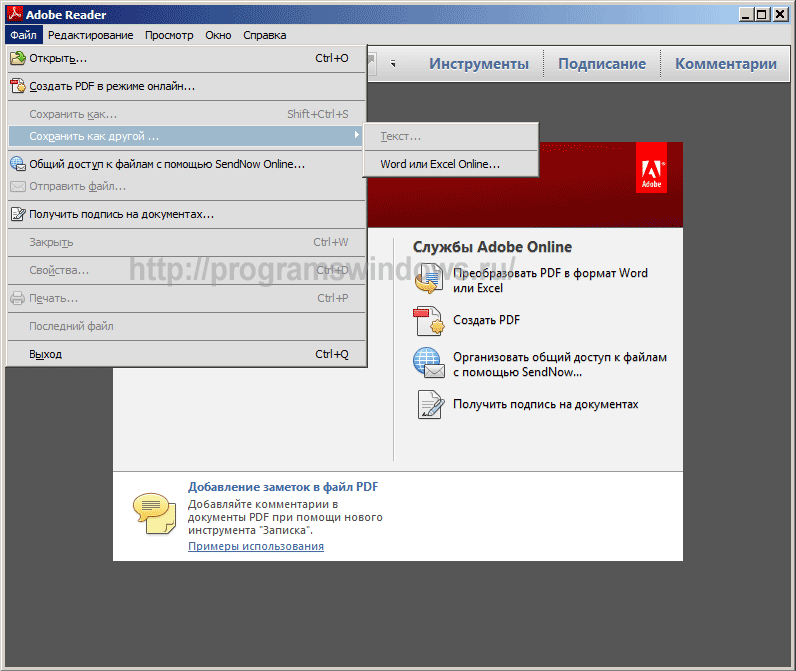
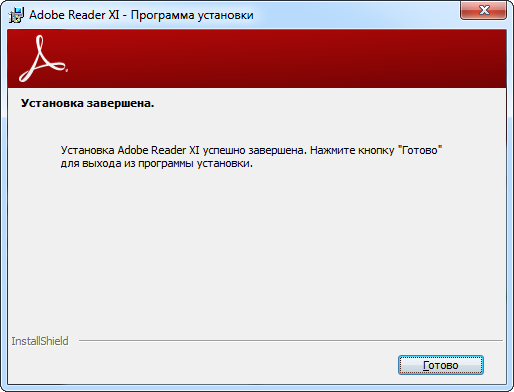 На экране отобразится список имеющихся ошибок реестра.
На экране отобразится список имеющихся ошибок реестра.