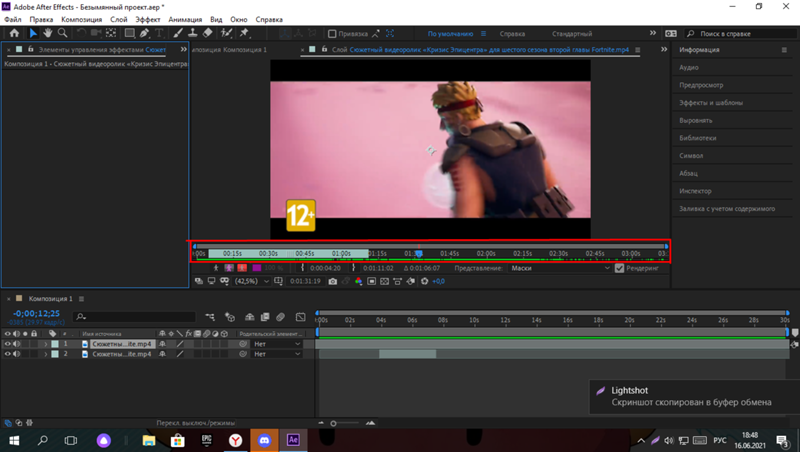Удаление объектов из видео в After Effects CC2019
Удаление объектов из видео в After Effects CC2019Фильтры
ГлавнаяУрокиСъёмка/монтаж видеоУдаление объектов из видео в After Effects CC2019
В этом уроке вы узнаете как можно удалить объект из видео при помощи программы After Effects. Мы протестируем функцию Content-Aware Fill (новая фича After Effects CC2019), попробуем классические техники клинапа и посмотрим какой метод покажет себя лучше.
Монитор BenQ PD2500Q, на котором мы работаем в этом уроке, это профессиональный монитор с разрешением 2К, предназначенный для дизайнеров.
BenQ PD2500Q — https://www.benq.com/ru-ru/monitor/designer/pd2500q.html
Скачать доп. материалы
Скопировать ссылку
Войти, чтобы проголосовать
 title»/>
{{percent(index)}}
title»/>
{{percent(index)}}
{{(index + 1)}}.
Изображение удалено
{{percent(index)}}
Всего проголосовало: {{total}}
Вы можете выбрать до {{max_variants}} вариантов. Голос будет распределён равномерно между всеми выбранными.
{{item.title}}
Изображение удалено
Создать опрос
Сделать мультиголосование Можно выбрать несколько вариантов. Максимум
{{lex(‘response’, max_variants)}}
Максимум
{{lex(‘response’, max_variants)}}
Название опроса
Ответ {{(index + 1)}} Удалить ответ
Добавить ответ
Автоматически завершить опрос 0″> через {{lex(‘days’,closeday)}}
{{lex(‘feed_type_’ + tp)}} {{counts[tp]}}
Сортировка:
По релевантности По дате По популярности
{{preview = 1}} Показывать превью
subtitle»>{{item.subtitle}}Закреплен
Опрос
По вашему запросу ничего не найдено
Попробуйте изменить критерий поиска, или сбросить фильтры.
Жалоба
Опишите суть жалобы, при необходимости добавьте ссылки на скриншоты
Спасибо! Ваше обращение ушло на рассмотрение.
 Название и описание
2. Миниатюра
3. Исходник
4. Тэги
5. Прочие настройки
Название и описание
2. Миниатюра
3. Исходник
4. Тэги
5. Прочие настройки1. Название и описание 2. Миниатюра 3. Тэги 4. Прочие настройки
Название работы
Описание работы (необязательно)
Комментарий
Ваша миниатюра:
Название:
{{name}}
Описание:
Исходник:
{{source.name}} {{source.name}}
Тэги:
#{{tag.label}}Есть ли у вас исходник к работе?
Исходник — это файл из исходных изображений, которые использовались для создания вашей работы. Исходник позовляет лучше понять вашу работу.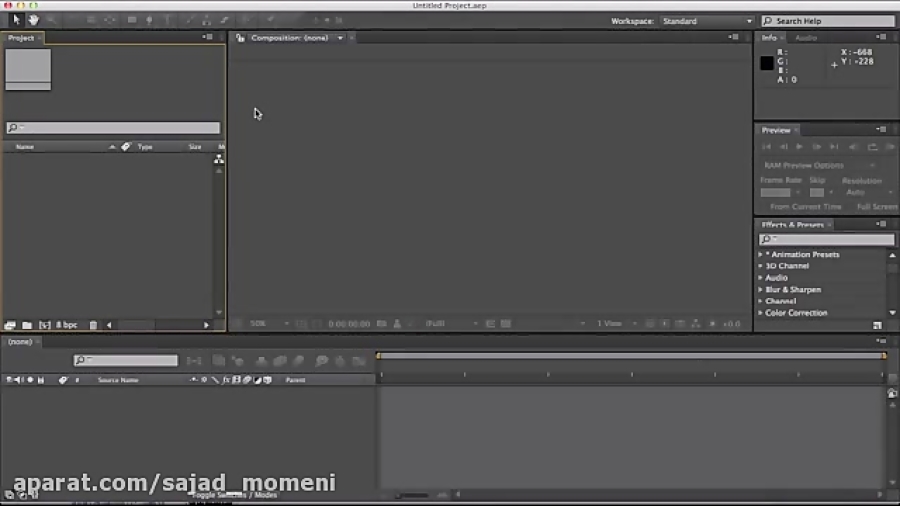 Он не обязателен, но работы с исходниками получают больше лайков и имеют право на участие в еженедельных конкурсах.
Он не обязателен, но работы с исходниками получают больше лайков и имеют право на участие в еженедельных конкурсах.
jpg-файл, максимальный размер 1920x1080px
Пример исходника
Выберете тэги работы:
Тэги позволяют лучше находить вашу работу другим пользователям. Подумайте какие тэги описывают вашу работу лучше всего и проставьте их. Это даст вам больше просмотров, лайков и комментариев.
Стиль работы Тематика Ятаквижу
Стиль работы:
#{{tag.label}}
Тематика:
#{{tag.label}}
Ятаквижу:
#{{tag.label}}
Не более десяти тэгов на одну работу
Crt_input_label
Crt_input_label_help
Работа 18+
После добавления работы:
Автоматически перейти в портфолио
Остаться на текущей странице
Запланировать публикацию
{{pub_dates[pub_date]}}
Отменить планирование
Запланировать
Используя данный сайт, вы даёте согласие на использование файлов cookie, данных об IP-адресе, помогающих нам сделать его удобнее для вас.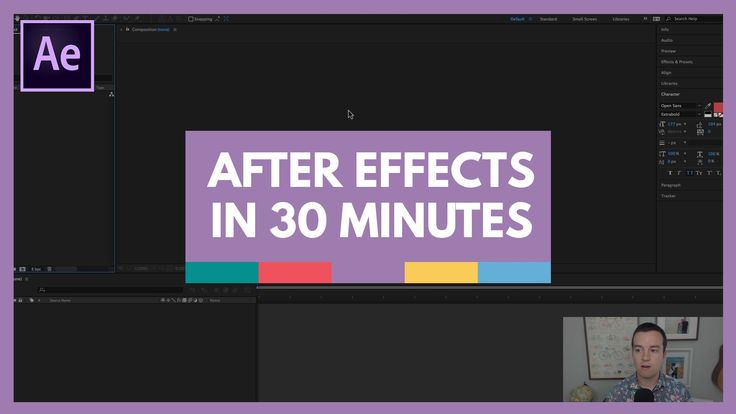
Вот как удалить After Effects навсегда
Автор Белов Олег На чтение 5 мин. Просмотров 5.4k. Опубликовано
Adobe After Effects (AE) – одно из самых современных приложений для создания цифровых визуальных эффектов и движущейся графики, которое широко распространено в большинстве студий. Нетехнические пользователи любят это еще больше из-за его простого процесса установки и очень интерактивного пользовательского интерфейса.
Однако, как и большинство облачных приложений для творчества, все не так просто, если по какой-то причине вы хотите удалить программное обеспечение.
Теперь, как мы всегда это делаем, мы немного покопались в том, как без проблем удалить последствия, и нашли несколько рабочих решений. И мы будем обсуждать их дальше. Как обычно, убедитесь, что у вас есть права администратора на ПК, прежде чем пытаться удалить.
Содержание
- Как удалить After Effects на ПК с Windows
- Способ 1.
 Удаление After Effects из Creative Cloud
Удаление After Effects из Creative Cloud - Способ 2. Удаление After Effects с помощью параметра «Программы и компоненты»
- Как удалить Adobe After Effects CS6 (и другие версии CS)
- Что делать, если не удалось удалить Adobe After Effects CS6
Вот пошаговое руководство, которое поможет вам избавиться от приложения:
Способ 1. Удаление After Effects из Creative Cloud
- Перейдите на панель задач и щелкните значок приложения Creative Cloud.
- Откроется Центр Creative Cloud. Не забудьте войти, используя свой обычный пароль Adobe ID и пароль. Система также может автоматически войти в систему в зависимости от настроек, и в этом случае вы избежите входа в систему.
- Нажмите Приложения . Появится список всех установленных приложений.
- Перейдите в область установленных приложений и найдите программное обеспечение After Effects.
- Теперь нажмите стрелку рядом с параметрами Открыть или Обновить .
 Появляется новый список вариантов.
Появляется новый список вариантов. - Нажмите Управление .
- Затем нажмите Удалить .
- Теперь следуйте инструкциям на экране, чтобы завершить удаление.
- Перезагрузите компьютер.
- ТАКЖЕ ЧИТАЙТЕ: как решить проблемы с продуктами Adobe Creative Cloud в Windows 10
Способ 2. Удаление After Effects с помощью параметра «Программы и компоненты»
Эти шаги показывают, как удалить более старые версии программного обеспечения Adobe After Effects CC на компьютерах с Windows 10, Windows 8/8.1 и Windows 7. Этот процесс особенно полезен для пользователей, которые имеют Adobe After Effects CC 2014, 2015, 2016, 2017 и 2018 на своих компьютерах.
Опять же, вам нужно иметь права администратора на вашем компьютере, чтобы продолжить.
На ПК с Windows 10 .
- Нажмите на меню Пуск.
- Нажмите на настройки.
- Найдите вкладку «Система» в меню «Настройки».

- Выберите «Приложения и функции» на левой панели.
- Выберите Adobe After Effects CC
- Появится кнопка «Удалить». Нажмите на нее, чтобы продолжить удаление.
- Перезагрузите компьютер.
На ПК с Windows 8/8.1:
- Либо нажмите клавишу Windows , чтобы просмотреть кнопку запуска. Те, у кого Windows 8.1, могут напрямую нажать кнопку Пуск (она находится в нижнем левом углу), чтобы открыть начальный экран.
- Выберите или найдите Настройки , затем нажмите Панель управления .
- Нажмите Удалить программу. Также можно перейти на вкладку Программы и компоненты в Панели управления.
- Найдите приложение After Effects, затем щелкните правой кнопкой мыши его значок. Программное обеспечение будет выделено.
- Нажмите на вкладку Удалить .
- Подтвердите, что вы хотите полностью удалить After Effects, нажав кнопку «да», когда и если это будет предложено контролем учетной записи пользователя
- Подождите, пока удаление завершится, а затем перезагрузите компьютер.

– СВЯЗАННО: Как удалить программы и приложения в Windows 10
На ПК с Windows 7 .
- Нажмите на кнопку запуска.
- Выберите панель управления .
- Нажмите удалить программу .
- Снова определите ваше приложение Adobe After CC. и нажмите на него.
- Вы все еще выберете деинсталляцию, как описано выше, чтобы двигаться дальше.
- Подождите, пока компьютер завершит работу, а затем перезагрузите компьютер.
- ТАКЖЕ ЧИТАЙТЕ: последние обновления Adobe исправляют 47 основных уязвимостей в системе безопасности
Как удалить Adobe After Effects CS6 (и другие версии CS)
Процесс удаления Adobe After Effects CS6, CS7 и любой другой версии CS практически идентичен процессу версий программного обеспечения After Effects CC.
Действительно, единственная разница в том, что на этот раз вы будете искать приложение. с пометкой After Effects CS X (где X обозначает выпуск вместо After Effects CC 2017 или иным образом):
с пометкой After Effects CS X (где X обозначает выпуск вместо After Effects CC 2017 или иным образом):
Следовательно, вам следует обратиться к шагам по удалению программного обеспечения After Effects CC, упомянутым выше, и заменить CC на CS6, CS7 или вашу конкретную копию в зависимости от установленной Windows.
Что делать, если не удалось удалить Adobe After Effects CS6
Иногда вы получаете сообщение об ошибке, из-за которой не удалось удалить After Effects или на компьютере возникли различные ошибки удаления.
Другие потенциальные проблемы, включая творческое облако, отказывающееся от запуска, и дополнительные сложности при попытке удалить AE с панели управления вашего компьютера.
Это означает, что вам нужно будет устранить неполадки в системе перед повторной попыткой. Вот некоторые действия для устранения возникающих ошибок:
Устранение неполадок, совет 1: остановите все остальные приложения .
На удаление программ иногда влияют другие запущенные приложения, особенно если участвующее программное обеспечение совместно использует некоторые фоновые процессы. Ключевым моментом здесь является остановка всех запущенных в данный момент программ перед началом удаления After Effects.
Устранение неполадок. Совет 2. Перезагрузите компьютер .
В большинстве случаев общие проблемы удаления After Effects решаются простым перезапуском компьютера. Таким образом, вы можете перезагрузить компьютер, а затем перезапустить процесс удаления.
Устранение неполадок. Совет 3. Временно остановите антивирус .
Удаление обычно включает в себя скрытое программное обеспечение Uninstaller, поэтому ваш антивирус может блокировать запуск соответствующего удаления, ошибочно принимая его за вредоносное ПО в некоторых случаях.
К счастью, большинство антивирусных программ, включая BitDefender, позволяет временно приостанавливать их работу. Поэтому вам следует остановить антивирус даже на пару минут, чтобы завершить удаление.
Поэтому вам следует остановить антивирус даже на пару минут, чтобы завершить удаление.
Устранение неполадок. Совет 4. Отключите брандмауэр .
Брандмауэр, включая двусторонние брандмауэры для Windows 10, также может создавать помехи и может потребоваться отключить, чтобы успешно выполнить все этапы удаления.
Итак, мы надеемся, что эти быстрые решения помогли вам решить эту проблему.
Подробное руководство по вырезанию видеоклипа в Adobe After Effects
Как клиентское программное обеспечение для редактирования видеографики, After Effects является частью пакета Creative Cloud системы Adobe. Пользователи могут выполнять различные типы работы по редактированию видео в программном обеспечении. Например, вырезание клипов из любого видео — это одна из работ по монтажу. Однако неправильный рабочий процесс может повредить ваше видео. Таким образом, это руководство покажет вам, как вырезать клип в After Effects в деталях. Итак, приступим к обучению.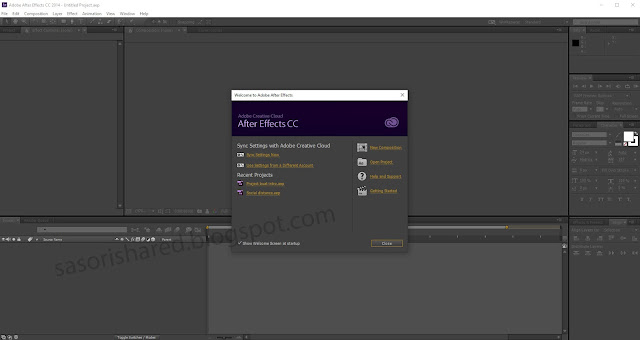
Вырезать клип в After Effects
- Часть 1: Как вырезать клип в After Effects
- Часть 2: лучшая альтернатива After Effects для вырезания клипа
- Часть 3: Часто задаваемые вопросы о том, как вырезать клип в After Effects
Часть 1: Как вырезать клип в After Effects
Есть много причин, по которым вам нужно разделить или вырезать клип в Adobe After Effects. Есть несколько способов сделать это, но в программе нет интуитивно понятного инструмента для резки видео. В результате вам придется делать это путем разделения или обрезки слоя. В любом случае, ниже мы объясним самый простой способ для начинающих и обычных людей.
Шаг 1: Запустите After Effects, перейдите в Файл меню в верхней строке меню, выберите ИмпортироватьИ выберите Файл. Найдите и перенесите клип в After Effects через диалоговое окно открытия файла.
Шаг 2: Перетащите клип на Новая композиция значок в нижней части Проекты панель. Затем будет создана новая композиция в соответствии с медиа-свойствами клипа. В составе всего один слой.
В составе всего один слой.
Шаг 3: Поместите ползунок play-head в то место, где вы хотите разрезать или разделить. Если вы хотите найти точный кадр, перемещайте курсор воспроизведения вперед и назад с помощью горячих клавиш, например Page Up и Page Down.
Шаг 4: Когда вы найдете точную рамку, у вас будет несколько вариантов:
Перейдите в Редактировать меню и выберите Разделить слой, или нажмите Контрол + Shift + D клавиши на клавиатуре вашего ПК или Команда + Shift + Д ключи на Mac. Теперь слой превратится в два зажима. Выберите ненужный клип и нажмите Удалить нажмите на клавиатуре, чтобы удалить его.
Чтобы вырезать клип непосредственно в After Effects, поместите полосу воспроизведения в новое начало и нажмите кнопку Альт + [ ключи на ПК и Опция + [ на Mac, чтобы сбросить его. Затем поместите полосу воспроизведения на новую конечную точку и нажмите Alt +] ключи на ПК или Option +] на Mac.
Шаг 5: Теперь просмотрите клип на панели композиции. Если вас устраивает, найдите Проекты под застройку в окне и выберите видеоклип. Перейти к Файл Переход меню, выберите Экспортироватьи выберите Добавить в очередь Adobe Media Encoder. Измените или сохраните предустановку на Медиакодер диалоговое окно, установите папку назначения и щелкните значок Сохраните кнопку.
Перейти к Файл Переход меню, выберите Экспортироватьи выберите Добавить в очередь Adobe Media Encoder. Измените или сохраните предустановку на Медиакодер диалоговое окно, установите папку назначения и щелкните значок Сохраните кнопку.
Часть 2: лучшая альтернатива After Effects для вырезания клипа
Как упоминалось ранее, After Effects не поддерживает функцию нарезки видео. Итак, процесс вырезания клипа в программе довольно сложен. Есть смысл, что некоторые пользователи ищут альтернативное решение. AnyMP4 Video Converter Ultimate является одним из лучших вариантов.
Основные характеристики лучшей альтернативы After Effects
- 1. Вырезайте клип или разделите видео на клипы одним щелчком мыши.
- 2. Оптимизируйте и улучшайте качество видео во время резки.
- 3. Включите широкий спектр бонусных инструментов, таких как конвертирование видео.
- 4. Поддержка практически всех видеоформатов, таких как AVI, MP4, MOV, FLV и т. Д.

Как вырезать видеоклип с помощью альтернативы After Effects
Шаг 1. Загрузите видео
Запустите лучшую альтернативу After Effects после ее установки на свой компьютер. Есть еще одна версия для пользователей Mac. Щелкните и разверните Добавить файлы меню и выберите Добавить файлы or Add Folder возможность импортировать видео, которое вы собираетесь вырезать. Если вам нужно вырезать несколько клипов в альтернативе After Effects, откройте их все.
Шаг 2: Обрежьте зажим
Нажмите Порез под заголовком видео со значком ножниц. После этого появится окно вырезки видео. Вы можете увидеть видео на временной шкале. Затем сбросьте начальную и конечную позиции, перетащив левый и правый ползунки на шкале времени. Вы также можете точно вырезать клип, введя время напрямую. Щелкните значок Добавить сегмент кнопку, чтобы добавить текущий клип в список. Теперь вы можете вырезать другой клип из видео в альтернативе After Effects.
Шаг 3: Экспортируйте клип
Нажмите Сохраните кнопку, чтобы подтвердить клипы и вернуться в домашний интерфейс. Переместитесь в нижнюю область, щелкните значок Папка кнопку и выберите каталог расположения в Сохранить коробка. Наконец, нажмите на Конвертировать все кнопку, чтобы экспортировать клипы на жесткий диск.
Переместитесь в нижнюю область, щелкните значок Папка кнопку и выберите каталог расположения в Сохранить коробка. Наконец, нажмите на Конвертировать все кнопку, чтобы экспортировать клипы на жесткий диск.
Примечание: Если вы хотите преобразовать формат видео, щелкните значок Конвертировать все в меню в правом верхнем углу и выберите желаемый формат в диалоговом окне профиля.
Часть 3: Часто задаваемые вопросы о том, как вырезать клип в After Effects
Почему я не могу найти функцию «Вырезать» в After Effects?
Вы не можете получить функцию нарезки видео в After Effects, поскольку в программе ее нет. Таким образом, вам нужно вырезать клип, используя вместо этого функцию «Разделить» или «Обрезать».
Сколько стоит Adobe After Effects?
Как часть Adobe Creative Cloud, After Effects стоит всего 20.99 долларов в месяц вместе с облачным хранилищем и многим другим. Если вы собираетесь подписаться на единую программу, она стоит 19.99 долларов в месяц.
Что лучше, Premiere Pro или After Effects?
Adobe Premiere Pro и After Effects — два самых популярных и широко используемых приложения на рынке для создания профессионального высококачественного видеоконтента.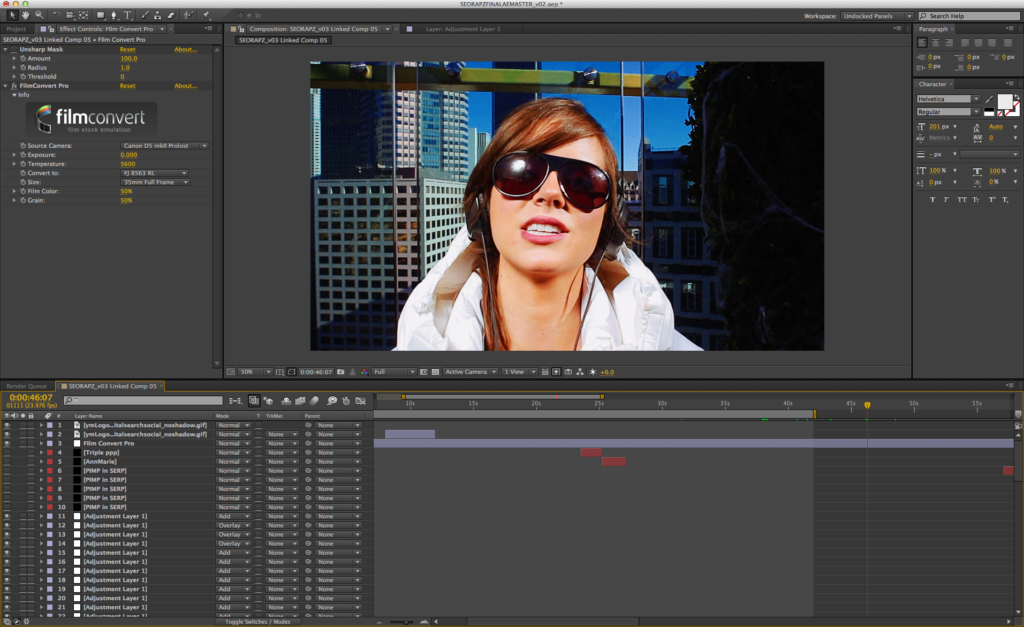 У обоих есть сильные и слабые стороны. Вы можете принять решение исходя из своих предпочтений.
У обоих есть сильные и слабые стороны. Вы можете принять решение исходя из своих предпочтений.
Заключение
Теперь вы должны понимать, как вырезать клип в Adobe After Effects. Хотя это дорогое программное обеспечение, оно может помочь вам разделить и обрезать видеоклип на слое. Более того, наш конкретный гид может упростить процедуру. Если вам это не нравится, AnyMP4 Video Converter Ultimate — прекрасное альтернативное решение. Больше вопросов? Запишите их ниже.
Как заменить задний фон на видео
Хромакей широко используется при создании фантастических фильмов. В студии находятся только актеры и зеленый фон, а в результате герои летают на драконах и сражаются с фантастическими существами. Достаточно узнать, как заменить фон на видео в том или ином редакторе, некоторые из которых мы рассмотрим здесь.
Программа | ОС | Ключевые особенности | Недостатки |
|---|---|---|---|
| Movavi Video Editor Plus | Windows, macOS | Понятный интерфейс; простая замена фона, сервис с коллекцией видеофонов | Платная после пробного периода |
| Adobe® After Effects® | Windows, macOS | Много тонких настроек, качественное выделение объекта | Сложный интерфейс, не дешевая подписка |
| VSDC Free Video Editor | Windows | Бесплатная, удобная для Ютуб | Удаляет только зеленый фон |
| Sony Vegas Pro | Windows | Эффективное удаление фона, низкая ресурсоемкость | Новые версии не русифицированы, дорогая подписка |
| Apple iMovie | macOS, iOS | Интуитивный интерфейс, высокое качество видео | Удаляет только синий и зеленый фон, требовательная к ресурсам |
| Lightworks | Windows, Linux, macOS | Много тонких настроек и инструментов для работы с цветом | Сложный интерфейс, ограниченный функционал бесплатной версии |
| OBS Studio | Windows, Linux, macOS | Бесплатная, есть захват видео | Ресурсоемкая, сложные настройки |
| Shotcut | Windows, macOS, Linux | Бесплатная, много горячих клавиш | Ресурсоемкая, непривычный интерфейс |
Все программы Свернуть таблицу |
Программы, использующие технологию хромакей, которые мы рассмотрим ниже, заменяют участки определённого цвета другим фоновым изображением. Важно, чтобы на герое фильма при съемке не было одежды цвета фона, иначе монтаж значительно усложнится. Наиболее распространен зеленый фон: этот цвет не совпадает с оттенками кожи, поэтому нет опасности, что при обработке видео вместе с фоном пропадут руки или лицо. Кроме того, из-за особенностей матриц цифровых камер изображение в зеленой части спектра содержит меньше шумов, его легче обрабатывать. Однако задний фон для видео может быть и другого цвета, к примеру, синим, розовым или белым. В продаже есть специальные бумажные, тканевые, виниловые экраны разных цветов. Важно перед съемкой тщательно разгладить фоновый экран и выставить свет так, чтобы не было теней. Рассмотрим способы замены фона в разных редакторах.
Важно, чтобы на герое фильма при съемке не было одежды цвета фона, иначе монтаж значительно усложнится. Наиболее распространен зеленый фон: этот цвет не совпадает с оттенками кожи, поэтому нет опасности, что при обработке видео вместе с фоном пропадут руки или лицо. Кроме того, из-за особенностей матриц цифровых камер изображение в зеленой части спектра содержит меньше шумов, его легче обрабатывать. Однако задний фон для видео может быть и другого цвета, к примеру, синим, розовым или белым. В продаже есть специальные бумажные, тканевые, виниловые экраны разных цветов. Важно перед съемкой тщательно разгладить фоновый экран и выставить свет так, чтобы не было теней. Рассмотрим способы замены фона в разных редакторах.
Скачать бесплатно
Скачать бесплатно
Скачать
Скачать
Этот видеоредактор одновременно продвинут с точки зрения функционала и очень прост в использовании. Он подойдет как новичкам, так и профессионалам. Есть версии для Windows и macOS.
Преимущества
- Интуитивно понятный интерфейс, фон заменить очень просто
- С помощью редактора легко убрать фон любого цвета
- Наличие онлайн-сервиса VideoBlocks, где есть множество красивых видео и музыки для фона
- Умеренная стоимость программы
Недостатки
- Чтобы получить качественное видео, необходимо правильно подобрать настройки
- О истечение пробного периода программа платная
Для замены фона на футаже необходимо:
- Выбрать опцию Создать проект в расширенном режиме.

- Нажав кнопку Добавить файлы, загрузить сперва видео, снятое на фоне однотонного экрана, затем – ролик, выбранный в качестве нового фона.
- Ролик на однотонном фоне мышью перетащить вверх по Шкале времени и поместить на Трек дополнительного видео. Фоновое видео должно остаться внизу, на основном Видеотреке.
- Дважды щелкнуть левой кнопкой мыши по ролику на Треке дополнительного видео. Видео откроется в окне предпросмотра, где для удобства можно увеличить размер кадра.
- В меню Инструменты выбрать пункт Хромакей и щелкнуть левой клавишей мыши по однотонному фону. Фон исчезнет.
- С помощью опций Допуск, Шумы, Края и Непрозрачность можно убрать остатки фона, подкорректировать основное видео.
- Нажать кнопку Применить. Произойдет замена хромакейного фона на видео из ролика на Видеотреке.
- Сохранить видео.
Adobe
® After Effects®Редактор можно использовать на ПК, работающих под управлением Windows и macOS. С помощью этой программы можно создать профессиональное видео очень высокого качества.
С помощью этой программы можно создать профессиональное видео очень высокого качества.
Преимущества
- Большое количество тонких настроек, что обеспечивает возможность добиться высокого качества изображения
- Есть инструменты, позволяющие качественно выделить объект с большим количеством мелких деталей (к примеру, девушку с развевающимися волосами), поменять неоднородный фон с наличием теней, неравномерным освещением
Недостатки
- Сложный интерфейс, требуется время для его изучения
- Специалисты считают, что программа не всегда корректно распознает границы заблюренных областей. Если на каком-то участке необходим блюринг, рекомендуется сперва вырезать фон (выполнить кеинг)
- Месячная подписка достаточно дорогая
Алгоритм замены фона:
- Открыть (импортировать) видео на зеленом фоне (или каком-либо другом).
- Перетащить файл в окно Создание новой композиции.
- Выбрать опцию Effect > Keying > Keylight 1.
 2.
2. - «Пипеткой» кликнуть на фоне в окне предпросмотра. Изображение будет отделено от основного фона. Если цвет фона неоднороден, при помощи опции Color Range можно выбрать цветовой диапазон.
- Для повышения качества изображения можно изменить канал с RGB на Alpha.
В окне предпросмотра получится черно-белое изображение. Черный фон соответствует удаленному фону, белый – оставшемуся изображению. Если черная область неоднородна (на ней имеются серые участки), это означает, что фон удален не совсем корректно. Для повышения качества изображения можно поэкспериментировать с балансом черного и белого цветов (Clip Black и Clip White), подчисткой основного цвета (Simple Choker), использовать инструмент сглаживания по контуру (Screen Pre-blur).
Импортировать видео или изображение, которое будет служить фоном, и перетащить его в окно композиции.
VSDC Free Video Editor
Бесплатный видеоредактор с простым интерфейсом предназначен для обработки видео на устройствах, работающих под управлением Windows. Программа особенно удобна для тех, кто делает ролики для YouTube и других сайтов-хостингов.
Программа особенно удобна для тех, кто делает ролики для YouTube и других сайтов-хостингов.
Преимущества
- Программа бесплатна
- Интуитивно понятный интерфейс
- Есть приложения для захвата видео с экрана и вебкамеры, записи голосовых комментариев
- Предусмотрена возможность прямой загрузки роликов на Ютуб
- Низкие требования к системе: частота процессора – 1,5 Гц, 300 MB свободного места на диске, 1 GB оперативной памяти
Недостатки
- Программа удаляет только зеленый фон
- Отсутствует версия для macOS
Алгоритм обработки видеоролика:
- Импортировать файл с однотонным фоном.
- Во вкладке Видеоэффекты выбрать опцию Прозрачность > Удаление фона. Если фон не удалился, необходимо открыть опцию Параметры удаления заднего фона > Хромакей и пипеткой выбрать цвет фона.
- Если фон удалился некорректно, остались зеленоватые участки, то для улучшения качества изображения можно поэкспериментировать с порогом минимальной яркости и порогом минимальной цветности.

- Открыть фоновое видео и перетащить его на шкалу времени, разместив под роликом с удаленным фоном.
Sony Vegas Pro
Программа предназначена для обработки видео на ПК, работающих под управлением Windows. Профессиональный редактор широко используется на многих киностудиях по всему миру.
Преимущества
- Низкая ресурсоемкость
- Программа эффективно удаляет фон любого цвета
- Множество тонких настроек
Недостатки
- Сложный интерфейс
- Интерфейс новых версий не русифицирован
- Отсутствует версия для macOS
- Высокая стоимость подписки
Алгоритм замены фона:
- Открыть оба файла. На шкале времени видео с однотонным фоном должно располагаться выше ролика с новым фоном.
- Если фон зеленый, открыть вкладку Video FX и выбрать опцию Chroma Keyer. В списке эффектов выбрать Green Screen или Pure Green Screen, нажать левую кнопку мыши и протащить выбранный эффект к тому месту, где на шкале времени находится видео с зеленым фоном.

- Если фон не зеленый, нажать на пиктограмму Event FX в правом нижнем углу окна с верхним видео. Выбрать эффект Sony Chroma Keyer. Нажать на Color, зайти в окно Свойства цвета. С помощью «пипетки» выбрать в окне предварительного просмотра цвет фона.
- После удаления фона очищенная область становится прозрачной, и сквозь неё становится виден новый фон.
Apple iMovie
Бесплатный видеоредактор предназначен для ПК под управлением macOS и мобильных устройств с iOS. Программа с простым интерфейсом и обширным функционалом популярна среди путешественников и видеоблогеров.
Преимущества
- Интуитивно понятный интерфейс
- Высокое качество обработанного видео
- Программа бесплатна
Недостатки
- Редактор удаляет только синий и зеленый фон
- Программа ресурсоемкая. На старых версиях iPhone возможны сбои и зависания
- Нет версии для Windows
Алгоритм замены фона:
- Импортировать оба файла и разместить их на шкале времени так, чтобы видео с однотонным фоном располагалось выше.

- Нажать кнопку Настройки наложения видео, в меню выбрать пункт Зеленая/Голубая студия.
- Для повышения качества видео использовать верхнее меню с инструментами хромакей.
Lightworks
Профессиональный редактор Lightworks можно использовать для Windows, Linux, macOS. Программа подходит как любителям, так и профессионалам.
Преимущества
- Большое количество тонких настроек, обширный функционал для работы с цветом
- Кроссплатформенность
- Наличие бесплатной версии
Недостатки
- Сложный интерфейс
- Функционал в бесплатной версии ограничен
Алгоритм замены фона:
- Создать новый проект, выбрав опцию Create a New Project. Выбрать частоту кадров.
- Импортировать оба видео.
- Нажать кнопку Edit и перетащить видео с однотонным фоном на дорожку V1, а второй ролик – на дорожку V2.
- Открыть вкладку VFX, выбрать трек V1 и нажать на значок +.

- В открывшемся меню выбрать Key, затем Green Screen.
- С помощью «пипетки» выбрать цвет удаляемого фона.
- Для улучшения качества видео выполнить тонкие настройки.
OBS Studio
Бесплатная программа предназначена для захвата и записи видео с экрана в системах Windows, Linux, macOS. OBS Studio часто используют для проведения трансляций на Ютуб.
Преимущества
- Можно размещать видео с разных источников на отдельных слоях
- Функция захвата видео с экрана и веб-камеры
- Интерфейс на русском языке
- Кроссплатформенность
- Программа бесплатна
Недостатки
- Ресурсоемкость
- Сложность настройки
Алгоритм создания видео с однотонным фоном:
- Подключить и настроить вебкамеру.
- В поле Сцены нажать на + и создать новую сцену.
- Добавить источник и из выпадающего меню выбрать пункт Устройство захвата видео.

- Выбрать камеру, пишущую стрим.
- На устройство захвата видео нажать правой клавишей мыши, в меню выбрать пункт Свойства.
- В разделе Фильтры эффектов нажать на + и выбрать Хромакей.
- Назвать фильтр и нажать ОК.
Shotcut
Бесплатный видеоредактор с открытым кодом предназначен для обработки видео в системах Windows, macOS, Linux. У программы достаточно широкий функционал.
Преимущества
- Кроссплатформенность
- Большое количество комбинаций горячих клавиш
- Программа бесплатна
Недостатки
- Непривычный большинству пользователей дизайн интерфейса
- Ресурсоемкость
Алгоритм замены фона:
- Импортировать два файла: сперва фоновый, затем – видео с однотонным фоном.
- Выбрать видео с однотонным фоном и открыть меню Фильтры сверху.
- Нажать на + и ввести Chroma Key: Simple.
- Если зеленые участки остались, использовать для выбора цвета фона «пипетку».

Каждый видеоредактор имеет достоинства и недостатки. При выборе нужно ориентироваться на имеющееся в наличии оборудование, опыт монтажера. С изучением некоторых профессиональных редакторов могут возникнуть сложности у пользователей, не знающих английского. Поэтому следует обращать внимание на интуитивную понятность интерфейса, доступность справочных материалов и возможность получения консультаций в техподдержке. Навыки обязательно придут с опытом.
Movavi Видеоредактор Плюс
Создавайте видео. Творите. Вдохновляйте.
Создание современного расширения для Adobe After Effects
Мой 17-месячный побочный путь от фиктивного кода до создания продукта
Я никогда серьезно не задумывался о создании плагина для Adobe After Effects. Моим критерием был замечательный плагин Element Эндрю Крамера, который дико сложен и (насколько я знаю) над ним работает команда людей намного умнее меня.
Но по мере того, как я приближался к краю пропасти кодирования, я понял, что на самом деле это просто особенность в море относительно простых, но полезных сторонних приложений.
В день, который, должно быть, был медленным, я, наконец, принял меры и еще раз посмотрел на разработку Adobe. То, что я обнаружил, обнадежило для таких манекенов, как я.
После множества запусков и остановок я построил что-то со стенами страшных символов, которые до недавнего времени заставляли меня покрыться холодным потом. Это было тяжело, я многому научился, и, конечно же, у меня было много неудач.
Но я нашел это чрезвычайно полезным. Оглядываясь назад, я понял, что это также не то, для чего вам нужна четырехлетняя степень в области CS, хотя хорошее начало в основах поможет.
Но у меня есть терпение. Если вы тоже, читайте дальше.
Эта статья о моем 17-месячном пути к продукту, который, как я теперь считаю, достаточно разносторонним и полезным для всех, кто создает бренд в Интернете с помощью видео, для себя или как услуга для других.
Будем надеяться, что предстоящее исследование предложит практические идеи для дизайнеров, но, в частности, для тех, кто хочет вывести свои приложения Adobe на новый уровень для себя или других.
Семантика
Я узнал, что такие программы, как Element, относятся к категории подключаемых модулей. Это низкоуровневые приложения с графическим интерфейсом пользователя (GUI), написанные на C или C ++ или других устрашающих компьютерщиках.
Однако большинство сторонних надстроек, включающих код, на самом деле не являются надстройками. Это скрипты, выражения и — как и в этой статье — расширения HTML.
До HTML-расширений единственной другой игрой в городе, помимо плагинов, были скрипты, написанные на Adobe ExtendScript (о котором мы поговорим позже). Скрипты JSX очень популярны. Некоторые из моих любимых — Уроборос, Comp Setter и Motion.
Они часто создаются для экономии времени на задачах, которые в противном случае можно было бы выполнить вручную, в несколько этапов.
- Уроборос позволяет быстро стилизовать и анимировать пути.
- CompSetter позволяет быстро вносить изменения в несколько композиций в рамках всего проекта, будь то разрешение, длина и т.
 Д.
Д. - Движение — это швейцарский армейский нож ярлыков, позволяющий создавать интересные анимации одним нажатием кнопки, а также изменять интерполяцию ключевых кадров и размещение точки привязки.
Однако чего они не достигают, так это в отделе дизайна.
Без HTML и CSS эстетика остается такой же, как у вселенной After Effects с темной тематикой и простыми кнопками. Конечно, это не обязательно плохо, но дизайнеры жаждут большего.
ExtendScript также является более старой версией JavaScript, поэтому современный код может не дать ожидаемых результатов. Сама Adobe теперь рассматривает ExtendScript как устаревший язык.
Для AE 2019 Adobe анонсировала новый механизм выражений JavaScript, который заменит устаревший механизм, основанный на ExtendScript. Некоторые выражения в моем расширении Dokyu пришлось вытащить и обновить до современного синтаксиса, чтобы не отмечать ошибки в новом движке.
Говоря о выражениях, технически это еще одна форма написания сценариев. По сути, выражения могут применяться только к одному слою за раз и записываются вручную, вставляются или применяются с помощью сценария.
По сути, выражения могут применяться только к одному слою за раз и записываются вручную, вставляются или применяются с помощью сценария.
Что такое расширения?
Прежде чем мы продолжим, вам может быть интересно продемонстрировать расширение.
Расширения в приложениях Adobe представляют собой закрепляемые панели, как если бы вы стыковали JSX-скрипт, написанный с помощью собственного графического интерфейса.
Однако вместо того, чтобы быть написанными исключительно на ExtendScript, с имеющимися функциональными и эстетическими ограничениями, расширения запускаются через механизм CEP Google; стек технологий, которые создают рабочую панель в одном из поддерживаемых приложений Adobe.
CEP Engine (стек)
В 2013 году была выпущена первая версия Adobe CC. Вместе с ним появилась поддержка HTML. (Технически расширения Adobe Flash поддерживались до HTML, но на данный момент это немного избыточно.)
Эта поддержка HTML была введена благодаря новой форме сторонней платформы приложений: движку CEP.
Думайте об этом как о веб-приложении или веб-сайте внутри вашего приложения Adobe. CEP расшифровывается как Common Extensibility Platform. Это набор веб-технологий, интегрированных для расширения возможностей набора продуктов Adobe.
Apple была бы ничем без App Store, так что вы можете считать это нишевой версией этой идеи. Разработчики по всему миру могут свободно расширять набор программного обеспечения Adobe, улучшая платформы как для дизайнеров, так и для Adobe.
CEF — встроенный фреймворк Chromium
Представьте браузер Google Chrome в вашем приложении Adobe. Он поддерживает большинство функций, которые вы видите в браузере. Такие вещи, как аудио, видео, перетаскивание, веб-хранилище и платформы API.
Ниже приведен исчерпывающий список, хотя стоит проверить последние версии CEP на предмет наличия новых функций, поскольку новые версии публикуются каждый год. (По этой причине обновления Chrome могут поступать в приложения Adobe не так часто, как только через браузер. Версии CEP обновляются только раз в год.)
Версии CEP обновляются только раз в год.)
Для вашего спокойствия Adobe сообщает в документации, что:
«Механизм CEP HTML не ограничивает использование каких-либо расширений библиотек JavaScript. Если библиотеку можно использовать в клиенте CEF или браузере Chrome, ее следует использовать в CEP HTML Engine ».
HTML, CSS и JavaScript
Этот фреймворк Chromium работает со знакомыми веб-технологиями: HTML-разметкой, CSS и JavaScript. Это очень хороший предзнаменование на будущее, так как Adobe не только использует свои новые собственные расширения (подробнее об этом позже), но и базовая структура настолько современна и динамична, насколько это возможно.
Он также повсеместно принят, в отличие от Flash, который был произведен Adobe, но больше не находится в разработке. (И теперь отклоняется по умолчанию в большинстве современных браузеров.) Это достаточно безопасный вариант.
HTML создает базовую структуру приложения, CSS стилизует ее по своему вкусу с некоторыми базовыми анимациями, если это необходимо, а JavaScript предоставляет мозги экипировке.
Node.js
Что еще интереснее, также поддерживается Node.js. (На самом деле Node работает на том же движке, что и панели CEP.)
Вы можете думать о Node.js как о jQuery, но вместо того, чтобы быть клиентской стороной, он обслуживает серверную сторону.
Богатая экосистема готового программного обеспечения означает, что для многих функций вашего приложения уже могут быть предусмотрены решения. Ознакомьтесь с предустановленным менеджером пакетов npm, чтобы узнать, что доступно.
Одним из примеров использования Dokyu было использование популярной библиотеки сжатия ZIP ADM-ZIP. Это позволяло пользователям загружать файлы с сервера Dokyu в указанный сервером каталог на компьютере пользователя и автоматически распаковывать его, чтобы приложение автоматически находило то, что было только что загружено.
Сказав все это, я пришел к более простому решению для финальной версии Dokyu.
Другой пример, с которым я экспериментировал, — это встраивание расширения в полнофункциональное приложение.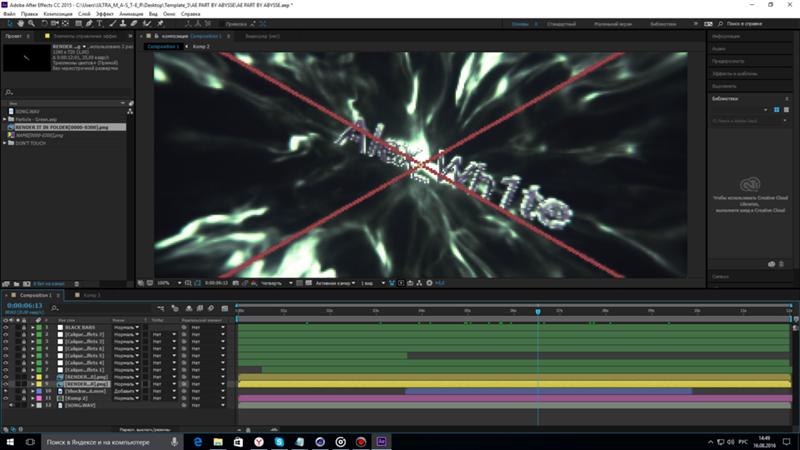 То есть приложение, которое предоставляет услуги через внутренний сервер Node.js, запускающийся беззвучно вместе с панелью, которую видит пользователь (интерфейсный HTML, CSS и JS).
То есть приложение, которое предоставляет услуги через внутренний сервер Node.js, запускающийся беззвучно вместе с панелью, которую видит пользователь (интерфейсный HTML, CSS и JS).
Информация на сервере не должна быть передана пользователю. Это делает его идеальным для конфиденциальной информации или доставки файлов. Это также хорошая практика для сервисов, которые необходимо масштабировать по мере использования.
Наконец, я потратил слишком много времени на эксперименты с Amazon Polly API (преобразование текста в речь), который позволил бы автоматизировать голосовые вызовы. Polly предлагает доступ к технологии, на которой работает Alexa.
Он был запущен и работал достаточно легко, но я быстро понял, что его недостаточно, поэтому я переименовал его в прокси-озвучку для анимации по времени и предлагал образцы людям-артистам.
Затем я решил подождать, пока не появится лучший сервис, и я смогу быстрее проверить спрос. (WaveNet от Google выглядит интересным, но на данный момент он недоступен и не является рентабельным. )
)
Команда Adobe написала здесь интересное руководство, если вы считаете, что это принесет пользу вашему приложению.
ExtendScript
Наконец, у нас есть ExtendScript; также известен как JSX или синтаксически называется EcmaScript 3.
Это более старая версия JavaScript (синтаксически известная как EcmaScript 5), которая была адаптирована для предоставления функций в приложениях Adobe, которые в то время не были доступны в версии JavaScript. Одна из особенностей ExtendScript — это, например, файловая система.
Он используется для любого сценария, который преобразует действие пользователя в расширении в программное действие в приложении Adobe. Например, перемещение точки привязки, создание текстового слоя, назначение эффектов и т. Д.
Однако для обмена данными между расширением и приложением Adobe необходим мост для перевода между двумя языками.
JS может взаимодействовать с JSX с помощью JSX-совместимого кода, который затем может возвращать значение. И наоборот, JSX может прослушивать события JS и запускать обратные вызовы.
И наоборот, JSX может прослушивать события JS и запускать обратные вызовы.
В качестве примера вы можете использовать csInterface.js, который требуется в расширениях. Фактически это API, созданный Adobe для взаимодействия между расширениями и приложениями.
Вызов CSInterface.evalScript() можно использовать в JS вашей панели для взаимодействия с приложением JSX / Adobe. Но это дополнительный шаг, который может потребовать вашей краткосрочной памяти, когда много вызовов от панели к интерфейсу с приложением Adobe.
С другой стороны, как вы помните, с новым механизмом выражений JS есть веская причина представить, что Adobe очень скоро перейдет на JS для написания сценариев, а также для выражений, что значительно упростит разработку.
Если вы хотите углубиться в эту тему, я рекомендую тренировку Давиде Барранка. (Никакой аффилированности, просто рекомендовать хороший продукт, когда обучение по этой теме мало, кроме сообщений на форуме. Обучение предназначено для Photoshop, но большая часть информации применима к любому приложению Adobe, которое позволяет использовать панели CEP. )
)
Панель HTML без ExtendScript
Хотя большинство панелей HTML взаимодействуют с приложением Adobe, ничто не говорит о том, что у вас не может быть панели только для предварительного просмотра. Таким образом, аналогия с веб-сайтом будет еще яснее.
На практике пользователь может получить доступ к информации из приложения Adobe, имеющего некоторую полезность. Непрактичным примером может быть приложение погоды. Более полезным могло бы быть приложение для командного чата.
В примере с командным чатом изолированное расширение может подключаться к вашему серверу или API и предлагать еще более продвинутые функции, даже не касаясь строчки ExtendScript.
Примеры панелей HTML
Как и следовало ожидать, Adobe сама разрабатывала новые панели в формате HTML.
При запуске приложения есть большая вероятность, что вы увидите экран приветствия, который сильно отличается от обычного пользовательского интерфейса панели. Сюда входят элементы изображения и видео, которые очень легко создать, если вы знакомы с разметкой HTML, CSS и, возможно, немного JavaScript.
Если в вашем приложении есть панель «библиотеки», вы заметите, что она выглядит немного свежее по сравнению с другими собственными панелями Adobe.
Заглядывая вперед, не слишком смело ожидать, что большая часть пакета Adobe полностью перейдет на CEP, поскольку это откроет возможность использовать их приложения в облаке. Так же, как Google Планета Земля теперь доступна в браузере без загрузки установщика.
Несомненно, это технический подвиг, требующий переписывания объемов унаследованного кода, но если Adobe хочет сохранить преимущество перед новыми участниками, такими как Canva и Animoto, у них на самом деле нет выбора.
Докю — мозговой штурм
30 января 2018 — 28 февраля 2018
Мозговой штурм для Докю начался всерьез 30 января 2018 года. Именно тогда мои заметки начались в Apple Notes и Trello, а также в день, когда я получил Курс Barranca по панелям HTML.
Тогда больше никаких игр.
В Apple Notes были разные мысли. Я задал один вопрос, который сейчас находит у меня отклик: Могу ли я стать« Frame. io анимации?»
io анимации?»
В Trello я задал вопрос: «Включить Adobe Stock / альтернативу?» поскольку Adobe Stock сразу же пришел на ум. Хотя, поскольку Adobe Stock — платный сервис, я перестал рассматривать его как вариант, даже не выяснив, возможно ли это.
Я указал ссылку на страницу Adobe О библиотеках Creative Cloud. Предположительно, я изучал, как Adobe использует облако в своих расширениях, но сейчас не могу вспомнить.
Я также сделал следующий снимок экрана, который послужил источником вдохновения для пользовательского интерфейса формата карточки Dokyu «предварительный просмотр сверху, снизу текста»:
Я хотел бы здесь подчеркнуть, что я действительно не знал, в каком направлении все пойдет. Я почти без разбора собирал возможные идеи с высоты 20 000 футов.
Бизнес-модели, дизайн, функциональность, маркетинг и другие вещи, с которыми я сталкивался раньше, чем то, что, по моему мнению, может быть полезным.
Просто собираю тонны материала, не оказывая на себя давления, чтобы я мог приступить к простой и более структурированной работе по его редактированию и позволить идеям циркулировать в глубине души. (Я также ежедневно хожу на прогулки, что действительно помогает увидеть проблемы и решения с разных сторон.)
(Я также ежедневно хожу на прогулки, что действительно помогает увидеть проблемы и решения с разных сторон.)
В течение февраля я исследовал текущих участников, чтобы получить представление о спросе, ожиданиях потребителей и возможных моделях ценообразования. Вот один пример:
«GoAnimate — это облачная платформа для создания анимированных видео. С GoAnimate вы можете создавать анимированные видеоролики для своего бизнеса, используя тысячи реквизитов, ресурсов и персонажей, представляющих сотни отраслей. Создавайте профессиональные видео с помощью простых инструментов перетаскивания за небольшую ежемесячную плату. Начните 14-дневную бесплатную пробную версию ». — GoAnimate
И я подумал, буду ли я требовать, чтобы пользователи входили в систему через панель, прежде чем получить доступ к вкусностям. Это подход, который использует расширение Getty Images. (См. Концепт-арт в галерее изображений ниже.)
Я остановлюсь на этом, чтобы сэкономить время, но не стесняйтесь обращаться ко мне за новыми идеями, и я буду рад помочь вам, если вы чувствуете себя немного неуправляемым или ошеломленным.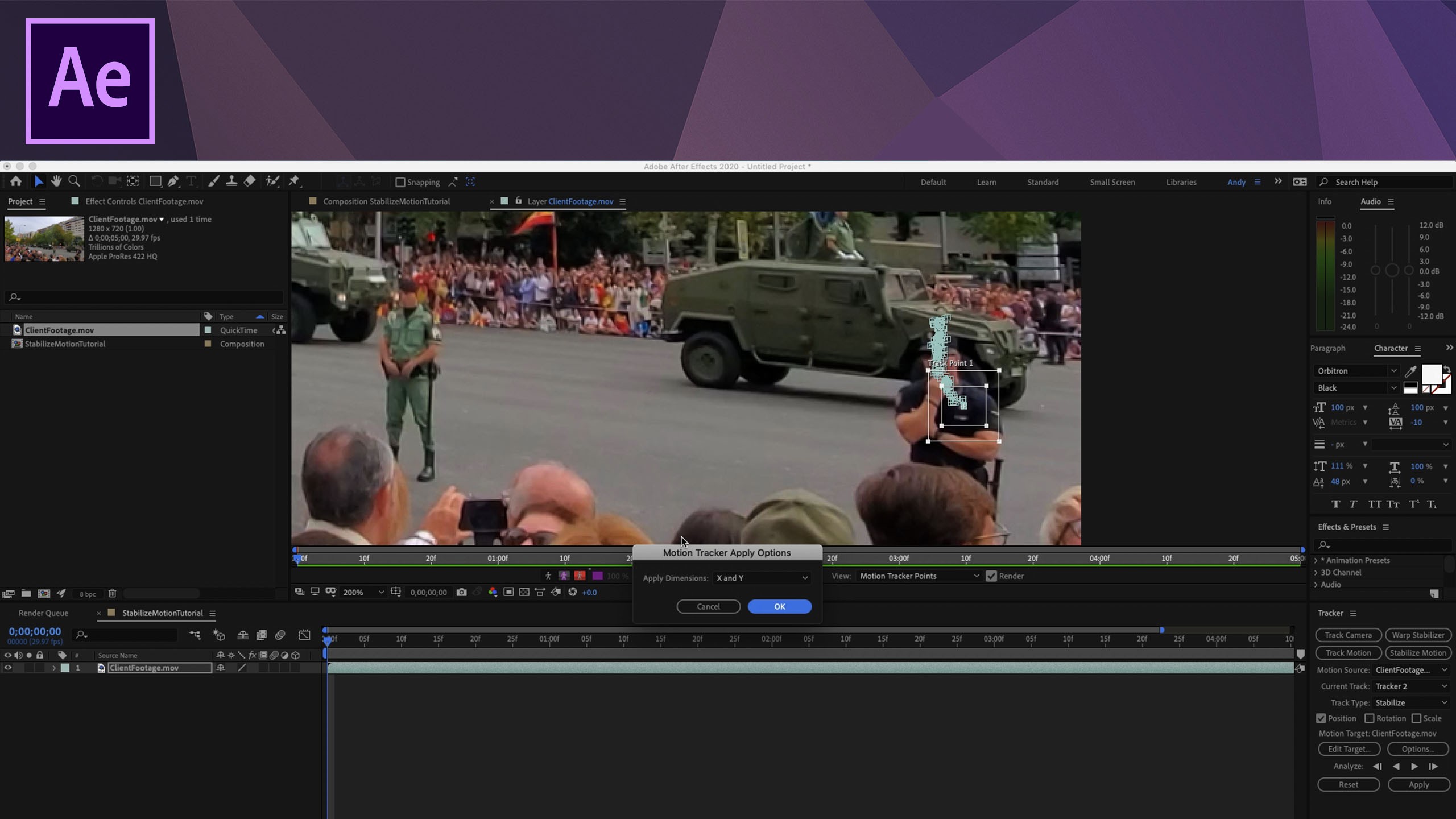
Еще одна вещь, которую я скажу о мозговом штурме, касается курса, который я купил. Это было недешево, хотя и не по несправедливой цене за контент; 28 рабочих демонстраций HTML и обучающее видео. Особенно когда нет сопоставимой альтернативы.
Одним из самых ценных аспектов курса Барранки были 28 HTML-панелей, которые вы могли установить и поиграть. Это дало мне представление о том, что вы можете делать с панелью в приложениях Adobe, и, что более важно, о том, что возможно.
Я предполагал, что расширения были ограничены сокращением маршрутов к выполнению определенной задачи в After Effects; центрирование точки привязки — классический пример в After Effects.
Рабочие демонстрации не были запутаны, что означало, что я мог глубоко погрузиться в то, как перейти от базовой панели «Hello World» к ее стилизации с помощью базового CSS, а также к важным советам по рабочему процессу, таким как управление проблемами кеширования во время разработки.
Личный совет от меня. (Могут существовать более совершенные подходы к кэшированию, но это сэкономило мне много времени.) Просмотр последних версий вашего расширения в приложениях Adobe может быть особенно сложной задачей.
(Могут существовать более совершенные подходы к кэшированию, но это сэкономило мне много времени.) Просмотр последних версий вашего расширения в приложениях Adobe может быть особенно сложной задачей.
Я попытался удалить несколько папок кеша, но это не помогло. Добавление — disable-application-cache в manifest.xml файл у меня тоже не сработало. Лучшим подходом, который я нашел, было переименование папки com.###.panel, добавив номер, в который я поместил хэши. Затем убедитесь, что вы обновили manifest.xml, чтобы отразить изменения.
Убедитесь, что режим отладки также включен. (По умолчанию в терминале записывается com.adobe.CSXS.9 PlayerDebugMode 1. «9» соответствует версии CEP. «0» в конце отключает режим отладки.) Это заставляет приложение Adobe загрузить ваше расширение как новое.
После изучения основ более продвинутые демонстрационные расширения, которые подключаются к API на серверной части, например, приложение погоды, стали менее пугающими и действительно открыли захватывающие возможности для того, что я мог создать.
Мозговой штурм — очень интересная тема, но эта статья слишком длинна, чтобы отдать ей должное. Что я скажу, так это то, что чтобы отточить концепцию своего приложения, я посмотрел на то, что было возможно, благодаря 28 примерам панелей HTML, которые были предоставлены вместе с обучением. А также там, где у меня был некоторый опыт: создание шаблонов.
Я спросил себя: «Как я могу создать что-то, что будет отличать меня от других, но в то же время восхищает людей?» Я узнал, что наличие «веб-сайта» в AE открывает множество дверей, но красивый внешний вид — ничто, если он бесполезен после того, как новизна исчезнет.
Я знал, что могу создавать шаблоны; Я занимаюсь этим несколько лет.
Проблема в том, что конкуренция высока, пиратство процветает, а шаблоны сами по себе не справляются с неудобствами, связанными с необходимостью вручную устанавливать что-то и выделять ограниченное пространство на экране.
Какую функцию / преимущество я могу использовать с помощью панелей HTML — набор навыков, который, как я надеялся, даст мне преимущество перед конкурентами и защитит мою работу — при одновременном объединении различных функций продукта в единый пакет?
Идея предоставить доступ к стандартным медиа наряду с шаблонами, многие из которых созданы на основе стандартных медиа, возникла в начале мозгового штурма.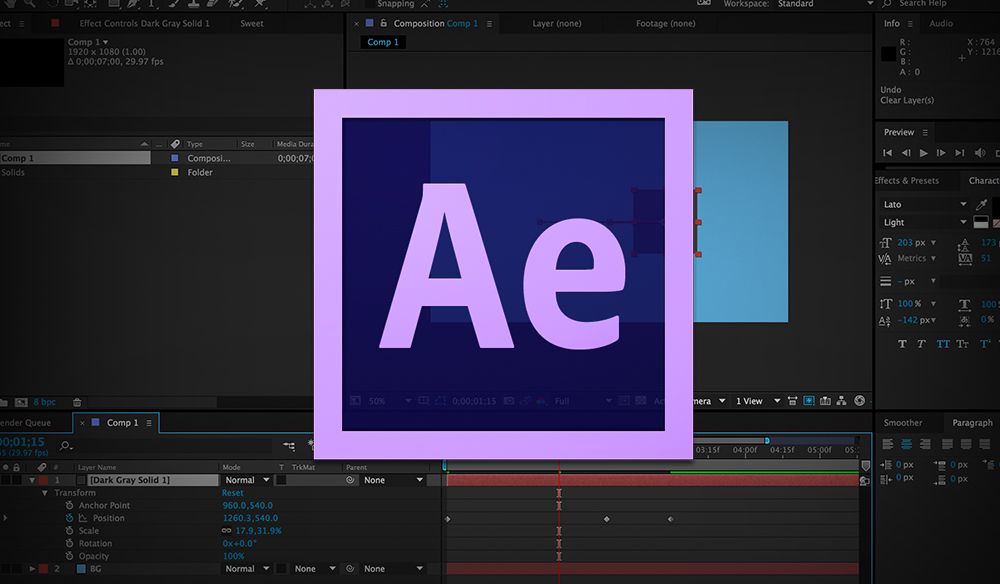 Как я упоминал ранее, это было с Adobe Stock. Но я не хотел рекламировать это как дополнительную плату после того, как пользователи купят Dokyu.
Как я упоминал ранее, это было с Adobe Stock. Но я не хотел рекламировать это как дополнительную плату после того, как пользователи купят Dokyu.
Во время прохождения курса я установил и изучил бесплатное приложение Flickr на тренинге, чтобы понять, что за ним стоит. Это познакомило меня с идеей API для изображений, сохранив при этом полный контроль над внешним видом вашего расширения.
Затем я задался вопросом, будет ли у Pixabay, популярного сайта бесплатных изображений, который я использовал много раз, API для их сообщества.
К счастью, они это сделали. Я связался с веб-сайтом, чтобы сообщить им, каковы мои планы, и с их одобрения приступил к работе.
Раннее вдохновение от Adobe, обучение Барранки и просмотр уже существующих расширений HTML-панелей.
Докю — Разработка
28 февраля 2018 — 14 июля 2019
Я заплатил и начал обучение. А теперь у меня было огромное количество заметок с небольшой сортировкой основных функций. В любом случае я мог бы начать работать с чем-то.
В любом случае я мог бы начать работать с чем-то.
Будущее расширения все еще было в воздухе. Я даже не был уверен, смогу ли я это решить. Было много информации, и я определенно был вне зоны комфорта.
Сомнения закрадывались чаще, чем я хотел бы признать, но знаете что? Это был небольшой забавный эксперимент. И единственным человеком, который мог судить на этом этапе, был я.
Если вы столкнулись с синдромом самозванца или просто сомневаетесь в своей способности кодировать, я рекомендую книгу Малькольма Гладуэлла Outliers. Он превратил мою установку на данность в установку на рост, и я очень благодарен за то, что прочитал ее.
Иногда я все еще могу быть самокритичным. TL; DR: речь идет не столько о «фиксированных» генах, сколько о том, чтобы просто потратить часы.
Приведенная ниже галерея изображений, возможно, лучше справится с передачей прогресса во время разработки, чем все, что я могу здесь написать. Я также включил список ресурсов, которые я использовал в процессе разработки, в конце этой статьи.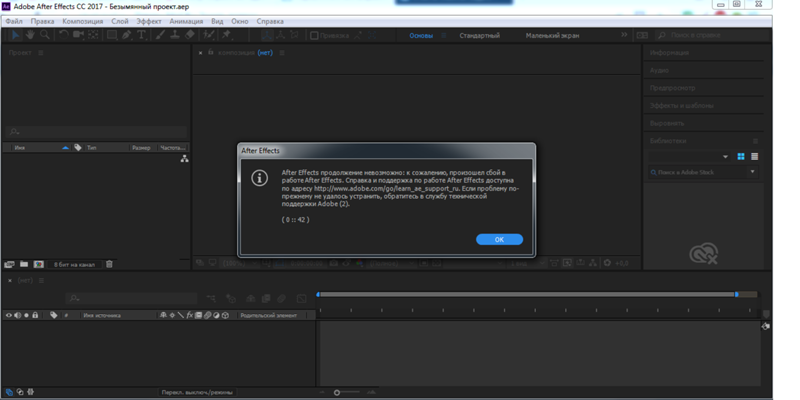
Ключевыми моментами для меня были:
- Плата за обучение по цене, которая была достаточно высокой, чтобы я сомневался, достаточно ли я настроен, чтобы остаться в семестре. Я не буду указывать здесь стоимость, чтобы Барранка не изменил свою цену, но это была трехзначная сумма, которую я редко трачу на обучение онлайн.
- Начинаю писать эти первые заметки как можно быстрее и без особых суждений о моей способности что-либо делать с этой информацией. Просто получите представление о том, за что люди могут быть готовы платить тем, что вас интересует с точки зрения разработки, и что реально возможно в соответствии с тем, что уже доступно. (Хотя, если у вас есть специальные знания, чтобы оправдать изобретение велосипеда, ваша ситуация может быть другой.)
- С этого момента он просто развивался медленно, но верно, шаг за шагом, пересматривая процесс мозгового штурма, когда я сталкивался с препятствиями или новой информацией.
Докю жив! Вроде, как бы, что-то вроде. Очень грубый эксперимент, когда я считал, что Докю понадобится доступ к файловой системе.
Очень грубый эксперимент, когда я считал, что Докю понадобится доступ к файловой системе.
Ранняя рабочая версия Dokyu Media, а также возможность быстрого оформления заказа через Gumroad. Это был не лучший формат с точки зрения UX (слишком маленький), и это было бы странно для большинства людей, поскольку я раньше не видел платежей внутри AE. Таким образом, пользователи теперь направляются к своему браузеру по умолчанию для оплаты.
Заключительные слова
Если у вас есть какие-либо вопросы, не стесняйтесь обращаться к нам. Если вам интересно посмотреть опубликованную версию Dokyu, на моей домашней странице есть веб-демонстрация: https://3dmybusiness.com/
В заключение я еще раз подчеркну важность вынесения личного суждения в течение первых нескольких недель и месяцев. Это то, что мне помогло.
Дело в том, что на раннем этапе очень легко почувствовать себя подавленным. Если вы боретесь с самокритикой, постарайтесь превратить это занятие в небольшой веселый проект, который, возможно, никогда не увидит свет. Хорошо.
Хорошо.
Создавайте вдохновляющие материалы, думайте о проблемах и решениях, за которые, по вашему мнению, заплатят другие. Как дизайнеру, эта привычка кураторства, несомненно, пригодится для других проектов, если вы этого еще не сделали.
Широко пользуйтесь Google, чтобы узнать, что другие говорят о решении, которое вы задумали. Ссылайтесь на него в сообщениях в социальных сетях, не искажая результатов, заявляя, что вы хотите зарабатывать на этом деньги. («Кто-нибудь знает, как я могу сделать xyz в After Effects / Photoshop / Illustrator?»)
Инвестируйте в себя, чтобы однажды у вас было достаточно времени и ресурсов в жизни, чтобы начать отдавать. Я не могу придумать лучшего способа провести свою трудовую жизнь.
Ресурсы
Помните, что ExtendScript теперь является устаревшим языком, поэтому обновите его до современного кросс-совместимого синтаксиса, где сможете.
Я добавлю к этому списку, если вспомню еще какие-либо ресурсы, и буду приветствовать предложения.
Платные ресурсы
- Давид Барранка Разработка панелей Adobe Photoshop CEP (HTML)
Хотя Photoshop является основным направлением этого обучения, большая часть содержимого применима ко всем приложениям Adobe, которые принимают панели CEP. Как говорит сам Барранка:
«Панели HTML реализованы в различных приложениях Adobe Creative Cloud; курс основан на Adobe Photoshop, но архитектура панелей общая для всех ».
- Давид Барранка Окончательное руководство по встроенным установщикам и автоматизированным системам сборки
Важно: я использовал это обучение, чтобы создать запасной вариант .exe, когда у меня возникли проблемы с установщиком Windows ZXP.
ZXP — это, по сути, установщики программ Adobe, но все же не без изрядной доли ошибок. Честно говоря, ZXP обычно работает нормально, пока ваше приложение не превышает 500 МБ.
У меня не было проблем с Dokyu, когда он был меньше этого размера. Хотя у меня проблемы были только с ZXP.
Хотя у меня проблемы были только с ZXP.
Даже если вам нужен резервный exe-файл для своего приложения, исходное обучение CEP Barranca (см. Выше) действительно включает создание exe-файлов, но без расширенной автоматизации, которая упрощает создание exe-файлов с помощью программного подхода.
Бесплатные ресурсы
- Trello. Trello отлично подходит для сбора информации и быстрого ее извлечения. На ранних этапах разработки это было бесценно для построения структуры моего расширения.
- Apple Notes для списков дел.
- Как создать свою первую панель Adobe за 6 простых шагов
- Руководство по созданию сценариев After Effects CS6
- Полная серия обучения After Effects ExtendScript
- Бесплатное шестичасовое обучение JavaScript — Учебник по JavaScript для абсолютных новичков »
- Сайт Давиде Барранки
- Усилители АЭ
- Тренинг по ExtendScript Дэвида Торно
- Creative COW форум для After Effects Expressions (все, что написано Дэном Эббертсом, вообще очень полезно!).

- Сайт Дэна Эбберта
- Форумы Adobe
- Как построить сервер Node.js в панели
- Stack Overflow для общих вопросов разработки по мере их возникновения.
- Редактор Атом для кодирования
- ExtendScript Toolkit для создания обфусцированных файлов JSX [ExtendScript].
- Https://obfuscator.io/ для обфускации JavaScript. (Однако будьте избирательны, так как производительность будет снижаться.)
Уроки Adobe Premiere от iuraf
1. Какие бывают маски.
В уроке №8 Adobe Premiere мы уже создавали маски, здесь мы расмотрим эту тему, учитывая ее важность, более подробно.
Маска, в общем понимании, специальная накладка, скрывающая лицо с вырезами для глаз, тоесть что то скрыто, что то открыто.
Маска, в программах фото-видео редактирования, позволяют задать область клипа, которую требуется выделить, чтобы применить эффект, цветовую коррекцию, размыть, скрыть, показать и т.д. Маски можно создавать с помощью:
- фото — с прозрачностью (например GIF, PNG, PDF и тд) или без прозрачности с применением эффекта, который определенный цвет делает прозрачным.

- видео с альфа каналом (прозрачностью) или без прозрачности с применением эффекта, который определенный цвет делает прозрачным.
- инструментов Эллиптическая маска (Эллипс), Четырехугольная маска (Прямоугольник) — позволяют создавать маски фиксированной формы.
- инструмента Произвольная кривая Безье (Перо) — позволяют создавать маски произвольной формы.
(На рис. выделены инструменты Маски в эффекте «Непрозрачность».)
2. Создание маски.
Создадим проект Adobe Premiere в котором:
- Дорожка V1 — Видеофайл на кторый мы будем накладывать маски (Abba — Super Truper.mp4).
- Дорожка V2 — фрагмент без маски.
- Дорожка V2 — фрагмент с маской созданной с помощью изображения — файл (mask.png).
- Дорожка V2 — фрагмент с маской созданной с помощью видео — файл (Mask_video.mp4) без альфа-канала.
- Дорожка V2 — фрагмент с маской созданной с помощью инструмента Эллиптическая маска.

- Дорожка V2 — фрагмент с маской созданной с помощью инструмента Четырехугольная маска.
- Дорожка V2 — фрагмент с маской созданной с помощью инструмента Произвольная кривая Безье.
- Дорожка V3 — поясняющие надписи.
Вы можетке скачать мой проект в котором все образцы масок уже созданы: Скачать проект с примерами Масок для урока №10 (2,4 Мб)
ВНИМАНИЕ! проект создан в Adobe Premiere 2017 сборка 11.1.1 в более ранних версиях он может не открыться.
Маска с использованием фото прозрачным слоем.
Это самый простой способ создать маску:
- На дорожке V1 — фрагмент на который маска должна наложиться
- На дорожку V2 помещаем клип с изображением маски.
Все!
Маска с использованием видеоклипа.
Это самый простой способ создать маску:
- На дорожке V1 — фрагмент на который маска должна наложиться
- На дорожку V2 помещаем видеоклип с изображением которое будет служить маской.

Если клип с альфаканалом то маска отобразится сразу как и с изображением.
Если клип, как у нас, без альфа-канала надо будет к клипу-маске применить эффект «Видеоэффекты/Прозрачное наложение/Ключ яркости» (убирает черный фон). Если фон видеоклипа — маски идеально черный, то настрайки не потребуются.
Маска с использованием инструмента Эллиптическая маска.
Мы создаем разные маски для одного клипа, это сложнее чем содать маску для отдельного клипа. Мы расмотрим оба способа:
1. Для отдельного клипа.
- Выделяем клип на Таймлайн,
- на панели «Элементы управления эффектами» раскрываем эффект Непрозрачность,
- щелкаем по инструменту Элиптическая маска,
- включаем опцию Инвертирование
- настраиваем маску.
2. Для отдельного участка клипа.
- Открываем панель Проект,
- Создаем новый элемент «Черный экран.
 ..»,
..»,
- Перемещаем Черный экран на панель Таймлайн дорожку V2,
- настраиваем положение и продолжительность,
- Выделяем Черный экран на Таймлайн,
- на панели «Элементы управления эффектами» раскрываем эффект Непрозрачность,
- щелкаем по инструменту Элиптическая маска,
- включаем опцию Инвертирование
- настраиваем маску.
Маска с использованием инструмента Четырехугольная маска устанавливается по аналогии с Эллиптической маской.
Маска с использованием инструмента Произвольная кривая Безье. (устанавливается по аналогии с Эллиптической маской.)
Инструментом Произвольная кривая Безье (для краткости будем называть Перо) можно легко создавать маски сложной формы.
Простейшим контуром, который можно создать с помощью инструмента «Перо», является прямая линия с двумя опорными точками. Сделав несколько щелчков инструментом, можно создать контур, состоящий из отрезков прямых линий, соединенных контрольными точками:
Сделав несколько щелчков инструментом, можно создать контур, состоящий из отрезков прямых линий, соединенных контрольными точками:
- Поместите Перо в то место, откуда должен начинаться прямой отрезок, затем щелкните, чтобы создать первую контрольную точку (не перетаскивайте указатель). Первый нарисованный отрезок будет оставаться невидимым, пока вы не щелкните вторую контрольную точку.
- Щелкните еще раз в том месте, где должен находиться конец отрезка (щелкните, удерживая клавишу Shift, чтобы ограничить наклон сегмента углом, кратным 45°).
- Щелкните необходимое число раз, чтобы создать контрольные точки для дополнительных прямых отрезков.
- Чтобы замкнуть контур, щелкните по первой контрольной точке.
Video не поддерживается вашим браузером. Видео можно скачать.
Рисование искривленных отрезков Безье.
С помощью инструмента «Перо» можно создавать искривленные контуры путем перетаскивания линий маркеров Безье.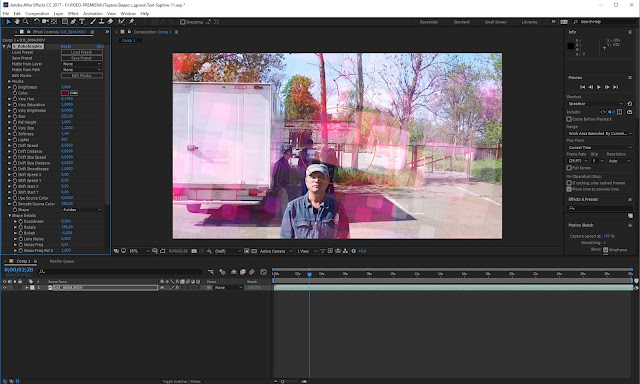 Форма кривой определяется длиной и направлением линий направления.
Форма кривой определяется длиной и направлением линий направления.
Описать словами рисование кривой Безье дело сложное и неблагодарное. Что бы научиться лучше просмотрите видео и потренируйтесь самостоятельно.
3. Настройка маски.
Настройка формы, размера и поворота маски.
Все сказанное далее касается масок созданных с помощю инструментов рисования масок.
- Для изменения формы маски перетащите маркер маски.
- Чтобы изменить маску овальной формы на многоугольную, нажмите клавишу Alt и щелкните любую контрольную точку окружности.
- Чтобы изменить размер маски, разместите указатель мыши рядом с контрольной точкой и нажмите клавишу Shift (указатель примет форму двухсторонней стрелки), а затем перетащите указатель, удерживая клавишу Shift нажатой.
- Для поворота маски поместите указатель сразу за контрольной точкой (указатель примет вид изогнутой двухсторонней стрелки) и перетащите мышь. (Удерживая клавишу Shift при перетаскивании курсора мыши, можно ограничить вращение только углами, кратными 22,5 градуса.
 )
)
4. Управление контрольными точками маски.
Перемещение, добавление или удаление контрольных точек.
- Чтобы переместить вершину, щелкните вершину с помощью инструмента «Выделение». Обратите внимание, что при перемещении овальной маски форма овала не сохраняется.
- Для добавления контрольной точки поместите указатель над краем маски, удерживая нажатой клавишу Ctrl. Курсор примет форму пера со знаком плюс. Щелкните мышью, чтобы добавить контрольную точку к маске.
- Для удаления контрольной точки поместите указатель над нужной точкой, удерживая нажатой клавишу Ctrl. Курсор примет форму пера со знаком минус. Щелкните мышью, чтобы удалить выбранную контрольную точку маски.
Другие важные команды.
- Используйте клавиши со стрелками на клавиатуре, чтобы сдвинуть выделенную контрольную точку на один единичный отрезок.
- Удерживайте клавишу Shift и нажимайте клавиши со стрелками, чтобы сдвинуть выделенную контрольную точку на пять единичных отрезков.

- Чтобы отменить выделение всех выбранных контрольных точек, щелкните за пределами активной маски.
- Чтобы выйти из режима прямых операций с маской, щелкните за ее пределами. Или снимите выделение с клипа в эпизоде.
- Чтобы удалить маску, выберите маску на панели «Элементы управления эффектами» и нажмите клавишу Delete на клавиатуре.
5. Копирование маски.
Маски можно копировать!
- На панели Элементы управления эффектами Выберите нужную маску.
- Выберите пункт меню Правка/Копировать. Или воспользуйтесь сочетанием клавиш Ctrl+C.
- Выберите другой эффект на панели управления эффектами, в который вы хотите вставить маску.
- Выберите пункт меню Правка/Вставить. Или воспользуйтесь сочетанием клавиш Ctrl+V.
ВНИМАНИЕ! За один раз можно копировать только одну маску.
6. Трассировка маски.
Video не поддерживается вашим браузером.
Видео можно скачать.
При применении маски к объекту программа Premiere Pro может автоматически сдвигать маску от кадра к кадру соответственно движению этого объекта. К примеру, после размытия лица с помощью фигурной маски Premiere Pro может автоматически смещать эту маску от кадра к кадру, следуя за движением данного человека.
Для изменения характера отслеживания нажмите на значок гаечного ключа. Для наиболее эффективного отслеживания предлагается несколько вариантов:
- Положение. Отслеживает только положение маски от кадра к кадру.
- Положение и поворот. Отслеживает положение маски и изменяет угол поворота по необходимости от кадра к кадру.
- Положение, размер и поворот. Отслеживает положение маски и автоматически изменяет размер и угол поворота от кадра к кадру.
Наилучший вариант для конкретного клипа лучше определять путем проб и ошибок.
Порядок выполнения трассировки:
- Применяем к клипу нужный эффект (у меня Размытие по Гаусу) для этого просто перетащите эффект на клип.

- Создаем для выбранного эфектва маску. (панель «Элементы управления эффектами»).
- Настраиваем маску.
- Выбираем метод отслеживания.
- Включаем отслежевание — надимаем кнопку «Отследить выбранную маску в прямом порядке».
Для использования более совершенных функций Трассировки отредактируйте эпизод в Adobe After Effects, правда там эта функция называется Трекинг (Tracking):
Урок 16. Adobe After Effects. Трекинг.
Более подробнее работу с эффектами рассмотрим на следующем уроке.
Урок 11. Adobe Premiere. Эффекты.
Используйте заливку с учетом содержимого для удаления нежелательных объектов из видео
Руководство пользователя Отмена
Поиск
- Руководство пользователя After Effects
- Бета-версии
- Обзор программы бета-тестирования
- Домашняя бета-версия After Effects
- Функции в бета-версии
- Панель свойств (бета-версия)
- Выбираемые слои подложки дорожки (бета-версия)
- Собственное кодирование H.
 264 (бета-версия)
264 (бета-версия)
- Начало работы
- Начало работы с After Effects
- Что нового в After Effects
- Примечания к выпуску | После Эффекты
- Системные требования After Effects
- Сочетания клавиш в After Effects
- Поддерживаемые форматы файлов | После Эффекты
- Рекомендации по оборудованию
- After Effects для Apple Silicon
- Планирование и настройка
- Настройка и установка
- рабочих мест
- Общие элементы пользовательского интерфейса
- Знакомство с интерфейсом After Effects
- Рабочие процессы
- Рабочие пространства, панели и средства просмотра
- Проекты и композиции
- Проекты
- Основы композиции
- Предварительная компоновка, вложение и предварительный рендеринг
- Просмотр подробной информации о производительности с помощью Composition Profiler
- Средство визуализации композиции CINEMA 4D
- Импорт отснятого материала
- Подготовка и импорт неподвижных изображений
- Импорт из After Effects и Adobe Premiere Pro
- Импорт и интерпретация видео и аудио
- Подготовка и импорт файлов 3D-изображений
- Импорт и интерпретация элементов видеоряда
- Работа с элементами видеоряда
- Обнаружение точек редактирования с помощью обнаружения редактирования сцены
- Метаданные XMP
- Текст и графика
- Текст
- Форматирование символов и панель символов
- Текстовые эффекты
- Создание и редактирование текстовых слоев
- Форматирование абзацев и панели «Абзац»
- Выдавливание текстовых и фигурных слоев
- Анимированный текст
- Примеры и ресурсы для текстовой анимации
- Живые текстовые шаблоны
- Анимационная графика
- Работа с шаблонами анимационного дизайна в After Effects
- Использование выражений для создания раскрывающихся списков в шаблонах анимационного дизайна
- Работа с основными свойствами для создания шаблонов анимационного дизайна
- Замена изображений и видео в шаблонах анимационного дизайна и основных свойствах
- Текст
- Рисование, рисование и контуры
- Обзор слоев фигур, контуров и векторной графики
- Инструменты рисования: Кисть, Штамп и Ластик
- Штрихи в форме конуса
- Атрибуты фигуры, операции рисования и операции пути для слоев формы
- Используйте эффект формы Offset Paths для изменения формы
- Создание фигур
- Создание масок
- Удаляйте объекты из видео с помощью панели «Заливка с учетом содержимого»
- Кисть для ротоскопии и Refine Matte
- Слои, маркеры и камера
- Выбор и расположение слоев
- Режимы наложения и стили слоя
- 3D-слои
- Свойства слоя
- Создание слоев
- Управление слоями
- Маркеры слоев и маркеры композиции
- Камеры, источники света и достопримечательности
- Анимация, ключевые кадры, отслеживание движения и кеинг
- Анимация
- Основы анимации
- Анимация с помощью инструментов Puppet
- Управление и анимация контуров и масок фигур
- Анимация фигур Sketch и Capture с помощью After Effects
- Различные инструменты для анимации
- Работа с управляемой данными анимацией
- Ключевой кадр
- Интерполяция ключевого кадра
- Установка, выбор и удаление ключевых кадров
- Редактирование, перемещение и копирование ключевых кадров
- Отслеживание движения
- Отслеживание и стабилизация движения
- Отслеживание лица
- Отслеживание маски
- Артикул маски
- Скорость
- Растяжение времени и перераспределение времени
- Временной код и единицы отображения времени
- Ключ
- Ключ
- Ключевые эффекты
- Анимация
- Прозрачность и композитинг
- Обзор композитинга и прозрачности и ресурсы
- Альфа-каналы и маски
- Настройка цвета
- Основы цвета
- Управление цветом
- Эффекты цветокоррекции
- Предустановки эффектов и анимации
- Обзор предустановок эффектов и анимации
- Список эффектов
- Эффекты моделирования
- Эффекты стилизации
- Звуковые эффекты
- Эффекты искажения
- Перспективные эффекты
- Канальные эффекты
- Создание эффектов
- Эффекты перехода
- Эффект ремонта рольставней
- Эффекты размытия и резкости
- Эффекты 3D-канала
- Вспомогательные эффекты
- Матовые эффекты
- Эффекты шума и зернистости
- Эффект Upscale с сохранением деталей
- Устаревшие эффекты
- Выражения и автоматизация
- Expression
- Основы работы с Expression
- Понимание языка выражений
- Использование элементов управления выражением
- Различия в синтаксисе между модулями выражений JavaScript и Legacy ExtendScript
- Редактирование выражений
- Ошибки выражения
- Использование редактора выражений
- Использование выражений для редактирования и доступа к свойствам текста
- Ссылка на язык выражений
- Примеры выражений
- Автоматика
- Автоматика
- Скрипты
- Expression
- Иммерсивное видео, виртуальная реальность и 3D
- Создание сред виртуальной реальности в After Effects
- Применение иммерсивных видеоэффектов
- Инструменты для композитинга видео VR/360
- Отслеживание движения 3D-камеры
- Работа в пространстве 3D-дизайна
- Приспособления для трехмерного преобразования
- Делайте больше с 3D-анимацией
- Предварительный просмотр изменений в 3D-проектах в режиме реального времени с помощью Real-Time Engine
- Добавьте адаптивный дизайн к своей графике
- Просмотры и предварительные просмотры
- Предварительный просмотр
- Предварительный просмотр видео с помощью Mercury Transmit
- Изменение и использование представлений
- Визуализация и экспорт
- Основы визуализации и экспорта
- Экспорт проекта After Effects как проекта Adobe Premiere Pro
- Преобразование фильмов
- Многокадровый рендеринг
- Автоматический рендеринг и сетевой рендеринг
- Рендеринг и экспорт неподвижных изображений и последовательностей неподвижных изображений
- Использование кодека GoPro CineForm в After Effects
- Работа с другими приложениями
- Dynamic Link и After Effects
- Работа с After Effects и другими приложениями
- Настройки синхронизации в After Effects
- Библиотеки Creative Cloud в After Effects
- Плагины
- CINEMA 4D и Cineware
- Совместная работа: Frame.
 io и Team Projects
io и Team Projects- Совместная работа в Premiere Pro и After Effects
- Frame.io
- Установить и активировать Frame.io
- Использование Frame.io с Premiere Pro и After Effects
- Часто задаваемые вопросы
- Групповые проекты
- Начало работы с командными проектами
- Создать командный проект
- Сотрудничайте с командными проектами
- Память, хранилище, производительность
- Память и хранилище
- Как After Effects решает проблемы с нехваткой памяти при предварительном просмотре
- Повышение производительности
- Настройки
- Требования к графическому процессору и драйверу графического процессора для After Effects
В этой статье вы узнаете, как можно использовать панель «Заливка с учетом содержимого» для удаления нежелательных объектов из видео.
Удаление нежелательного объекта или области из видео может быть трудоемким и сложным процессом. С помощью функции Content-Aware Fill вы можете удалить любые нежелательные объекты, такие как микрофоны, столбы и люди, из вашего видео, выполнив несколько простых шагов. Эта функция, основанная на Adobe Sensei, учитывает время, поэтому она автоматически удаляет выбранную область и анализирует кадры с течением времени, чтобы синтезировать новые пиксели из других кадров. Просто нарисовав маску вокруг области, After Effects может мгновенно заменить ее новыми деталями изображения из других кадров.
С помощью функции Content-Aware Fill вы можете удалить любые нежелательные объекты, такие как микрофоны, столбы и люди, из вашего видео, выполнив несколько простых шагов. Эта функция, основанная на Adobe Sensei, учитывает время, поэтому она автоматически удаляет выбранную область и анализирует кадры с течением времени, чтобы синтезировать новые пиксели из других кадров. Просто нарисовав маску вокруг области, After Effects может мгновенно заменить ее новыми деталями изображения из других кадров.
Инструмент позволяет сделать так, чтобы заливка плавно смешивалась с остальной частью изображения. Панель «Заливка с учетом содержимого» содержит различные параметры, которые помогут вам удалить ненужные объекты и заполнить прозрачные области.
Чтобы открыть панель заполнения с учетом содержимого, выберите Windows > Заливка с учетом содержимого.
- Коррекция освещения : включите этот параметр, чтобы обрабатывать динамические сдвиги освещения в ваших кадрах.
 Включите коррекцию освещения в заливки, чтобы аккуратно удалить объекты из видеоряда, где освещение меняется от кадра к кадру. Вы можете выбрать одну из трех различных сил коррекции — Слабый , Умеренный и Сильный . Для достижения наилучших результатов начните с выбора «Сильный».
Включите коррекцию освещения в заливки, чтобы аккуратно удалить объекты из видеоряда, где освещение меняется от кадра к кадру. Вы можете выбрать одну из трех различных сил коррекции — Слабый , Умеренный и Сильный . Для достижения наилучших результатов начните с выбора «Сильный». - Диапазон : Выберите, отображать ли слой заливки только для рабочей области или для всей продолжительности композиции. Установка его в рабочую область запрещает заливке с учетом содержимого вытягивать содержимое за пределы рабочей области.
- Создать систему отсчета : Создает рамку слоя заливки из одного кадра и открывает ее в Photoshop. Используйте опорные кадры, чтобы помочь Content-Aware Fill узнать, как должен выглядеть слой заливки. Например, если у вас есть видео со сложным фоном, а заливка с учетом содержимого не может дать желаемых результатов, используйте инструменты Photoshop, такие как клонирование и исправление, чтобы добиться лучшего результата на эталонном кадре.
 После этого создайте новый слой-заливку. Заливка с учетом содержимого переносит пиксели из эталонного кадра в новые кадры в слое заливки. Для некоторых снимков можно создать несколько эталонных кадров в кадрах, где меняется освещение или угол камеры. Обратите внимание, что вы также можете использовать любой другой процесс для создания однокадровых слоев, чтобы направлять заливку с учетом содержимого. Он также учитывает содержимое этих слоев в качестве ориентира. Это ярлык для этого.
После этого создайте новый слой-заливку. Заливка с учетом содержимого переносит пиксели из эталонного кадра в новые кадры в слое заливки. Для некоторых снимков можно создать несколько эталонных кадров в кадрах, где меняется освещение или угол камеры. Обратите внимание, что вы также можете использовать любой другой процесс для создания однокадровых слоев, чтобы направлять заливку с учетом содержимого. Он также учитывает содержимое этих слоев в качестве ориентира. Это ярлык для этого. - Создать слой-заливку : Создает новый слой-заливку. Ход анализа и рендеринга отображается в нижней части панели. Content-Aware Fill отдает приоритет анализу и рендерингу кадра под индикатором текущего времени (CTI). Во время рендеринга заливки вы можете переместить CTI в другой кадр, чтобы установить приоритет этого кадра, что может помочь вам решить, выглядят ли результаты правильно, прежде чем будет сгенерирован весь слой заливки.
Панель «Заливка с учетом содержимого» включает несколько функций, позволяющих точно удалять нежелательные объекты из вашего видео.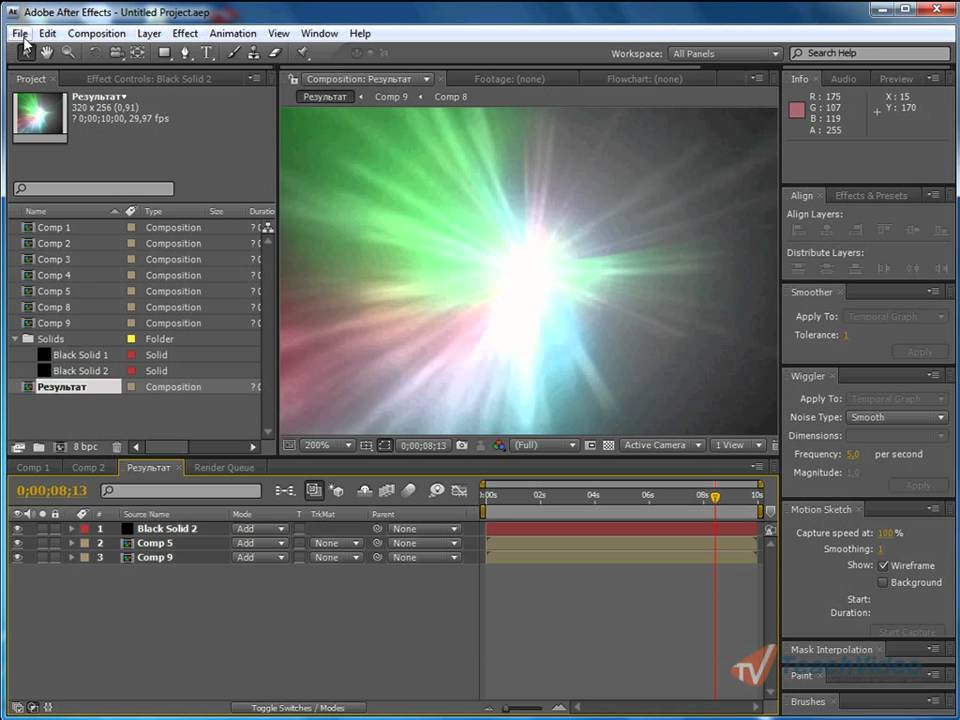 Но все эти функции могут быть полезны не во всех ситуациях.
Но все эти функции могут быть полезны не во всех ситуациях.
Вот краткое описание шагов, которые необходимо выполнить, чтобы использовать функцию заливки с учетом содержимого:
Используйте любой доступный метод для создания прозрачных областей в вашей композиции. Например, нарисуйте маску вокруг объекта или области композиции, которую вы хотите заменить, и установите для нее режим вычитания. Чтобы узнать, как создавать маски, см. раздел Создание масок.
Создать маску вокруг объектаОткройте панель «Заливка с учетом содержимого» с помощью Windows > «Заливка с учетом содержимого».
На панели «Заливка с учетом содержимого» выберите Метод заливки и установите диапазон , который After Effects должен анализировать. Затем нажмите Создать слой заливки , который Создать заливку добавит слой Заливка поверх выбранного слоя на панели Временная шкала .
 Слой содержит последовательности изображений, которые After Effects анализирует при создании слоя заливки.
Слой содержит последовательности изображений, которые After Effects анализирует при создании слоя заливки.
Улучшенная обработка смещения освещения в кадрах с улучшенной заливкой с учетом содержимого. Это помогает аккуратно удалять объекты из видеоряда, где происходят резкие изменения освещения, и получать результаты, которые выглядят более реалистично, без отвлекающих артефактов. Если коррекция освещения не включена, заливка с учетом содержимого остается верной эталонному кадру и не учитывает никаких изменений освещения.
Коррекция освещения имеет три сильные стороны:
- Тонкая : Используйте, когда изменения освещения не очень драматичны.
- Умеренный : Используйте, когда изменения освещения умеренно динамичны.
- Сильный : Используйте, когда в отснятом материале сильно меняется освещение.
Старая заливка с учетом содержимого (когда коррекция освещения отключена) остается верной опорному кадру и не учитывает изменения освещения. Это более полезно в кадрах с постоянным освещением. В настоящее время Content-Aware Fill копирует только локальную информацию из каждого изображения, а затем находит некоторые глобальные корректировки, чтобы поместить эту информацию в целевой кадр. Когда вы используете коррекцию освещения на видеоряде, который содержит сдвиги освещения, такие как тени, светлые участки, блики объектива и изменения автоматической экспозиции, которые не считываются правильно, цвет пикселей, скопированных в отверстие, не соответствует правильному цвету, и результат не выглядеть чистым.
Это более полезно в кадрах с постоянным освещением. В настоящее время Content-Aware Fill копирует только локальную информацию из каждого изображения, а затем находит некоторые глобальные корректировки, чтобы поместить эту информацию в целевой кадр. Когда вы используете коррекцию освещения на видеоряде, который содержит сдвиги освещения, такие как тени, светлые участки, блики объектива и изменения автоматической экспозиции, которые не считываются правильно, цвет пикселей, скопированных в отверстие, не соответствует правильному цвету, и результат не выглядеть чистым.
С помощью этой функции у вас есть возможность скорректировать заполняющее освещение внутри Content-Aware Fill, как в фактическом сгенерированном слое заливки. Это избавляет от необходимости создавать несколько слоев заливки для ее исправления и полезно для изменения освещения и цвета. Когда коррекция освещения включена, Content-Aware Fill возвращает слой заливки, который плавно интегрируется с остальной частью видеоряда. Этот слой-заливка светлее, но такого же качества.
Этот слой-заливка светлее, но такого же качества.
Не влияет на скорость исполнения, чем без коррекции освещения. Общий рабочий процесс ускоряется при работе с видеорядом с переменным освещением, поскольку вам не нужно предпринимать дополнительные шаги для очистки результатов.
Работа с коррекцией освещения
- Начните с анализа кадра. Посмотрите на изменения освещения, движения, а затем решите, что нужно замаскировать.
- Из всех методов заливки вам не нужно использовать коррекцию освещения для смешивания краев.
- Сначала выберите Сильный. В случае, если он начинает добавлять слишком много исправлений к отснятому материалу, выберите «Умеренный» или «Тонкий».
- После настройки параметров нажмите «Создать слой-заливку».
Рекомендации по работе с коррекцией освещения
Ситуации, в которых режим Strong может работать неэффективно, — это кадры с мерцающим освещением, например на траве или на песке, которые отражают много света. Сильная банка может слишком резко скорректировать цвет, что может привести к большему мерцанию. В таких случаях попробуйте использовать тонкую или умеренную силу.
Сильная банка может слишком резко скорректировать цвет, что может привести к большему мерцанию. В таких случаях попробуйте использовать тонкую или умеренную силу.
Вы можете использовать следующие примеры, чтобы увидеть, как разные настройки работают в разных ситуациях:
Пример 1: кадры с движущейся камеры
Используйте инструмент «Перо» и нарисуйте маску вокруг лодки. Для достижения наилучших результатов нарисуйте маску близко к объекту, но оставьте вокруг нее некоторое пространство, чтобы After Effects лучше анализировал кадры. Чтобы нарисовать простую маску, выполните следующие действия:
1. На панели Временная шкала выберите слой и выберите инструмент «Перо».
2. Нажмите ключевые точки фигуры, которую нужно замаскировать. Чтобы закрыть маску, снова нажмите на начальную точку.
3. Настройте точку маски с помощью инструмента «Выделение». Нажмите и перетащите точки, чтобы настроить их.
4.
 Если вы хотите, чтобы маска имела четкие кривые, щелкните вокруг каждой точки маски, чтобы настроить кривую.
Если вы хотите, чтобы маска имела четкие кривые, щелкните вокруг каждой точки маски, чтобы настроить кривую.5. После маскирования выберите Вычесть .
6. Поскольку это движущиеся кадры, отслеживайте маску, чтобы она двигалась вместе с лодкой. Щелкните правой кнопкой мыши слой маски и выберите Track Mask . Чтобы узнать больше, см. Отслеживание масок.
На панели «Таймлайн» щелкните слой правой кнопкой мыши и установите режим маски . Вычтите . After Effects создает прозрачную область вместо лодки.
Чтобы открыть панель заполнения с учетом содержимого, выберите Windows > Заливка с учетом содержимого .
На панели отображается несколько параметров. Подробный список параметров панели см. в разделе Панель «Заливка с учетом содержимого». Используйте следующие настройки:
- Установите метод заливки на объект.
- Установите диапазон на всю продолжительность.

Нажмите Создать слой заливки . After Effects анализирует каждый кадр и заполняет прозрачную область, а затем добавляет на панель временной шкалы слой заливки . Слой содержит результирующую последовательность изображений, проанализированных After Effects. Имя слоя отображает количество изображений в этой последовательности.
Этот метод заливки лучше всего использовать на кадрах с движущейся камерой, поскольку он полностью заменяет объект тем, что находится за ним. Он заполняет прозрачную область, беря пиксели из текущего и окружающих кадров, и выводит бесшовный кадр.
Пример 2: кадры, на которых фон представляет собой плоскую поверхность без особых деталей
Используйте первые три шага в разделе «Пример 1», чтобы замаскировать области, подлежащие замене.
Выберите Окно > Заливка с учетом содержимого.
Установите Метод заливки на Поверхность и Диапазон на Рабочая область .

Fill Target отображает прозрачную область, которую необходимо заполнить. Нажмите Создайте слой-заливку и дайте After Effects визуализировать кадры.
Пример 3. Работа с отснятым материалом в Photoshop
Могут быть отснятые материалы, в которых одна только Content-Aware Fill не может достичь желаемых результатов. Например, кадры с водой или местами с разнообразным светом и текстурой. В таких ситуациях вы можете воспользоваться инструментами Adobe Photoshop, такими как Clone Stamp, для точной настройки отснятого материала.
Убедитесь, что на вашем компьютере установлен Photoshop.
В приведенном выше примере мы удаляем девушку из кадра, где фон имеет разное освещение и текстуру.
Выполните действия, описанные в приведенном выше примере, чтобы замаскировать девушку на кадрах. Установите Fill method на Object .
Рамка с девушкой в маске
После маскирования используйте параметр Создать опорный кадр на панели Заливка с учетом содержимого.
Щелкните Создать систему отсчета 9.0009Чтобы создать эталонный кадр, после создания маски выберите кадр, в котором объект является самым большим на вашем снимке. В этом примере используйте первый кадр. Нажмите кнопку Создать эталонный кадр , чтобы отправить этот кадр (с его маской) в Photoshop. Эталонный кадр – это нарисованная пользователем единая чистая пластина, которая позволяет алгоритму Content-Aware Fill указать, какими пикселями заполнять маскируемую область.
Нажмите «Создать опорную рамку» после маскирования. Открыть опорный кадр в PhotoshopЗакрасьте заливку любым удобным для вас способом. В этом примере используйте инструмент «Штамп», чтобы получить более точные результаты. После внесения изменений сохраните отснятый материал.
 Избегайте сохранения отснятого материала с помощью «Сохранить как», всегда сохраняйте изменения с тем же именем и в том же месте, иначе Photoshop создаст новый файл, на который After Effects не ссылается напрямую.
Избегайте сохранения отснятого материала с помощью «Сохранить как», всегда сохраняйте изменения с тем же именем и в том же месте, иначе Photoshop создаст новый файл, на который After Effects не ссылается напрямую.Повторно откройте After Effects, и панель Content Aware Fill поместит опорный кадр на слой ниже исходного снимка. Этот слой обновляется в соответствии с сохраненным заданием рисования из Photoshop и заполняет маску объекта для этого кадра только эталонным кадром Photoshop.
Другим инструментом, который вы можете использовать, является заливка с учетом содержимого Photoshop.
Дополнительные сведения о различных инструментах Photoshop см. в разделах Удаление объектов с фотографий с помощью заливки с учетом содержимого и Ретуширование и восстановление фотографий.
Слой опорного кадра на панели «Таймлайн»Нажмите кнопку «Создать слой заливки», чтобы визуализировать заливку с учетом содержимого, которая ссылается на ваш фиксированный фрейм.

Чтобы открыть диалоговое окно «Параметры заливки с учетом содержимого», щелкните значок меню (три полосы) в строке заголовка панели «Заливка с учетом содержимого» и выберите «Параметры заливки с учетом содержимого».
- Глубина вывода. Глубина цвета в битах на канал (8, 16 или 32 бита на канал), используемая для записи файлов последовательности слоев заливки. По умолчанию Глубина вывода наследует глубину цвета проекта.
- Местоположение вывода : Выберите, где After Effects After Effects сохраняет файлы последовательности слоев заливки. По умолчанию файлы сохраняются в папке Fills в той же папке, что и файл проекта.
- Тип пути: «Относительный проект» сохраняет файлы в расположении относительно файла проекта. Абсолют указывает полный путь к папке.
- Путь: путь к папке. Для Absolute это полный путь к папке. Для Project Relative это указывает путь относительно файла проекта. Одна точка (.) в пути обозначает папку, в которой находится файл проекта.
 Используйте две точки (..), чтобы подняться или опуститься на один уровень.
Используйте две точки (..), чтобы подняться или опуститься на один уровень. - Создать эталонный кадр Photoshop: сохраняет эталонные кадры в виде PSD-файла и открывает его в Photoshop. Включено по умолчанию. Если этот параметр отключен, опорный кадр сохраняется в виде файла PNG (8 или 16 бит на канал) или EXR (32 бита на канал) и открывается в системном приложении по умолчанию для этих типов файлов.
- Создать последовательность Photoshop для вывода: сохраняет последовательности слоев заливки в виде файлов PSD. Отключено по умолчанию. Если этот параметр отключен, последовательности слоев заливки сохраняются в виде файлов PNG (8 или 16 бит на канал) или EXR (32 бита на канал).
- Автоматическое управление неиспользуемыми кадрами заливки: при создании нового слоя заливки вас спросят, хотите ли вы удалить кадры слоя заливки, которые не используются в композиции. Отключено по умолчанию.
Чтобы вручную удалить видеоряд слоя заливки, который не используется композицией, щелкните значок меню (три полосы) в строке заголовка панели «Заливка с учетом содержимого» и выберите «Удалить неиспользуемый видеоряд заливки».
- Вы можете выбрать область видеоряда, используя любой метод, создающий прозрачность, в том числе:
- Маска
- Ротощетка
- Ластик
- Метод кеинга, такой как метод Keylight
- Ключевые кадры
- Если у вас есть кадры 4K в HD-композиции, используйте кадры, которые уже уменьшены с помощью транскодирования для повышения производительности.
- Удалить более сложные элементы в разделах. Например, вы можете удалить человека и его тень по отдельности более эффективно, чем удалять их сразу.
- Маски меньшего размера обрабатываются быстрее, чем большие.
- Эта функция может давать разные результаты для сложной движущейся текстуры, такой как вода или области с различным освещением и текстурой.
- Если маска растушевана, Заливка с учетом содержимого смешивается в залитой области с исходным содержимым на основе этого значения альфа-канала (полупрозрачность).
 Это очень полезно, когда вы используете панель, она вызывает заметную границу между заполненной областью и исходным содержимым
Это очень полезно, когда вы используете панель, она вызывает заметную границу между заполненной областью и исходным содержимым - Создать слой заливки визуализирует последовательности изображений, размещенных на временной шкале. Эти файлы могут занимать значительное место на жестких дисках в зависимости от типа отснятого материала и продолжительности эпизода.
- В некоторых случаях заливка с учетом содержимого сама по себе не может точно удалить объект. Чтобы улучшить результаты, создайте эталонный кадр и перенесите его в Photoshop, а затем используйте инструменты для точной настройки результатов.
- Во время съемки учитывайте фон и передний план вашей композиции, чтобы сократить время редактирования во время постобработки.
Войдите в свою учетную запись
Войти
Управление учетной записью
Научитесь удалять движущиеся или статические объекты в Premiere Pro
Маскирование — это мощный инструмент в наборе редакторов, который может спасти непригодный для использования дубль. Есть много применений масок, но одна из вещей, которая делает их такими мощными, — это их способность удалять ненужные предметы или объекты с ваших снимков. Мы пошагово расскажем вам, как удалять объекты в Premiere Pro с помощью удобного эффекта «Маска».
Есть много применений масок, но одна из вещей, которая делает их такими мощными, — это их способность удалять ненужные предметы или объекты с ваших снимков. Мы пошагово расскажем вам, как удалять объекты в Premiere Pro с помощью удобного эффекта «Маска».
Резюме
Часть 1. Быстрое удаление статических объектов в Premiere Pro
Возможность удаления статических объектов из кадра может помочь вам привести в порядок то, что вы либо пропустили на съемочной площадке, либо намеренно решили оставить, чтобы удалить это. . Хороший пример — микрофоны; вы можете решить включить микрофон в кадр, чтобы получить наилучший звук, и убрать его из поля зрения при редактировании.
- Воспроизведите отснятый материал на временной шкале и отредактируйте до желаемой длины.
- Удерживая Alt , нажмите на клип, перетащив его выше в стеке, чтобы создать дубликат.
- Выберите верхний из двух слоев и перейдите к панели управления эффектами .

- Рядом с Непрозрачность щелкните инструмент Маскирование и нарисуйте маску вокруг объекта, который хотите удалить.
- Переместите маску по экрану, чтобы заполнить ее наиболее точным фоном из других частей изображения.
- В настройках Маска , увеличивайте Feather , пока не перестанете видеть контур.
- Перейдите к Свойствам положения и переместите верхний слой, чтобы он располагался над областью, которую вы хотите удалить.
- Наконец, перейдите на панель Цвет и отрегулируйте градацию, пока верхний слой не будет плавно смешиваться с фоновым слоем.
Часть 2. Простое удаление движущихся объектов в Premiere Pro
Удаление движущихся объектов на кадре очень похоже на удаление статических объектов; все, что вам нужно сделать, это соответствовать движениям объекта.
- Отредактировав клип на временной шкале, удерживайте Alt и перетащите его, чтобы создать дубликат слоя.

- Выбрав верхний слой, перейдите на панель управления эффектами .
- Выберите параметр Маска вместе с Параметры непрозрачности и нарисуйте фигуру вокруг объекта, который вы хотите удалить.
- Растушевка Маска для растушевки краев.
- Создайте ключевой кадр рядом с контуром маски, щелкнув значок секундомера .
- Переместите точку воспроизведения вдоль временной шкалы, удерживая объект в пределах маски, регулируя параметр Путь маски .
- После добавления ключевых кадров для отслеживания объекта нажмите Инвертировать в настройках маски .
- Нажмите Y на клавиатуре, чтобы использовать инструмент Slip tool .
- Перейдите к первым слоям и с помощью инструмента Slip перетащите отснятый материал на новый тайминг, где объект больше не находится в кадре.

- Если вы все еще можете видеть области вашего объекта, нажмите на верхний слой и отрегулируйте путь маски, чтобы покрыть ваш объект.
Часть 3. Основные советы по удалению объектов в Premiere Pro
При удалении статических объектов и Объект, и камера должны быть полностью неподвижны. Если ваша камера движется, вы все равно можете использовать методы, описанные выше, но они будут иметь разную степень успеха. Следуйте нашим главным советам по удалению объектов и сюжетов из клипов с помощью Premiere Pro.
Не пересекайтесь
Ключом к успешному удалению элементов из вашей сцены является убедиться, что ничего не пересекается перед ними или позади них. Помните, что этот метод удаления объектов включает в себя возможность складывать дубликаты одной и той же сцены. Если ваш объект пересекает что-то спереди или сзади, вы можете в конечном итоге удалить элементы, которые хотите сохранить.
Использование заблокированной камеры
Как мы уже упоминали, гораздо проще удалить элементы из кадра, если камера полностью статична.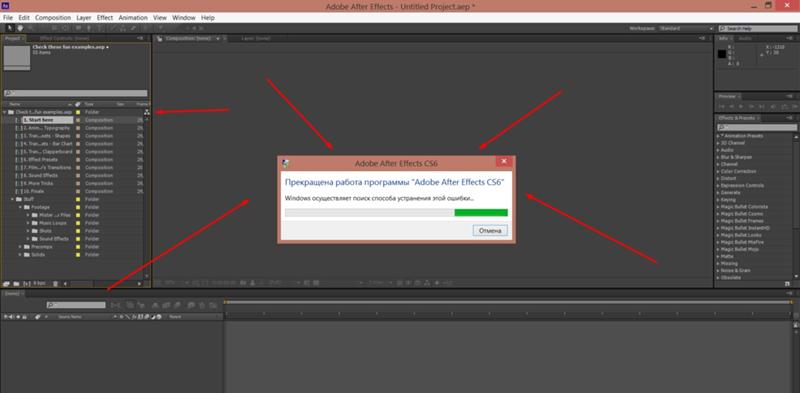 Иногда на съемочной площадке есть штекер или часть комплекта, которые вы бы предпочли не иметь, но вы не можете их удалить; помните об этой технике, чтобы вы могли планировать удаление объектов на съемочной площадке.
Иногда на съемочной площадке есть штекер или часть комплекта, которые вы бы предпочли не иметь, но вы не можете их удалить; помните об этой технике, чтобы вы могли планировать удаление объектов на съемочной площадке.
Не торопитесь
Создание ключевых кадров для движущихся масок может занять довольно много времени, особенно если у вас сложный кадр или движение. Всегда лучше уделить время точному ключевому кадру ваших масок, чтобы получить наилучшие возможные результаты.
Использование цвета и эффектов
Иногда, независимо от того, насколько хороша ваша техника маскирования, вы все равно сможете увидеть слабые края вокруг перехода. Попробуйте добавить другие эффекты и градации к корректирующему слою, чтобы помочь связать сцену воедино и еще больше скрыть границы.
Клонировать себя
Вы также можете использовать эти методы для других фантастических эффектов, таких как клонирование себя или исполнителя через сцену. Ознакомьтесь с этим удобным пошаговым руководством, чтобы создать эффект самостоятельно.
Удаление объектов в Premiere Pro не так сложно, как может показаться. Как только вы освоите технику маскирования, вы сможете быстро вносить изменения в композицию, которые иначе были бы бесполезны. Тем не менее, стоит помнить, что метод удаления объекта в Premiere Pro не заменяет его правильное выполнение в камере.
Как удалить логотипы или водяные знаки в Adobe After Effects
Удалить логотип, водяной знак или что-то ненужное с фотографий очень просто, благодаря Photoshop! Но когда дело доходит до удаления таких нежелательных текстов из видео, для многих это не меньший кошмар. Итак, если вы ищете быстрое решение для удаления логотипов или водяных знаков из видео с помощью After Effects. Давайте начнем с темы.
Часть 1. Как удалить логотипы или водяные знаки в Adobe After Effects за 3 минуты
Часть 2: Лучшая альтернатива | Удаление водяных знаков с фото и видео для начинающих
Часть 3.
 Часто задаваемые вопросы: Избавьтесь от водяных знаков в Adobe After Effects
Часто задаваемые вопросы: Избавьтесь от водяных знаков в Adobe After Effects
Как удалить логотипы или водяные знаки в Adobe After Effects за 3 минуты
After Effects — одно из самых популярных, но продвинутых программ для редактирования видео от Adobe это выводит ваше редактирование на новый уровень! Благодаря его умным и уникальным функциям вы можете легко удалить тексты/логотипы или водяные знаки из своего видео, чтобы избежать каких-либо предупреждений перед загрузкой в любое место в Интернете.
Шаг № 1. Отслеживание логотипа или водяного знака
После загрузки видеоклипа в программу пришло время нажать кнопку «Отслеживание движения» и активировать эту функцию.
Шаг № 2. Поместите поле отслеживания на логотип
После активации функции отслеживания движения пришло время поместить поле отслеживания на высококонтрастную область логотипа и нажать «Отслеживать стрелку вперед».
Шаг № 3.
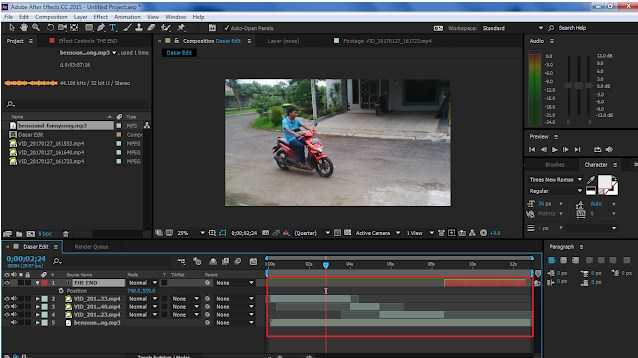 Перейдите к слою и создайте нулевой объект
Перейдите к слою и создайте нулевой объектПосле размещения поля отслеживания пришло время создать нулевой объект в отдельном слое, чтобы унаследовать данные отслеживания, и нажмите «Применить», если вы закончили создание и отслеживание объекта.
Шаг № 4 – Сохранить кадр как
После завершения процесса отслеживания пришло время сохранить кадр, который можно открыть в Photoshop и заменить область логотипа окружающей областью в конкретном сохраненном кадре.
Выберите инструмент выделения – Редактировать – Заполнить – Выбрать с учетом содержимого – Нажмите OK
Шаг № 5 – Импорт отредактированного изображения Photoshop
После редактирования определенного кадра в Photoshop пришло время импортировать его обратно в After Effects используя Файл – Импорт. Поместите это изображение на слой над отснятым материалом, который вы только что отсняли, и выровняйте его с существующим изображением.
Шаг 6.
 Уменьшите непрозрачность
Уменьшите непрозрачностьПосле выравнивания изображения пришло время уменьшить непрозрачность неподвижного изображения, чтобы вы могли отслеживать фактическое положение логотипа и обводить его линией с помощью инструмента «Перо». .
Шаг № 7. Используйте инструмент Pickup для завершения работы
Теперь последний шаг — используйте инструмент Pickup и свяжите неподвижный кадр с отслеживаемым нулевым объектом, чтобы он выглядел как часть видео. Готово и успешно удален логотип или водяной знак!
Почему нам это нравится?
After Effects — это одно из самых популярных, но продвинутых программ для редактирования видео и постпроизводства, которое имеет более 100 эффектов, которые можно использовать для управления изображениями, таких как удаление текста/логотипа и водяных знаков из существующего видео, что делает его идеальным для создатели видео. Вы также можете купить плагины для удаления водяных знаков After Effects, чтобы удалить текст из видео.
Лучшая альтернатива Adobe After Effects | Удаление водяных знаков с фото и видео для начинающих
iMyFone MarkGo
Попробуйте бесплатно Попробуйте бесплатно
Если вы только начинаете и не знаете, с чего начать, или After Effects кажется сложной программой для удаления логотипов или водяных знаков из видео? Не беспокойтесь, потому что есть еще одна простая альтернатива, которая дает вам свободу выполнять свою работу, не требуя каких-либо технических знаний, и одним из таких популярных программ является iMyFone MarkGo.
Как удалить логотипы или водяные знаки через iMyFone MarkGo
Посмотрите обучающее видео, чтобы узнать больше о MarkGo
Шаг № 1 – Откройте программное обеспечение и щелкните функцию «Удалить водяной знак с видео».
Шаг № 3 — После импорта видео нажмите на стереть водяной знак, и работа будет выполнена за считанные секунды.
 рынок, который изменит правила постпродакшна.
рынок, который изменит правила постпродакшна.
Шаг № 4 – После удаления водяного знака вы можете просто добавить желаемый водяной знак или логотип с помощью этого же программного обеспечения и придать любому случайному видео уникальную индивидуальность, которой оно заслуживает, изменив игру редактирования.
Шаг № 5 — Экспортируйте видео, и все готово! Разве это не здорово?
Попробовать бесплатноПопробовать бесплатно
Почему нам это нравится?
iMyFone MarkGo — еще одно самое популярное, простое, но развивающееся программное обеспечение для редактирования видео, которое поставляется с уникальным удалением водяных знаков и добавлением функций одним щелчком мыши, что делает его идеальным дополнением к вашему миру редактирования.
Даже люди с минимальными техническими знаниями могут легко работать с этим программным обеспечением и выполнять свою работу.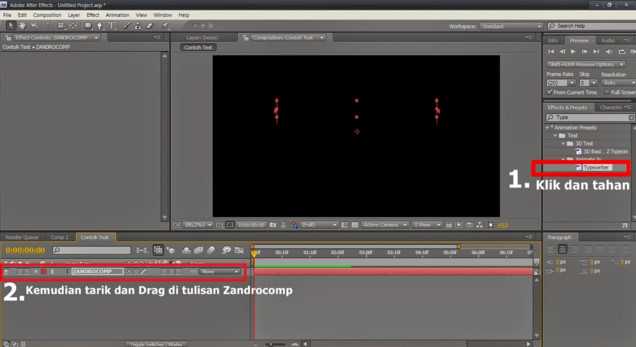 Вы должны попробовать это фантастическое программное обеспечение один раз, и оно наверняка поразит вас своей точностью.
Вы должны попробовать это фантастическое программное обеспечение один раз, и оно наверняка поразит вас своей точностью.
Людям, которым понравился этот контент, также понравилось
Лучшее средство для удаления водяных знаков онлайн для фото/видео >>
Apowersoft Watermark Remover — Бесплатная загрузка и подробное руководство в 2021 году >>
Как удалить водяной знак: TikTok На ПК, iPhone и Android >>
Часто задаваемые вопросы: Избавьтесь от водяных знаков в Adobe After Effects
1. Как удалить логотип из видео в After Effects?
After Effects — одно из самых мощных программ для редактирования, которое может помочь вам удалить любой текст, логотип или водяной знак из видео, и это также изменилось в последнем выпуске v16.1. Последняя версия поставляется с функцией Content-Fill, которая позволяет легко удалять любой нежелательный объект, как никогда раньше.
2. Есть ли в After Effects водяной знак?
К счастью, даже в пробной версии After Effects нет водяных знаков — наслаждайтесь!
3.
 Как удалить стандартный водяной знак из видео в Adobe?
Как удалить стандартный водяной знак из видео в Adobe?С помощью программного обеспечения для редактирования видео, такого как After Effects или iMyFone Mark Go, вы можете легко и быстро удалять водяные знаки со стоковых фотографий одним щелчком мыши. С iMyFone MarkGo просто импортируйте видео и используйте функцию удаления водяных знаков, чтобы выполнить работу за считанные секунды.
4. Можно ли удалить водяной знак с видео в After Effects?
Да! After Effects может помочь вам удалить тексты/водяные знаки из любого видео, хотя для понимания его функций, таких как маскирование, заполнение содержимым и другие, требуются технические знания.
iMyFone MarkGo
Самое простое средство для удаления водяных знаков с видео и изображений!
Попробуйте бесплатноПопробуйте бесплатно
1000+ Люди загружают iMyFone MarkGo каждую секунду!
Как удалить объект из видео с помощью Adobe After Effects
Одной из наиболее распространенных задач при создании визуальных эффектов является удаление элементов из кадров. В этом небольшом уроке я покажу вам, как удалить движущиеся объекты из ваших кадров с помощью Adobe After Effects.
В этом небольшом уроке я покажу вам, как удалить движущиеся объекты из ваших кадров с помощью Adobe After Effects.
В первой части VFX Vlog #7 я показал вам свой личный список любимых плагинов After Effects. Во второй части я объясню, как удалить движущийся объект или человека из вашего видео с помощью Adobe After Effects.
Перед началом работы
Удаление визуального элемента из видео оставит пробел в том месте, где вы его вырезали. Поэтому вам понадобятся некоторые кадры, чтобы «заполнить пустоту», оставшуюся после их удаления. Для этого вы всегда должны помнить о записи «чистой пластины» при съемке сцены.
Чистая тарелка — это просто снимок сцены без каких-либо элементов, которые вы хотите добавить позже, чтобы использовать их для визуальных эффектов. Он обеспечивает фон, на который вы можете накладывать другие элементы. Чтобы удалить объект или человека из вашего видео, вам нужно иметь видео только с фоном, чтобы, когда вы вырезаете их из кадра, эти фоновые кадры могли затем заполнить пробел естественным образом. Поскольку создать чистую площадку для движущегося снимка очень сложно, я рекомендую снимать сцену камерой на штативе.
Поскольку создать чистую площадку для движущегося снимка очень сложно, я рекомендую снимать сцену камерой на штативе.
Удаление объекта или человека в Adobe After Effects
В этом уроке я буду использовать короткий клип, в котором я иду по сцене слева направо и обратно.
К счастью, в видео также есть несколько секунд кадра, где меня на самом деле нет в кадре. Поэтому мы можем использовать тот же слой (но замороженный во времени на кадре, где меня не видно) в качестве нашей чистой пластины.
Поместите слой с объектом или человеком, которого вы хотите вырезать, поверх чистой пластины в Adobe After Effects. Я просто продублировал свои базовые кадры, переименовал нижний слой в «Чистая тарелка» и применил эффект «Время->Стоп-кадр» к кадру, где меня не было в кадре.
Обратите внимание: если на вашем фоне есть движущиеся элементы, такие как текущая вода или ветви, качающиеся на ветру, ваша чистая тарелка не может быть статичным изображением, и вам понадобятся реальные кадры сцены без вашего актера или объекта на нем.
При такой настройке верхний слой содержит объект или актера, которого вы хотите удалить. Теперь вы можете использовать инструмент маскирования и нарисовать маску вокруг любых объектов, которые вы хотите удалить из кадра. Я включаю немного вокруг элемента, который хочу обрезать, в основном потому, что я отбрасываю небольшую тень, и я также хочу удалить ее.
Затем установите маску в режим «Вычитание», чтобы удалить объект со сцены. БАМ! Актер больше не должен быть виден, и ваш чистый слой с тарелкой будет виден через «дыру», которую мы прорезали в слое, чтобы он выглядел так, как будто актера никогда не было.
Чтобы сделать маску немного менее заметной, я рекомендую немного увеличить свойство Mask Feather. Поскольку я иду по сцене, я также анимировал свойство «Путь маски», чтобы маска следовала за мной на протяжении всего кадра. Возможно, вам придется довольно точно анимировать путь маски вокруг вашего актера, если в вашей сцене есть другие элементы, которые вы также не хотите случайно вырезать.
Что делать, если у вас нет чистой тарелки?
Предположим, что у вас нет ни одного кадра, на котором объект или человек, которых вы хотите удалить, отсутствуют в кадре. И вы забыли записать чистую тарелку. Что теперь?
Вам придется создать чистую тарелку, и хотя это может занять немного времени, обычно это не очень сложно. Вы можете использовать штамп клонирования в After Effects, чтобы скрыть область, где стоит актер, затем заморозить этот кадр и использовать слой в качестве чистой пластины.
В качестве альтернативы, и это то, что я сделал ниже, я собрал свою чистую пластину из разных частей моего основного видеоряда, каждый раз, когда я не был в этой части кадра. Поэтому я объединил правую сторону слоя, когда я был слева, и левую часть слоя, когда я шел справа, используя простую маскировку.
В итоге я получил чистую тарелку из 2 частей, но с этого момента удаление меня из кадра работало точно так же, как и в первом примере. Просто замаскируйте элемент, который хотите удалить, вычтите содержимое маски и немного растушуйте его, и все готово.
Обратите внимание, что на скриншоте ниже у меня есть 2 слоя для моей чистой тарелки (один левый, один правый), и они оба заморожены в разные моменты времени, чтобы гарантировать, что меня не видно в кадре.
Вы можете использовать эту базовую технику в большинстве ситуаций, но, конечно, ваш снимок может не подходить для этого простого подхода. В более сложных сценариях в кадре могут двигаться другие люди или элементы, перекрывающие объект, который вы хотите удалить. В других сценариях у вас может быть очень сложный анимированный фон, и может быть сложно создать хорошую чистую тарелку, которую вы сможете использовать.
Если вы знаете, что будете удалять элемент из своей сцены, лучше подумать заранее. Возьмите хорошую чистую тарелку или, что еще лучше, используйте зеленый экран, чтобы облегчить постобработку!
After Effects Content Aware Fill Tutorial
В течение многих лет можно было удалить ненужные объекты с ваших фотографий с помощью Adobe Photoshop, но для видео это всегда было проблемой — до сих пор! Adobe After Effects имеет новую функцию под названием «Заливка с учетом содержимого», которая удаляет ненужные объекты из видеоряда.
В этом уроке мы покажем вам, как его использовать, удаляя людей, идущих по пляжу.
Впервые знакомы с After Effects? Ознакомьтесь с Руководством для начинающих по расширенным инструментам и методам для начинающих. А если вы ищете стоковые кадры для использования, перейдите на Storyblocks Video, чтобы найти бесконечные варианты, такие как клип, который мы использовали здесь.
Вот неподвижный кадр из материала, с которым мы будем работать:
А вот неподвижный кадр того же материала после использования Content Aware Fill:
Начнем!
1. После импорта видеоряда в After Effects перетащите его вниз к кнопке Композиция в нижней части панели Проекты . Это создаст композицию с теми же настройками, что и отснятый материал.
В этом клипе нет ничего, что мешало бы гуляющим людям, так как фон по всему кадру очень выдержан. Поскольку рядом с левой стороной кадра находится человек, а ближе к середине кадра — два человека и собака, мы дважды используем заливку с учетом содержимого.
Поскольку рядом с левой стороной кадра находится человек, а ближе к середине кадра — два человека и собака, мы дважды используем заливку с учетом содержимого.
2. Выбрав слой в композиции, переключитесь на инструмент Pen (G на клавиатуре) и просмотрите отснятый материал, чтобы найти лучшее место для создания маски. В нашем случае это будет место, где собака уходит от людей. Идея состоит в том, чтобы нарисовать с помощью инструмента Pen маску, достаточно большую, чтобы покрыть элементы, которые вы хотите удалить из сцены.
Когда выбор маски будет завершен, у вас появится область, содержащая ваши элементы, а все остальное будет удалено. На слое маски в вашей композиции установите маску на Пока нет .
3. Затем, удерживая курсор временной шкалы на том же кадре, на котором вы сделали выделение маски, внутри слоя маски щелкните секундомер ключевого кадра, чтобы создать ключевой кадр.
Вернитесь к основному инструменту курсора, затем переместите курсор временной шкалы на разные кадры в вашей композиции.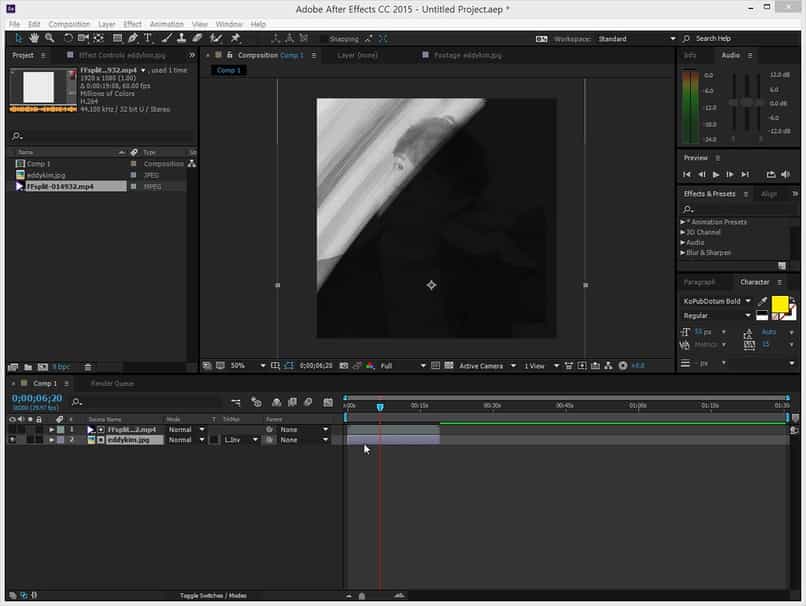 Каждый раз, когда маска не окружает элементы, которые вы хотите удалить, измените положение маски.
Каждый раз, когда маска не окружает элементы, которые вы хотите удалить, измените положение маски.
Повторяйте шаблон, пока не создадите достаточно ключевых кадров, чтобы маска следовала за выбранными элементами по всей композиции.
4. Затем перейдите к Окно > Заливка с учетом содержимого .
Затем на маске меняем на Вычитаем .
5. На этом этапе с маской, установленной на Вычесть , мы можем щелкнуть Создать слой-заливку внутри панели Заливка с учетом содержимого , и она сделает все возможное, чтобы заполнить маску тем, что она думает, что должен быть там. Однако я обнаружил, что результат часто бывает неточным при таком способе. Будет лучше, если вы предоставите Content Aware Fill дополнительную информацию для работы.
Чтобы дать Content Aware Fill дополнительные данные, измените маску обратно на None , как мы делали это на шаге 2, затем внутри панели Content Aware Fill нажмите « Create Reference Frame ».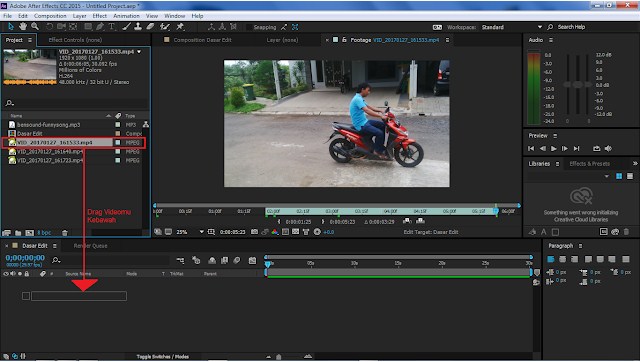
Это откроется. Фотошоп. Перейдите на инструмент Lasso .
6. Инструментом Lasso я сделаю выделение вокруг людей (пока исключая собаку).
Затем нажмите Shift + Backspace ( Shift + Delete на Mac) на клавиатуре, чтобы открыть панель Content Aware Fill в Photoshop. Нажмите ОК.
Это уберет людей со сцены. Теперь сделайте то же самое для собаки.
7. Перейдите к Файл > Сохранить и вернитесь в After Effects. Вы заметите, что в After Effects появился новый слой с названием Reference Frame . Это предоставит точные данные для выбора маски в After Effects, которые функция «Заливка с учетом содержимого» может использовать для создания лучшего результата.
Вернем нашей маске значение . Вычтем , как мы делали это в шаге 4. Эффект будет выглядеть завершенным, но это только из-за системы отсчета. Каждый второй кадр в композиции еще должен быть завершен.
Каждый второй кадр в композиции еще должен быть завершен.
8. В окне панели Content Aware Fill нажмите « Generate Fill Layer, » и подождите, пока эффект проанализируется и завершится.
После завершения он покажет новый слой .png в вашей композиции над отснятым материалом. Теперь эффект закончен для людей и собаки в середине сцены.
Если вам нужно удалить только один элемент видеоряда, это все, что вам нужно сделать!
В нашем кадре слева от кадра есть еще один человек, поэтому мы повторим шаги со 2 по 8. На этот раз мы выберем человека слева.
9. Я создам второй опорный кадр, затем, когда откроется Photoshop, я уберу человека из кадра, Сохраню и вернусь в After Effects.
10. Вернувшись в After Effects, я нарисую вторую маску вокруг человека и удостоверюсь, что для обеих масок установлено значение 9.0446 Нет . Оттуда я буду создавать ключевые кадры по всей композиции и перемещать маску по мере необходимости.
Поскольку мы дважды используем функцию заливки с учетом содержимого в этом проекте, я отключу первый сгенерированный слой Fill и первый сгенерированный слой Reference Frame .
11. Еще раз давайте перейдем к окну панели Content Aware Fill и щелкните « Generate Fill Layer ». маски, которые были созданы, установлены на Вычесть .
И вот мы закончили!
Рабочий процесс Content Aware Fill имеет свои ограничения, так как многое зависит от видеоряда, с которым вы работаете. Однако, попробовав это несколько раз, вы поймете, какие кадры можно использовать с этой функцией. Это полезный инструмент, который может помочь вам добиться идеального вида ваших клипов и значительно сократить время редактирования!
Хотите узнать больше от Уилла Бартлетта? Ищите дополнительные уроки в блоге Storyblocks или подписывайтесь на его канал YouTube, Алли и Уилл .
Уилл Бартлетт
Создатель видео, YouTuber
Уилл — создатель видео с более чем 10-летним опытом работы в области кинематографии и монтажа, а также созданием видео и анимации с детства. . Вместе со своей женой Алли он управляет тремя медиа-компаниями, в том числе онлайн-брендом, который обучил более 350 000 студентов по широкому спектру курсов, компанией по производству видео в Торонто, а также каналом и блогом на YouTube, посвященным кинопроизводству.
Как удалить движущиеся или нежелательные объекты из видео
by Влад Туричану
Влад Туричану
Главный редактор
Увлеченный технологиями, Windows и всем, что имеет кнопку питания, он тратил большую часть своего времени на развитие новых навыков и изучение мира технологий. Coming. .. read more
.. read more
Обновлено
Раскрытие партнерской информации
- Одним из наиболее распространенных способов редактирования видео является удаление объекта из видео.
- Обычно это можно сделать с помощью специального инструмента для редактирования видео.
- Если вы ищете отличные учебные пособия и инструменты, чтобы узнать, как редактировать что-то из видео, попробуйте пакет Adobe.
- Magix или Blackmagicdesign предлагают аналогичные мощные программы, чтобы узнать, как удалить водяной знак из видео.
Получите правильное программное обеспечение для поддержки ваших идей! Creative Cloud — это все, что вам нужно, чтобы воплотить свое воображение в жизнь. Используйте все приложения Adobe и комбинируйте их для получения потрясающих результатов. Используя Creative Cloud, вы можете создавать, редактировать и визуализировать в различных форматах:
- Фотографии
- Видео
- песен
- 3D модели и инфографика
- Многие другие работы
Получите все приложения по специальной цене!
Специальные эффекты не всегда связаны с добавлением элементов на экран. Вместо этого многие смотрят, как что-то удалить из видео.
Вместо этого многие смотрят, как что-то удалить из видео.
Существует множество программных средств, которые можно использовать для этой цели. Более того, если вы правильно их используете, вы сможете сделать это совершенно незаметно.
Конечно, вы не можете использовать для этого любой программный инструмент, особенно если вы цените качество превыше всего. Вот почему мы создали этот список лучших инструментов для редактирования видео, которые вы можете использовать, если хотите удалить объекты из сцены.
Записи были выбраны на основе множества критериев, таких как цена, простота использования, популярность и распространенность и многое другое.
Какое программное обеспечение лучше всего подходит для удаления объектов из видео?
Adobe After Effects
Когда дело доходит до профессиональной постобработки видео, немногие программные инструменты могут приблизиться к тому, на что способен Adobe Premiere Pro.
Благодаря расширенному набору инструментов можно достичь практически всего, о чем вы только можете подумать, если вы знаете, как его использовать.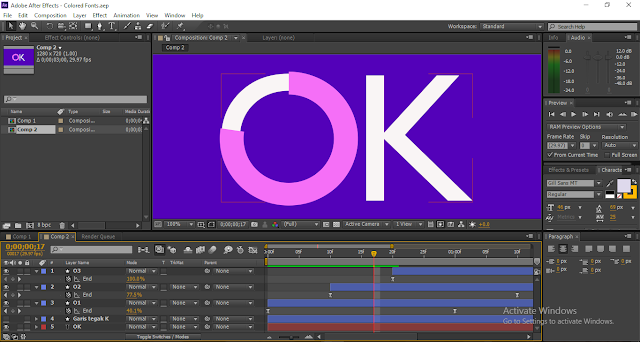
На самом деле, такая простая вещь, как удаление объекта из видео, становится проще простого благодаря специальному инструменту Cloak в Adobe After Effects.
Доступ к меню «Плащ» — это все, что вам нужно сделать, чтобы удалить любые движущиеся объекты из ваших видео, и конечный результат будет выглядеть цельным и неотредактированным.
Если вы не уверены, инвестировать ли в эту программу или нет, вы должны знать, что у вас есть возможность выбрать 7-дневную пробную версию всего Adobe Creative Cloud, и когда вы действительно удовлетворены продуктом, Вы можете выбрать полную лицензию.
Как удалить объекты из видео с помощью Adobe After Effects?
- Скачать Adobe After Effects .
- Установите программу на свой компьютер и запустите ее
- Загрузите видео, над которым хотите работать
- Выберите слой видео
- Щелкните инструмент Pen и используйте его, чтобы нарисовать маску вокруг отвлекающего объекта.

- Нажмите M , чтобы открыть свойства пути маски .
- Включите секундомер, чтобы установить ключевой кадр в позиции указателя воспроизведения.
- Скорректируйте положение или форму маски, чтобы объект оставался внутри
- Измените режим наложения маски с . Добавьте к . Вычтите 9.0447 .
- Выберите Окно > Заливка с учетом содержимого , чтобы открыть панель этого инструмента.
- Для Fill Method выберите Object , если он движется в кадре.
- Выберите диапазон, который вы хотите исправить, и нажмите Создать слой заливки .
- Проиграйте композицию, чтобы убедиться, что объекта больше нет
- Если вы заметили тень, отбрасываемую теперь невидимым объектом, разверните маску, чтобы включить ее, а затем нажмите Снова создать слой заливки
Вот некоторые из основных функций Adobe After Effects:
- Вы можете попробовать его бесплатно в течение 7 дней
- На их сайте полно отличных руководств
- Набор инструментов профессионального уровня
- Легко справляется с задачами по удалению объектов из видео
- Вы можете дополнить его широкой библиотекой плагинов
Adobe After Effects
Редактирование видео — это искусство, и Adobe может помочь вам добиться безупречного результата, удалив объекты из видеоряда.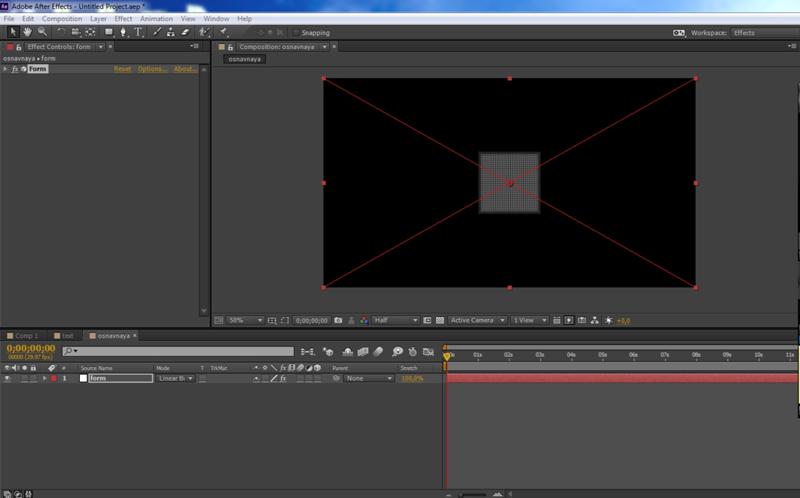
Бесплатная пробная версия Посетите веб-сайт
Adobe Premiere Pro
Если Adobe After Effects — это то, что вы планируете использовать при добавлении специальных эффектов к уже существующему видео, то Adobe Premiere Pro — это то, что вы используете, когда хотите создать видео с нуля.
Этот видеоредактор на основе временной шкалы является совершенным инструментом для создания, редактирования и компоновки видео различных размеров и целей.
Фактически, Adobe Premiere Pro используется во многих видеороликах профессионального уровня, таких как голливудские фильмы, телешоу, рекламные ролики и музыкальные клипы.
Что касается вырезания объектов из видео, программа может справиться и с этим, хотя этот процесс не так прост, как с функцией Cloak в After Effects.
Кроме того, вы можете протестировать продукт, прежде чем решить, покупать его или нет, в течение 7-дневной пробной версии, к которой вы можете получить доступ.
Совет эксперта: Некоторые проблемы с ПК трудно решить, особенно когда речь идет о поврежденных репозиториях или отсутствующих файлах Windows. Если у вас возникли проблемы с исправлением ошибки, возможно, ваша система частично сломана. Мы рекомендуем установить Restoro, инструмент, который просканирует вашу машину и определит, в чем проблема.
Если у вас возникли проблемы с исправлением ошибки, возможно, ваша система частично сломана. Мы рекомендуем установить Restoro, инструмент, который просканирует вашу машину и определит, в чем проблема.
Нажмите здесь, чтобы загрузить и начать восстановление.
Вот некоторые из основных функций Adobe Premiere Pro :
- Вы можете попробовать его бесплатно в течение 7 дней
- Отлично подходит для базового редактирования видео и компоновки
- Видеоредактор на основе временной шкалы
- Поддерживает все основные форматы видео
- Совместим со многими другими продуктами Adobe
⇒ Скачать Ado b e Premiere Pro
Magix Vegas Pro
Если вы помните Sony Vegas Pro, то вы, вероятно, знаете, что некоторое время назад она сменила название на Magix Vegas Pro. Однако, хотя название и изменилось, это не повлияло на высокие стандарты оригинальной программы.
Этот видеоредактор остается верным своему наследию, предоставляя мощные функции редактирования видео, среди которых мы также можем упомянуть вырезание объектов из видео.
Конечный результат выглядит довольно эффектно, так как вы никогда не сможете сказать, было ли это видео подделано или нет. Тем не менее, это целевое назначение в конце концов.
Вот некоторые из основных функций Magix Vegas Pro :
- Постоянное обновление новыми мощными инструментами
- Отличная кроссплатформенная поддержка
- Бесшовный монтаж видео
- Довольно удобен в использовании по сравнению с другими инструментами
- Имеет репутацию одного из лучших инструментов в отрасли
⇒ Скачать Magix Vegas Pro
DaVinci Resolve 16
Конечно, профессионалам также нужна помощь со спецэффектами для видео, и именно тогда вам нужно вытащить большие пушки с точки зрения программных инструментов.
DaVinci Resolve 16 — один из таких программных инструментов, который стал основным инструментом производства и редактирования фильмов во всем мире.
Это приводит к огромному набору инструментов, который позволяет вам выполнять практически любую вообразимую задачу, если вы знаете, как его использовать. Однако это происходит за счет не очень удобной программы.
Более того, вам понадобится очень мощный компьютер, чтобы выполнять более сложные задачи по редактированию видео.
Вот некоторые из основных функций DaVinci Resolve 16:
- Программное обеспечение профессионального уровня, используемое в крупномасштабных видеопроизводствах
- Широкий набор инструментов и функций
- Может выполнять бесшовное редактирование видео, если ваше оборудование поддерживает это
- С ним легко вырезать объекты из видео
- предназначен для тех, кто знаком с такими инструментами
⇒ Скачать DaVinci Resolve 16
Как упоминалось ранее, иногда специальные эффекты предполагают удаление элементов с экрана, а не просто их добавление.
 title»/>
{{percent(index)}}
title»/>
{{percent(index)}} Удаление After Effects из Creative Cloud
Удаление After Effects из Creative Cloud Появляется новый список вариантов.
Появляется новый список вариантов.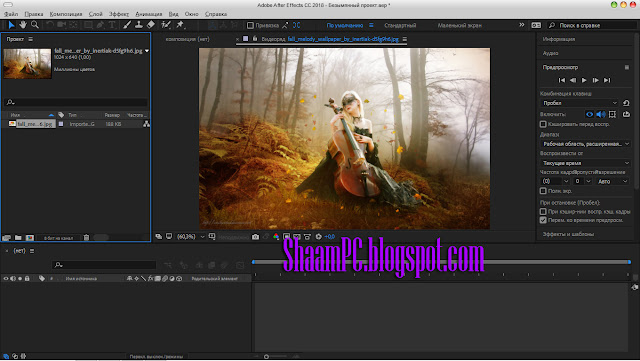
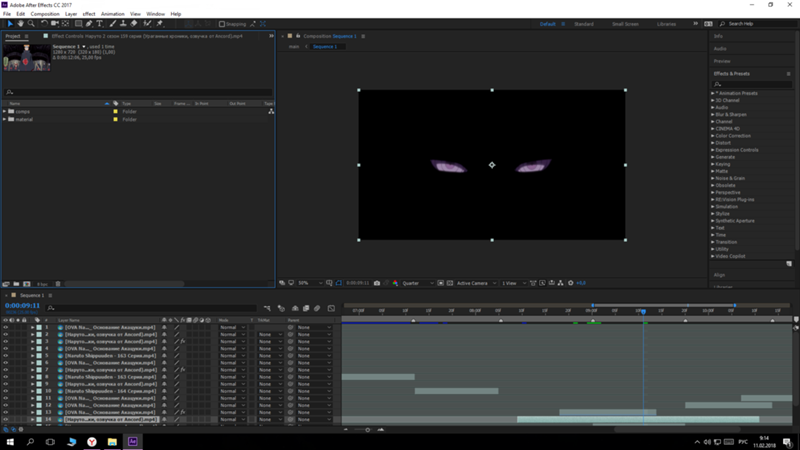
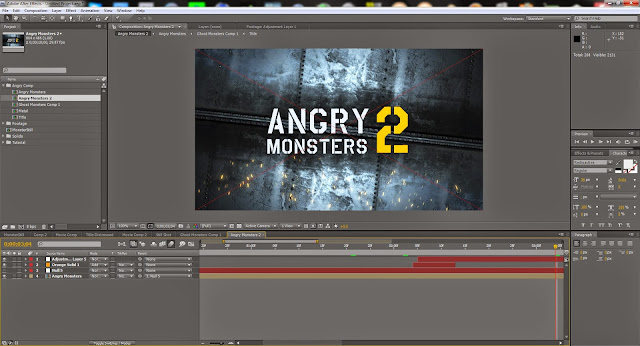
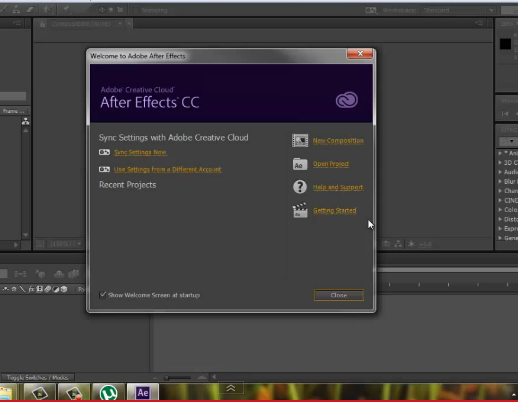
 2.
2.





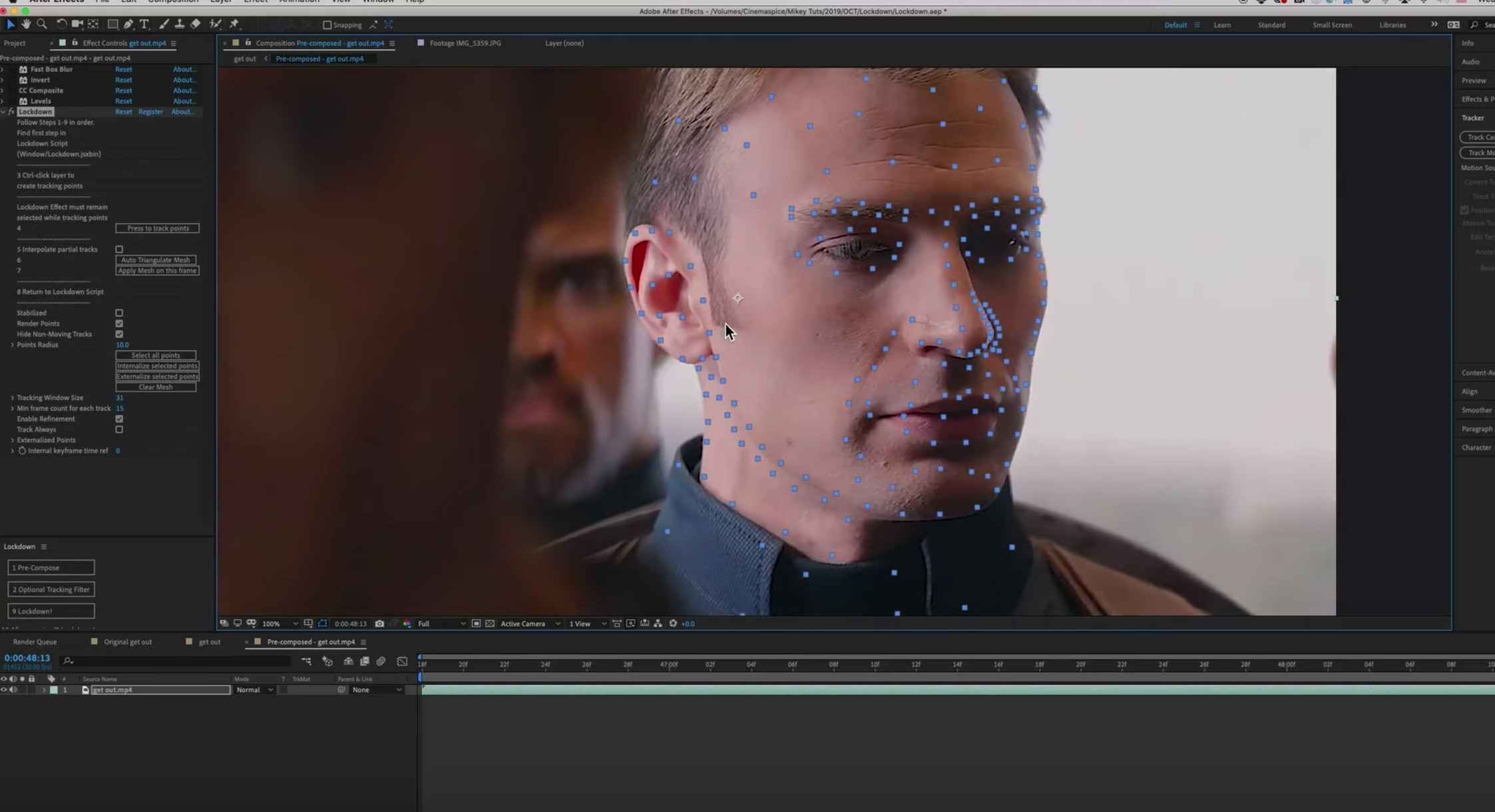 Д.
Д.



 ..»,
..»,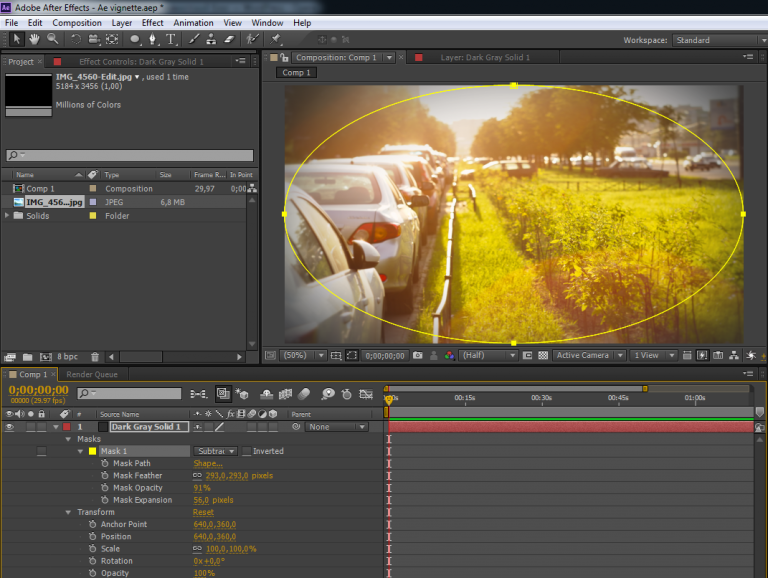 )
)

 264 (бета-версия)
264 (бета-версия)  io и Team Projects
io и Team Projects Включите коррекцию освещения в заливки, чтобы аккуратно удалить объекты из видеоряда, где освещение меняется от кадра к кадру. Вы можете выбрать одну из трех различных сил коррекции — Слабый , Умеренный и Сильный . Для достижения наилучших результатов начните с выбора «Сильный».
Включите коррекцию освещения в заливки, чтобы аккуратно удалить объекты из видеоряда, где освещение меняется от кадра к кадру. Вы можете выбрать одну из трех различных сил коррекции — Слабый , Умеренный и Сильный . Для достижения наилучших результатов начните с выбора «Сильный». После этого создайте новый слой-заливку. Заливка с учетом содержимого переносит пиксели из эталонного кадра в новые кадры в слое заливки. Для некоторых снимков можно создать несколько эталонных кадров в кадрах, где меняется освещение или угол камеры. Обратите внимание, что вы также можете использовать любой другой процесс для создания однокадровых слоев, чтобы направлять заливку с учетом содержимого. Он также учитывает содержимое этих слоев в качестве ориентира. Это ярлык для этого.
После этого создайте новый слой-заливку. Заливка с учетом содержимого переносит пиксели из эталонного кадра в новые кадры в слое заливки. Для некоторых снимков можно создать несколько эталонных кадров в кадрах, где меняется освещение или угол камеры. Обратите внимание, что вы также можете использовать любой другой процесс для создания однокадровых слоев, чтобы направлять заливку с учетом содержимого. Он также учитывает содержимое этих слоев в качестве ориентира. Это ярлык для этого.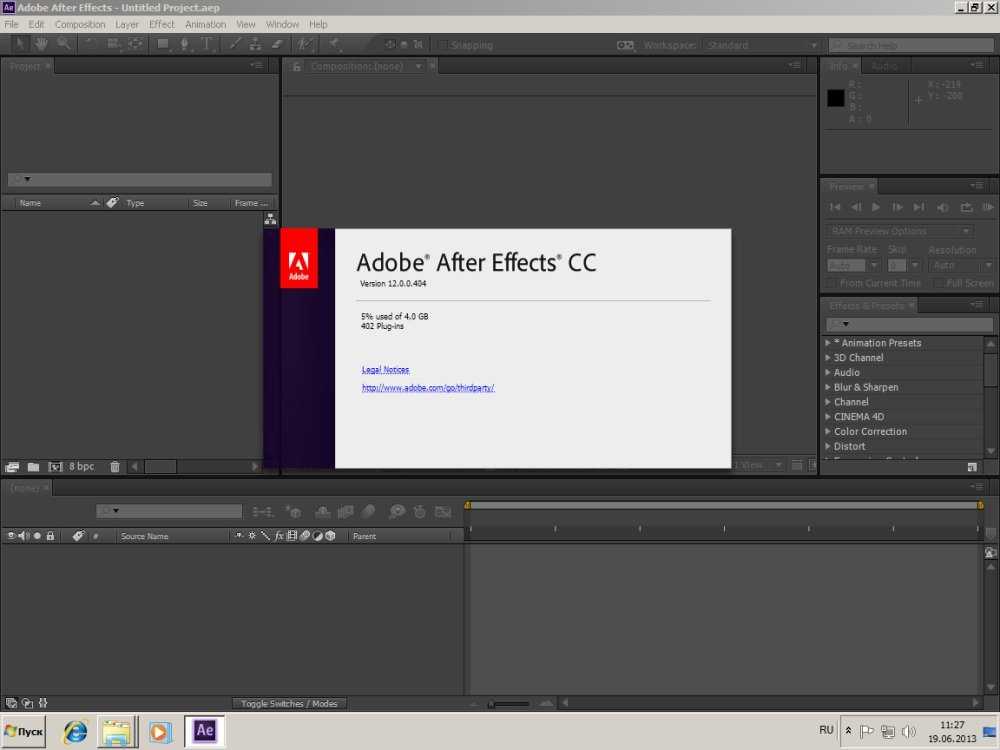 Слой содержит последовательности изображений, которые After Effects анализирует при создании слоя заливки.
Слой содержит последовательности изображений, которые After Effects анализирует при создании слоя заливки.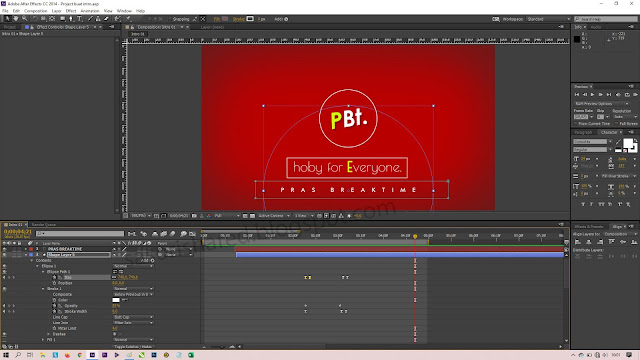 Если вы хотите, чтобы маска имела четкие кривые, щелкните вокруг каждой точки маски, чтобы настроить кривую.
Если вы хотите, чтобы маска имела четкие кривые, щелкните вокруг каждой точки маски, чтобы настроить кривую.

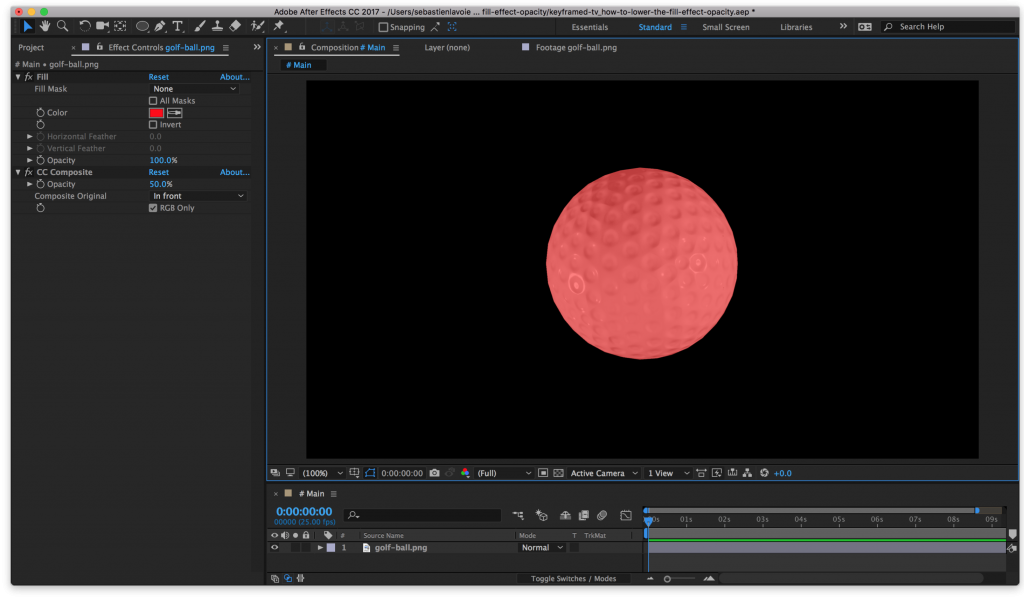
 Избегайте сохранения отснятого материала с помощью «Сохранить как», всегда сохраняйте изменения с тем же именем и в том же месте, иначе Photoshop создаст новый файл, на который After Effects не ссылается напрямую.
Избегайте сохранения отснятого материала с помощью «Сохранить как», всегда сохраняйте изменения с тем же именем и в том же месте, иначе Photoshop создаст новый файл, на который After Effects не ссылается напрямую.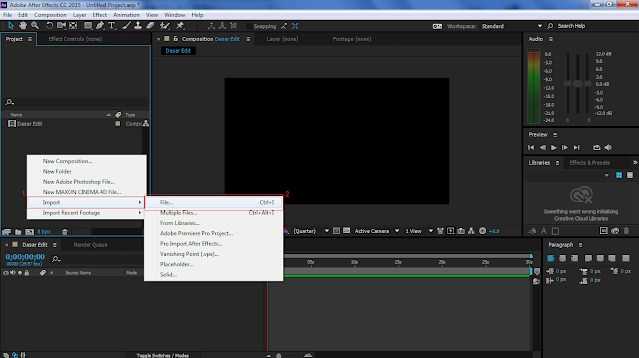
 Используйте две точки (..), чтобы подняться или опуститься на один уровень.
Используйте две точки (..), чтобы подняться или опуститься на один уровень. Это очень полезно, когда вы используете панель, она вызывает заметную границу между заполненной областью и исходным содержимым
Это очень полезно, когда вы используете панель, она вызывает заметную границу между заполненной областью и исходным содержимым


 Часто задаваемые вопросы: Избавьтесь от водяных знаков в Adobe After Effects
Часто задаваемые вопросы: Избавьтесь от водяных знаков в Adobe After Effects рынок, который изменит правила постпродакшна.
рынок, который изменит правила постпродакшна.