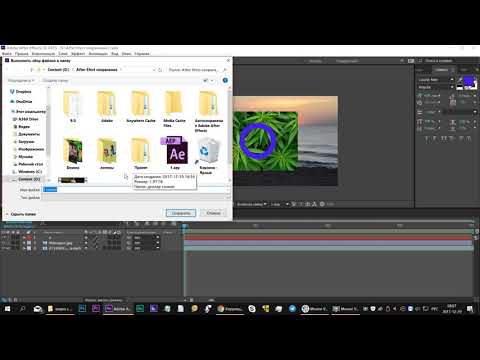Как сохранить видео или анимацию из After Effects в Gif формат
Содержание
быстрая навигация по статье
Посмотреть видео-урок
В данном уроке мы разберём тему экспорта анимации или видео-ролика из After Effect в gif формат. В After Effect, помимо наложения различных эффектов на видео можно делать красивую, плавную анимацию, которая по качеству исполнения превосходит анимацию созданную в фотошопе или других программах. Многие новички сталкиваются с проблемой сохранения получившейся анимации в гифку, поскольку в After Effects стандартный экспорт не предусматривает возможности сохранения проекта напрямую в gif формат.
Мы разберём три самых распространённых способа сохранения проекта в гифку, каждый из них имеет свои преимущества и недостатки, ну а каким из них удобнее пользоваться — это уже выбирать вам.
1. Сохранение в GIF с помощью плагина
Первый способ, который мы рассмотрим, является самым простым, речь идёт о популярном плагине GifGun, с помощью которого буквально за один клик можно экспортировать проект After Effects в gif формат. Поскольку плагин является платным, думаю желающих использовать данный способ будет не много, особенно среди новичков. Использование GifGun будет актуальным для профессиональной деятельности на платной основе, т.е. для пользователей, которые часто выполняют коммерческие проекты и сумма в 30 долларов, а именно столько стоит плагин на данный момент, будет для них не значительной, в сравнении с удобством использования плагина.
GifGun достаточно просто устанавливается, как и большинство плагинов After Effects.
Тут можно выставить нужные настройки для будущей гифки, такие как размер, количество кадров в секунду, выбрать место сохранения и другие мелочи, после чего просто нажимаем на кнопку «Make GIF» и плагин сохраняет проект в гиф файл.
Главный недостаток GifGun — это платная лицензия. Конечно, если вы не совсем чайник и термины типа «кряк»,»торрент» вам знакомы, то вы знаете где взять этот плагин бесплатно. Я же не собираюсь нарушать авторские права разработчика, тем более у нас ещё имеется целых два способа, которые абсолютно легальны и бесплатные.
2. Экспорт кадров в Photoshop и сохранение в GIF
Переходим ко второй способу, он пожалуй, самый распространённый, на него есть уже куча видео на Ютуб и заключается данный способ в экспорте из After Effects через Photoshop.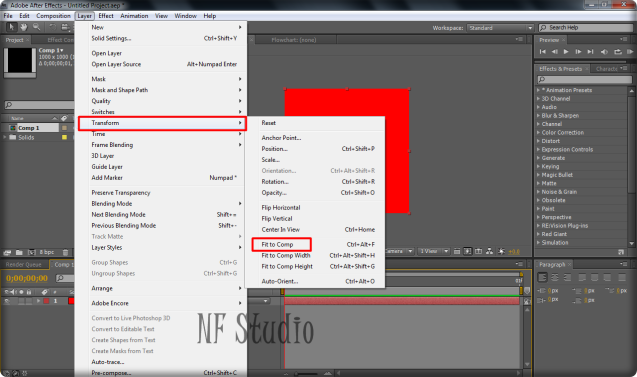
Первым делом, как и при обычном экспорте мы выбираем в верхнем меню «Composition» — «Add to Render Queue» и в настройках рендеринга вместо формата AVI, который стоит по умолчанию, выставляем «Photoshop Sequence» и указываем путь сохранения.
Лучше создать отдельную папку для сохранения, потому что файлов будет много. Нажимаем «Render» и ждём. По окончанию рендеринга переходим в нашу папку и видим тут кучу файлов в формате PSD, каждый файл представляет собой отдельный кадр из нашего видео-ролика. Т.е. After Effects разобрал наш ролик на кадры и каждый кадр сохранил в PSD файл. Теперь нам нужно с помощью Photoshop собрать все эти кадры в единый ролик или анимацию и сохранить уже всё это в гифку.
Открываем фотошоп, выбираем в верхнем меню «Файл» — «Открыть как» и в директории с нашими кадрами выбираем самый последний файл, ставим галочку «Последовательность изображений» и нажимаем открыть.
В появившемся окне устанавливаем нужную частоту кадров, можно оставить как и в проекте After Effects, а можно немного уменьшить.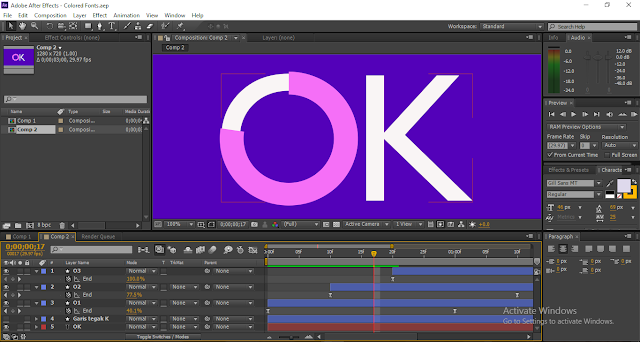 Тут важно иметь в виду, что чем больше частота кадров, тем плавнее и качественнее будет выглядеть Gif анимация, но тем и больше она будет весить, а соответственно, дольше грузиться браузером.
Тут важно иметь в виду, что чем больше частота кадров, тем плавнее и качественнее будет выглядеть Gif анимация, но тем и больше она будет весить, а соответственно, дольше грузиться браузером.
Теперь нажимаем «ок» и фотошоп преобразует все выбранные файлы в один видео-слой. Переключаем рабочую среду на «Движение», чтобы проиграть видео, как видим, оно работает.
Теперь стандартным способом сохраняем это видео в гифку. В верхнем меню выбираем «Файл» — «Экспортировать» — «Сохранить для Web», выбираем gif формат и сохраняем анимацию.
Видите, анимация будет весить слишком много, потому что у нас большой формат FullHD, можно перед сохранением просто его уменьшить раза в три. Выберем «Изображение» — «Размер изображения» и установим ширину, допустим на 400 пикселей. Снова сохраняем стандартным способом в гифку и увидим, что теперь она будет весить приемлемо.
Главные два минусам данного способа — это конечно же временные затраты, а так же наличие фотошоп и хотя бы не большой навык работы в нём. Хотя, оба минуса, кому-то будут вовсе и не минусами, а наоборот.
Хотя, оба минуса, кому-то будут вовсе и не минусами, а наоборот.
3. Экспорт видео в Photoshop и сохранение в GIF
Ну и наконец вишенка на торте — третий способ, который лично мне нравится больше, чем два предыдущих, но тут уже всё зависит конечно от ваших задач. Работает этот способ следующим образом: из After Effects мы рендерим нашу анимацию или видео в формат AVI и с помощью фотошопа просто сохраняем это видео в гифку. Фотошоп работает с AVI форматом, поэтому никаких танцев с бубном производить не нужно.
Просто открываем отрендеренное видео и стандартным способом сохраняем его в gif анимацию.
Единственный момент, который нужно учесть — это частоту кадров, потому что в отличии от второго способа здесь у нас нет возможности в фотошопе задать частоту кадров, поэтому это нужно делать непосредственно в самом After Effects перед рендерингом.
Вот такие три способа экспорта gif анимации из After Effects мы сегодня разобрали, а какой из них удобнее и эффективнее, думаю каждый уже из вас выберет для себя сам.
Поделиться:
2 простых метода экспорта After Effects в MP4 с подробными инструкциями
Всякий раз, когда вы хотите отправить видео After Effects в колледжи, воспроизвести их на мобильных устройствах или загрузить эти видео на YouTube, Facebook и т. Д., экспорт видео After Effects в формат MP4 лучший выбор. Как универсальный формат, MP4 является наиболее совместимым и широко используемым форматом во всех областях. Но грустно обнаружить, что вы не можете сохранять видео в формате MP4 через After Effects.
Фактически, начиная с Adobe After Effects CC 2014 (13.0), этот видеоредактор не поддерживает кодек H.264 для формата MP4, MPEG-2 и WMV. Официально рекомендуемый метод — экспортировать видео After Effects в формате MP4 с помощью Adobe Media Encoder, простого программного обеспечения для кодирования, разработанного для пользователей Adobe. Этот способ будет подробно описан в этой статье. Но открытие двух больших программ займет слишком много места и займет больше времени на экспорт.
- Часть 1: Как экспортировать видео After Effects в формате MP4 с помощью Media Encoder
- Часть 2: Самый простой способ экспортировать видео After Effects в MP4 без Media Encoder
- Часть 3: Часто задаваемые вопросы об экспорте видео After Effects в формате MP4
Часть 1: Как экспортировать видео After Effects в формате MP4 с помощью Media Encoder
Adobe Media Encoder — это официальное рекомендованное программное обеспечение для сохранения видео After Effects в формате MP4. И подробные шаги перечислены ниже:
Шаг 1
Нажмите Состав: меню в верхнем списке, а затем выберите Добавить в очередь Adobe Media Encoder возможность добавить композицию в Adobe Media Encoder.
Шаг 2
Adobe Media Encode откроется автоматически. Затем нажмите кнопку Формат и выберите H.264 кодек. Вы также можете изменить настройки по своему усмотрению или просто выбрать предустановленную.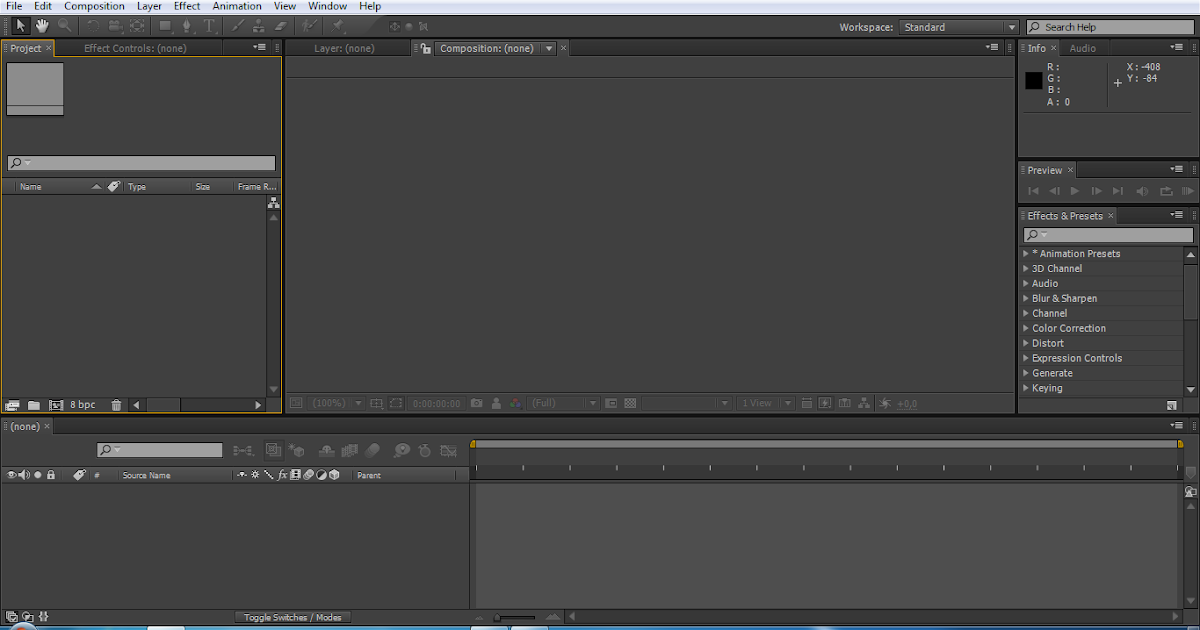
Шаг 3
После изменения Выходной файл настройки и выберите желаемый путь к хранилищу, нажмите кнопку Зеленая игра значок, чтобы начать экспорт видео After Effects в формат MP4.
Такой способ выглядит очень простым и удобным для пользователей Adobe. Но иногда Adobe Media Encoder просто не отвечает и не открывается по неизвестным причинам. Более того, рендеринг в Media Encoder намного медленнее, чем при использовании Adobe After Effects, потому что Media Encoder работает только в фоновом режиме без доступа к ускорению графического процессора. Таким образом, вам следует попробовать сделать следующее.
Часть 2: Самый простой способ экспортировать видео After Effects в MP4 без Media Encoder
Самый простой способ получить видео MP4 из After Effects — это экспортировать видео в другие форматы, а затем преобразовать видео After Effects в формат MP4 за несколько минут. Чтобы преобразовать видео After Effects в MP4 с сохранением высокого качества, Конвертер видео Blu-ray Master Ultimate ваш лучший выбор. Он поддерживает более 500 форматов для импорта и экспорта. А с индивидуальными настройками вам не нужно беспокоиться о потере качества.
Он поддерживает более 500 форматов для импорта и экспорта. А с индивидуальными настройками вам не нужно беспокоиться о потере качества.
- * Конвертируйте экспортированные видео After Effects в формат MP4 одним щелчком мыши.
- * Поддерживает импорт и экспорт видео в более чем 500 форматах с максимальным разрешением 8K.
- * Возможность настройки видеокодека, разрешения и битрейта для сохранения высокого качества.
- * Экспорт партии видео After Effects в MP4 за несколько минут.
Шаг 1
Скачать Конвертер видео Blu-ray Master Ultimate на Windows / Mac и запустите его. Затем нажмите кнопку Добавить файлы кнопку, чтобы выбрать визуализированные видео из After Effects в любом формате.
Шаг 2
Нажмите Конвертировать все в меню для выбора MP4 формат в списке видео. Затем выберите исходное разрешение, чтобы сохранить высокое качество, и нажмите кнопку Пользовательский профиль икона. Вам лучше выбрать H.264 кодек и сохраните исходную частоту кадров.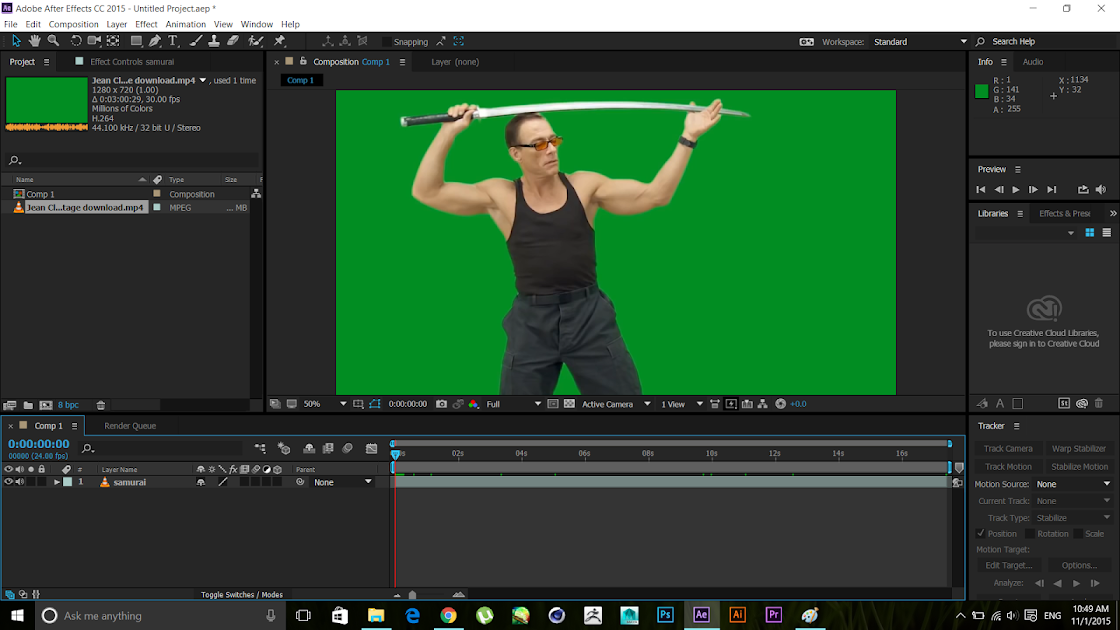
Шаг 3
Вернувшись к основному интерфейсу, выберите путь к хранилищу. Затем нажмите кнопку Конвертировать кнопку, чтобы быстро преобразовать экспортированные видео After Effects в MP4 с высоким качеством. Таким образом, вы можете экспортировать видео After Effects в формате MP4 для отправки и легко загружать их.
Если вы просто нашли более удобный способ конвертировать видео After Effects в формат MP4 без загрузки какого-либо программного обеспечения, вы можете попробовать Blu-ray Master Бесплатный онлайн видео конвертер. Но вы должны отметить, что этот конвертер поддерживает экспорт видео только с максимальным разрешением 1080p. Если вас не волнует качество видео, сделайте это прямо сейчас.
Часть 3: Часто задаваемые вопросы об экспорте видео After Effects в формате MP4
1. Могу ли я напрямую экспортировать видео MP4 из Adobe After Effects CC 2017?
Нет. Adobe After Effects CC 2014 и более поздние версии не поддерживают экспорт видео After Effects в формате MP4 напрямую. Таким образом, вам следует полагаться на Adobe Media Encoder или конвертировать видео After Effects в формат MP4 с помощью Blu-ray Master Video Converter Ultimate.
Таким образом, вам следует полагаться на Adobe Media Encoder или конвертировать видео After Effects в формат MP4 с помощью Blu-ray Master Video Converter Ultimate.
2. Будет ли преобразование видео в MP4 терять больше качества, чем экспорт видео After Effects с помощью Media Encoder?
Нет. Качество будет таким же. Хотя преобразование видео After Effects в MP4 может снизить качество видео, это связано с разными форматами и кодеками. Таким образом, если вы сохраните исходное разрешение и другие параметры, когда преобразование видео в MP4, качество будет таким же.
3. Какие параметры следует выбирать при экспорте видео After Effects в формате MP4 для Facebook?
Рекомендуемые настройки для Facebook: кодек H.264, разрешение 720p, частота кадров 30 кадров в секунду и размер видео менее 1.75 ГБ. Или вы можете просто выбрать предустановленные настройки Facebook в Blu-ray Master Video Converter Ultimate.
Заключение
Очень неприятно, что более поздние версии после Adobe After Effects CC 2014 не поддерживают H. 264 (MP4), MPEG-2 и WMV. Поэтому, если вы хотите экспортировать видео After Effects в формате MP4, вы можете добавить композицию в Adobe Media Encoder. В дополнение к этому медленному способу вы также можете экспортировать видео After Effects в другие форматы, а затем быстро конвертировать видео в MP4. Если у вас есть другие вопросы, оставьте свой комментарий ниже.
264 (MP4), MPEG-2 и WMV. Поэтому, если вы хотите экспортировать видео After Effects в формате MP4, вы можете добавить композицию в Adobe Media Encoder. В дополнение к этому медленному способу вы также можете экспортировать видео After Effects в другие форматы, а затем быстро конвертировать видео в MP4. Если у вас есть другие вопросы, оставьте свой комментарий ниже.
Что вы думаете об этом посте.
- 1
- 2
- 3
- 4
- 5
Прекрасно
Рейтинг: 4.9 / 5 (177 голосов)
Более Чтение
Blu-ray в MP4 — лучший способ конвертировать файлы образов Blu-ray Disc / Folder / ISO в MP4
Когда вам нужно конвертировать Blu-ray в MP4, включая Blu-ray Disc, Blu-ray Folder и файлы изображений ISO, вы можете узнать больше о процессах из этой статьи прямо сейчас.
3 простых способа извлечения звука из видео MP4
Как мне извлечь звук из видео MP4? Как конвертировать MP4 в аудио MP3? Может ли VLC извлекать аудио из видео? В этом посте рассказывается о 3 простых способах извлечения звука из видео MP4.
Как добавить субтитры в видео MP4 в деталях
Только что скачали фильм, но не видите его субтитров? Хотите опубликовать видео в социальных сетях и встроить субтитры для своей аудитории? В этой статье будет показано, как добавить субтитры к MP4 и другим видео.
Решение Plex MKV — Полное руководство по воспроизведению видео MKV на Plex Media Server
Будет ли Plex воспроизводить файлы MKV? Почему вы не можете воспроизвести MKV на Plex Media Server? Просто узнайте больше о том, как воспроизводить файлы MKV из статьи.
8 способов сэкономить время в After Effects
В made by loop мы большие поклонники экономии времени и усилий, когда дело доходит до After Effects, поэтому вот 8 различных способов сэкономить время и улучшить рабочий процесс в After Effects:
1. Используйте папки на панели проекта
Использование папок на панели проекта значительно экономит время не только вам, но и любому моушн-дизайнеру, который унаследует ваш проект после вас.
Без папок вы получите большой длинный список файлов и предварительных композиций на панели проекта, из-за чего найти что-либо на самом деле очень сложно. Это аналог After Effects, когда все ваши файлы хранятся на рабочем столе… и если вы все еще делаете это, прекратите читать это прямо сейчас и приведите в порядок эти файлы!
Вместо этого выберите четкую структуру папок и классифицируйте файлы, отснятый материал и прекомпозиции — что-то вроде этого должно работать:
Настройка этой структуры папок может быть проблемой для каждого нового проекта, но, к счастью, следующий совет сортирует это. проблема для вас:
2. Используйте новый шаблон проекта
Допустим, вы настроили проект After Effects со структурой папок из совета 1, а также представим, что вы также создали пустую композицию.
Теперь вместо того, чтобы настраивать это каждый раз, когда вы создаете новый проект в After Effects, вы можете указать After Effects использовать этот шаблон для каждого нового проекта, создаваемого вами.
Для этого после первой настройки структуры папок нажмите: Файл > Сохранить как > Сохранить как
Затем выберите «Проект шаблона Adobe After Effects» из Сохранить как Тип падать.
Сохраните шаблон в подходящем месте.
Затем вам нужно указать After Effects использовать этот шаблон для каждого нового проекта. Для этого перейдите по ссылке: Edit > Preferences > New Project
Установите флажок New Project загружает шаблон , а затем нажмите кнопку Choose Project Template и найдите файл шаблона, который вы только что сохранили, и нажмите OK. .
Теперь всякий раз, когда вы создаете новый проект в After Effects, вы будете иметь суперорганизованную структуру папок и пустую композицию, готовую к работе.
Вы можете увидеть это в действии здесь:
Именование файлов и папок — жизненно важный процесс для любого моушн-дизайнера, и это то, что более подробно рассматривается в главе 4 курса «Бизнес-процессы для моушн-дизайнеров».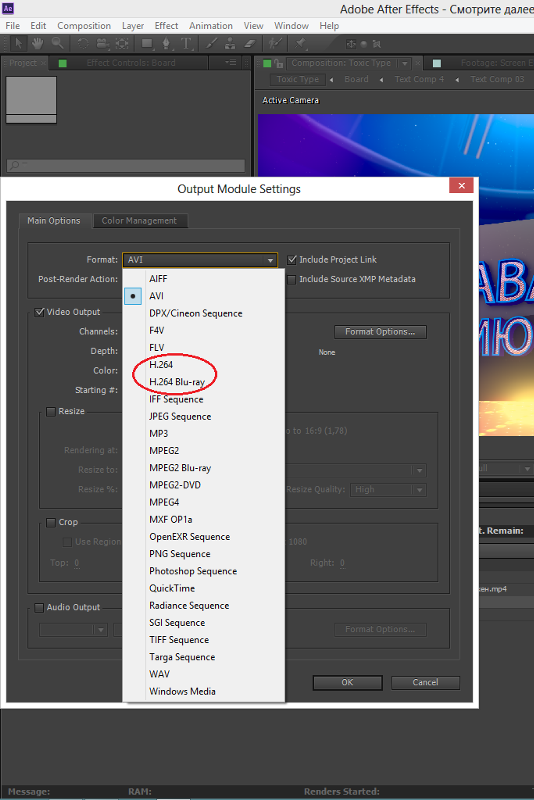
3. Назовите свои слои
Это большой. Я не могу сказать вам, сколько старых проектов я открыл, чтобы увидеть более 100 слоев с такими названиями, как: Shape Layer 52, Null 10, Yellow Solid, Adjustment Layer 3
Я понял, вы в зоне анимации, и ни у кого нет времени на присвоение имен слоям, но поверьте мне, немного времени сейчас сэкономит вам много времени позже.
Это совсем не обязательно должно быть сложным, достаточно чего-то высокого уровня. Возьмем, к примеру, корректирующие слои. Если у вас есть корректирующий слой, который добавляет размытие в ваш проект, назовите его «Настройки размытия» — таким образом, если у вас есть более одного корректирующего слоя, вы точно знаете, какой из них имеет нужные вам настройки.
Использование слоя формы в качестве подложки или фона? Добавьте к нему слова MATTE или BG. Это такая простая вещь, но опять же, это сэкономит вам много времени в будущем.
4. Создание пресетов After Effects
Предустановки — отличный способ ускорить рабочий процесс моушн-дизайна, и их невероятно просто настроить.
Допустим, вы создали текстовый аниматор для проекта, который вам нужно будет использовать на протяжении всей анимации. Вместо того, чтобы копировать и вставлять анимацию от слоя к слою, вы можете вместо этого создать новый пресет и применить его к любым будущим слоям, которые вы создадите.
Чтобы создать новый пресет, все, что вам нужно сделать, это выбрать эффекты или аниматоры на вашем слое и нажать Анимация > Сохранить предустановку анимации
Дайте предустановке полезное имя, описывающее, что это за предустановка. Если это анимация упругого текста, вы можете назвать ее, например, «Прыгающий текст» .
Затем вам нужно сохранить его в правильном месте, если вы используете Mac, это место:
Documents/Adobe/After Effects CC (НОМЕР ВЕРСИИ)/User Presets/
Если вы используете Windows, местоположение:
/Документы/Adobe/After Effects CC (НОМЕР ВЕРСИИ)/Пользовательские пресеты
Если вы сохраните его в другом месте, After Effects сообщит вам, что он находится не в том месте.
После того, как вы сохранили пресет в нужной папке, он должен появиться на панели Эффекты и пресеты . Затем вы можете перетащить этот пресет на любой из ваших новых текстовых слоев, и у вас будет такая же настроенная анимация.
Если ваш пресет не отображается на панели, прочтите это руководство о том, как установить пресет After Effects.
Вы также можете покупать и скачивать пресеты у других! Это отличный вариант, если вы пытаетесь воссоздать определенный внешний вид или эффект. Ознакомьтесь с нашими предустановками After Effects, чтобы получить образцы предустановок, которые вы можете загрузить.
5. Используйте сценарии After Effects
Сценарии After Effects могут значительно сэкономить время. Практически все скрипты, созданные с помощью циклов, предназначены для экономии вашего времени и усилий в рабочем процессе.
Сценарии After Effects — это небольшие фрагменты кода, которые автоматизируют сложные или повторяющиеся задачи.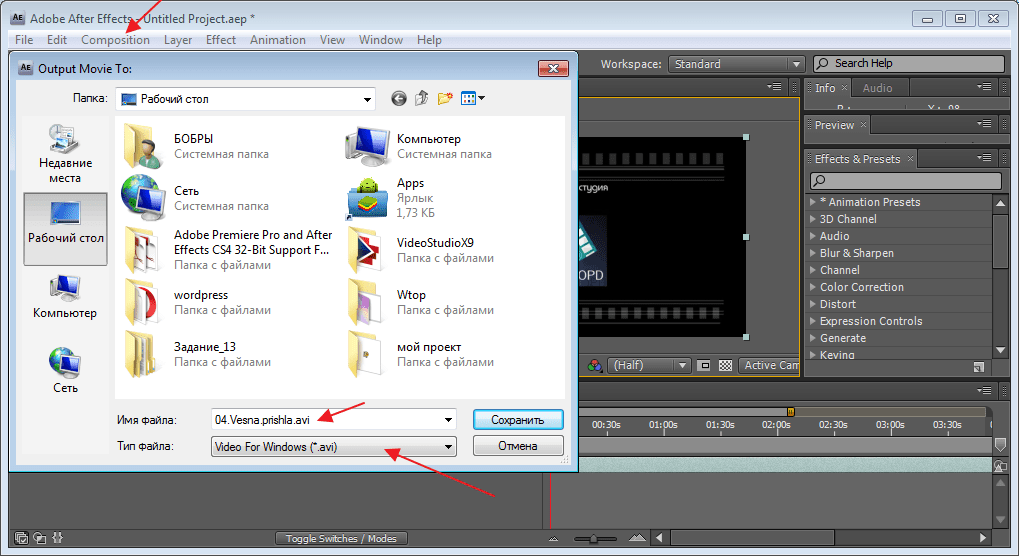
Например, скрипт Focal оптимизирует эффект размытия объектива камеры в After Effects — одним нажатием кнопки скрипт создает новый корректирующий слой, применяет эффект размытия объектива камеры, создает новую карту размытия, применяет карту размытия к эффект, и он даже добавляет несколько удобных маленьких контроллеров, чтобы вы могли настроить карту размытия гораздо более наглядно.
Делать все это вручную требует времени и усилий каждый раз, когда вы хотите установить новое размытие объектива камеры. С помощью скрипта вся тяжелая работа автоматизируется за вас.
Существует так много скриптов, которые могут облегчить выполнение различных задач в After Effects, просматривать цикл скриптов After Effects или проверять aescripts для получения дополнительной информации.
6. Используйте увеличение и сохранение
Случалось ли вам когда-нибудь, чтобы клиент запрашивал изменение анимации только для того, чтобы он повернулся и попросил полностью отменить это изменение?
Если это так, то всегда удобно иметь предыдущую версию файла вашего проекта, чтобы вы могли легко отменить любые сделанные вами изменения.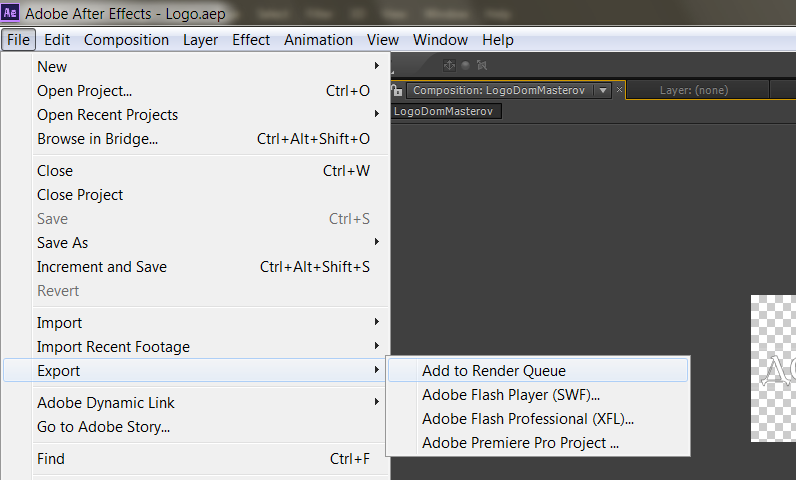
Здесь появляется опция увеличения и сохранения After Effects.
Прежде чем начать работу над новой функцией для клиента, выберите Файл > Увеличить и сохранить — это делает именно то, что заявлено. Он сохраняет новую версию файла вашего проекта и увеличивает его на 1.
(это означает, что если вы работаете в файле моего проекта 1, ваш активный проект станет файлом моего проекта 2 — старый файл все еще существует, что означает, что вы можете вернуться к нему позже)
Сделайте это частью своего стандартного рабочего процесса. Некоторые моушн-дизайнеры предпочитают увеличивать свои файлы проекта каждый день , чтобы иметь разные версии, к которым можно вернуться. Другие увеличивают свои проекты каждый раз, когда работает над новой функцией или поступает новый запрос на отзыв.
Другим дополнительным бонусом этого является то, что вы получаете несколько версий, к которым можно вернуться, если что-то случится с вашим последним файлом.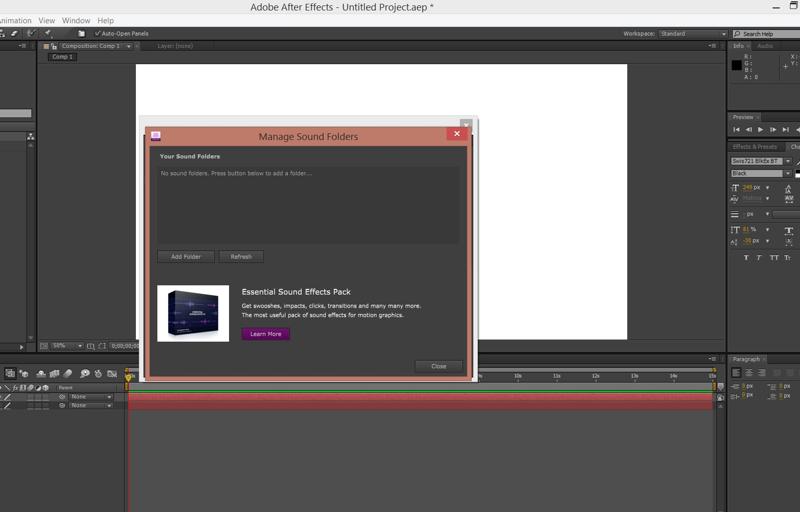 Допустим, ваш рабочий файл испортился, вы можете вернуться к предыдущей версии и вместо того, чтобы потерять недельную работу, вы можете потерять всего пару часов.
Допустим, ваш рабочий файл испортился, вы можете вернуться к предыдущей версии и вместо того, чтобы потерять недельную работу, вы можете потерять всего пару часов.
7. Изучите и используйте ярлыки
Ярлыки абсолютно необходимы для профессионального пользователя After Effects, они экономят так много времени и могут делать вещи, о которых вы даже не подозреваете.
Мой личный фаворит и тот, который я использую все время: Ctrl + Alt + Home — это помещает опорную точку вашего слоя прямо в центр. Огромная экономия времени.
Также есть Ctrl + W , который закроет окно, в котором вы сейчас находитесь, очень полезно для быстрого закрытия всех тех вкладок предварительной обработки, которые, кажется, накапливаются. Ctrl+Shift+W закроет ВСЕ вкладки, что существенно сэкономит время.
Дополнительные полезные сочетания клавиш см. в этих ресурсах:
- Справка Adobe — предустановленные и настраиваемые сочетания клавиш
- 30 основных сочетаний клавиш — Школа движения
8.
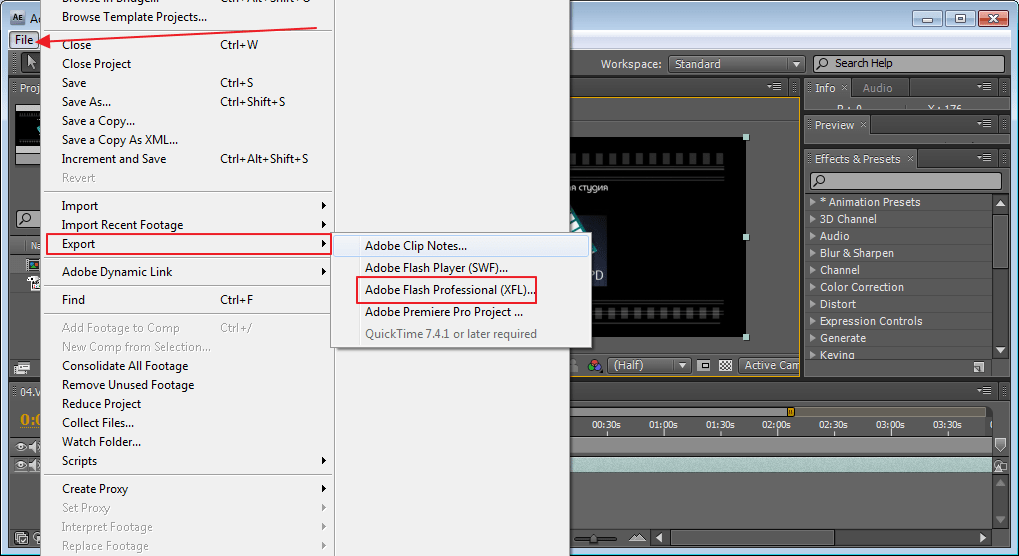 Создайте шаблоны настроек рендеринга
Создайте шаблоны настроек рендерингаРендеринг сам по себе занимает достаточно времени, поэтому, чтобы ускорить процесс, вы обязательно должны использовать шаблоны настроек рендеринга, особенно если вы постоянно выбираете одни и те же параметры из Render Settings, Output Module или Output To в очереди рендеринга.
Предположим, что всякий раз, когда вы добавляете что-то в очередь рендеринга, вы всегда меняете настройки модуля вывода в этом окне:
Ну, как только вы изменили свои настройки, прежде чем нажимать рендеринг, щелкните стрелку вниз рядом с синей ссылкой. и выберите Make Template…
Дайте ему описательное имя, скажем, вы используете модуль вывода Quicktime с Alpha, вы можете установить имя на Quicktime + ALPHA — или что-то описательное.
Таким образом, в следующий раз, когда вы будете рендерить композицию, вместо того, чтобы изменять все настройки, как обычно, все, что вам нужно сделать, это щелкнуть стрелку вниз и выбрать свой шаблон:
Затем все настройки будут применены для вас.
Для вас уже настроены некоторые стандартные шаблоны, которые могут быть весьма полезными, например, в стрелке вниз параметра настроек рендеринга есть « Draft Settings », который будет выводить вашу анимацию с половинным разрешением вместо полного.
Вот и все! 8 очень простых способов сэкономить время в After Effects
У вас есть собственные советы по улучшению рабочего процесса?
Свяжитесь с нами в Твиттере, чтобы сообщить нам об этом.
Изучите After Effects: сохранение и экспорт
Мы создали несколько композиций в After Effects (ура!), теперь мы обсудим опции и самую важную часть любого кинопроизводства: информацию о проекте, сохранение файлов и экспорт Композиции.
Настройка информации о проекте
Каждый раз, когда вы создаете новый проект в AE, вы должны немедленно сохранить его, чтобы программа знала, где находится ваш файл, через расширение вашего файла. Этот путь отслеживает все, что вы будете делать во время этого проекта. Файлы AE имеют небольшой размер, потому что они работают с путями к вашим отдельным местам отснятого материала. Худшее, что вы можете сделать, это случайно переименовать, удалить или сразу удалить файл видеоряда, который вы использовали для проекта, потому что AE не запомнит, как он выглядел. AE запоминает только то, где был этот файл, когда вы его импортировали, поэтому убедитесь, что вы организованы.
Файлы AE имеют небольшой размер, потому что они работают с путями к вашим отдельным местам отснятого материала. Худшее, что вы можете сделать, это случайно переименовать, удалить или сразу удалить файл видеоряда, который вы использовали для проекта, потому что AE не запомнит, как он выглядел. AE запоминает только то, где был этот файл, когда вы его импортировали, поэтому убедитесь, что вы организованы.
Сохранение файлов
Всегда рекомендуется перемещать файлы, над которыми вы работаете, в папку, расположенную в той же папке, в которой вы только что сохранили свой проект. Нет ничего хуже, чем пытаться найти файлы после того, как вы открыли действительно классный проект, над которым работали шесть месяцев назад, и обнаружили, что несколько файлов отсутствуют. Или вы можете выполнить классный трюк, если вы создали проект, импортировав кадры из нескольких мест на вашем компьютере.
В AE CS5 и CS6 перейдите к Файл > Собрать файлы или
В AE CC перейдите к Файл > Зависимости > Собрать файлы .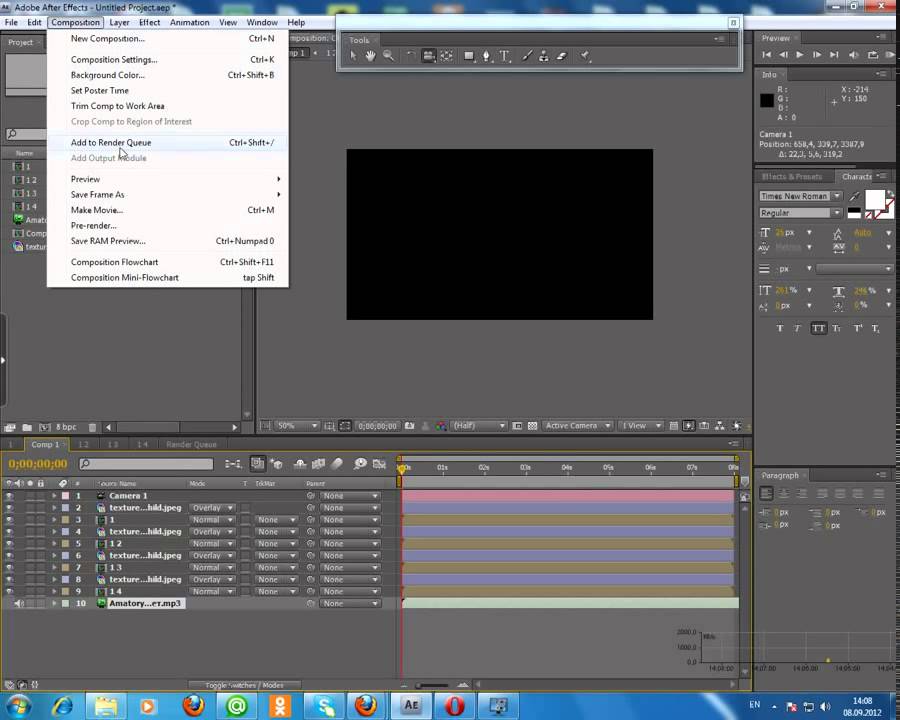
После того, как вы нажмете «Собрать файлы», появится окно, которое позволит AE извлечь все файлы из всех мест на вашем компьютере и поместить их в одно место по вашему выбору. Это, безусловно, одна из лучших особенностей AE. Просто имейте в виду, что AE будет дублировать эти файлы, поэтому, если у вас есть большие видеоклипы размером 2 ГБ или более, потребуется некоторое время, чтобы все дублировать. В конце концов, все ваши файлы будут храниться в одном месте, что поможет вам в следующий раз, когда вы откроете старый файл AE.
Еще одна полезная функция — сохранять через короткие промежутки времени, признаем, мы погружаемся в проект и иногда можем прожить час без сохранения. Почему бы не позволить AE сделать это за вас? Хорошо, давайте попробуем, перейдите в Edit > Preferences > Auto Save . Отсюда вы можете установить свой собственный интервал сохранения, и AE создаст версию автосохранения с выбранным вами интервалом. Еще одна достойная функция находится в File > Increment and Save , которая создаст пять точек сохранения с шагом, который вы увидите (Filename_01. aep, затем Filename_02.aep и так далее). Таким образом, вы можете вернуться на пять сохранений, которые могли быть сделаны почти час назад, что позволит вам вернуться назад во времени, если ваши производственные усилия начнут терпеть неудачу.
aep, затем Filename_02.aep и так далее). Таким образом, вы можете вернуться на пять сохранений, которые могли быть сделаны почти час назад, что позволит вам вернуться назад во времени, если ваши производственные усилия начнут терпеть неудачу.
Присоединяйтесь к нашему творческому сообществу
Получайте доступ к лучшим видео-советам, советам по дизайну и предложениям прямо на свой почтовый ящик.
Экспорт композиций
У вас есть несколько различных вариантов экспорта вашей композиции. Чтобы экспортировать свой проект, вы можете перейти к File > Export и выбрать нужный тип файла. Вы хотите использовать этот метод, если собираетесь экспортировать эту композицию в другую программу для постобработки.
Лучший способ экспортировать фильм — через очередь рендеринга. Изнутри очереди вы можете разместить несколько точек рендеринга, чтобы буквально «поставить в очередь» ваши композиции и позволить AE рендерить их все сразу.