Как сохранить файл в Adobe Audition
Автор Admin На чтение 3 мин Просмотров 1.7к. Опубликовано Обновлено
Приветствуем всех наших читателей, как новичков, так и продвинутых пользователей. Сегодня мы опять работаем с Adobe Audition, и мы хотим показать вам один, из первичных уроков, где расскажем вам, как нужно правильно сохранять файл, в этой программе.
Сохранение файлов из Adobe Audition – нужно проводить 2 способами, в зависимости от того, что вы будете сохранять. Давайте рассмотрим оба случая более подробно.
Сохранение одиночного трекаИтак, допустим у вас есть какая-то готовая аудиозапись, которую вы обработали и хотите сохранить.
Изначально – вам нужно будет найти функцию, находящуюся на панели сверху. Выбираете «файл». В открывшейся таблице – выбираете «экспорт». У вас откроется еще одна маленькая табличка и вы снова выбираете «файл».
Выбираете «файл». В открывшейся таблице – выбираете «экспорт». У вас откроется еще одна маленькая табличка и вы снова выбираете «файл».
У вас откроется маленькая табличка, связанная напрямую с экспортом файла.
В первой строке – вы должны будете указать имя вашей аудиозаписи. Далее – вы указываете место, куда хотите его сохранить. В формате – вы указываете тот, который вам нужен.
Остальное, в принципе, можно оставить по умолчанию. Нажимаете ОК. Если вы работали с файлом, на котором уже имелись какие-то изменения – то у вас выскочит табличка, предлагающая вам сохранить оригинальную запись. Нажимаете да или нет, в зависимости от нужды.
Сохранение мультитрекаЕстественно, что для этого – вам изначально нужно выбрать мультитрек.
С первыми 2 строками – можно поступить также, как и в примере, описанном выше. Точно также меняете название и итоговую папку сохранения. А вот в «шаблоне» – вы должны будете выбрать тот, который вам необходим.
Теперь забрасываете сюда ваши аудиозаписи. Для примера – мы возьмем ту же запись, только разбросаем ее по длине дорожек.
Чтобы сохранить ваш мультитрек – вам, опять-таки, нужно выбрать файл, на панели сверху. Далее – опять выбираете «экспорт». Только в открывшемся окне – вы выбираете «микширование мультитрека» и там, в зависимости от ситуации, выбираете «всю сессию», либо же отдельные ее моменты «выбранные клипы».
Ну а дальше – по старинке. Меняете название, место расположения и формат, после чего нажимаете ОК и получаете в итоговой папке ваш результат.
На этом все, дорогие читатели. Надеемся, что мы вам еще немного помогли с освоением Adobe Audition. Всем удачи и до новых встреч.
( 3 оценки, среднее 3 из 5 )
Поделиться с друзьями
Как сохранить запись в Adobe Audition 1.
 5
5Прежде чем говорить о том, как сохранить запись в Adobe Audition, пожалуй, прежде нужно рассказать о самом процессе записи. Запись в программе осуществляется двумя способами: первый — в окне редактирования Edit View и второй — в окне мультитрекового редактора.
Итак, сначала попробуем записать, предположим, звук с микрофона. Для этого открываем программу, заходим во вкладку Edit View:
Жмем кнопку записи, расположенную на транспортной панели или через комбинацию клавиш Cntr+пробел. У нас откроется диалоговое окно выбора параметров записи. Жмем Ok — запись пошла, если у вас подключен микрофон, в который вы начнете говорить, в окне прокрутки увидите графическое отображение звука.
Идентичный результат можно получить и другим способом, если сразу при запуске программы создать новый файл через пункт меню File — New или (Cntr+N).
Запись в окне Edit View делается обычно тогда, когда вы записываете голос или инструмент сам по себе.
Для того, чтобы записать голос под звучащую композицию или дописать инструмент к существующей «пачке», необходимо воспользоваться записью в окне мультитрек
Выбираете нужный вам свободный трек, жмете кнопку R — она становится активной, о чем свидетельствует красный цвет её. Это значит, что теперь при нажатии все той же кнопки Record на транспортной панели, запись начнется на выбранную вами дорожку.
Как правильно сохранять все свою запись? В принципе ничего сложного нет, для этого существуют стандартные комбинации клавиш Cntr+S или кнопки «Сохранить как» — Save As в меню File. Тем не менее, нужно понять логику работы программы в процессе сохранения файлов, потому что если сохранять что-либо из окна мультитрек, программа начнет спрашивать и о сохранение проекта в целом, и о сохранении файлов в частности. И при вашем положительном ответе будет присваивать им названия производные от названия вашей сессии.
Поэтому, чтобы не было путаницы, следует понять, что все, что касается сохранения самих файлов, это нужно делать в окне Edit. Все что касается сохранения сессии — в окне мультитрек.
Все что касается сохранения сессии — в окне мультитрек.
Файлы — это более низкий уровень, так как сессия складывается из них, поэтому, если у вас есть несохраненные файлы, а об этом говорит * — звездочка напротив каждого из них, (это видно в правой боковой панели программы во вкладке Files) вам нужно перейти в окно редактирования и сохранить их, давая им то название, которое считаете нужным. Только после этого можно перейти в сессию и сохранить её.
Файлы, как правило сохраняют в формате Wav. в ту же папку, куда будет сохранятся файл сессии. С этого момента файл SES запомнил размещение всех файлов проекта, поэтому любое случайное перемещение любого из них, нежелательно.
Такая последовательность сохранения наиболее логичная и правильная, так как дает вам возможность полностью контролировать весь процесс сохранения, выбирая формат файлов, их название и размещение на диске.
Если же сохранять все и вся прямо из сессии, может возникнуть путаница для вас, но не для программы, так как программа все равно все автоматически сохранит при вашем «Да», но что, как и куда, вы можете того и не знать. Хотите знать больше, получите весь курс
Хотите знать больше, получите весь курс
Adobe Audition с нуля в видеоформате!
Ещё статьи:
- Как создать эффект телефонного голоса в Adobe Audition
- Роль файла SES в Adobe Audition
Как сохранять и экспортировать файлы в Adobe Audition CC
- Руководство пользователя Audition
- Введение
- Что нового в Adobe Audition
- Требования к системе прослушивания
- Поиск и настройка ярлыков
- Применение эффектов в редакторе Multitrack
- Рабочее пространство и установка
- Опора панели управления
- Просмотр, масштабирование и навигация по аудио
- Настройка рабочих пространств
- Подключение к звуковому оборудованию в Audition
- Настройка и сохранение параметров приложения
- Основы цифрового звука
- Понимание звука
- Оцифровка звука
- Импорт, запись и воспроизведение
- Рабочий процесс многоканального звука
- Создание, открытие или импорт файлов в Adobe Audition
- Импорт с помощью панели «Файлы»
- Извлечение аудио с компакт-дисков
- Поддерживаемые форматы импорта
- Навигация по времени и воспроизведение аудио в Adobe Audition
- Запись звука
- Мониторинг уровней записи и воспроизведения
- Удаление тишины из ваших аудиозаписей
- Редактирование аудиофайлов
- Редактирование, восстановление и улучшение звука с помощью панели Essential Sound
- Генерация преобразования текста в речь
- Сопоставление громкости нескольких аудиофайлов
- Отображение звука в редакторе сигналов
- Выбор аудио
- Как копировать, вырезать, вставлять и удалять аудио в Audition
- Визуально затухание и изменение амплитуды
- Работа с маркерами
- Инвертирование, реверсирование и заглушение звука
- Как автоматизировать общие задачи в Audition
- Анализ фазы, частоты и амплитуды с помощью Audition
- Разветвитель полосы частот
- Отмена, повтор и история
- Преобразование типов образцов
- Создание подкастов с помощью Audition
- Применение эффектов
- Включение расширений CEP
- Элементы управления эффектами
- Применение эффектов в редакторе сигналов
- Применение эффектов в редакторе Multitrack
- Добавление сторонних плагинов
- Эффект режекторного фильтра
- Эффекты Fade и Gain Envelope (только редактор Waveform)
- Эффект ручной коррекции высоты тона (только редактор сигналов)
- Графический эффект фазовращателя
- Эффект Doppler Shifter (только редактор сигналов)
- Справочник по эффектам
- Применение эффектов амплитуды и сжатия к аудио
- Эффекты задержки и эха
- Диагностические эффекты (только редактор сигналов) для Audition
- Эффекты модуляции
- Уменьшить шум и восстановить звук
- Эффекты реверберации
- Как использовать специальные эффекты в Audition
- Эффекты стереоизображения
- Эффекты управления временем и высотой тона
- Генерация тонов и шума
- Микширование многодорожечных сессий
- Создание ремикса
- Обзор многодорожечного редактора
- Основные элементы управления многодорожечной связью
- Многодорожечная маршрутизация и управление эквалайзером
- Аранжировка и редактирование многодорожечных клипов с помощью Audition
- Петлевые зажимы
- Как согласовать, затухать и микшировать громкость клипа с помощью Audition
- Автоматизация миксов с конвертами
- Растяжка многодорожечной клипсы
- Видео и объемный звук
- Работа с видеоприложениями
- Импорт видео и работа с видеоклипами
- Объемный звук 5.
 1
1
- Сочетания клавиш
- Поиск и настройка сочетаний клавиш
- Комбинации клавиш по умолчанию
- Сохранение и экспорт
- Сохранение и экспорт аудиофайлов
- Просмотр и редактирование метаданных XMP
Сохранение аудиофайлов
В редакторе сигналов можно сохранять аудиофайлы в различных распространенных форматах. Выбранный формат зависит от того, как вы планируете использовать файл. (См. Настройки формата аудио.) Имейте в виду, что каждый формат хранит уникальную информацию, которая может быть потеряна, если вы сохраните файл в другом формате.
В редакторе сигналов выполните одно из следующих действий:
- Чтобы сохранить изменения в текущем файле, выберите
Файл >
- Чтобы сохранить изменения под другим именем файла, выберите
Файл > Сохранить как. Или выберите «Файл» > «Экспорт» > «Файл».
чтобы текущий файл оставался открытым.

- сохранить выбранный звук в виде нового файла, выберите «Файл» > Сохранить выделение как.
- Чтобы сохранить все открытые файлы в их текущих форматах, выберите «Файл» > «Сохранить все».
Выберите «Файл» > «Сохранить все аудио как пакетную обработку», чтобы обработать все открытые файлы. Дополнительные сведения см. в разделе Файлы пакетной обработки.
- Чтобы сохранить изменения в текущем файле, выберите
Файл >
Укажите имя и расположение файла, а также выберите формат файла.
Установите следующие параметры:
Тип образца
Указывает частоту дискретизации и разрядность. Чтобы настроить эти параметры, нажмите «Изменить». (См. Преобразование частоты дискретизации файла.)
Настройки формата
Указывает режимы сжатия и хранения данных; чтобы настроить их, нажмите «Изменить». (См. Настройки формата аудио.)
Включить маркеры и другие метаданные
Включает звуковые маркеры и информацию с панели метаданных в сохраненные файлы.
 (См. Работа с маркерами и Просмотр и редактирование метаданных XMP.)
(См. Работа с маркерами и Просмотр и редактирование метаданных XMP.)Некоторые приложения для записи компакт-дисков неправильно интерпретируют незвуковую информацию, такую как маркеры и метаданные, создавая неприятный всплеск шума в начале каждой дорожки.
Экспорт с помощью Adobe Media Encoder
Вы можете экспортировать многодорожечные сеансы в несколько форматов, отправляя аудио и видео из Audition в Adobe Media Encoder. Adobe Media Encoder включает в себя ряд форматов и предустановок, которые позволяют воспроизводить и публиковать высококачественные аудио- и видеоматериалы из Audition.
Чтобы экспортировать многодорожечный сеанс с помощью Adobe Media Encoder:
- Выберите «Файл» > «Экспорт» > «Экспорт с помощью Adobe Media Encoder».
- Укажите имя файла и местоположение.
- По умолчанию с помощью Adobe Media Encoder экспортируется только трек микса. Чтобы настроить маршрутизацию дорожек в многодорожечной сессии на каналы в выходном файле, нажмите Изменить.

- Чтобы экспортировать определенную часть проекта вместо того, чтобы всегда отображать всю временную шкалу, используйте «Диапазон» для выбора между текущим выбором времени или диапазоном видеоклипа.
Дополнительные сведения об использовании Adobe Media Encoder для рендеринга и экспорта вывода см. в разделе Кодирование видео- или аудиоэлементов в Adobe Media Encoder.
Примечание . Чтобы использовать рабочий процесс экспорта из Audition в Media Encoder, убедитесь, что вы используете самые последние версии обоих приложений.
Если вы хотите отредактировать или вывод отдельных каналов стереофонического или объемного звукового файла, извлеките их в моно файлы. Adobe Audition добавляет имя канала к каждому извлеченному имени файла. Например, исходный стереофайл с именем Jazz.aif создает монофайлы с именами Jazz_L и Jazz_R.
В редакторе сигналов выберите «Правка» > Извлечение каналов в моно файлы.

Audition автоматически открывает каждый извлеченный файл в Панель редактора.
Сохранение многодорожечных сеансов
Файл многодорожечного сеанса представляет собой небольшой не аудиофайл. Он просто хранит информацию о расположении связанных аудиофайлов на вашем жестком диске, продолжительности каждого аудиофайла в сеансе, огибающих и эффектов, примененных к различным дорожкам, и так далее. Вы можете повторно открыть сохраненный файл сеанса позже, чтобы внести дополнительные изменения в микс.
Если вы полностью создаете многодорожечные миксы в Adobe Audition, сохраняйте файлы сеансов в родном формате SESX. Однако, если вы планируете совместно использовать многодорожечные композиции с другими приложениями, см. раздел Экспорт сеансов в формат OMF или Final Cut Pro Interchange.
Вы можете сохранять сеансы с записью всех открытых файлов и автоматически повторно открывать их с сеансами. В настройках Multitrack выберите «Ссылаться на все открытые аудио- и видеофайлы».
В многодорожечном редакторе выполните одно из следующих действий:
- Для сохранения изменений текущего сеанса выберите «Файл» > «Сохранить».
- Чтобы сохранить изменения под другим именем файла, выберите Файл > Сохранить как. Или выберите «Файл» > «Экспорт» > «Сеанс». чтобы текущий сеанс оставался открытым.
- Для сохранения файла сеанса и всех аудиофайлов он содержится, выберите «Файл» > «Сохранить все» .
Укажите имя файла и местоположение.
Чтобы включить звуковые маркеры и информацию из метаданных панели выберите «Включить маркеры и другие метаданные».
Руководство по экспорту многодорожечного сеанса см. в разделе Экспорт многодорожечного сеанса из Audition.
Экспорт сессий в OMF или Final Формат Cut Pro Interchange
Для передачи полных миксов в другие приложения в рабочем процессе экспортируйте их в формат OMF или Final Cut Pro Interchange.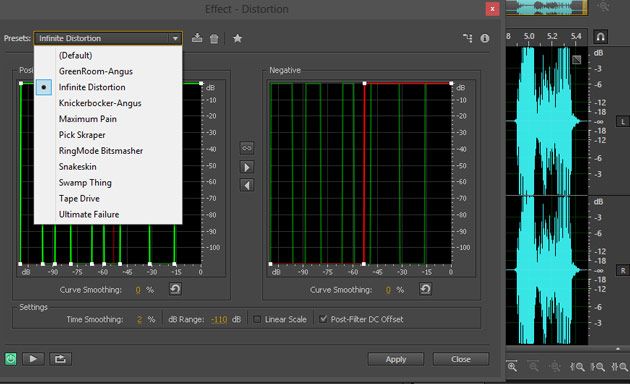 Первоначально OMF был создан для Avid Pro Tools, но теперь это распространенный формат многодорожечного обмена для многих приложений для микширования звука. Формат Final Cut Pro Interchange основан на удобочитаемых XML-файлах, которые можно редактировать в автономном режиме, чтобы изменить текстовые ссылки, параметры микширования и т. д.
Первоначально OMF был создан для Avid Pro Tools, но теперь это распространенный формат многодорожечного обмена для многих приложений для микширования звука. Формат Final Cut Pro Interchange основан на удобочитаемых XML-файлах, которые можно редактировать в автономном режиме, чтобы изменить текстовые ссылки, параметры микширования и т. д.
Экспорт в OMF
В мультитреке Редактор, выберите «Файл» > «Экспорт» > «OMF».
Укажите имя файла и местоположение.
Установите следующие параметры:
Тип образца
Нажмите «Изменить», чтобы открыть диалоговое окно «Преобразовать тип образца». (См. Преобразование типов образцов.)
Настройки OMF
Щелкните Изменить, чтобы получить доступ к следующему:
Средства массовой информации
Encapsulated хранит аудиоклипы в самом файле OMF для упрощения организации.
 Referenced хранит аудиоклипы в той же папке, что и файл OMF, что позволяет при необходимости редактировать их в автономном режиме.
Referenced хранит аудиоклипы в той же папке, что и файл OMF, что позволяет при необходимости редактировать их в автономном режиме.Размер инкапсулированных файлов OMF ограничен 2 ГБ.
Параметры носителя
Определяет, обрезаются ли исходные файлы клипа до длины клипа на панели редактора или отразить исходный файл целиком.
Продолжительность обработки
Для обрезанных клипов указывает продолжительность времени, обрезать края. Добавление дополнительного звука обеспечивает большую гибкость для затухания и редактирования.
В разделе «Предупреждения» указаны элементы сеанса, которые будут исключены или изменены. Чтобы скопировать эту информацию в буфер обмена, нажмите кнопку «Копировать предупреждения».
Экспорт в формат Final Cut Pro Interchange
В редакторе Multitrack выберите «Файл» > «Экспорт» > «FCP». Формат обмена XML.

Укажите имя файла и местоположение.
Чтобы включить звуковые маркеры и информацию из метаданных панели выберите «Включить маркеры и другие метаданные».
Чтобы объединить файлы сеанса и исходные файлы для удобной передачи в другие системы, выберите «Сохранить копии связанных файлов». Чтобы изменить формат и тип образца для экспортируемых исходных файлов, щелкните «Параметры».
из экспортируемого файла исключаются следующие элементы сеанса:
Второй канал стереоклипов. (Все клипы и дорожки становятся моно.)
Перекрывающиеся зажимы
Эффекты и эквалайзер.
Огибающие автоматизации, отличные от громкости клипа и панорамирования дорожки из моно в стерео.
Выходная маршрутизация, посылы, шины и микс-трек.
Экспорт шаблонов сеансов
Шаблоны сеансов включают в себя все многодорожечные свойства и клипы, помогая быстро запускать проекты, требующие схожих настроек и задач. Примеры включают вступительную тему или фоновую атмосферу, общую для нескольких связанных шоу.
Примеры включают вступительную тему или фоновую атмосферу, общую для нескольких связанных шоу.
- Выберите «Файл» > «Экспорт» > «Сеанс как шаблон». Затем укажите имя и местоположение.
- Чтобы применить шаблон к новому сеансу, выберите «Файл» > «Создать» > «Многодорожечный сеанс». Затем выберите параметр в меню «Шаблон».
Экспорт архивов сеансов
Чтобы объединить сеансовые и исходные файлы для удобной передачи на другие компьютеры или устройства хранения, экспортируйте архивы сеансов.
Используйте этот процесс для изменения частоты дискретизации и разрядности сеанса.
- Выберите «Файл» > «Экспорт» > «Сеанс».
- Выберите «Сохранить копии связанных файлов» и нажмите «Параметры».
- Чтобы сохранить исходные файлы в другом формате, выберите «Преобразовать файлы» и задайте нужные параметры.
- Чтобы экспортировать полные или обрезанные исходные файлы, выберите в меню «Параметры мультимедиа».

Продолжительность дескриптора указывает, сколько дополнительного звука должно быть включено в начале и в конце обрезанных клипов. Для большей гибкости с будущими настройками обрезки и затухания добавьте маркеры до 10 секунд.
Экспорт файлов многодорожечного микширования
После того, как вы закончите микширование сеанса, вы можете экспортировать его полностью или частично в различные распространенные форматы. (См. Форматы аудиофайлов.) При экспорте результирующий файл отражает текущие настройки громкости, панорамирования и эффектов, направляемые на дорожку микса.
Чтобы быстро микшировать определенные аудиоклипы в одну дорожку, используйте команду «Мультидорожка» > «Перенести на новую дорожку». (См. раздел Создание одного аудиоклипа из нескольких клипов.)
Если вы хотите экспортировать часть сеанса, используйте Инструмент выбора времени для выбора нужный диапазон.
Выберите «Файл» > «Экспорт» > «Многодорожечный микс» и щелкните один из следующих элементов в зависимости от того, хотите ли вы экспортировать выбранную часть аудио, весь сеанс или несколько клипов:
- Выбор времени
- Весь сеанс
- Выбранные клипы
(Можно также выбрать «Мультидорожка» > «Сессия микширования в новый файл», чтобы открыть микширование в редакторе волновых форм и пропустить описанные ниже шаги.
 )
)Укажите имя файла и выберите расположение и формат файла.
Установите следующие параметры:
Тип образца
Указывает частоту дискретизации и разрядность. Чтобы настроить эти параметры, нажмите «Изменить». (См. Преобразование частоты дискретизации файла.)
Новый тип образца
Указывает результирующие типы образцов всех файлов на панели после применения преобразования.
Настройки формата
Указывает режимы сжатия и хранения данных; чтобы настроить их, нажмите «Изменить». (См. Настройки формата аудио.)
Параметры сведения
Позволяет микшировать треки как отдельные файлы или одновременно выводить моно, стерео и 5.1 миксы. Чтобы настроить эти и другие параметры, нажмите «Изменить».
В редакторе Waveform выберите Edit > Edit Original, чтобы открыть многодорожечный сеанс, в котором был создан файл микширования.
 Эта команда требует встроенных метаданных в файле. (См. раздел Встраивание исходных данных редактирования в экспортированные файлы сведения.)
Эта команда требует встроенных метаданных в файле. (См. раздел Встраивание исходных данных редактирования в экспортированные файлы сведения.)Включить маркеры и другие метаданные
Включает звуковые маркеры и информацию с панели метаданных в сохраненные файлы. (См. Работа с маркерами и Просмотр и редактирование метаданных XMP.)
Открытые файлы после экспорта
Выберите этот вариант, если вы хотите открывать файлы в Audition после преобразования.
Настройки аудиоформата
В большинстве случаев следует сохранять несжатое аудио в форматах AIFF или WAV. Сохраняйте в сжатом формате mp3 только при создании файлов для Интернета или портативных медиаплееров.
- В диалоговом окне «Сохранить как» или «Экспорт» нажмите «Изменить» справа от «Параметры формата», чтобы получить доступ к указанным ниже параметрам.
Кому
увидеть эффект изменения настроек, обратите внимание на предполагаемый размер файла
в нижней части диалогового окна.
Настройки формата AIFF (*aif, *.aiff, *.aifc)
AIFF является стандартным форматом несжатого аудиофайла в Mac OS.
Тип образца (доступно только для 32-битных файлов)
Устанавливает разрядность звука. Более высокая битовая глубина обеспечивает более широкий динамический диапазон и уменьшает искажения, но увеличивает размер файла и время обработки. Чтобы определить правильную настройку для распространенных типов вывода, см. раздел «Битовая глубина».
Целочисленные настройки обрезают звук, выходящий за пределы диапазона амплитуд для заданной битовой глубины. Настройки с плавающей запятой требуют немного больше места для хранения, но сохраняют гораздо больший динамический диапазон.
Выберите 32-битное число с плавающей запятой, если вы хотите многократно обрабатывать файл и отбрасывать данные минимальной амплитуды.
Чтобы добавить метаданные об авторе в файл AIFF, используйте поле Dublin Core: Creator на вкладке XMP панели «Метаданные».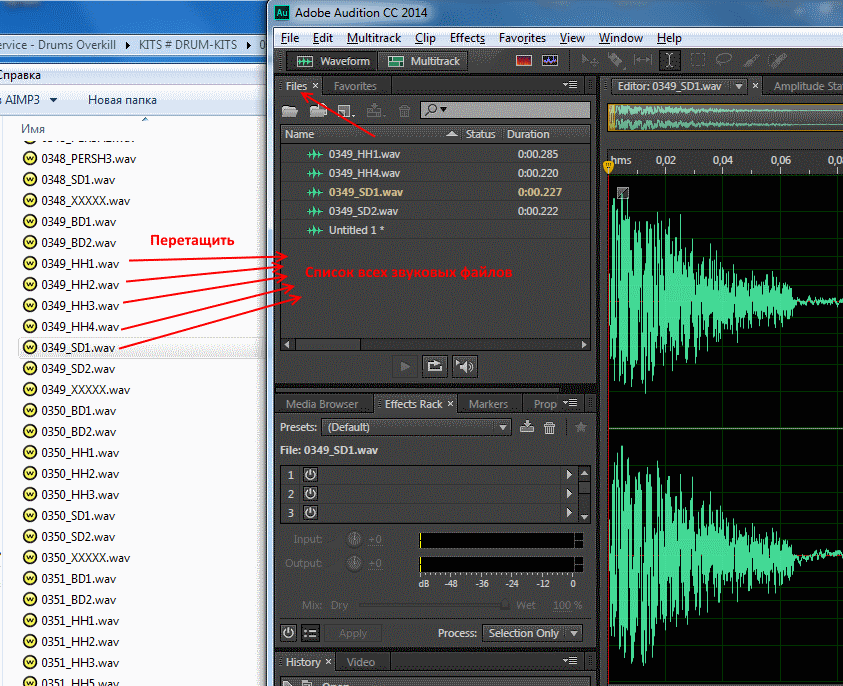 (См. раздел Просмотр и редактирование метаданных XMP.)
(См. раздел Просмотр и редактирование метаданных XMP.)
Порядок байтов (доступно только для 16-битных файлов)
Указывает числовую последовательность для байтов данных. Выбирать метод Little-Endian для систем с процессорами Intel и Метод Big-Endian для систем с процессорами PowerPC.
Настройки формата Monkey’s Audio (.ape)
Monkey’s Audio сжимает файлы примерно до половины их первоначального размера, используя алгоритм без потерь, который сохраняет звуковую точность.
Сжатие
Определяет компромисс между скоростью обработки и размером файла. (Быстрая обработка приводит к увеличению размера файла, и наоборот.)
Настройки аудиоформата MP2
MP2 (MPEG-1 Audio Layer II) — это формат сжатия с потерями, особенно популярный в радиовещании.
Режим канала
Выберите один из следующих вариантов:
- Автоматически выбирает параметр ниже на основе текущей конфигурации канала файла.

- Mono создает одноканальный файл.
- Dual Mono создает двухканальный файл с одинаковым звуком на обоих каналах.
- Stereo создает двухканальный файл, независимо обрабатывая каналы и сохраняя стереоизображение.
- Joint Stereo обрабатывает оба канала вместе, уменьшая размер файла, но часто влияя на стереоизображение.
Битрейт
Регулирует компромисс между размером файла и качеством звука. Более высокие настройки увеличивают размер и качество; более низкие настройки уменьшают размер и качество.
Для получения информации о дополнительных параметрах наведите на них указатель мыши, пока не появится всплывающая подсказка.
Настройки формата MP3
MP3 — это стандартный сжатый аудиоформат для онлайн-распространения.
Тип
Выберите «Постоянный», чтобы применить постоянный битрейт, или «Переменный».
изменить битрейт в зависимости от аудиоконтента.
Битрейт (для постоянного битрейта) или Качество (для переменного)
Настраивает компромисс между размером файла и качеством звука. Более высокие настройки увеличивают размер и качество; более низкие настройки уменьшают размер и качество.
Избегать многократное сжатие одного и того же звука в mp3. Открытие и пересохранение файл mp3 вызывает его повторное сжатие, поэтому любые артефакты из процесс сжатия становится более выраженным.
Настройки формата QuickTime (только аудио *.mov)
Вы не можете изменить настройки формата только для аудио Файлы QuickTime, которые всегда сохраняются как несжатые файлы PCM (Pulse Кодовая модуляция) данных.
Настройки формата Wave PCM (.wav, .bwf)
Wave PCM — это стандартный несжатый звук. формат в винде.
Можно включить трансляцию Метаданные Wave в файлах Windows PCM. (См. Просмотр и редактирование метаданных XMP.)
Тип образца (доступно только для 32-битных файлов)
Устанавливает разрядность звука.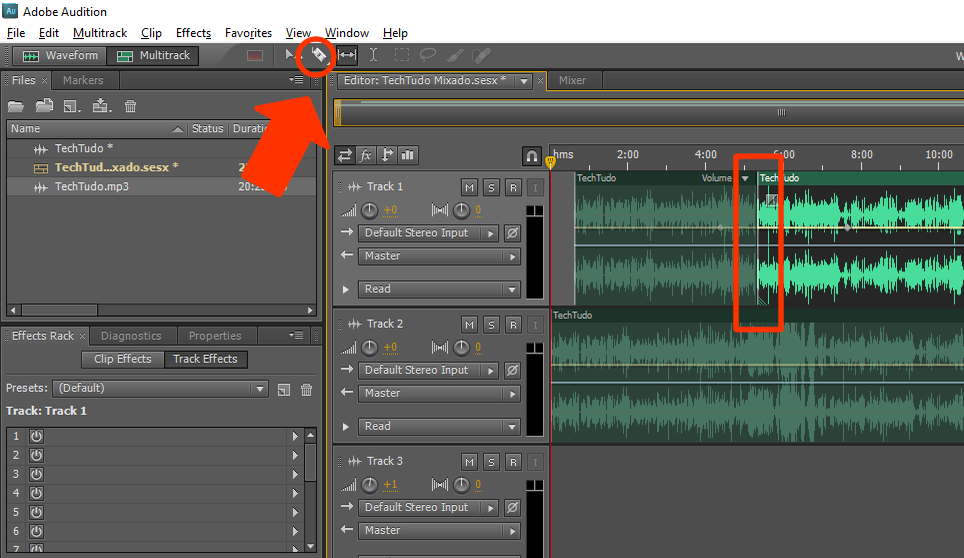 Более высокая битовая глубина обеспечивает более широкий динамический диапазон и уменьшает искажения, но увеличивает размер файла и время обработки. Чтобы определить правильную настройку для распространенных типов вывода, см. раздел «Битовая глубина».
Более высокая битовая глубина обеспечивает более широкий динамический диапазон и уменьшает искажения, но увеличивает размер файла и время обработки. Чтобы определить правильную настройку для распространенных типов вывода, см. раздел «Битовая глубина».
Целочисленные настройки обрезают звук, выходящий за пределы диапазона амплитуд для заданной битовой глубины. Настройки с плавающей запятой требуют немного больше места для хранения, но сохраняют гораздо больший динамический диапазон.
Нестандартные параметры 16,8 и 24,0 с плавающей запятой предназначены для совместимости с предыдущими версиями Adobe Audition. (16.8 был внутренним форматом, используемым в Audition 1.0. 24.0 был необязательным параметром той же версии.)
Поддержка 4 ГБ плюс
Сохраняет файлы размером более 4 ГБ либо в формате RF64, отражающем текущий стандарт Европейского вещательного союза, либо в формате Multiple Data Chunks, поддерживаемом более ранними версиями Audition.
Примечание . Чтобы обеспечить совместимость с широким спектром приложений, выберите формат RF64 для файлов размером более 4 ГБ.
Настройки форматов libsndfile, FLAC и OGG
Следующие параметры являются общими для многих форматов.
Уникальный формат FLAC одновременно сжимается (уменьшает размер файла) и не имеет потерь (сохраняя полную точность воспроизведения звука).
Формат
Указывает формат и расширение файла.
Кодирование
Указывает схему хранения данных для файла.
Порядок байтов
Указывает числовую последовательность для байтов данных. Порядок байтов по умолчанию автоматически применяет значение по умолчанию для вашего системного процессора и обычно является лучшим вариантом.
Качество VBR (только файлы OGG)
Определяет компромисс между размером файла и качеством звука. (Более высокие значения создают файлы большего размера, но лучшего качества.)
(Более высокие значения создают файлы большего размера, но лучшего качества.)
Закрыть файлы
Выполните любое из следующих действий:
- Чтобы закрыть текущий файл в редакторе выберите «Файл» > «Закрыть».
- Чтобы закрыть все открытые аудио-, видеофайлы и файлы сеанса, выберите «Файл» > «Закрыть все».
- Чтобы закрыть файлы, на которые не ссылается открытый многодорожечный сеанс, выберите «Файл» > «Закрыть неиспользуемый носитель».
- Чтобы закрыть текущий сеанс и связанные аудиоклипы в редакторе Multitrack выберите «Файл» > «Закрыть сеанс». и его СМИ.
Еще подобное
- Сохранение аудио между маркерами в новые файлы
- Экспорт многодорожечного микса в Premiere Pro
Редактирование и экспорт аудио из Adobe Audition
Редактирование аудио — важный шаг в создании увлекательного выступления. В этом уроке мы рассмотрим необходимые шаги и способы редактирования и экспорта дорожек для Adobe Character Animator.
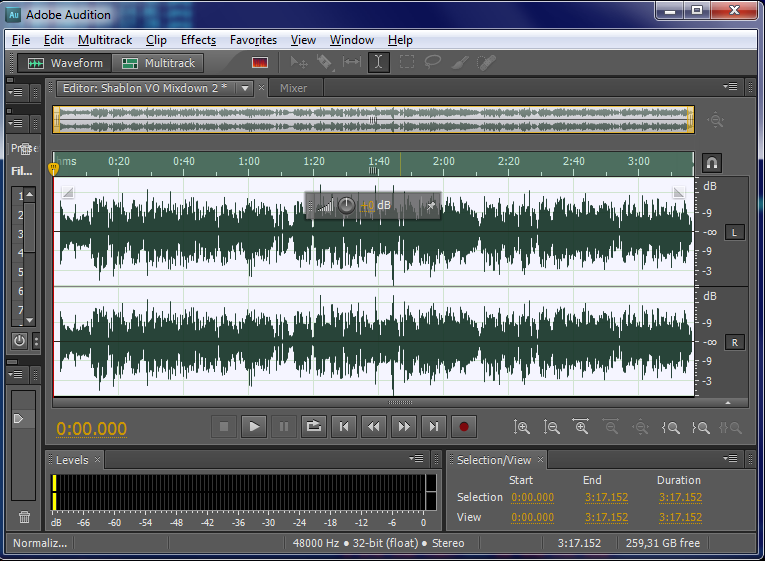
Это третья часть нашего аудиоурока.
В предыдущих уроках мы рассмотрели оборудование, которое вы можете использовать для качественной записи [Часть 1], а также процесс захвата и очистки аудиозаписи [Часть 2].
В этом уроке мы рассмотрим инструменты для редактирования вашего аудио, а затем, как экспортировать несколько дорожек и финальную смешанную дорожку.
СОЗДАНИЕ МНОГОТРЕКОВОЙ СЕССИИ
Первое, что мы хотим сделать, это создать многодорожечную сессию. Многодорожечная сессия позволит нам размещать наш звук на разных дорожках. У вас может быть два или более персонажей, которые разговаривают в сцене. Итак, мы хотим, чтобы каждый аудиофайл был изолирован на отдельной дорожке. Чтобы создать новую многодорожечную сессию, нажмите;
Файл > Создать > Многодорожечная сессия
В левом верхнем углу экрана также есть кнопка «Вставить в многодорожечную запись».
Будьте осторожны при сохранении файла Multitrack. Возможно, вам понадобится найти его позже. (У нас есть руководство по настройке файлов и структур именования для Adobe Character Animator. Обязательно посмотрите его [здесь].)
Возможно, вам понадобится найти его позже. (У нас есть руководство по настройке файлов и структур именования для Adobe Character Animator. Обязательно посмотрите его [здесь].)
Далее мы назовем наши треки. В моем примере у меня есть рассказчик и персонажи Баки и Бекки. Поэтому я собираюсь щелкнуть «Дорожка 1» и переименовать ее в «Рассказчик». Затем я собираюсь сделать то же самое для голосов других моих персонажей. Это просто делает все более организованным, и если кому-то еще нужно открыть проект, они могут легко определить, какой трек является каким персонажем.
Затем мы хотим перетащить соответствующий аудиофайл на каждую дорожку.
Вы также можете добавить свою музыку и звуковые эффекты, если хотите. Сейчас я просто сосредоточусь на диалоге.
ИНСТРУМЕНТЫ РЕДАКТИРОВАНИЯ Основными инструментами, которые мы будем использовать, являются инструмент выбора и инструмент бритвы. Убедитесь, что инструмент «бритва» настроен на «бритву для выбранных клипов» (а НЕ для всех клипов).
Теперь мы собираемся разрезать каждый клип на небольшие блоки диалогов и перемешивать их по временной шкале, чтобы создать наилучшее время для естественного звучания разговора. Иногда вам может понадобиться пауза, чтобы персонаж отреагировал. В других случаях вы можете захотеть, чтобы персонаж начал говорить поверх другого персонажа.
Вам также может понадобиться отрегулировать громкость одной (или нескольких) записей. Иногда актер играл громче или запись немного отличалась. Вы хотите настроить такие вещи так, чтобы все звучало так, как будто это происходит в одном и том же пространстве.
Вы можете увеличить общую громкость канала — или, если вы обнаружите, что хотите увеличить (или уменьшить) определенную область, вы можете щелкнуть, чтобы создать небольшой узел на желтом элементе управления звуковой линией, и поиграть с этими настройками.
Каждый клип также имеет регулятор фейдера, который можно использовать для плавного увеличения и уменьшения громкости. Это полезно, если у вас есть заметный фоновый шум. Я часто ставлю такие — просто на всякий случай.
Это полезно, если у вас есть заметный фоновый шум. Я часто ставлю такие — просто на всякий случай.
Можно добавить эффекты, однако Adobe Character Animator лучше работает с необработанным звуком. Мы поговорим о некоторых эффектах, которые вы можете добавить после экспорта каждой отдельной дорожки.
ЭКСПОРТ ОТДЕЛЬНЫХ ТРЕКОВЗачем нам экспортировать отдельные треки?
Причина, по которой мы хотим сделать это, заключается в том, что если бы мы просто взяли одну смикшированную дорожку в Adobe Character Animator, программа не смогла бы различать диалоги каждого персонажа (и другие звуки). Поэтому нам нужен только диалог для каждого персонажа — экспортированный как отдельный звуковой файл.
Для этого мы нажимаем кнопку отключения звука, маленький значок «М» на каждой дорожке. Обратите внимание на изображение ниже, как приглушенная дорожка становится серой. Мы хотим заглушить все треки, кроме экспортируемого.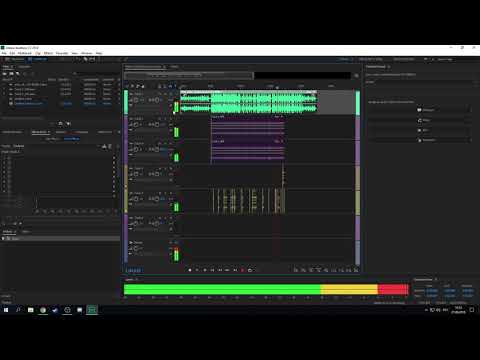
Тогда мы идем;
Файл>Экспорт>Многодорожечный микс>Вся сессия
И сохраните подходящее имя файла.
Затем мы отключим звук этой дорожки, включим звук следующей и экспортируем эту дорожку отдельно. После экспорта каждой отдельной дорожки мы можем снова включить их все и добавить любые эффекты, которые мы можем захотеть, в наш окончательный микс.
ЭФФЕКТЫВы можете добавить такие эффекты, как изменение высоты тона или эхо. Вы также можете подумать об использовании Essential Sound. Essential Sound — это функция Adobe Audition, которая помогает различать диалоги, музыку и звуковые эффекты.
Essential Sound — это функция, позволяющая назначить предопределенный эффект (например, фоновый голос). Если вы не видите его, вы можете найти его в;
Window>Essential Sound
Если выделить все на дорожке, можно выбрать соответствующий пресет.
Просто имейте в виду, что любые изменения, внесенные вами в окончательный микс, которые изменят скорость или расположение звука, приведут к тому, что мастер-трек не будет синхронизироваться с отдельными созданными нами треками.
 1
1
 (См. Работа с маркерами и Просмотр и редактирование метаданных XMP.)
(См. Работа с маркерами и Просмотр и редактирование метаданных XMP.)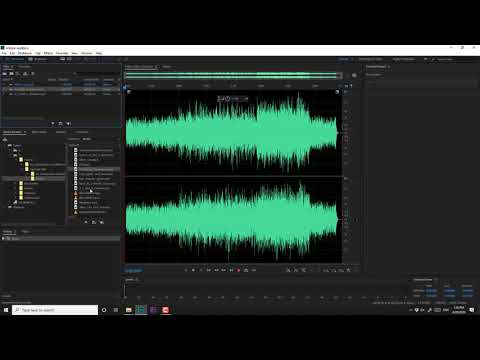

 Referenced хранит аудиоклипы в той же папке, что и файл OMF, что позволяет при необходимости редактировать их в автономном режиме.
Referenced хранит аудиоклипы в той же папке, что и файл OMF, что позволяет при необходимости редактировать их в автономном режиме.

 )
) Эта команда требует встроенных метаданных в файле. (См. раздел Встраивание исходных данных редактирования в экспортированные файлы сведения.)
Эта команда требует встроенных метаданных в файле. (См. раздел Встраивание исходных данных редактирования в экспортированные файлы сведения.)