Движущиеся титры
Руководство пользователя Отмена
Поиск
- Adobe Premiere Elements User Guide
- Introduction to Adobe Premiere Elements
- What’s new in Premiere Elements
- System requirements | Adobe Premiere Elements
- Workspace basics
- Guided mode
- Use pan and zoom to create video-like effect
- GPU accelerated rendering
- Workspace and workflow
- Get to know the Home screen
- View and share auto-created collages, slideshows, and more
- Workspace basics
- Preferences
- Tools
- Keyboard shortcuts
- Audio View
- Undoing changes
- Customizing shortcuts
- Working with scratch disks
- Working with projects
- Creating a project
- Adjust project settings and presets
- Save and back up projects
- Previewing movies
- Creating video collage
- Create a video story
- Creating Instant Movies
- Viewing clip properties
- Viewing a project’s files
- Archiving projects
- GPU accelerated rendering
- Importing and adding media
- Add media
- Guidelines for adding files
- Set duration for imported still images
- 5.
 1 audio import
1 audio import - Working with offline files
- Sharing files between Adobe Premiere Elements and Adobe Photoshop Elements
- Creating specialty clips
- Work with aspect ratios and field options
- Arranging clips
- Arrange clips in the Expert view timeline
- Group, link, and disable clips
- Arranging clips in the Quick view timeline
- Working with clip and timeline markers
- Editing clips
- Reduce noise
- Select object
- Candid Moments
- Smart Trim
- Change clip speed and duration
- Split clips
- Freeze and hold frames
- Adjusting Brightness, Contrast, and Color — Guided Edit
- Stabilize video footage with Shake Stabilizer
- Replace footage
- Working with source clips
- Trimming Unwanted Frames — Guided Edit
- Trim clips
- Editing frames with Auto Smart Tone
- Artistic effects
- Applying transitions
- Applying transitions to clips
- Transition basics
- Adjusting transitions
- Adding Transitions between video clips — Guided Edit
- Create special transitions
- Create a Luma Fade Transition effect — Guided Edit
- Special effects basics
- Effects reference
- Applying and removing effects
- Create a black and white video with a color pop — Guided Edit
- Time remapping — Guided edit
- Effects basics
- Working with effect presets
- Finding and organizing effects
- Editing frames with Auto Smart Tone
- Fill Frame — Guided edit
- Create a time-lapse — Guided edit
- Best practices to create a time-lapse video
- Applying special effects
- Use pan and zoom to create video-like effect
- Transparency and superimposing
- Reposition, scale, or rotate clips with the Motion effect
- Apply an Effects Mask to your video
- Adjust temperature and tint
- Create a Glass Pane effect — Guided Edit
- Create a picture-in-picture overlay
- Applying effects using Adjustment layers
- Adding Title to your movie
- Removing haze
- Creating a Picture in Picture — Guided Edit
- Create a Vignetting effect
- Add a Split Tone Effect
- Add FilmLooks effects
- Add an HSL Tuner effect
- Fill Frame — Guided edit
- Create a time-lapse — Guided edit
- Animated Sky — Guided edit
- Select object
- Animated Mattes — Guided Edit
- Double exposure- Guided Edit
- Special audio effects
- Mix audio and adjust volume with Adobe Premiere Elements
- Adding sound effects to a video
- Adding music to video clips
- Create narrations
- Using soundtracks
- Music Remix
- Adding Narration to your movie — Guided Edit
- Adding Scores to your movie — Guided edit
- Movie titles
- Creating titles
- Adding shapes and images to titles
- Adding color and shadows to titles
- Editing and formatting text
- Motion Titles
- Exporting and importing titles
- Arranging objects in titles
- Designing titles for TV
- Applying styles to text and graphics
- Adding a video in the title
- Disc menus
- Creating disc menus
- Working with menu markers
- Types of discs and menu options
- Previewing menus
- Sharing and exporting your movies
- Export and share your videos
- Sharing for PC playback
- Compression and data-rate basics
- Common settings for sharing
Оживляйте титры в своих фильмах с помощью готовых настраиваемых шаблонов движущихся титров.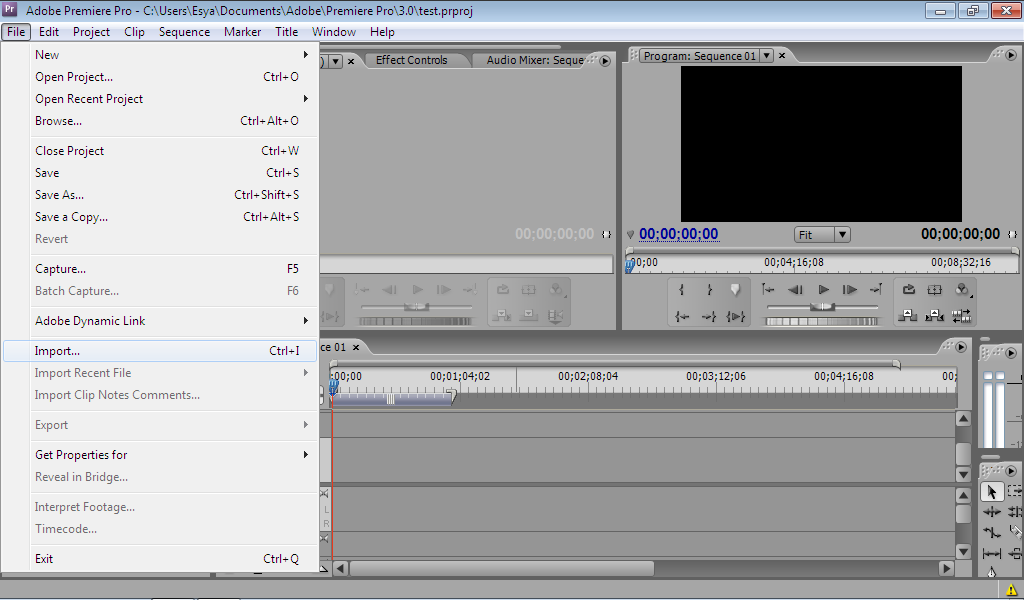 Шаблоны движущихся титров предварительно загружаются с анимированной графикой, стилизованным текстом и стилями фона.
Шаблоны движущихся титров предварительно загружаются с анимированной графикой, стилизованным текстом и стилями фона.
Настраивать можно и классические титры, но движущиеся титры предоставляются в виде удобных настраиваемых шаблонов. В этих шаблонах используются популярные предварительно определенные макеты и компоненты, которые обычно приходится создавать в индивидуальном порядке.
Титры и параметры текста, доступные на панели «Действия», теперь поделены на категории Классические титры и Движущиеся титры для быстрого доступа. Каждый шаблон движущихся титров может содержать один или несколько текстовых и графических компонентов и компонент фона, которые можно настраивать по усмотрению пользователя.
Если перетащить управляющие маркеры, используемые для изменения размера текста или графики, за пределы области монитора в режиме редактирования движущихся титров, они перестанут отображаться.
Создание движущихся титров
Щелкните Титры и текст на панели «Действия», чтобы увидеть типы титров.
Также можно выбрать Текст > Новый движущийся титр для добавления нового шаблона титров.
Выберите нужную категорию списка изДвижущиеся титры, выберите тему, а затем шаблон.
Нажмите кнопку «Воспроизведение», чтобы посмотреть шаблон, прежде чем использовать его.
Перетащите выбранный шаблон на шкалу времени.
Когда движущиеся титры помещаются на шкалу времени, активируется режим редактирования и на панели Движущиеся титры — коррекции открывается раздел Текст.
Примечание. Чтобы перейти к редактированию, дважды щелкните клип или щелкните правой кнопкой мыши и выберите «Редактировать».
Начните редактировать текст или выберите другие компоненты на Мониторе, чтобы отредактировать их.
Движущиеся титры имеют ограничение по длине в 40 символов.
Выбирайте компоненты графики или фона титров, чтобы открывать соответствующие разделы на панели Движущиеся титры — коррекции.
Настройка компонентов текста, графики или фона для титров
Каждый шаблон движущихся титров может содержать один или несколько компонентов текста и графики и компонент фона, которые можно редактировать в соответствии с потребностями. Настроить движущиеся титры можно с помощью панели Движущиеся титры — Коррекция. Выбирайте компоненты графики или фона титров, чтобы открывать соответствующие разделы на панели Движущиеся титры — Коррекция.
Настроить движущиеся титры можно с помощью панели Движущиеся титры — Коррекция. Выбирайте компоненты графики или фона титров, чтобы открывать соответствующие разделы на панели Движущиеся титры — Коррекция.
Щелкните «Текст», «Графика» или «Фон», чтобы узнать, как выполнить настройку.
1. Выберите компонент текста на Мониторе, чтобы приступить к его редактированию.
2. Введите текст, который должен отображаться в выбранном компоненте.
Для расширенной настройки текста используйте панели Стиль, Формат и Анимация.
Движущиеся титры имеют ограничение по длине в 40 символов.
3. Щелкните и выберите стиль из доступных вариантов на панели Стиль. Premiere Elements применяет новый стиль.
4. Задайте формат для текста на панели Формат. Premiere Elements применяет заданные форматы для предварительного просмотра.
5. Дважды щелкните стиль анимации
или
Выберите стиль анимации и нажмите кнопку Применить, чтобы активировать анимацию.
Примечание. Нажмите кнопку «Воспроизведение», чтобы просмотреть стиль анимации.
Можно изменить размер текстового компонента, перетаскивая его углы мышью. Чтобы переместить текстовый компонент, перетащите его с помощью мыши в нужное положение.
Примечание. Чтобы изменить размер текста, убедитесь, что выбран компонент, и введите нужное значение в поле размера вкладки «Формат». Изменение размера компонента с помощью курсора может привести к отсечению части текста.
- Выберите графический компонент шаблона на Мониторе, чтобы приступить к его редактированию.
На панели Движущиеся титры — коррекции отображается набор альтернативных графических объектов для каждого выбранного компонента. - Дважды щелкните альтернативное изображение или выберите изображение и нажмите Применить.
Примечание. Нажмите кнопку «Воспроизведение», чтобы просмотреть графический компонент перед использованием.
Можно изменить размер графического компонента, перетаскивая его углы мышью на Мониторе.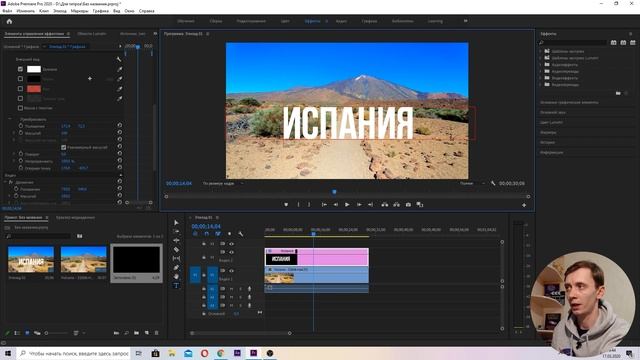 Чтобы переместить графический компонент, перетащите его с помощью мыши в нужное положение.
Чтобы переместить графический компонент, перетащите его с помощью мыши в нужное положение.
- Выберите компонент фона шаблона, чтобы приступить к его редактированию.
- Чтобы изменить фон для движущегося титра, выберите один из вариантов в разделе Фон. Можно выбрать любой из следующих вариантов:
- Прозрачный: задает прозрачный фон для движущегося титра.
- Фоновое изображение: используйте фоновое изображение шаблона, если оно входит в состав выбранного шаблона.
- Видео: используйте фоновое видео шаблона, если оно входит в состав выбранного шаблона.
- Стоп-кадр: Premiere Elements выбирает кадр из видео, который совпадает с началом клипа титра. Этот кадр затем будет использоваться в качестве фона для клипа титра. Чтобы выбрать новый кадр, перетащите движущийся титр в нужное положение и перейдите в режим редактирования движущихся титров. Затем выберите фоновое изображение и на вкладке «Фон» под стоп-кадром нажмите кнопку Обновить кадр
.
- Цветная подложка: используйте сплошной цвет в качестве фона для клипа титра. Перемещайте ползунок, чтобы настроить непрозрачность.
Настроив шаблон, его можно сохранить для дальнейшего использования. Нажмите кнопку «Сохранить как новый титр» и укажите соответствующее имя. Сохраненный титр отображается в категории «Заказные» на панели «Движущиеся титры». Можно также удалить пользовательский шаблон, если необходимо.
Перетащите клип титра на ту же дорожку, что и видеозапись, чтобы он не переопределил фрагменты видеозаписи. Чтобы наложить движущийся титр на видеоклип, перетащите его на дорожку 2 (над видеоклипов на дорожке 1)
Также, при необходимости, движущийся титр можно перемещать, масштабировать или преобразовывать целиком. Убедитесь, что вы находитесь не в режиме редактирования движущихся титров, чтобы иметь возможность изменять титры как единый компонент.
Движущиеся титры нельзя обрезать или редактировать после разбивки.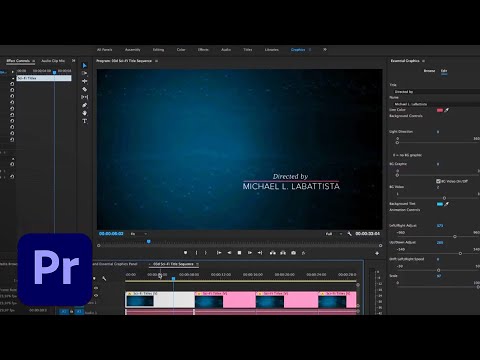 Редактирование также отключено для клипов с растягиванием по времени.
Редактирование также отключено для клипов с растягиванием по времени.
Исходную версию обрезанного движущегося титра можно найти на панели «Активы проекта». (подборка)
В интернете есть множество шаблонов титров для Adobe Premiere Elements. Синяя линия в верхнем правом углу на содержимом обозначает, что содержимое не загружено. Когда шаблон титров перетаскивается с панели Титры и текст на клип, Adobe Premiere Elements загружает онлайн-содержимое для шаблона. После этого загруженное содержимое применяется к шаблону. Можно также щелкнуть шаблон правой кнопкой мыши и выбрать Загрузить сейчас или Загрузить все.
Движущиеся титры — это отличный инструмент для создания забавных и интересных видеофильмов на все случаи жизни.
Загрузить
Вход в учетную запись
Войти
Управление учетной записью
Создание титров в Adobe Premiere Pro.
 Создание титров
Создание титровСодержание
- Добавляем титры к видео в Adobe Premiere Pro
- Шаг 1: Создание проекта и добавление видео
- Шаг 2: Добавление текста
- Шаг 3 Сохранение готового проекта
- Наложение титров
- Создание неподвижных титров
- Создание титров с анимированным текстом
- Создание титров из шаблона
- Добавляем текст в Adobe Premiere Pro
- Создание начальных титров в Sony Vegas
- Создание завершающих титров в Sony Vegas
- ОСНОВНЫЕ СТИЛИ ТЕКСТА
- КАК СОЗДАТЬ НОВЫЙ ЗАГОЛОВОК
- ГРАФИЧЕСКИЕ КЛИПЫ
- МАСТЕР-ГРАФИЧЕСКИЕ КЛИПЫ
- ДОБАВЛЕНИЕ НЕСКОЛЬКИХ СЛОЕВ ТЕКСТА И ФОРМЫ В ОДИН ГРАФИЧЕСКИЙ КЛИП
Добавляем титры к видео в Adobe Premiere Pro
Далее мы предлагаем ознакомиться с добавлением титров пошагово, чтобы не упустить все моменты. Поскольку функциональность Adobe Premiere Pro позволяет создавать надписи самых разных уровней сложности, мы не сможем затронуть абсолютно все детали, однако основные и самые важные этапы разобраны будут.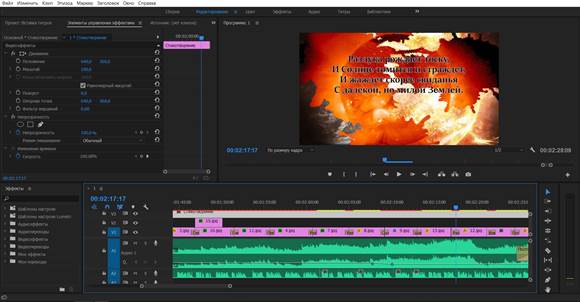 Поэтому давайте начнем с первого шага.
Поэтому давайте начнем с первого шага.
Шаг 1: Создание проекта и добавление видео
Любая операция, осуществляемая в подобном редакторе, начинается с создания нового проекта и загрузки всех необходимых материалов. В данном случае исключений не наблюдается, потому потребуется проделать такие действия:
- После запуска Adobe Premiere Pro и появления главного окна кликните по кнопке «Новый проект».
- Задайте основные параметры рендеринга, видео, аудио и захвата, а также укажите место для сохранения и название проекта. Вся конфигурация осуществляется сугубо под нужды пользователя.
- Далее откроется стандартная рабочая среда «Редактирование». Если у вас отображение окон не такое, просто переключитесь в упомянутый режим через меню «Окно» (Window) или верхнюю панель с перечнем рабочих сред. Дважды нажмите на панель импорта левой кнопкой мыши, чтобы открыть обозреватель.

- Далее откроется стандартная рабочая среда «Редактирование». Если у вас отображение окон не такое, просто переключитесь в упомянутый режим через меню «Окно» (Window) или верхнюю панель с перечнем рабочих сред. Дважды нажмите на панель импорта левой кнопкой мыши, чтобы открыть обозреватель.
- В нем выделите все требуемые элементы и щелкните на «Открыть».
- Зажмите добавленный элемент ЛКМ и перетащите его на таймлайн, чтобы начать работу.
Аналогичные действия выполните со всеми другими имеющимися фрагментами видео, аудио и изображений, помещая их на отдельные дорожки таймлайна или совмещая в один трек. Здесь уже все зависит от первоначальной задумки проекта.
Шаг 2: Добавление текста
Переходим к самому важному и основному этапу — добавлению текста. Мы разберем пример наложения всего одной надписи, однако по этой инструкции вы можете добавить неограниченное количество титров на один фрагмент ролика или всю его продолжительность. Вся процедура при любом количестве надписей осуществляется одинаково.
- Переместите ползунок на таймлайне на тот участок видео, где хотите начать появление текста.
- Выберите инструмент «Текст», который находится на панели посередине экрана.

- Выберите инструмент «Текст», который находится на панели посередине экрана.
- Поместите курсор мыши на панель предпросмотра и кликните в том месте, где хотите расположить надпись. После этого появится красный прямоугольник.
- Начните писать текст, а затем растяните трек с ним на необходимую продолжительность.
Таким же образом добавьте остальные надписи, если это требуется. Далее, выделив их, вы сможете настроить для всех одинаковые эффекты и появление либо же сделать все отдельно.
Шаг 3
Сохранение готового проекта
По завершении всех манипуляций остается только повторно перепроверить результат своей работы, чтобы убедиться в ее качественности. Затем нажмите на клавишу Enter для начала рендеринга видео в режиме предпросмотра. После этого его качество станет значительно лучше и исчезнут все мелкие дефекты.
Последним действием будет окончательное сохранение видео в одном из доступных форматов. Детальные инструкции по этой теме описал другой автор в отдельной статье по ссылке ниже.
В Adobe Premiere Pro присутствует еще множество полезных инструментов и функций, позволяющих заниматься монтажом видео, накладывать различные эффекты и улучшать качество своих работ.
Наложение титров
Когда создается новый титр, по умолчанию он накладывается на видеоклип в позиции указателя текущего времени. Однако можно поместить титр в пустую область на шкале времени в режиме расширенного просмотра без видеоподложки. Позже можно перетащить титр с пустой области на клип.
Когда создается титр в пустой области, Adobe Premiere Elements помещает его в дорожку «Видео 1» шкалы времени в режиме расширенного просмотра и в дорожку «Титры» на шкале времени в режиме быстрого просмотра.
Примечание.
: если перетащить клип на титр на шкале времени в режиме быстрого просмотра или разместить одну из дорожек на шкале времени в режиме расширенного просмотра над титром, этот титр будет перекрыт и исчезнет с панели «Монитор». Чтобы он снова стал видимым, щелкните шкалу времени в режиме расширенного просмотра и перетащите титр на дорожку выше.
Создание неподвижных титров
Инструменты создания титров в Adobe Premiere Elements весьма гибки и при этом просты в использовании. Можно использовать любой из шрифтов, имеющихся на компьютере, и создавать графические объекты с помощью инструментов создания фигур. Можно также использовать готовые шаблоны, стили текста и изображения. Титры могут двигаться вертикально или горизонтально. Их можно сжимать и растягивать, выбирать для них цвета и добавлять тени.
- Выполните одно из следующих действий.
- Для того чтобы наложить новый титр на видеоклип, выделите этот клип.
- Чтобы добавить титр без видеоподложки, выделите первый клип на шкале времени в режиме быстрого или расширенного просмотра. На панели «Активы проекта» нажмите «Новый элемент» в разделе параметров панели и выберите пункт «Черный экран». На шкале времени в режиме быстрого или расширенного просмотра перетащите пустой клип в начало фильма.
- Выделив наложенный клип или клип с черным экраном, выберите «Новый элемент» в меню «Параметры панели» и выберите «Титры».
 Adobe Premiere Elements помещает на панель «Монитор» текст по умолчанию и включает режим редактирования титров.
Adobe Premiere Elements помещает на панель «Монитор» текст по умолчанию и включает режим редактирования титров. - Выполните одно из следующих действий.
- Для того чтобы добавить горизонтальные титры, дважды щелкните по исходному тексту и введите свой.
- Чтобы добавить вертикальный текст, нажмите и удерживайте инструмент «Текст». Затем выберите инструмент «Вертикальный текст». Щелкните на панели «Монитор» и введите титр.
- На панели «Монитор» выберите инструмент «Выделение» и переместите текст в нужное место.
Титр сохранен и добавлен на панель «Активы проекта» и на шкалу времени в режиме быстрого или расширенного просмотра.
Создание титров с анимированным текстом
К любому неподвижному титру можно применить один из готовых эффектов анимации. Наборы настроек для анимации текста включают простое и быстрое затухание символов заголовка или их появление сверху или снизу экрана. Например, использование набора «Нарастание символов» немедленно вводит каждый отдельный символ титра в область просмотра, пока титр не будет полным. Для предварительного просмотра анимации поместите указатель на вкладку «Анимация» на панели «Корректировать».
Для предварительного просмотра анимации поместите указатель на вкладку «Анимация» на панели «Корректировать».
Выполните одно из следующих действий.
- На шкале времени в режиме быстрого просмотра выберите добавленный клип. На панели «Монитор» щелкните по клипу и дважды щелкните по тексту титра.
- На шкале времени в режиме расширенного просмотра дважды щелкните клип с титрами.
На панели «Корректировать» отобразятся параметры текста.
- На панели «Корректировать» выберите набор анимации на вкладке «Анимация».
- Для того чтобы применить набор настроек к титру, выполните одно из следующих действий.
- Нажмите «Применить».
- Перетащите набор настроек в окно «Монитор» и поместите его над текстом титра.
Примечание.
Чтобы удалить из титров анимацию, выделите текст титров и нажмите кнопку «Удалить» внизу на вкладке «Анимация» панели «Корректировать».
Создание титров из шаблона
Некоторые шаблоны содержат тематические изображения, которые могут быть уместны, например, в семейных фильмах о детях или об отпуске. В других есть шаблонный текст, который можно заменить собственным для создания заключительных титров. Некоторые шаблоны имеют прозрачный фон (в шаблонах он отображается как черный), поэтому видео под титрами будет видно. Другие же полностью непрозрачны.
В других есть шаблонный текст, который можно заменить собственным для создания заключительных титров. Некоторые шаблоны имеют прозрачный фон (в шаблонах он отображается как черный), поэтому видео под титрами будет видно. Другие же полностью непрозрачны.
Для того чтобы изменить текст или изображение в шаблоне, выделите объект и удалите или перезапишите его. Можно также добавлять в титры объекты. После внесения изменений титры сохраняются в проекте, но шаблон, на котором они основаны, не меняется.
Примечание.
При применении нового шаблона текущее содержимое замещается.
- На панели действий нажмите «Титры и текст».
- Перейдите к шаблону, выбрав нужную категорию на панели «Титры и текст».Добавлять шаблоны титров можно на шкале времени в режиме быстрого или расширенного просмотра, добавляя шаблоны заголовка.
- На шкале времени в режиме быстрого просмотра выполните следующие действия.
- Перетащите шаблон с панели «Титры и текст» на одну из целевых областей на шкале времени в режиме быстрого просмотра.
 Если в целевой области уже есть клип, он сместится вправо, чтобы освободить место для титров.
Если в целевой области уже есть клип, он сместится вправо, чтобы освободить место для титров. - Выберите клип на шкале времени в режиме быстрого просмотра и перетащите шаблон с панели «Титры и текст» на панель «Монитор». Новый титр будет наложен на клип.
- Выберите клип на шкале времени в режиме быстрого просмотра, выберите шаблон, который требуется применить, и нажмите «Применить».
- Перетащите шаблон с панели «Титры и текст» на одну из целевых областей на шкале времени в режиме быстрого просмотра.
- На шкале времени в режиме расширенного просмотра выполните следующие действия.
- Перетащите шаблон титра с панели «Титры и текст» в любую точку дорожки видео на шкале времени в режиме расширенного просмотра.
- Перетащите индикатор текущего времени туда, куда требуется поместить титр, а шаблон перетащите на панель «Монитор».
- Выберите клип на шкале времени в режиме расширенного просмотра, выберите шаблон, который требуется применить, и нажмите «Применить».
- Внесите в титр необходимые изменения.
Добавляем текст в Adobe Premiere Pro
Итак, для того чтобы добавить наш текст в данный видеоредактор, нам нужно сделать несколько простых шагов:
- Изначально запускаем саму программу.
 На домашнем экране жмем кнопку создания нового проекта или открытия уже существующего. То же самое можно сделать и через главное меню, воспользовавшись разделом «Файл».
На домашнем экране жмем кнопку создания нового проекта или открытия уже существующего. То же самое можно сделать и через главное меню, воспользовавшись разделом «Файл». - Если это новый проект, вам потребуется указать его данные и задать название. Когда это будет сделано жмем кнопку «ОК».
- Мы можем использовать загруженный извне текст в виде PNG-изображения, однако сейчас покажем, как создать таковой именно при помощи инструментов Adobe Premiere Pro. Для этого запускаем инструмент, который мы показали на скриншоте ниже. Мы специально не используем названия, так как у вас может быть русская версия программы, а там все это выглядит по-другому.
- Указываем частоту кадров будущего текста, тип его пикселей, и разрешение. Затем жмем кнопку «ОК». Откроется новое окошко, в котором, собственно, мы будем работать с текстом. Выделяем произвольную область, такого размера, каким будет наш текст. Давайте что-то тут напишем.
- Теперь, при помощи отмеченных цифрой «1» и цифрой «2» инструментов, помещаем наш текст по центру и немножко увеличим его размер.
 После этого выбираем шрифт, инструментом, отмеченным цифрой «3». Это немного изменит внешний вид написанного. При этом, для удобства, мы можем просто выделить текст, установить курсор в поле шрифта и при помощи стрелок вверх-вниз регулировать его одновременно просматривая.
После этого выбираем шрифт, инструментом, отмеченным цифрой «3». Это немного изменит внешний вид написанного. При этом, для удобства, мы можем просто выделить текст, установить курсор в поле шрифта и при помощи стрелок вверх-вниз регулировать его одновременно просматривая.
- Теперь настроим цвет нашего шрифта. Для этого, опять же, используем инструмент, обозначенный стрелкой.
- Для того чтобы сделать вертикальный текст (тот, который идет снизу вверх), нам нужно воспользоваться обозначенным ниже (а именно цифрой «1») инструментом.
Мнение экспертаДарья СтупниковаСпециалист по WEB-программированию и компьютерным системам. Редактор PHP/HTML/CSS сайта os-helper.ru. Спросить у ДарьиДля того чтобы выделять, удалять, или регулировать размер любых элементов мы можем использовать стрелку, которая находится в верхнем левом углу окошка.
- Помимо этого, тут существует огромное количество других настроек.
 С их помощью мы можем добиться любого задуманного вида нашего текста. Описывать каждую из этих опций мы не станем, так как это слишком удлинит нашу инструкцию. «Поковыряйтесь» во всех возможных настройках самостоятельно и просто закройте данные окошко при помощи крестика в правом верхнем углу. В результате наш текст в виде новой секвенции появятся в окне проекта, и мы сможем перетащить его на таймлайн.
С их помощью мы можем добиться любого задуманного вида нашего текста. Описывать каждую из этих опций мы не станем, так как это слишком удлинит нашу инструкцию. «Поковыряйтесь» во всех возможных настройках самостоятельно и просто закройте данные окошко при помощи крестика в правом верхнем углу. В результате наш текст в виде новой секвенции появятся в окне проекта, и мы сможем перетащить его на таймлайн.
- Для того чтобы изменить размер полученного объекта и настроить его положение мы можем сделать двойной клик на самом тексте в окне предпросмотра. В результате появятся 4 конечных точки, при помощи которых мы и можем менять размер. При этом с помощью стрелки можно настраивать положение самого текста.
На этом все. Наш текст, в том виде, в котором вы его создадите, будет добавлен к уже имеющемуся контенту. С помощью инструментов привязки по времени мы можем менять его положение, настраивать плавное появление, и создавать различные другие эффекты.
Равно как и любому другому объекту в Adobe Premiere Pro, к нашему тексту можно применить любой эффект из существующего набора.
Создание начальных титров в Sony Vegas
Давайте, например, сделаем заглавные титры для нашего фильма. Для того чтобы титры накладывались на видеоклип проекта необходимо создать дополнительную видеодорожку.
1. Создаем новую видеодорожку, выбрав в меню Insert => Video Track (Вставка => Видеодорожка).Чтобы предотвратить сдвиг клипов, уже размещенных на рабочем столе, перед вставкой новой дорожки необходимо обязательно отключить Auto Ripple (Автоматическая подгонка). Кнопка Auto Ripple в программе находится сверху в панели инструментов.
2. Появилась новая видеодорожка, на которой мы будем размещать заглавные титры. Щелкните правой кнопкой мыши на любом месте дорожки и выберите опцию Insert Text Media (Вставить текстовые данные).
3. Появится новое окно для редактирования титров. Здесь вписываем название фильма или необходимый произвольный текст. Можно изменить сам шрифт, его размер, стиль.
Появится новое окно для редактирования титров. Здесь вписываем название фильма или необходимый произвольный текст. Можно изменить сам шрифт, его размер, стиль.
На вкладке Placement (Положение) можно изменить расположение титров в кадре. Для этого достаточно перетащить зеленую рамку с текстом в нужное Вам место на экране. Так же для выбора позиции текста можно использовать выпадающий список Text Placement. Например, позиция Center поставит Ваши титры точно в центр экрана.
На вкладке Properties (Свойства) можно задать цвет текста и цвет фона. Сделаем цвет текста оранжевым. А также убедимся, что фон у нас прозрачный. Для этого в группе элементов цвет фона треугольный ползунок Alpha должен быть установлен в нижнее положение.
1. Ползунок Tracking — изменяет расстояние между буквами.
2. Scaling — настраивает размер шрифта.
3. Leading — позволяет настроить междустрочный интервал.
Теперь перейдем на вкладку Effects (Эффекты).
Чтобы титр был более эффектным, поставим галочку Draw Outline (Рисовать обводку).
1. Сдвиг ползунка Feather (Перо) немного вправо сделает обводку более мягкой.
2. Сдвиг ползункового регулятора Width — увеличивает ширину границ.
В группе элементов управления Shadow (Тень) поставим галочку Draw Shadow (Рисовать тень).
3. X Offset — ползунок для смещения тени по горизонтали.
4. Y Offset — ползунок для смещения тени по вертикали.
5. Цвет тени.
Deformation (Деформация) — это эффекты деформации титров, имеются различные шаблоны. Можете поэкспериментировать и подобрать необходимый эффект к вашим титрам.
Таким образом, наш титр станет более ярким, выразительным и легко читаемым. Вот что получилось после добавления данных эффектов:
Настроив все параметры и получив желаемый результат, не забываем сохранить титры в Sony Vegas, чтобы иметь возможность применить их в следующий раз. Чтобы сохранить настройки титров, введите имя в поле «Preset» и нажмите дискету. Чтобы применить эти настройки к новым титрам, достаточно в поле «Preset» выбрать сохраненный Вами шаблон.
Если Вы решили изменить настройки титров или немного их редактировать, тогда нажмите на кнопку Generated media на видеофрагменте с титрами.
Создание завершающих титров в Sony Vegas
А теперь давайте сделаем прокручиваемые завершающие титры в конце нашего фильма. Это может быть информация о действующих участниках фильма, в ролях, операторах фильма и т. д.
1. Устанавливаем курсор в конец фильма в необходимом нам месте.
2. С помощью полосы прокрутки увеличиваем область просмотра текущего кадра.
3. Переходим на вкладку Media Generators и выбираем там группу Credit Roll (Прокручиваемый список участников). И берем там, например, шаблон Plain Scrolling on Black (Плавное прокручивание на черном).
4. Удерживая шаблон с титрами, левой кнопкой мыши перетаскиваем его на дорожку с видеофрагментом. Появится окно Video Event FX(Эффект видеофрагмента) для настройки титров.
В таблице Credits находятся строки, которые будут прокручиваться и типы титров: заголовок, в одну колонку, в две колонки.
- Чтобы изменить текст титров дважды щелкните на строке с текстом.
- Чтобы создать новую строчку, нажмите кнопкой мыши на кнопке выбора типа титров слева в строке и, удерживая кнопку мыши, выберите необходимый тип титров.
- Чтобы между строками титров была пауза, оставьте одну строку пустой, а следующую сделайте заглавной и введите титры.

Введите остальные титры.
Чтобы изменить формат титров, перейдите на вкладку Styles (Стили).
Здесь можно выставить размеры и стили шрифта для различных типов титров. Например, для заглавных (Header) титров размер шрифта можно выставить 48 пт. А для Single Item (Одна колонка) титров — 28 пт.
Теперь изменим продолжительность титра, установив длительность равную 6 секундам.
Также здесь мы можем изменить сам шрифт, его начертание, выравнивание, цвет титров.
Перетаскивая ползунок Tracking (Трассировка) можно изменить интервал между буквами титра.
Регулируя ползунки Space above и Space below можно установить необходимые отступы между титрами.
Все прокручиваемые завершающие титры сделаны и настроены. Окно Video Media Generators можно закрыть.
.
ОСНОВНЫЕ СТИЛИ ТЕКСТА
Одной из неожиданных неожиданностей на панели Essential Graphics является стили Master Text . Эти предустановки стиля можно сравнить со старыми стилями заголовка в дизайнере заголовков Legacy. В отличие от этого, стили Master Text сохраняются как файлы типа утилиты на панели Project. Это делает их конкретными для проектов, в которых они были созданы. Удаление стиля основного текста на панели «Проект» удаляет его из раскрывающегося списка «Основные стили» на панели «Основные графики».
Эти предустановки стиля можно сравнить со старыми стилями заголовка в дизайнере заголовков Legacy. В отличие от этого, стили Master Text сохраняются как файлы типа утилиты на панели Project. Это делает их конкретными для проектов, в которых они были созданы. Удаление стиля основного текста на панели «Проект» удаляет его из раскрывающегося списка «Основные стили» на панели «Основные графики».
- Просто выберите конкретный текст
на мониторе программы и измените текст
ПРИМЕЧАНИЕ. Я не смог импортировать стили Master Text из другого проекта Premiere Pro через Media Browser. Тем не менее, я смог импортировать это окно проекта импорта. Просто импортируйте проект Premiere Pro, как и любой другой файл.
Чтобы применить стиль основного текста, выберите клип и выберите стиль в стиле основного текста на панели Essential Graphics. Вы можете применить стиль основного текста к нескольким графическим кликам , выбрав их на временной шкале и отбросив на них файл стиля основного текста, как показано ниже.
Если вы внесли изменения в стиль своего текста и хотите обновить стиль основного текста, вы можете щелкнуть стрелку вверх справа от стиля основного текста вниз, чтобы перейти к стилю основного текста . Это сохранит ваши настройки стиля в стиле основного текста.
- вы можете щелкнуть стрелку вверх справа от стиля основного текста
КАК СОЗДАТЬ НОВЫЙ ЗАГОЛОВОК
Поэтому вы хотите создать новый заголовок в последней версии Premiere Pro CC. Вы щелкните правой кнопкой мыши на панели «Проект» или нажмите кнопку «Новый элемент» и … нет опции «Новый заголовок». В любом месте.
Это потому, что инструмент « Текст» теперь является частью основного интерфейса, расположенного рядом с остальными инструментами редактирования. ПРИМЕЧАНИЕ. Вы также можете выбрать «Файл»> «Создать»> «Legacy Title», чтобы открыть «Конструктор заголовков».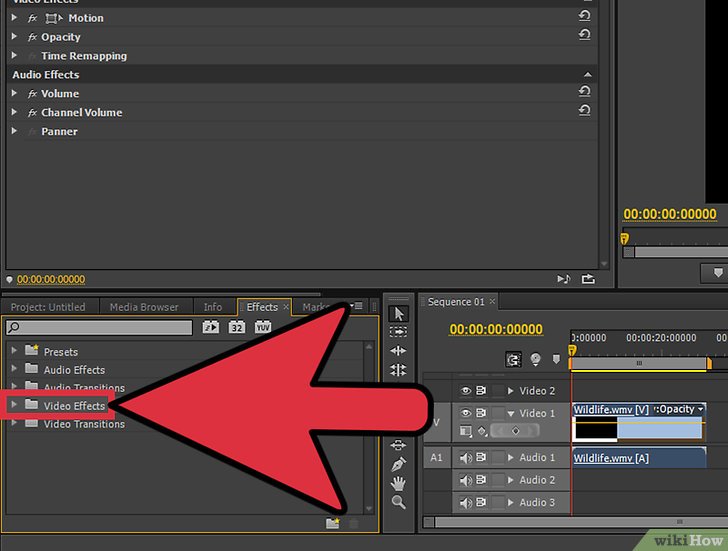
- КАК СОЗДАТЬ НОВЫЙ ЗАГОЛОВОК
Выберите инструмент «Тип», нажмите «Монитор программы» и введите текст прямо на кадры. Аналогично, используйте инструмент «Перо», чтобы нарисовать фигуру на мониторе программы.
ГРАФИЧЕСКИЕ КЛИПЫ
Когда вы используете инструменты «Тип» или «Перо» на мониторе программы, он автоматически создает новый графический клип на временной шкале. Когда вы закончите вводить текст, графический клип предполагает название созданного вами названия.
Длина по умолчанию для графического клипа основана на настройке по умолчанию для неподвижного изображения, которая может быть изменена в разделе «Настройки»> «Временная шкала».
МАСТЕР-ГРАФИЧЕСКИЕ КЛИПЫ
Графические клипы доступны только как экземпляры на временной шкале; они автоматически не добавляются в панель «Проект». Нажатие и перетаскивание графического клипа с временной шкалы на панель «Проект» преобразует их в общий графический клип со всеми изменениями текста и формы, добавленными в качестве эффектов основного клипа.
- для неподвижного изображения.
Кроме того, вы можете выбрать графический клип на временной шкале, а в новом графическом меню выберите «Обновить до мастер-графики».
ДОБАВЛЕНИЕ НЕСКОЛЬКИХ СЛОЕВ ТЕКСТА И ФОРМЫ В ОДИН ГРАФИЧЕСКИЙ КЛИП
Вы можете добавить несколько слоев текста и фигуры в один графический клип , нажав кнопку «Создать элемент» на панели «Essential Graphics» или используя инструменты «Тип» или «Перо» на мониторе программы. Перед использованием инструментов «Тип» или «Перо» обязательно выберите существующий графический клип. В противном случае он создаст новый графический клип.
Не упустите тот факт, что вы можете создать слой « Из файла » под кнопкой «Новый слой». Когда вы импортируете слой (png, jpg и т. Д.), Он будет добавлен в ваш проект.
Источники
- https://lumpics.ru/as-in-adobe-premiere-pro-to-make-the-titles/
- https://helpx.adobe.com/ru/premiere-elements/using/creating-trimming-titles.html
- https://os-helper.ru/adobe-premiere-pro/kak-dobavit-tekst.html
- https://videovegas.ru/urok-9-sozdanie-titrov-v-sony-vegas.html
- https://at-forum.ru/viewtopic.php?t=372
Как создать графику заголовков в Adobe Premiere Pro
Названия — важный аспект любого видео, нужны ли они для введения, титров или другой информации. В Adobe Premiere Pro у вас есть много способов добавить заголовки к любому видео, анимировать их и заставить их выглядеть так, как вы хотите.
Сначала процесс создания графики заголовков в Adobe Premiere может показаться запутанным, и вы можете столкнуться с некоторыми препятствиями, если не знаете, что делать.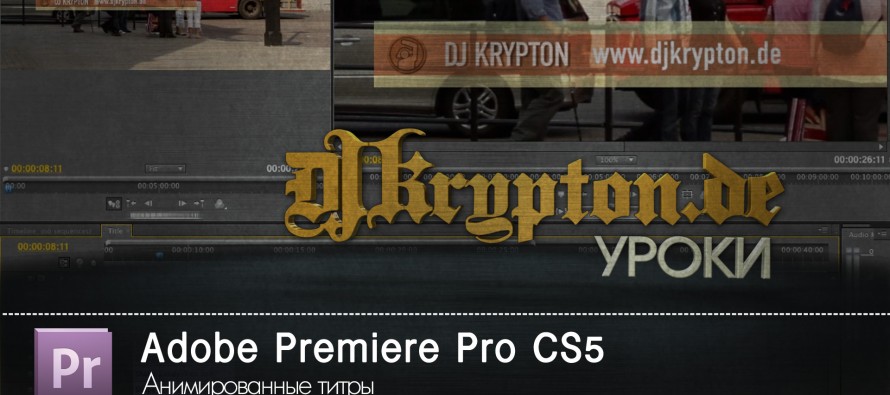 В этой статье вы найдете инструкции по созданию новых заголовков и их использованию в вашем видео, а также о добавлении некоторых простых эффектов для создания анимированной графики заголовков.
В этой статье вы найдете инструкции по созданию новых заголовков и их использованию в вашем видео, а также о добавлении некоторых простых эффектов для создания анимированной графики заголовков.
Как создать графику для заголовков в Adobe Premiere
После открытия проекта, в который вы хотите добавить графическое изображение заголовка, перейдите на шкале времени в область, где вы хотите разместить графическое изображение заголовка.
Программы для Windows, мобильные приложения, игры — ВСЁ БЕСПЛАТНО, в нашем закрытом телеграмм канале — Подписывайтесь:)
Есть несколько способов создать заголовок.
Метод 1 (старый способ)
- Перейдите в File> New> Legacy Title. Выберите OK во всплывающем окне, после чего должно появиться новое окно, в котором вы можете создать свой заголовок.
- Инструмент «Текст» уже должен быть выбран, и вы можете щелкнуть в любом месте изображения, чтобы начать ввод.
- Когда вы закончите, вы сможете найти свой заголовок на панели «Проект».
 Перетащите его на шкалу времени в любое место.
Перетащите его на шкалу времени в любое место.
Устаревшие игры скоро выйдут из Premiere Pro, поэтому рекомендуется начать использовать следующий метод, описанный ниже.
Метод 2 (рекомендуется)
- Выберите инструмент «Текст» в левой части панели инструментов.
- На панели программы выберите место, где должен располагаться заголовок, и щелкните с помощью инструмента «Текст».
- Введите название, которое хотите отобразить. Вы также должны увидеть панель «Элементы управления эффектами», появившуюся после того, как вы создали заголовок.
- На панели «Элементы управления эффектами» вы можете изменить множество различных аспектов текста, таких как шрифт, размер, цвет и т. Д.
Редактирование ваших заголовков
Если вы используете второй метод, вы можете редактировать графику заголовка и то, как она отображается внутри, другим способом. Ваше видео в Adobe Premiere.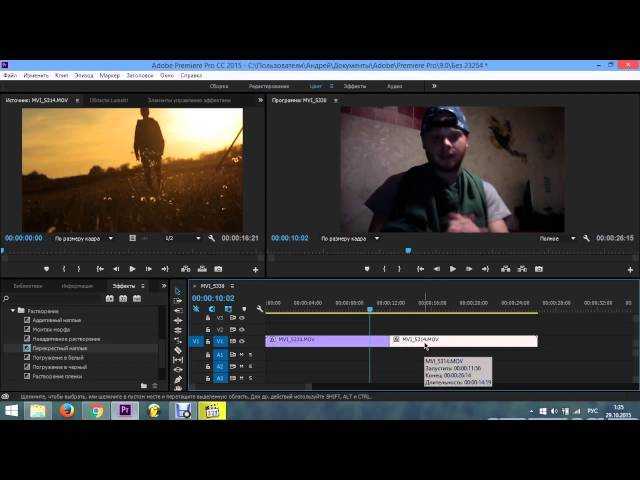 Этот метод упрощает редактирование заголовков после их вставки в проект.
Этот метод упрощает редактирование заголовков после их вставки в проект.
Выполните следующие действия, чтобы использовать функцию Premiere Essential Graphics для редактирования заголовков.
- Следуйте методу 2 выше, чтобы создать заголовок.
- Перейдите в Window> Essential Graphics. Панель появится рядом с вашим видео.
- Выберите опцию Edit, затем выберите текстовый слой, который вы уже создали. Затем появятся ваши параметры редактирования, и вы сможете изменить размер, шрифт, цвет, выравнивание и многое другое.
- Вы можете добавить больше текстовых слоев, если хотите, выбрав значок бумаги под слоем в списке. Щелкните значок «Новый слой» и выберите «Текст» или «Вертикальный текст». Таким же образом можно добавлять фигуры, например прямоугольник или эллипс.
- Вы также можете выбрать заголовки на панели программы, чтобы изменить их размер или положение.

Сохранение стиля текста заголовка
Вы также можете сохранить созданный текстовый стиль для использования в будущем. Вы можете сделать это с помощью функции «Стили».
- Создав нужный стиль текста, перейдите к параметру «Стили» и выберите «Создать стиль».
- Назовите стиль, который хотите сохранить.
- В следующем проекте, в котором вы хотите использовать этот текстовый стиль, просто перейдите в раскрывающийся список «Стили» и выберите его.
Использование шаблонов графики заголовков
В рамках функции Essential Graphics Adobe также предоставила несколько шаблонов, которые можно использовать для быстрого форматирования текста так, как вы хотите. У них есть много популярных форматов. Вот как их найти и использовать.
- Откройте панель «Основные графические элементы» и выберите опцию «Обзор».
- Выберите «Мои шаблоны» под «Основные графические элементы» и выберите, какой тип текстового формата вы хотите использовать.
 Затем щелкните и перетащите его на свою шкалу времени, где вы хотите, чтобы он появился.
Затем щелкните и перетащите его на свою шкалу времени, где вы хотите, чтобы он появился.
- Выделите образец текста в шаблоне на панели вашей программы, и затем вы сможете удалить и изменить текст.
Использование этих шаблонов позволяет относительно быстро создавать красивый текст. Однако вы можете не найти тот тип шаблона, который ищете, или, может быть, вы захотите создать свою собственную анимацию для своего заголовка. Вы также можете сделать это, если хотите потратить больше времени на создание заголовка.
Создание анимированной графики титров
Прежде чем вы начнете создавать анимированную графику для своих титров в Premiere, вам нужно понять, как работают ключевые кадры. Ключевые кадры — это точки изменения значений определенных эффектов, которые при воспроизведении в вашем проекте будут отображаться как анимация эффекта.
Например, если у вас есть один ключевой кадр в каком-то тексте, где значение непрозрачности сначала равно 100%, а затем другой ключевой кадр после него, где непрозрачность составляет 0%, ваш текст будет анимироваться с этим пониженным уровнем непрозрачности, чтобы выглядеть так, как будто он исчезает. .
.
Чтобы создать собственную анимационную графику, выполните следующие действия.
- Следуйте методу 2, чтобы создать текст в видео. Если хотите, вы также можете добавить любые слои-фигуры, которые хотите использовать.
- Откройте панель «Основные графические элементы» и выберите слой с текстом или фигурой, который нужно анимировать.
- Перейдите на панель «Элементы управления эффектами», прокрутите вниз до раскрывающегося списка «Движение» или «Непрозрачность» и найдите эффект, который вы хотите анимировать с помощью текста. Это может быть масштаб, положение, непрозрачность и т. Д. Или их сочетание.
- Чтобы анимировать эффект, установите начальное значение (как вы хотите, чтобы текст отображался вначале) и щелкните значок таймера (Переключить анимацию), чтобы установить ключевой кадр. Например, если вы делаете постепенное исчезновение с непрозрачностью, установите непрозрачность на 100%.
- Переместите курсор на временной шкале ключевого кадра (которая появляется рядом с элементами управления эффектами) к следующей точке, где вы хотите изменить текстовую анимацию.
 Затем установите значение, в котором вы хотите, чтобы текст заканчивался. Опять же, для постепенного исчезновения вы должны теперь установить непрозрачность на 0%.
Затем установите значение, в котором вы хотите, чтобы текст заканчивался. Опять же, для постепенного исчезновения вы должны теперь установить непрозрачность на 0%.
- Воспроизведите видео, чтобы анимация выглядела так, как вы хотите. Вы можете изменить скорость анимации, перемещая ключевые кадры ближе друг к другу или дальше друг от друга.
Как только вы поймете, как это делается, создание простой анимированной графики станет очень легким делом и добавит особого изюминки вашим видео. Вы также можете поиграть с эффектами, чтобы создать классную графику.
Создание графики заголовков в Premiere Pro
Используя инструменты Premiere Pro, легко создавать красивые заголовки, а также анимированную графику для ваших заголовков. Немного поработав с элементами управления эффектами, вы скоро создадите профессионально выглядящую графику для заголовков. Premiere Pro очень мощное редактирование программа по этой причине среди многих других.
Программы для Windows, мобильные приложения, игры — ВСЁ БЕСПЛАТНО, в нашем закрытом телеграмм канале — Подписывайтесь:)
Как использовать переходы, заголовки и эффекты в Adobe Premiere Pro
Как использовать переходы, заголовки и эффекты в Adobe Premiere Pro? Ниже представлена третья часть нашей серии ProfileTree, объясняющая ряд основных аспектов Adobe Premiere Pro.
Premiere Pro — одна из самых популярных программ для редактирования видео в мире, так как очень большое количество людей используют это конкретное программное обеспечение для редактирования видео для создания видео на YouTube, маркетинговых видеороликов, рекламы и многого другого.
Наше видео показывает, как легко добавлять переходы, заголовки и другие эффекты в видео Adobe Premiere Pro.
Как создавать титры в Adobe Premiere Pro
Что такое титры в Premiere Pro? Заголовок в видео — это начальный экран видео. Обычно это говорит зрителю, о чем видео, возможно, даже о компании, которая выпустила видео, или имени его создателей.
Например, в видео выше вместо анимации открытия мы могли бы иметь экран открытия заголовка. Это будет включать название видео, логотип ProfileTree и неподвижное изображение из видео (см. пример ниже).
пример ниже).
Изображение выше является простым примером заголовка. Он показывает изображение, название и кто создал видео. Изображение также позволяет зрителю понять тему.
Создать заголовок? Все, что вам нужно сделать, это перейти к файлу в верхней части левой части экрана. Внутри файла перейдите к новому, который откроет раскрывающийся список с функцией «Устаревший заголовок». Нажмите на этот устаревший заголовок, и должно появиться новое всплывающее окно под названием «Новый заголовок». Переименуйте этот заголовок во что-нибудь подходящее. Нажмите «ОК», и должно появиться новое окно. Здесь вы начинаете создавать свой заголовок.
Файл → Создать → Прежний заголовок → Новый заголовок → Переименовать заголовок → OK
В этом окне у вас есть доступ к ряду функций, таких как текст, инструмент выделения и некоторые другие. Вставленный текст можно легко редактировать с помощью функций в верхней части окна. Вы можете изменить размер, шрифт, макет и многое другое. Он очень похож на Photoshop и даже на Microsoft Word. Так что, если вы знакомы с ними, это не должно быть слишком сложно. У вас также есть возможность перемещать различные функции.
Он очень похож на Photoshop и даже на Microsoft Word. Так что, если вы знакомы с ними, это не должно быть слишком сложно. У вас также есть возможность перемещать различные функции.
Чтобы текст следовал по определенному пути, выберите инструмент типа пути. Это позволит тексту внутри заголовка следовать по этому пути. Справа от экрана есть еще много вариантов редактирования заголовка, и все они очень просты.
Добавление эффектов к заголовку
Вы также можете редактировать заголовок с помощью эффектов. При добавлении на временную шкалу вы увидите, что ваш титульный клип будет иметь движущуюся горизонтальную линию. Также есть кнопка FX. Щелкните правой кнопкой мыши кнопку FX, и появятся три параметра: «Движение», «Непрозрачность» и «Переназначение времени». Все эти варианты являются различными эффектами.
Горизонтальная линия, о которой говорилось выше, помогает с этими эффектами. Это позволяет вам устанавливать различные эффекты, такие как непрозрачность, чтобы заголовок начинался с другой непрозрачностью, когда он заканчивается. Чтобы точно использовать эту строку, нажмите и одновременно используйте CTRL. Затем появится значок плюса и щелкните его. Это создает точку, и вы можете создавать другие, щелкая в любом месте на линии. Перетащите линию туда, куда вы хотите, а затем создайте нужный эффект. Эффект непрозрачности использовался в видео выше. Вы также можете щелкнуть правой кнопкой мыши, чтобы выбрать один из множества других вариантов работы эффекта.
Чтобы точно использовать эту строку, нажмите и одновременно используйте CTRL. Затем появится значок плюса и щелкните его. Это создает точку, и вы можете создавать другие, щелкая в любом месте на линии. Перетащите линию туда, куда вы хотите, а затем создайте нужный эффект. Эффект непрозрачности использовался в видео выше. Вы также можете щелкнуть правой кнопкой мыши, чтобы выбрать один из множества других вариантов работы эффекта.
Кнопка FX → Движение/Непрозрачность/Переназначение времени
Непрозрачность → Нажмите и CTRL → Нажмите, когда появится плюс → Перетащите линию
к вашему клипу таким образом. То, как эффект используется выше, имеет гораздо большую гибкость. В строке поиска в окне проектов есть множество других эффектов, которые вы можете использовать и изменять в своем видео, таких как цвет, ключевые кадры, аудио и другие видеоэффекты.
Переходы между сценами в Adobe Premier Pro
Переходы между сценами очень важны для любого видео.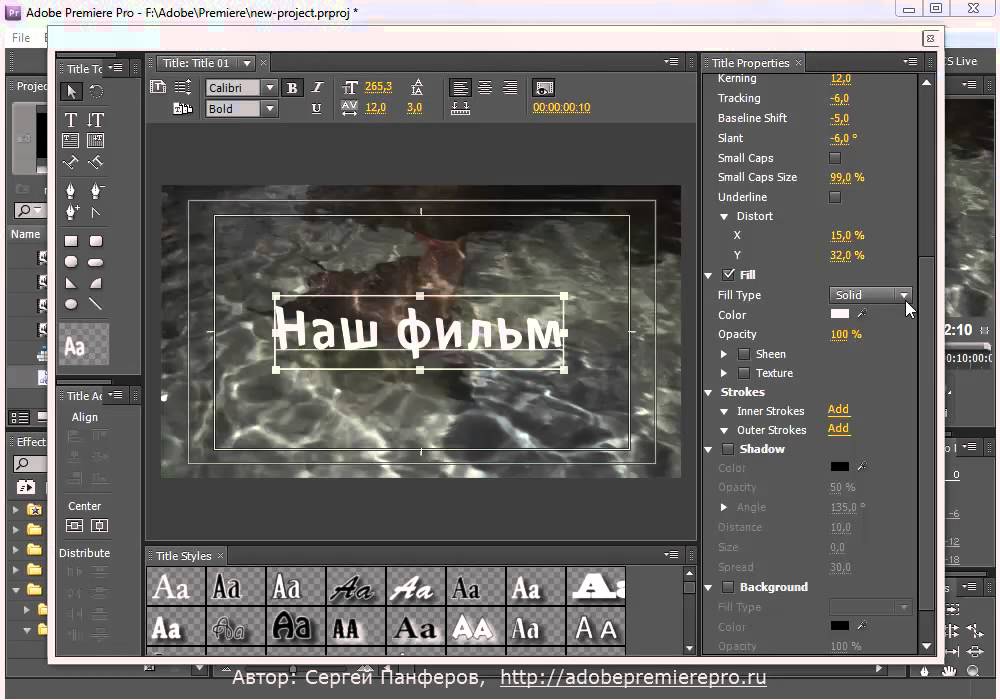 Если они не будут выполнены правильно или аккуратно, то видео будет выглядеть грязным и может привести к потере зрителей и репостов.
Если они не будут выполнены правильно или аккуратно, то видео будет выглядеть грязным и может привести к потере зрителей и репостов.
Чтобы создать перекрестное растворение, найдите элемент в окне проектов. Должно появиться перекрестное растворение, и все, что вам нужно сделать, это перетащить эффект между двумя сценами, к которым вы хотите перейти. Затем вы можете отредактировать перекрестное растворение на временной шкале, чтобы сделать его длиннее или короче в зависимости от ваших потребностей и предпочтений.
Есть ряд других переходов, которые вы можете использовать, такие как отслаивание страницы, стирание и многое другое. Просто используйте тот переход, который лучше всего подходит для вашего видео.
Хотите узнать больше об Adobe?
Цветокоррекция и маскирование — Использование временной шкалы и рабочего процесса — Цветокоррекция и коррекция — Редактирование видео — Рендеринг и экспорт
Полное руководство по добавлению текста в Adobe Premiere Pro 2022
 Базовое редактирование+
Базовое редактирование+Бенджамин Аранго
30 августа 2022 г.• Проверенные решения
Заголовки обычно содержат различный текст; например, это может быть название фильма (как название в стиле шрифтов Start Wars), имя актера, сведения об экипаже или даже информативные субтитры.
Пользователи могут создавать эти заголовки с помощью различных привлекательных шрифтов, а также можно добавлять фотографии, логотипы или другие необходимые графические элементы в соответствии с требуемой настройкой.
Если вы новичок в платформе Adobe Premiere Pro, вам может понадобиться получить некоторое представление о том, как можно использовать эту функцию создания текста и титров.
Не волнуйтесь! В приведенной ниже статье вы можете получить полную информацию о том, как добавить текст/заголовок в Adobe Premiere Pro двумя способами. Первый — путем добавления текстового инструмента, а второй — устаревшие заголовки. В конце мы также сообщим вам, как добавить текст более простым способом. Помимо добавления текста, вы также можете использовать субмикс, чтобы видео выглядело профессионально в Premiere Pro.
Первый — путем добавления текстового инструмента, а второй — устаревшие заголовки. В конце мы также сообщим вам, как добавить текст более простым способом. Помимо добавления текста, вы также можете использовать субмикс, чтобы видео выглядело профессионально в Premiere Pro.
Вам также может понравиться: Как создать разделенный экран в Premiere Pro >>
- Часть 1. Как добавить текст в Premiere Pro
- Часть 2. Как добавить текст в видео в устаревших заголовках
Часть 1. Как добавить текст в Premiere Pro
Пользователи считают Premiere Pro одной из самых надежных программных платформ с широким набором вариантов выбора шрифтов и стилей текста. Вы также можете получить некоторые шаблоны текста и заголовков с веб-сайтов и анимировать заголовки, чтобы создать уникальный вид. Если вы хотите, чтобы ваше видео выглядело более профессионально, вы также можете использовать калькулятор тайм-кода, чтобы спланировать продолжительность вашего видео. Ниже приведены шаги по добавлению титров и текста в Premiere Pro:
Ниже приведены шаги по добавлению титров и текста в Premiere Pro:
- Открыть Premiere для создания нового проекта : Нажмите, чтобы открыть Premiere Pro в Windows или Mac. Щелкните Файл вверху > Новый > Проект . Назовите свой проект и нажмите OK . Дважды щелкните библиотеку в левом углу, чтобы импортировать медиаданные. Затем все, что вам нужно сделать, это перетащить нужный видеофайл на временную шкалу Premiere Pro.
- Добавление текстового инструмента : Теперь перейдите на самую верхнюю панель инструментов и выберите Заголовки , появится раскрывающееся меню, из которого вам нужно выбрать Новый заголовок > По умолчанию неподвижный . Пользователи могут выполнить эту операцию, просто нажав Ctrl + T на своей клавиатуре. Новое окно заголовка будет отображаться на вашем экране. Здесь вы найдете подробную информацию о ширине, временной шкале, высоте и соотношении сторон видео; сохраните все эти детали как есть и просто введите название вашего проекта.
 Наконец нажмите OK .
Наконец нажмите OK .
- Предварительный просмотр настроек текста : Справа появится окно инструментов заголовка с обширной коллекцией дизайнов заголовков. Эта панель инструментов помогает легко выбрать свойства цвета текста, свойства пространственного преобразования, кнопки выравнивания типа и инструмент типа, а также значение размера шрифта, поля стиля шрифта, семейство шрифтов и инструмент выбора.
Вы также сможете найти на экране миниатюрный монитор, который помогает создать предварительный просмотр всех изменений. Он представляет собой два концентрических прямоугольника, показывающих безопасную область действия в соответствии с размерами внешнего прямоугольника и одну безопасную область заголовка в соответствии с областью, рассматриваемой внутри внутреннего прямоугольника. Если вы будете следовать этим рекомендациям по размерам, ваши титры будут идеально размещены в финальном видео.
- Введите строку текста : Используйте инструмент ввода справа, а затем щелкните область, в которую вы хотите добавить текст рамки. Введите ваши слова в указанную область. Чтобы создать разрыв строки, вы можете нажать Enter.
- Изменение цвета текста, размера, шрифта, положения и т. д. : В области свойств заголовка внесите некоторые основные изменения в добавляемый текст, например, его размер, цвет и шрифт. Вы также можете изменить ширину и высоту в разделе преобразования.
Изменить цвет текста : Вы можете изменить цвет текста, установив флажок, чтобы использовать новый цвет. Кстати, если вы чувствуете, что цвет в видео вам нравится, вы также можете использовать пипетку, чтобы выбрать его, а затем применить к тексту. Заливка изменит цвет текста. Обводка может изменить цвет контура текста. Вы также можете изменить его толщину. Тень может создать эффект тени на тексте. Вы можете использовать ползунок, чтобы изменить его размер и угол.
Вы можете использовать ползунок, чтобы изменить его размер и угол.
Изменить положение текста : Если вы хотите улучшить расположение текста, вы можете изменить его положение путем преобразования. Позиция может определить, где будет отображаться текст. Вы также можете изменить направление текста с помощью вращения. Непрозрачность может изменить прозрачность.
Текстовая анимация : Вы также можете добавить анимационные эффекты к тексту в окне управления эффектами. Используйте указатель воспроизведения, чтобы запустить анимацию, а затем переместите указатель воспроизведения туда, где она остановится. Не забудьте нажать секундомер, чтобы применить эффект анимации.
Примечание : Только если курсор находится в текстовом поле, изменения могут быть сделаны.
- Изменить выравнивание текста : В разделе действий над заголовком вы можете выбрать горизонтальное левое, горизонтальное центральное и другие, чтобы правильно выровнять текст в нужном поле.
 Пришло время использовать инструмент выделения для внесения всех необходимых изменений в тип. Нажмите кнопку закрытия, которая доступна в правом верхнем углу экрана.
Пришло время использовать инструмент выделения для внесения всех необходимых изменений в тип. Нажмите кнопку закрытия, которая доступна в правом верхнем углу экрана.
- Применить текст к временной шкале : Заголовки, которые вы недавно добавили к своему видео, появятся на панели «Проект». Вам просто нужно перетащить их на видеоклип, который доступен на временной шкале. Предварительный просмотр всех изменений и эффектов. Никогда не забывайте настраивать продолжительность текста, так как он должен оказывать правильное воздействие в соответствии с вашим видеоклипом. Пришло время применить желаемые анимационные эффекты к вашему видеоклипу. Обратите внимание, что пользователи также могут предпочесть добавлять более одного текстового наложения к каждому видеоклипу.
- Экспорт видео с текстом : Теперь, если вас устраивает текст, нажмите Файл > Экспорт > Meida .
 Вы можете изменить формат и предустановку, чтобы выполнить основные настройки. Вы также можете опубликовать его напрямую на Facebook, YouTube и Vimeo. Затем нажмите Экспорт в правом углу.
Вы можете изменить формат и предустановку, чтобы выполнить основные настройки. Вы также можете опубликовать его напрямую на Facebook, YouTube и Vimeo. Затем нажмите Экспорт в правом углу.
Часть 2. Как добавить текст в видео в устаревших титрах (новейшие)
- Open Premiere first : Вы можете нажать «Премьера», чтобы открыть его. Если вы хотите просматривать файлы, нужно щелкнуть файл и открыть. Другой способ открыть проект — выбрать из последних файлов, если это то, что вы собираетесь редактировать.
- Сделать заголовок сейчас : В Premiere текст — это слой, воздействующий на видео, поэтому вам необходимо создать слой. Нажмите «Файл» вверху. Выберите новый, а затем выберите Устаревшее название, если ваша версия является последней. Если это не так, это заголовок.
- Получите название для вашего нового титула : Появятся всплывающие окна.
 Здесь вы можете установить ширину, высоту, временную шкалу и соотношение сторон. Если вы не знаете, что установить, просто оставьте значение по умолчанию. Введите для него имя. Нажмите «ОК».
Здесь вы можете установить ширину, высоту, временную шкалу и соотношение сторон. Если вы не знаете, что установить, просто оставьте значение по умолчанию. Введите для него имя. Нажмите «ОК». - Выберите текстовый инструмент : Слева выберите Т-образную форму, чтобы это был текстовый инструмент. Нажмите на окно предварительного просмотра, а затем введите заголовок. Вы можете просто ввести все, что хотите.
- Переместить текстовое поле : Иногда вам нужно переместить текст, чтобы он выглядел лучше. Просто нажмите на первый значок, чтобы удалить заголовки.
- Выравнивание Adjsut : Вы можете изменить выравнивание текста, если вводите много текста. Вы можете настроить его влево, вправо, вверх и вниз.
- Создание фигур : Слева есть несколько форм, которые вы можете использовать, включая прямоугольник, круг, дугу и другие. Это заставит ваш текст выглядеть по-другому, используя формы.

- Изменение цвета текста : В разделе заливки щелкните поле цвета рядом со значком пипетки. Вы можете подобрать много цветов, которые вам нравятся. Вы также можете ввести число, чтобы получить точный цвет. Вы также можете использовать значок пипетки, чтобы выбрать цвет на экране. Это удобно, если вы не знаете номер цвета. Просто попробуйте цвет, пока не найдете тот, который вам нравится.
- Перетащите заголовок на временную шкалу : Когда вы будете довольны результатом, щелкните миниатюру текста в медиатеке. Теперь вы можете добавить текст к видео, перетащив его на временную шкалу.
Заключение
Выше приведены этапы добавления текста, заголовков или анимированных заголовков или субтитров в нижней трети в Premiere Pro. Если вы считаете, что эта информация полезна, не забудьте поделиться с друзьями или оставить комментарий ниже. Однако, если вы устали от Adobe Premiere, почему бы не выбрать Wondershare Filmora? Это профессиональное программное обеспечение для редактирования видео, которое может усилить вашу историю.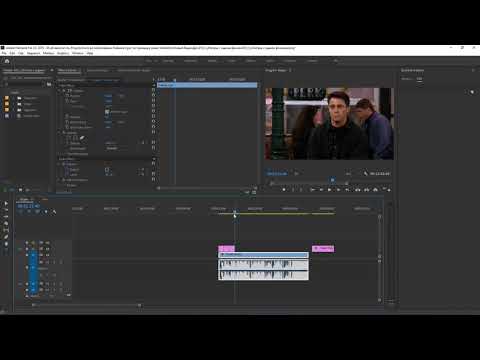 Он прост в использовании по сравнению с Premiere. У вас будет больше контроля над текстами и заголовками!
Он прост в использовании по сравнению с Premiere. У вас будет больше контроля над текстами и заголовками!
Бенджамин Аранго
Бенджамин Аранго — писатель и любитель видео.
Follow @Benjamin Arango
КомментарийУспешно!
Спасибо за ваш комментарий. Мы рассмотрим его в течение нескольких дней.
Как добавить заголовки и субтитры в Premiere Pro
Обложка через
Впервые в Premiere? Узнайте о самых простых способах вставки заголовка на временную шкалу, а также о том, как создавать субтитры для своего проекта.
Знание того, как размещать и настраивать титры в вашем проекте, является фундаментальным навыком в Premiere Pro, так же как выполнение редактирования или экспорт вашей окончательной последовательности. Поскольку использование этого инструмента является относительно простой задачей с новой панелью Essential Graphics, мы собираемся углубиться в некоторые способы, которыми вы можете заставить заголовки работать в вашу пользу. Мы также рассмотрим, как вы можете добавить субтитры в Premiere для лучшего просмотра вашей аудиторией.
Мы также рассмотрим, как вы можете добавить субтитры в Premiere для лучшего просмотра вашей аудиторией.
Шаг первый. Открытие панели Essential Graphics
Premiere значительно упростила добавление титров в проект благодаря панели Essential Graphics. Это их собственная специальная панель заголовков, в которой есть предустановки и пространство для настройки ваших заголовков без необходимости открывать новое окно.
Чтобы открыть его, просто нажмите предустановку рабочей области «Графика» в верхней части Premiere или выберите «Основные графические элементы» на вкладке «Окно» в верхней части Premiere. Выбор вкладки «Графика» и нажатие «Текст» также работает.
Здесь вы можете выбрать из широкого спектра готовых заголовков из библиотеки Adobe. К ним относятся простая движущаяся графика, базовые нижние трети и даже последовательности титров и конечные титры. Просто перетащите их на временную шкалу, чтобы начать их использовать.
Шаг 2.
 Создание собственных заголовков
Создание собственных заголовковЧтобы создать собственные заголовки, перейдите на вкладку «Редактировать» панели «Основные графические элементы». Оттуда в правом нижнем углу панели появится небольшой значок страницы. Выберите значок, а затем выберите «Текст».
Это создаст новый текстовый слой в верхней части временной шкалы над любыми другими клипами. Теперь вернитесь на панель «Основные графические элементы» и давайте обсудим все способы настройки текста.
Шаг 3. Настройка текста
На панели будет довольно много опций для настройки текста. Давайте рассмотрим различные панели и то, как вы можете их использовать.
Выравнивание и преобразование
Окно «Выравнивание и преобразование» определяет размер и положение текста. Верхний ряд кнопок — это инструменты автоматического размещения, которые автоматически выравнивают ваш текст с размерами вашего проекта. Вы можете выровнять по центру, по верху, по низу, по левому или правому краю — где угодно.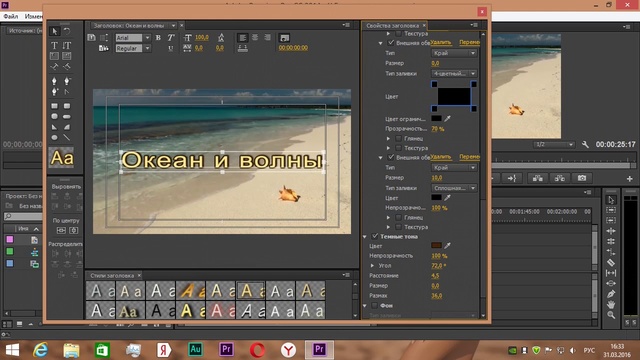
Если вам нужно разместить текст в определенном месте, вы можете либо использовать параметры позиционирования X и Y в этом поле, либо просто переместить текст в окне предварительного просмотра. Эта область также позволяет вам изменять масштаб вашего текста без изменения размера шрифта с помощью параметра «Переключить анимацию для масштаба».
Текст
Здесь вы будете изменять фактическое форматирование и содержание вашего текста. В верхнем поле вы меняете шрифт текста. Если вы загрузили новый шрифт в файле .ttf из Интернета, он будет автоматически импортирован в этот раскрывающийся список при размещении на диске. Ниже находится стиль шрифта. Если вам нужно изменить текст с обычного на полужирный или курсив, вы можете сделать это здесь.
Наконец, у вас есть инструменты для работы с абзацами. Здесь вы можете выровнять текст, настроить кернинг (расстояние между буквами в тексте) или даже добавить дополнительную настройку текста с более жирным шрифтом и курсивом.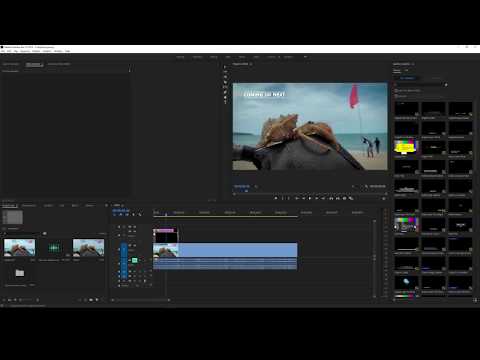
Внешний вид
Здесь можно добавить тень или изменить цвет текста. С Заливкой вы измените фактический цвет внутри вашего текста. Обводка создаст контур цвета на вашем тексте в любом цвете по вашему выбору. Тень создаст каплю цвета под вашим текстом (как это делает тень), и у нее есть много настраиваемых параметров ниже, таких как размытие, непрозрачность и расстояние. Каждый из них изменит характеристики тени под вашим текстом.
Настраиваемые предустановленные заголовки
В недавнем обновлении Adobe создала новый файл с именем .MOGRT. Это файл, созданный в After Effects, а затем импортированный в Premiere, который позволяет настраивать его на панели Essential Graphics. Если вы хотите поэкспериментировать с этими простыми в использовании последовательностями титров, ознакомьтесь с 21 бесплатной анимированной графикой PremiumBeat, доступной для загрузки.
Если вы хотите поэкспериментировать с этими простыми в использовании последовательностями титров, ознакомьтесь с 21 бесплатной анимированной графикой PremiumBeat, доступной для загрузки.
Добавление субтитров к вашему проекту в Premiere
Панель Adobe Caption очень проста в использовании и внедрении в ваш проект. Просто нажмите «Подписи» на вкладке нового элемента в нижней части окна проекта, чтобы начать. Оттуда появится новый видеослой вместе с вкладкой «Подписи».
На вкладке «Подписи» будут кнопки + и –, которые позволят вам добавлять и удалять новые дорожки для ваших субтитров. Чтобы начать, просто введите первую строку текста в первое поле и настройте время точек входа и выхода в соответствии со звуком в вашем проекте.
 1 audio import
1 audio import

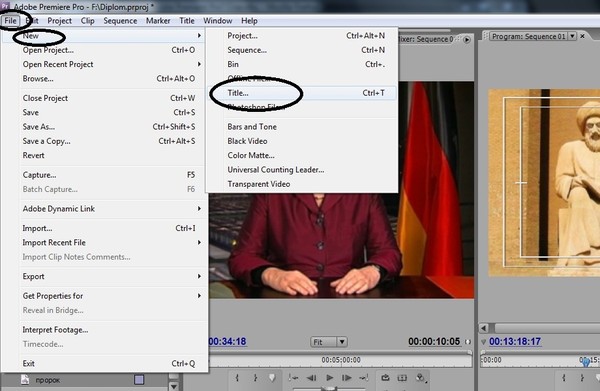
 Adobe Premiere Elements помещает на панель «Монитор» текст по умолчанию и включает режим редактирования титров.
Adobe Premiere Elements помещает на панель «Монитор» текст по умолчанию и включает режим редактирования титров. Если в целевой области уже есть клип, он сместится вправо, чтобы освободить место для титров.
Если в целевой области уже есть клип, он сместится вправо, чтобы освободить место для титров. На домашнем экране жмем кнопку создания нового проекта или открытия уже существующего. То же самое можно сделать и через главное меню, воспользовавшись разделом «Файл».
На домашнем экране жмем кнопку создания нового проекта или открытия уже существующего. То же самое можно сделать и через главное меню, воспользовавшись разделом «Файл». После этого выбираем шрифт, инструментом, отмеченным цифрой «3». Это немного изменит внешний вид написанного. При этом, для удобства, мы можем просто выделить текст, установить курсор в поле шрифта и при помощи стрелок вверх-вниз регулировать его одновременно просматривая.
После этого выбираем шрифт, инструментом, отмеченным цифрой «3». Это немного изменит внешний вид написанного. При этом, для удобства, мы можем просто выделить текст, установить курсор в поле шрифта и при помощи стрелок вверх-вниз регулировать его одновременно просматривая. С их помощью мы можем добиться любого задуманного вида нашего текста. Описывать каждую из этих опций мы не станем, так как это слишком удлинит нашу инструкцию. «Поковыряйтесь» во всех возможных настройках самостоятельно и просто закройте данные окошко при помощи крестика в правом верхнем углу. В результате наш текст в виде новой секвенции появятся в окне проекта, и мы сможем перетащить его на таймлайн.
С их помощью мы можем добиться любого задуманного вида нашего текста. Описывать каждую из этих опций мы не станем, так как это слишком удлинит нашу инструкцию. «Поковыряйтесь» во всех возможных настройках самостоятельно и просто закройте данные окошко при помощи крестика в правом верхнем углу. В результате наш текст в виде новой секвенции появятся в окне проекта, и мы сможем перетащить его на таймлайн.
 Перетащите его на шкалу времени в любое место.
Перетащите его на шкалу времени в любое место.
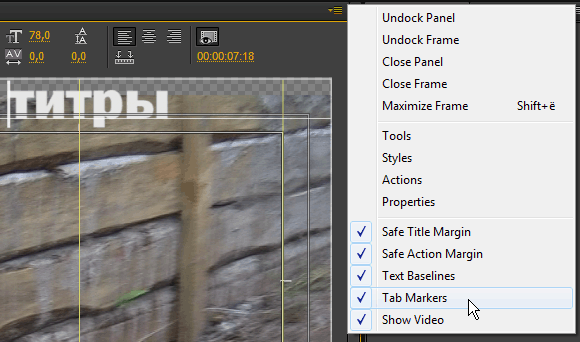 Затем щелкните и перетащите его на свою шкалу времени, где вы хотите, чтобы он появился.
Затем щелкните и перетащите его на свою шкалу времени, где вы хотите, чтобы он появился.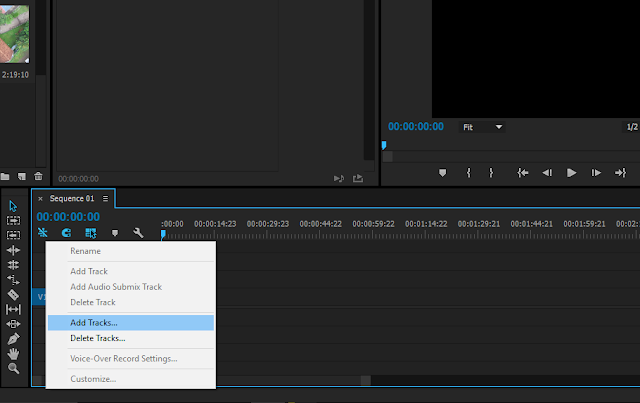 Затем установите значение, в котором вы хотите, чтобы текст заканчивался. Опять же, для постепенного исчезновения вы должны теперь установить непрозрачность на 0%.
Затем установите значение, в котором вы хотите, чтобы текст заканчивался. Опять же, для постепенного исчезновения вы должны теперь установить непрозрачность на 0%.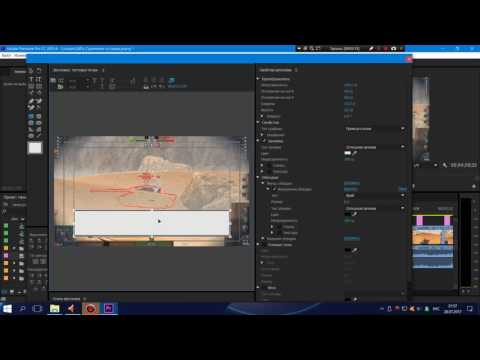 Наконец нажмите OK .
Наконец нажмите OK .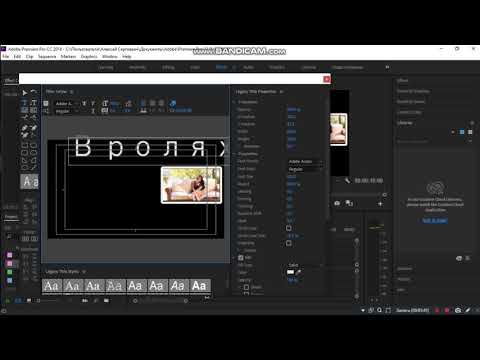 Пришло время использовать инструмент выделения для внесения всех необходимых изменений в тип. Нажмите кнопку закрытия, которая доступна в правом верхнем углу экрана.
Пришло время использовать инструмент выделения для внесения всех необходимых изменений в тип. Нажмите кнопку закрытия, которая доступна в правом верхнем углу экрана.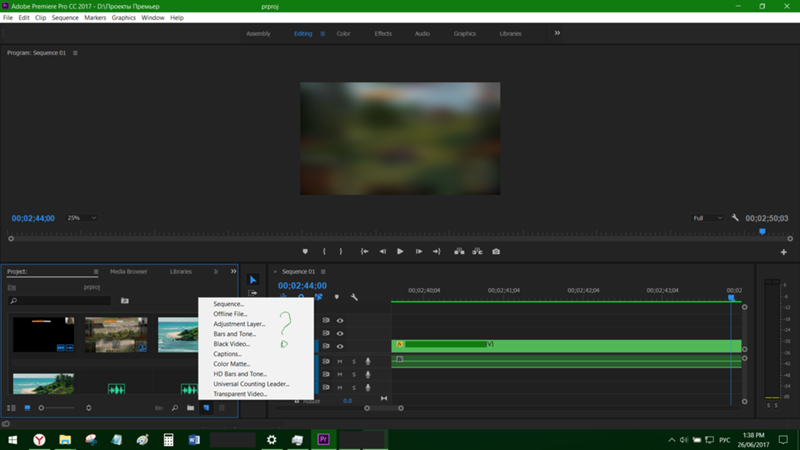 Вы можете изменить формат и предустановку, чтобы выполнить основные настройки. Вы также можете опубликовать его напрямую на Facebook, YouTube и Vimeo. Затем нажмите Экспорт в правом углу.
Вы можете изменить формат и предустановку, чтобы выполнить основные настройки. Вы также можете опубликовать его напрямую на Facebook, YouTube и Vimeo. Затем нажмите Экспорт в правом углу. Здесь вы можете установить ширину, высоту, временную шкалу и соотношение сторон. Если вы не знаете, что установить, просто оставьте значение по умолчанию. Введите для него имя. Нажмите «ОК».
Здесь вы можете установить ширину, высоту, временную шкалу и соотношение сторон. Если вы не знаете, что установить, просто оставьте значение по умолчанию. Введите для него имя. Нажмите «ОК».