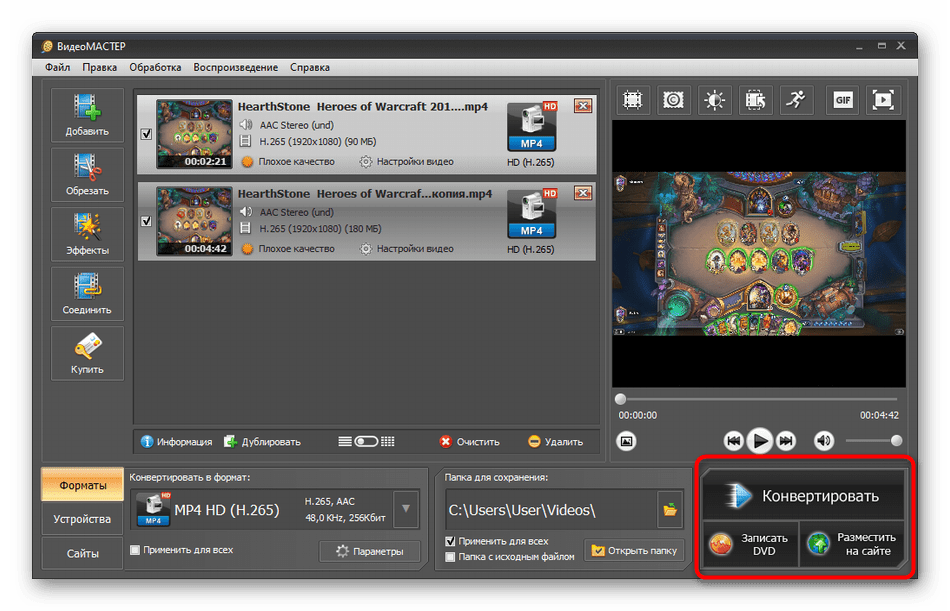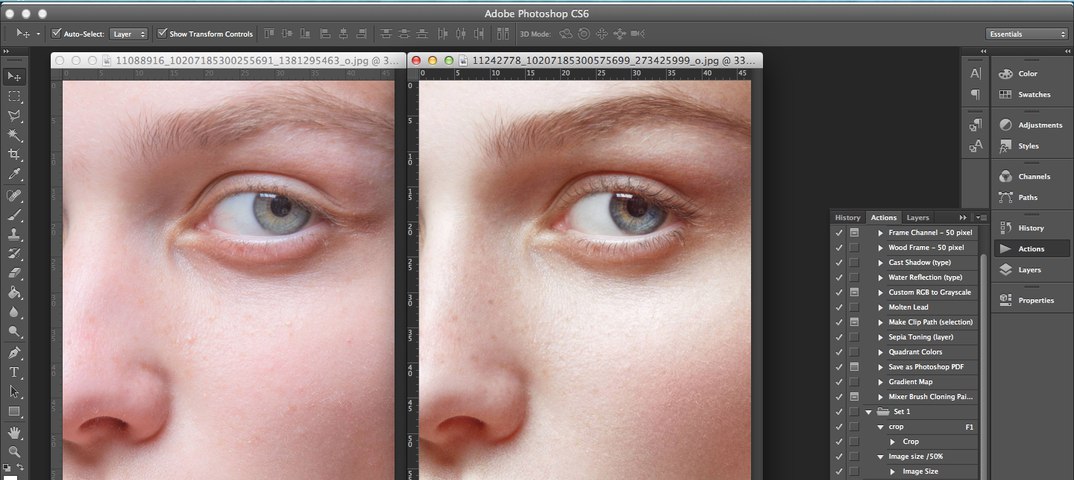Как пользоваться Фотошопом
Введение. Что такое Фотошоп и с чем его едят?
Вам наверняка известно для чего предназначено программное обеспечение под громким названием Adobe Photoshop. Это не просто приложение для редактирования изображений — Фотошоп является огромной площадкой для идей и творчества, связанных с файлами картинок, фотографий и рисунков. Здесь вы можете не только изменять уже существующие файлы, но и создать совершенно новый и уникальный продукт.
Добро пожаловать в Adobe Photoshop!
Действительно, Photoshop используют практически все дизайнеры: от простых рисунков к контенту до полноценного снабжения иллюстрациями книг, игр и других продуктов. На радость пользователям разработчики постоянно улучшают программу, добавляя в неё новые функции и возможности. Поэтому важно следить за обновлениями, которые выпускаются компанией Adobe. Теперь, после небольшой экскурсии, давайте узнаем, как пользоваться Фотошопом.
Откуда взять программу?
Вы можете скачать электронную версию ПО на официальном сайте компании Adobe на странице загрузки https://creative. adobe.com/ru/products/download/photoshop?promoid=61PM825Y&mv=other. Здесь вы должны сначала зарегистрироваться в системе Адоб для получения AdobeID. Затем заполните поля, которые предлагает страница загрузка и, после входа в систему, скачайте установочный файл и пройдите процедуру инсталляции. Важно отметить, что первые 30 дней вы можете пользоваться вашей копией приложения бесплатно. После чего, опробовав продукт, вам будет предложено приобрести лицензию.
adobe.com/ru/products/download/photoshop?promoid=61PM825Y&mv=other. Здесь вы должны сначала зарегистрироваться в системе Адоб для получения AdobeID. Затем заполните поля, которые предлагает страница загрузка и, после входа в систему, скачайте установочный файл и пройдите процедуру инсталляции. Важно отметить, что первые 30 дней вы можете пользоваться вашей копией приложения бесплатно. После чего, опробовав продукт, вам будет предложено приобрести лицензию.
Разработчик предоставляет несколько вариантов пользования программой
Adobe предлагает своим пользователям довольно приемлемые цены для своих продуктов. Так, вы можете приобрести Фотошоп за определённую цену в месяц, то есть по подписке. Такой же вариант предлагается для комплекта CreativeCloud, в который входит несколько программ Adobe. Стоимость и состав комплекта стоит всегда уточнять на официальном сайте, так как они могут меняться. Также обратите внимание на то, что в системе действуют специальные условия для обучающихся и преподавателей, а также корпоративных клиентов.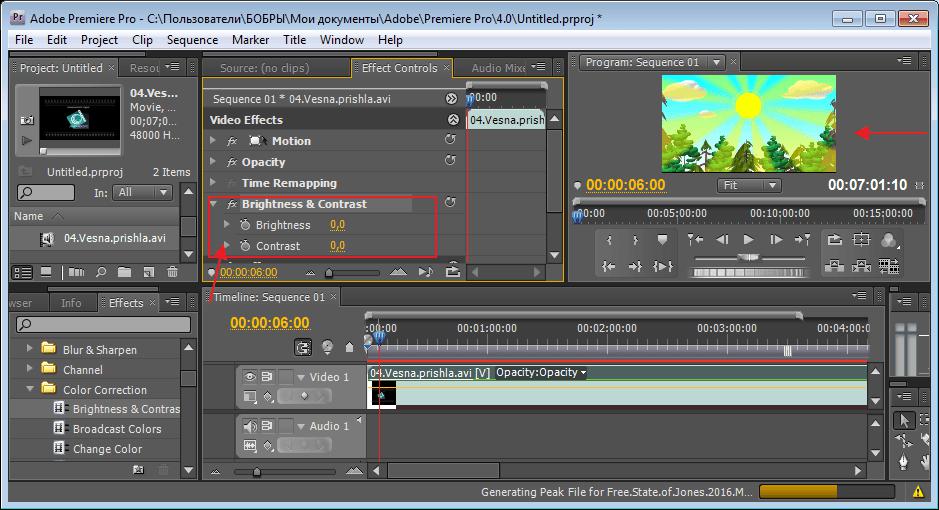 Так, вы сможете сэкономить приличную сумму при использовании сервисов Adobe.
Так, вы сможете сэкономить приличную сумму при использовании сервисов Adobe.
Первый запуск программы
После установки следует запустить приложение с ярлыка, созданного на рабочем столе. При первом открытии появится окно с описанием программы и уведомлением о начале пробного 30-дневного периода. Кликните на «Начать пробный период» и дождитесь, пока откроется программа. Теперь перейдём непосредственно к тому, как работать в Фотошопе.
Рабочая область очень удобна и её можно настроить под себя
Основное меню Фотошопа
Наверху находится основное меню со следующими пунктами:
- Файл. Здесь вы можете совершить все операции по сохранению файла, созданию нового, печати фотографий, импорта.
- Редактирование. Как понятно из названия в этом пункте располагаются инструменты для изменения различного рода настроек, каковых там огромное количество. Например, здесь вы сможете поменять настройку цветов. Тут же находится функция «Шаг назад», которая ответить на ваш вопрос о том, как отменить действие в Фотошопе.

- Изображение. Здесь расположены такие параметры, как коррекция цветов картинки, тримминг, его вращение, кадрирование и многое другое.
- Слои. Вообще, если редактируемый файл содержит множество различных элементов, то каждый из них делается на отдельном слое. Например, если поверх рисунка поставить текст, то он автоматически создаться на новом слое. Они расположены справа внизу. Пункт же верхнего меню «Слои» управляет всеми настройками касаемо обсуждаемого вопроса по слоям. Здесь можно создать новый, удалить существующий, добавить на него эффекты и так далее.
- Текст. Из названия понятно, что именно регулируется этой вкладкой. Все операции над добавленным текстовым полем управляются в этом пункте.
- Выделение. Тут вы можете выделять различные объекты (например, слои). Это тоже важно знать для того, чтобы изучить, как работать в Фотошопе cs6.
- Фильтр. Все фильтры и эффекты наподобие размытия, искажения и других расположены здесь. Также вы можете найти другие фильтры в интернете, нажав соответствующий пункт меню «Фильтр».

- 3D. Здесь вы можете настроить 3D слои и сцены для фотографии или любого другого изображения.
- Меню «Просмотр» располагает всеми параметры отображения информации на экран: тут вам и показ вспомогательных элементов (сетка, линейка и другие), и настройка направляющих.
- «Окно» позволяет вам добавлять новые панели на рабочую область. Например, если вам нужна гистограмма, то вам нужно просто поставить галочку возле соответствующего пункта меню «Окно».
- Ну и последний пункт «Справка». Здесь расположена вся информация о продукте, центр поддержки, а также вкладка для входа в AdobeID для получения дополнительных возможностей.
Доступ к основным функциям осуществляется через иерархию меню
Панель инструментов
Следующее, что вы видите ниже основного меню — это поле с настройками инструмента, который выбран в данный момент. Эти инструменты располагаются на левой панели. Давайте рассмотрим каждый из них. В скобках указана кнопка для быстрого доступа к функции (все буквы английские). Также описываются дополнительные возможности при нажатии правой кнопки мыши.
Также описываются дополнительные возможности при нажатии правой кнопки мыши.
- Перемещение (V). Позволяет перемещать выделенный объект или область в любом направлении. Также с помощью него можно крутить этот объект, вращать, отражать.
- Прямоугольная область (M). Выделяет в форме прямоугольника. Также можно выделять в форме овала, горизонтальной и вертикальной строк.
- Лассо (L). Также является инструментов выделения. Можно выбрать среди обычного лассо, прямолинейного и магнитного лассо.
- Волшебная палочка (W). Выделяет область в особых рамках. Имеется также быстрое выделение.
- Рамка (С). Кадрирование изображения. Также здесь расположены раскройка, кадрирование перспективы и выделение фрагмента.
- Пипетка (I). Распознает цвет при нажатии на фото (учитывается пиксель, на который вы попали). Есть ещё линейка, комментарий, счётчик, цветной эталон и пипетка 3D материала.
- Восстанавливающая кисть (J). Также здесь располагаются точечный вариант инструмента, заплатка, перемещение с учётом содержимого и инструмент, позволяющий убрать эффект красных глаз.

- Кисть (B). Она позволяет рисовать поверх фотографии или же может помочь вам при создании нового изображения. Имеет достаточно гибкие настройки. Помимо кисти здесь представлены карандаш, микс-кисть и замена цвета.
- Штамп и узорный штамп (S).
- Архивная кисть (Y).
- Ластик (E) стирает область, по которой вы водите. Фоновый ластик убирает всё, включая фон (то есть, при сохранении в определённых форматах фон будет прозрачным).
- Градиент (G) и заливка заполняют выделенный фрагмент цветом или градиентом.
- Действие инструментов размытие и резкость понятно из их названий, палец же двигает область как пластилин. Можете, например, передвинуть бровь повыше или опустить глаза.
- Как и в предыдущей случае, названия инструментов совпадают с их прямым назначением: осветлитель, затемнитель и губка. Быстрый доступ к ним можно получить, нажав на клавиатуре букву O.
- Перо (P) в различных вариациях располагается ниже осветлителя. Помогает при рисовании, корректировке и других операциях, выполняемых над изображением.

- Далее располагается инструмент для добавления текстового поля. Является неотъемлемой частью того, чтобы понять, как пользоваться Adobe Photoshop.
- Выделение контура (А).
- Инструмент с различными фигурами позволяют добавить на новом или существующем слое объект любой формы, которые имеются в коллекции программы.
- Далее представлена «Рука», которая даёт возможность двигать фотографию. Например, если вы увеличили зум и хотите в таком приближённом виде редактировать изображение, то для перехода, к примеру, от одного глаза к другому вам поможет как раз-таки этот инструмент.
- Лупа увеличивает зум на фотографии.
- Два квадрата с чёрным и белым цветом это цвета, которые регулируются в данный момент. То есть, если в ближайшем квадрате красный цвет, то кисть из пункта восемь будет рисовать красным цветом. Дальний же квадрат отвечает за цвет обычного ластика.
Многие инструменты содержат подинструменты
Как видите, инструментов очень много и все их изучить сразу достаточно сложно. Поэтому постарайтесь уделить некое время каждому из них. Тогда вы будете знать, как работать с Фотошопом cs6, например.
Поэтому постарайтесь уделить некое время каждому из них. Тогда вы будете знать, как работать с Фотошопом cs6, например.
Правая область программы
Эта область рабочего пространства регулируется с помощью специальной вкладки, где по умолчанию написано «Основная рабочая среда». Здесь будет цветовая палитра, поле с коррекцией и стилями, а также окно со слоями, каналами и контурами. Среду вы можете поменять на пространство под фотографию, рисование, движение и другие регулировки.
Дополнительные панели для работы
Итоги
Теперь вы знаете, как работать в Фотошопе и изучили основные инструменты программы. И с этого момента вы можете полноценно пользоваться различными инструкциями в интернете, где описываются множество интересных уроков по созданию удивительных эффектов. Отныне ваша фантазия будет работать на вас, и все ваши идеи найдут своё воплощение в жизнь. Делитесь своими первыми работами в комментариях. Плодотворной работы, дорогие друзья!
Делитесь своими первыми работами в комментариях. Плодотворной работы, дорогие друзья!
Как пользоваться Adobe Premiere Pro
Компания Adobe активно занимается разработкой различного вспомогательного программного обеспечения. Выпущенные решения ориентированы не только на профессиональных пользователей, но и подходят новичкам. В списке такого ПО присутствует и Adobe Premiere Pro, которая нацелена на полноценный видеомонтаж. Для этого здесь присутствует множество полезных инструментов и функций. Со всеми ними следует разобраться, если есть желание освоить данный софт и стать уверенным юзером.
Изменение языка
Примененные по умолчанию настройки не всегда подходят пользователям. Так может случиться и с выбранным языком интерфейса, который чаще всего является английским. Поэтому у некоторых возникает желание изменить его, чтобы продолжить разбираться со всеми инструментами и понимать их предназначение. Осуществляется это через встроенные настройки. Другой наш автор в отдельной статье показал эту процедуру, приведя вспомогательные скриншоты.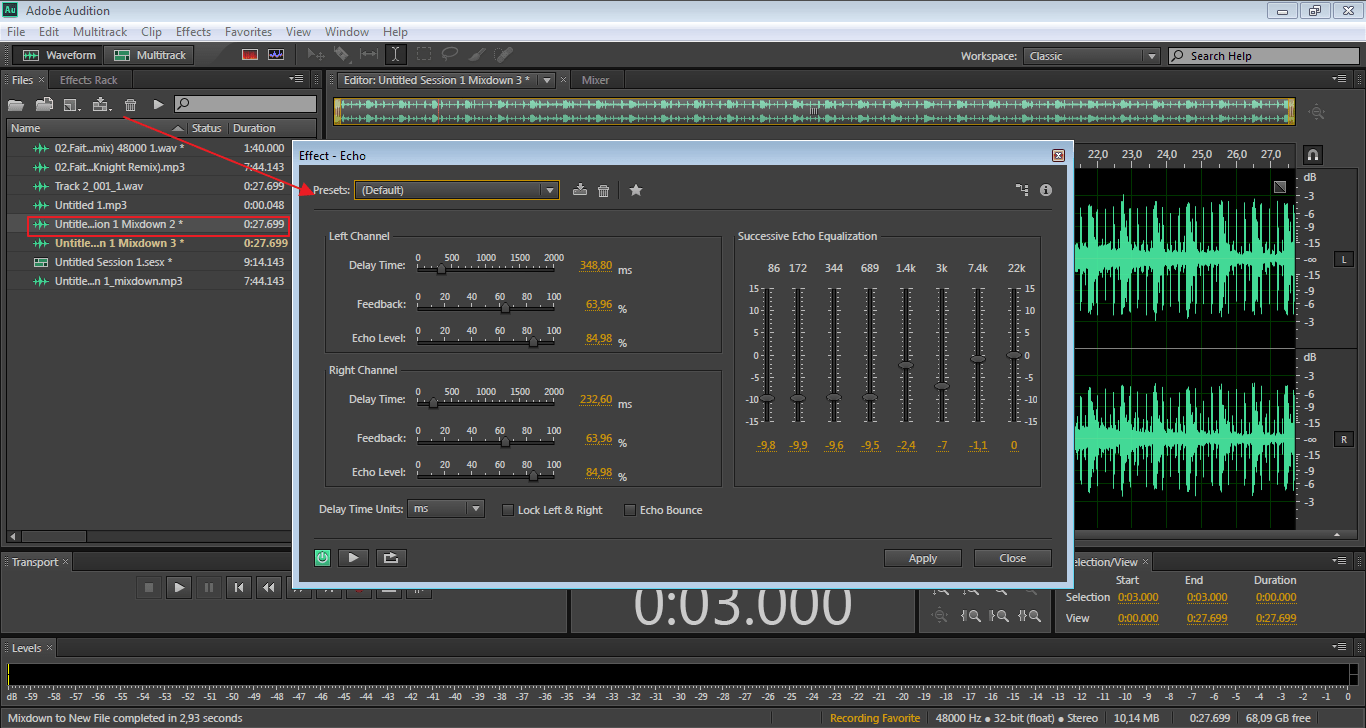
Подробнее: Как переключить язык в Adobe Premiere Pro
Применение плагинов
Во время видеомонтажа практически во всех проектах придется применять плагины. Они позволяют избавиться от шумов, настроить цвет и другие параметры стилизации. Помимо этого, существует множество мелких дополнительных утилит, позволяющих улучшать качество видео, например, стабилизируя его или убирая ненужные элементы. Конечно, все их сразу не запомнить, поэтому лучше скачивать и разбираться по мере надобности. Мы же рекомендуем сначала изучить самые популярные и наиболее применимые плагины.
Подробнее: Какие плагины пригодятся при работе с Adobe Premiere Pro
Обрезка видео
При склеивании дорожек обязательно понадобится вырезать лишние фрагменты, чтобы наладить переход или избавиться от ненужных сцен. Для этого в Adobe Premiere Pro присутствует специальный встроенный инструмент, позволяющий выполнить такую процедуру буквально в пару кликов мышкой.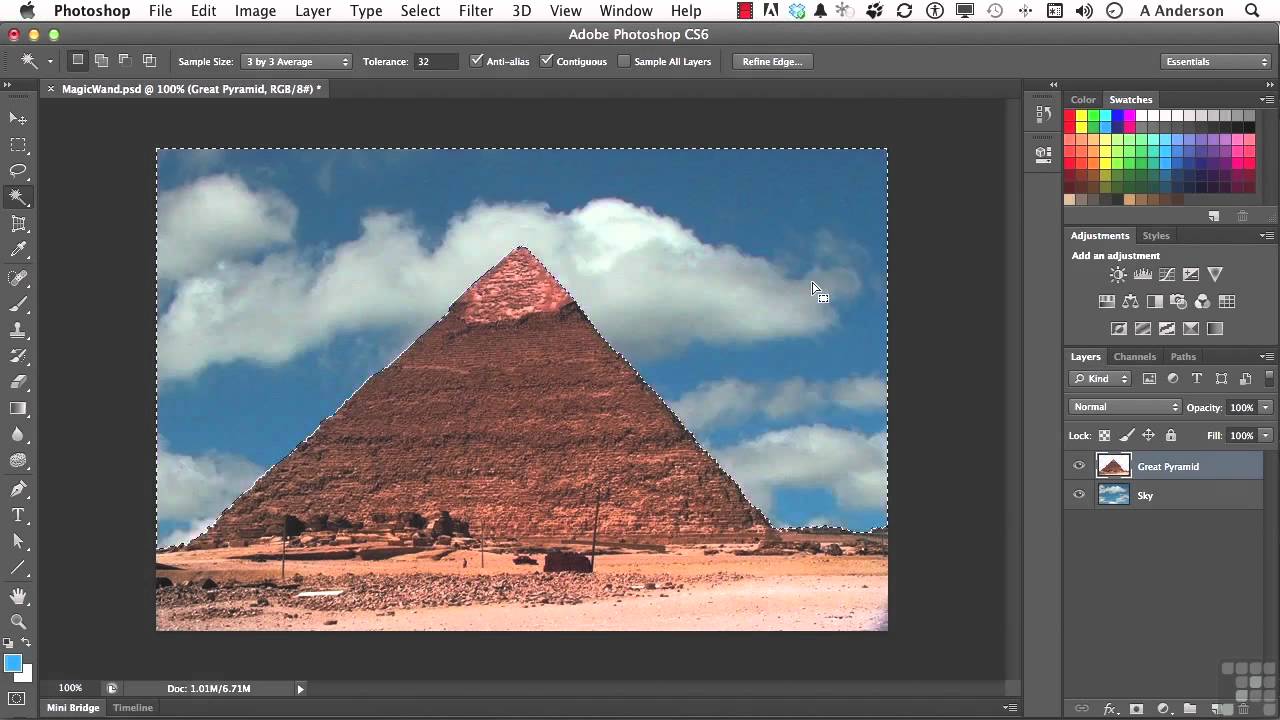
Подробнее: Обрезка видео в Adobe Premiere Pro
Изменение скорости воспроизведения
Не всегда записанные фрагменты материала соответствуют друг другу по скорости воспроизведения. Зависит это от настроек камеры и используемого устройства. Из-за этого иногда приходится замедлять или ускорять ролики уже на стадии монтажа. В рассматриваемом софте такая функция предусмотрена и является стандартной, поэтому справиться с этой целью можно без каких-либо трудностей, выставив лишь всего один параметр.
Подробнее: Как замедлить или ускорить видео в Adobe Premiere Pro
Произведение цветокоррекции
Общая картина записи после монтажа зависит не только от умелой склейки и наложения различных эффектов — немалую роль играет и общая цветокорреккция, образующая настроение картины. Этой процедуре необходимо уделить достаточное количество внимания, а пример подбора цветов вы можете наблюдать в другой нашей статье, где автор пошагово расписал эту операцию.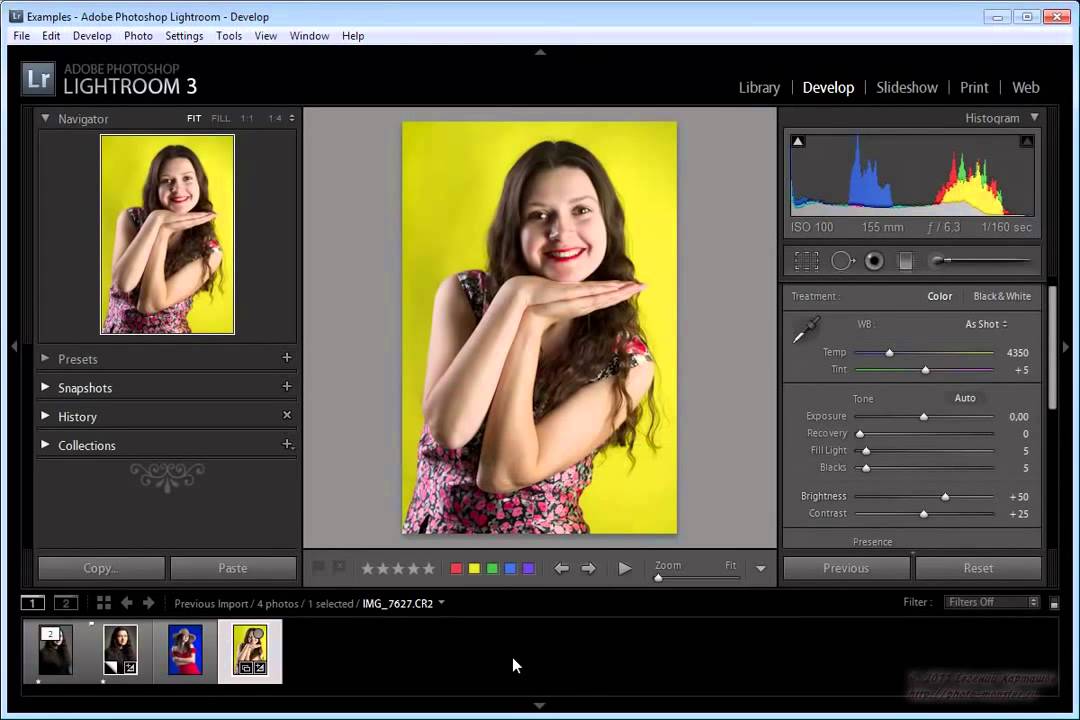
Подробнее: Как в Adobe Premiere Pro произвести цветокоррекцию
Создание титров
Обычно титры на экране отображают важную информацию для зрителя о тех, кто работал над картиной, или же, например, добавляются примечания, дублируются реплики. Все содержимое создается и настраивается вручную. Благо для этого есть все возможности — отдельные дорожки на таймлайне, инструмент настройки шрифта и огромный выбор стилизации текста. Все эти инструменты встроены в Premiere Pro и не требуют дополнительной загрузки.
Подробнее: Как в Adobe Premiere Pro сделать титры
Сохранение видео после обработки
По завершении работы над материалом его необходимо отрендерить и сохранить в подходящем формате. Если с процедурой сохранения знакомы практически все пользователи компьютера, даже самые начинающие, то с рендером сталкивались единицы. Эта операция подразумевает окончательную обработку картины с предварительными настройками и занимает достаточно большое количество времени, что, конечно, зависит от мощностей ПК.
Подробнее: Как сохранить видео в Adobe Premiere Pro
Исправление ошибки с компиляцией
Раз мы затронули тему обработки, хотелось бы рассказать и о самой встречающейся ошибке во время рендеринга: на экране отображается информация о том, что во время компиляции произошел сбой и видео не может быть сохранено. В таком случае от юзера потребуется найти причину возникновения неполадки и исправить ее самостоятельно. Инструкции по решению этой трудности вы найдете в материале далее.
Подробнее: Ошибка компиляции видеофильма в Adobe Premiere Pro
Теперь вы знакомы с основами использования Adobe Premiere Pro и можете смело приступать к освоению этой непростой, но интересной программы для видеомонтажа.
Мы рады, что смогли помочь Вам в решении проблемы.Опишите, что у вас не получилось. Наши специалисты постараются ответить максимально быстро.

Помогла ли вам эта статья?
ДА НЕТКак правильно пользоваться Adobe Premiere Pro
Как правильно пользоваться Adobe Premiere Pro
Компания Adobe активно занимается разработкой различного вспомогательного программного обеспечения. Выпущенные решения ориентированы не только на профессиональных пользователей, но и подходят новичкам. В списке такого ПО присутствует и Adobe Premiere Pro, которая нацелена на полноценный видеомонтаж. Для этого здесь присутствует множество полезных инструментов и функций. Со всеми ними следует разобраться, если есть желание освоить данный софт и стать уверенным юзером.
Изменение языка
Примененные по умолчанию настройки не всегда подходят пользователям. Так может случиться и с выбранным языком интерфейса, который чаще всего является английским. Поэтому у некоторых возникает желание изменить его, чтобы продолжить разбираться со всеми инструментами и понимать их предназначение. Осуществляется это через встроенные настройки. Другой наш автор в отдельной статье показал эту процедуру, приведя вспомогательные скриншоты. Рекомендуем ознакомиться с этим материалом, перейдя по указанной ниже ссылке.
Другой наш автор в отдельной статье показал эту процедуру, приведя вспомогательные скриншоты. Рекомендуем ознакомиться с этим материалом, перейдя по указанной ниже ссылке.
Применение плагинов
Во время видеомонтажа практически во всех проектах придется применять плагины. Они позволяют избавиться от шумов, настроить цвет и другие параметры стилизации. Помимо этого, существует множество мелких дополнительных утилит, позволяющих улучшать качество видео, например, стабилизируя его или убирая ненужные элементы. Конечно, все их сразу не запомнить, поэтому лучше скачивать и разбираться по мере надобности. Мы же рекомендуем сначала изучить самые популярные и наиболее применимые плагины.
Обрезка видео
При склеивании дорожек обязательно понадобится вырезать лишние фрагменты, чтобы наладить переход или избавиться от ненужных сцен. Для этого в Adobe Premiere Pro присутствует специальный встроенный инструмент, позволяющий выполнить такую процедуру буквально в пару кликов мышкой. Все производится прямо на таймлайне или при сохранении готового видео без запуска или загрузки дополнительных утилит и плагинов.
Все производится прямо на таймлайне или при сохранении готового видео без запуска или загрузки дополнительных утилит и плагинов.
Изменение скорости воспроизведения
Не всегда записанные фрагменты материала соответствуют друг другу по скорости воспроизведения. Зависит это от настроек камеры и используемого устройства. Из-за этого иногда приходится замедлять или ускорять ролики уже на стадии монтажа. В рассматриваемом софте такая функция предусмотрена и является стандартной, поэтому справиться с этой целью можно без каких-либо трудностей, выставив лишь всего один параметр.
Произведение цветокоррекции
Общая картина записи после монтажа зависит не только от умелой склейки и наложения различных эффектов — немалую роль играет и общая цветокорреккция, образующая настроение картины. Этой процедуре необходимо уделить достаточное количество внимания, а пример подбора цветов вы можете наблюдать в другой нашей статье, где автор пошагово расписал эту операцию.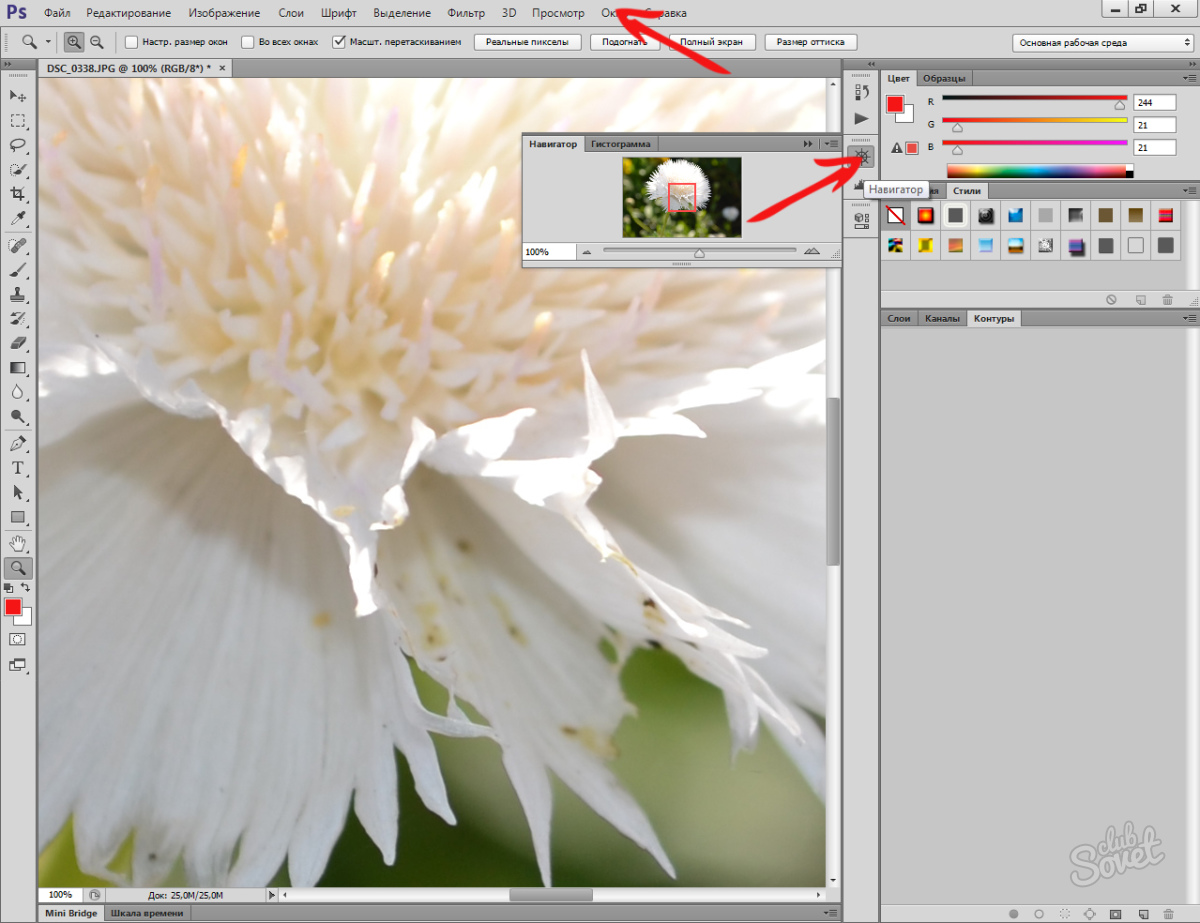
Создание титров
Обычно титры на экране отображают важную информацию для зрителя о тех, кто работал над картиной, или же, например, добавляются примечания, дублируются реплики. Все содержимое создается и настраивается вручную. Благо для этого есть все возможности — отдельные дорожки на таймлайне, инструмент настройки шрифта и огромный выбор стилизации текста. Все эти инструменты встроены в Premiere Pro и не требуют дополнительной загрузки.
Сохранение видео после обработки
По завершении работы над материалом его необходимо отрендерить и сохранить в подходящем формате. Если с процедурой сохранения знакомы практически все пользователи компьютера, даже самые начинающие, то с рендером сталкивались единицы. Эта операция подразумевает окончательную обработку картины с предварительными настройками и занимает достаточно большое количество времени, что, конечно, зависит от мощностей ПК. После этого видео загружается в выбранном формате на указанный носитель и доступно к просмотру.
Исправление ошибки с компиляцией
Раз мы затронули тему обработки, хотелось бы рассказать и о самой встречающейся ошибке во время рендеринга: на экране отображается информация о том, что во время компиляции произошел сбой и видео не может быть сохранено. В таком случае от юзера потребуется найти причину возникновения неполадки и исправить ее самостоятельно. Инструкции по решению этой трудности вы найдете в материале далее.
Теперь вы знакомы с основами использования Adobe Premiere Pro и можете смело приступать к освоению этой непростой, но интересной программы для видеомонтажа.
Отблагодарите автора, поделитесь статьей в социальных сетях.
Как пользоваться Adobe Premiere Pro
Автор: rf-webmaestro · Опубликовано 13.06.2019 · Обновлено 13.06.2019
И снова всех приветствуем на нашем сайте! Завершая серию уроков по известнейшему видеоредактору Adobe Premiere Pro, мы расскажем, как пользоваться данной программой в общем. На примере коротенькой обработки небольшого видео мы пошагово объясним, что за чем нужно делать. Данный материал станет для вас основой, на базе которой вы сможете создавать работы любой сложности, постепенно обучаясь все новым и новым моментам работы с данной программой.
Данный материал станет для вас основой, на базе которой вы сможете создавать работы любой сложности, постепенно обучаясь все новым и новым моментам работы с данной программой.
Как работать с Adobe Premiere Pro
Итак, как же нам обработать наше видео в данном видеоредакторе. Делается это всегда примерно по такой схеме:
- Сначала нам нужно создать сам проект ведь как только мы запустим нашу программу, окно будет пустым. Для этого достаточно воспользоваться функционалом главного меню, а именно «Файл» – «Создать» – «Проект».
- Итак, проект создан и теперь мы можем добавлять в него все нужные материалы. Это могут быть картинки, видео, музыка и так далее. Для добавления контента в программу используют главное меню, а именно «Файл» – «Импорт». После этого откроется окно проводника Windows и мы сможем выбрать один или несколько объектов. Когда выбор будет осуществлен жмем кнопку «Открыть».
- В результате все наши медиа появятся в окне проекта.
 Отсюда мы можем поочередно перемещать их на рабочую область или как ее еще называют таймлайн. Достигается это простым перетаскиванием мышью с зажатой левой кнопкой.
Отсюда мы можем поочередно перемещать их на рабочую область или как ее еще называют таймлайн. Достигается это простым перетаскиванием мышью с зажатой левой кнопкой.
- Когда все объекты появятся на таймлайне мы можем производить их обрезку. О том как это делается мы подробно рассказали в данной статье. Обрезайте видео, если в этом есть необходимость, сочетайте кусочки так, как нужно и приводите клип к должному виду.
Внимание: в нашем случае это русская версия видеоредактора Adobe Premiere Pro, однако, если у вас английская редакция не пугайтесь – вы всегда можете взглянуть на скриншот и по положению элементов на нем определить, где находится искомый пункт.
- В тех местах, где сюжет нашего фильма меняется, мы можем наложить какой-либо видеопереход. Для этого открываем меню, которое изображено на скриншоте и просто перетаскиваем наш видеопереход на линию сочленения 2 кусочков видео.
- Также мы можем добавить видеоэффекты.
 Для этого переходим к инструменту, который показан немного ниже и, выбрав нужный эффект, перетаскиваем его прямо на видео. В результате эффект применяется, а в верхней левой части рабочей среды появляется функционал для его настройки.
Для этого переходим к инструменту, который показан немного ниже и, выбрав нужный эффект, перетаскиваем его прямо на видео. В результате эффект применяется, а в верхней левой части рабочей среды появляется функционал для его настройки.
- Кроме этого, мы можем добавить к нашему видео различные симпатичные надписи. Подробнее о работе с текстом мы рассказали в этой инструкции. Для того чтобы не отягощать данную статью рекомендуем просто перейти по ссылке и получить нужную информацию. Мы же идем дальше.
- Для того чтобы сделать звук громче или тише мы можем кликнуть по аудиодорожке и из контекстного меню выбрать пункт, который обозначен на скриншоте.
- В результате откроется небольшое окошко, в котором мы сможем регулировать усиление нашего звука. Внеся все нужные изменения, жмем кнопку «ОК».
- Если у вас не слишком мощный компьютер или ноутбук, мы можем упростить ему задачу и установить режим половинного или четвертного отображения.
 Это не сильно снижает качество картинки при обработке, а на конечный результат и вовсе не повлияет. Это делается лишь для того, чтобы программе Adobe After Effects было легче выводить предпросмотр при обработке видео.
Это не сильно снижает качество картинки при обработке, а на конечный результат и вовсе не повлияет. Это делается лишь для того, чтобы программе Adobe After Effects было легче выводить предпросмотр при обработке видео.
- Последний момент в рассказе о том, как пользоваться Adobe Premiere Pro касается именно сохранения готового результата. Немного раньше мы создали отдельную небольшую статью, в которой подробно рассказали, как экспортировать готовый клип из данного видеоредактора. Этой информации вам точно будет достаточно.
Обратите внимание: любые действия в программе можно выполнить и при помощи горячих клавиш. Например, импорт файлов осуществляется нажатием сочетания кнопок Ctrl + I на клавиатуре. Чтобы создать новый проект одновременно жмем Ctrl + Alt + N . Изучив такие сочетания, вы начнете работать с программой гораздо в более удобном режиме.
21 бесплатный урок по видеомонтажу в Adobe Premiere Pro. Мини-курс на русском языке
Мини-курс по обучению видеомонтажу в программе Adobe Premiere Pro включает в себя 19 уроков, которые призваны наделить всех желающих начальными навыками в этой сфере деятельности.
Данное онлайн обучение является небольшим дополнением к основному курсу «Супер Premiere Pro».
С помощью этих небольших уроков вы сможете ознакомиться с основной терминологией тематики, получить базовые знания, которые станут основой вашего будущего мастерства, а также воочию увидеть качество контента от команды Videosmile.
Весь курс озвученный русском языке. Это особенно важно, поскольку качественных уроков по видеомонтажу в Adobe Premiere Pro практически не существует.
Основным преимуществом этого курса видеомонтажа является синтез теоретического материала с практическими знаниями. Каждый желающий освоить инструментарий программы Adobe Premiere Pro не только узнает об основных понятиях, которые характерны для этого вида деятельности, но и сможет повторять все действия за преподавателем.
Уроки начнутся с анализа базовых принципов видеомонтажа и закончатся наглядным применением некоторых фишек Adobe Premiere Pro. Например, функции Auto-Ducking, которая позволяет регулировать звук фоновой музыки.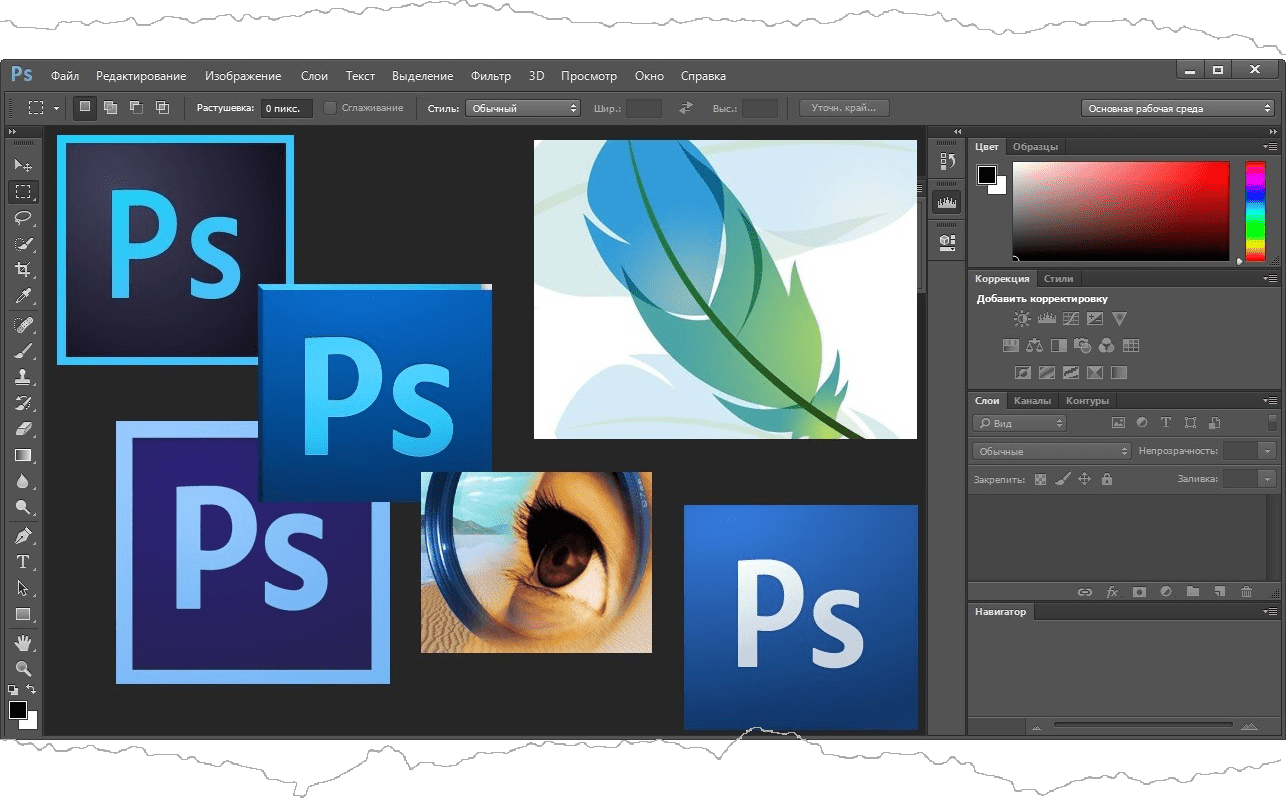
Оглавление
- Урок 1 Общая информация о программе Adobe Premiere Pro CC 2015
- Урок 2 Этапы монтажа. Структурирование материала
- Урок 3 Этапы монтажа. Структурирование материала
- Урок 4 Форматы и кодировка файлов в программе Media Encoder
- Урок 5 Перенос файлов и секвенция в Adobe Premiere Pro
- Урок 6 Цветокоррекция в монтаже и конечный результат фильма
- Урок 7 Общие правила видемонтажа
- Урок 8 Составляющие фильма
- Урок 9 Типы склеек
- Урок 10 Эффект Кулешова
- Урок 11 Распространенные приемы монтажа
- Урок 12 Линейность событий, реквизитов, звуков
- Урок 13-18 Полноценные монтаж кинофильма в Adobe PremierePro CC 2015
- Урок 19 Пять секретных функций Adobe Premiere Pro
- Урок 20 Дизайн звуков
- Урок 21 Функция Auto-Ducking в Adobe Premiere Pro
Урок 1
Первый урок в этом мини-курсе посвящен основным принципам видеомонтажа. Преподаватель поведает об истории монтажа, расскажет, как появилась программа Adobe Premiere Pro. Также в этом видеоуроке будут представлены несколько захватывающих видеороликов и разобраны приемы монтажа, которые были использованы при их создании.
Преподаватель поведает об истории монтажа, расскажет, как появилась программа Adobe Premiere Pro. Также в этом видеоуроке будут представлены несколько захватывающих видеороликов и разобраны приемы монтажа, которые были использованы при их создании.
Преподаватель заострит внимание на возможностях монтажа для выстраивания эмоциональной реакции от зрителей рассматриваемого видео, влиянии музыки на это реакцию и необходимости умения вырезать из видео скучный и некачественный материал.
Этот урок позволит вам четче понять базовые принципы видеомонтажа, а также получить представление об основных приемах, которые будут использоваться вами в будущем.
Урок 2
Во втором уроке речь пойдет больше о технических особенностях видеомонтажа с программой Adobe Premiere Pro. Ведь для создания качественного видео нужно владеть подходящей системой, которая сможет выдерживать большие нагрузки и бесперебойно записывать материал.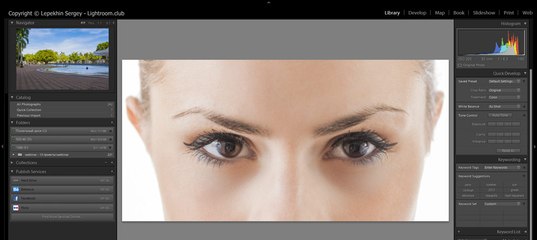
Для комфортной работы с данным инструментарием возраст процессора на вашем ПК не должен составлять более 4 лет. Но основным показателем в работе с видеомонтажом является оперативная память. Необходимый минимум для Adobe Premiere Pro равняется 8 ГБ.
Особенное внимание преподаватель уделит дискам, на которые записывается материал. Существует множество вариантов как для любительского, так и для профессионального монтажа, каждый из которых имеет определенные преимущества и недостатки.
Урок 3
Это занятие посвящено основным этапам, с которыми придется иметь дело специалисту при видеомонтаже. То есть весь процесс от получения сырого материала до конечной видеозаписи, которая будет вызывать у зрителя необходимые эмоции.
В уроке особенное внимание уделяется структурированию файлов, ведь при монтаже используется огромное количество разнообразных исходников: звуковых, графических или других файлов, которые используются для достижения нужного результата.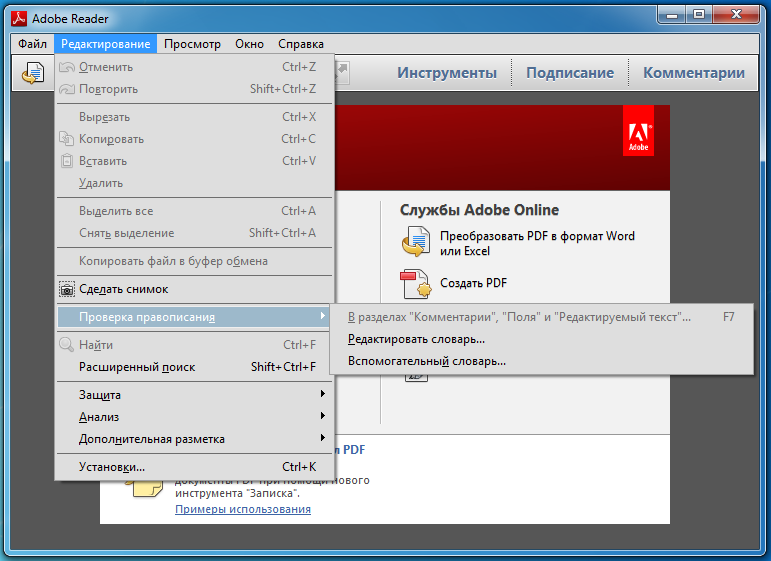 После создания структуры для более удобной работы все исходники импортируются в Adobe Premiere Pro.
После создания структуры для более удобной работы все исходники импортируются в Adobe Premiere Pro.
Монтажер осматривает и отбирает лучшие кадры и пишет рыбу – грубую систему, которая связывает звук и происходящее на экране. Создается черновой вариант, дорабатывается графика,если такая нужна, после чего до конечного результата остаются лишь финальные штрихи.
Урок 4
Количество форматов файлов, с которыми приходится работать при видеомонтаже достаточно велико. Следует понимать, что Adobe Premiere Proподдерживает не все их количество. Однако не стоит паниковать, ведь компания Adobe позаботилась о возможности перекодировки файлов в необходимый вариант, создав программу Media Encoder CC 2015.
В этом уроке преподаватель познакомит вас с основными особенностями этого софта, а также на примере нескольких ситуаций покажет, как конвертировать несовместимый файл в любой другой формат. Это не только поможет существенно снизить время на выполнения одного действия, но и позволит вам получить больше контроля в редактировании исходников.
Adobe Premiere Pro: как пользоваться этой программой
Если вы занимаетесь видеоконтентом, то стопроцентно слышали о программе Adobe Premiere Pro. Это одна из лучших программ для монтирования видеороликов, но проблема заключается в том, что у нее очень сложный интерфейс и огромное количество инструментов, поэтому некоторым пользователям попросту сложно во всем разобраться и они сдаются на полпути. В этой статье будет рассказано, как пользоваться Adobe Premiere Pro, так что рекомендуется дочитать ее до конца, чтобы узнать обо всех возможностях приложения.
Создаем новый проект
Первое, что видит пользователь, который запустил программу, – это приветственное окно. В нем вам будут предлагать выбрать последующее действие – создать новый проект или же открыть уже созданный ранее. Со вторым все просто – вам необходимо нажать на кнопку Open Project, после чего, в появившемся окне “Проводника”, выбрать нужный проект и нажать кнопку “Открыть”. А вот создать новый проект немного сложнее, но сейчас мы все разберем по порядку:
- В приветственном окне нажмите кнопку New Project.

- В новом открывшемся окне необходимо ввести имя проекта. Делается это в нижней части в соответствующем поле для ввода. Имя может быть любым, вы при желании можете оставить его по умолчанию. После ввода нажмите кнопку ОК.
- Появится другое окно, в котором нужно выбрать пресет. Если вкратце, то все они обозначают расширение видеоролика. Так как повсеместно используется широкоформатное расширение, выбирайте любой пресет из папок 1080i или 1080p. После выбора нажмите ОК.
Теперь вы знаете, как пользоваться в Adobe Premiere Pro функцией создания нового проекта.
Добавляем новые файлы в проект
Выполнив все действия из предыдущей инструкции, вы создали новый проект, пока еще пустой. Теперь нужно добавить новые файлы в него. Кстати, как вы можете заметить, программа у нас на английском языке, но есть и русская версия Adobe Premiere Pro, при желании вы можете скачать и установить русификатор, мы же будем пользоваться непереведенной версией.
Для того чтобы добавить новые файлы в проект, вам необходимо сделать следующее:
- Для начала укажем программе, с какими файлами мы хотим работать, для этого нужно добавить их в поле Name.
 Для этого откройте окно “Проводника”, перейдите в нем в нужную папку с файлом и, зажав ЛКМ (левую кнопку мыши) на файле, перетащите в область Name.
Для этого откройте окно “Проводника”, перейдите в нем в нужную папку с файлом и, зажав ЛКМ (левую кнопку мыши) на файле, перетащите в область Name. - Также вы можете добавить файл, нажав кнопку File в программе, выбрав из меню пункт File Import и указав нужный файл в появившемся окне “Проводника”.
- После того, как нужные файлы были указаны, их необходимо переместить в рабочую область, то есть на временную шкалу (Time Line). Делается это простым перетаскиванием нужного файла из области Name в область Time Line.
Вот вы и узнали, как добавлять новые файлы в программе Adobe Premiere Pro CC, мы же сейчас перейдем к руководству по работе с аудио- и видеодорожками.
Работа с дорожками аудио и видео
Сейчас мы разберемся, как пользоваться в Adobe Premiere Pro инструментами для взаимодействия с дорожками, но если быть точнее, то расскажем, как их отсоединять и присоединять друг к другу, так как зачастую именно этих знаний не хватает начинающим пользователям.
Итак, допустим, вы решили заменить озвучку фильма, тогда, добавив фильм на Time Line, вы получите две дорожки: сверху – видео, снизу – аудио. Как вы можете заметить, они прикреплены друг к другу, в этом случае все действия будут выполнять сразу для двух полос, чтобы этого не случилось, их нужно отсоединить друг от друга:
- Зажав ЛКМ, выделите обе полоски.
- Нажмите по выделенным объектам ПКМ.
- В появившемся контекстном меню выберите пункт Unlink.
Теперь дорожки в Adobe Premiere Pro CC расцепились и вы можете удалить аудио, выделив его и нажав Delete. Добавьте новую аудиодорожку, пользуясь инструкцией из первого способа. К слову, вы можете потом объединить новую аудиодорожку с видео, для этого нужно их выбелить, нажать ПКМ и выбрать пункт Link.
Наложение эффектов
Продолжая рассказывать о том, как пользоваться Adobe Premiere Pro, хочется затронуть тему наложения эффектов. А делается это довольно просто:
- Выделите видео.

- В центральной части окна есть список, выберите из него папку V >
После этого откроются инструменты для ввода параметров эффекта. Если вы не знаете, какой именно эффект хотите наложить, то попробуйте каждый и найдите подходящий.
Сохранение проекта
Давайте закончим статью тем, как сохранить созданный проект. Для этого:
- Выделите все дорожки проекта.
- Откройте меню File, перейдите в подменю Export и выберите пункт Media.
- В правой части открывшегося окна задайте параметры для вывода видео и нажмите ОК.
Вот вы и узнали о некоторых возможностях этого мощного видеоредактора. Кстати, это означает, что вы знаете, как пользоваться и Adobe Premiere Pro CS6, так как интерфейс у них идентичен.
Adobe photoshop cs6 x64 как пользоваться
Специалисты в сфере компьютерных технологий стремятся изобрести множество программ. В свою очередь, пользователи ПК идут в ногу с новинками и стараются их изучить.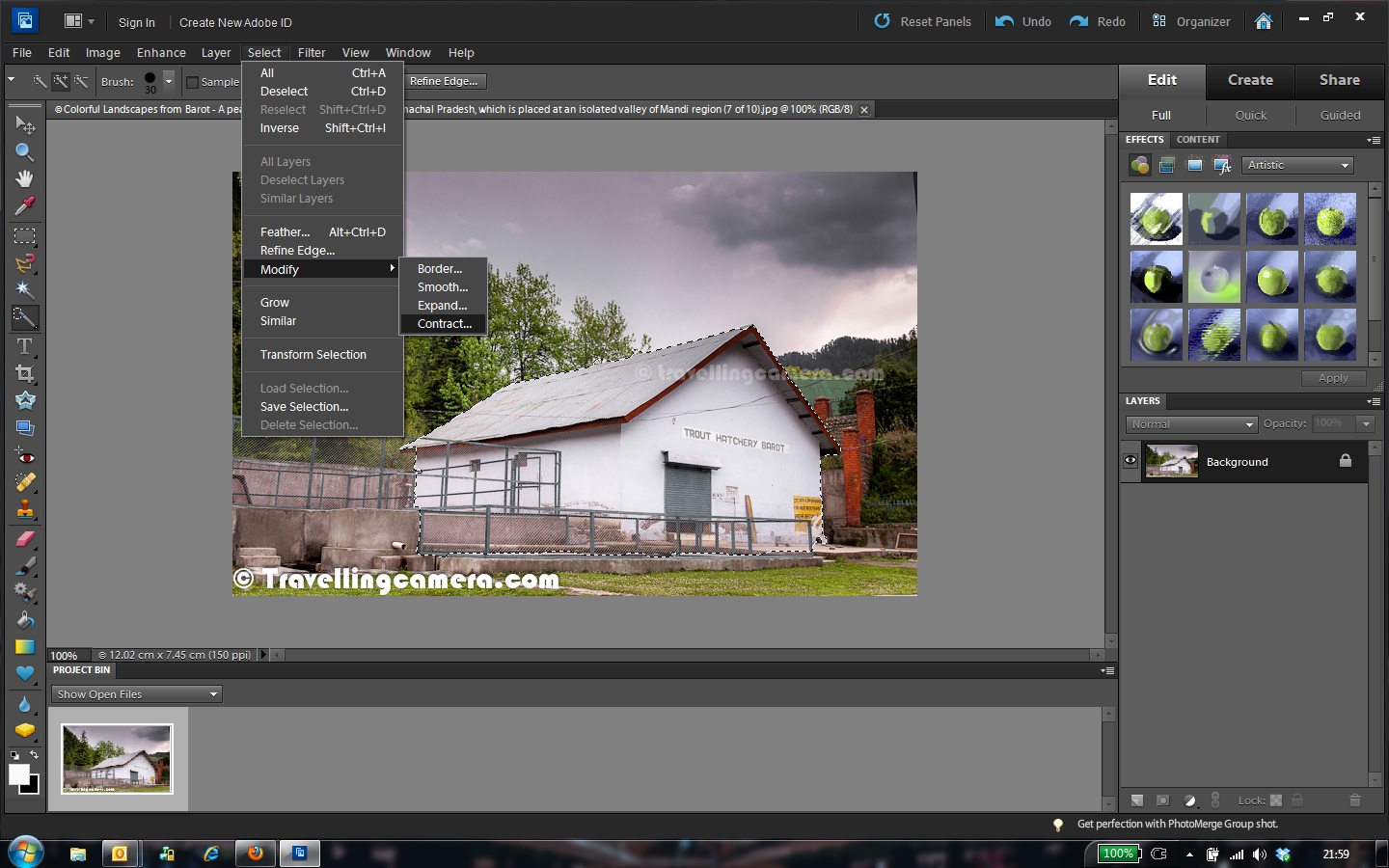 Одним из самых востребованных и знаменитых изобретений является Adobe Photoshop. Мощный графический редактор позволяет создавать самые разнообразные изображения. Но чтобы работать с такой программой, следует знать все возможности и уметь ими пользоваться.
Одним из самых востребованных и знаменитых изобретений является Adobe Photoshop. Мощный графический редактор позволяет создавать самые разнообразные изображения. Но чтобы работать с такой программой, следует знать все возможности и уметь ими пользоваться.
Где применяется фотошоп?
Многие пользователи задаются вопросом: «с чего начать изучение фотошопа?» Это прекрасная программа, позволяющая воплотить фантазию в реальность. Вот, к примеру, на Adobe Photoshop CS6 можно выполнять такие манипуляции:
- Ни один дизайнер не обходится без редактора. Поэтому можно с легкостью создавать различные проекты.
- Для большинства художников фотошоп расширяет пространство для творчества. Многие таланты, которые приспособились к программе, создают красивые шедевры и зарабатывают на этом. Такая категория людей называется графическими художниками.
- Если есть фантазия, то можно делать цепляющие рекламы. На фоторедакторе делаются буклеты, постеры, календари и афиши. Для этого надо знать макетирование, цветопередачу и цветовые профили.

- Все фотографы обрабатывают изображения на фотошопе и предпочитают исключительно цветокоррекцию. Более продвинутые могут устранить лишний жир и ненужные фрагменты на фото.
На редакторе можно создавать комиксы, макеты, коллажи, рисование, ретуширование, делать комиксы и инфографики, оптимизировать изображения и заниматься конвертированием форматов. Теперь становится ясно, для чего нужен фотошоп.
Основные инструменты
Как самостоятельно изучить фотошоп и с чего начать работу? Ответ простой: с базовых инструментов. Изначально запускается установленный фотошоп. После того как откроется программа, следует обратить внимание на верхнюю горизонталь и боковую вертикаль. Здесь располагается панель инструментов. Их надо изучить в первую очередь. Достаточно навести на значок курсором мыши, и всплывет подсказка.
Чтобы привести инструмент, например: кисть, в активное состояние, рекомендуется сделать щелчок левой кнопкой мыши на значок. При выбранном инструменте изменится горизонтальная панель, и появятся множество возможностей именно для кисти — сила нажатия, прозрачность, цвет и многое другое. Специалисты, занимающиеся профессиональным редактированием фотографий, уже знают настройки параметров к определенной манипуляции, например: ретушь.
Специалисты, занимающиеся профессиональным редактированием фотографий, уже знают настройки параметров к определенной манипуляции, например: ретушь.
В самом низу экрана находится дополнительный набор инструментов, поэтому необходимо обратить внимание на расположенный там треугольник. При нажатии правой кнопкой мыши откроются вспомогательные опции.
Меню фотошопа CS6 — это неотъемлемый элемент, без которого невозможно выполнять фотоманипуляцию. Изначально необходимо клацнуть на меню и открыть файл. В нем содержится перечень изображений, которые подлежат обработке. После сделанной работы не стоит забывать о сохранении. Функция также находится в меню.
Все остальные опции предназначены для редактирования фото. Они начинаются после «файла» и заканчиваются «справкой».
Первые шаги фотоманипуляции
Программа осваивается только при помощи выбранного изображения. Делается все просто — надо зайти в меню и нажать на «файл». Затем откроется список картинок и остается выбрать понравившуюся фотографию. К работе следует приступать после добавления принта в окно редактирования фотошопа.
К работе следует приступать после добавления принта в окно редактирования фотошопа.
С правой стороны от фотографии образуется мелкое окно с вкладками. При каждом новом действии, к примеру: режим наложения, рекомендуется создавать новые слои. Не стоит выполнять редактирование всего лишь на исходном фото.
Сразу не получится выполнять манипуляцию, ведь картинка блокируется по умолчанию программы и находится в фоновом режиме. Чтобы снять блокировку и сделать из фото «слой», рекомендуется дважды клацнуть на «фон», которое находится с правой стороны окна — вкладка «слои». После чего, фото станет активным и можно приступать к работе.
Для чего предназначены слои
В Adobe Photoshop CS6 невозможно редактировать фотографии без использования слоев. Созданный дубликат слоя послужит запасным вариантом картинки. Все фотошоперы сталкиваются с неудачными действиями с изображением, поэтому очень просто сделать повторяющуюся картинку без вреда для исходника.
Слои помогают с нанесением новых эффектов. Вот к примеру, на свадебном фото делается надпись и создаются голуби в полупрозрачном виде. Чтобы выполнить подобную манипуляцию делается новый слой, который располагается поверх главного изображения. Затем последуют два варианта: голубей можно нарисовать при помощи кисти или выбрать из файла фото и вставить на новый слой.
Вот к примеру, на свадебном фото делается надпись и создаются голуби в полупрозрачном виде. Чтобы выполнить подобную манипуляцию делается новый слой, который располагается поверх главного изображения. Затем последуют два варианта: голубей можно нарисовать при помощи кисти или выбрать из файла фото и вставить на новый слой.
Слоям можно придать полупрозрачный и прозрачный тон. Достаточно переместить ползунок и выставить «прозрачность» на 50%. Таким образом, те же голуби не будут броскими. После вставки полупрозрачной картинки следует придать большей детализации, например, сделать светотень и прорисовать перья с помощью кисти.
Отличие фотошопа CS6 от всех версий Adobe Photoshop
Придать рисунку нужный эффект и цвет можно только за счет горизонтальных инструментов и вкладки со слоями, на которые следует нажать правой кнопкой мыши, после чего появятся «свойства». Все программы Adobe Photoshop практически ничем не отличаются друг от друга и новичку, по сути, нет разницы, на которой из них заниматься.
К примеру, фотошоп 5 или CS6 почти идентичны. По этой причине для не разбирающегося человека в фоторедакторе подойдет любая версия. Например, галерея фильтров и режим цвета, одинаковые, это стандартные функции. В новых поколениях программ могут быть дополнения, но незначительные.
Сложный ли в освоении фотошоп
Зачастую многие новички интересуются: трудно ли освоить программу? Не существует точного ответа на этот вопрос. Все зависит от сообразительности. Adobe Photoshop — это инструмент, как и любое другое оборудование, к примеру: «стиральная машина» требует освоения. Поэтому механизм надо изучать, чтобы понимать все возможности. Через некоторое время новичок станет специалистом, если начнет вникать в суть фотошопа. Но есть одно правило — тренироваться надо от легкого к тяжелому. Например, фотографию нужно:
- обесцветить;
- обрезать;
- создать надпись;
- отзеркалить;
- выполнить коррекцию цвета.

Вначале следует поэкспериментировать с такими простейшими функциями, а в дальнейшем учиться обрисовывать изображение, создавать светотень, делать коллажи и творить поистине уникальные рисунки. При помощи графического планшета можно рисовать принты с нуля. На то, чтобы полностью освоить программу, потребуется потратить много времени и быть действительно усидчивым.
Важно! 64-разрядная версия фотошопа более мощная, особенно касается оперативной памяти. Следует знать, что Photoshop CS6 и CC устанавливаются исключительно на x64 Mac O. S. .
Пример обработки фотографии
Важно понимать, как работать с фотографиями в фотошопе, поэтому надо изучить пример обработки изображения. Не всегда удается отыскать определенную идеальную картинку, на которой можно воплотить задуманную манипуляцию. К примеру, есть желание сделать ночной пейзаж, но многие фотографии уже были отредактированы или чересчур темные. Выход есть всегда. При помощи Photoshop можно легко превратить дневной пейзаж в ночной.
При помощи Photoshop можно легко превратить дневной пейзаж в ночной.
Поэтапный процесс превращения дневного снимка в ночной вариант:
- Необходимо скачать файл и открыть в фоторедакторе. Из инструментов выбирается «волшебная палочка» с допуском: 100. При высоком допуске легко работать с объектами на земле и небом. Необходимо выделить небо.
- Чтобы увидеть выделение, следует выбрать режим «быстрая маска». При помощи кисти закрашиваются только те области, которые не относятся к небу. Основной цвет инструмента — черный, не выделяемые объекты приобретут красный цвет.
- Задний план на фотографии тоже должен быть под цвет неба, к примеру: горы. Их также надо выделить.
- Далее нужно выйти из опции «быстрая маска» и перейти в меню выделения, чтобы уточнить край. Необходимо подобрать нужный эффект и выполнить коррекцию данного участка.
- Затем ставится галка на «умный радиус». Ползунок перетягивается в правую сторону. Важно добиться желаемого результата.

- Теперь осуществляется переход в меню «окно» и «коррекция». Выбирается насыщенность и цветовой тон.
- На этом шаге корректирующий слой отсекается от нижнего слоя, который с небом. Верх фотографии делается темным, но не полностью черного цвета. Для этого выполняется регулировка ползунком яркости.
- Каждый слой содержит свою маску. Необходимо клацнуть на маску и активировать. Непрозрачность регулируется с помощью закрашивания маски: если используются темные цвета, то области станут невидимыми, при белом цвете — видимыми, а для полупрозрачности применяются серые оттенки.
- Слева выбирается «градиент». Цвет — бело-серый.
- Градиент протягивается сверху внизу и накладывается на маску. Верх изображения станет белым, а низ — бледно-серый.
- Фоновый слой нужно затемнить. Поэтому следует перейти на панель коррекции и отыскать кнопку «фотофильтр». Выбираются темно-синие оттенки.
- Затем снимается галка. Необходимо сохранить свечение и усилить эффект с помощью Preserve Luminosity.
- Небо слегка окрашивается в синий оттенок. Добавляется слой «фотофильтр» с более насыщенными и светлыми цветами. Важно отделить слой, где расположено небо.
- Нижний слой затемняется сильнее, чем небо. Потому что здания немного темнее неба. Делается дублирование фотофильтра и уменьшается непрозрачность до нужного уровня.
Звезды
Чтобы небу придать большего эффекта, следует сделать звезды.
Процесс:
- Поверх всех слоев создается новый. Он заполняется черным цветом, а применяется инструмент «заливка». Затем добавляется функция «шум», которая расположена в меню «фильтр». Усиливается черно-белый шум (Amount).
- В галерее фильтров выбирается «эскиз линогравюра». Для желаемого эффекта надо поиграть с настройками.
- Для правильного расположения звезд применяется инструмент «перемещение».
- На слое со звездами нужно настроить режим наложения (Blending Options).
- Далее для этого же слоя добавляется маска. Цвет градиента — черно-белый. Низ делается невидимым и, регулируя, выполняется повышение непрозрачности до определенной степени.
Подсветка объектов
Для лучшего эффекта фотографии желательно сделать окна подсвеченными.
Процесс:
- При помощи инструмента «прямолинейное лассо» выбираются окна. Чтобы сделать многократное выделение без сброса предыдущих выделений, рекомендуется удерживать клавишу Shift.
- Далее выполняется дубль выделенных объектов и установить копию поверх слоев.
- Затем выбираются режимы наложения (Blending Options). Ставится галка на цвет (Color Overlay). Объект должен приобрести светло-оранжевый оттенок.
- Чтобы улучшить эффект, рекомендуется полистать в меню пункты цветового наложения и выбрать тон (Hue).
- Напротив (Outer Glow) устанавливается галочка — это внешнее свечение.
- Можно снова поиграть с пунктами наложения и выбрать подходящий оттенок.
Второстепенные источники света
Необходимо отразить падающий свет от окон на землю и стены.
Процесс:
- Надо выбрать «кисть» и сделать непрозрачность 20%. Создается новый слой.
- Далее выбирается цвет окна при помощи инструмента «пипетка».
- Кистью намечаются оттенки на земле и стенах. Свет должен быть рассеивающимся.
- Насыщенность регулируется при помощи непрозрачности слоя.
Для того чтобы правильно распределять светотень, рекомендуется ознакомиться с их рефлексами. Надо понимать, как скользит свет по тому, или иному объекту. Металл гладкий, а дерево шероховатое. Это очень влияет на создание качественного реалистичного изображения.
Привет, коллеги! Мало кто не знает о такой программе, как фотошоп, но мало кто знает, как её пользоваться. А ведь действительно, фотошоп — программа, у которой поистине безграничные возможности. Она содержит в себе немало инструментов, эффектов, различных функций, и на этом список вряд ли заканчивается. Давайте разберём, какие именно возможности содержит программа фотошоп?
— Изменение того или иного снимка. Можно добавлять резкости, эффекты, применять цветокоррекцию и многие другие возможности для работы с изображениями предоставляет фотошоп. Если снимок старый, чёрно-белый — можно добавить цветов; есть дефекты на фото — от них можно избавиться, используя фотошоп.
Как пользоваться Фотошопом — основная панель
— СлоиПо правде, это очень полезная вещь в фотошопе. Ведь когда, создаёшь, ту или иную работу зачастую используется множество изображений, текстов и прочего, а если разместить их на разных слоях, можно изменять расположение (менять — какое поверх других). Слоям можно также задавать эффекты — обводка, тени и так далее, а если изображения будут на разных слоях, то и подобного рода эффекты везде будут разные.
Можно добавить тексту некую изюминку, при помощи разнообразных стилей фотошоп. Можно добавить необычные обводки, узоры, градиенты, тени — всего в пару кликов.
Разнообразие поддерживаемых форматов в фотошопе просто поражает. Будь это графический или 3D-формат — программа откроет, и вы сможете создавать нужный вам проект. Это один из важных плюсов фотошопа.
— Многообразие фильтров фотошопФильтры иногда помогают сделать некоторые моменты работы в один клик. К примеру, можно взять размытие. Размытие — есть такой инструмент в панели, и некоторые используют его и делают размытие всему изображению. Но это надо водить и делать, да и настроить интенсивность и прочее — необходимо. Однако фильтр мог сделать размытие в один миг. Есть разные виды размытия в фотошопе, и по вкусу — уж точно можно найти.
Как пример — фильтр размытие
— Возможность работать с gif файлами, включая их создание, непосредственно в программе фотошоп. Дело хлопотное, тем не менее иногда полезное. Многие задаются вопросом — как сделать gif с картинкой и текстом, или же из какого-то фрагмента видео — в фотошопе можно и это. Конечно, сделать gif — не минутное дело, но добавляя разные эффекты и прочие штучки фотошопа — можно сделать невероятную gif анимацию, которую нигде не найти.
— «Сохранить для Web…»Мало кто знает, что это и для чего такая услуга есть в фотошопе. И это вовсе не странно, ведь мало кто привык сохранять изображения для интернета таким образом. А ведь тут можно подготовить и сохранить изображение именно для размещения на веб-страничках. Так можно сохранить изображение по большей части без потери качества в фотошоп. Сохраняя, можно выбрать формат, показатель качества сохранения и многое другое.
Боковая панель с инструментами — не раз выручает, да и это основа работы с фотошопом. На этой панели можно найти различные виды выделения (от стандартного прямоугольника до волшебной палочки), кисти, ластики, геометрические фигуры и прочее.
Если быть честными, это минимум возможностей фотошопа. Ведь программа безгранична, а, значит, и её возможности такие же. Если начать максимально изучать фотошоп, можно найти совершенно разные эффекты, функции.
С чем связано обилие возможностей фотошоп? Программа фотошоп создана уже давно и периодически обновляется. Специалисты, работающие над обновлением, стараются улучшить программу, вводя новые элементы, которые также необходимо изучать. Много специалистов, поэтому много и идей.
Чтобы научиться работать в программе фотошоп, необходимо для начала поверхностно понимать, что там есть. Иначе говоря, знать рабочую среду — часть панелей.
Людям, которые не знают, как пользоваться фотошопом, на первый взгляд, действительно может показаться, что работать в этой программе очень сложно и буквально невозможно. Но это не так. Верхняя панель инструментов фотошоп, напоминает стандартные, которые есть в большинстве программ. Пролистав их, можно увидеть множество знакомых, да и понятных вещей.
Нечто непонятное — как углубление в изучении фотошоп. Попробуете — узнаете, что да как. А если желания нет, то этот фрагмент вполне может остаться неизученным. Основы использования фотошоп — объяснены в статье. То, что нужно вам, вы всегда найдёте, ведь фотошоп напоминает другие графические программы, однако, имеет свои особенности и дополнительные возможности.
Фотошоп — полезная программа. Кому-то она нужна по работе, кому-то в учёбе. Существует множество причин изучения фотошоп. Но подобное знание не навредит. Программа универсальная, значит, пригодна частенько. Теперь и вы знаете, как пользоваться фотошопом, ну хотя бы потому, что программа сама по себе очень интересная.
Многие люди хотят выглядеть на своих фото значительно круче, чем они смотрятся в действительности. Фотогеничность, «присутствие в кадре» — качества редкие. Но благодаря современным программам обработки изображений, иметь небольшое личное портфолио, на котором «себя любимого» можно лицезреть в образе голливудской кинозвезды, может практически кто угодно. Сегодня лучшим ПО для редактирования изображений является Adobe Photoshop CS6. Как пользоваться фотошопом cs6?
Основные инструменты программы, которыми вам придётся как следует овладеть, если вы решите активно пользоваться фотошопом cs6, можно разделить на следующие группы:
1. Инструменты выделения. Выделение производится различными способами. Например, инструмент «лассо» выделяет сразу целые участки изображения. «Перо» действует точечно и требует аккуратных движений, усидчивости, кропотливости.
2. «Рисующие» инструменты. Нечто подобное можно встречать в самых разнообразных редакторах, в том числе и в стандартном Paint. «Ластик», «Кисть», «Карандаш», «Распылитель» и т.д.
3. Инструменты коррекции. Сюда входят всевозможные эффекты, средства изменения резкости, яркости, контрастности, гаммы и пр.
4. Дополнительные инструменты. Сюда включается всё, что не вошло в предыдущие группы: изменение объёма, набор текста, заливки и многое-многое другое. Несмотря на доступность, данная программа относится к профессиональному ПО и содержит огромное количество функций и широчайший набор инструментария.
Сносно пользоваться фотошопом cs6 научиться можно и самостоятельно, но к делу придётся подойти серьёзно и уделять ему очень много времени. «Метод проб и ошибок» — всегда хорош при освоении практически любой программы. Но глупо пренебрегать советами профессионалов. Изначальный отказ от изучения справочной информации и ленивое нежелание ознакомиться с элементарными общедоступными бесплатными курсами – наиболее распространённая ошибка всех новичков.
Для «плотного» освоения программы можно воспользоваться видео уроками. Здесь вы найдёте прекрасный бесплатный курс, автор (или комментатор) которого доступным языком, с использованием наглядного примера, объясняет, как пользоваться фотошопом cs6 .
Если вам легче воспринимать текстовую информацию, массу полезных советов вы найдёте здесь .
В любом случае, подробной информации о том, как пользоваться фотошопом cs6 в открытом доступе — уйма. Выбирайте!
Рекомендуем к прочтению
Adobe photoshop как пользоваться инструкция по применению. Adobe Photoshop CS6
Предлагаю вашему вниманию отличный учебник по фотошоп — «Официальный учебный курс на русском языке по Adobe Photoshop CS6».
Это официальный учебный курс по программе, входящий в знаменитую серию «Classroom in а Вооk».
Книга пригодится как начинающим, так и опытным пользователям, желающим получить от Adobe Photoshop CS6 максимум возможного.
Весь курс представляет из себя серию простых, прекрасно подобранных пошаговых инструкций, которые объединены в 14 разделов. Каждый раздел — это урок определенной тематики, позволяющий вам на практике освоить инструменты Adobe Photoshop CS6 и научиться приемам работы с горячими клавишами.
Здесь рассмотрено всё — от начала работы с фото и работы со слоями, до использования микс -кистей и создания трехмерных изображений, а также работа с видео материалом в видео редакторе.
Что находится в текстовом файле:
Начало работы
1. Знакомство с рабочим пространством
2. Основы коррекции фотографий
3. Работа с выделенными областями
4. Работа со слоями
5. Коррекция и улучшение цифровых фотографий
6. Маски и каналы
7. Оформление текста
8. Техника векторного рисования
9. Создание композиций
10. Редактирование видео
11. Рисование с помощью микс-кисти
12. Работа с трехмерными объектами
13. Подготовка файлов для всемирной паутины
14. Печать и управление цветом
Предметный указатель
Название: Adobe Photoshop CS6. Официальный учебный курс
Автор: Adobe Creative Team
Издательство: М.: Эксмо
Год: 2013
Формат: PDF
Страниц: 432
Жанр: Учебное пособие
Язык: Русский
Размер: 144,47 Mb
Но,поскольку, это руководство есть пошаговые уроки, снабженные теоретическими справками, то для тех, кто захочет повторять эти уроки на практике, необходим будет дополнительный материал. Ссылки для скачивания дополнительного материала представлены ниже. Каждому разделу соответствует ссылка на материал с соответствующим номером.
Так, например, если вы решили изучать раздел 10 — «РЕДАКТИРОВАНИЕ ВИДЕО» —
вам необходимо скачать файл Lesson10.zip , разархивировать его, открыть текстовый документ в разделе 10, а также запустить программу Adobe Photoshop CS6 Extended (так как только в комплектации расширенной версии есть возможность работать с видео).
Дополнительные материалы представляют собой необходимые для выполнения урока файлы изображений, PSD — файлов, видео файлов и т. д.
Теперь о самой программе Adobe Photoshop CS6 Extended.
Далее по ссылкам согласно разрядности вашей системы можно скачать портативную полную версию Adobe Photoshop CS6 (Extended) с, практически, последними обновлениями.
Очень советую скачать это руководство и попытаться изучать его. Уверяю вас, вы обязательно найдете интересные для себя моменты в этом пособии. Возможности Adobe Photoshop CS6 очень велики, узнайте о них как можно больше.
С большим удовольствием поработала с уроком 12 «РАБОТА С ТРЕХМЕРНЫМИ ОБЪЕКТАМИ»
Используя материалы к уроку и стандартные 3-d фигуры, которые есть в фотошоп, а также возможность создания 3-d текста и, выполняя пошагово все инструкции из руководства, сделала вот такую 3-d композицию. В процессе урока освоила как позиционировать объекты на сцене, изменять ракурс камеры, перемещать объекты с помощью виджета 3D Axis, применять материалы к -3-d объектам, работать с освещением сцены. Вот мой результат по уроку 12
Да. Данный видеокурс можно смотреть как в Windows, так и в OS X (Mac OS), так и в любых других системах, где есть веб-браузер и поддержка видеоформата MP4.
Куда обращаться при возникновении вопросов по курсу?
После оплаты вы получите доступ к онлайн-платформе, где сможете посмотреть данный обучающий материал и задать любые свои вопросы в комментариях под уроком.
Нужно ли активировать курс перед просмотром?
Курс работает сразу. Никаких ключей и кодов активации вам не понадобится. Вы можете смотреть курс на стольких компьютерах, на скольких хотите.
Есть ли версия курса на диске?
От дисков мы отказались в пользу флешек, вы можете заказать курс на флешке с доставкой почтой.
Могу я оформить заказ сегодня, а оплатить его позже?
Да, это возможно. Просто начните оформлять заказ, после корзины вы увидите ссылку «Сохранить заказ в личном кабинете, я оплачу его позже». Посмотрите видеоинструкцию:
Где скачать и как установить Фотошоп?
Чем отличается «Photoshop для чайников, 57 практических уроков» от «Фотошоп с нуля в видеоформате 3.0»?
В курсе «Photoshop для чайников, 57 практических уроков» нет подробного описания инструментов и команд программы Adobe Photoshop. Здесь представлены только практические уроки по различным направлениям: реставрация и ретушь снимков, создание коллажей и оформление фотографий, рисование, дизайн, создание текстур и текстовых эффектов.
В какой версии Фотошоп записаны уроки курса?
Часть уроков записаны с использованием CS6, а большинство в версии СС 2014, СС 2015.
Я не из России, могу ли я купить курс?
Да, конечно. Доступные способы оплаты для вас: Карты Visa/MasterCard/Maestro, Яндекс.Деньги, RBK Money, WebMoney, QIWI, Денежные переводы, Paypal. После оплаты вы получите письмо со ссылкой на закачку курса на ваш компьютер, если же при оформлении была выбрана доставка на флешке, то кроме этого письма мы отправим вам курс на флешке бандеролью авиапочтой.
Я не нашел ответ на свой вопрос. Как быть?
Обратитесь к нашему онлайн-консультанту. Кнопка онлайн-консультанта расположена в нижнем правом углу страницы. Либо вы можете написать в нашу службу поддержки по адресу:
Специалисты в сфере компьютерных технологий стремятся изобрести множество программ. В свою очередь, пользователи ПК идут в ногу с новинками и стараются их изучить. Одним из самых востребованных и знаменитых изобретений является Adobe Photoshop. Мощный графический редактор позволяет создавать самые разнообразные изображения. Но чтобы работать с такой программой, следует знать все возможности и уметь ими пользоваться.
Где применяется фотошоп?
Многие пользователи задаются вопросом: «с чего начать изучение фотошопа?» Это прекрасная программа, позволяющая воплотить фантазию в реальность. Вот, к примеру, на Adobe Photoshop CS6 можно выполнять такие манипуляции:
На редакторе можно создавать комиксы, макеты, коллажи, рисование, ретуширование , делать комиксы и инфографики, оптимизировать изображения и заниматься конвертированием форматов. Теперь становится ясно, для чего нужен фотошоп.
Основные инструменты
Как самостоятельно изучить фотошоп и с чего начать работу? Ответ простой: с базовых инструментов. Изначально запускается установленный фотошоп. После того как откроется программа, следует обратить внимание на верхнюю горизонталь и боковую вертикаль. Здесь располагается панель инструментов. Их надо изучить в первую очередь. Достаточно навести на значок курсором мыши, и всплывет подсказка.
Чтобы привести инструмент, например: кисть, в активное состояние, рекомендуется сделать щелчок левой кнопкой мыши на значок. При выбранном инструменте изменится горизонтальная панель , и появятся множество возможностей именно для кисти — сила нажатия, прозрачность, цвет и многое другое. Специалисты, занимающиеся профессиональным редактированием фотографий, уже знают настройки параметров к определенной манипуляции, например: ретушь.
В самом низу экрана находится дополнительный набор инструментов, поэтому необходимо обратить внимание на расположенный там треугольник. При нажатии правой кнопкой мыши откроются вспомогательные опции.
Меню фотошопа CS6 — это неотъемлемый элемент, без которого невозможно выполнять фотоманипуляцию. Изначально необходимо клацнуть на меню и открыть файл . В нем содержится перечень изображений, которые подлежат обработке. После сделанной работы не стоит забывать о сохранении. Функция также находится в меню.
Все остальные опции предназначены для редактирования фото. Они начинаются после «файла» и заканчиваются «справкой».
Первые шаги фотоманипуляции
Программа осваивается только при помощи выбранного изображения. Делается все просто — надо зайти в меню и нажать на «файл». Затем откроется список картинок и остается выбрать понравившуюся фотографию. К работе следует приступать после добавления принта в окно редактирования фотошопа.
С правой стороны от фотографии образуется мелкое окно с вкладкам и. При каждом новом действии, к примеру: режим наложения, рекомендуется создавать новые слои. Не стоит выполнять редактирование всего лишь на исходном фото.
Сразу не получится выполнять манипуляцию, ведь картинка блокируется по умолчанию программы и находится в фоновом режиме. Чтобы снять блокировку и сделать из фото «слой», рекомендуется дважды клацнуть на «фон», которое находится с правой стороны окна — вкладка «слои». После чего, фото станет активным и можно приступать к работе.
Для чего предназначены слои
В Adobe Photoshop CS6 невозможно редактировать фотографии без использования слоев. Созданный дубликат слоя послужит запасным вариантом картинки. Все фотошоперы сталкиваются с неудачными действиями с изображением, поэтому очень просто сделать повторяющуюся картинку без вреда для исходника.
Слои помогают с нанесением новых эффектов. Вот к примеру, на свадебном фото делается надпись и создаются голуби в полупрозрачном виде. Чтобы выполнить подобную манипуляцию делается новый слой, который располагается поверх главного изображения. Затем последуют два варианта: голубей можно нарисовать при помощи кисти или выбрать из файла фото и вставить на новый слой.
Слоям можно придать полупрозрачный и прозрачный тон. Достаточно переместить ползунок и выставить «прозрачность» на 50%. Таким образом, те же голуби не будут броскими. После вставки полупрозрачной картинки следует придать большей детализации, например, сделать светотень и прорисовать перья с помощью кисти.
Отличие фотошопа CS6 от всех версий Adobe Photoshop
Придать рисунку нужный эффект и цвет можно только за счет горизонтальных инструментов и вкладки со слоями, на которые следует нажать правой кнопкой мыши, после чего появятся «свойства». Все программы Adobe Photoshop практически ничем не отличаются друг от друга и новичку, по сути, нет разницы, на которой из них заниматься.
К примеру, фотошоп 5 или CS6 почти идентичны . По этой причине для не разбирающегося человека в фоторедакторе подойдет любая версия. Например, галерея фильтров и режим цвета, одинаковые, это стандартные функции. В новых поколениях программ могут быть дополнения, но незначительные.
Сложный ли в освоении фотошоп
Зачастую многие новички интересуются: трудно ли освоить программу? Не существует точного ответа на этот вопрос. Все зависит от сообразительности. Adobe Photoshop — это инструмент, как и любое другое оборудование, к примеру: «стиральная машина» требует освоения . Поэтому механизм надо изучать, чтобы понимать все возможности. Через некоторое время новичок станет специалистом, если начнет вникать в суть фотошопа. Но есть одно правило — тренироваться надо от легкого к тяжелому. Например, фотографию нужно:
Вначале следует поэкспериментировать с такими простейшими функциями, а в дальнейшем учиться обрисовывать изображение, создавать светотень, делать коллажи и творить поистине уникальные рисунки. При помощи графического планшета можно рисовать принты с нуля. На то, чтобы полностью освоить программу, потребуется потратить много времени и быть действительно усидчивым.
Важно! 64-разрядная версия фотошопа более мощная, особенно касается оперативной памяти. Следует знать, что Photoshop CS6 и CC устанавливаются исключительно на x64 Mac O. S. .
Пример обработки фотографии
Важно понимать, как работать с фотографиями в фотошопе, поэтому надо изучить пример обработки изображения. Не всегда удается отыскать определенную идеальную картинку, на которой можно воплотить задуманную манипуляцию . К примеру, есть желание сделать ночной пейзаж, но многие фотографии уже были отредактированы или чересчур темные. Выход есть всегда. При помощи Photoshop можно легко превратить дневной пейзаж в ночной.
Поэтапный процесс превращения дневного снимка в ночной вариант:
Звезды
Чтобы небу придать большего эффекта, следует сделать звезды.
Процесс:
- Поверх всех слоев создается новый. Он заполняется черным цветом, а применяется инструмент «заливка». Затем добавляется функция «шум», которая расположена в меню «фильтр». Усиливается черно-белый шум (Amount).
- В галерее фильтров выбирается «эскиз линогравюра». Для желаемого эффекта надо поиграть с настройками.
- Для правильного расположения звезд применяется инструмент «перемещение».
- На слое со звездами нужно настроить режим наложения (Blending Options).
- Далее для этого же слоя добавляется маска. Цвет градиента — черно-белый. Низ делается невидимым и, регулируя, выполняется повышение непрозрачности до определенной степени.
Подсветка объектов
Фотошоп СS6
Для лучшего эффекта фотографии желательно сделать окна подсвеченными.
Процесс:
- При помощи инструмента «прямолинейное лассо» выбираются окна. Чтобы сделать многократное выделение без сброса предыдущих выделений, рекомендуется удерживать клавишу Shift.
- Далее выполняется дубль выделенных объектов и установить копию поверх слоев.
- Затем выбираются режимы наложения (Blending Options). Ставится галка на цвет (Color Overlay). Объект должен приобрести светло-оранжевый оттенок.
- Чтобы улучшить эффект, рекомендуется полистать в меню пункты цветового наложения и выбрать тон (Hue).
- Напротив (Outer Glow) устанавливается галочка — это внешнее свечение.
- Можно снова поиграть с пунктами наложения и выбрать подходящий оттенок.
Второстепенные источники света
Необходимо отразить падающий свет от окон на землю и стены.
Процесс:
- Надо выбрать «кисть» и сделать непрозрачность 20%. Создается новый слой.
- Далее выбирается цвет окна при помощи инструмента «пипетка».
- Кистью намечаются оттенки на земле и стенах. Свет должен быть рассеивающимся.
- Насыщенность регулируется при помощи непрозрачности слоя.
Для того чтобы правильно распределять светотень, рекомендуется ознакомиться с их рефлексами. Надо понимать, как скользит свет по тому, или иному объекту. Металл гладкий, а дерево шероховатое. Это очень влияет на создание качественного реалистичного изображения.
Компания Adobe известна всем пользователям, которые имеют хотя бы отдаленное понятие о работе с изображениями и фотографиями. Связано это с тем, что именно эта фирма является создателем легендарной программы Photoshop. На сегодняшний день это приложение является фактическим стандартом в мире профессиональных дизайнеров и художников.
Возможности человека, который в ней работает, ограничены только его же собственным мастерством. Впрочем, далеко не все пользователи являются настоящими корифеями: как работать в «Фотошопе CS6»? Для начинающих есть специальные видеоуроки, однако не у всех есть время на их просмотр. Что ж, попробуем хоть немного осветить сей вопрос.
Сразу предупредим, что в эту статью просто нереально втиснуть даже пару процентов от того объема информации, которая была бы уместна в данном случае. А потому мы ограничимся лишь самым поверхностным введением в тему и раскроем основные понятия, которые пригодятся вам при освоении программы «Фотошоп CS6».
Слои
Слой — основная константа, с которой вам придется иметь дело. Кстати, а что это такое? Под слоем в данном случае понимается отдельное изображение, у которого имеются собственные границы, четко очерченные от прочих участков картинки.
Для чего же нужны такие слои? Это очень важный вопрос. Дело в том, что именно благодаря им можно проводить операции практически над каждым участком изображения, не затрагивая при этом всю картинку в целом. Фактически, изображение в Photoshop можно представить в виде гигантской мозаики, для каждого пазла в которой отдельно задаются опции прозрачности, цвета, а также прочие параметры.
Так как работать в «Фотошопе CS6» (для начинающих программа может показаться очень сложной, но на самом деле все не так страшно) без упомянутого инструмента невозможно, рекомендуем освоить азы и закрепить полученные знания на практике. Сделать первые шаги в этом деле очень просто. Для этого откройте любое изображение, пройдите ко вкладке «Слой», выберите пункт «Создать новый слой».
Измените что-то на изображении. Затем пройдите по указанному выше пути повторно, создав второй слой. Также что-нибудь на нем нарисуйте. Затем снова перейдите к той же вкладке, выберите команду «Соединить слои». Примерно так и выполняется вся основная работа в программе.
Что касается интерфейса, то «Фотошоп CS6» на русском языке появился не так давно. Если вы ищете советы по работе в интернете, то там зачастую предлагаются инструкции на английском языке. Имейте это в виду!
«Горячие клавиши», или Hotkeys
При постоянном использовании Photoshop очень важно запоминать наиболее часто используемые комбинации горячих клавиш. Практически невозможно постоянно держать в голове все из них, но наиболее часто используемые комбинации необходимо знать обязательно. Дело в том, что сочетания практически не изменяются в разных версиях программы, так что на освоение нового релиза потребуется куда меньше времени.
Итак, давайте рассмотрим самые простые варианты. При нажатии сочетания CTRL+N открывается новый документ. Намного проще нажать «хоткей», чем пользоваться главным меню при помощи мыши. Кроме того, полезно будет использовать сочетание CTRL+O, так как оно позволяет открыть диалоговое окно с выбором файлов для открытия. Полезны клавиши CTRL+K, которые открывают основных настроек программы. Наверняка многие пользователи знают о том, что сочетание CTRL+Z отменяет последнее действие. Это работает и в «Фотошопе».
Клавиши для слоев
Но в этой программе куда большую важность имеет работа со слоями, так что следует запомнить хотя бы некоторые горячие клавиши, связанные с этим термином. Так, для создания нового уровня следует нажать SHIFT+CTRL+N. После этого сразу же откроется диалоговое окно с настройками вновь создаваемого слоя. Важна и кнопка F7, так как она открывает настройку палитр. Для быстрого перехода на слой вверх нужно нажать ALT+]. Для перехода на слой вниз используйте SHIFT+ALT+].
Если же вы хотите перейти на самый нижний уровень, то необходимо использовать сочетание SHIFT+ALT+ [. При необходимости установки текущего слоя в виде основного нажмите сочетание SHIFT+CTRL+]. Слияние слоев (о котором мы говорили в самом начале) осуществляется кнопками CTRL+E. Как видите, горячие клавиши чрезвычайно важны, ибо позволяют экономить массу времени.
Использование горячих клавиш при работе с фильтрами
Работа с фильтрами достаточно сложна и отнимает много времени. А потому использовать горячие клавиши в этом процессе тоже важно. Тем паче, что основных сочетаний не так уж и много. Так, если требуется повторить последний использованный фильтр с его настройками по умолчанию, нажмите сочетание CTRL+F. Если же вам необходим тот же фильтр, но с открытыми настройками, используйте клавиши CTRL+ALT+F.
Не знаете, как сбросить все настройки диалогового окна? Просто нажмите ALT совместно с клавишей ESC. Ценность этого сочетания в том, что оно работает совершенно аналогичным образом во всех диалоговых окнах с настройками.
Выбираем кисти!
Ни один из мастеров или начинающих пользователей «Фотошопа» не может полноценно работать без наиболее распространенного инструмента «Кисть». Сегодня мы постараемся выбрать ее для работы, узнав о способах регулирования параметров. Используя тот или иной вариант, можно создавать идеально подходящую именно для вашей работы форму, динамично изменять размер, подбирать рассеивание, текстуру, а также степень нажатия и прозрачности.
Для начала нужно активировать инструмент «Кисти» для «Фотошопа CS6», нажав на клавишу «B». Кликаем по нужной нам иконке, где можно регулировать все параметры. Необходимо нажать клавишу F5 на клавиатуре или воспользоваться меню «Окно», где и перейти к пункту «Кисти». Нужно сказать, что в меню хватает настроек, основные из которых мы и рассмотрим.
Перед тем как выбрать подходящий инструмент, необходимо выбрать форму его отпечатка. Здесь все зависит от типа выполняемой вами работы. То же самое можно сказать и о диаметре. Вариантов — масса! Однако при обучении рекомендуется выбирать простые формы кисти и средний диаметр ее отпечатка. Нужно отметить, что можно оперативно изменять последний параметр, используя клавиши «[» (уменьшить диаметр), или «]» (увеличить его).
При помощи ползунка под названием «Жесткость» можно отрегулировать центр жесткости инструмента. Если говорить проще, то при выбранном показателе «0» у вас получится мягкая кисть. Вкладка «Непрозрачность», как можно догадаться из названия, помогает выставить параметр, часто используемый при ретушировании фотографий.
На что еще стоит обратить внимание перед тем, как работать в «Фотошопе CS6»? Для начинающих не лишним было бы посмотреть на работы опытных художников и фотографов: вы сможете наглядно увидеть, как и при каких условиях лучше всего использовать основные приемы, то же ретуширование или старение фотографии.
Зачастую при выборе кисти важную роль играет ее цвет. На панели инструментов (в самом ее низу) есть кнопка, позволяющая отрегулировать и этот параметр. Нужно заметить, что при выборе активным считается тот цвет, в который окрашен верхний квадрат.
Другие принципы выбора кисти
Однако только этими параметрами выбор кисти для «Фотошопа CS6» не ограничивается. К примеру, достаточно часто возникает необходимость изменения угла наклона, что достигается путем регулирования настроек в одноименном диалоговом окне (если вы не забыли, вызывается оно нажатием клавиши F5). Здесь можно увеличить размер инструмента, а также изменить его наклон.
Нужно отметить, что при выборе кистей необычной формы (бабочка, звездочка, листочки) необходимо выставлять достаточный интервал, так как в противном случае изображение может превратиться в графическую «кашу». Экспериментируя с различными параметрами, вы со временем научитесь выставлять оптимальные для каждого вида работ, используя сотни доступных в программе параметров.
Естественно, вот так сразу, за один присест, не получится освоить «Фотошоп». Программа на русском языке — оптимальный вариант для новичков, поскольку всегда можно почитать справку, нажав на F1.
Плагины
Плагины (называемые также внешними модулями) представляют собой дополнительные фильтры, подключаемые к Photoshop. Впрочем, так можно назвать и некоторые дополнительные программные модули, расширяющие функционал приложения. По сути своей, плагины для «Фотошопа CS6» — это небольшие дополнительные программы, работающие внутри основного программного пакета.
В «Фотошопе» они чаще всего используются для расширенной имитации способов рисования; их часто применяют для снижения шума и улучшения резкости; при их помощи можно автоматически задавать фокусировку на каком-то объекте, расположенном на фотографии.
Плагины чаще всего разрабатываются только под определенную версию Photoshop, что зачастую обеспечивает массу трудностей при переходе на новый релиз. Однако они весьма хороши тем, что каждый пользователь сможет создать уникальный набор инструментов, подходящий именно для его целей. Вообще именно «Фотошоп CS6» для начинающих является наиболее подходящим вариантом, так как он более нагляден, а по умолчанию содержит больше инструментов.
Таким образом, лучше остановится на варианте «расширенных фильтров». Они также способны изменять обрабатываемое изображение, могут исказить его или убрать шумы и правильно настроить резкость.
Для установки плагина необходимо скачать его файл из интернета, а затем переместить в директорию «Photoshop/Plug-Ins». Впрочем, некоторые «серьезные» приложения зачастую имеют собственный файл установки. В таком случае их инсталляция упрощается до крайности: нужно просто запустить процесс и следовать инструкциям. Когда установка будет завершена, новые фильтры будут отображаться в программе (может понадобиться ее перезагрузка).
Итак, мы рассмотрели, как работать в «Фотошопе CS6». Для начинающих представленной информации пока достаточно, нужно закрепить знания на практике, а затем уже постигать все тонкости процесса.
Некоторые плагины для «Фотошопа»
Давайте несколько более подробно рассмотрим предназначение некоторых «помощников» для Adobe Photoshop. К примеру, весьма популярное дополнение ICOFormat специально создано для сохранения особенно мелких изображений размером до 200х200 рх с использованием стандартного расширения.ico.
Genuine Fractals Pro может увеличивать изображение, причем этот процесс проходит без потери качества. Для этой же цели могут быть использованы дополнения Blow Up и AKVIS Magnifier.
Плагин AKVIS Chameleon идеален для Он позволяет автоматически подгонять вставляемые фрагменты под цвет основного изображения. Кроме того, он несколько размывает резкие грани, делая коллажи более «живыми».
В завершение…
Нужно отметить, что плагины могут распространяться не только отдельно, но и в виде больших тематических пакетов. Большая часть процессов с их помощью может быть существенно ускорена. Однако нужно помнить о том, что успех в использовании плагинов будет сопутствовать лишь тому, кто понимает принцип их действия и сможет проделать все эти операции вручную!
Вот такие краткие уроки «Фотошопа CS6». Осваивайте программу на практике, методом проб и ошибок — это наилучший вариант.
С такой программой как Фотошоп знакомы многие. Если кто-то не видел ее, то точно можно сказать, что точно слышал о ней. Является графическим редактором, который используется для обработки различных изображений с помощью векторных инструментов. Если кто-то планирует начать работать в программе Adobe Photoshop, то это возможно, но для полного ознакомления придется пройти небольшое обучение.
Преимущества видео уроков Фотошопа
Когда интернет был редкостью, понять, как работать в Фотошопе, можно было лишь после окончания курсов. Приходилось покидать дом и идти куда-либо, чтобы получить важные навыки. В настоящее время в этом нет необходимости, ведь существуют видео уроки Фотошопа. Их можно запустить дома, в офисе или даже просматривать на экране смартфона.
Вполне возможно смотреть уроки Фотошопа на видео в любое удобное время. Интерактивный материал достаточно эффективен и поможет шаг за шагом узнать о каждой функции.
Видеоуроки по работе с программой на сайт
Отличная возможность начать работать в редакторе — это просмотреть видео уроки на сайте сайт. Они удобны тем, что:
- позволяют быстро ознакомиться со всем функционалом даже новичку;
- подробно рассказывают о каждой функции в отдельности;
- это бесплатные видео уроки по обработке фотографий.
Попробовать свои силы и начать работать с программой по видеоурокам можно сразу же. Для этого нужно лишь установить ее.
20 бесплатных уроков по Adobe Photoshop для начинающих
Базовые знания
1. Photoshop CC 2018 — полное руководство для новичков (общий обзор)
По названию ролика ясно, что он представляет собой общий обзор программы Adobe Photoshop CC 2018. Вы узнаете, какие функции у нее есть и получите базу для работы.
2. Руководство по работе в Photoshop для новичков — быстрый и простой метод
В этом видео раскрываются базовые принципы обработки фотографий и благодаря ему вы быстро научитесь основным методам редактирования изображений в Photoshop.
3. Знакомство с Photoshop — вводный курс
Текстовые руководства плюс пошаговые видео, которые научат вас пользоваться Photoshop. Вы узнаете, как менять размер изображения, работать со слоями, настраивать качество фото и многое другое.
4. Руководство по Photoshop — 10 вещей, которые хотят знать новички
5. Руководство по Photoshop CC 2018 — специально для новичков
Эффекты и фишки
Как только вы освоили базовые знания работы с Photoshop, пора переходить к более подробному изучению эффектов и прочих полезных приемов.
6. 28 полезных советов по работе в Photoshop CC
Хоть руководство было опубликовано в 2015 году, оно до сих пор актуально. В нем рассказывается о лайфхаках по работе в Photoshop CC, которые помогут вам оптимизировать фотографии и отточить свои дизайнерские навыки.
7. 10 простых фотоэффектов и приемов
Среди них эффект выцветшей пленки, черно-белой фотографии и многие другие. Идеальное руководство, которое поможет вам быстро поднять навыки работы в Photoshop.
8. Как сделать эффект дисперсии
9. Как сделать эффект молнии/электричества в Photoshop
Пошаговое руководство о том, как наложить этот эффект на фотографию. Автор рассказывает и показывает все очень увлекательно и забавно.
10. Руководства по Photoshop — как сделать эффект светографики
С помощью этого руководства вы узнаете, как добавить на фотографию эффект рисования светом.
11. Слияние нескольких изображений в Photoshop
Вы научитесь слиянию масок слоев, а также настройке слоев и карт градиента.
12. Как сделать 3D-эффекты в Photoshop (10 шагов)
Хорошие 3D-эффекты могут значительно улучшить дизайн вашего текста/сайта/приложения/фото.
В этом руководстве вы узнаете, как создавать 3D-объекты или превращать готовую графику в 3D, всего за 10 шагов.
13. Как сделать логотип в Photoshop
14. Эффект мультипликации в Photoshop (векторный арт)
15. Эффект картины маслом в Photoshop
16. Как сделать эффект заморозки в Photoshop
17. Эффект прозрачной одежды в Photoshop
18. Как сделать эффект слайдов на лице в Photoshop
Вы научитесь импортировать два разных изображения, настраивать слои и многому другому, необходимому для создания такого необычного эффекта.
19. Эффект реалистичного дыма в Photoshop
Эффекты дыма очень популярны в дизайне интерфейсов для сайтов и приложений. Это руководство поможет вам узнать, как их сделать.
20. Как сделать эффект распада на частицы
«Мистер Старк, мне что-то нехорошо». Один из самых популярных эффектов этого года.
Источник.
Материалы по теме:
Сам себе программист: подборка бесплатных ресурсов для новичков
Как правильно выбрать курсы по онлайн-маркетингу
22 полезных инструмента для начинающих кодеров
10 незаменимых инструментов для работы с Instagram
Создана замена покойному Adobe Flash Player, которая лучше и безопаснее работает
| Поделиться Разработан современный эмулятор Flash Player, который позволит всем желающим безопасно воспроизводить Flash-анимацию даже после того, как поддержка данной технологии будет полностью отключена в конце 2020 г. По словам разработчиков, эмулятор Ruffle лишен недостатков фирменного плеера Adobe, из-за большого числа которых проект пришлось свернуть. Софт уже принят на вооружение легендарным «Архивом интернета», в коллекции которого более 1 тыс. Flash-программ.Программисты не отпускают Flash на покой
Группа энтузиастов работает над проектом Ruffle, который призван продлить жизнь интернет-ресурсов, продолжающих использовать устаревшую технологию Flash.
В рамках проекта Ruffle ведется разработка кроссплатформенного эмулятора Adobe Flash Player. Эмулятор написан на языке программирования Rust, может применяться как самостоятельное приложение на стороне клиента, так и встраиваться в веб-страницы при помощи технологии Webassembly. Код эмулятора опубликован на хостинге проектов Github на условиях лицензий Apache 2.0 и MIT. Финансовую поддержку проекту, в частности, оказывают издание The New York Times и развлекательная площадка Newgrounds.
По заявлению разработчиков, владельцам сайтов не придется вносить существенные изменения в их код, чтобы обеспечить дальнейшую поддержку Flash: достаточно установить приложение Ruffle на сервер и добавить единственную строчку HTML-кода (загружает специальную библиотеку на языке Javascript) на каждую страницу, включающую Flash-контент. В результате Ruffle автоматически обнаружит Flash-ролики и обеспечит их воспроизведение в браузерах Chrome, Firefox и Safari, в том числе на мобильных платформах.
В конце 2020 г. Adobe Flash Player перестанет работать во всем мире. Проект Ruffle продлит жизнь сайтов, применяющих Flash-технологии
В том случае, если автор сайта, разработанного с применение Flash-технологий, не озаботится установкой Ruffle, посетители все равно смогут запускать Flash-игры и -видео на ПК и гаджетах. Отдельное приложение (пока без графического интерфейса) доступно для операционных систем Windows, macOS и Linux. Для пользователей браузеров Firefox и Chrome разработано специальное дополнение на замену фирменному Flash-плагину Adobe.
Разработчики Ruffle акцентируют внимание на высоком уровне безопасности эмулятора в сравнении с существующими Flash-плеерами. По их словам, «использование преимуществ песочниц для браузеров и возможностей языка Rust по работе с памятью позволяет избегать всех подводных камней, которыми так славится Flash».
На сегодняшний день проект Ruffle пребывает на начальной стадии развития, однако эмулятор уже позволяет корректно воспроизводить Flash-контент, созданный на раннем этапе жизненного цикла технологии – вплоть до 2006 г. Согласно информации, опубликованной на официальной странице проекта, поддержка языков Action Script 1 и 2 обеспечена на уровне 70%, а API – 35%. Поддержка языка Action Script 3, который появился в 2009 г. с выходом Flash Player 9 (июнь 2006 г.), пока находится на «зачаточном» уровне: реализовано всего 5% его возможностей.
Несколько слов о технологии Flash
Flash – это мультимедийная платформа компании Adobe Systems для создания веб-приложений или мультимедийных презентаций. Ранее широко применялась для создания рекламных баннеров, анимации, игр, а также воспроизведения на веб-страницах видео- и аудиозаписей.
На стороне клиента для воспроизведения Flash-контента применялся специальный плеер – Flash Player. Его можно было установить как в качестве самостоятельного приложения, так и в виде подключаемого модуля браузера.
Изначально Flash разрабатывался компанией Futurewave и был известен как Futuresplash Animator. Но в 1996 г. разработчик был выкуплен компанией Macromedia, которая переименовала продукт во Flash. В апреле 2005 г. стало известно, что Adobe покупает Macromedia за $3,4 млрд.
Как «убивали» Flash
Напомним, что после 31 декабря 2020 г. Flash-содержимое перестанет воспроизводиться с помощью уже установленных экземпляров плеера. Кроме того, Adobe не только перестанет выпускать обновления для плеера, но и удалит все ссылки на загрузку его установщика со своего сайта.
В декабре 2016 г. компания Google начала отключать поддержку Flash в своем браузере Chrome и заменять его на HTML5. До этого, весной 2016 г., стало известно, что в IV квартале 2016 г. Google Chrome будет проигрывать Flash без дополнительных действий пользователя только на 10 сайтах. В список этих 10 ресурсов вошли: Youtube.com, Facebook.com, Yahoo.com, Live.com, Twitch.tv, Amazon.com, а также Vk.com, Yandex.ru, Ok.ru и Mail.ru. Таким образом, на 40% список исключений оказался сформирован из российских ресурсов. В Google пояснили, что все указанные сайты наиболее часто используют технологию Flash по сравнению с другими сайтами в интернете, на основе статистики, которую компания получает из браузера Chrome.
Через несколько дней после Google об отказе от Flash объявила Microsoft. В браузерах Edge (на старом движке EdgeHTML) и Internet Explorer он должен был полностью перестать работать в конце 2019 г. В новом Edge на базе Chromium Microsoft придерживается тех же сроков отказа от поддержки Flash, что и Google в своем Google Chrome. Отключение Flash пройдет в несколько этапов, полностью поддержка будет прекращена в декабре 2020 г.
Похожий план реализует Mozilla – ее браузер Firefox полностью перестанет поддерживать Flash в декабре 2020 г.
Как выбрать оптимальный сканер штрих-кодов
РитейлПоводом для прощания с устаревшей технологией стала ее уязвимость. К примеру, в феврале 2014 г. Adobe выпустила обновление для Flash Player на платформах Windows, Mac и Linux. Оно устраняло уязвимость, позволявшую хакерам получить контроль над компьютером жертвы. «Дыру» нашли российские аналитики из «Лаборатории Касперского».
В апреле 2014 г. во Flash Player была устранена критическая уязвимость, затрагивавшая пользователей платформ Windows, Mac и Linux. Эксперты полагали, что она была использована сирийскими диссидентами, выступающими против правительства, в шпионских целях.
Позже в апреле США обвинили Россию в организации атаки на иностранное государство с использованием «дыры» во Flash. Как утверждали американские СМИ, взломщики хотели получить доступ к электронной переписке с США о санкциях в отношении России.
В апреле 2016 г. Adobe в экстренном порядке выпустил обновление для Flash player, который стал мишенью хакеров. Злоумышленники использовали его для распространения вируса-вымогателя, блокировавшего компьютеры пользователей и шифровавшего на них данные.
В марте 2020 г. компания Eset обнаружила хакерскую кампанию группировки Turla, нацеленную на несколько известных веб-сайтов Армении. Киберпреступники использовали методы социальной инженерии и распространяли ранее неизвестное вредоносное ПО под видом фейковых обновлений Adobe Flash (Netflash и Pyflash).
Несмотря на фактическую «смерть» Flash, по данным w3techs, около 2,3% сайтов в мире по-прежнему задействуют эту технологию. Данный показатель непрерывно снижается с 2011 г. В промежутке с 2011 по 2018 г. доля веб-ресурсов, использующих Flash, уменьшалась в среднем на три процентных пункта в год. С 2019 г. темпы падения популярности технологии несколько замедлились.
«Архив интернета» берет Ruffle на вооружение
В ноябре 2020 г. НКО Internet Archive («Архив интернета») пообещала сохранить популярный Flash-контент, который она считает культурным достоянием человечества, в собственной коллекции.
На данный момент эта коллекция насчитывает около 1,5 тыс. видеороликов и игр. Воспроизведение Flash-содержимого на сайте архива обеспечивает эмулятор Ruffle.
Напомним, что Internet Archive – американская некоммерческая ассоциация и одноименный веб-портал, представляющий собой крупнейшую электронную библиотеку интернета. Это ресурс мирового масштаба, и он официально входит в Международный консорциум сохранения интернета (International Internet Preservation Consortium).
Internet Archive был основан Брюстером Кейлом (Brewster Kahle) в Сан-Франциско в 1996 г. и до 1999 г. там хранились только копии веб-страниц, однако впоследствии были добавлены графические объекты, видео- и аудиоматериалы, ПО.
Дмитрий Степанов
Познакомьтесь с интерфейсом Adobe Acrobat DC
Встречайте новый Acrobat Pro DC! Думаю, вы скоро увидите, что изменения в новой версии облегчают выполнение работы.
Давайте посмотрим на интерфейс, начиная с ГЛАВНОГО экрана.
Во-первых, Acrobat представляет вам несколько быстрых ссылок на полезные ресурсы, которые помогут вам начать работу, включая интерактивный тур по Acrobat и руководство по редактированию PDF-файлов. Очень полезно!
Кроме того, вы увидите список последних файлов, что упрощает продолжение работы над текущими проектами.
Нажмите ОТПРАВИТЬ, чтобы просмотреть и отследить все файлы, отправленные на проверку.
В разделе ХРАНИЛИЩЕ вы найдете документы, хранящиеся локально на вашем КОМПЬЮТЕРЕ, в DOCUMENT CLOUD или в ваших файлах CREATIVE CLOUD.
В разделе «Добавить учетную запись» вы увидите ссылки для подключения к службам из BOX, DROPBOX, вашей учетной записи ONEDRIVE или сайта MICROSOFT SHAREPOINT, чтобы вы могли получить доступ к своим файлам в других службах хранения.
Кстати, вы можете изменить свой интерфейс на стильный ТЕМНО-СЕРЫЙ, если хотите — выберите «Просмотр»> «Показать тему» и выберите «Светлый» или «Темно-серый».Вам просто нужно перезапустить приложение, чтобы внести изменения. Я оставлю светло-серый цвет по умолчанию, но вы можете изменить настройки самостоятельно.
В верхней части окна приложения есть параметры для открытия файлов, для сохранения либо локально, либо в Document Cloud, для печати, отправки по электронной почте, поиска и других общих функций. Кстати, при сохранении в Document Cloud файлы автоматически проверяются на вирусы во время загрузки.
Новый интерфейс с вкладками — это эффективный способ отображения нескольких открытых документов.Вы также можете расположить документы мозаикой, если хотите, выбрав «Окно»> «Плитка» и выбрав вертикальный или горизонтальный вариант.
Щелкните светло-серую полосу справа от документа, чтобы просмотреть правую панель, содержащую доступные в настоящее время наборы инструментов. Вы можете переставить инструменты, перетаскивая их. Но это еще не все инструменты …
В верхней части окна документа щелкните ИНСТРУМЕНТЫ, чтобы отобразить панель ИНСТРУМЕНТЫ, которая содержит богатый набор инструментов и функций, входящих в Acrobat Pro DC, сгруппированных по общим функциям.Под любым инструментом щелкните раскрывающееся меню и выберите Подробнее, чтобы просмотреть описание инструмента. Выберите ОТКРЫТЬ, чтобы открыть набор инструментов, или выберите ДОБАВИТЬ, чтобы добавить набор инструментов на правую панель.
Чтобы удалить набор инструментов с правой панели, просто наведите на него курсор и нажмите «X».
Для дальнейшей настройки своей среды вы можете настроить ПАНЕЛЬ БЫСТРЫХ ИНСТРУМЕНТОВ, а также создать и сохранить свои собственные наборы инструментов, которые синхронизируются на ваших компьютерах, связанных с одним и тем же Adobe ID.
Когда я нажимаю инструмент КОММЕНТАРИЙ на правой панели, я попадаю в среду комментариев, где я могу добавлять заметки, рисовать пометки — даже записывать аудиокомментарии!
Когда я заканчиваю комментирование, чтобы выйти из среды инструмента комментирования, я могу либо щелкнуть «X» в правом верхнем углу, либо выбрать «Вернуться к документу» в раскрывающемся меню инструмента.Комментарии не добавляются в документ навсегда, пока я не сохраню его.
Чтобы открыть панель навигации, щелкните светло-серую вертикальную полосу слева от документа. Он содержит эскизы страниц, закладки и вложения, а также предоставляет простые методы для изучения документа.
Теперь, когда вы увидели великолепный новый оптимизированный интерфейс для Acrobat Pro DC, вы готовы приступить к просмотру и управлению всеми своими собственными файлами PDF!
Главный экран появляется, когда вы выбираете вкладку «Главная» или не открываете PDF-файл в Acrobat DC.
- На левой панели вы можете получить доступ к нескольким спискам файлов, включая «Последние», «Сканы», «Мой компьютер» и файлы, к которым предоставлен общий доступ для просмотра, для проверки и для подписи.
- В центре пользовательского интерфейса вы увидите карточки с делами для отслеживания незавершенных действий с документами, к которым вам предоставили доступ.
- В правом верхнем углу вы найдете окно поиска, ссылку для обучения и поддержки, а также колокольчик для уведомлений об активности файлов.
Центр инструментов — это место, где можно использовать и находить инструменты, доступные в Acrobat DC.Когда вы открываете PDF-документ и выбираете инструмент, в представлении документа появляются команды для конкретного инструмента или панель инструментов. Если у вас нет открытого файла и вы выбрали инструмент, вам будет предложено выбрать файл.
На правой панели представлены ярлыки инструментов для быстрого доступа к часто используемым инструментам. Чтобы добавить ярлык, откройте Центр инструментов и нажмите кнопку Добавить под названием нужного инструмента.
Учебное пособие по Photoshop с закладками для начинающих
Когда вы открываете Adobe Photoshop в первый раз, легко в течение минуты в замешательстве щелкнуть мышью по нему, а затем вместо этого набрать номер телефона фрилансера.Поверьте, вы в этом не одиноки.
Это невероятно мощное программное обеспечение для проектирования, в котором много работы, в том числе множество инструментов, которые временами могут показаться ошеломляющими. Но Photoshop не только для профессионалов.
С небольшой помощью вы можете легко научиться использовать его для создания красивой, убедительной графики. Все, что для этого требуется, — это введение в основные элементы — на простом английском языке.
Для начала мы выбрали 12 самых полезных инструментов Photoshop и объяснили, что они делают, где их найти, как их использовать, а также несколько советов и приемов, которые помогут извлечь из них максимальную пользу.Мы также включили туда несколько отличных ресурсов на тот случай, если вы захотите узнать об инструменте более подробно.
Назначение: Слой можно использовать для изображения, текста, мазков кисти, цвета фона, узоров и фильтров.
Мне нравится думать о слоях как о листах стекла, уложенных друг на друга, которые вы будете использовать для создания конечного продукта. Каждый лист можно изменять индивидуально, не затрагивая проект в целом, что может сэкономить вам массу времени при редактировании отдельных элементов вашей графики.
Слои — безусловно, самый важный элемент Photoshop — и, на мой взгляд, они являются одной из причин, по которым многие люди в отчаянии вскидывают руки. Но как только вы поймете, как они работают, я обещаю, что они сделают вашу жизнь намного проще.
Где он расположен: По умолчанию у него есть собственный модуль в правом нижнем углу экрана Photoshop. Вы также можете получить к нему доступ, нажав «Слой» в верхней строке меню.
Pro Совет: Всегда назовите свои слои .Если вы будете организовывать их, это поможет вам оставаться в здравом уме, особенно если вы работаете над проектом с большим количеством слоев.
В верхней строке меню выберите «Слой»> «Создать»> «Слой» …
Выбранный слой будет выделен синим цветом. Чтобы отредактировать определенную часть вашего изображения, вам нужно выбрать этот конкретный слой.
Вы также заметите, что рядом с каждым слоем есть символ «глаза»: щелкните этот символ, чтобы включить или выключить глаз, тем самым переключая видимость этого слоя во время работы.
Сначала выберите слой или группу на панели «Слои». Затем перетащите слой или группу на кнопку «Создать новый слой» или щелкните слой правой кнопкой мыши, чтобы выбрать «Дублировать слой» или «Дублировать группу». Введите имя слоя или группы и нажмите ОК.
Pro Tip: Со слоями можно делать всевозможные классные вещи — и, хотите верьте, хотите нет, создание анимированных GIF-файлов — одна из них. Ознакомьтесь с нашим пошаговым руководством здесь.
Чтобы узнать больше о добавлении, удалении и дублировании слоев в Photoshop, просмотрите этот видеоурок.
2. Инструмент «Цвет и образцы»
Назначение: Инструмент «Цвет и образцы» позволяет использовать, изменять, копировать и сохранять пользовательские цвета для содержимого. Хотя это может показаться довольно очевидным элементом, на самом деле у него есть мощные функции, которые сохранят ваш визуальный контент ярким и унифицируют ваши цветовые схемы.
Где он расположен: По умолчанию у него есть собственный модуль в правом верхнем углу экрана Photoshop.
Еще одно место, где можно найти инструмент «Цвет», — это нижняя часть панели инструментов слева, обозначенная двумя перекрывающимися полями:
Чтобы создать свой собственный цвет:
Откройте палитру цветов, дважды щелкнув верхнее поле в модуле «Цвет» или в том меню слева.
Оттуда вы увидите вертикальный спектр цветов с ползунком на нем, который вы можете настроить, чтобы создать свой собственный цвет. В качестве альтернативы, если у вас уже есть определенный цвет, шестнадцатеричное значение которого вам известно (т.е.е. # 1fb1ee), затем введите его в соответствующее поле, чтобы найти этот цвет автоматически. Вы также можете выбрать образец цвета на основе значений RGB или CMYK.
Любые созданные вами цвета можно добавить в «Образцы», если щелкнуть «Добавить в образцы».
Pro Совет: Возьмите цвета своей компании и сохраните их как «Образцы», чтобы вы могли ссылаться на них и повторно использовать их при разработке визуального контента.
3. Пользовательские шрифты и инструмент «Текст»
Назначение: Инструмент «Текст» позволяет добавлять пользовательские шрифты в базу данных и предоставляет доступ к расширенным настройкам шрифтов, которые придают вашему тексту серьезный стиль.
Где находится: Панель инструментов слева от вас, внизу.
После того, как вы нажмете значок инструмента «Текст», все настройки и параметры шрифта появятся в верхней части экрана. Эти настройки позволяют изменять шрифт, размер шрифта и интервал между символами, высоту, ширину, цвет и стиль. Обязательно выберите слой с желаемым текстом для его редактирования.
Чтобы добавить текст к изображению:
Текстовый инструмент работает так же, как и любой другой текстовый инструмент, который вы использовали.Нажмите значок «T» на левой боковой панели, перетащите текстовое поле на любую конкретную область, где должен отображаться текст, и все готово.
Каждый раз, когда вы создаете текстовое поле, Photoshop создает для него слой. Вы можете выбрать цвет, размер, обводку, стиль шрифта и множество других опций, чтобы поменять местами.
Pro Совет: Хотя Photoshop предлагает широкий выбор шрифтов, вы также можете установить свои собственные шрифты. Прочтите этот пост в блоге, чтобы получить список из 35 красивых шрифтов, которые вы можете скачать бесплатно, а затем прочтите этот пост, чтобы узнать, как установить новые шрифты в Photoshop, чтобы вы могли их использовать.
Чтобы узнать больше о шрифтах и инструменте «Текст», просмотрите этот видеоурок.
4. Пользовательские кисти и инструмент «Кисть»
Назначение: Как и в случае со шрифтами, вы можете добавлять свои собственные кончики кистей без лицензионных отчислений. С помощью настроек кисти вы можете изменять размер, форму и прозрачность мазков кисти для достижения ряда различных визуальных эффектов.
Кисти— отличный способ добавить визуальные акценты к вашему контенту.Photoshop начинает вас с хорошего набора подсказок кистей, которые вы можете использовать, чтобы очистить свою графику и создать некоторые базовые визуальные эффекты.
Где находится: Панель инструментов слева.
После того, как вы щелкните значок инструмента «Кисть», все настройки и параметры кисти появятся в верхней части экрана. Эти настройки позволяют изменять размер кисти, непрозрачность, поток и т. Д. Вы найдете множество предустановленных кончиков кистей, а также любые настраиваемые кончики кистей, которые вы устанавливаете в Photoshop.(Если хотите проявить творческий подход, вы можете найти бесплатные кисти на сайте www.brusheezy.com.)
Для использования инструмента «Кисть»:
Инструмент «Кисть» идеально подходит для добавления дизайнерских акцентов в контент. При использовании инструмента «Кисть» я всегда предлагаю добавить новый слой для работы, чтобы вы не закрашивали другие элементы. Вы можете выбрать цвета из своей библиотеки образцов или использовать собственный цвет.
Изменение настроек кисти может придать кисти совершенно другой вид и стиль.Не бойтесь немного поэкспериментировать со всеми своими кистями.
5. Инструмент выбора
Что это такое: При правильном использовании этот инструмент позволит вам выбирать отдельные элементы, всю графику и определять, что копируется, вырезано и вставлено в вашу графику.
Где находится: Панель инструментов слева.
Инструмент «Выделение» известен как один из самых простых, но разочаровывающих инструментов для использования в Photoshop.Первое, что вам следует знать, это то, что это будет работать, только если слой выделен. Итак, если я хочу вырезать или скопировать часть слоя 4, слой 4 должен быть выделен на панели инструментов моего слоя. Выделенные области обозначаются мигающей пунктирной линией.
Как только вы не забудете обратить внимание на то, с каким слоем вы работаете, инструмент «Выбор» станет намного проще в использовании.
Во-первых, выделите желаемую область. Затем просто щелкните правой кнопкой мыши и выберите в раскрывающемся меню, что вы хотите сделать.Например, вы можете вырезать объекты из текущего слоя и создать собственный слой.
Как выбрать изображение для вставки в графику:
Откройте изображение, которое вы хотите использовать в Photoshop, и используйте инструмент «Выбор», чтобы определить, какую часть изображения вы хотите скопировать. После того, как вы выбрали область изображения, просто скопируйте ее.
Затем откройте вкладку текущего проекта и вставьте ее как новый слой. Выделите слой объекта (ов), который вы хотите выделить.Вы можете перемещать несколько объектов одновременно, выделяя несколько слоев.
Затем щелкните правой кнопкой мыши свой выбор, и тогда у вас будет несколько вариантов, в том числе:
A) Выберите «Слой через копирование», чтобы скопировать объект (ы) из этого слоя и создать собственный слой.
Pro Совет: Чтобы выделить всю графику и включить все слои, выделите все слои и затем используйте инструмент «Выбрать». После того, как вы определили область для копирования, используйте строку меню вверху и нажмите «Правка»> «Копировать слияние».»Будет скопировано все изображение, и вы сможете вставить его как отдельный слой.
B) Выбор «Свободного преобразования» для масштабирования, поворота, перемещения и отражения выбранных вами объектов. (Если вам нужна дополнительная помощь, обратитесь к инструменту «Перемещение» в следующем разделе этого поста.)
Pro Tip: Один действительно изящный трюк, который вы можете сделать с помощью «Свободного преобразования», — это наложить скриншоты PDF-файла, чтобы создать трехмерное изображение, подобное приведенному ниже для нашей вводной электронной книги Pinterest. Вы можете найти визуальный обзор приведенных ниже шагов, но прочтите этот пост в блоге, чтобы получить пошаговое руководство.
Чтобы узнать больше обо всех инструментах выделения, доступных в Photoshop, посмотрите этот видеоурок.
6. Инструмент «Перемещение»
Что он делает: Это довольно простой инструмент, позволяющий перемещать отдельные элементы вашей графики.
Инструмент «Перемещение» работает как с отдельными слоями, так и с графикой в целом — если (помните, как это сделать?) Вы выделите все свои слои. Это удобно, когда вы пытаетесь изменить положение изображений, текста и других элементов дизайна.
Где находится: Панель инструментов слева вверху.
Чтобы использовать инструмент «Перемещение»:
Щелкните значок «Переместить» в левой строке меню и просто перетащите объект (ы), которые хотите переместить. Чтобы переместить все объекты в один слой, просто выделите слой и используйте инструмент «Перемещение». Вы также можете щелкнуть объект правой кнопкой мыши, чтобы открыть дополнительные параметры.
Чтобы масштабировать, вращать, перемещать и переворачивать объекты:
Инструмент «Свободное преобразование» позволяет масштабировать, вращать, перемещать и отражать любой элемент в выбранном слое или слоях.Используйте ярлык CTRL + T или Command + T (для Mac), чтобы запустить свободное преобразование, и проверьте параметры, которые появляются в верхней части экрана. Удерживайте клавишу SHIFT во время трансформации, чтобы сохранить пропорции ваших элементов.
7. Инструмент масштабирования
Что он делает: Инструмент «Масштаб» позволяет приближать определенные области изображения и уменьшать масштаб, чтобы увидеть происходящее с высоты птичьего полета.
Где находится: В верхней строке меню выберите Вид > Увеличить или Просмотр > Уменьшить.
Чтобы использовать инструмент «Масштаб»:
Либо выберите параметры масштабирования в меню «Просмотр» (как показано выше). Чтобы использовать сочетание клавиш, удерживайте ALT (ПК) или Command (Mac) и нажмите +, чтобы увеличить масштаб, и ALT (ПК) или Command (Mac) и нажмите -, чтобы уменьшить масштаб.
8. Ластик
Что он делает: Основной ластик во многом похож на кисть. Вы можете изменить размер и твердость кончика ластика для достижения различных эффектов, таких как наложение и затухание. Фоновый ластик использует различия в цвете, чтобы помочь вам стереть ненужные области фона с ваших изображений.
Ластик — один из самых полезных инструментов Photoshop. Да, я понимаю, что технически это просто ластик, но вы никогда не использовали такой ластик.
Где находится: Панель инструментов слева.
Для использования основного ластика:
После того, как вы нажмете значок «Ластик», все настройки появятся в верхней части экрана. Эти настройки позволяют изменять размер ластика, жесткость и другие параметры инструмента.
Как и большинство инструментов Photoshop, ластик работает только на специально выбранном слое. Прежде чем приступить к стиранию, убедитесь, что у вас есть нужный слой.
Для использования ластика фона:
Этот инструмент — чудо, позволяющее сэкономить время.Вы можете видеть, как легко он удаляет фоновые цвета из изображений. Это особенно полезно, если вам нужен объект с прозрачным фоном.
Чтобы использовать средство для удаления фона, щелкните значок ластика и удерживайте его, пока не появится выдвигающееся меню. Выберите «Ластик для фона».
Теперь вы готовы к серьезному стиранию. Отрегулируйте размер ластика фона и просто щелкните цвет, который вы хотите удалить из выбранного слоя. Не забудьте выбрать слой, который хотите стереть.
Pro Совет: Не бойтесь использовать большой ластик для Background Eraser. Поскольку он работает, удаляя определенные цвета из изображения, он не стирает невыделенные цвета.
Чтобы узнать больше о том, как удалить фон фотографии в Photoshop или PowerPoint, ознакомьтесь с этим пошаговым руководством.
9. Инструмент для обрезки
Назначение: Инструмент «Обрезка» позволяет кадрировать изображение.Он работает как любой инструмент кадрирования, с которым вы когда-либо сталкивались: просто выберите область и обрежьте ее.
Я знаю, что это базовый инструмент, но вы будете использовать его так же часто, как и любой другой инструмент в Photoshop, особенно когда вы закончили свою графику и вам нужно очистить часть свободного пространства по краям.
Где находится: Панель инструментов слева.
Чтобы использовать инструмент «Обрезка»:
Выберите значок, указанный на снимке экрана, в строке бокового меню и перетащите рамку на область, которую вы хотите обрезать.Чтобы настроить поле кадрирования, просто щелкните и перетащите маленькие якорные прямоугольники по бокам и углам поля кадрирования.
Pro Совет: Вы можете сделать размер холста больше, чем он должен быть, чтобы у вас было больше места для перемещения элементов дизайна, а затем обрезать его до нужного размера.
Прочтите это сообщение в блоге, чтобы узнать, как обрезать изображения в Photoshop до определенного соотношения сторон. Если вы хотите научиться некоторым приемам кадрирования, например, как повернуть изображение с помощью инструмента «Кадрирование», ознакомьтесь с этой статьей из Школы цифровой фотографии.
10. Инструмент заливки
Назначение: Инструмент «Заливка», ранее называвшийся «Заливка», закрашивает любую сплошную область цветом по вашему выбору. Он отлично подходит для однотонного фона или раскрашивания больших площадей. Его также можно использовать для нанесения узоров на ваши изображения. Инструмент «Градиент» в инструменте «Заливка» позволяет создать красивый эффект выцветшего фона любого цвета по вашему выбору.
Где находится: В верхней строке меню выберите Layer > New Fill Layer. Оттуда у вас есть возможность выбрать «Сплошной цвет», «Градиент» или «Узор».
Для заливки сплошной области цветом:
Сначала выберите слой, который хотите залить сплошным цветом. Затем в верхней строке меню выберите Слой > Новый слой заливки > Сплошной цвет … Оттуда появится окно «Новый слой» и предложит вам назвать новый слой цветовой заливки. Не беспокойтесь о выборе нужного цвета прямо сейчас — просто назовите слой и нажмите «ОК».«
Затем появится окно «Палитра цветов». Здесь вы можете выбрать, какой сплошной цвет вы хотите заливать. Поскольку я выбрал фоновый слой для заливки (т.е. цвет неба на моем графике), цвет, который я выбираю в палитре цветов, определяет цвет неба:
Чтобы применить узоры к изображениям:
Эти шаблоны можно создать вручную, если у вас есть время и терпение, или вы можете найти множество бесплатных шаблонов, доступных для загрузки через базовый поиск Google.
Чтобы применить узор, сначала выберите слой, который вы хотите заполнить узором. Затем в верхней строке меню выберите Layer > New Fill Layer > Pattern. .. Оттуда появится окно «Новый слой» с предложением назвать новый слой цветовой заливки. Не беспокойтесь о выборе нужного цвета прямо сейчас — просто назовите слой и нажмите «ОК».
Затем вы увидите всплывающее окно «Заливка узором». Оттуда вы можете выбрать узор и его масштаб.Поскольку я выбрал фоновый слой для заливки (то есть цвет неба на моем графике), узор, который я выбираю в заливке узором, изменяет небо:
Чтобы использовать инструмент «Градиент»:
Чтобы применить градиент, сначала выберите слой, который вы хотите заполнить узором. Затем в верхней строке меню выберите Layer > New Fill Layer > Gradient. .. Оттуда появится окно «Новый слой» с предложением назвать новый слой цветовой заливки.Не беспокойтесь о выборе нужного цвета прямо сейчас — просто назовите слой и нажмите «ОК».
Затем появится окно «Градиентная заливка». Поиграйте с этими параметрами, включая стиль, угол и масштаб. Чтобы выбрать градиент, отличный от предлагаемого по умолчанию, щелкните стрелку справа от градиента по умолчанию, чтобы открыть редактор градиентов, показанный ниже:
11. Пипетка
Что он делает: Этот удобный небольшой инструмент позволяет извлекать и использовать любой цвет из любого изображения в Photoshop.
Где находится: Панель инструментов слева.
Чтобы использовать инструмент «Пипетка»:
Выберите значок на боковой панели. Затем найдите цвет, который вы хотите извлечь, и просто щелкните эту область, чтобы клонировать цвет.
После извлечения цвета вы увидите, что он отображается как в модуле «Цвет» в правом верхнем углу экрана, так и в нижней части левой боковой панели. Вы можете дважды щелкнуть это цветовое поле, чтобы открыть расширенное средство выбора цвета, где вы можете затем настроить и сохранить цвет в образце для использования в будущем.
12. Параметры смешивания
Назначение: Параметры наложения включают в себя целый ряд функций для улучшения внешнего вида или вашей графики. Например, вы можете использовать эффект «Внешнее свечение», чтобы буквы выглядели так, как будто они светятся. Или вы можете использовать эффект «Drop Shadow», чтобы добавить тень вашим буквам. Потратьте некоторое время, чтобы поиграть со всеми эффектами слоев и выяснить, какие из них порадуют вас.
Где он расположен: В верхней строке меню выберите Layer > Layer Style > Blending Options… Вы также можете дважды щелкнуть любой слой, чтобы вызвать параметры для этого конкретного слоя.
Для использования параметров наложения:
Сначала выберите слой, к которому вы хотите применить параметры и эффекты наложения. Затем откройте параметры наложения и выберите тот, который хотите применить. Благодаря разнообразию доступных опций вы можете добиться ряда отличных эффектов для завершения вашей графики. Получайте удовольствие от них и экспериментируйте с разными слоями, изображениями и текстами.Вот посмотрите, что предлагается:
Например, на изображении ниже я выделил текстовый слой и выбрал «Bevel & Emboss». Выглядит довольно круто, а?
Прежде чем мы отправим вас в путь, стоит отметить, что если вы работаете с ограниченным бюджетом и плотным графиком, вы можете сэкономить массу времени и денег, используя бесплатных стоковых фотографий без лицензионных отчислений. Вот список из 17 лучших сайтов с бесплатными фотографиями, которые вы можете просматривать.
Кроме того, Photoshop предлагает ряд действительно полезных сочетаний клавиш для таких вещей, как увеличение и уменьшение масштаба, изменение размера холста, создание нового слоя и т. Д.Ознакомьтесь с этим сообщением в блоге, чтобы увидеть полный список, включая ярлыки для некоторых из упомянутых выше инструментов.
Сейчас было бы нереально гарантировать, что вы станете мастером Photoshop на этом этапе — но это не то, для чего это руководство предназначено. Мы надеемся, что мы дали вам понимание, что вам нужно будет использовать мощные инструменты Photoshop своевременно, эффективно и без лишних усилий, чтобы вы могли улучшить свою игру с визуальным контентом, как сейчас.
Удачных фотошопов!
Администрирование PS — Браузер: Как настроить браузер для использования Adobe Acrobat в качестве средства просмотра PDF — ParishSOFT
Как настроить браузер для использования Adobe Acrobat в качестве средства просмотра PDFAdobe Acrobat : Программа использует бесплатную программу чтения PDF-файлов Adobe Acrobat для просмотра и печати файлов PDF.Если у вас не установлен Adobe Reader, обязательно загрузите и установите Adobe Reader X (где X = текущая версия), который можно бесплатно загрузить с веб-сайта Adobe .
Если вы собираетесь использовать Chrome, вам нужно установить расширение Chrome. Вы можете снять галочку с Необязательных предложений.
Чтобы узнать, как установить Adobe в качестве средства просмотра PDF по умолчанию, щелкните здесь .
Щелкните ссылку ниже, чтобы узнать, как обновить свой браузер для работы с Adobe Acrobat.Примечание: поскольку браузеры регулярно обновляются, не стесняйтесь проверять информацию для каждого браузера с помощью поиска.
Google Chrome
Microsoft Edge
Microsoft Internet Explorer
Mozilla Firefox
Safari
Google Chrome и использование Adobe Acrobat
Если вы не установите расширение Acrobat Reader для Chrome при первой установке Adobe Acrobat Reader DC , Chrome использует собственное средство просмотра системы с по для отображения файлов типа PDF .Это не будет проблемой, если вы не захотите сохранить файл на жестком диске в формате PDF. Если вы не отметили поле для установки расширения Acrobat Reader для Chrome, , чтобы Chrome отображал ваши формы ParishSOFT, чеки и отчеты в формате PDF на экране , чтобы вы могли просмотреть их и затем распечатать, настройте браузер Chrome следующим образом :
- Запустите Chrome и щелкните пункт меню с тремя точками в правом верхнем углу браузера.
- Щелкните Advanced , затем Content settings option.
- Перейти к настройкам сайта
- Найдите «PDF» или прокрутите вниз, чтобы найти его.
- Щелкните PDF-документы . Рекомендуется: отключите параметр «Скачивание файлов PDF» вместо автоматического их открытия в Chrome. . Если вы просматриваете их в Chrome, они будут отображаться в Chrome System Viewer, а не в Adobe.
Если вы хотите сохранить файл в формате PDF, это возможно, если в вашей системе есть следующие опции:
Когда вы выбираете значок печати, в разделе «Место назначения» (где, скорее всего, выбран ваш принтер) нажмите кнопку Изменить .Если у вас есть опция Сохранить как PDF , вы можете выбрать эту опцию. Если у вас нет этой опции, вы должны использовать один из других браузеров, чтобы сохранить отчет в формате PDF.
Если вы используете Adobe Acrobat DC для отображения и печати ваших чеков, отчетов в формате PDF или форм, вы должны отметить опцию «Печатать фактический размер », чтобы обеспечить правильное выравнивание.
Верх
Edge и плагин Adobe Acrobat
Для печати чеков или отчетов в формате PDF на вашем компьютере должен быть установлен Adobe Reader .Вот ссылка на Adobe Acrobat Reader DC.
Если надстройка браузера Adobe PDF уже включена, у вас может быть другая проблема, которая может быть решена на странице Устранение неполадок Adobe Acrobat для просмотра файлов PDF в Интернете.
Новый браузер Edge не будет поддерживать подключаемые модули ActiveX. Следовательно, подключаемый модуль Acrobat / Reader не будет работать с Edge. Для получения дополнительной информации см. Изменение поддержки подключаемых модулей Acrobat и Reader в современных веб-браузерах .
Используйте Internet Explorer 11 для открытия PDF-файлов. Чтобы включить подключаемый модуль Acrobat / Reader в Internet Explorer, см. Шаги в разделе IE.
Если вы используете Adobe Acrobat DC для отображения и печати ваших чеков, отчетов в формате PDF или форм, вы должны отметить опцию «Печатать фактический размер », чтобы обеспечить правильное выравнивание.
Верх
Microsoft Internet Explorer и использование Adobe Acrobat
Для печати чеков или отчетов в формате PDF на вашем компьютере должен быть установлен Adobe Reader .Вот ссылка на Adobe Acrobat Reader DC
После установки Adobe Acrobat Reader может оказаться полезным установить Adobe в качестве программы для чтения PDF-файлов по умолчанию. Чтобы установить Adobe в качестве программы для чтения PDF по умолчанию, найдите документ PDF на локальном диске и щелкните правой кнопкой мыши . Выберите Открыть с помощью , затем выберите Выберите программу по умолчанию . Когда появится список PDF Reader, выберите Adobe Reader .
Следующие инструкции помогут вам Включить надстройку браузера Adobe PDF (Internet Explorer 8 и новее).Если надстройка браузера Adobe PDF уже включена, но вы по-прежнему не можете просматривать свои чеки или отчеты в формате PDF, у вас может быть другая проблема, которую можно решить на странице Устранение неполадок Adobe Acrobat для просмотра файлов PDF в Интернете.
- В Internet Explorer выберите Сервис → Управление надстройками .
- В разделе «Типы надстроек» выберите Панели инструментов и расширения .
- В меню Показать выберите Все надстройки .
- В списке надстроек выберите Adobe PDF Reader
- Нажмите кнопку Включить
- Включить — устанавливает надстройку Adobe PDF Reader для открытия PDF-файлов в браузере.
- Отключить отключает надстройку, поэтому PDF-файлы не открываются в браузере
Mozilla Firefox и использование Adobe Acrobat
У вас должен быть установлен Adobe Reader на вашем компьютере, чтобы печатать чеки или отчеты в формате PDF из Firefox.Вот ссылка на Adobe Acrobat Reader DC
После установки Adobe Acrobat Reader DC настройте Firefox для открытия файлов PDF в Adobe Reader. Щелкните три горизонтальные полосы в правом верхнем углу браузера Firefox.
- Щелкните Параметры , откроется экран Общие . Прокрутите вниз, чтобы найти Приложения.
- В окне поиска введите слово Portable .
- Если что-либо, кроме Use Adobe Acrobat Reader DC находится в Action Column , щелкните стрелку вниз справа от Portable Document Format (PDF) и выберите Use Adobe Acrobat Reader DC , как показано на экране распечатайте ниже.Изменения будут автоматически сохранены.
Если вы используете Adobe Acrobat DC для отображения и печати ваших чеков, отчетов в формате PDF или форм, вы должны отметить параметр «Фактический размер печати », чтобы обеспечить правильное выравнивание.
Верх
Safari и использование Adobe Acrobat
Для печати чеков или отчетов в формате PDF на вашем компьютере должен быть установлен Adobe Reader .Вот ссылка на Adobe Acrobat Reader DC
Если вы используете Adobe Acrobat DC для отображения и печати ваших чеков, отчетов в формате PDF или форм, вы должны отметить опцию «Печатать фактический размер », чтобы обеспечить правильное выравнивание.
Как установить Adobe в качестве программы просмотра PDF по умолчаниюПосле установки Adobe Acrobat Reader DC необходимо убедиться, что файлы PDF всегда открываются с помощью Adobe Acrobat Reader. Для этого
- Найдите PDF-файл на жестком диске
- Щелкните правой кнопкой мыши файл
- Выберите вариант, который гласит: Открыть с помощью
- Выберите Adobe Acrobat Reader DC
Верх
Статьи по теме
Как добавить сайт в закладки
Как отключить блокировку всплывающих окон в вашем браузере
Как найти сохраненный пароль для вашего браузера
Советы по использованию файлов Adobe PDF
Многие из наших онлайн-форм, отчетов, нормативных актов и публикаций доступны только в формате Portable Document Format (PDF).Файлы PDF можно просматривать с помощью бесплатного программного обеспечения Adobe Reader.
Скачать бесплатно Adobe Reader
Проблемы с нашими файлами PDF?
Существует несколько причин, по которым вы не сможете открывать или распечатывать онлайн-файлы PDF CDSS, особенно если это большой PDF-файл и / или если вы используете более медленный коммутируемый доступ в Интернет или старую версию Программное обеспечение Adobe Acrobat Reader.
Шаги, которые помогут вам просмотреть или распечатать онлайн-файлы PDF:
A. Есть ли на вашем компьютере рабочая копия Adobe Reader последней версии?
Вы можете проверить это, щелкнув указанную выше ссылку, чтобы перейти на сайт загрузки Adobe Reader.Вы также можете попробовать открыть другие файлы PDF (онлайн или хранящиеся на вашем компьютере), чтобы убедиться, что ваше программное обеспечение Reader работает правильно.
B. Если по-прежнему не удается открыть или распечатать файл PDF, обычно можно решить проблему, загрузив файл на свой компьютер перед его открытием. Вот как это сделать:
- Щелкните правой кнопкой мыши ссылку на файл PDF. НЕ открывайте его в это время.
- В раскрывающемся меню выберите «Сохранить цель как …». (Примечание: если вы используете Mac вместо ПК, выберите «загрузить на диск»). Появится окно «Сохранить как».Примечание. Окно «Сохранить как» может появиться через некоторое время, если вы загружаете большой файл PDF или используете коммутируемый доступ в Интернет.
- В поле «Сохранить в» вверху выберите место для сохранения файла на вашем компьютере, которое вам будет легко запомнить. Ваш рабочий стол или Мои документы — два наиболее распространенных места. Щелкните на «Сохранить».
- PDF-файл будет загружен на ваш компьютер. После завершения процесса загрузки перейдите в папку, в которой вы сохранили файл, и дважды щелкните по нему, чтобы открыть.Вы сможете без проблем открывать и распечатывать файл из этого места.
Формат файла Microsoft Excel
Формат Microsoft Excel (.xls) — это формат файла, который используется для загрузки данных для расчетов данных. Перед загрузкой данных на вашем компьютере должен быть установлен Microsoft Excel или бесплатная программа просмотра Microsoft Excel Viewer. Средство просмотра Microsoft Excel Viewer предлагает ограниченные возможности для управления данными и может быть загружено с веб-сайта Microsoft.
Как использовать Adobe Acrobat Pro DC для редактирования и комментирования файлов PDF
Вы когда-нибудь получали.pdf от кого-то и вам нужно оставить комментарии для просмотра или отредактировать текст в .pdf так же, как вы это делаете в Microsoft Word? Adobe Acrobat Pro DC позволяет пользователю полностью контролировать свои документы. Благодаря множеству функций производительность и эффективность повышаются! Однако в этом сообщении блога я сосредоточусь на том, как добавить текст в PDF-файл и как добавить комментарии в .pdf.
Как использовать Adobe Acrobat Pro DC для добавления комментария к PDF:
Щелкните Инструменты , а затем Комментарий .
Есть несколько различных типов комментариев, аннотаций и других материалов, которые вы можете предоставить.
При переходе слева направо на панели инструментов возможны следующие варианты:
• Добавить заметку
• Выделить текст
• Подчеркнуть текст
• Добавить примечание к тексту
• Зачеркнутый текст
• Добавить примечание для замены текста
• Вставить текст как курсор
• Включить сочетания клавиш для исправления текста
• Добавить текстовый комментарий
• Добавить текстовое поле
• Нарисовать произвольную форму
• Удалить рисунок
• Добавить штамп
• Прикрепить файл
• Записать аудио
• Инструменты рисования
Это пример липкой записки.Их удобно разместить в любом месте вашего документа, где следует делать общие комментарии. Это очень похоже на то, как если бы вы обрабатывали комментарий в Microsoft Word с речевым пузырем, указывающим местоположение комментария.
Вот еще несколько примеров использования инструментов редактирования текста:
В правой части экрана находится панель комментариев . Все комментарии перечислены и могут быть отсортированы, отфильтрованы и найдены.Другие участники могут ответить на ваш комментарий, и в конечном итоге он будет принят или отклонен. Вы даже можете искать комментарии в Adobe Acrobat.
Как редактировать PDF-файл в Adobe Acrobat Pro DC:
Щелкните Инструменты , а затем Редактировать PDF .
Вы увидите панель форматирования с правой стороны, предлагающую несколько вариантов форматирования текста!
Просто нажмите на pdf и отредактируйте! Вы можете выбрать, отображать ли ограничивающую рамку вокруг редактируемых областей, установив или сняв отметку Показать ограничивающие рамки на панели форматирования справа.
Вверху также есть панель инструментов, которая позволяет выполнять дополнительное редактирование, например изображения, ссылки, кадрирование, верхние и нижние колонтитулы, водяные знаки и многое другое.
Это невероятно полезная функция последней и лучшей версии Adobe Acrobat Pro DC, которая будет способствовать развитию культуры сотрудничества и продуктивности в вашей организации. Проверьте это!
БОНУС!
Как включить комментирование для пользователей Reader:
Не у всех будет Adobe Acrobat Pro DC, поэтому при отправке PDF-файлов следует учитывать некоторые особенности, которые вы хотите, чтобы другие могли комментировать.Включив права комментирования в PDF, пользователи бесплатной версии Reader 8 или более поздней версии могут просматривать и комментировать документ. Когда PDF-файл с правами комментирования открывается в Reader, появляется панель сообщений документа и инструменты для комментирования, которые ранее не были доступны.
Когда вы инициируете управляемый просмотр, например, в общей сети, автоматически включаются права на комментирование. Вы по-прежнему можете включить права комментирования для PDF-файла, который хотите отправить по электронной почте (особенно тем, у кого есть более старые версии читателя).
Откройте PDF-файл и выберите «Файл»> «Сохранить как другое»> «Reader Extended PDF»> «Разрешить комментирование и измерение» .
Был ли этот пост ценным? За считанные секунды вы можете подписаться на 30-дневную БЕСПЛАТНУЮ пробную версию сайта обучения KnowledgeWave и получить доступ к видео по Adobe Acrobat и другим инструментам для повышения производительности!
Легко встраивайте PDF-файлы на свой веб-сайт с помощью Adobe PDF Embed | Бен Вандерберг
Поразительно, сколько информации у нас сегодня хранится в формате PDF.По данным ассоциации PDF, ежегодно создается около 2,5 триллиона PDF-файлов, что составляет 6% всего Интернета. Однако, как веб-разработчик, PDF-файлы на веб-сайте могут представлять множество проблем:
- Опыт просмотра сильно различается для разных пользователей и устройств, поскольку они зависят от программы просмотра PDF-файлов . Независимо от того, встроено ли оно в веб-браузеры или в бесплатные онлайн-библиотеки, одни программы просмотра лучше, чем другие. Adobe Acrobat Reader обычно является универсальным стандартом для правильного просмотра PDF-файлов.
- Мне становится трудно включать PDF-файлы в остальную часть моего веб-сайта . Чаще всего PDF-файлы побуждали пользователей загружать PDF-файлы на свои устройства.
- Конвертировать PDF в HTML сложно и ненадежно . Если я хочу представить содержимое внутри веб-страницы в формате PDF, я часто могу преобразовать его в PDF, чтобы упростить встраивание.
- Мне не видно, как мой посетитель просматривает эти PDF-файлы . Это означает, что я понятия не имею, читает ли кто-то определенные страницы, сколько времени они проводят на этих страницах и т. Д.
К счастью, Adobe выпустила Adobe PDF Embed API (PDF Embed), простой способ встроить PDF прямо в свой веб-сайт с помощью простого фрагмента кода. Это совершенно бесплатно для использования и обработки на стороне клиента в вашем веб-приложении. Вам не нужно изучать сложную библиотеку PDF, и это очень легко сделать. На серверах Adobe данные не обрабатываются. Фактически, вы даже можете научиться играть с ним здесь.
НИЧЕГО! Это самое лучшее в этом. Для использования PDF Embed не требуется ничего, кроме веб-страницы.Сайт
PDF Embed Demo позволяет настроить программу просмотра, а затем сгенерировать код для встраивания.Самый простой способ познакомиться с PDF Embed — это попробовать его на демонстрационном сайте. Это простой ресурс для начала, поскольку он позволяет:
- Просматривать в реальном времени различные режимы встраивания, доступные для ваших PDF-файлов.
- Настройте, какие функции вы хотите использовать как часть средства просмотра, например инструменты аннотации, загрузку PDF, печать PDF, элементы управления страницами и т. Д.
- Генерирует код для вставки прямо на ваш веб-сайт.
Если вы хотите попробовать встроить PDF-файл в свой собственный код, он работает без идентификатора клиента, когда вы используете его локально. Однако, если вы действительно хотите включить его на свой веб-сайт, вам необходимо получить идентификатор клиента. Получите здесь свой идентификатор клиента.
Установка домена вашего приложения очень важна. Когда PDF Embed загружен, он проверяет, загружается ли Viewer из этого домена.Вот несколько важных советов:
- Чтобы создать идентификатор клиента, вам понадобится Adobe ID.Если у вас его нет, вы можете зарегистрироваться здесь, используя адрес электронной почты, Google, Facebook или Apple ID.
- Чтобы это работало, необходимо указать домен приложения.
Создав свой идентификатор клиента, вы захотите скопировать его и использовать в своем коде.
Ваш идентификатор клиента находится здесь, в Adobe IO.ПРИМЕЧАНИЕ. Хотя вы можете редактировать свои конфигурации в консоли Adobe.io, вам нужно будет перейти по ссылке , чтобы создать свой ключ. Если вы создаете свой ключ из Adobe.io Console, вы не сможете указать свой домен.
Одной из сильных сторон PDF Embed является то, что у вас есть различные режимы встраивания на выбор:
Полное окно Полноэкранное окно Режим просмотра позволяет вам создавать впечатления от просмотра PDF, аналогичные Adobe Acrobat Reader в Ваш сайт.Full Window позволяет вам использовать на вашем компьютере впечатление от просмотра, аналогичное Adobe Acrobat Reader, и встроить его на свой веб-сайт. Я считаю это идеальным при просмотре длинных документов или если я хочу иметь знакомый опыт просмотра PDF-файлов в моем пользовательском интерфейсе.
Размер контейнера Размер контейнера — отличный вариант, когда вы хотите встроить контент, например слайды, на свой веб-сайт. Контейнерыразмера отлично подходят для контента, такого как презентации PowerPoint, преобразованные в PDF, или для серии инструкций. Я считаю, что это менее идеальный вариант, если вы включаете длинные PDF-файлы.
In-Line In-Line режим позволяет встроить PDF-файл в вашу веб-страницу. Встроенное представлениеможет помочь дизайнерам встраивать свои проекты в веб-страницу без необходимости перестраивать ее или сводить к изображению.Встроенное представление принимает ваш PDF-файл и отображает его в виде HTML-кода. Мне нравится этот режим встраивания, когда вы хотите отображать контент, такой как инфографика, который вы создали в Illustrator, InDesign и т. Д. И экспортировали в PDF, но хотите, чтобы он оставался доступным для поиска и имел гиперссылки, не беспокоясь о перепроектировании для Интернета.
Lightbox
Lightbox позволяет легко отображать PDF-файлы на веб-странице в виде лайтбокса поверх веб-страницы.Lightbox открывает средство просмотра PDF-файлов в верхней части веб-страницы, чтобы обеспечить более сфокусированный вид.Этот режим идеален, когда у вас есть ссылки на PDF-файлы по всему вашему веб-сайту, но вы хотите контролировать процесс просмотра, собирать аналитические данные и запускать события в зависимости от того, как ваша аудитория взаимодействует с опубликованными вами PDF-файлами.
Когда вы используете демонстрационный сайт и нажимаете кнопку «Сгенерировать код», он будет выглядеть примерно так:
Для начала вам нужно заменить следующие элементы:
- Замените
- Замените параметр url URL-адресом вашего PDF-файла, который вы хотите просмотреть.
ПРИМЕЧАНИЕ. Поскольку PDF Embed отображает клиентскую часть в браузере, он будет учитывать все установленные междоменные ограничения, поэтому вам может потребоваться убедиться, что ваши заголовки разрешают междоменное связывание. - Измените fileName на имя вашего документа. Это появится в средстве просмотра.
Как только вы это сделаете, вы сможете встроить свой PDF-файл на свой веб-сайт. Это так просто!
Сегодня существует ряд приложений, которые уже используют PDF Embed API:
PDF Embed действительно обеспечивает большую гибкость при использовании PDF-файлов на ваших веб-сайтах.С его помощью вы можете сделать гораздо больше с помощью Analytics, Event Listeners и т. Д., О которых вы можете узнать больше в этой документации.
Мы будем рады услышать ваши мысли после того, как вы посмотрите PDF-файл Embed! Примите участие в форуме Adobe Document Cloud, чтобы оставить отзыв или ответить на эту статью!
ОБНОВЛЕНИЕ (07.07.2020): Обновлено, чтобы добавить новый режим встраивания лайтбокса и добавить новое изображение заголовка.
ОБНОВЛЕНИЕ (31.07.2020): Обновлено, чтобы отразить новый брендинг.
15 способов создания незабываемых мультимедийных материалов с помощью Adobe Spark
Мультимедиа — это один из способов, которым технологии влияют на то, что мы делаем в классе. Просто посмотрите на 10 лет назад.
Раньше для создания впечатляющих видео, аудио и изображений требовалось дорогое оборудование. Видеомикшеры. Аудиоплаты. Программное обеспечение для проектирования.
Теперь у нас в кармане инструменты для создания изображений с высоким разрешением (или высокой четкостью). Смартфоны, планшеты и компьютеры могут делать то, что раньше делало дорогостоящее оборудование.(И часто бывает лучше!)
Adobe Spark — один из таких инструментов. Он позволяет студентам объединять различные формы мультимедиа в творения, которые настолько классные, что они захотят показать своим друзьям и семье. Все это бесплатно, включая веб-сайт и его приложения для iPad / iPhone (Post / Page / Video). Если вы раньше использовали Adobe Slate или Voice, Spark будет вам хорошо знаком. Adobe переименовала эти инструменты в свое бывшее приложение Post под заголовком Spark.
Что можно создавать с помощью Adobe Spark?
С помощью Adobe Spark (бесплатная услуга) студенты могут создавать:
- Сообщений: Эти отдельные изображения могут объединять текст и изображения.Они сохраняются как файлы изображений.
- Страниц: Это длинные плавные страницы, которые вы просматриваете сверху вниз. Они могут включать изображения, видео и текст.
- Видео: Эти видеоролики могут представлять собой слайд-шоу с изображениями или комбинацию изображений и видеороликов. Они могут включать голосовое повествование и / или музыку.
Щелкните изображение ниже, чтобы перейти непосредственно в этот раздел.
Adobe Spark Post
Умение создавать профессионально выглядящую графику — ценный навык, которому нужно научить.Но многие из нас не знают, с чего начать. Знаете ли вы, что вы и ваши ученики можете легко создавать потрясающие визуальные изображения за считанные минуты без какого-либо опыта графического дизайна?
Как начать работу с Adobe Spark PostС Adobe Spark Post вы и ваши ученики можете создавать потрясающие изображения за считанные минуты. Сообщения можно создавать с помощью веб-приложения на Mac, Windows и Chromebook. Или создавайте потрясающие визуальные эффекты на ходу с помощью Adobe Spark Post на устройствах iOS и Android.
Начните с создания учетной записи на Spark.adobe.com или загрузите приложение Adobe Spark Post на свои мобильные устройства. И веб-приложения, и мобильные приложения работают одинаково, с небольшими различиями в функциях между ними.
Одним из основных различий между веб-версией и мобильной версией является возможность создания шаблона. В мобильной версии (в настоящее время только для iOS) вы можете поделиться редактируемым шаблоном, нажав «Создать ремиксируемую копию» при публикации публикации. Это отличный способ продвинуть тему или просто развлечься! Попробуйте, нажав здесь: Сделайте ремикс этого дизайна.
Хотите пройтись по Adobe Spark Post? Ознакомьтесь с этим руководством (и помните — Adobe Spark Post хорошо работает на мобильном устройстве, ноутбуке или Chromebook!):
Готовы начать создавать красивую графику вместе со своими учениками?
5 способов использовать Adobe Spark Post завтра в классе!
Цитаты персонажей
Используйте Adobe Spark Post для создания графики, чтобы поделиться идеей или концепцией на основе цитат персонажей или авторов из текста или романа.Это отличный способ для учащихся поделиться своим пониманием черт характера или проанализировать характеры.
Примеры:
МемыЕсли вы проводите какое-то время в социальных сетях, вы, вероятно, встречали один или два мема. Мемы — это изображения или видеоролики с текстовыми подписями, которые выражают идею, юмористическую или вдохновляющую мысль. Adobe Spark Post — идеальный инструмент для создания мемов. Студенты могут создавать мемы для правил или процедур в классе, литературных произведений, ледоколов или изучения новой лексики.
Примеры:
Обложки книг
Это следующее задание применимо ко всем классам. Дайте им возможность изменить дизайн обложек романов или создать новые для рассказов.
Примеры:
ПлакатыС помощью Adobe Spark Post учащиеся могут создавать плакаты для таких вещей, как школьные художественные выставки, правила безопасности, студенческий совет ASB и многое другое. Независимо от того, используете ли вы мобильное приложение или настольную версию, выберите параметр «Печать» при выборе размера.Это обеспечит наилучшее разрешение печати.
Примеры:
Рассказ или комиксы
Одна интересная функция Adobe Spark Post — это возможность добавлять несколько изображений в одно изображение. По сути, создание многоячеечной или, как я люблю называть это компоновкой комиксов.
Попросите учащихся создать свои собственные последовательные истории, используя свои собственные произведения искусства или фотографии. Это отличный способ для учащихся творчески рассказать историю.
Примеры:
Что нужно знать
Проекты Adobe Spark Post синхронизируются между всеми устройствами.Когда вы работаете над проектом на своем мобильном устройстве, он синхронизируется в облаке, чтобы вы могли редактировать его позже на другом устройстве.




 Отсюда мы можем поочередно перемещать их на рабочую область или как ее еще называют таймлайн. Достигается это простым перетаскиванием мышью с зажатой левой кнопкой.
Отсюда мы можем поочередно перемещать их на рабочую область или как ее еще называют таймлайн. Достигается это простым перетаскиванием мышью с зажатой левой кнопкой..png) Для этого переходим к инструменту, который показан немного ниже и, выбрав нужный эффект, перетаскиваем его прямо на видео. В результате эффект применяется, а в верхней левой части рабочей среды появляется функционал для его настройки.
Для этого переходим к инструменту, который показан немного ниже и, выбрав нужный эффект, перетаскиваем его прямо на видео. В результате эффект применяется, а в верхней левой части рабочей среды появляется функционал для его настройки.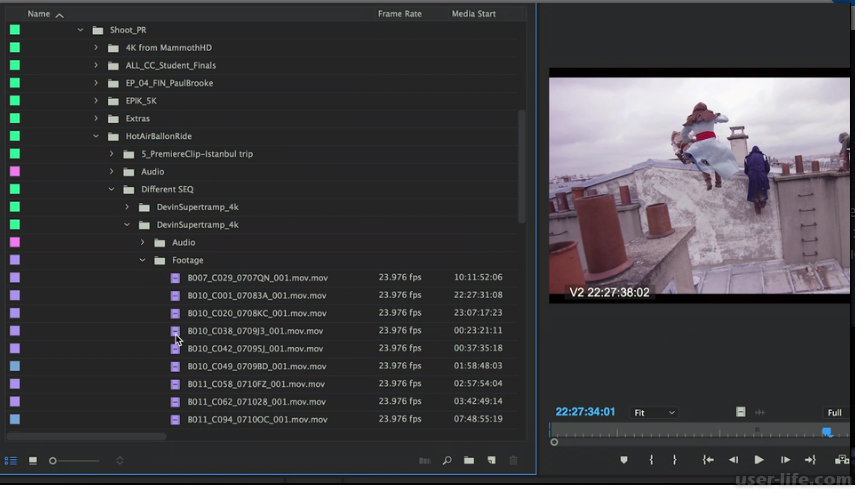 Это не сильно снижает качество картинки при обработке, а на конечный результат и вовсе не повлияет. Это делается лишь для того, чтобы программе Adobe After Effects было легче выводить предпросмотр при обработке видео.
Это не сильно снижает качество картинки при обработке, а на конечный результат и вовсе не повлияет. Это делается лишь для того, чтобы программе Adobe After Effects было легче выводить предпросмотр при обработке видео.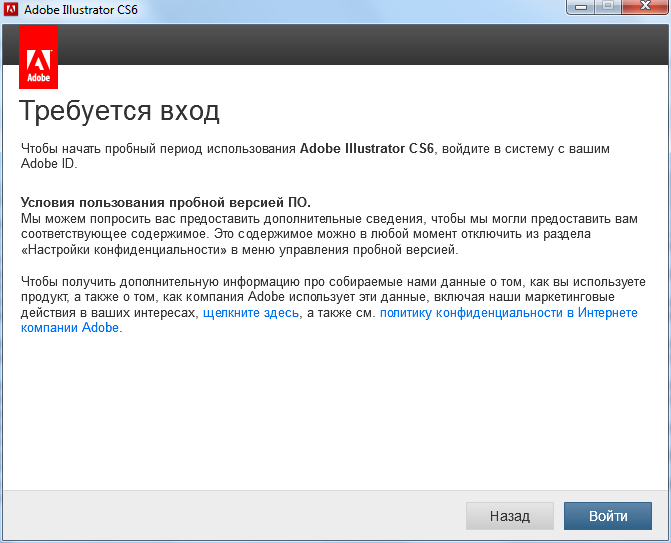
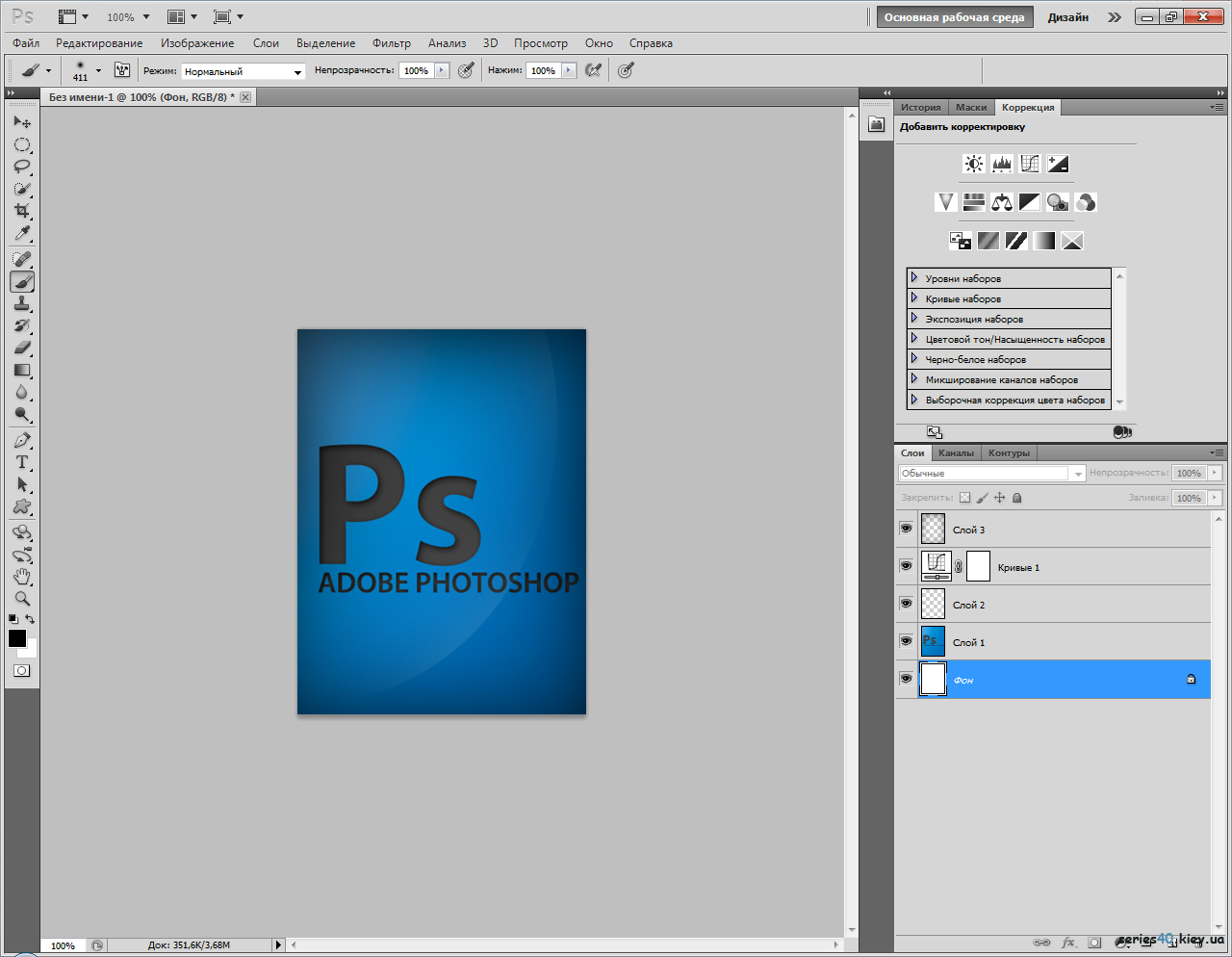 Для этого откройте окно “Проводника”, перейдите в нем в нужную папку с файлом и, зажав ЛКМ (левую кнопку мыши) на файле, перетащите в область Name.
Для этого откройте окно “Проводника”, перейдите в нем в нужную папку с файлом и, зажав ЛКМ (левую кнопку мыши) на файле, перетащите в область Name.