Отмена правок на панели «История» в Premiere Pro
Руководство пользователя Отмена
Поиск
Последнее обновление Jan 27, 2022 08:13:12 AM GMT
- Руководство пользователя Adobe Premiere Pro
- Выпуски бета-версии
- Обзор программы бета-тестирования
- Домашняя страница бета-версии Premiere Pro
- Бета-функции
- Редактирование на основе текста
- Редактирование на основе текста | Вопросы и ответы
- Диспетчер цветов
- Режим восстановления
- Начало работы
- Начало работы с Adobe Premiere Pro
- Новые возможности Premiere Pro
- Рекомендации по обновлению Premiere Pro
- Сочетания клавиш в Premiere Pro
- Специальные возможности в Premiere Pro
- Руководство по рабочим процессам с длинным форматами и эпизодами
- Вопросы и ответы
- Заметки о выпуске | Premiere Pro
- Начало работы с Adobe Premiere Pro
- Требования к оборудованию и операционной системе
- Рекомендации по аппаратному обеспечению
- Системные требования
- Требования к ГП и драйверу ГП
- Рендеринг с ускорением графического процессора и аппаратное кодирование/декодирование
- Рекомендации по аппаратному обеспечению
- Создание проектов
- Создать проект
- Открытие проектов
- Перемещение и удаление проектов
- Работа с несколькими открытыми проектами
- Работа с ссылками проекта
- Обратная совместимость проектов Premiere Pro
- Как открыть и редактировать проекты Premiere Rush в Premiere Pro
- Передовой опыт: создание собственных шаблонов проектов
- Рабочие среды и рабочие процессы
- Рабочие среды
- Вопросы и ответы | Импорт и экспорт в Premiere Pro
- Работа с панелями
- Управление касанием и жестами в Windows
- Использование Premiere Pro в конфигурации с двумя мониторами
- Рабочие среды
- Захват и импорт
- Захват
- Захват и оцифровка видеоматериала
- Захват видео в форматах HD, DV или HDV
- Пакетный захват и повторный захват
- Настройка системы для захвата медиаданных в форматах HD, DV или HDV
- Захват и оцифровка видеоматериала
- Импорт
- Передача файлов
- Импорт неподвижных изображений
- Импорт цифрового аудио
- Импорт из Avid или Final Cut
- Импорт AAF-файлов проекта из Avid Media Composer
- Импорт XML-файлов проекта из Final Cut Pro 7 и Final Cut Pro X
- Импорт AAF-файлов проекта из Avid Media Composer
- Форматы файла
- Поддерживаемые форматы файлов
- Поддержка формата Blackmagic RAW
- Оцифровка аналогового видео
- Работа с тайм-кодом
- Захват
- Редактирование
- Редактирование видео
- Эпизоды
- Создание и изменение последовательностей
- Изменение настроек эпизода
- Добавление клипов в последовательности
- Изменение порядка клипов в последовательностях
- Поиск, выбор и группировка клипов в последовательностях
- Редактирование эпизодов, загруженных в исходный монитор
- Упрощение последовательностей
- Рендеринг и предпросмотр последовательностей
- Работа с маркерами
- Исправление источника и определение целевых дорожек
- Определение редактирования сцен
- Видео
- Создание и воспроизведение клипов
- Обрезка клипов
- Синхронизация аудио и видео с помощью функции «Объединение клипов»
- Рендеринг и замена медиа
- Отмена, история и события
- Заморозка и удерживание кадров
- Работа с соотношением сторон
- Создание и воспроизведение клипов
- Аудио
- Обзор аудио в Premiere Pro
- Микшер аудиодорожек
- Настройка уровней громкости
- Редактирование, восстановление и улучшение звука с помощью панели Essential Sound
- Автоматическое понижение громкости аудио
- Ремикс аудио
- Управление громкостью и панорамированием клипа с помощью микширования аудиоклипа
- Балансировка и панорамирование аудио
- Усовершенствованное аудио — фонограммы, понижающее микширование и маршрутизация
- Аудиоэффекты и переходы
- Работа с аудиопереходами
- Применение аудиоэффектов
- Измерение уровня звука с помощью эффекта «Акустический локатор»
- Запись аудиомиксов
- Редактирование аудио на таймлайне
- Сопоставление аудиоканалов в Premiere Pro
- Использование аудиодорожки Adobe Stock в Premiere Pro
- Обзор аудио в Premiere Pro
- Дополнительные функции редактирования
- Редактирование многокамерной передачи
- Настройка и использование головного дисплея для видео с эффектом погружения в Premiere Pro
- Редактирование VR-материалов
- Редактирование многокамерной передачи
- Передовой опыт
- Передовой опыт: ускорение микширования аудио
- Передовой опыт: эффективное редактирование
- Рабочие процессы редактирования для полнометражных фильмов
- Видеоэффекты и переходы
- Обзор видеоэффектов и переходов
- Эффекты
- Типы эффектов в Premiere Pro
- Применение и удаление эффектов
- Шаблоны настроек эффектов
- Автоматическое переформатирование видео для различных каналов социальных сетей
- Эффекты цветокоррекции
- Изменить продолжительность и скорость клипов
- Корректирующие слои
- Стабилизация видеоряда
- Переходы
- Применение переходов в Premiere Pro
- Изменение и настройка переходов
- Морфо-вырезка
- Заголовки, графика и подписи
- Обзор панели «Основные графические элементы»
- Заголовки
- Создание заголовка
- Графика
- Создание фигуры
- Рисование с помощью инструмента «Перо»
- Выравнивание и распределение объектов
- Изменение внешнего вида текста и фигур
- Применение градиентов
- Добавление возможностей гибкого дизайна к графическим элементам
- Установка и использование шаблонов анимационного дизайна
- Замена изображений или видео в шаблонах анимационного дизайна
- Используйте шаблоны анимационного дизайна на основе данных
- Подписи
- Перевод речи в текст
- Загрузка языковых пакетов для транскрипции
- Работа с подписями
- Проверка орфографии, поиск и замена
- Экспорт текста
- Перевод речи в текст в Premiere Pro | Вопросы и ответы
- Рекомендации: ускорение обработки графики
- Удаление прежней версии конструктора заголовков в Premiere Pro | Вопросы и ответы
- Обновление устаревших заголовков до графики источника
- Анимация и ключевые кадры
- Добавление, навигация и установка ключевых кадров
- Эффекты анимации
- Используйте эффект движения для редактирования и анимации клипов
- Оптимизация автоматизации ключевого кадра
- Перемещение и копирование ключевых кадров
- Просмотр и настройка эффектов и ключевых кадров
- Добавление, навигация и установка ключевых кадров
- Создание композиции
- Создание композиции, альфа-каналы и управление непрозрачностью клипа
- Маскирование и отслеживание
- Режимы наложения
- Создание композиции, альфа-каналы и управление непрозрачностью клипа
- Цветовая коррекция и градация
- Обзор: рабочие процессы цветокоррекции в Premiere Pro
- Автоматитческая цветовая коррекция
- Творческие эксперименты с цветами при помощи стилей Lumetri
- Регулировка цветов с помощью RGB и кривых цветового тона / насыщенности
- Коррекция и совмещение цветов разных кадров
- Использование вторичных элементов управления HSL на панели «Цвет Lumetri»
- Создание виньеток
- Представления Look и таблицы LUT
- Области Lumetri
- Управление цветом дисплея
- Тональная компрессия временной шкалы
- HDR для трансляций
- Включить поддержку DirectX HDR
- Экспорт медиа
- Экспорт видео
- Экспорт Управления наборами
- Рабочий процесс и обзор экспорта
- Быстрый экспорт
- Экспорт для мобильных устройств и публикации в Интернете
- Экспорт неподвижного изображения
- Экспорт проектов для других приложений
- Экспортирование OMF-файлов для Pro Tools
- Экспорт в формат Panasonic P2
- Настройки экспорта
- Ссылка на настройки экспорта
- Основные настройки видео
- Параметры кодирования
- Рекомендации: ускорение экспорта
- Совместная работа: Frame.
 io, продукты и проекты группы
io, продукты и проекты группы- Совместная работа в Premiere Pro
- Frame.io
- Установка и активация Frame.io
- Использование Frame.io с Premiere Pro и After Effects
- Интеграция Adobe Workfront и Frame.io
- Вопросы и ответы
- Продукты
- Использование продуктов
- Работа с клипами в проектах продукта
- Передовой опыт: работа с продуктами
- Проекты группы
- Начало работы с командными проектами
- Создать проект группы
- Добавление мультимедиа и управление ими в командных проектах
- Приглашение соавторов и управление ими в проекте группы
- Общий доступ к изменениям и управление ими вместе с соавторами
- Просмотр автоматических сохранений и версий проектов группы
- Архивация, восстановление или удаление проектов группы
- Начало работы с командными проектами
- Работа с другими приложениями Adobe
- After Effects и Photoshop
- Dynamic Link
- Audition
- Prelude
- Организация ресурсов и управление ими
- Работа с панелью «Проект»
- Организуйте ресурсы на панели «Проект»
- Воспроизведение ресурсов
- Поиск ресурсов
- Библиотеки Creative Cloud
- Синхронизация настроек в Premiere Pro
- Объединение, преобразование и архивирование проектов
- Управление метаданными
- Рекомендации
- Передовой опыт: уроки телевещания
- Передовой опыт: работа с нативными форматами
- Передовой опыт: уроки телевещания
- Работа с панелью «Проект»
- Повышение производительности и устранение неполадок
- Настройка параметров
- Сброс и восстановление настроек
- Работа с прокси
- Обзор прокси
- Процесс использования поглощения и прокси
- Обзор прокси
- Проверьте, совместима ли ваша система с Premiere Pro
- Premiere Pro для процессоров Apple
- Удаление мерцания
- Чересстрочная развертка и порядок полей
- Интеллектуальный рендеринг
- Поддержка панели управления
- Передовой опыт: работа с нативными форматами
- База знаний
- Исправленные ошибки
- Устранение проблем с сбоем Premiere Pro
- Не удается перенести настройки после обновления Premiere Pro
- Зеленое и розовое видео в Premiere Pro или Premiere Rush
- Как управлять медиа-кэшем в Premiere Pro
- Исправление ошибок при рендеринге или экспорте
- Устранение проблем c воспроизведением и производительностью в Premiere Pro
- Настройка параметров
- Расширения и подключаемые модули
- Установка подключаемых модулей и расширений в Premiere Pro
- Новейшие версии подключаемых модулей от сторонних разработчиков
- Мониторинг ресурсов и автономные медиафайлы
- Мониторинг ресурсов
- Использование исходного монитора и программного монитора
- Использование контрольного монитора
- Офлайн медиа
- Работа с офлайн клипами
- Создание клипов для автономного редактирования
- Повторное связывание автономных медиаданных
- Работа с офлайн клипами
- Мониторинг ресурсов
Команда «Отменить»
Если пользователь хочет внести изменения или совершил ошибку, Premiere Pro предоставляет несколько способов отменить совершенные действия. Можно отменить только те действия, которые изменяют программу видео. Например, можно отменить правку, но нельзя отменить прокрутку в окне.
Можно отменить только те действия, которые изменяют программу видео. Например, можно отменить правку, но нельзя отменить прокрутку в окне.
Выполните одно из следующих действий:
Чтобы отменить последние изменения, выберите «Правка» > «Отменить». (Можно последовательно отменить до 32 последних изменений, внесенный в проект на любой панели Premiere Pro.)
Чтобы перейти к определенному состоянию проекта после его открытия, выберите элемент на панели «История».
Чтобы отменить все изменения, внесенные после последнего сохранения проекта, выберите «Файл» > «Восстановить».
Чтобы отменить изменения, внесенные до последнего сохранения проекта, попробуйте открыть предыдущую версию проекта в папке автосохранения Premiere и выберите команду «Файл» > «Сохранить как», чтобы сохранить проект в расположение за пределами папки автосохранения Premiere. Число сохраненных предыдущих версий определяется настройками автоматического сохранения.

Чтобы отменить изменение в процессе его обработки Premiere Pro (например, при отображении строки хода выполнения), нажмите клавишу ESC.
Чтобы закрыть диалоговое окно, не применяя изменения, нажмите «Отмена».
Чтобы восстановить все значения по умолчанию в примененных эффектах, нажмите кнопку «Сброс» для соответствующего эффекта на панели «Элементы управления эффектами».
Панель «История»
Панель «История» используется для перехода к любому состоянию проекта, созданному за время текущего рабочего сеанса. При внесении изменений в любую часть проекта на панель добавляется новое состояние проекта. Можно изменить проект из выбранного состояния. Состояния истории недоступны для действий на панели «Захват».
При работе с панелью «История» придерживайтесь следующих инструкций:
Изменения в масштабах программы (например, изменения панелей, окон и установок) не вносятся собственно в проект и, следовательно, не добавляются на панель «История».

После выбора и повторного открытия проекта предыдущие состояния перестают быть доступными на панели «История».
Самое раннее состояние указано в верхней части списка, самое позднее — в нижней части.
Все состояния указаны с именем инструмента или команды, которые использовались для изменения проекта, а также в качестве значков, представляющих инструмент или команду. Некоторые действия создают состояния для всех панелей, затрагиваемых действием (например, «Конструктор заголовков»). Выполняемые на такой панели действия обрабатываются как одно состояние на панели «История».
При выборе состояния действия под ним мигают, указывая на изменения, которые удаляются при работе из проекта в этом состоянии.
При выборе состояния и последующем изменении проекта удаляются все последующие состояния.
Выполните одно из следующих действий.
Чтобы выбрать состояние, щелкните имя состояния на панели «История».

Чтобы перейти к панели «История», перетащите ползунок панели или полосу прокрутки либо выберите «Шаг вперед» или «Шаг назад» в меню панели.
Чтобы удалить состояние панели, выберите его. После этого выберите «Удалить» в меню панели или щелкните значок «Удалить» и нажмите кнопку OK
Чтобы удалить все состояния с панели «История», выберите «Очистить журнал» в меню панели.
Панель «События»
На панели «События» представлены предупреждения, сообщения об ошибках и другие данные, которые можно использовать для выявления и устранения проблем, в частности, связанных с подключаемыми модулями и другими компонентами от сторонних разработчиков.
Значок оповещения , , в строке состояния уведомляет об ошибке. При двойном щелчке значка откроется панель «События» и при удалении связанного элемента с панели «События» значок удаляется из строки состояния.
Выполните одно из следующих действий.

Выполните одно из следующих действий.
Для просмотра дополнительных сведений об элементах списка выберите нужный элемент и щелкните «Подробно».
Чтобы очистить список событий, щелкните «Очистить все».
Уведомления о событиях
На панели «События» появляется значок оповещения, а в правом нижнем углу интерфейса — всплывающее окно с уведомлением.
Уведомление остается на экране в течение нескольких секунд, и по цвету фона можно определить тип события. Например, сообщения об ошибках имеют красный фон, предупреждения — желтый, а информационные уведомления появляются в окнах с синим фоном.
Всплывающие окна с уведомлениями отображаются по умолчанию. Чтобы их отключить, снимите флажок Показать индикатор событий на панели «Общие» диалогового окна «Установки».
Вход в учетную запись
Войти
Управление учетной записью
Отмена изменений
Руководство пользователя Отмена
Поиск
- Adobe Premiere Elements User Guide
- Introduction to Adobe Premiere Elements
- What’s new in Premiere Elements
- System requirements | Adobe Premiere Elements
- Workspace basics
- Guided mode
- Use pan and zoom to create video-like effect
- GPU accelerated rendering
- Workspace and workflow
- Get to know the Home screen
- View and share auto-created collages, slideshows, and more
- Workspace basics
- Preferences
- Tools
- Keyboard shortcuts
- Audio View
- Undoing changes
- Customizing shortcuts
- Working with scratch disks
- Working with projects
- Creating a project
- Adjust project settings and presets
- Save and back up projects
- Previewing movies
- Creating video collage
- Create a video story
- Creating Instant Movies
- Viewing clip properties
- Viewing a project’s files
- Archiving projects
- GPU accelerated rendering
- Importing and adding media
- Add media
- Guidelines for adding files
- Set duration for imported still images
- 5.
 1 audio import
1 audio import - Working with offline files
- Sharing files between Adobe Premiere Elements and Adobe Photoshop Elements
- Creating specialty clips
- Work with aspect ratios and field options
- Arranging clips
- Arrange clips in the Expert view timeline
- Group, link, and disable clips
- Arranging clips in the Quick view timeline
- Working with clip and timeline markers
- Editing clips
- Reduce noise
- Select object
- Candid Moments
- Smart Trim
- Change clip speed and duration
- Split clips
- Freeze and hold frames
- Adjusting Brightness, Contrast, and Color — Guided Edit
- Stabilize video footage with Shake Stabilizer
- Replace footage
- Working with source clips
- Trimming Unwanted Frames — Guided Edit
- Trim clips
- Editing frames with Auto Smart Tone
- Artistic effects
- Applying transitions
- Applying transitions to clips
- Transition basics
- Adjusting transitions
- Adding Transitions between video clips — Guided Edit
- Create special transitions
- Create a Luma Fade Transition effect — Guided Edit
- Special effects basics
- Effects reference
- Applying and removing effects
- Create a black and white video with a color pop — Guided Edit
- Time remapping — Guided edit
- Effects basics
- Working with effect presets
- Finding and organizing effects
- Editing frames with Auto Smart Tone
- Fill Frame — Guided edit
- Create a time-lapse — Guided edit
- Best practices to create a time-lapse video
- Applying special effects
- Use pan and zoom to create video-like effect
- Transparency and superimposing
- Reposition, scale, or rotate clips with the Motion effect
- Apply an Effects Mask to your video
- Adjust temperature and tint
- Create a Glass Pane effect — Guided Edit
- Create a picture-in-picture overlay
- Applying effects using Adjustment layers
- Adding Title to your movie
- Removing haze
- Creating a Picture in Picture — Guided Edit
- Create a Vignetting effect
- Add a Split Tone Effect
- Add FilmLooks effects
- Add an HSL Tuner effect
- Fill Frame — Guided edit
- Create a time-lapse — Guided edit
- Animated Sky — Guided edit
- Select object
- Animated Mattes — Guided Edit
- Double exposure- Guided Edit
- Special audio effects
- Mix audio and adjust volume with Adobe Premiere Elements
- Adding sound effects to a video
- Adding music to video clips
- Create narrations
- Using soundtracks
- Music Remix
- Adding Narration to your movie — Guided Edit
- Adding Scores to your movie — Guided edit
- Movie titles
- Creating titles
- Adding shapes and images to titles
- Adding color and shadows to titles
- Editing and formatting text
- Motion Titles
- Exporting and importing titles
- Arranging objects in titles
- Designing titles for TV
- Applying styles to text and graphics
- Adding a video in the title
- Disc menus
- Creating disc menus
- Working with menu markers
- Types of discs and menu options
- Previewing menus
- Sharing and exporting your movies
- Export and share your videos
- Sharing for PC playback
- Compression and data-rate basics
- Common settings for sharing
Постепенная отмена изменений
Если вы решили отказаться от редактирования или эффекта, в Adobe Premiere Elements можно отменить действие несколькими способами.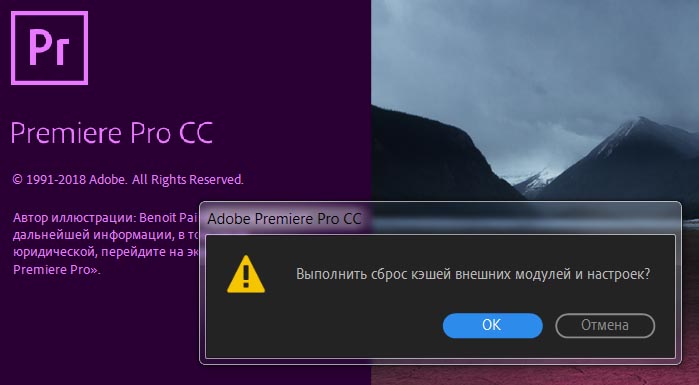 Отменять можно только операции по изменению видео, например редактирование, но отменить прокрутку панели нельзя.
Отменять можно только операции по изменению видео, например редактирование, но отменить прокрутку панели нельзя.
- Для того чтобы отменить или повторить последнее изменение, выберите «Редактировать» > «Отмена». (Можно последовательно отменить несколько недавних изменений.)
- Для того чтобы отменить все изменения, внесенные в проект за последний сеанс работы, удалите его с панели «История».
- Для того чтобы остановить изменение, которое в Adobe Premiere Elements в настоящий момент выполняется (например, когда отображается индикатор выполнения), нажмите Esc.
- Для того чтобы отменить все изменения, внесенные с момента последнего сохранения проекта, выберите «Файл» > «Восстановить».
Примечание.
Для того чтобы отменить изменения, внесенные до последнего сохранения проекта, попробуйте найти его предыдущую версию в папке Adobe Premiere Auto‑Save. Затем выберите «Файл» > «Сохранить как» и сохраните его в другой папке. Глубина отмены изменений зависит от установок автоматического сохранения.
Затем выберите «Файл» > «Сохранить как» и сохраните его в другой папке. Глубина отмены изменений зависит от установок автоматического сохранения.
Отмена любого предыдущего изменения
На панели «История» регистрируются все изменения, вносимые в проект. Каждый раз, когда вы добавляете клип, вставляете маркер или применяете эффект, эта операция добавляется в список на панели «История». Использованный инструмент или команда также отображаются вместе с идентификационным значком. С помощью панели «История» можно быстро отменить несколько изменений. Выберите изменение на панели, чтобы вернуть проект в состояние, в котором он находился при внесении этого изменения. Более ранние изменения затеняются и исчезают по мере того, как вы вносите новые.
На панели «История» записываются только изменения, внесенные в текущем сеансе работы. При закрытии проекта или выборе команды «Восстановить» панель «История» очищается. На панели указывается большинство изменений, кроме отдельных правок на некоторых панелях и общепрограммных изменений, таких как изменения установок.
- Для того чтобы отобразить панель «История», выберите «Окно» > «История».
- Для того чтобы выделить изменение на панели «История», щелкните по нему.
- Для того чтобы удалить выделенное изменение, нажмите, затем кнопку «ОК».
- Переходить между записями на панели «История» можно с помощью ползунка или полосы прокрутки. Также можно выбрать в меню панели «Шаг вперед» или «Шаг назад».
- Для того чтобы удалить все изменения на панели «История», выберите «Очистить историю» в меню панели и нажмите кнопку «ОК».
Вход в учетную запись
Войти
Управление учетной записью
Отмена изменений на панели «Журнал Premiere Pro»
Руководство пользователя Отмена
Поиск
- Руководство пользователя Adobe Premiere Pro
- Бета-версии
- Обзор программы бета-тестирования
- Главная страница Premiere Pro Beta
- Бета-функции
- Текстовое редактирование
- Редактирование текста | Часто задаваемые вопросы
- Менеджер цвета
- Режим восстановления
- Начало работы
- Начало работы с Adobe Premiere Pro
- Что нового в Premiere Pro
- Рекомендации по обновлению Premiere Pro
- Сочетания клавиш в Premiere Pro
- Специальные возможности в Premiere Pro
- Часто задаваемые вопросы
- Примечания к выпуску | Премьера Про
- Начало работы с Adobe Premiere Pro
- Требования к оборудованию и операционной системе
- Рекомендации по оборудованию
- Системные требования
- Требования к графическому процессору и драйверу графического процессора
- GPU-ускоренный рендеринг и аппаратное кодирование/декодирование
- Рекомендации по оборудованию
- Создание проектов
- Начать новый проект
- Открытые проекты
- Перемещение и удаление проектов
- Работа с несколькими открытыми проектами
- Работа с ярлыками проекта
- Обратная совместимость проектов Premiere Pro
- Открытие и редактирование проектов Premiere Rush в Premiere Pro
- Передовой опыт: создавайте собственные шаблоны проектов
- Рабочие пространства и рабочие процессы
- Рабочие места
- Часто задаваемые вопросы | Импорт и экспорт в Premiere Pro
- Работа с панелями
- Сенсорное управление Windows и управление жестами
- Использование Premiere Pro в конфигурации с двумя мониторами
- Рабочие места
- Frame.
 io
io- Установить и активировать Frame.io
- Использование Frame.io с Premiere Pro и After Effects
- Интеграция Adobe Workfront и Frame.io
- Часто задаваемые вопросы
- Захват и импорт
- Съемка
- Съемка и оцифровка видеоматериала
- Захват видео HD, DV или HDV
- Пакетный захват и повторный захват
- Настройка системы для захвата HD, DV или HDV
- Съемка и оцифровка видеоматериала
- Импорт
- Передача файлов
- Импорт неподвижных изображений
- Импорт цифрового аудио
- Импорт из Avid или Final Cut
- Импорт файлов проекта AAF из Avid Media Composer
- Импорт файлов проекта XML из Final Cut Pro 7 и Final Cut Pro X
- Импорт файлов проекта AAF из Avid Media Composer
- Форматы файлов
- Поддерживаемые форматы файлов
- Поддержка Blackmagic RAW
- Оцифровка аналогового видео
- Работа с таймкодом
- Съемка
- Редактирование
- Редактирование видео
- Последовательности
- Создание и изменение последовательностей
- Изменить настройки последовательности
- Добавить клипы в эпизоды
- Переставить клипы в последовательности
- Поиск, выбор и группировка клипов в последовательности
- Редактировать из последовательностей, загруженных в исходный монитор
- Упростить последовательности
- Рендеринг и предварительный просмотр последовательностей
- Работа с маркерами
- Исправление источника и нацеливание на отслеживание
- Обнаружение редактирования сцены
- Видео
- Создание и воспроизведение клипов
- Обрезные зажимы
- Синхронизация аудио и видео с помощью Merge Clips
- Рендеринг и замена медиа
- Отмена, история и события
- Заморозить и удерживать кадры
- Работа с соотношениями сторон
- Создание и воспроизведение клипов
- Аудио
- Обзор аудио в Premiere Pro
- Микшер аудиодорожек
- Регулировка уровня громкости
- Редактирование, восстановление и улучшение звука с помощью панели Essential Sound
- Автоматически приглушать звук
- Ремикс аудио
- Мониторинг громкости клипа и панорамирование с помощью Audio Clip Mixer
- Балансировка звука и панорамирование
- Advanced Audio — субмиксы, понижающее микширование и маршрутизация
- Звуковые эффекты и переходы
- Работа со звуковыми переходами
- Применение эффектов к аудио
- Измерение звука с помощью эффекта Loudness Radar
- Запись аудио миксов
- Редактирование аудио на временной шкале
- Сопоставление аудиоканалов в Premiere Pro
- Использование аудио Adobe Stock в Premiere Pro
- Обзор аудио в Premiere Pro
- Расширенное редактирование
- Рабочий процесс многокамерного редактирования
- Настройка и использование головного дисплея для иммерсивного видео в Premiere Pro
- Редактирование VR
- Рабочий процесс многокамерного редактирования
- Передовой опыт
- Передовой опыт: микшируйте звук быстрее
- Передовой опыт: эффективное редактирование
- Процессы монтажа художественных фильмов
- Видеоэффекты и переходы
- Обзор видеоэффектов и переходов
- Эффекты
- Типы эффектов в Premiere Pro
- Применение и удаление эффектов
- Пресеты эффектов
- Автоматический рефрейминг видео для разных каналов социальных сетей
- Эффекты цветокоррекции
- Изменение продолжительности и скорости клипов
- Корректирующие слои
- Стабилизировать отснятый материал
- Переходы
- Применение переходов в Premiere Pro
- Изменение и настройка переходов
- Трансформация
- Заголовки, графика и подписи
- Обзор панели «Основные графические элементы»
- Заголовки
- Создать заголовок
- Графика
- Создать фигуру
- Рисование с помощью инструмента «Перо»
- Выравнивание и распределение объектов
- Изменение внешнего вида текста и фигур
- Применение градиентов
- Добавьте функции адаптивного дизайна к вашей графике
- Установка и использование шаблонов анимационного дизайна
- Замена изображений или видео в шаблонах анимационного дизайна
- Использование шаблонов анимированной графики на основе данных
- Подписи
- Преобразование речи в текст
- Скачать языковые пакеты для транскрипции
- Работа с титрами
- Проверить орфографию и найти и заменить
- Экспорт текста
- Преобразование речи в текст в Premiere Pro | Часто задаваемые вопросы
- Передовой опыт: более быстрые графические рабочие процессы
- Прекращение поддержки устаревшего титровального устройства в Premiere Pro | Часто задаваемые вопросы
- Обновите устаревшие игры до исходной графики
- Анимация и ключевые кадры
- Добавление, навигация и настройка ключевых кадров
- Анимационные эффекты
- Используйте эффект движения для редактирования и анимации клипов
- Оптимизировать автоматизацию ключевых кадров
- Перемещение и копирование ключевых кадров
- Просмотр и настройка эффектов и ключевых кадров
- Добавление, навигация и настройка ключевых кадров
- Наложение
- Наложение, альфа-каналы и настройка непрозрачности клипа
- Маскировка и отслеживание
- Режимы наложения
- Наложение, альфа-каналы и настройка непрозрачности клипа
- Коррекция цвета и цветокоррекция
- Обзор: рабочие процессы работы с цветом в Premiere Pro
- Автоматический цвет
- Проявите творческий подход к цвету с помощью Lumetri Looks
- Настройка цвета с помощью кривых RGB и Hue Saturation Curves
- Исправление и сопоставление цветов между снимками
- Использование дополнительных элементов управления HSL на панели Lumetri Color
- Создание виньеток
- Внешний вид и LUT
- Прицелы Lumetri
- Управление цветом дисплея
- Отображение тонов временной шкалы
- HDR для вещательных компаний
- Включить поддержку DirectX HDR
- Экспорт мультимедиа
- Экспорт видео
- Экспорт менеджера пресетов
- Рабочий процесс и обзор экспорта
- Быстрый экспорт
- Экспорт для Интернета и мобильных устройств
- Экспорт неподвижного изображения
- Экспорт проектов для других приложений
- Экспорт файлов OMF для Pro Tools
- Экспорт в формат Panasonic P2
- Экспорт настроек
- Ссылка на экспорт настроек
- Основные настройки видео
- Настройки кодирования
- Передовой опыт: ускоренный экспорт
- Совместное редактирование
- Начало работы с совместным редактированием видео
- Создание командных проектов
- Добавление мультимедиа и управление им в Team Projects
- Приглашение и управление соавторами
- Делитесь изменениями и управляйте ими с соавторами
- Просмотр автосохранений и версий Team Projects
- Управление командными проектами
- Связанные командные проекты
- Часто задаваемые вопросы
- Совместная работа в Premiere Pro
- Подробные и эпизодические рабочие процессы
- Подробные и эпизодические рабочие процессы
- Использование продукции
- Как клипы работают в проектах в Production
- Передовой опыт: работа с продукцией
- Работа с другими приложениями Adobe
- After Effects и Photoshop
- Динамическая ссылка
- Прослушивание
- Прелюдия
- Организация и управление активами
- Работа в панели «Проект»
- Упорядочивание ресурсов на панели «Проект»
- Игровые активы
- Поисковые активы
- Библиотеки Creative Cloud
- Настройки синхронизации в Premiere Pro
- Консолидация, транскодирование и архивирование проектов
- Управление метаданными
- Передовой опыт
- Передовой опыт: обучение на основе производства вещания
- Передовой опыт: работа с собственными форматами
- Передовой опыт: обучение на основе производства вещания
- Работа в панели «Проект»
- Повышение производительности и устранение неполадок
- Настройка параметров
- Сброс и восстановление настроек
- Работа с прокси
- Обзор прокси
- Рабочий процесс загрузки и прокси
- Обзор прокси
- Проверьте, совместима ли ваша система с Premiere Pro
- Premiere Pro для Apple Silicon
- Устранение мерцания
- Переплетение и порядок полей
- Интеллектуальный рендеринг
- Опора панели управления
- Передовой опыт: работа с собственными форматами
- База знаний
- Известные проблемы
- Исправлены проблемы
- Устранение сбоев Premiere Pro
- Невозможно перенести настройки после обновления Premiere Pro
- Зеленое и розовое видео в Premiere Pro или Premiere Rush
- Как управлять кэшем мультимедиа в Premiere Pro?
- Исправление ошибок при рендеринге или экспорте
- Устранение неполадок, связанных с воспроизведением и производительностью в Premiere Pro
- Настройка параметров
- Расширения и подключаемые модули
- Установка подключаемых модулей и расширений в Premiere Pro
- Последние плагины от сторонних разработчиков
- Мониторинг активов и автономных носителей
- Мониторинг активов
- Использование Source Monitor и Program Monitor
- Использование эталонного монитора
- Автономные носители
- Работа с автономными клипами
- Создание клипов для автономного редактирования
- Перепривязка оффлайн medInstia
- Работа с автономными клипами
- Мониторинг активов
Отменить команду
Если вы передумаете или сделаете ошибку,
Premiere Pro предоставляет несколько способов отменить вашу работу. Вы можете отменить
только те действия, которые изменяют видеопрограмму; например, ты
можно отменить редактирование, но нельзя отменить прокрутку в окне.
Вы можете отменить
только те действия, которые изменяют видеопрограмму; например, ты
можно отменить редактирование, но нельзя отменить прокрутку в окне.
Выполните одно из следующих действий:
Чтобы отменить последнее изменение, выберите Правка > Отменить. (Вы можете последовательно отменить до 32 недавних изменения, внесенные в проект на любой панели Premiere Pro.)
Для перехода к определенному состоянию проекта с проект был открыт, выберите элемент на панели «История».
Чтобы отменить все изменения, сделанные с момента последнего сохранили проект, выберите «Файл» > «Восстановить».
Чтобы отменить изменения, сделанные до последнего сохранения проект, попробуйте открыть предыдущую версию вашего проекта в Папка Premiere Auto-Save, а затем выберите «Файл» > «Сохранить как в». сохранить проект вне автосохранения Premiere папка. Количество сохраненных предыдущих версий зависит от параметра Автосохранение.
 настройки предпочтений.
настройки предпочтений.Чтобы остановить изменение, которое обрабатывает Premiere Pro (например, когда вы видите индикатор выполнения), нажмите клавишу ESC.
Чтобы закрыть диалоговое окно без применения изменений, нажмите Отмена.
Чтобы вернуть все значения примененного эффекта к значения по умолчанию, нажмите кнопку «Сброс» для эффекта в окне «Эффект». Панель управления.
Панель истории
Используйте панель истории для перехода к любому состоянию проекта, созданного во время текущей рабочей сессии. Каждый когда вы применяете изменение к какой-либо части проекта, новое состояние этого проекта добавляется на панель. Вы можете изменить проект из выбранного вами состояния. Состояния истории недоступны для действий на панели захвата.
Следующие рекомендации могут помочь вы с панелью История:
Общепрограммные изменения, такие как изменения в панелях, окнах и настройках, не являются изменениями в сам проект и поэтому не добавляются на панель «История».

После закрытия и повторного открытия проекта предыдущие состояния больше не доступны на панели «История».
Самое старое состояние находится вверху списка, а самое последний находится внизу.
Каждое состояние указано с названием инструмента или команды используется для изменения проекта, а также значок, представляющий инструмент или команда. Некоторые действия генерируют состояние для каждой затронутой панели. действием, таким как Titler. Действия, которые вы совершаете в такой панели рассматриваются как единое состояние на панели «История».
При выборе состояния те, что ниже него, затемняются, чтобы указать, какое изменения удаляются, если вы работаете с проектом в этом состоянии.
Выбор состояния и последующее изменение проекта удаляет все последующие состояния.
Выполните любое из следующих действий:
Чтобы выбрать состояние, щелкните имя состояние на панели «История».

Для навигации по панели «История» перетащите ползунок или полоса прокрутки; или выберите «Шаг вперед» или «Шаг назад» из меню панели.
Чтобы удалить состояние проекта, выберите его. Затем выберите «Удалить» в меню панели или щелкните значок «Удалить» и щелкните ХОРОШО.
Чтобы очистить все состояния на панели «История», выберите Очистить историю из меню панели.
Панель событий
На панели «События» перечислены предупреждения, сообщения об ошибках и другая информация, которую можно использовать для выявления и устранения неполадок, особенно связанных с подключаемыми модулями и другими компонентами сторонних разработчиков.
Значок предупреждения , , в строке состояния уведомляет вас об ошибке. Двойной щелчок по значку открывает панель «События», а очистка соответствующего элемента на панели «События» удаляет значок из строки состояния.
Выполните одно из следующих действий:
Выполните любое из следующих действий:
Чтобы узнать больше об элементе в списке, выберите его и нажмите «Подробнее».

Чтобы очистить список событий, нажмите «Очистить все».
Уведомление о событии
В дополнение к значку предупреждения на панели «События» в правом нижнем углу пользовательского интерфейса появляется всплывающее окно уведомления.
Уведомление появляется на несколько секунд, а цвет фона уведомления указывает на тип события. Например, уведомления об ошибках имеют красный фон, предупреждения — желтый фон, а информационные уведомления — синий фон.
По умолчанию появляется всплывающее окно уведомления. Если вы хотите отключить его, снимите флажок «Показать индикатор событий» в категории «Общие» диалогового окна «Настройки».
Войдите в свою учетную запись
Войти
Управление учетной записью
Войдите в свою учетную запись
Войти
Управление учетной записью
Отмена изменений
Руководство пользователя Отмена
Поиск
- Руководство пользователя Adobe Premiere Elements
- Введение в Adobe Premiere Elements
- Что нового в Premiere Elements
- Системные требования | Adobe Premiere Elements
- Основы рабочего пространства
- Ведомый режим
- Использование панорамирования и масштабирования для создания видеоэффекта
- Рендеринг с ускорением на графическом процессоре
- Рабочее пространство и рабочий процесс
- Знакомство с главным экраном
- Просматривайте и делитесь автоматически созданными коллажами, слайд-шоу и т.
 д.
д. - Основы рабочего пространства
- Настройки
- Инструменты
- Сочетания клавиш
- Просмотр аудио
- Отмена изменений
- Настройка ярлыков
- Работа с рабочими дисками
- Работа с проектами
- Создание проекта
- Настройка параметров проекта и пресетов
- Сохранение и резервное копирование проектов
- Предварительный просмотр фильмов
- Создание видеоколлажа
- Создать видео историю
- Создание мгновенных фильмов
- Просмотр свойств клипа
- Просмотр файлов проекта
- Архивирование проектов
- Рендеринг с ускорением на графическом процессоре
- Импорт и добавление мультимедиа
- Добавить мультимедиа
- Инструкции по добавлению файлов
- Установить продолжительность для импортированных неподвижных изображений
- Импорт аудио 5.1
- Работа с автономными файлами
- Совместное использование файлов между Adobe Premiere Elements и Adobe Photoshop Elements
- Создание специальных клипов
- Работа с соотношениями сторон и параметрами полей
- Упорядочивание клипов
- Упорядочивание клипов на шкале времени в режиме расширенного просмотра
- Группировать, связывать и отключать клипы
- Расположение клипов на временной шкале быстрого просмотра
- Работа с маркерами клипа и временной шкалы
- Редактирование клипов
- Уменьшение шума
- Выбрать объект
- откровенные моменты
- Смарт-трим
- Изменить скорость и продолжительность клипа
- Разрезные зажимы
- Заморозить и удерживать кадры
- Настройка яркости, контрастности и цвета — управляемое редактирование
- Стабилизация видеоматериала с помощью стабилизатора тряски
- Заменить кадры
- Работа с исходными клипами
- Обрезка ненужных кадров — управляемое редактирование
- Накладные клипсы
- Редактирование кадров с Auto Smart Tone
- Художественные эффекты
- Применение переходов
- Применение переходов к клипам
- Основы перехода
- Настройка переходов
- Добавление переходов между видеоклипами — управляемое редактирование
- Создание специальных переходов
- Создание эффекта перехода «Затухание яркости» — управляемое редактирование
- Основы специальных эффектов
- Справочник по эффектам
- Применение и удаление эффектов
- Создание черно-белого видео с цветными эффектами — управляемое редактирование
- Переназначение времени — управляемое редактирование
- Основные эффекты
- Работа с пресетами эффектов
- Поиск и организация эффектов
- Редактирование кадров с Auto Smart Tone
- Заполнить рамку — управляемое редактирование
- Создание интервальной съемки — управляемое редактирование
- Рекомендации по созданию покадрового видео
- Применение специальных эффектов
- Использование панорамирования и масштабирования для создания видеоэффекта
- Прозрачность и наложение
- Изменение положения, масштабирование или поворот клипов с эффектом движения
- Применение маски эффектов к видео
- Регулировка температуры и оттенка
- Создание эффекта стеклянной панели — управляемое редактирование
- Создать наложение «картинка в картинке»
- Применение эффектов с помощью корректирующих слоев
- Добавление заголовка к вашему фильму
- Удаление дымки
- Создание картинки в картинке — управляемое редактирование
- Создать эффект виньетирования
- Добавить эффект разделения тона
- Добавить эффекты FilmLooks
- Добавить эффект HSL Tuner
- Заполнить рамку — управляемое редактирование
- Создание покадровой съемки — управляемое редактирование
- Анимированное небо — управляемое редактирование
- Выбрать объект
- Анимированные подложки — управляемое редактирование
- Двойная экспозиция — управляемое редактирование
- Специальные звуковые эффекты
- Микширование звука и регулировка громкости с помощью Adobe Premiere Elements
- Добавление звуковых эффектов к видео
- Добавление музыки к видеоклипам
- Создать повествование
- Использование саундтреков
- Музыкальный ремикс
- Добавление комментария к фильму — Управляемое редактирование
- Добавление партитуры к фильму — управляемое редактирование
- Названия фильмов
- Создание титров
- Добавление фигур и изображений к заголовкам
- Добавление цвета и теней к заголовкам
- Редактирование и форматирование текста
- Движущиеся заголовки
- Экспорт и импорт заголовков
- Расположение объектов в заголовках
- Разработка титров для ТВ
- Применение стилей к тексту и графике
- Добавление видео в заголовок
- Меню диска
- Создание меню диска
- Работа с маркерами меню
- Типы дисков и опции меню
- Предварительный просмотр меню
- Обмен и экспорт ваших фильмов
- Экспорт и обмен вашими видео
- Совместное использование для воспроизведения на ПК
- Основы сжатия и скорости передачи данных
- Общие настройки для обмена
Узнайте, как отменить изменения, внесенные в Adobe Premiere Elements.
Пошаговая отмена изменений
Если вы передумали по поводу редактирования или эффекта, Adobe Premiere Elements предлагает несколько способов отмены вашей работы. Вы можете отменить только те действия, которые изменяют видеоконтент; например, вы можете отменить редактирование, но не можете отменить прокрутку панели.
- Чтобы отменить или повторить последнее изменение, выберите «Правка» > «Отменить». (Вы можете последовательно отменить ряд недавних изменений.)
- Чтобы отменить изменение и все последующие изменения, произошедшие с момента последнего открытия проекта, удалите его с панели «История».
- Чтобы остановить изменение, которое обрабатывает Adobe Premiere Elements (например, когда вы видите индикатор выполнения), нажмите клавишу ESC.
- Чтобы отменить все изменения, внесенные с момента последнего сохранения проекта, выберите «Файл» > «Восстановить».
Примечание:
Чтобы отменить изменения, сделанные до последнего
сохранил проект, попробуйте открыть предыдущую версию в Adobe Premiere
Папка автосохранения. Затем выберите «Файл» > «Сохранить как», чтобы сохранить
проекта вне папки автоматического сохранения Adobe Premiere. Номер
количество изменений, которые вы можете отменить, зависит от настроек автосохранения.
Затем выберите «Файл» > «Сохранить как», чтобы сохранить
проекта вне папки автоматического сохранения Adobe Premiere. Номер
количество изменений, которые вы можете отменить, зависит от настроек автосохранения.
Отменить любое предыдущее изменение
Панель «История» записывает изменения, которые вы вносите в проект. Каждый раз вы добавляете клип, вставляете маркер или применяете эффект, история панель добавляет это действие в свой список. Инструмент или команда, которую вы использовали появляется на панели вместе с идентифицирующим значком. Вы можете использовать панель для быстрой отмены нескольких изменений. Когда вы выбираете изменение в панели проект возвращается к состоянию проекта на момент время этого изменения. Более свежие изменения становятся серыми и исчезают когда вы сделаете следующее изменение.
Записи панели истории
изменяется только для текущего сеанса. Закрытие проекта или выбор
команда Revert очищает панель History. В то время как панель перечисляет большинство
изменения, он не перечисляет отдельные изменения в некоторых панелях,
он также не перечисляет общепрограммные изменения, такие как настройки предпочтений.
 io, продукты и проекты группы
io, продукты и проекты группы



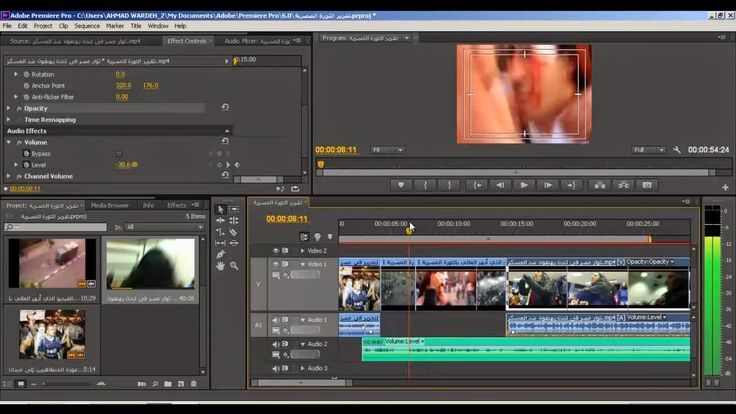 1 audio import
1 audio import io
io настройки предпочтений.
настройки предпочтений.


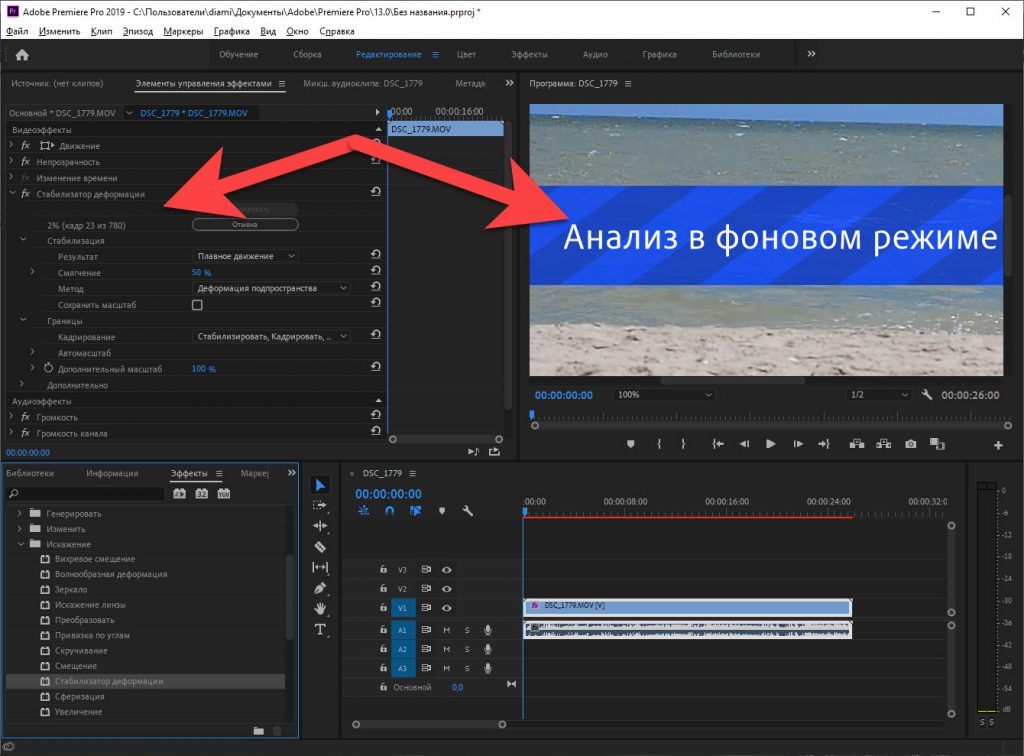 д.
д.