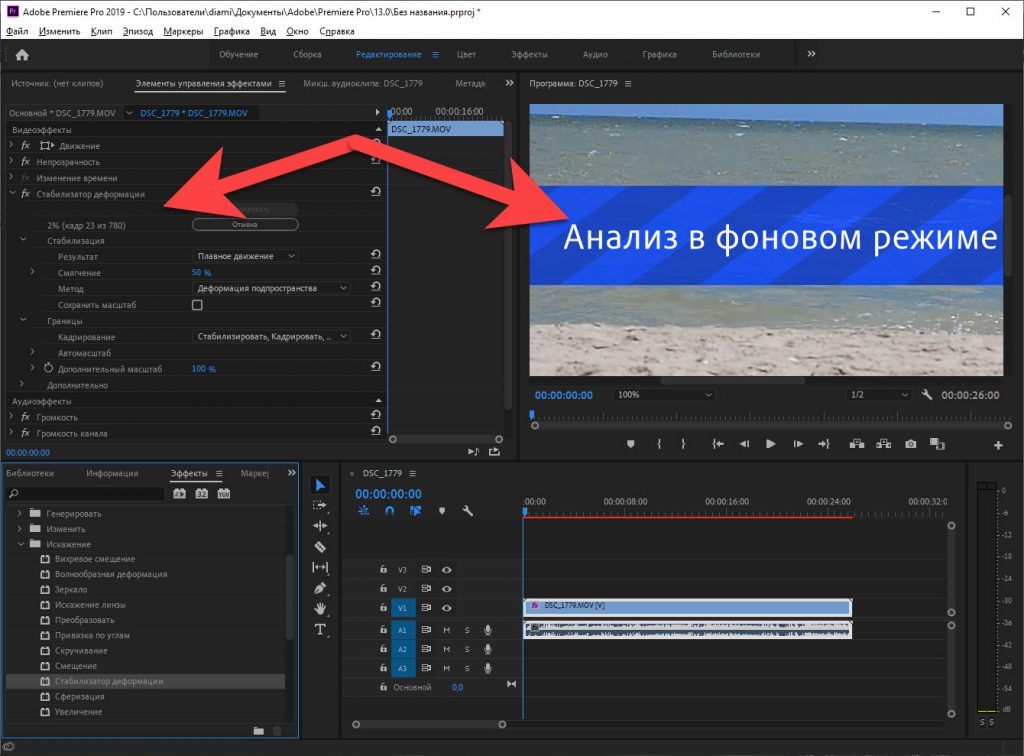Как наложить видео на видео
Показать / Скрыть текст
Некие юзеры, специализирующиеся видеомонтажом, сталкиваются с необходимостью наложить одно видео поверх другого, используя при всем этом эффект полупрозрачности либо просто помещая картину поверх другой, к примеру, вверху в углу. При надобности воплощения схожих действий никак не обойтись без внедрения специального софта. Дальше мы бы желали наглядно показать пример сотворения подобного проекта, применяя три самых фаворитных видеоредактора.
Существует огромное количество различных ситуаций, когда требуется произвести схожую операцию, например, одно из видео является эффектом и будет отлично дополнять 2-ое. Или же они могут быть связаны меж собой, и следует поместить изображения на один экран, разделив их напополам. Со всеми этими задачками посодействуют совладать проф и любительские решения, о которых и речь пойдет дальше. Вам остается только подобрать сбалансированный вариант.
Метод 1: Sony Vegas Pro
Sony Vegas Pro по праву считается одним из самых узнаваемых и комфортных видеоредакторов. Употребляют данный софт как мастера, так и любители, так как разобраться с тонкостями управления довольно просто, а присутствующих инструментов хватает для реализации сложных проектов. С наложением 2-ух роликов Сони Вегас тоже отлично управится, а смотрится этот процесс так:
- Запустите программку и приступайте к добавлению нового проекта.
Задайте нужные характеристики либо оставьте все значения по дефлоту, если подготовительная конфигурация не нужна.
Через меню «File» перебегайте к добавлению новых файлов, кликнув на «Open».
В открывшемся «Проводнике» будет нужно указать требуемые записи, а потом кликнуть на «Открыть».
Видео, которое должно находиться ниже, соответственно, и помещается под главное на таймлайне.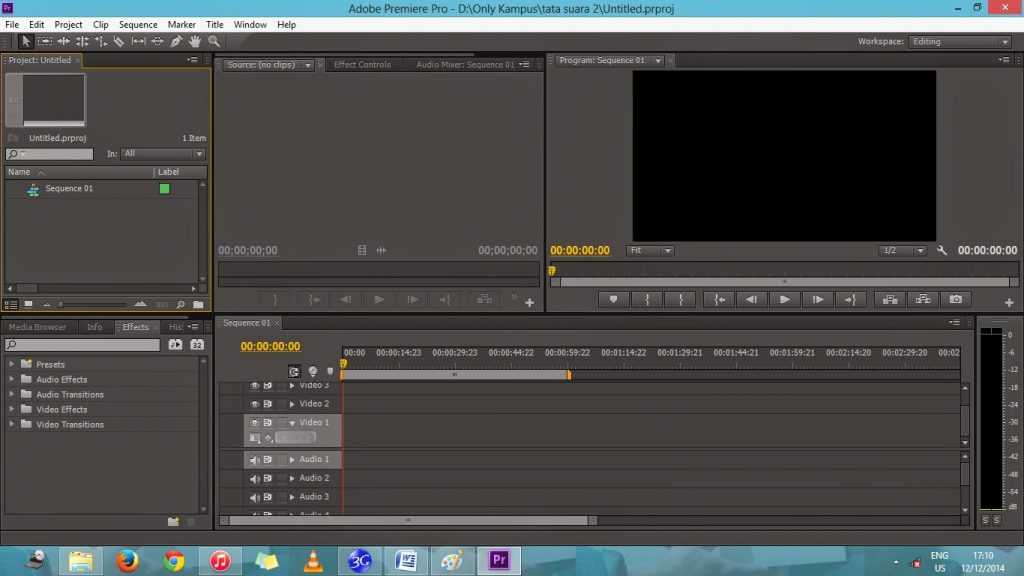
После щелкните на кнопку «Event Pan/Crop», находящуюся на дорожке верхнего ролика.
Начните масштабировать изображение и перемещать его по видимой области, чтоб расположить поверх другого.
Таким макаром, вы сможете достигнуть эффекта, увиденного на приведенном ниже снимке экрана.
Если вы желаете поменять прозрачность верхнего видео, сделав видимым нижнее, просто перемещайте горизонтальную полоску на дорожке вниз, чтоб выставить подходящее значение.
После окончания всех работ убедитесь, что задание удачно выполнено, и перебегайте к рендерингу, чтоб сохранить готовую запись.
Как вы могли увидеть, просмотрев аннотацию выше, ничего сложного в наложении видео различными методами в Sony Vegas нет, управится с этим даже начинающий юзер. Но не все желают работать в данном софте либо не владеют необходимым количеством средств на приобретение полной версии. В таких случаях рекомендуем ознакомиться с приведенными дальше другими вариациями.
Но не все желают работать в данном софте либо не владеют необходимым количеством средств на приобретение полной версии. В таких случаях рекомендуем ознакомиться с приведенными дальше другими вариациями.
Метод 2: Movavi VideoEditor
Российский продукт Movavi VideoEditor обладает более демократичным ценником, а пробная версия сроком на 30 дней позволит детально разобраться со всеми присутствующими функциями. Тем пользователям, кому принципиально получить очень обычный интерфейс на родном языке, мы рекомендуем направить внимание конкретно на этот способ.
- После пуска Movavi VideoEditor перебегайте к созданию нового проекта, выбрав соответственный режим работы.
В открывшемся обозревателе выделите и откройте нужные элементы.
По дефлоту в одном проекте на таймлайне находится только один трек с видео. Потому будет нужно кликнуть правой кнопкой мыши по хоть какой из дорожек и избрать пункт «Добавить дополнительный трек» > «Добавить трек видео».
Потому будет нужно кликнуть правой кнопкой мыши по хоть какой из дорожек и избрать пункт «Добавить дополнительный трек» > «Добавить трек видео».
Два раза щелкните по верхнему видео ЛКМ, чтоб активировать дополнительные функции редактирования.
Изберите режим «Картинка в картинке», находясь в режиме предпосмотра, и измените масштаб изображения, передвигая пунктирные полосы.
Так вы можете достигнуть приблизительно того результата, который видите на картинке ниже.
Кроме этого, в окне редактирования меняется и непрозрачность видео методом перемещения ползунка. Итог отображается сразу в окне предпросмотра.
По окончании остается только сохранить видео либо выслать его на собственный YouTube-канал.
Единственным минусом Movavi VideoEditor является возникновение всплывающего извещения в готовых роликах о том, что для их сотворения была применена пробная версия данной программки. Убирается схожее ограничение только после приобретения полной версии софта. Потому мы советуем поначалу скачать демонстрационную сборку, чтоб решить, стоит этот инструмент потраченных средств.
Убирается схожее ограничение только после приобретения полной версии софта. Потому мы советуем поначалу скачать демонстрационную сборку, чтоб решить, стоит этот инструмент потраченных средств.
Метод 3: Adobe Premiere Pro
Компания Adobe интенсивно занимается разработкой разных проф редакторов. Их проекты известны большинству современных юзеров. В числе продукции имеется и видеоредактор под заглавием Premiere Pro. Дальше мы хотим предложить ознакомиться с процедурой наложения видео в этом ПО на примере последней версии.
- Запустите Adobe Premiere Pro и перебегайте к созданию нового проекта в показавшемся главном окне.
Имя работы и общие характеристики задавайте с учетом собственных потребностей.
Сейчас два раза щелкните на левое нижнее окно рабочей области, чтоб открыть обозреватель для прибавления новых файлов.
Открываются элементы точно так же, как это было показано в 2-ух прошлых способах.
После открытия 2-ух либо больше видео переместите их на область редактора, чтоб они показывались на таймлайне.
Выделите одну из нужных записей и на открывшейся сверху панели щелкните на вкладку «Эффекты».
Разверните раздел «Движение».
Изберите категорию «Масштаб» и через окно предпросмотра редактируйте размер и размещение видео. Сделать это можно также, изменяя значения в самой настройке эффекта.
Если требуется настроить непрозрачность, осуществляется это тоже во вкладке «Эффекты» конфигурацией значения процентов. Итог сразу отобразится в окне предпросмотра.
По окончании редактирования перебегайте к экспорту готового проекта через меню «Файл».
Задайте главные характеристики сохранения, просмотрите снова получившийся итог, а позже помещайте файл в очередь.
Видите ли, ничего сложного в управлении Adobe Premiere Pro, к тому же весь интерфейс переведен на российский язык, потому с осознанием пт меню не должно появиться никаких заморочек. Если вы используете более старенькую версию программки, просто найдете обозначенные выше пункты в согласовании с их наименованиями, процедура наложения видео при всем этом никак не поменяется.
Приведенные нами варианты не всегда устраивают юзеров, к примеру, кто-то не желает получать видеоредактор либо его не устраивать функциональность. В таких случаях мы рекомендуем ознакомиться с другими подходящими методами, прочитав отдельный обзор по данной теме на нашем веб-сайте, перейдя по последующей ссылке.
В рамках представленных руководств вы были осведомлены с 3-мя вероятными вариациями наложения видеороликов при помощи проф и любительских инструментов. Сейчас остается только подобрать наилучшее решение и следовать инструкциям, чтоб осознать принцип воплощения намеченной цели. В предстоящем эта операция будет происходить еще резвее, так как необходимо только один раз осознать, как это делается.
В предстоящем эта операция будет происходить еще резвее, так как необходимо только один раз осознать, как это делается.
Источник: lumpics.ru
топ-10 лучших приложений для телефона
Современные технологии позволяют создавать и редактировать видеоролики не только на компьютерах, но и на мобильных устройствах – смартфонах. Причем владельцам мобильной техники доступные такие продвинутые функции, как создание коллажа из нескольких роликов. То есть, имея в руках смартфон, вы можете наложить видео на видео в операционной системе Андроид, а не только обрезать клип. Однако для наложения вам потребуется дополнительный софт.
СОДЕРЖАНИЕ СТАТЬИ:
Viva Video
Одна из самых удобных программ, позволяющих выполнить наложение одного ролика на другой. Разумеется, это не единственное приложение, которым вы можете воспользоваться, и об альтернативном софте мы обязательно поговорим дальше. Но Viva Video имеет ряд неоспоримых преимуществ в сравнении с ними, а именно: отсутствие рекламы и доступность всех функций без оформления подписки.
Процесс наложения клипов не вызовет у вас затруднений, но все-таки, если вы пользуетесь Viva Video впервые, рекомендуем ознакомиться с инструкцией:
- Установите программу, используя Google Play Маркет или другие источники.
- Запустите Viva Video.
- Выдайте все разрешения и нажмите кнопку «Начать».
- Перейдите в раздел «Настройки», чтобы выставить параметры работы приложения (например, выбор места сохранения) по своему усмотрению.
- На главном экране Viva Video нажмите кнопку «Сделать коллаж».
- Выберите формат размещения кадров среди шаблонов, которые отобразятся в нижней части экрана.
- Перед вами появится два значка «+» для ваших роликов. Нажмите на первый «плюс», чтобы выбрать исходное видео.
- При необходимости обрежьте клип и нажмите кнопку «Добавить», когда первичное редактирование будет завершено.
- Проделайте то же самое со второй заготовкой.

- Сохраните получившийся клип.
Похожим образом наложение видео осуществляется и в других приложениях, поэтому далее не будем столь подробно останавливаться на алгоритме действий. Однако у каждой программы есть свои особенности, о чем мы обязательно скажем.
KineMaster
Еще более продвинутый редактор для мобильных устройств, больше напоминающий аналогичный софт для персональных компьютеров. Процесс объединения роликов здесь происходит не так, как в Viva Video, в связи с чем предлагаем обратиться к подробной инструкции:
- Установите приложение, а потом запустите его.
- Выдав все необходимые разрешения, выберите формат интерфейса для работы в вертикальном или горизонтальном положении.
- Нажмите кнопку «Мультимедиа».
- Выберите первую заготовку и нажмите на галочку.
- Нажмите кнопку «Слой», а затем – «Мультимедиа».
- Выберите вторую заготовку.

- Отрегулируйте положение кадра и место, где одно видео будет наложено на другое.
- Сохраните проект.
Как видите, принцип здесь тоже простой, но объединение происходит через вкладку «Слои». Также стоит отметить наличие водяного знака приложение на выходе, если вы не оформили подписку.
Adobe Premiere Rush
Очередной продвинутый редактор, способный порадовать вас огромным количеством эффектов и удобными инструментами взаимодействия с видеороликами. Как и в случае с KineMaster, объединение двух заготовок выполняется через вкладку «Слои». Несмотря на кажущееся удобство, пользователи оценили программу всего на 2.8 балла, что говорит о ее слабой адаптации для мобильных платформ.
FilmoraGo
Более простой видеоредактор, больше напоминающий Viva Video, нежели KineMaster или Adobe Premiere Rush. Однако наложение роликов здесь происходит через вкладку «Слои», а не «Коллаж». Так что будьте внимательны и обязательно обратите внимание на дополнительные эффекты, которые предлагает FilmoraGo. Прога поможет приукрасить видео, сделав его неповторимым.
Прога поможет приукрасить видео, сделав его неповторимым.
Magisto
Еще один простой редактор с интуитивно понятным управлением. Его установили уже больше сотни миллионов людей по всему миру. Но оценка не впечатляет. 4.1 балла – это хороший, но не выдающийся результат. К особенностям приложения стоит отнести рандомное создание клипа, не требующие от пользователя дополнительных действий.
Splice
Приложение, которое гордо называет себя лучшим видеоредактором для мобильного телефона. И с этим сложно не согласиться, ведь пользователи поставили ему оценку 4.6 балла, а внутри программы скрывается много эффектов, включая объединение роликов. Приложение бесплатное и простое, как Viva Video, поэтому вы вряд ли столкнетесь с трудностями при поиске необходимой опции.
CapCut
Эта прога позиционируется в качестве простого видеоредактора для обрезки клипов. Однако среди функций CapCut есть создание коллажей, что и требуется при объединении видео. Также на клип можно наложить один из нескольких сотен стикеров, а еще есть опция добавления текста, не говоря уже о бесчисленном количестве фильтров для улучшения картинки.
Также на клип можно наложить один из нескольких сотен стикеров, а еще есть опция добавления текста, не говоря уже о бесчисленном количестве фильтров для улучшения картинки.
Movavi Clips
Более мощный, но не менее удобный редактор видео для вашего телефона. Приложение пользуется огромной популярностью и предлагает массу инструментов на выбор:
- обрезка;
- склейка;
- наложение;
- переходы и другие.
Из нескольких заготовок вы сможете создать полноценный шедевр, однако для доступа к большинству функций Movavi Clips требуется оформление подписки. Также она понадобится тем, кто хочет сохранить видеоролик без водяного знака.
InShot
Очень популярная программа для тех, кто делает контент для Instagram. Приложение такое же простое в обращение, как и Viva Video, но имеет значимый недостаток в лице водяного знака. Впрочем, оформление подписки решает эту проблему, хотя и требует денежных вложений. Словом, если вы хотите регулярно редактировать клипы для своих социальных сетей на телефоне, то InShot станет отличным инструментом.
VivaCut
Завершает подборку неприхотливая прога, имеющая минимум элементов интерфейса. Однако это не мешает ей выполнять главную функцию – обрезку видеороликов. Наложение клипов здесь тоже предусмотрено. К минусам VivaCut можно отнести наличие рекламы и водяных знаков, как и в случае с большинством других мобильных редакторов.
Вам помогло? Поделитесь с друзьями — помогите и нам!
Твитнуть
Поделиться
Поделиться
Отправить
Класснуть
Линкануть
Вотсапнуть
Запинить
Читайте нас в Яндекс Дзен
Наш Youtube-канал
Канал Telegram
Ищите сочинения по школьной программе? Тогда Вам сюда
Adblock
detector
Как создать эффект наложения видео в Adobe Premiere Pro
Чтобы создать эффект наложения видео в Adobe Premiere Pro, импортируйте видеоклип, который вы хотите использовать для эффекта наложения, на вторую дорожку — V2 поверх первого видео. Затем отрегулируйте масштаб видеоклипа, непрозрачность, положение и параметры поворота, чтобы создать желаемый эффект наложения.
Затем отрегулируйте масштаб видеоклипа, непрозрачность, положение и параметры поворота, чтобы создать желаемый эффект наложения.
В этой статье я объясню, как наложить видео поверх другого, сделать черно-белое наложение, наложение VHS и как наложить прозрачное видео в Adobe Premiere Pro.
Я Дэвид, профессиональный видеоредактор. Последние несколько лет я редактирую видео для творческих организаций и уверенно знаю все тонкости Premiere Pro.
Содержание
- Что такое наложение в Premiere Pro?
- Как создать эффект наложения видео в Premiere Pro
- Как одновременно вывести на экран два или более видео
- Как создать черно-белое наложение в Premiere Pro
- Создание черно-белого наложения с помощью Оттенок FX в Premiere Pro
- Создание черно-белого наложения с помощью Lumetri FX в Premiere Pro
- Как создать наложение VHS в Premiere Pro
- Как наложить прозрачное видео в Premiere Pro
- Заключение
Что такое наложение? Премьер Про?
Наложение в Adobe Premiere Pro — это визуальный эффект, позволяющий размещать один клип поверх другого. Этот эффект позволяет накладывать текст, графику, логотипы или другие изображения на видеоматериалы.
Этот эффект позволяет накладывать текст, графику, логотипы или другие изображения на видеоматериалы.
Вы можете использовать эффект наложения для создания творческих эффектов, таких как разделение экрана и картинка в картинке, или для добавления фона и текстур к своим клипам.
Вы можете использовать наложения видео, чтобы применить фильтр или эффект к определенным областям видео. Они позволяют пользователю нацеливаться на определенные фрагменты видео, не затрагивая весь клип. Наложения также могут добавлять специальные эффекты к определенным областям видео, например, размытие лиц.
Как создать эффект наложения видео в Premiere Pro
Создание наложения видео позволит вам объединить два видео. Мы будем смешивать два видео на нашем экране. Начните с импорта видеоклипа, который вы хотите использовать для эффекта наложения на второй дорожке.
Отрегулируйте масштаб, непрозрачность, положение и параметры поворота видеоклипа, чтобы создать желаемый эффект наложения.
Добавить режим наложения к видеоклипу. Режим наложения определяет, как видео будет накладываться на другие клипы в последовательности.
Добавьте к видеоклипу эффект размытия по Гауссу, чтобы смягчить края эффекта наложения.
Добавьте ключевой кадр в начало и конец видеоклипа, чтобы управлять синхронизацией эффекта наложения.
Как вывести два или более видео на экран одновременно
Используя эффект кадрирования, вы можете накладывать два видео друг на друга в Adobe Premiere Pro. Для этого перетащите один клип на первую дорожку на временной шкале, а затем перетащите второй клип прямо над ним на вторую дорожку.
Выберите клип, который вы хотите использовать в качестве фона, перейдите на панель эффектов, введите «Обрезать» и перетащите эффект на клип. Затем вы можете настроить размер и положение второго клипа по своему вкусу.
Как создать черно-белое наложение в Premiere Pro
На панели эффектов выберите Video Effects > Image Control > Black and White. Это черно-белый эффект Adobe Premiere Pro. Перетащите этот эффект прямо на кадры, которые вы хотите преобразовать в черно-белые.
Это черно-белый эффект Adobe Premiere Pro. Перетащите этот эффект прямо на кадры, которые вы хотите преобразовать в черно-белые.
Создание черно-белого наложения с помощью Tint FX в Premiere Pro
Выберите свой клип на временной шкале. Перейдите на вкладку «Эффекты» и найдите «оттенок». Перетащите эффект «оттенок» на клип. Применив эффект оттенка, перейдите на панель «Элементы управления эффектами». Под эффектом оттенка установите режим «оттенок». Измените цвет на нужный цвет. Отрегулируйте количество до желаемой интенсивности.
Создание черно-белого наложения с помощью Lumetri FX в Premiere Pro
Начните с выбора клипа, который хотите отредактировать. На панели эффектов найдите эффект «Lumetri». Перетащите эффект на клип на временной шкале.
В цветовом эффекте Lumetri выберите вкладку «Базовая коррекция». На вкладке «Творчество» выберите «Черно-белое». Теперь мы закончили!
Как создать наложение VHS в Premiere Pro
Готовы ли вы вернуться к своему видеопроекту на 90 с? Вот как можно использовать Adobe Premiere Pro, чтобы новые видеоматериалы выглядели так, как будто они были сняты на старую камеру VHS.
Первый шаг — изменить цвет. Нажмите кнопку «Новый элемент» в правом нижнем углу панели «Проект». Выберите «Корректирующий слой» из списка опций. Затем нажмите ОК.
Перетащите новый корректирующий слой точно над клипом, к которому вы хотите применить эффект.
После этого перейдите на вкладку Эффекты и найдите эффект оттенка. Перетащите его на свой видеоклип.
Чтобы закончить эффект VHS, перейдите на панель «Эффекты» и найдите «Эффект деформации волны». Этот эффект добавит линии развертки, найденные на древних кассетах VHS.
Используйте следующие параметры, чтобы добавить волновую деформацию к вашему корректирующему слою:
- Тип прямоугольной волны
- Минимальная ширина волны: 600
- Направление волны: 0
- Закрепление: все края
- Закрепление: Скорость волны: 0,1
Наконец, найдите эффект шума и перетащите его на корректирующий слой.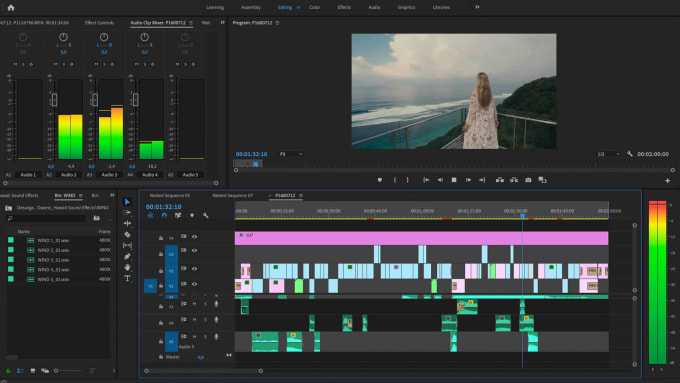
Увеличивайте уровень шума, пока не будете удовлетворены результатом. И вот у вас есть эффект наложения VHS.
Как наложить прозрачное видео в Premiere Pro
Импортируйте видеоклипы в Adobe Premiere Pro. Перетащите видеоклипы на временную шкалу. Отрегулируйте непрозрачность верхнего видеоклипа, чтобы сделать его прозрачным.
Вы можете попробовать такие параметры, как «Умножение», «Экран», «Наложение» и т. д., в зависимости от типа клипа.
Заключение
Я рад, что вы успешно научились создавать эффект наложения видео в Adobe Premiere Pro. Вы можете легко добавить уникальные визуальные эффекты к своему видео, выполнив несколько простых шагов.
Благодаря различным инструментам и параметрам настройки, доступным в Adobe Premiere Pro, вы можете быстро создать профессионально выглядящий эффект наложения видео.
Как разместить два видео друг над другом в iMovie/PR/онлайн
Как разместить два видео друг над другом?
— вопрос от Quora
Если вы также ищете способы наложения двух видео друг на друга, вы попали по адресу. Здесь, в этом блоге, мы покажем вам 3 простых способа, как разместить два видео друг над другом:
Здесь, в этом блоге, мы покажем вам 3 простых способа, как разместить два видео друг над другом:
Как разместить два видео друг над другом: 3 простых способа для вас
Способ 1: Как Поместите два видео друг на друга онлайн Способ 2: как разместить два видео друг над другом в Premiere Pro Метод 3: как накладывать видео друг на друга в iMovie
Читайте также: Вставьте Facecam с рамкой — поместите свое лицо в угол видео >
Способ 1. Как разместить два видео друг над другом в Интернете друг друга с помощью онлайн-редактора видео FlexClip. FlexClip — это мощный онлайн-редактор видео, который помогает размещать два видео друг над другом, одновременно повышая уровень видео с помощью анимации, фильтров и бесплатных медиаресурсов.
С помощью такого онлайн-редактора видео вы можете легко поместить два видео друг на друга при просмотре прямо на своем компьютере, независимо от того, используете ли вы Mac, ПК с Windows или любой другой. Вот как использовать FlexClip, чтобы бесплатно поместить два видео друг на друга за 3 простых шага:
Начать сейчас Просмотр шаблонов
Шаг 1
Загрузите свой видеоклип. После того, как вы получите доступ к редактору FlexClip, загрузите свои видеоматериалы с ПК или прямо со своего телефона. Или вы можете импортировать свои файлы с некоторых сторонних платформ, таких как Dropbox и Google Drive.
После того, как вы получите доступ к редактору FlexClip, загрузите свои видеоматериалы с ПК или прямо со своего телефона. Или вы можете импортировать свои файлы с некоторых сторонних платформ, таких как Dropbox и Google Drive.
Поместите два видео друг над другом Онлайн — загрузите
Шаг 2
Поместите два видео друг на друга. Когда ваши видео будут готовы, сначала добавьте фоновое видео в качестве сцены на временной шкале; затем выберите видео, которое вы хотите наложить на фоновое видео, нажмите «Добавить как слой» или напрямую перетащите его на фоновое видео.
Поместите два видео друг на друга онлайн — поверните
Шаг 3
Отредактируйте наложение. Теперь вы можете отредактировать оверлей так, чтобы он соответствовал фоновому видео — отрегулировать размер и расположение, отразить или повернуть оверлей, обрезать его до круга или любой другой формы и т. д.
Поместите два видео друг над другом Онлайн — Редактировать
Кроме того, вы можете использовать богатые функции FlexClip, чтобы вносить дополнительные изменения в ваше видео и делать его гораздо более привлекательным:
- Добавляйте и редактируйте текстовую анимацию к видео;
- Добавить эффекты перехода, фильтры к видео;
- Добавить водяной знак, наложения и голос за кадром;
- Разделение, обрезка, ускорение или замедление видео;
Не знаете, как отредактировать видео? Вы можете проверить потрясающие шаблоны ниже для вдохновения:
Предварительный просмотр
Поздравления с днем рождения от команды
Использовать этот шаблон
Предварительный просмотр
Шаблон свадебного тизера
Использовать этот шаблон
Предварительный просмотр
Кинематографическая история путешествий
Используйте этот шаблон
Предварительный просмотр
Резюме отпуска
Используйте этот шаблон
Метод 2.
 Как разместить два видео друг над другом в Premiere Pro
Как разместить два видео друг над другом в Premiere ProДругой способ разместить два видео на друг над другом, чтобы сделать видео в видеоэффекте, используя профессиональное программное обеспечение для редактирования, Premiere Pro.
Наклеить два видео друг на друга с помощью Premiere Pro относительно просто, и вот вам простое руководство.
Шаг 1
Импортируйте два видео, которые вы хотите объединить, в Premiere Pro.
Шаг 2
Используйте функцию перетаскивания, чтобы поместить один видеоклип, который вы хотите использовать в качестве фона на временной шкале.
Шаг 3
Затем перетащите наложенное видео поверх фонового видео.
Шаг 4
Теперь на экране два видео, здесь вам нужно выбрать наложение видео, затем изменить размер и перетащить его, чтобы сделать его правильным по размеру и положению на фоновом видео.
Шаг 5
Хотите более точно управлять наложением, вы можете перейти к элементам управления эффектами, чтобы свободно внести некоторые коррективы.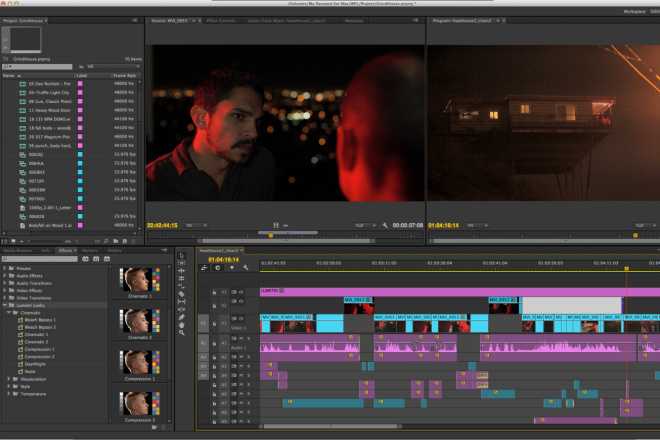
Как поместить два видео друг на друга в Premiere Pro
Метод 3. Как наложить видео друг на друга в iMovie
Для пользователей Mac предустановленное приложение iMovie предлагает быстрый и простой способ наложить два видео друг на друга.
Выполните следующие шаги, чтобы узнать, как разместить два видео друг над другом с помощью iMovie:
Шаг 1
Запустите iMovie на вашем Mac и импортируйте два видеоклипа, которые вы хотите соединить вместе.
Шаг 2
Перетащите основной клип на временную шкалу, а затем поместите точку воспроизведения в то место, где вы хотите разместить наложение видео, и перетащите второе видео на временную шкалу.
Шаг 3
Теперь у вас должно быть два видео на временной шкале, просто выберите наложение видео, перейдите на панель инструментов iMovie в верхней части экрана и нажмите «Настройки наложения видео», затем выберите параметр «Картинка в картинке» из раскрывающийся список.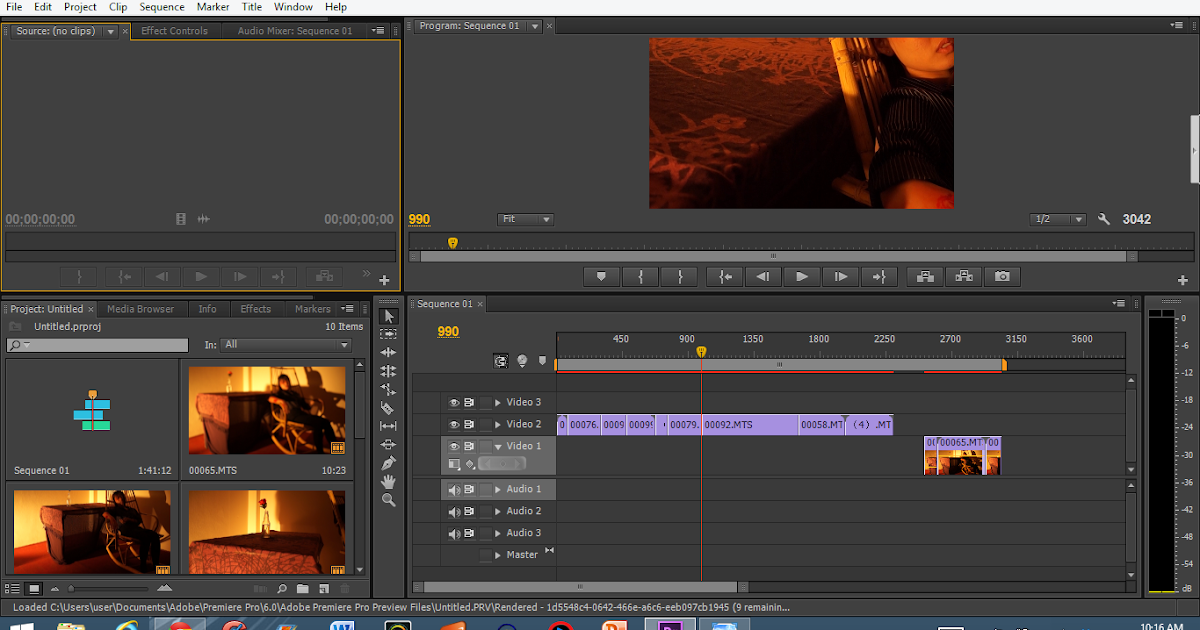
Шаг 4
Чтобы настроить наложенный клип, вы можете перетащить его в другое место внутри основного клипа, отрегулировать размер клипа. Вы также можете перетащить концы, чтобы удлинить или укоротить его.
Вот и все, как наложить два видео друг на друга в iMovie. Для получения более подробной информации вы можете посмотреть обучающее видео ниже:
Как разместить видео друг над другом в iMovie
Final Words
Надеемся, теперь вы знаете, как наложить два видео друг на друга. Если вы считаете этот пост полезным, пожалуйста, поделитесь им с другими. Чтобы получить дополнительные советы или рекомендации по редактированию видео, например, как объединить запись Zoom или как отредактировать кадры dji, как внести эстетические изменения и т.