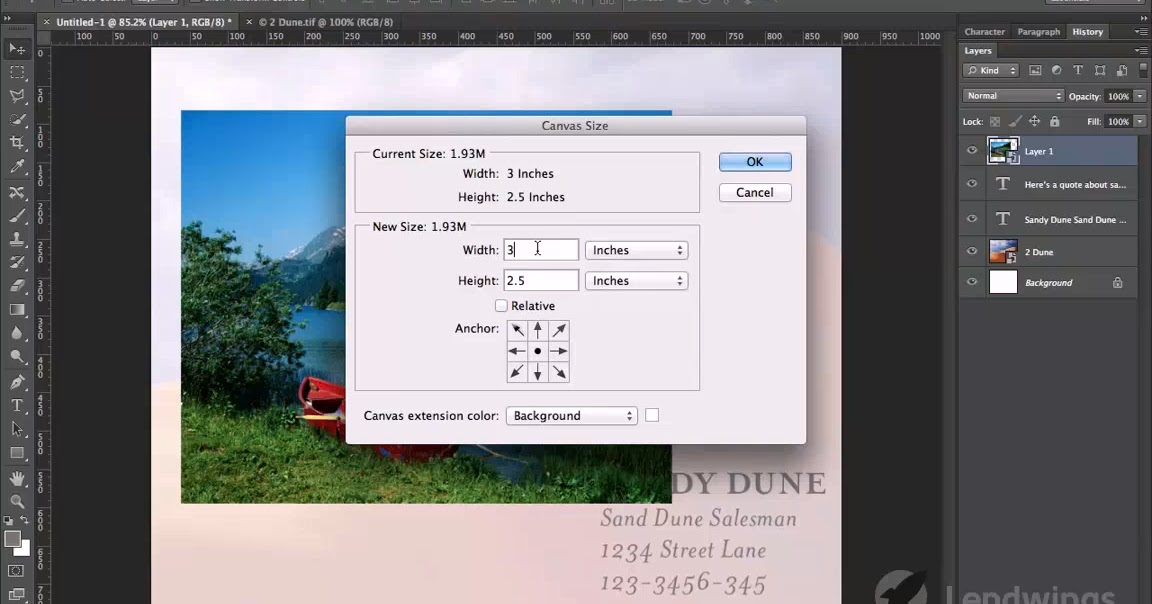Adobe Photoshop CS6 Библия | Wiley
Выбранный тип: Мягкая обложка
38,50 €
* НДС информация
Продукт недоступен для покупки
Цифровая пробная копия
Запросить цифровую оценочную копиюБрэд Дейли, ДаНэ Дэйли
ISBN: 978-1-118-12388-1 май 2012 г. 1104 страницы
Электронная книга
Всего от 28,99 евро
Печать
Всего от 38,50 евро
Электронная книга com are delivered on the VitalSource platform. To download and read them, users must install the VitalSource Bookshelf Software.</li><li>E-books have DRM protection on them, which means only the person who purchases and downloads the e-book can access it.</li><li>E-books are non-returnable and non-refundable.</li><li>To learn more about our e-books, please refer to our <a href="https://www.wiley.com/wiley-ebooks" target="_blank">FAQ</a>.</li></ul>» data-original-title=»» title=»»/>
28,99 €
Мягкая обложка
38,50 €
издания Предыдущий Далее
Загрузить рекламный проспект
Загрузить рекламный проспект
Загрузить флаер продукта для загрузки PDF в новой вкладке.
Описание
Подробное руководство по Photoshop, полностью обновленное
Photoshop CS6, используемый как для печати, так и для цифровых носителей, является лидером в области программного обеспечения для редактирования изображений. В новейшей версии добавлено несколько интересных новых функций, и это руководство-бестселлер было переработано, чтобы охватить каждую из них, а также всю основную информацию, необходимую для начала работы. Научитесь использовать все инструменты, включая палитру гистограммы, размытие линзы, подбор цвета и инструмент замены цвета, а также сочетания клавиш. Затем освойте ретушь и цветокоррекцию, работайте с изображениями Camera Raw, подготовьте фотографии для печати или размещения в Интернете и многое другое.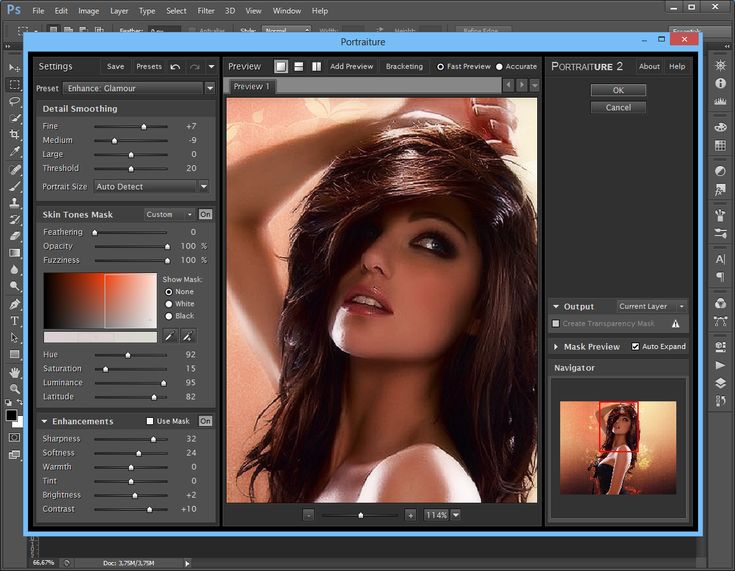
- Photoshop имеет самую широкую пользовательскую базу среди всех графических приложений профессионального уровня, от фотолюбителей до профессионалов в области графического дизайна, публикации, редактирования видео, анимации и вещания
- информация среднего уровня по ключевым инструментам и процедурам
- Содержит 16-страничную полноцветную вставку и сопутствующий веб-сайт с учебными пособиями, включая файлы изображений в формате JPEG и PSD из книги
- Охватывает основы редактирования изображений, Браузер файлов, палитру гистограмм, Размытие объектива, Подбор цвета, инструмент замены цвета и настраиваемые сочетания клавиш. как ретушировать, корректировать цвет, манипулировать и комбинировать изображения; а также все новые функции и улучшения в последней версии
Photoshop CS6 Bible — это справочник, который нужен каждому пользователю Photoshop.
Об авторе
Брэд Дейли — старший инженер-программист с почти 22-летним опытом создания компьютерного программного обеспечения.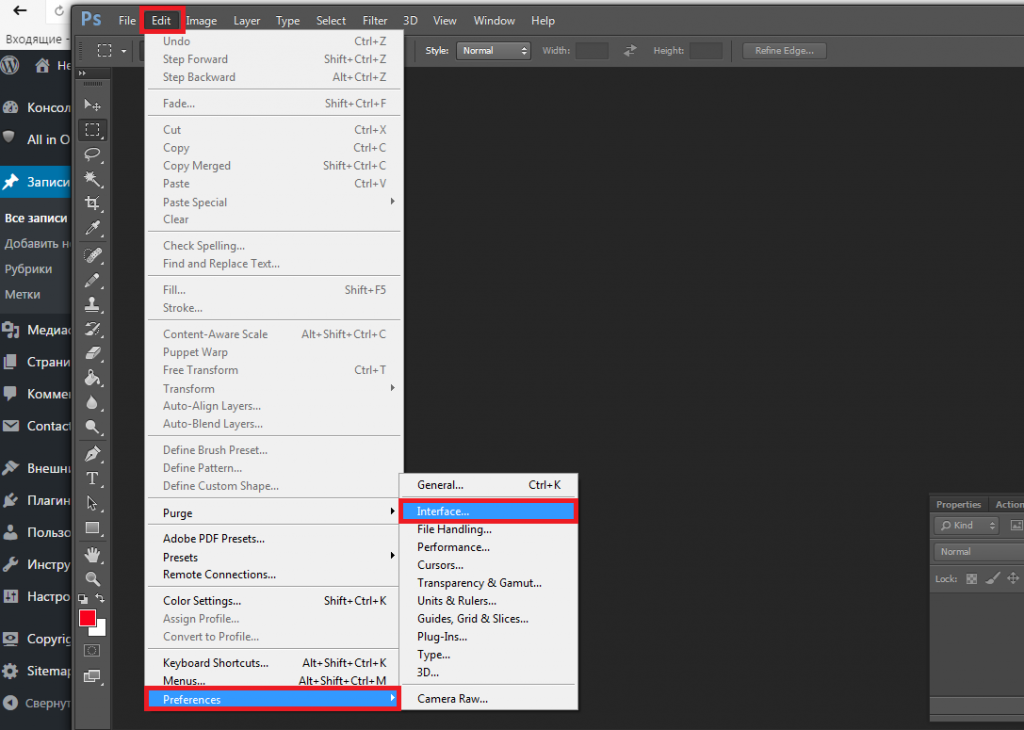 Он работает с Photoshop уже 21 год, наслаждаясь превращением Photoshop из простого редактора изображений в мощную станцию, которой он является сегодня. Он автор нескольких книг. Он заядлый фотограф-любитель и проводит большую часть своего свободного времени в отдаленных районах западной части Соединенных Штатов со своей женой ДаНэ и четырьмя сыновьями (везде, куда их может доставить джип).
Он работает с Photoshop уже 21 год, наслаждаясь превращением Photoshop из простого редактора изображений в мощную станцию, которой он является сегодня. Он автор нескольких книг. Он заядлый фотограф-любитель и проводит большую часть своего свободного времени в отдаленных районах западной части Соединенных Штатов со своей женой ДаНэ и четырьмя сыновьями (везде, куда их может доставить джип).
DaNae Dayley работает с Photoshop уже 18 лет и до сих пор не перестает удивляться тому, какие классные вещи он может делать! Имея степень в области рекламы в Университете Бригама Янга, ДаНэ уже 17 лет владеет и управляет бизнесом по созданию медиа, включая написание текстов, графический дизайн и редактирование видео. Ей также нравится преподавать уроки Photoshop на местном уровне. Она является соавтором нескольких книг со своим мужем Брэдом Дейли и является автором Photoshop CS3 Extended Video и 3D Bible 9.0012 и Roxio Easy Media Creator 8 в одно мгновение . Данэ живет в Юте со своим мужем Брэдом и четырьмя сыновьями. Когда она не за компьютером, ее можно найти на свежем воздухе (с камерой), желательно на джипе!
Когда она не за компьютером, ее можно найти на свежем воздухе (с камерой), желательно на джипе!
Разрешения
Запросить разрешение на повторное использование контента с этого сайта
Содержание
Благодарности xxxi
Введение xxxiii
Часть I. Начало работы с Adobe Photoshop CS6 1
Глава 1. Знакомство с Adobe Photoshop CS6 3
Глава 2. Знакомство с рабочей средой Photoshop 15 , гистограммы, уровни и кривые 117
Глава 5: Применение истории и действий 151
Глава 6: Использование Bridge для организации и обработки файлов 171
Часть II: Работа с изображениями Camera Raw 209
Глава 7. Изучение основ Camera Raw 211
Глава 8. Обработка фотографий с помощью Camera Raw 235
Часть III.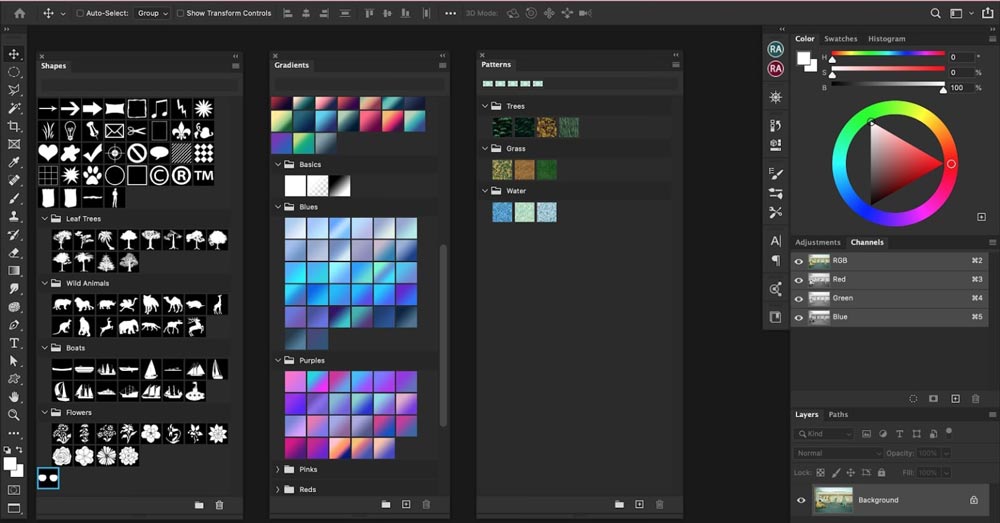 Работа с выделениями, слоями и каналами 281 : Все о слоях 321
Работа с выделениями, слоями и каналами 281 : Все о слоях 321
Часть IV. Улучшение, исправление и ретуширование изображений 397
Глава 12. Оптимизация рабочего процесса настройки 399
Глава 13. Настройка освещения и цвета 409
Глава 14. Применение настроек резкости, размытия и шума 471
Глава 15. Очистка цифровых изображений с помощью инструментов клонирования и восстановления 513
Часть V: Использование рисования, контуров , фигуры и текстовые инструменты 551
Глава 16. Редактирование с помощью инструментов «Кисть» 553
Глава 17. Работа с контурами и векторными фигурами 605
Глава 18. Работа с текстом 647
Часть 6. Создание художественных эффектов0004
Глава 19: Изображения искажения 685
Глава 20: Применение фильтров 715
Глава 21: Комбинирование изображений 737
Часть VII: Работа с 3D изображения 757
Глава 22: Создание и манипулирование 3D -объекты 759
Глава 22: Глава 23.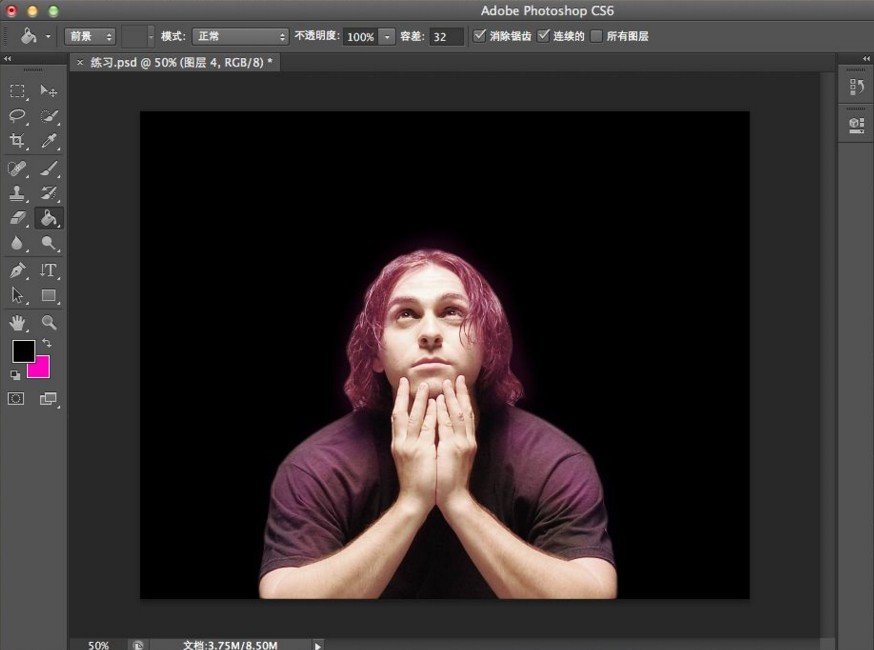 Редактирование 3D-сцен и настроек 785
Редактирование 3D-сцен и настроек 785
Глава 24. Использование инструментов Photoshop с 3D-слоями 809
Часть VIII. Работа с видео и анимацией 839
Глава 25. Понимание основ редактирования видео 841
Глава 26. Анимация на панели временной шкалы 879
Глава 27. Исправление видеофайлов и добавление художественных эффектов 915
Глава 28. Анимация с использованием кадров 931
Печать и управление цветом 955
Глава 30. Создание изображений для Интернета 977
Глава 31. Автоматизация рабочего процесса и создание сценариев в Photoshop 1003
Часть X: Приложения 1019
Приложение A: Сочетания клавиш, экономящие время 1021
Приложение B: Расширение возможностей Photoshop с помощью подключаемых модулей 1027
Приложение C: Поиск ресурсов 1031
Алфавитный указатель 1035
Загрузки
| Файлы учебника главы 3 | Загрузить | |
| Файлы учебника главы 4 | Загрузить | 170219 | Download |
| Chapter 8 Tutorial Files Figures 6-15 | Download | |
| Chapter 8 Tutorial Files Figures 22-32 | Download | |
| Chapter 9 Tutorial Files | Download | |
Учебные файлы главы 10.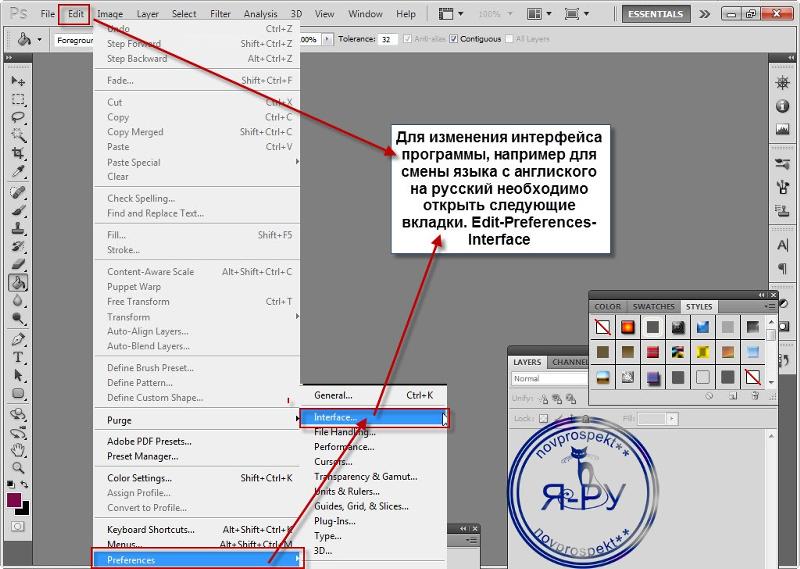 Рисунки 12-16.0223 Рисунки 12-16.0223 | ||
| Chapter 10 Tutorial Files Figures 22-30 | Download | |
| Chapter 10 Tutorial Files Figures 31-35 | Download | |
| Chapter 10 Tutorial Files Figure 37 | Download | |
| Chapter 11 Учебные файлы | Загрузить | |
| Глава 13 Учебные файлы Рисунки 1-3 | Загрузить | |
| Глава 13 Учебные файлы Рисунок 6 | Скачать | |
| Глава 13 Файлы учебных пособий Рисунок | Скачать | |
| ГЛАВА 13 Файлы учебника Рисунок 14 | Скачать | 39Скачать | . |
| Глава 13 Учебные файлы, рисунки 30 и 42 | Загрузить | |
| Глава 13 Учебные файлы, рисунок 44 | Загрузить | |
| ГЛАВА 13 Учебные файлы Рисунок 47 | Скачать | |
| ГЛАВНА 14 Учебные файлы Рисунки 5, 16,17 | Скачать | |
| Скачать | ||
| . | ||
| Глава 15 Учебные файлы | Загрузить | |
| Глава 16 Учебные файлы | Загрузить | |
| Глава 17 Учебные файлы | Download | |
| Chapter 18 Tutorial Files | Download | |
| Chapter 19 Tutorial Files | Download | |
| Chapter 21 Tutorial Files | Download | |
| Chapter 24 Tutorial Files | Загрузить | |
| Глава 26 Учебные файлы | Загрузить | |
| Глава 27 Учебные файлы | Скачать | |
| Учебные файлы главы 28 | Скачать |
Ряд
Как создать цифровую фотоиллюстрацию в Adobe Photoshop CS6
В этом уроке вы узнаете, как превратить обычную фотографию в привлекательную фэшн-иллюстрацию с помощью световых эффектов и цветокоррекции в Adobe Photoshop CS6.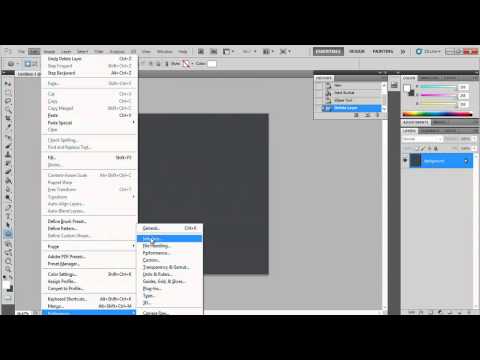 Прилагается многослойный PSD-файл. Давайте начнем!
Прилагается многослойный PSD-файл. Давайте начнем!
Начните работу с создания нового документа ( Ctrl+N ) в Adobe Photoshop CS6 с размером 1000px на 1500px ( RGB, разрешение , цветовой режим 9045, a4) 9045 дюйм . Используйте Paint Bucket Tool (G) , чтобы заполнить цветом #030221 новый фоновый слой .
Найдите стоковое фото с танцовщицей, позирующей в студии, я использовал это фото с Shutterstock. Я хотел бы поблагодарить автора этой фотографии, или, если хотите, вы можете заменить подобное изображение своим.
Удалите фон с помощью ваших любимых инструментов, таких как Pen Tool (P) , Magic Wand Tool (W) , Magnetic Lasso (L) или даже простой Filter>Extract и вставьте его в новый слой в нашем основном документе.
Теперь представим слой под слоем танцора. Возьмите Brush Tool (B) и выберите гладкую кисть цвета #65b0c9 , установите и Непрозрачность от до 40% в Панель параметров и закрасьте фон, как показано ниже.
Установите режим наложения для этого слоя на Linear Dodge .
Затем снова создайте новый слой и примените ту же кисть, чтобы нарисовать фон тем же цветом над ним. Установите режим наложения для этого слоя на Color Dodge .
Откройте программу Adobe Illustrator и создайте новый файл размером 1000px на 1500px . Затем нарисуйте синий прямоугольник, применив Инструмент «Прямоугольник» (М) .
Используя Ellipse Too , мы нарисуем два эллипса.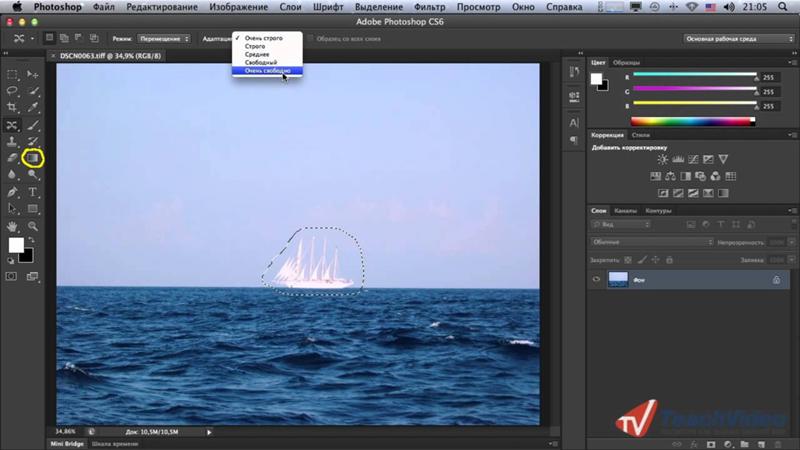
Большой эллипс должен иметь Stroke — 1pt , а маленький — 3pt .
Большой эллипс можно изменить с помощью Инструмента «Преобразовать опорную точку» (Shift+C) , как показано на следующем рисунке.
Выделите оба эллипса с помощью Selection Tool (V) . Нажмите кнопку Shift .
Применить к выделенным эллипсам следующую опцию: Object > Blend > Blend Options . Установите Заданные шаги с по 20 .
Нажимаем следующую комбинацию кнопок Ctrl+Alt+B и получаем 20 промежуточных элементов как показано ниже:
Такими же методами представим теперь круг, имея внутри него меньше промежуточных копий, всего 10 Заданные шаги .
Инструментом Line Segment Tool нарисуйте три линии, отмеченные красным цветом, имеющие Stroke – 3pt и Указанные шаги – 25 .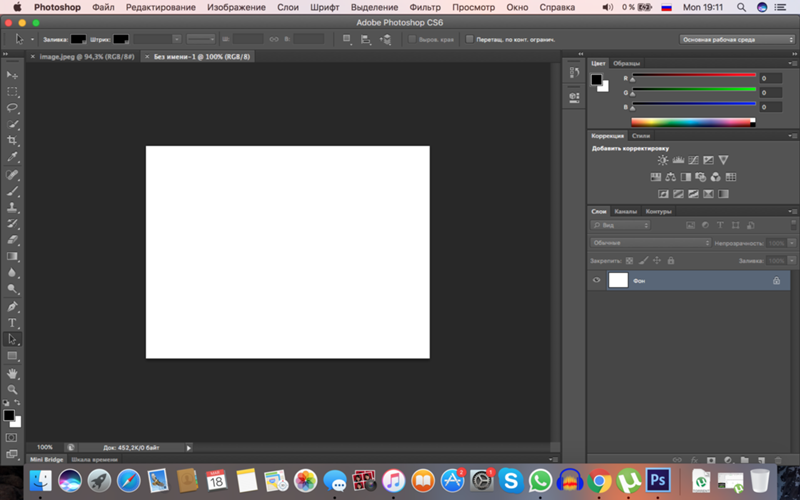 У нас получится следующий элемент:
У нас получится следующий элемент:
Выберите Инструмент «Прямоугольник» (М) .
Теперь представим два параллельных прямоугольника, применяя Заданные шаги – 12 .
Теперь мы выделим фигуру, состоящую из линий формы треугольников, используя Инструмент выделения (V) и нажмите Ctrl+C на Скопируйте линии. Откройте Adobe Photoshop и нажмите на наш файл Ctrl+V to Вставьте как смарт-объект линии в наш основной документ.
Установите Режим наложения для этого слоя на Мягкий свет .
Удвоить слой Ctrl+J и переверните дубликат по горизонтали, используя команду Free Transform (Ctrl+T) ( Flip Horizontal ). Поместите этот слой под слой с танцовщицей, получив следующий результат.
Теперь сделайте копию одного из слоев и выберите команду Free Transform (Ctrl+T) , чтобы получить тот же результат, что и на картинке.
Теперь выберите Eraser Tool (E) и аккуратно очистите края последнего созданного слоя.
Поместите ниже другого слоя, обработав его таким же образом.
Объедините в группу все слои, содержащие линии (нажмите кнопку CTRL , чтобы выбрать необходимые слои и, удерживая левую кнопку мыши, перетащите выбранные слои на Создайте новую группу значок из нижней части Панель слоев ).
Примените векторную маску к новой группе и выберите инструмент Кисть (B) , чтобы также скрыть линии на маске, как показано на следующем изображении.
Вставьте несколько линий сверху, как показано на следующем изображении.
Создайте новый слой и выберите Мягкая круглая кисть белого цвета , установите Поток на 20% на панели параметров , как показано ниже, чтобы представить эффект сияния.
Установите режим наложения для этого слоя на Overlay .
Создайте еще один новый слой и вставьте несколько мазков, как показано, используя ту же кисть. Установите Режим наложения для этого слоя на Нормальный .
Выберите кисть на новом слое и вставьте эффекты фиолетового сияния, используя этот цвет #9265C9 .
Создайте новый слой и примените ту же кисть того же цвета, но на этот раз, чтобы получить больший эффект сияния по краям, как на следующем изображении. Установите Режим наложения для этого слоя на Мягкий свет .
Вернитесь в Illustrator , выберите круги и нажмите CTRL+C на Копировать . Вернитесь к Adobe Photoshop и нажмите CTRL+V от до Вставить как смарт-объект . Установите режим наложения для этого слоя на Жесткий свет .
Установите режим наложения для этого слоя на Жесткий свет .
Затем сделайте копию большого круга:
Скройте его по краям, используя Ластик .
Вставляем сделанные прямоугольники из Illustrator , искажаем таким же образом снизу, применяя команду Free Transform (Ctrl+T) .
Скройте это, используя инструмент Ластик .
Нажмите на Добавьте значок стиля слоя из нижней части панели Слои и выберите Внешнее свечение .
Слой прямоугольников будет сиять:
Сделайте копию этого слоя и переверните его по горизонтали.
Теперь создадим тень на новом слое , используя кисть Soft Round с Flow – 10% и вставим легкое свечение в плечевую зону модели.![]()
Создайте новый слой , используя инструмент Paint Bucket Tool (G), залейте слой цветом #5F2D50 . Установите Fill на 60% для этого слоя и измените Режим наложения от до Цвет .
Удерживая нажатой Alt (Windows) или Option (Mac OS) , щелкните между новым слоем с цветом и слоем, содержащим модель, на панели «Слои» , чтобы создать обтравочную маску . Цвет будет применен только к слою с моделью.
Щелкните Создайте новый слой-заливку или корректирующий слой в нижней части панели Слои и щелкните Кривые , чтобы отрегулировать форму кривой, как показано на рисунке, чтобы немного откорректировать цвет.
В результате слой модели стал более контрастным.
Теперь нам нужно сделать нижнюю часть ног модели темнее, создав новый слой и объединив его со слоем модели. Примените кисть Soft Round с цветом Flow — 10% и черным цветом. Плавно прокрасьте ноги до зоны коленей модели.
Примените кисть Soft Round с цветом Flow — 10% и черным цветом. Плавно прокрасьте ноги до зоны коленей модели.
Повторите действия сейчас, выбрав на этот раз синий цвет № 4164AA . Мы также должны тонировать волосы модели, ее руки и бедра.
Теперь мы представим световой эффект, создав новый слой и объединив его со слоем модели. После этого выберите кисть белого цвета и осветлите контуры так же, как показано ниже.
Снова создайте новый слой и залейте его следующим показанным цветом #61BFBB . Установите Заполнить на 80% для этого слоя и измените режим наложения на Мягкий свет .
… и создайте еще один новый слой , залитый цветом #ff6b00 . Установите Заливка на 14% для этого слоя и измените режим наложения на Цвет .
Создайте новый слой , используйте кисть Soft Round , чтобы нарисовать края холста черным цветом , Flow – 10% .
Щелкните Создайте новый слой-заливку или корректирующий слой в нижней части панели Слои и щелкните Кривые , чтобы отрегулировать форму кривой, как показано, чтобы внести небольшие корректировки цвета. Добавьте маску на этот слой и нажмите Ctrl+I , чтобы инвертировать цвет маски.
Выберите кисть белого цвета и рисуйте в маске корректирующего слоя. На этот раз мы закрасим зону головы, левый верхний край и правый нижний, получив таким образом эффект контраста.
Далее нам нужна кисть customez, выберите кисть Hard Round , перейдите на панель Brushes (F5) , выберите форму кончика кисти . Нажмите и перетащите любой из ползунков, чтобы изменить Size и кисть Spacing , как показано. Окно предварительного просмотра отображает измененный мазок.
Окно предварительного просмотра отображает измененный мазок.
Перейдите к Shape Dynamics и примените следующие настройки:
Apply Transfer :
Используйте эту настроенную кисть для представления кругов в произвольном режиме (кисть Flow — 80% ) на новом слое . Установите режим наложения для этого слоя на Overlay .
Создайте новый слой и выберите кисть Soft Round с Flow – 30% , закрасьте указанные зоны светлее, как показано на следующем изображении. Установите режим наложения для этого слоя на Overlay 9.0454 .
Щелкните Создайте новый слой-заливку или корректирующий слой в нижней части панели Слои и щелкните Экспозиция для настройки тональности путем выполнения вычислений в линейном цветовом пространстве.