premiere pro » Репаки от Кролика: программы, софт
Новые комментарии посмотреть все
Saturn.65 Вчера, 20:40
По поводу полосы громкости. Если переключить на английский язык, то полоса чуть выше середины. Стало быть проблема в русском языке.
Cat Вчера, 18:56
Спасибо KpoJIuK. Работает нормально, как и всегда все Ваши сборки.
HaroMamburu Вчера, 18:36
Ярое желание навешивать ярлыки обычно исходит от глупых людей. Не увлекайтесь этим 😉 А вообще здесь явно присутствует пунктик на возрасте 😄
CmbIq_u_no3op Вчера, 17:52
ой с кем я общаюсь — вы же пенсионер — жертва фотошопа
CmbIq_u_no3op Вчера, 17:50
а разве апскейл это не увеличение размера с сохранением пропорций? а то что вы привели пример это не зум по игреку ой растягивание по вертикали?
varlamov.photo Вчера, 17:48
Чаще всего антивирус защищает файл Hosts от изменений. Отключите на время
Spoz12Monya Вчера, 17:42
Спасибо за репак!
Spoz12Monya Вчера, 17:40
Спасибо за репак!!
mangliseli Вчера, 16:44

HaroMamburu Вчера, 16:40
Дополнение: Даже если вы увеличите 720х576 до 722х576 — это будет апскейлом. Любое изменение разрешения в сторону повышения есть апскейл. Абсолютно
Популярные новости
Просмотры: 42 075 Комментарии: 101
Adobe Premiere Pro — профессиональная программа для нелинейного видеомонтажа. Приложение обеспечивает высококачественное редактирование видео разрешения 4K и выше, с 32-битовым цветом, как в RGB, так и YUV цветовом пространстве. Редактирование аудиосемплов, поддержка VST аудиоплагинов (plug-in) и звуковых дорожек 5.1 surround. Архитектура Premiere Pro плагинов позволяет импортировать и экспортировать материалы контейнеров QuickTime или DirectShow, а также поддерживает огромное количество видео- и аудиоформатов от MacOS и Windows.
Просмотры: 28 309
Комментарии: 33Boris FX Continuum – многофункциональный и универсальный комплекс программного обеспечения, который включает в себя огромный набор полезных плагинов, необходимых для редактирования графических элементов.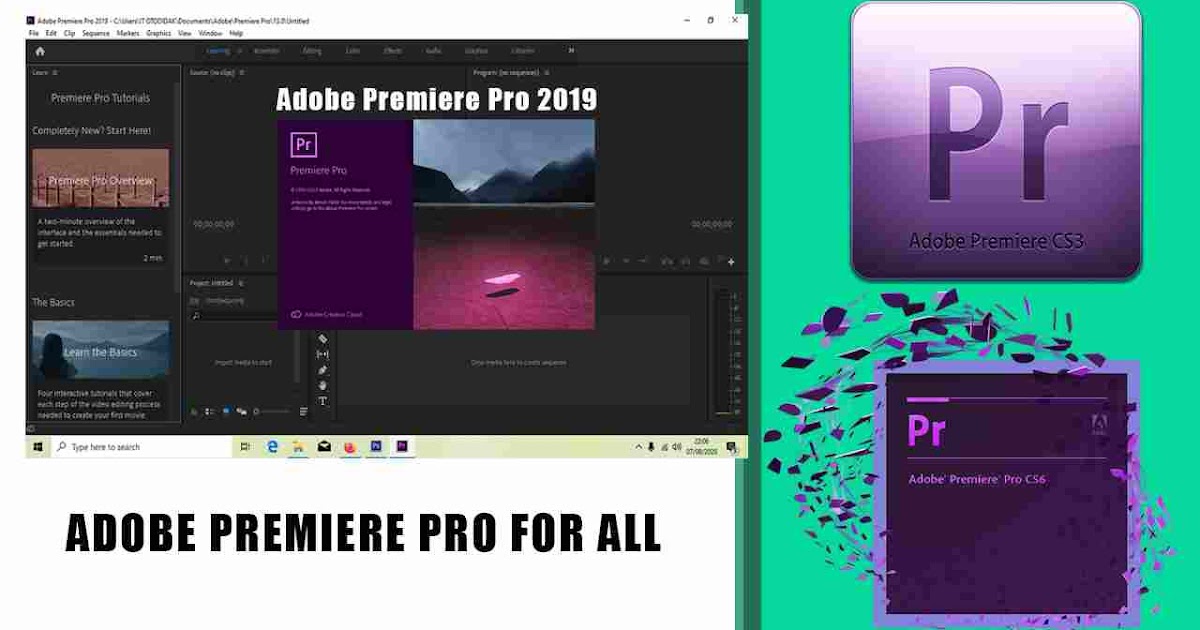 Также приложение идеально подойдет для работы с трехмерными объектами, например, для создания качественной и динамичной анимации, либо при редактировании объемных титров.
Также приложение идеально подойдет для работы с трехмерными объектами, например, для создания качественной и динамичной анимации, либо при редактировании объемных титров.
Просмотры: 4 673 Комментарии: 1
Silhouette — один из лучших в мире инструментов для ротоскопирования. Создавайте сложные маски, используя формы B-Spline, Bézier, X-Spline или Magnetic Freehand. Простые в использовании инструменты, такие как переменное смягчение краев для каждой точки и магнитное изменение формы, помогают создавать четкую анимацию в рекордно короткие сроки.
Просмотры: 44 053 Комментарии: 59
Boris FX Sapphire – набор видеоэффектов, которые можно применить для создания рекламных роликов, фильмов и домашнего видео. Многие известные студии используют решение GenArts Sapphire в качестве незаменимого инструмента монтажа. Sapphire выполнен в виде плагина для видеоредактора After Effects.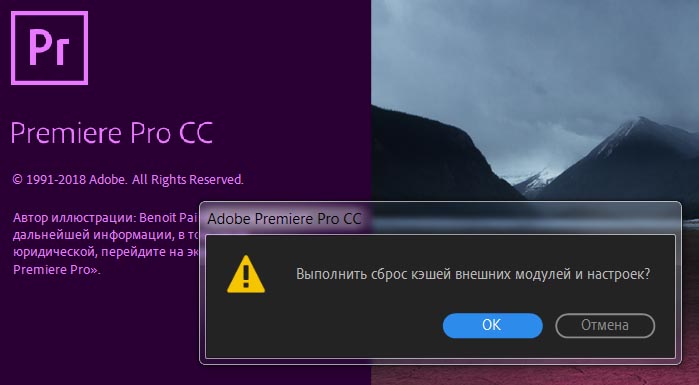 Коллекция программы включает в себя десятки ярких эффектов, которые ещё и подлежат гибкой настройке.
Коллекция программы включает в себя десятки ярких эффектов, которые ещё и подлежат гибкой настройке.
Просмотры: 25 582 Комментарии: 57
Boris FX Mocha Pro – эффективный профессиональный инструмент для планарного отслеживания, применения визуальных эффектов и пост-обработки. Продукт доступен как отдельное приложение для MacOS, Windows и Linux, а также как интегрированный плагин для хостов Adobe, Avid и OFX, таких как Nuke, Fusion, HitFilm и VEGAS Pro.
Просмотры: 198 511 Комментарии: 295
Adobe Premiere Pro — профессиональная программа для нелинейного видеомонтажа. Приложение обеспечивает высококачественное редактирование видео разрешения 4K и выше, с 32-битовым цветом, как в RGB, так и YUV цветовом пространстве. Редактирование аудиосемплов, поддержка VST аудиоплагинов (plug-in) и звуковых дорожек 5.1 surround. Архитектура Premiere Pro плагинов позволяет импортировать и экспортировать материалы контейнеров QuickTime или DirectShow, а также поддерживает огромное количество видео- и аудиоформатов от MacOS и Windows.
Просмотры: 162 642
Adobe Premiere Pro — профессиональная программа для нелинейного видеомонтажа. Приложение обеспечивает высококачественное редактирование видео разрешения 4K и выше, с 32-битовым цветом, как в RGB, так и YUV цветовом пространстве. Редактирование аудиосемплов, поддержка VST аудиоплагинов (plug-in) и звуковых дорожек 5.1 surround. Архитектура Premiere Pro плагинов позволяет импортировать и экспортировать материалы контейнеров QuickTime или DirectShow, а также поддерживает огромное количество видео- и аудиоформатов от MacOS и Windows.
Просмотры: 6 712 Комментарии: 8
Boris FX Mocha Pro – эффективный профессиональный инструмент для планарного отслеживания, применения визуальных эффектов и пост-обработки. Продукт доступен как отдельное приложение для MacOS, Windows и Linux, а также как интегрированный плагин для хостов Adobe, Avid и OFX, таких как Nuke, Fusion, HitFilm и VEGAS Pro.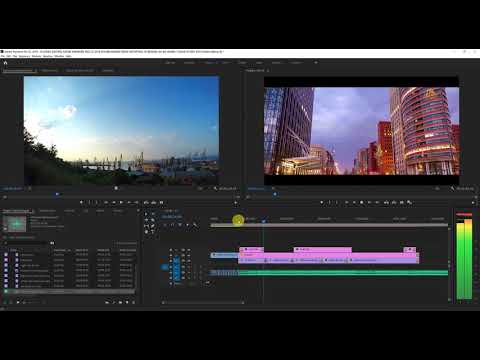
Просмотры: 380 656 Комментарии: 663
Adobe Premiere Pro — профессиональная программа для нелинейного видеомонтажа. Приложение обеспечивает высококачественное редактирование видео разрешения 4K и выше, с 32-битовым цветом, как в RGB, так и YUV цветовом пространстве. Редактирование аудиосемплов, поддержка VST аудиоплагинов (plug-in) и звуковых дорожек 5.1 surround. Архитектура Premiere Pro плагинов позволяет импортировать и экспортировать материалы контейнеров QuickTime или DirectShow, а также поддерживает огромное количество видео- и аудиоформатов от MacOS и Windows.
Просмотры: 242 144 Комментарии: 447
Adobe Premiere Pro CC 2019 — профессиональная программа для нелинейного видеомонтажа. Приложение обеспечивает высококачественное редактирование видео разрешения 4K и выше, с 32-битовым цветом, как в RGB, так и YUV цветовом пространстве. Редактирование аудиосемплов, поддержка VST аудиоплагинов (plug-in) и звуковых дорожек 5.
Просмотры: 160 746 Комментарии: 329
Adobe Premiere Pro CC 2018 — профессиональная программа для видеомонтажа. Видели красивый видосик на YouTube? Скорее всего он сделан в Premiere Pro. Разработки Adobe в представлении не нуждаются, поэтому без лишних слов: хотите сделать крутое видео? Изучаем уроки, изучаем программу и вперёд.
Просмотры: 70 157 Комментарии: 95
Adobe Premiere Pro CC 2017 — профессиональная программа для видеомонтажа. Видели красивый видосик на YouTube? Скорее всего он сделан в Premiere Pro. Разработки Adobe в представлении не нуждаются, поэтому без лишних слов: хотите сделать крутое видео? Изучаем уроки, изучаем программу и вперёд.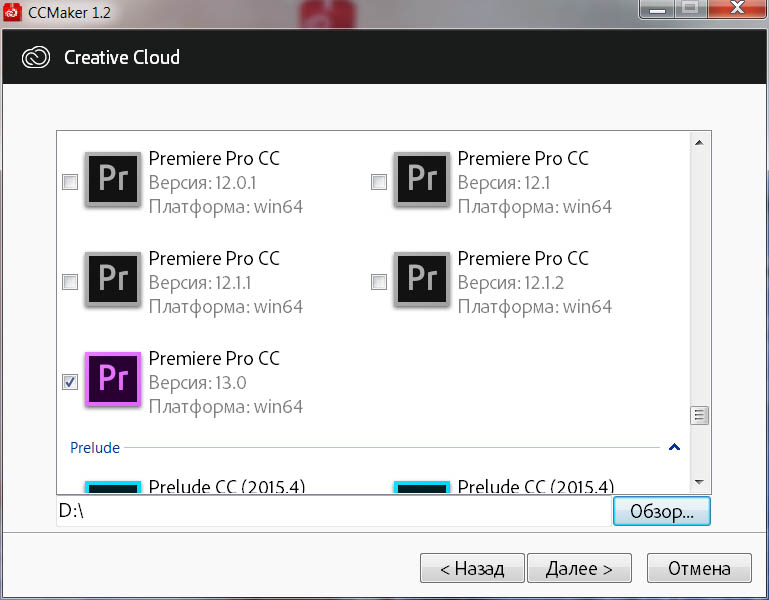
Как добавить текст в Adobe Premiere Pro
Главная » Adobe Premiere Pro
Автор admin На чтение 4 мин Просмотров 1.7к. Опубликовано
Видеоредактор от Adobe — это профессиональное решение, которым пользуются как профессионалы, так и обычные любители. На нашем сайте вы найдете целый ряд инструкций по данной программе, а сегодня речь конкретно пойдет о том, как добавить текст в Adobe Premiere Pro. Поэтому давайте, не откладывая, приступать к делу.
Так как внешний вид данного приложения с годами не сильно менялся, написанное ниже будет актуальным почти для любых версий программы.
Содержание
- Добавляем текст в Adobe Premiere Pro
- Видеоинструкция
- В заключение
Добавляем текст в Adobe Premiere Pro
Итак, для того чтобы добавить наш текст в данный видеоредактор, нам нужно сделать несколько простых шагов:
- Изначально запускаем саму программу.
 На домашнем экране жмем кнопку создания нового проекта или открытия уже существующего. То же самое можно сделать и через главное меню, воспользовавшись разделом «Файл».
На домашнем экране жмем кнопку создания нового проекта или открытия уже существующего. То же самое можно сделать и через главное меню, воспользовавшись разделом «Файл». - Если это новый проект, вам потребуется указать его данные и задать название. Когда это будет сделано жмем кнопку «ОК».
- Мы можем использовать загруженный извне текст в виде PNG-изображения, однако сейчас покажем, как создать таковой именно при помощи инструментов Adobe Premiere Pro. Для этого запускаем инструмент, который мы показали на скриншоте ниже. Мы специально не используем названия, так как у вас может быть русская версия программы, а там все это выглядит по-другому.
- Указываем частоту кадров будущего текста, тип его пикселей, и разрешение. Затем жмем кнопку «ОК». Откроется новое окошко, в котором, собственно, мы будем работать с текстом. Выделяем произвольную область, такого размера, каким будет наш текст. Давайте что-то тут напишем.
- Теперь, при помощи отмеченных цифрой «1» и цифрой «2» инструментов, помещаем наш текст по центру и немножко увеличим его размер.
 После этого выбираем шрифт, инструментом, отмеченным цифрой «3». Это немного изменит внешний вид написанного. При этом, для удобства, мы можем просто выделить текст, установить курсор в поле шрифта и при помощи стрелок вверх-вниз регулировать его одновременно просматривая.
После этого выбираем шрифт, инструментом, отмеченным цифрой «3». Это немного изменит внешний вид написанного. При этом, для удобства, мы можем просто выделить текст, установить курсор в поле шрифта и при помощи стрелок вверх-вниз регулировать его одновременно просматривая.
- Теперь настроим цвет нашего шрифта. Для этого, опять же, используем инструмент, обозначенный стрелкой.
- Для того чтобы сделать вертикальный текст (тот, который идет снизу вверх), нам нужно воспользоваться обозначенным ниже (а именно цифрой «1») инструментом.
Мнение эксперта
Дарья Ступникова
Специалист по WEB-программированию и компьютерным системам. Редактор PHP/HTML/CSS сайта os-helper.ru.
Спросить у Дарьи
Для того чтобы выделять, удалять, или регулировать размер любых элементов мы можем использовать стрелку, которая находится в верхнем левом углу окошка.
- Помимо этого, тут существует огромное количество других настроек. С их помощью мы можем добиться любого задуманного вида нашего текста. Описывать каждую из этих опций мы не станем, так как это слишком удлинит нашу инструкцию. «Поковыряйтесь» во всех возможных настройках самостоятельно и просто закройте данные окошко при помощи крестика в правом верхнем углу. В результате наш текст в виде новой секвенции появятся в окне проекта, и мы сможем перетащить его на таймлайн.
- Для того чтобы изменить размер полученного объекта и настроить его положение мы можем сделать двойной клик на самом тексте в окне предпросмотра. В результате появятся 4 конечных точки, при помощи которых мы и можем менять размер. При этом с помощью стрелки можно настраивать положение самого текста.
На этом все. Наш текст, в том виде, в котором вы его создадите, будет добавлен к уже имеющемуся контенту. С помощью инструментов привязки по времени мы можем менять его положение, настраивать плавное появление, и создавать различные другие эффекты.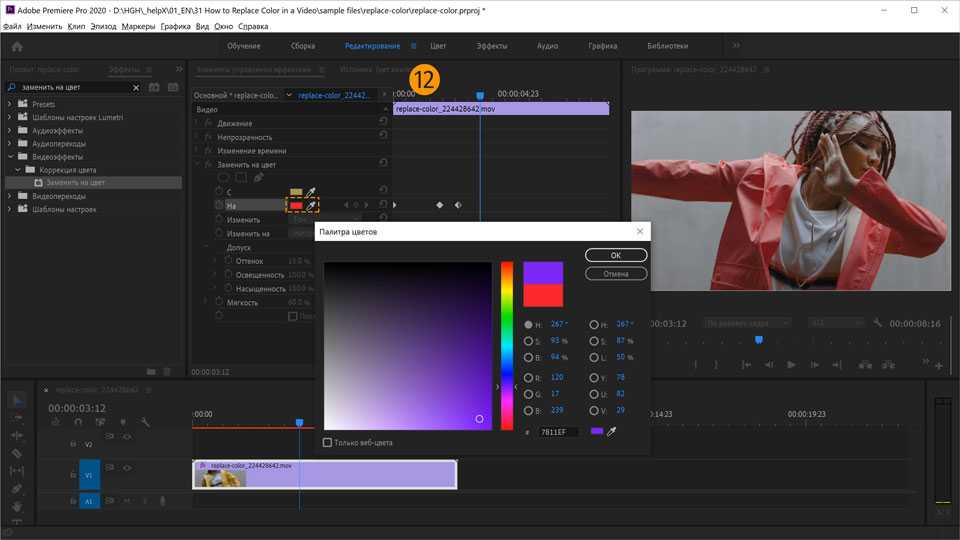
Равно как и любому другому объекту в Adobe Premiere Pro, к нашему тексту можно применить любой эффект из существующего набора.
Видеоинструкция
Для того чтобы вам было легче разобраться с рассматриваемым вопросом рекомендуем посмотреть обучающее видео по нему. Пошаговая инструкция со скриншотами — это, конечно, хорошо, однако в видео все показано более наглядно.
В заключение
Надеемся, все написанное выше вам понятно. Однако, если какие-то вопросы все же останутся, смело задавайте их в комментариях. Это не просто комментарии, а форма обратной связи, в которой мы всегда даем исчерпывающий ответ тому, кто обратился к нам с вопросом.
Как выполнять рендеринг в Adobe Premiere Pro: руководство для начинающих
Замечали ли вы задержку при воспроизведении видеопроектов в Adobe Premiere Pro? Возможно, кадры пропускаются, или эффекты и переходы работают неправильно. Если это так, наиболее вероятной причиной является то, что проект нуждается в рендеринге. Рендеринг занимает немного времени, но это стоит сделать, чтобы ваш проект воспроизводился с полной скоростью и качеством. В этом уроке мы покажем вам, как выполнять рендеринг в Premiere Pro CC для максимальной эффективности.
Если это так, наиболее вероятной причиной является то, что проект нуждается в рендеринге. Рендеринг занимает немного времени, но это стоит сделать, чтобы ваш проект воспроизводился с полной скоростью и качеством. В этом уроке мы покажем вам, как выполнять рендеринг в Premiere Pro CC для максимальной эффективности.
Резюме
Часть 1. Основы рендеринга в Premiere Pro
Что делает рендеринг?
Premiere Pro работает, ссылаясь на ваши ресурсы из сохраненных папок. Хотя это помогает сохранить небольшие размеры проектов и управляемость, это может привести к проблемам при воспроизведении вашего проекта.
Когда вы добавляете видеоклипы, эффекты или переходы на временную шкалу, Premiere автоматически сможет воспроизвести ваш проект для просмотра. Но имейте в виду, он не репетировал это делать! Рендеринг раздела вашего проекта означает, что Premiere создает клип для предварительного просмотра, который скрыт за кулисами. Затем, когда вы начинаете воспроизводить этот клип, Premiere ссылается на предварительную версию, в которой все цвета, эффекты и переходы являются частью клипа.
Если вы вносите изменения в клип или эффект, вам потребуется повторно визуализировать этот раздел, чтобы Premiere мог создать новый файл предварительного просмотра. Если никаких изменений не будет сделано, клип будет продолжать ссылаться на файл предварительного просмотра, обеспечивая воспроизведение на полной скорости и в высоком качестве.
Что означают цвета визуализации?
Premiere Pro укажет, когда проекту требуется рендеринг, с помощью серии цветных полос в верхней части временной шкалы.
- Зеленый: Если у вас есть зеленая полоса в верхней части временной шкалы, это означает, что отснятый материал был обработан, и к разделу прикреплен соответствующий файл предварительного просмотра. Вы сможете воспроизводить свой проект на полной скорости без перерывов.
- Желтый: Желтая полоса указывает на то, что с клипом не связан файл предварительного просмотра. Вместо этого Premiere будет отображать клип, эффект или переход кадр за кадром непосредственно перед тем, как они достигнут этой точки во время воспроизведения.
 Желтая полоса появится, если неотрендеренный клип довольно простой и должен воспроизводиться практически без проблем.
Желтая полоса появится, если неотрендеренный клип довольно простой и должен воспроизводиться практически без проблем. - Красный: Красная полоса рендеринга указывает на отсутствие файла предварительного просмотра, связанного с клипом, но, в отличие от желтой полосы рендеринга, клип, вероятно, будет сильно затронут или усложнен и, несомненно, вызовет отставание во время воспроизведения.
- Нет цвета: Если на временной шкале нет цвета, это говорит о том, что с клипом не связан обработанный файл предварительного просмотра, но используемый вами кодек носителя достаточно прост для использования в качестве файла предварительного просмотра. . Вы сможете воспроизвести без проблем.
Часть 2. Рендеринг в Premiere Pro
Прежде чем начать процесс рендеринга, необходимо определить рабочую область, которую вы хотите визуализировать. Если вы собираетесь рендерить всю временную шкалу, вы можете перейти к следующему шагу, но очень важно, чтобы вы привыкли регулярно рендерить разделы по ходу дела.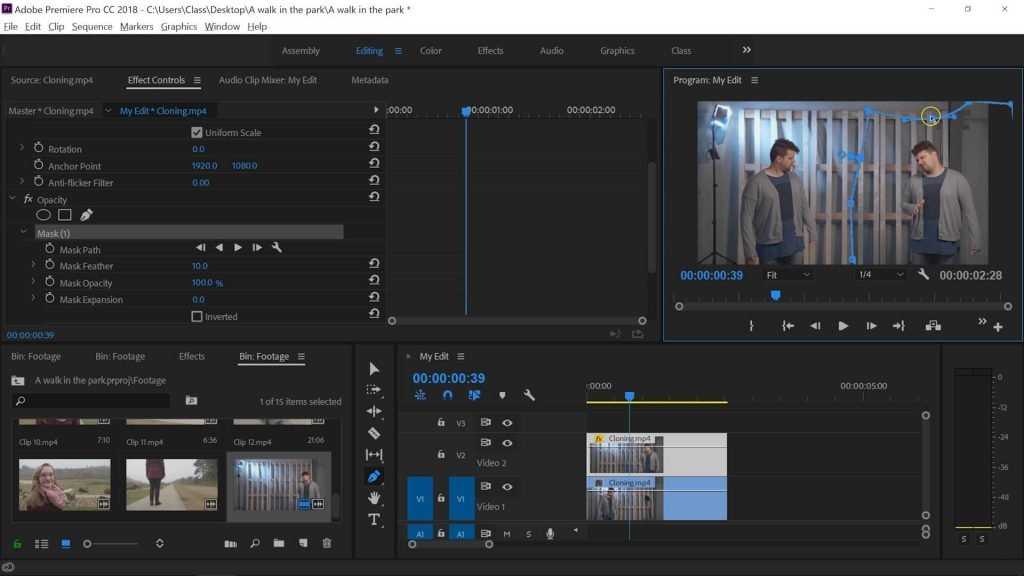
Определите рабочую область
Чтобы определить область, которую вы хотите визуализировать, поместите указатель воспроизведения в начало раздела и нажмите I , чтобы отметить точку начала (вы также можете использовать Alt+[ или Option+[ ). Переместите голову игрока в конец секции и нажмите O , чтобы отметить (вы также можете использовать Alt+] или Option+] ).
Если вы сделаете это как на временной шкале, так и в средстве просмотра мультимедиа, вы увидите, что выделение будет выделено после добавления точек входа и выхода. Затем вы можете перетащить концы области, чтобы изменить выделение на то, что вам нужно.
Рендеринг файла предварительного просмотра путем выбора области
После того, как вы выбрали область, которую хотите визуализировать, вы можете найти параметры визуализации в меню Последовательность вверху.
Существует 4 различных варианта рендеринга:
1. Эффекты рендеринга In to Out
Эффекты рендеринга In to Out Используйте это для рендеринга любых красных полос на временной шкале. Этот тип рендеринга специально ищет эффекты и переходы, которые являются наиболее вероятной причиной отставания в проектах. Вы также можете просто нажать Возвратите или Введите на клавиатуре после того, как вы определили рабочую область.
2. Render In to OutПри использовании этой опции все в выбранной рабочей области будет визуализироваться с красной или желтой полосой. Хотя это отлично подходит для общего рендеринга, для более крупных проектов это может занять много времени.
3. Выбор рендеринга
Если вы не хотите рендерить всю временную шкалу, поскольку вы работаете с более крупным проектом, используйте этот параметр, когда вам нужно работать только с определенным разделом или частью временной шкалы. Это поможет вам работать над последними изменениями или правками быстрее.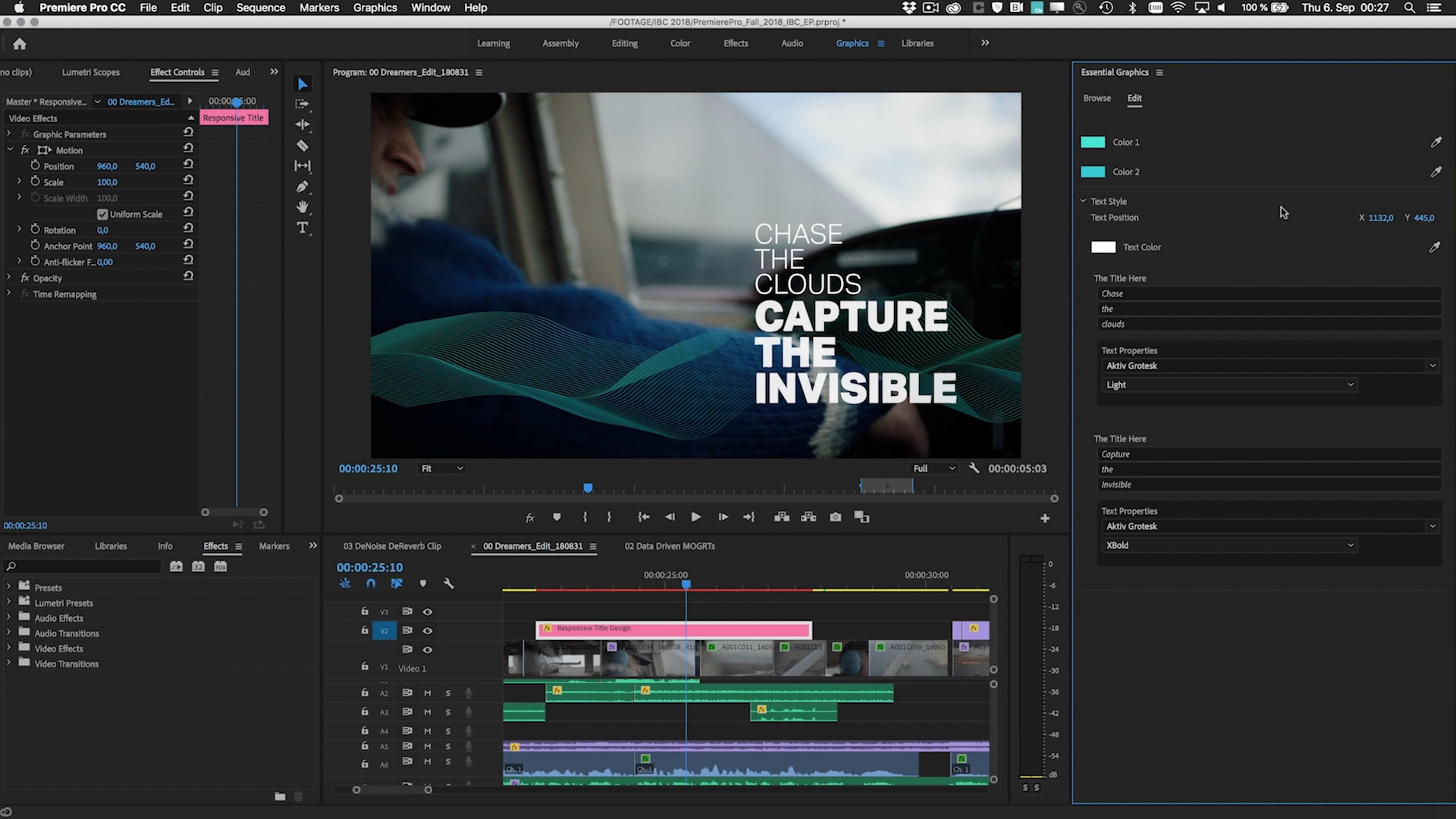
Полностью оправдывая свое название, эта функция будет воспроизводить только аудио в выбранной вами рабочей области. Этот вариант отлично подходит, если вы работаете с большим количеством звуковых эффектов или музыкальных дорожек, но с очень простыми кадрами. По умолчанию Adobe не выполняет автоматический рендеринг звука вместе с видео, и ему потребуется рендеринг отдельно. Если вы не хотите использовать это значение по умолчанию, вы можете отключить его, изменив настройки в окне настроек.
Часть 3. Советы для профессионалов и устранение неполадок
Почему мой проект так долго обрабатывается?
Существует несколько причин, по которым рендеринг вашего проекта может занять некоторое время; это может быть связано с тем, что ваше устройство испытывает трудности или это просто большой проект. Одна из самых распространенных жалоб на рендеринг: «он начался быстро, а потом сильно замедлился». Скорее всего, это связано с полосой прогресса рендеринга.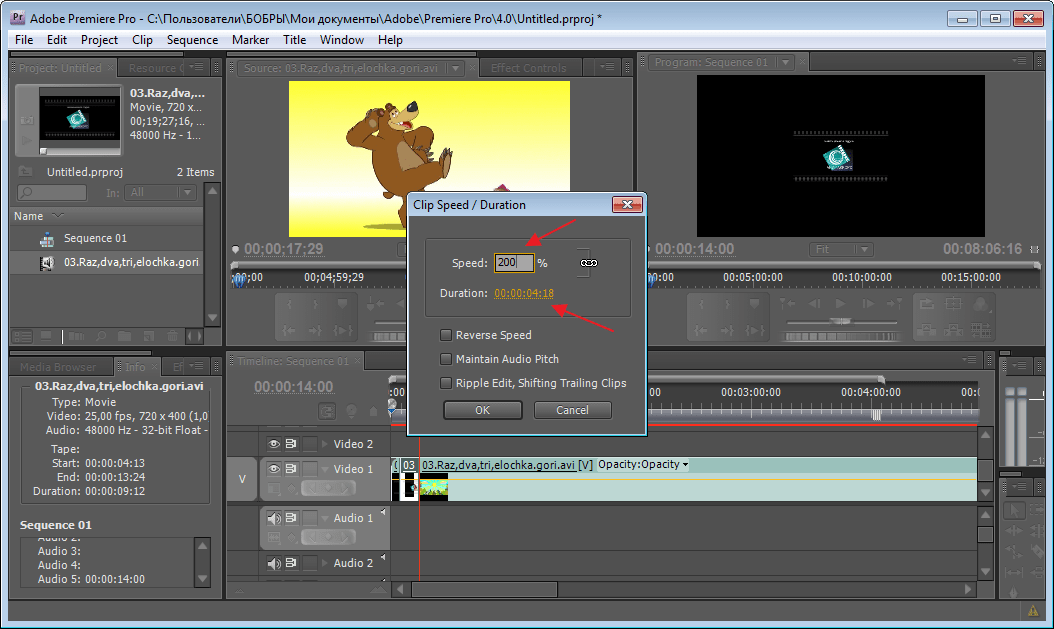
При рендеринге индикатор выполнения, отображаемый в Premiere, рассчитывается в процентах. Это зависит от количества клипов в обрабатываемой рабочей области. Если на вашей временной шкале есть 4 клипа, каждый из них будет равен 25% проекта, независимо от того, насколько длинный этот клип. Если ваш первый клип длится 5 секунд, а второй — 20 секунд, каждый из них будет представлять 25% индикатора выполнения. Другими словами, первая четверть займет меньше времени, чем вторая.
Советы по эффективному рендерингу
- Для максимально быстрого рендеринга убедитесь, что вы используете правильную графическую карту и что у вас достаточно оперативной памяти.
- Используйте SSD (твердотельный накопитель) для хранения важных проектов редактирования. Это помогает увеличить скорость как Premiere, так и вашей системы редактирования.
- Вы можете отменить рендеринг в любое время с помощью индикатора выполнения. Рендеринг выполняется блоками, поэтому вы сохраните все файлы предварительного просмотра, созданные до отмены рендеринга.

- Регулярная визуализация вашего проекта может сэкономить огромное количество времени в процессе экспорта.
- При экспорте проекта Premiere выполняет рендеринг, а затем сжимает его. Если ваш проект визуализируется, вы можете сэкономить время при экспорте, установив флажок «Использовать предварительный просмотр». Затем Premiere Pro будет использовать файлы предварительного просмотра в сжатом виде, а не выполнять рендеринг с нуля.
Процесс рендеринга в Premiere Pro может показаться раздражающим неудобством, которое сокращает время редактирования. При регулярном и правильном выполнении это может сэкономить вам много времени и нервов при воспроизведении и экспорте видео.
Подобно тому, как вы периодически сохраняете свой проект, вы должны выработать привычку рендеринга понемногу и часто. Вы обнаружите, что за несколько минут, которые требуются для рендеринга, вы можете сделать все, что угодно: ответить на несколько писем, приготовить чашку чая или дать глазам отдохнуть и отвести взгляд от экрана.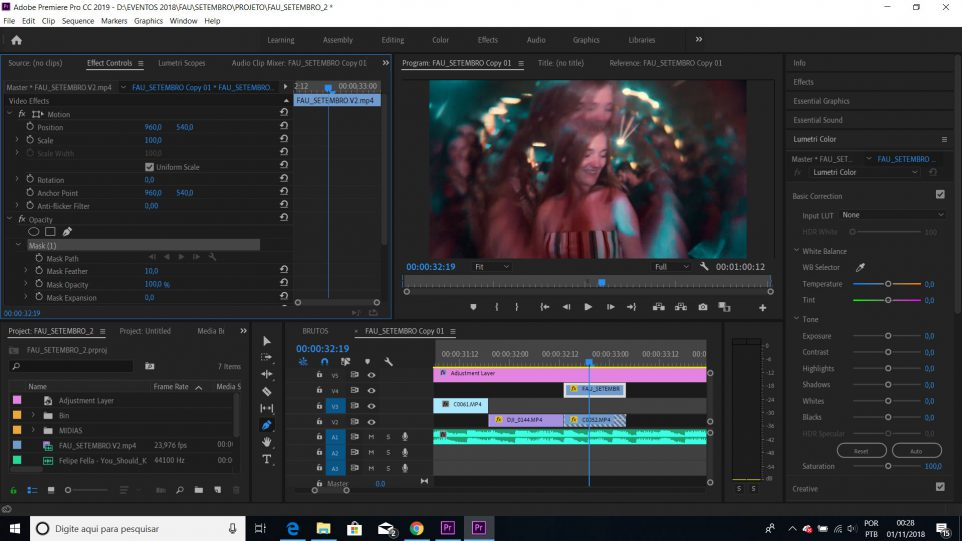 И когда вы будете готовы экспортировать свой проект, ознакомьтесь с этим руководством здесь.
И когда вы будете готовы экспортировать свой проект, ознакомьтесь с этим руководством здесь.
[PDF] Adobe Premiere Pro CC – Краткое руководство Учебное пособие
содержание
- Обучение — доступ к учебным пособиям и руководствам по Premiere Pro.
- Projects — Создайте новый проект или откройте существующий.
- Что нового: узнайте о последних функциях и обновлениях.
- Поиск — Поиск ранее открытых проектов.
« Adobe Premiere Pro CC — краткое руководство для начинающих » — это электронная книга в формате PDF , предназначенная для того, чтобы помочь начинающим пользователям научиться пользоваться Adobe Premiere Pro CC . Независимо от того, начинаете ли вы заниматься редактированием видео или хотите улучшить свои навыки, это руководство содержит всю необходимую информацию для начать работу с Adobe Premiere Pro CC .
Эта электронная книга содержит подробное пошаговое руководство по использованию Adobe Premiere Pro CC , включая советы и рекомендации, которые помогут вам максимально эффективно использовать программное обеспечение.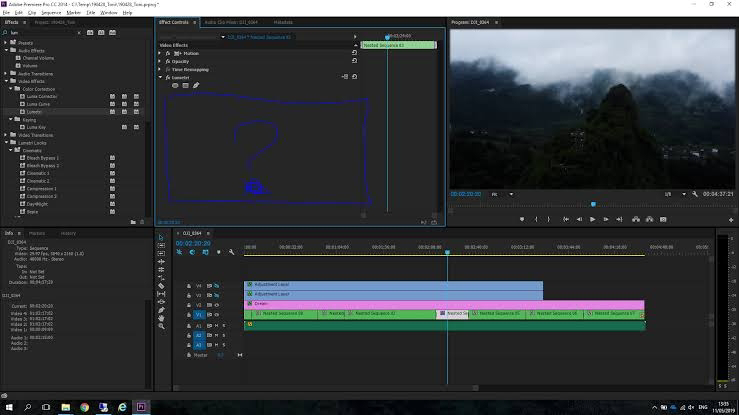 Это руководство, ориентированное на простоту использования и удобство использования, идеально подходит для всех, кто хочет научиться быстро и эффективно использовать Adobe Premiere Pro CC .
Это руководство, ориентированное на простоту использования и удобство использования, идеально подходит для всех, кто хочет научиться быстро и эффективно использовать Adobe Premiere Pro CC .
Руководство охватывает все основные функции Adobe Premiere Pro CC 9.0141, включая редактирование видео, редактирование аудио, специальные эффекты и многое другое. Вы узнаете, как импортировать и экспортировать видео- и аудиофайлы, как редактировать видео- и аудиоклипы, а также как добавлять в видео специальные эффекты и переходы. Независимо от того, создаете ли вы короткометражный фильм, музыкальное видео или рекламный ролик, это руководство поможет вам достичь желаемых результатов.
Независимо от того, являетесь ли вы начинающим или продвинутым пользователем, это » Adobe Premiere Pro CC — краткое руководство для начинающих 9Электронная книга 0141″ в формате PDF содержит информацию, необходимую для начала работы с Adobe Premiere Pro CC . Итак, загрузите бесплатную копию сегодня и начните учиться создавать потрясающие видео с помощью Adobe Premiere Pro CC!
| Описание : | Скачать бесплатный курс Adobe Premiere Pro CC — Краткое руководство по интерфейсу, учебник в формате PDF на 10 страницах. |
| Уровень: | Новички |
| Создан : | 14 июля 2022 г. |
| Размер: | 327,71 КБ |
| Тип файла: | пдф |
| Страницы: | 10 |
| Автор : | Государственный университет Кеннесо |
| Загрузок: | 668 |
| Оценка: | 5/5 Всего голосов: 3 |
Связанные Adobe Premiere Pro CC — электронные книги с кратким руководством
Основные навыки Premiere Pro 2021
Premiere Pro 2021 Essential Skills — это учебник или курс в формате PDF для начинающих на 38 страницах. Он был добавлен 14 июля 2022 года и был загружен 1255 раз. Размер файла 784,64 КБ. Он был создан университетом штата Кеннесо.
Adobe Illustrator CC
Adobe Illustrator CC — это учебник или курс электронной книги в формате PDF для начинающих на 11 страницах. Он был добавлен 12 октября 2015 года и был скачан 12330 раз. Размер файла 323,5 КБ. Он был создан USCANnenberg.
Начало работы с Adobe After Effects CC
«Начало работы с Adobe After Effects CC» — это учебник или курс в формате PDF для начинающих на 32 страницах. Он был добавлен 5 октября 2016 года и был скачан 23916 раз. Размер файла составляет 954,13 КБ. Он был создан Государственным университетом Кеннесо.
Adobe Photoshop CC 2015
Adobe Photoshop CC 2015 — это учебник или курс в формате PDF для начинающих на 26 страницах. Он был добавлен 31 октября 2016 г. и был скачан 22244 раза. Размер файла 537,18 КБ. Он был создан bgsu.edu.
Adobe After Effects Creative Cloud CC 2017
Adobe After Effects Creative Cloud CC 2017 — это учебное пособие или курс в формате PDF для начинающих на 36 страницах.
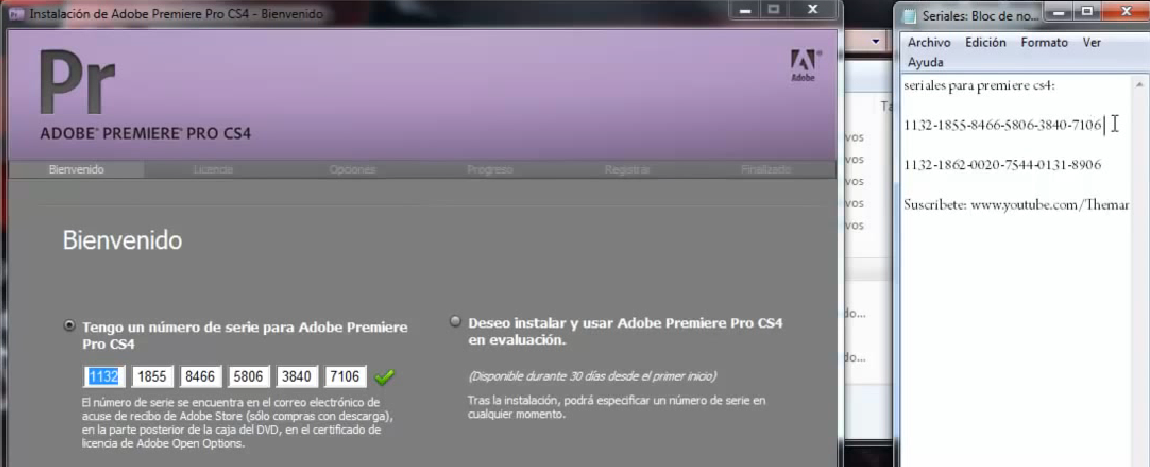 На домашнем экране жмем кнопку создания нового проекта или открытия уже существующего. То же самое можно сделать и через главное меню, воспользовавшись разделом «Файл».
На домашнем экране жмем кнопку создания нового проекта или открытия уже существующего. То же самое можно сделать и через главное меню, воспользовавшись разделом «Файл».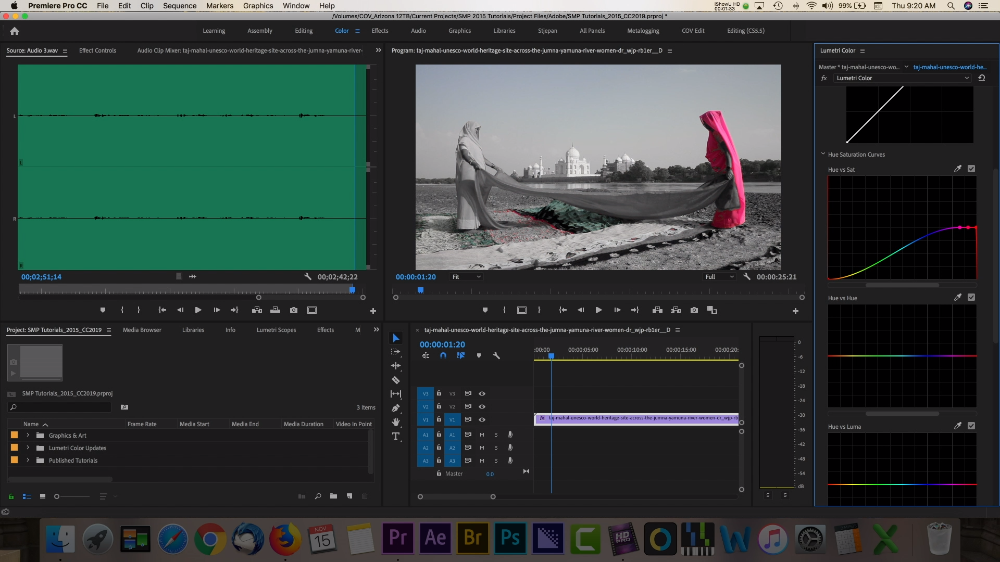 После этого выбираем шрифт, инструментом, отмеченным цифрой «3». Это немного изменит внешний вид написанного. При этом, для удобства, мы можем просто выделить текст, установить курсор в поле шрифта и при помощи стрелок вверх-вниз регулировать его одновременно просматривая.
После этого выбираем шрифт, инструментом, отмеченным цифрой «3». Это немного изменит внешний вид написанного. При этом, для удобства, мы можем просто выделить текст, установить курсор в поле шрифта и при помощи стрелок вверх-вниз регулировать его одновременно просматривая.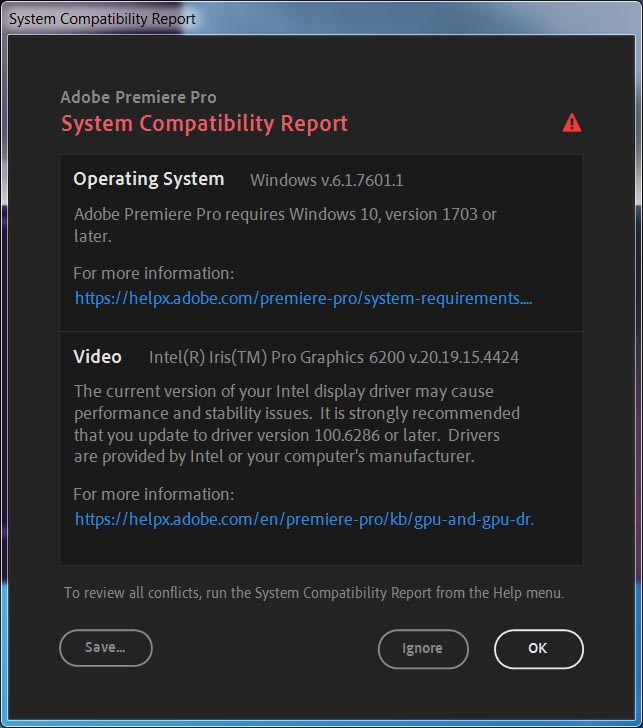 Желтая полоса появится, если неотрендеренный клип довольно простой и должен воспроизводиться практически без проблем.
Желтая полоса появится, если неотрендеренный клип довольно простой и должен воспроизводиться практически без проблем.