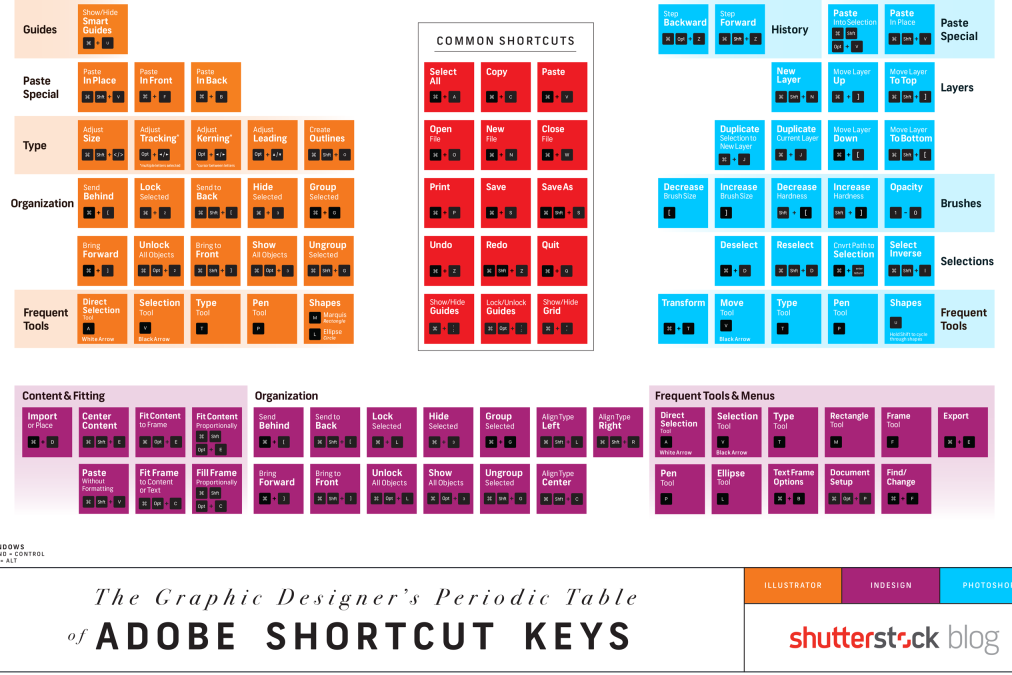Плагин PROMT Агент — Быстрый перевод в браузере и любом приложении
Переводимый текст, доступный для редактирования, появится в верхней части PROMT Агент. Измените его при необходимости. Проверьте правильность перевода и вставьте получившийся текст в документ или текущую переписку! ЛАЙФХАК ˅ |
При переводе выбранного слова вы всегда сможете услышать, как оно произносится носителем языка и увидеть лемму — исходную форму слова, выделенную синими ЛАЙФХАК ˅ |
Посмотрите, как изменится перевод слова «drug» в зависимости от контекста и выбранного профиля: |
Для перевода субтитров в фильмах или роликах на YouTube просто поставьте видео на паузу. |
Вы также сможете переместить документ во всплывающее окно PROMT Агент зажав левую клавишу мыши (функция drag & drop). ЛАЙФХАК ˅ |
Для еще более быстрого перевода web-страниц достаточно выбрать в настройках PROMT Агент опцию «Переводить URL как web-страницы в браузере». ЛАЙФХАК ˅ |
Перевести текст
Просто выделите текст в любом месте и дважды нажмите CTRL. Или выберите режим перевода по выделению мышью, используя настройки.
Копировать перевод
Нажмите на значок, и перевод будет скопирован в буфер обмена. Теперь его можно вставить где угодно, не потеряв ни слова.
Закрепить окно
Окно PROMT Агент исчезнет, как только вы тронете мышку.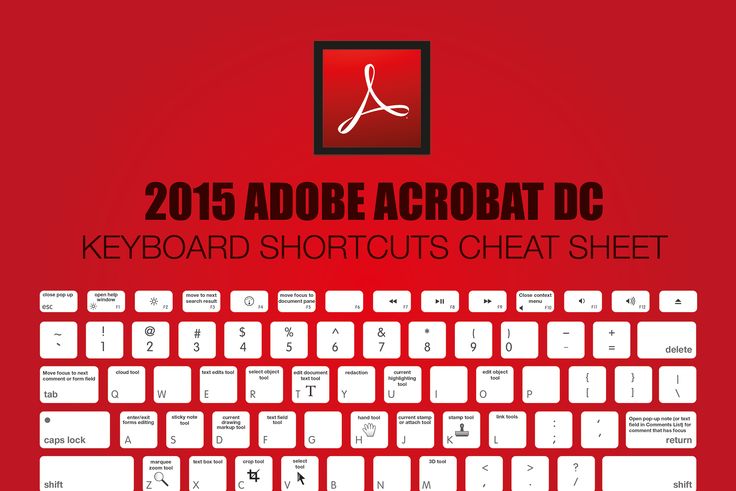 Чтобы перевод оставался перед глазами, нажмите на значок, и вы сможете перемещать PROMT Агент в любое удобное место.
Чтобы перевод оставался перед глазами, нажмите на значок, и вы сможете перемещать PROMT Агент в любое удобное место.
Перевести документ
Перетащите файл мышкой на окно PROMT Агента и получите перевод целого документа с сохранением оригинальной структуры и формата.*
* Отсутствует в PROMT LITE
Перевести текст в картинке
Для перевода субтитров, чертежей, инфографики и сканированного документа нажмите клавиши CTRL-` и выделите область вокруг текста.
Перевести сайт
Выделите ссылку, нажмите CTRL-CTRL и страница будет переведена целиком с сохранением картинок и ссылок. Для просмотра страницы нужно перейти в интерфейс Вашего переводчика PROMT или настроить отображение перевода в виде отдельной страницы.
Остались вопросы? Напишите нам на support@promt.ru.
Будем рады помочь!
Посмотрите видеоролик о PROMT Агент, а также краткие руководства
по работе с приложением:
если Ваше решение PROMT START или PROMT Translation Server
Как установить PROMT Агент
Как переводить с PROMT Агент
Как распечатать на принтере с компьютера (текст, документ) в Windows 7-10
- Как и где напечатать текст на компьютере
- Как печатать на принтере
- Горячие клавиши
- Меню программы
- Контекстное меню
- Печать веб-страницы
- Adobe Acrobat Reader
- Обзор настроек печати
- Предварительный просмотр перед печатью
- Что делать, если принтер не печатает
Есть несколько способов печати документов различного формата (текст, фото) на принтере, которые доступны абсолютно любому даже неуверенному пользователю компьютера.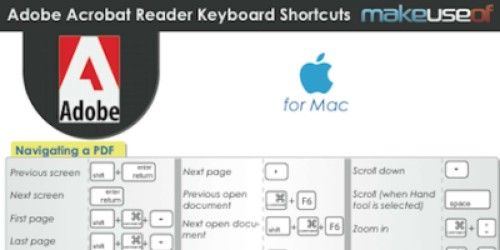 Ниже дана пошаговая инструкция, как распечатать на принтере с компьютера любые файлы, хоть текстовые, хоть графические, несколькими простейшими способами. Актуально для любого производителя принтера – HP, Canon, Epson, Brother, Samsung, Kyocera, Pantum, Xerox и других. Научиться работать с принтером сможет каждый, даже пользователь, которому только купили компьютер.
Ниже дана пошаговая инструкция, как распечатать на принтере с компьютера любые файлы, хоть текстовые, хоть графические, несколькими простейшими способами. Актуально для любого производителя принтера – HP, Canon, Epson, Brother, Samsung, Kyocera, Pantum, Xerox и других. Научиться работать с принтером сможет каждый, даже пользователь, которому только купили компьютер.
Как и где напечатать текст на компьютере
Для распечатывания обычного текста, который не нуждается в форматировании (изменений размеров шрифта, выделений, подзаголовков и т. д.) не нужно устанавливать дополнительное программное обеспечение.
В любой операционной системе (Windows 7, 10, macOS) есть встроенные текстовые редакторы, где можно набрать текст, а потом распечатать документ одним из предложенных ниже способом.
Для практики можете создать на рабочем столе компьютера обычный текстовый файл с расширением «.txt» через контекстное меню. Нажмите правой кнопкой мышки по пустой области рабочего стола, выберите «Создать», а затем «Текстовый документ».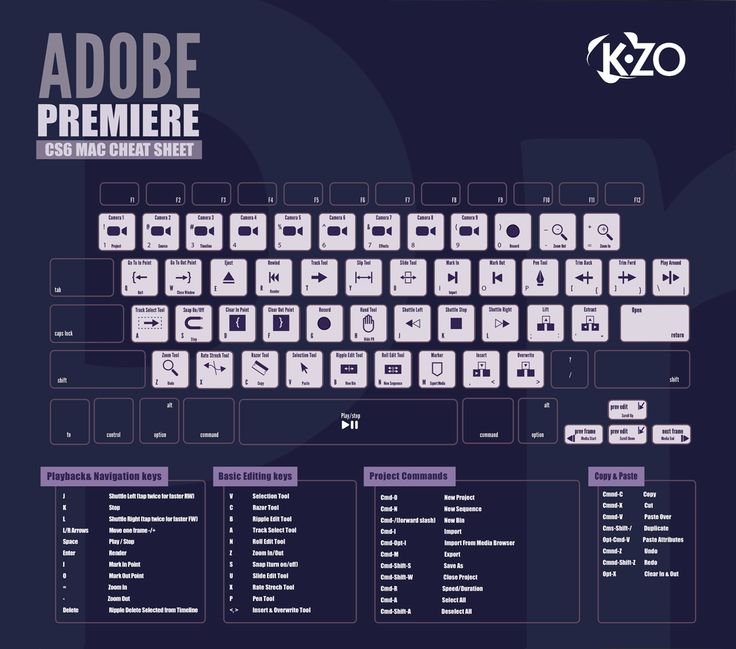
Откройте файл, наберите любое слово и вставьте произвольный текст с интернета. Теперь можно проверить работу принтера, дав на него задание и получить распечатанный лист бумаги.
Если же требуется создавать полноценные тексты, где нужно выделять абзацы, строки, делать отступы, списки, заголовки и подзаголовки, таблицы, то «Блокнот» (стандартный редактор Windows) не подойдет.
Самым популярным на данный момент является инструмент для создания и форматирования текстов с офисного пакета Microsoft – Word («Ворд»). Его можно скачать с интернета, установить на ПК и сразу начать пользоваться, что и рекомендуем сделать.
Как печатать на принтере
Все нижеописанные варианты 100% сработают на любой версии ОС «Виндовс», стационарном компьютере или ноутбуке. Не обязательно зацикливаться на каком-то одном способе, так как в каждой ситуации удобнее применять тот или иной метод печати.
Горячие клавиши
«Горячими» называются потому, что позволяют простой комбинацией клавиш выполнить полноценное действие на компьютере, не трогая мышку. Могут заменять цепочку из двух, трех и более действий, что значительно ускоряет процесс не только запуска печати, но и других операций в системе.
Могут заменять цепочку из двух, трех и более действий, что значительно ускоряет процесс не только запуска печати, но и других операций в системе.
За печать в Windows отвечает комбинация «Ctrl+P».
Буква «P» в данном случае означает «Print», что в переводе с англ. «печать».
Нажав обе кнопки вместе (обычно зажимают Ctrl, а потом нажимают P), откроется окно печати, где можно выставить необходимые параметры, при желании или необходимости.
Как параметрами вернемся в предпоследнем пункте статьи. Стандартные значения, если просто нужно напечатать текст, устраивает практически каждого рядового пользователя, поэтому сразу можно нажать на кнопку «Печать/Ok».
После, принтер начнет гудеть, что означает прогрев узлов агрегата, а через несколько секунд лист начнет захватывается и пропускаться через корпус устройства, после чего на выходе лист будет пропечатанным.
Меню программы
В каждой программе есть верхнее или боковое меню, в котором, как правило, расположен основной пункт «Файл», отвечающие за основные (конечные) действия с готовым документом.
Нажмите на «Файл», отыщите и выберите пункт «Печать».
Откроется то же окно настройки печати, как и в случае с комбинацией, принцип работы тут такой же. Выставьте настройки (или нет) и сразу кликните на «Печать/Ok».
Контекстное меню
Позволяет даже не открывать документ, если уверены, что он полностью готов к печати. Откройте контекстное (дополнительное) меню файла, кликнув по нему правой кнопкой мышки и выберите «Печать».
Далее действия аналогичны предыдущим вариантам – настраиваем и запускаем распечатку.
Таким образом можно не только распечатать текст с компьютера на принтере, но и любой другой файл, который поддерживает устройство печати – изображения, PDF-файлы, другие текстовые форматы.
Печать веб-страницы
Печать прямо из браузера значительно облегчает процесс получения информации на бумаге, если данные требуется не для подачи кому-то, а для себя, то есть не нужно красивое форматирование. Не потребуется копировать текст и картинки, создавать новый файл и вставлять туда скопированные данные.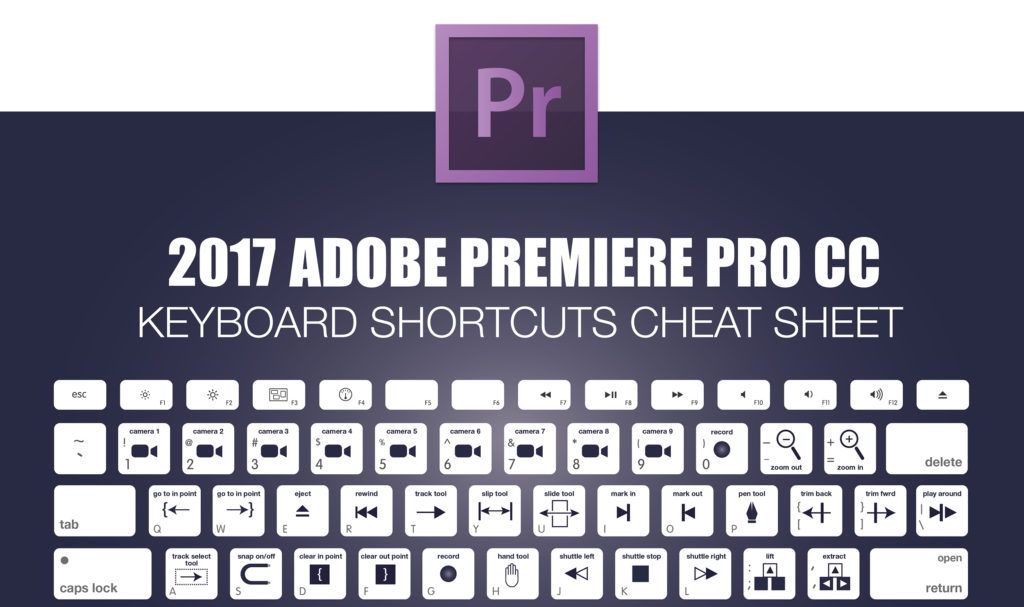 Можно просто распечатать готовую страницу с интернета.
Можно просто распечатать готовую страницу с интернета.
- Сработает то же сочетание «Ctrl+P».
- В зависимости от веб-обозревателя пункт печати может располагаться в разных местах. Но, как и по аналогии с другими компьютерными программами, можно обратиться к меню «Файл».
- На примере браузера Google Chrome добраться до печати можно через троеточие, расположенное в правом верхнем углу.
В браузере также можно задать стандартные настройки.
Adobe Acrobat Reader
Программа от компании Adobe, одно из самых популярных решений на рынке для просмотра/чтения файлов формата PDF. Поэтому отлично подойдет, если нужно распечатать PDF-документ на принтере с ноутбука.
Воспользуйтесь меню «Файл» или значком принтера на панели быстрых действий.
Обзор настроек печати
Подробно разберем каждый пункт, который находится под заголовком «Настройка».
Предварительный просмотр перед печатью
Прежде чем начинать печатать, лучше удостовериться, что документ нормально выглядит и система/принтер должным образом выведет информацию на бумажный носитель.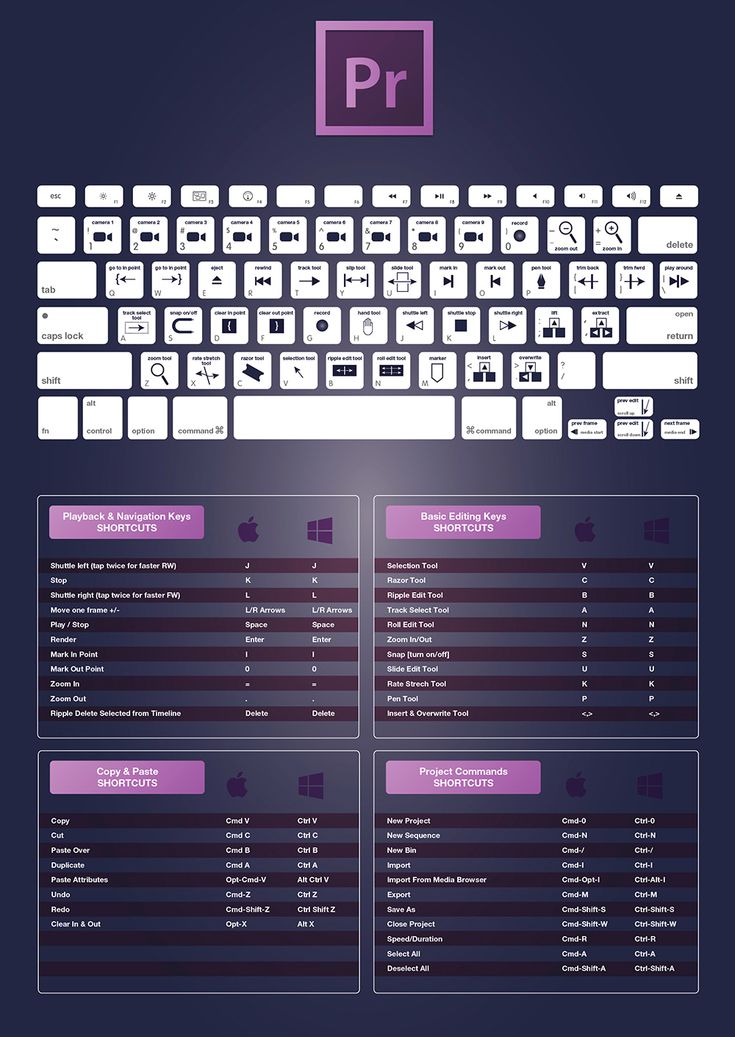 Часто в рабочем окне документа информация отображается не так, как будет выглядеть на лист. Для этого операционной системной предусмотрен предварительный просмотр.
Часто в рабочем окне документа информация отображается не так, как будет выглядеть на лист. Для этого операционной системной предусмотрен предварительный просмотр.
В свежих версиях MS Word просмотр автоматически открывается в меню печати.
А вот для устаревших версий Word (например, 2007 года выпуска) просмотр открывается под другим пунктом.
Что делать, если принтер не печатает
Всегда стоит смотреть на статус принтера в пункте выбора устройства. В нормальном состоянии будет написано «Готово».
Любые другие статусы типа «Отключен», «Не подключен», «Приостановлен» и другие, говорят о том, что в текущий момент аппарат либо не связан с компьютером, выключен, либо есть другие проблемы (как системные, так и аппаратные неисправности).
При возникновении сразу рекомендуется проверить, не отключен ли принтер кнопкой на корпусе. Если индикатор питания горит, значит, аппарат работает. Затем посмотрите в «Очередь печати», возможно, там зависло много документов, из-за которых новые принтер принять не может. Потребуется очистить очередь и попробовать распечатать еще раз.
Потребуется очистить очередь и попробовать распечатать еще раз.
Не забывайте, если техника только куплена и подключена, необходимо устанавливать программное обеспечение (драйверы) для корректного взаимодействия устройства с компьютером. Драйверы находятся на диске, который идет в комплекте с техникой.
Иногда возобновить печать помогает перезагрузка компьютера и самой оргтехники (выключить и вынуть кабель с розетки на минут 10).
Если ничего не помогает, попробуйте запустить печать в другой программе.
33 ярлыка для Adobe Reader
33 ярлыка для Adobe Reader
- Windows Linux
все сочетания клавиш отключены. Включите их в меню «Правка» -> «Настройки» -> «Основные» (слева) -> «Использовать одноклавишные ускорители для доступа к инструментам» (первый вариант)
H | Используйте ручной инструмент |
V | Используйте инструмент выбора |
88 2 Используйте инструмент моментальных снимков |
0 9 021
Ctrl+[+]/Ctrl+- | Увеличение/уменьшение (или ctrl + прокрутка мыши) | |
Ctrl+0 | Масштабирование до размера страницы 05 | Увеличение до 100 % |
Ctrl+2/Ctrl+3 | Масштабирование по ширине / масштабирование по ширине | |
Переформатировать документ. | ||
Ctrl+Y | Увеличить до определенного увеличения |
Прокрутка вниз/прокрутка вверх | ||
Page Down/Page Up | Перейти на один экран вниз/на один экран вверх | |
Ctrl+Home/Ctrl+End Перейти в конец 9 | 1 1 документа | |
Ctrl+Page Down/Ctrl+Page Up | Перейти на одну страницу вниз/на одну страницу вверх | |
Alt+Стрелка влево/Alt+Стрелка вправо Перейти к ранее посещенному страница / следующая страница или просмотр | ||
Ctrl+Shift+N | Номер страницы GOTO. Указано | |
Ctrl+Shift+H | Выверните автоматический прокрут на OR OR OR OR. Используйте стрелки вверх/вниз для управления скоростью и направлением 5 | Поворот страницы против по часовой стрелке |
Ctrl+H | Включить или выключить режим чтения (скрыть панель инструментов и строку меню) | |
Ctrl+L 150505555 Полноэкранный режим включен или выключен | ||
F4 | Показать/скрыть панель навигации | |
F8 | Показать/скрыть панель инструментов 11 F9 | Показать/скрыть меню (файл, редактирование и т. |
F 3 900+
021
Ctrl+F | Поле поиска (используйте F6 для перехода между элементами окна, чтобы вернуться к документу) |
Найти далее / найти предыдущий (альтернативный вариант: ctrl+g / ctrl+shift+g) | |
Ctrl+A | Выделить все |
Ctrl+Shift 90 90 018 Отменить выбор всего |
Ctrl+D | Свойства документа |
Ctrl+Shift+S | |
Ctrl+P | Меню печати страницы |
Ctrl+O | Открыть файл |
Ctrl+W | 2 Закрыть текущий документ 6 |
Ctrl+Q | Выход (закрыть все документы) |
Создано администратором 25.06.2011.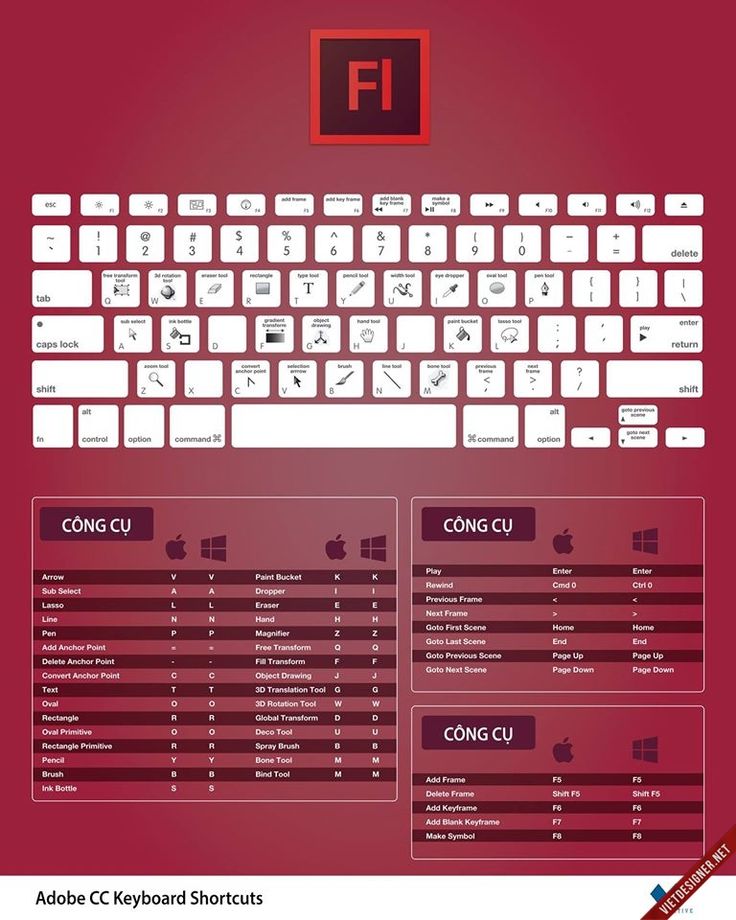 Последнее обновление администратора 22.05.2015 5
Последнее обновление администратора 22.05.2015 5
- Windows Linux
Перейти к: инструменты выбора, функции масштабирования, навигация, изменение вида, поиск и выбор, функции Acrobat
По умолчанию все сочетания клавиш отключены. Включите их в «Правка» -> «Настройки» -> «Основные» (слева) -> «Использовать одноклавишные ускорители для доступа к инструментам» (первый вариант)
018Ctrl+[+]/Ctrl+-
1
H | Использовать ручной инструмент |
V | Использовать инструмент выбора |
G | Использовать инструмент моментального снимка 17 91021 |
Увеличение/уменьшение (или ctrl + прокрутка мыши) | |
Ctrl+0 | Увеличить до размера страницы 2 Ctrl+21 |
Увеличение до 100% документ . | |
Ctrl+Y | Увеличить до конкретного увеличения |
Стрелка вниз/Стрелка вверх 90 90 21 9 0 005 | |
Страница вниз/страница вверх | Перейти на один экран вниз/на один экран вверх |
Ctrl+Home/Ctrl+End | Перейти в начало/конец документа |
Перейти на одну страницу вниз/на одну страницу вверх просмотр | |
Ctrl+Shift+N | Перейти к указанному номеру страницы |
Ctrl+Shift+H 51 выкл. Используйте стрелку вверх / стрелку вниз для управления скоростью и направлением |
7
6
60002 F4
90 F00126 90Ctrl+Shift+[+] | Повернуть страницу по часовой стрелке 8 Повернуть страницу против часовой стрелки | |
Ctrl+H | Включить или выключить режим чтения (скрыть панель инструментов и строку меню) | |
Ctrl+L | Включить или выключить полноэкранный режим | Показать/скрыть панель навигации |
F8 | Показать/скрыть панель инструментов | |
Показать/скрыть меню (файл, редактирование и т. |

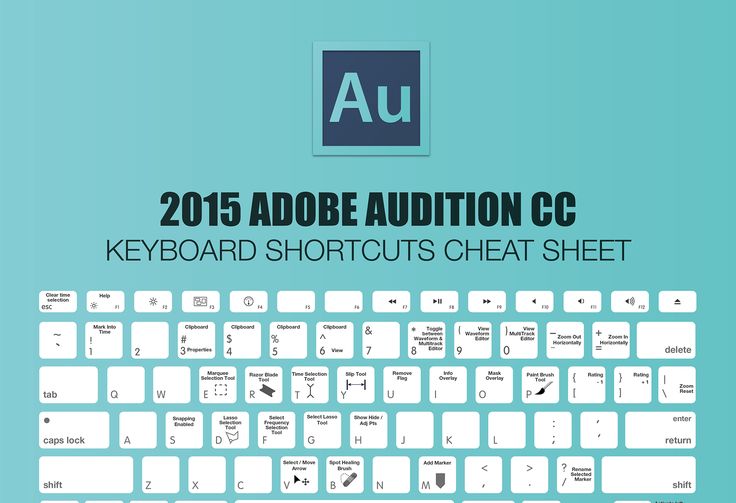 Может облегчить чтение
Может облегчить чтение д.)
д.) Может облегчить чтение
Может облегчить чтение