Настройка шаблона этикетки 1С
Вопрос
Подавляющее большинство наших клиентов используют на практике методику «Учет оборудования с помощью подключаемого оборудования». Что явно облегчает жизнь, ведь куда проще пройтись по кабинетам и просканировать штрих-коды оборудования, после чего сделать выгрузку в конфигурацию и провести инвентаризацию. Нежели ходить с распечатанным на бумаге списком оборудования и руками делать пометки о наличии. Для большего комфорта желательно распечатывать хорошо сканируемые этикетки штрих-кодов, по которым осуществляется сканирование оборудования. Это необходимо, чтобы сканер с легкостью смог с первого раза считать информацию со штрих-кода. В конфигурации под данное требование предусмотрен механизм «Шаблоны этикеток» с помощью, которого можно создать и настроить этикетку абсолютно любого формата. Размеры создаваемого шаблона будут 48х43 при таком соотношении сторон на листе формата А4 сможет поместиться 4 по вертикали и 4 по горизонтали, то есть 16 этикеток.
Создание шаблона
И так, перейдем в раздел «Номенклатура и склад» — «Шаблоны этикеток», нажмем кнопку «Создать», приступим к созданию нового шаблона. В форме создания шаблона обязательными к заполнению являются реквизиты:
- Наименование — указывается название шаблона этикетки;
- Количество по горизонтали\вертикали — указывается соответствующее количество этикеток на листе при печати;
- Тип кода — выбирается из списка и может принимать значения самых популярных типов кода от EAN13 до QR- кода.
Заполняем реквизиты и перейдем к рассмотрению редактора шаблонов. В левой части редактора располагается список доступных полей для использования в шаблоне. Данные поля перетаскиваются при необходимости на шаблон этикетки с помощью установки курсора в нужную ячейку и двойным щелчком мыши по необходимому параметру. В правой части расположена основная область создания шаблона, где будут осуществляться основные манипуляции.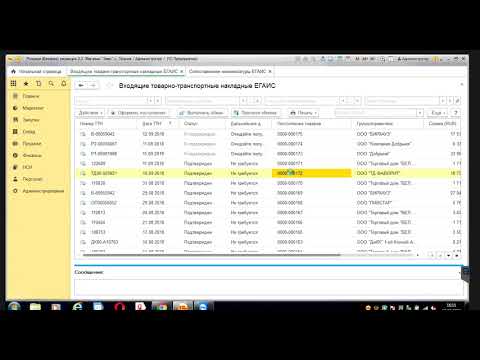
Как было определено ранее создаваемый шаблон имеет фиксированные размеры. Поэтому нужно выставить точную ширину столбцов и высоту строк для этого открываем конфигуратор и создаем (тестовый) табличный документ. Здесь придется прибегнуть к небольшим арифметическим расчетам, чтобы наш шаблон этикетки соответствовал качеству и размерам. Для формирования ширины этикетки нужно задействовать 3 столбца, ширина всей этикетки 48, следовательно, 48\3 равно 16 мм будет ширина каждого из трех, задействованных столбцов. В табличном документе (в конфигураторе) берем край любого столбца и изменяем его размер до 16 мм, после жмем правой кнопкой мыши по измененной колонке, выбираем «Ширина колонки», где ширина 16 мм будет представлена в 1С единицах.
Копируем эти цифры и возвращаемся в редактор шаблонов этикетки. Кликаем правой кнопкой мыши и выбираем пункт «Ширина колонки», куда вставляем скопированный размер столбца из конфигуратора. Подобное проделываем с остальными двумя колонками. Далее переходим к строкам, со строками будет чуть сложнее. Сначала определимся сколько полей (строк) нужно для внесения необходимой информации. Для примера, возьмем пять строк, которые будут отображать: организацию, название номенклатуры, штрих-код, место хранение. При этом некоторые строки будут различаться размерами. Фиксированная ширина одной этикетки 43 мм, следовательно, чтобы уместиться в данный размер, высота строк будет две по 4 мм, две по 14 мм и одна 7 мм. Соответственно для подбора размеров проделываем аналогичные манипуляции в конфигураторе, которые делали со столбцами. Когда размер этикетки подобран точно утвержденным размерам, нужно установить область печати. Для этого выделяем задействованные ячейки и нажимаем одноименную кнопку.
Подобное проделываем с остальными двумя колонками. Далее переходим к строкам, со строками будет чуть сложнее. Сначала определимся сколько полей (строк) нужно для внесения необходимой информации. Для примера, возьмем пять строк, которые будут отображать: организацию, название номенклатуры, штрих-код, место хранение. При этом некоторые строки будут различаться размерами. Фиксированная ширина одной этикетки 43 мм, следовательно, чтобы уместиться в данный размер, высота строк будет две по 4 мм, две по 14 мм и одна 7 мм. Соответственно для подбора размеров проделываем аналогичные манипуляции в конфигураторе, которые делали со столбцами. Когда размер этикетки подобран точно утвержденным размерам, нужно установить область печати. Для этого выделяем задействованные ячейки и нажимаем одноименную кнопку.
После этого выделенная область будет использоваться обработкой «Печать этикеток» для отображения этикетки на печати.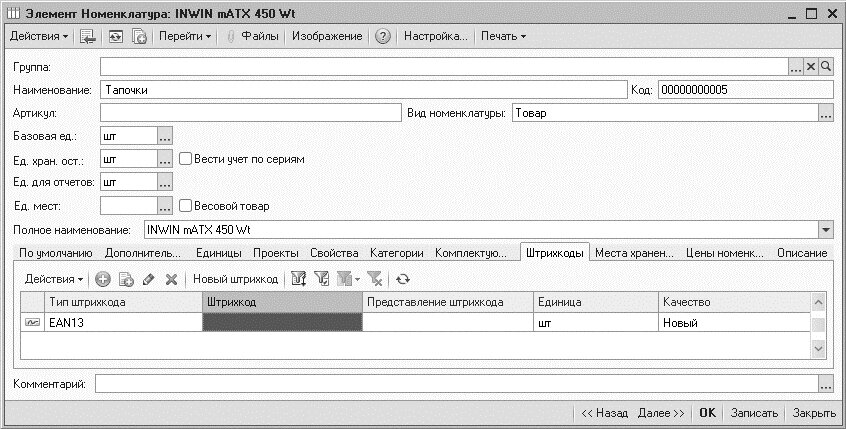 Выделяем первую сточку и нажимаем кнопку «Объединить строки», не переключая ячейку двойным щелчком мыши по полю «Организация», добавляем из левой части редактора данный параметр в выделенную ячейку. Чтобы организация отображалась посередине ячейки, кликаем правой кнопкой мыши по ячейки и открываем «Свойства». В свойствах в разделе «Расположение» указываем в полях «По горизонтали» и «По вертикали» значение «Центр», тогда организация будет выводиться строго в центре. Также в свойствах этой ячейки установим нижнюю и боковые линии, чтобы разграничить поля.
Выделяем первую сточку и нажимаем кнопку «Объединить строки», не переключая ячейку двойным щелчком мыши по полю «Организация», добавляем из левой части редактора данный параметр в выделенную ячейку. Чтобы организация отображалась посередине ячейки, кликаем правой кнопкой мыши по ячейки и открываем «Свойства». В свойствах в разделе «Расположение» указываем в полях «По горизонтали» и «По вертикали» значение «Центр», тогда организация будет выводиться строго в центре. Также в свойствах этой ячейки установим нижнюю и боковые линии, чтобы разграничить поля.
В следующую ячейку вставляем параметр «Номенклатура» для отражения названия оборудования. Подкорректировать шрифт или размер, а также добавить разграничительные линии можно в свойствах (ПКМ по ячейки — Свойства). Далее переходим к установке штрих-кода в шаблон этикетки. Выделяем необходимую ячейку, куда хотим вставить штрих-код и двойным щелчком левой кнопкой мыши по одноименному полю добавляем код. Программа выдаст диалоговое окно, в котором предложит выбрать «добавить штрих-код, как картинку?» нажмем «Да». В результате проделанных манипуляций получаем этикетку следующего вида:
Программа выдаст диалоговое окно, в котором предложит выбрать «добавить штрих-код, как картинку?» нажмем «Да». В результате проделанных манипуляций получаем этикетку следующего вида:
Такого рода этикетка содержит в себе всю необходимую информацию об оборудовании, а также достаточно большого размера штрих-код, который будет прекрасно считываться сканером.
Печать этикетки штрих-кодов
Для того, чтобы распечатать этикетки с использованием данного шаблона, перейдем в раздел «Номенклатура и склад» — обработка «Печать этикеток». В реквизите «Шаблон этикетки штрихкода» выбираем новый созданный шаблон этикетки. Если необходимо отобрать конкретные штрих-коды для печати, тогда можно воспользоваться отборами и нажать кнопку «Заполнить». Обработка заполнит штрих-кодами номенклатуры табличную часть, после чего можно приступать к печати этикеток.
Соломахин Руслан
Разработчик компании Софтонит
Печать ценника со штрихкодом в 1С Розница
В стандартном шаблоне ценника в 1С:Рознице нет штрихкода, но его легко его добавить, при этом база останется типовой. Как это сделать, читайте далее в инструкции.
Как это сделать, читайте далее в инструкции.
ВАЖНО!
Вы сможете напечатать ценники на товар, только если он поставлен на склад и для него установлены цены.
Если все готово, переходим в раздел Маркетинг, далее Ценообразование – Цены номенклатуры.
Откроется список документов Установка цен номенклатуры. Именно из этих документов мы будем печатать ценники. Выбираем документ с актуальными ценами, нажимаем Печать – Ценники.
Открывается форма с теми же товарами, которые были в выбранном документе Установка цен номенклатуры. Можно напечатать ценники и для всех позиций, и только для выборочных. Также можно выбирать вид цен, которые будем печатать на ценнике: для этого установите переключатель на кнопке «По виду цен» и выберите необходимый вид цены, как указано на рисунке ниже.
Дальше необходимо выбрать шаблон ценника, который будем печатать. Для этого нажимаем кнопку Установить — Шаблон ценников.
Открывается окно Шаблоны этикеток, ценников и чеков ККМ. Наш следующий шаг – разработка шаблона ценника. Нажимаем на кнопку Создать.
Наш следующий шаг – разработка шаблона ценника. Нажимаем на кнопку Создать.
Выбираем Тип шаблона – Этикетка (ценник) для товара, задаем наименование, например «Ценник со штрихкодом». Далее нажимаем на кнопку Редактировать макет.
Открылось окно Редактирование шаблона ценника (этикетки).
Мы не будем создавать шаблон с нуля, а просто изменим встроенный пример. Это поможет сэкономить время.
Нажимаем кнопку Загрузить шаблон по умолчанию, выбираем из списка Ценник.
Открылся стандартный шаблон ценника, в нем нет штрихкода.
Как видим 6-я строка служит свободным интервалом, мы увеличим ее по высоте и добавим туда штрихкод.
Выделяем всю 6-ю строку, далее нажимаем правую кнопку мышки и выбираем из списка Раздвинуть. Повторяем это действие 3-4 раза, чтобы подготовить больше пространства для штрихкода.
Ставим курсор в 10ю строку, в списке слева выбираем Штрихкод.
Всплывает диалоговое окно Добавить штрихкод, как картинку, нажимаем Да.
Штрихкод появился в шаблоне, но он сжат в ячейке. Чтобы увеличить картинку штрихкода, выбираем ее и растягиваем на добавленные ранее ячейки.
Теперь штрихкод хорошо видно на ценнике.
Далее задаем количество ценников на 1 листе при печати.
Оптимальный вариант: 2 по горизонтали и 4 по вертикали, итого 8 ценников на листе А4.
Нажимаем ОК и в следующем окне Записать и закрыть.
Далее возвращаемся к форме Печати этикеток и ценников. Выделяем все позиции в окне – нажимаем Ctrl+A, далее Установить – Ценник, выбираем наш шаблон ценника.
Как видим колонка Шаблон для печати заполнилась наименованием нашего нового шаблона. Далее нажимаем кнопку Печать.
Готово. Вот так будут выглядеть наши штрихкоды
Передовой опыт печати штрих-кодов
Рекомендации по печати штрих-кодов
Прежде чем приступить к печати символов штрих-кода, необходимо обратить особое внимание на несколько моментов.
1 – Выбор правильного размера
Прежде всего, вам необходимо тщательно продумать, кто будет считывать ваши штрих-коды: для внутреннего использования? Это для европейского рынка или рынка Северной Америки? Это для доставки? Ваш первый шаг — выбрать правильную символику, чтобы ваши этикетки могли быть правильно интерпретированы вашими клиентами.
Эта таблица должна помочь вам принять решение. Он показывает символы штрих-кода, созданные Labeljoy, и соответствующую основную область использования.
EAN 13, EAN 8 | Европейский рынок |
| СКП А, СКП Е | Североамериканский рынок (США, Канада) |
МФТ 14 | Транспортировочные коробки |
Код 39, Код 39 Пр. | Министерство обороны США |
Код 93, Код 93 Пр. | Канадская почтовая служба |
Чередование 2 из 5 | Дистрибуция, склад, пленка 135 мм |
Промышленный 2 из 5 | Только Legacy: авиабилеты, фотообработка, складирование |
Кодабар | Только наследие: библиотеки, судоходство и медицинская промышленность |
Код 11 | Телекоммуникации |
Код 128 | Общего назначения, принято во всем мире |
GS1 128, EAN 128 | Международный стандарт GS1 для судоходной отрасли |
Постнет, Планета | Почтовая служба США |
Матрица данных | Электроника, Министерство обороны США, Аэрокосмическая промышленность |
| QR-код | Реклама, промышленность |
По сути, если вы печатаете этикетки для товаров, которые попадают на полки супермаркетов, вам нужно выбирать между EAN 13 и UPC A (в зависимости от того, где находится ваш рынок).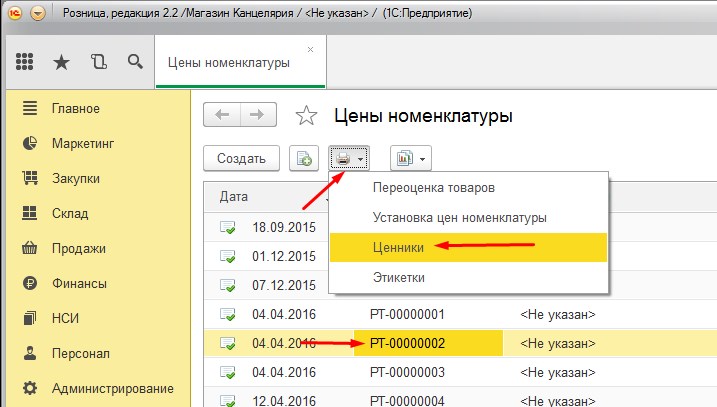 Если вы печатаете этикетки только для внутреннего использования, выберите Code 128. Если вам нужно распечатать большое количество информации, выберите Data Matrix. Если вы печатаете рекламную этикетку, выберите QR-код, чтобы ваши символы могли быть прочитаны любым смартфоном
Если вы печатаете этикетки только для внутреннего использования, выберите Code 128. Если вам нужно распечатать большое количество информации, выберите Data Matrix. Если вы печатаете рекламную этикетку, выберите QR-код, чтобы ваши символы могли быть прочитаны любым смартфоном
2 – Размеры
Каждая символика разрабатывалась с учетом определенных правил, не только регулирующих кодировку (тип преобразования текста в штрихи), но и определяющих размер штрихов, расстояние между штрихами, размер визуально читаемый текст, соотношение сторон и общий размер символа.
Символы линейного штрих-кода, такие как Code 128, состоят из следующих элементов.
Все символы, сгенерированные Labeljoy, уже содержат все элементы, необходимые для обеспечения правильного сканирования. Имейте в виду, что, поскольку все элементы этикетки можно свободно перемещать и изменять их размер, вы можете непреднамеренно создать символ штрих-кода, который будет трудночитаемым или вообще нечитаемым. Например, если символ станет слишком широким или слишком коротким, то первоначальные технические характеристики проекта будут нарушены, и читаемость больше не будет обеспечена.
Например, если символ станет слишком широким или слишком коротким, то первоначальные технические характеристики проекта будут нарушены, и читаемость больше не будет обеспечена.
Пример символа штрих-кода, скомпрометированного из-за неправильных размеров:
Labeljoy имеет функцию автоматического изменения размера элементов штрих-кода, которая может помочь вам создать символы штрих-кода правильного размера. Дважды щелкните элемент штрих-кода и перейдите на вкладку Advanced . Проверьте настройку в поле со списком Size mode : Если установлено значение «Вручную», размер штрих-кода можно свободно изменять, и вы отвечаете за определение размера, обеспечивающего надлежащую читаемость.
В противном случае вы можете выбрать один из трех режимов размера Auto .
Когда для Режим размера установлено одно из трех возможных значений Anchor ( Anchor left , Anchor center и Anchor right ), размер элемента штрих-кода будет автоматически рассчитан с использованием спецификация штрих-кода выбранной символики. Таким образом, вы можете быть уверены, что сгенерированный символ сохранит свою удобочитаемость.
Таким образом, вы можете быть уверены, что сгенерированный символ сохранит свою удобочитаемость.
В этом случае все изменения размеров вручную отключены: текстовые поля Ширина и Высота отключены, и вы сможете использовать мышь только для изменения положения элемента, но не для изменения его размера. Эта функциональность предназначена для двух целей:цели:
- Символ кодирует статические данные, и вы хотите убедиться, что его размер правильно настроен для обеспечения правильной читаемости.
- Символ подключен к источнику данных, который содержит данные переменной длины, и вы хотите, чтобы размер символа уменьшался или расширялся в соответствии с закодированными данными, чтобы сохранить удобочитаемость.
В этом последнем сценарии размер штрих-кода меняется в каждом месте, выбор точки Anchor определит, какая сторона элемента будет сохранена Anchored , а какая будет меняться:
- Anchor left : Left сторона элемента фиксируется, а правая сторона изменяется в соответствии с содержимым.

- Центр привязки : левая и правая стороны изменены, чтобы сохранить горизонтальную центральную точку элемента.
- Анкер правый : правая сторона элемента фиксируется, а левая сторона изменяется в соответствии с содержимым.
Вообще говоря, вы никогда не должны делать символ штрих-кода меньше его размера по умолчанию. Ваш дизайн этикетки может потребовать, чтобы вы сделали ее немного больше, и это нормально, если вы сохраняете увеличение в пределах примерно 20% от исходного размера по умолчанию. Также обратите особое внимание на соотношение сторон: при изменении размера символа штрих-кода убедитесь, что вы пропорционально меняете ширину и высоту. Важным фактором, который следует учитывать, является тип считывателя штрих-кода, который будет использоваться: если вы работаете в закрытом помещении, вы можете проверить, правильно ли считываются создаваемые вами символы вашими сканерами. Но если вы печатаете этикетки для внешнего мира, убедитесь, что все максимально просто.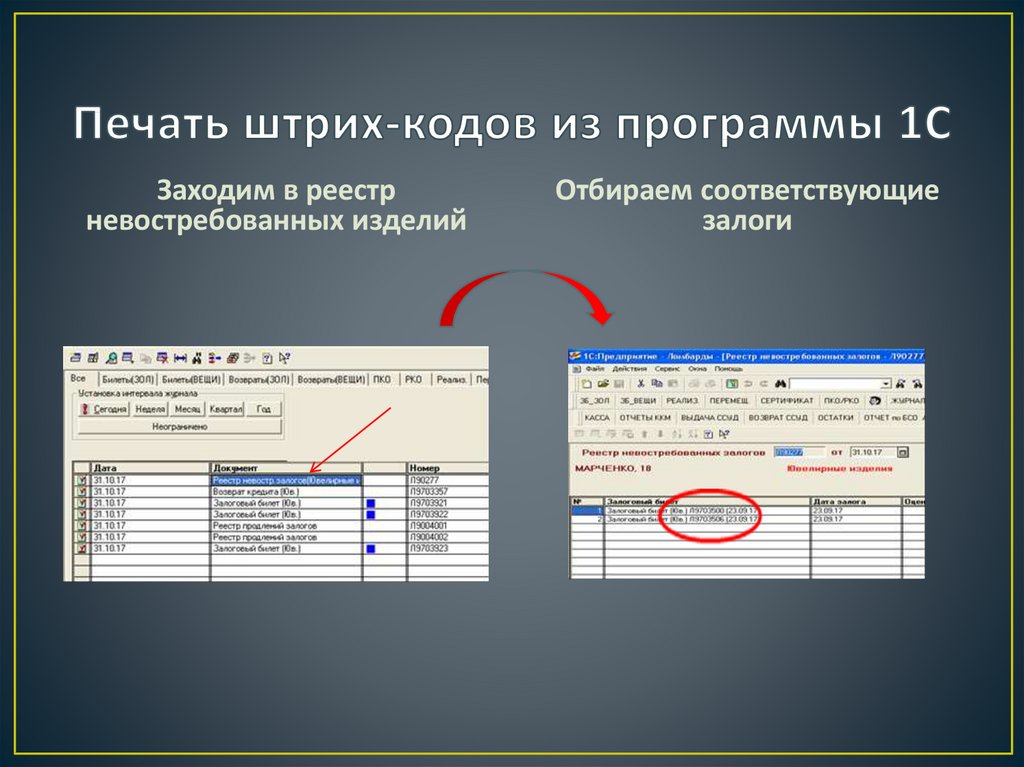
3 – Контрастность
По умолчанию все символы штрих-кода, независимо от символики, создаются с черными полосами (или модулями для двухмерных символик) на белом фоне. Такой выбор цветов делает символ очень удобным для сканирования. Когда штрих-коды были впервые изобретены, сканеры штрих-кодов не были так развиты, как те, которые мы имеем сегодня. Таким образом, высококонтрастная цветовая схема была необходима для обеспечения правильного сканирования.
Промышленный символ 2 из 5 с черными полосами на белом фоне |
Сегодня условия иные: современный сканер штрих-кода обладает большей вычислительной мощностью, чем десятки компьютеров вместе взятых в 60-х годах, а новейшие ПЗС-сканеры могут обнаруживать элементы гораздо более сложные, чем простые штрих-коды.
Довольно часто штрих-коды разрабатываются так, чтобы лучше вписываться в их графическую среду. С помощью Labeljoy вы можете создавать штрих-коды с цветным, даже исчезающим фоном и/или цветными полосами:
С помощью Labeljoy вы можете создавать штрих-коды с цветным, даже исчезающим фоном и/или цветными полосами:
Символ Code 128 с синими полосами на белом фоне |
Символ EAN 13 на розовом фоне |
Символ QR Code с темно-зелеными модулями на бледном фоне |
4 – Поворот
Labeljoy позволяет свободно поворачивать все элементы на странице. Это относится и к символам штрих-кода. Например, ваш дизайн этикетки может потребовать, чтобы элемент штрих-кода был повернут на угол 45 градусов:
Это не проблема: сканеры штрих-кодов и смартфоны не ожидают, что символы будут идеально выровнены по их основному углу для сканирования. Просто имейте в виду, что чем проще символ, тем легче его будет прочитать большое количество устройств в самых разных обстоятельствах.
Следует также отметить, что экраны компьютеров имеют гораздо более низкое разрешение, чем принтеры. По этой причине повернутый штрих-код на экране может выглядеть слегка неровным, но после печати он будет выглядеть нормально:
Повернутый символ на экране (96 dpi) |
Повернутый символ на бумаге (600 dpi) |
5 – Печать
Печать является наиболее важным элементом при создании этикеток со штрих-кодом. Если есть проблемы со сканированием штрих-кодов, это в основном связано с плохой печатью.
Символы линейного штрих-кода становятся нечитаемыми, если только одна из полос повреждена или напечатана неправильно. Это связано с тем, что линейные символы не реализуют алгоритм исправления ошибок: для расшифровки символа необходимы все полосы.
С другой стороны, 2D-символики реализуют алгоритмы исправления ошибок, которые позволяют сканеру правильно считывать частично поврежденный символ. Тем не менее, если вы печатаете 2D-штрих-код, вам не следует полагаться на его возможности исправления ошибок для обеспечения правильного сканирования: всегда стремитесь к наилучшему результату, когда дело доходит до печати штрих-кодов.
Тем не менее, если вы печатаете 2D-штрих-код, вам не следует полагаться на его возможности исправления ошибок для обеспечения правильного сканирования: всегда стремитесь к наилучшему результату, когда дело доходит до печати штрих-кодов.
Вот краткий контрольный список, к которому всегда следует обращаться перед печатью штрих-кодов:
- Для струйных принтеров убедитесь, что картриджи достаточно заполнены, а печатающие головки чистые.
- Для лазерных принтеров убедитесь, что уровень тонера достаточный, а ролики принтера чистые.
- Для рулонных принтеров убедитесь, что красящие ленты работают правильно.
- Если возможно, проверьте свои штрих-коды с помощью устаревшего сканера: если он работает с более старым сканером, ваши символы, вероятно, можно будет прочитать везде.
Вот пример нечитаемого штрих-кода из-за плохой печати и сильного повреждения:
Вот краткое изложение всех предыдущих советов по созданию штрих-кодов:
- Выберите правильную символику: решите на основе требований вашего клиента.
 Если это только для внутреннего использования, то вы сами себе клиент, примите решение, исходя из возможностей вашей инфраструктуры (типа сканера, типа данных для кодирования и т. д.).
Если это только для внутреннего использования, то вы сами себе клиент, примите решение, исходя из возможностей вашей инфраструктуры (типа сканера, типа данных для кодирования и т. д.). - Использовать размеры по умолчанию для каждого символа.
- Будьте проще, если у вас нет особых требований, используйте черные полосы на белом фоне, избегайте прозрачности фона.
- Всегда соблюдайте тихую зону: не размещайте текст или графику слишком близко к символу, иначе он может оказаться нечитаемым.
- Не размещайте текст или графику поверх символа штрих-кода.
- Если вам нужно включить более одного символа, убедитесь, что между ними достаточно места, иначе сканирование определенного символа усложнится.
6 – Наклеивание этикеток
Последний важный аспект – это фактический процесс маркировки после того, как этикетки были напечатаны. Даже если вы соблюдали все правила, может случиться так, что вам пришлют нечитаемую этикетку, потому что она была плохо прикреплена к посылке.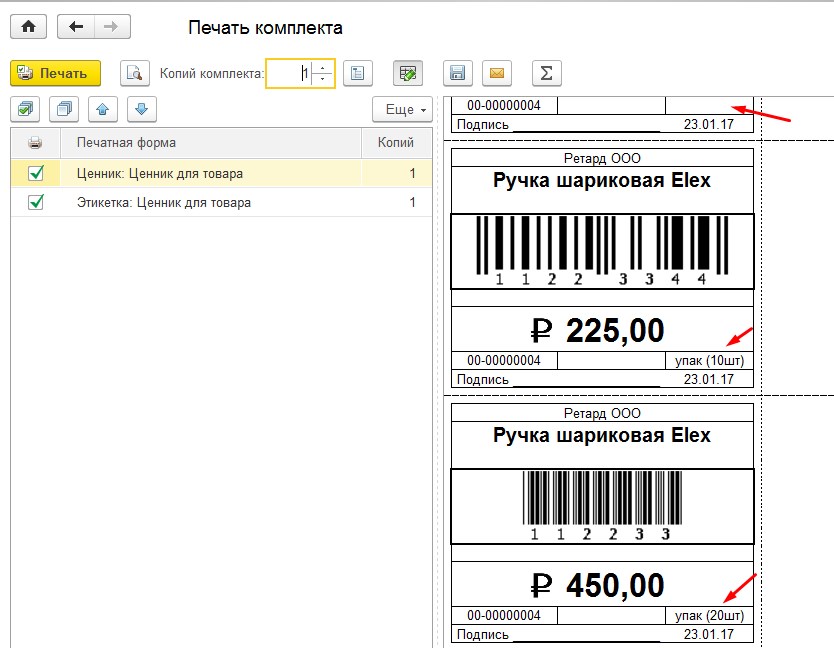
Вот список, который поможет вам избежать наиболее распространенных ошибок:
- Выберите правильную бумагу: убедитесь, что чернила высохли, когда этикетка выходит из принтера, чтобы случайно не повредить штрих-коды во время работы.
- Обратите внимание на клей: существуют десятки различных видов этикеток; у некоторых есть перманентный клей, а другие предназначены для крепления / отсоединения. Выбирая бумагу, убедитесь, что клей соответствует вашим требованиям.
- Избегайте искажений: когда вы прикрепляете этикетку со штрих-кодом к небольшому контейнеру, горизонтальный значок штрих-кода может быть нечитаемым. Поверните штрих-код 90 или 270 градусов.
- Остерегайтесь влаги: если ваши этикетки подвергаются воздействию влажной среды или погодных условий, вам следует использовать специальные атмосферостойкие этикетки.
- Обратите внимание на прозрачную фольгу: проверьте читаемость штрих-кода, если ваши товары завернуты в пластиковую пленку.

Этот веб-сайт использует файлы cookie для улучшения вашего опыта. Мы предполагаем, что вы согласны с этим, но вы можете отказаться, если хотите.
Accept Read Details
Системы прямой печати и этикетирования штрих-кодов: какое лучшее решение для вашего упаковочного бизнеса?
Даже с учетом улучшений в области струйной печати в отношении согласованности печати, разрешения и читаемости штрих-кода, новые решения не всегда соответствуют некоторым классическим методам маркировки. Ниже приведены четыре случая, когда внедрение принтера и системы этикетирования может оказаться для вас лучшим вариантом, что поможет вам сэкономить время и деньги.
Требуется высокий класс штрих-кода
Некоторым конечным пользователям требуется класс «A» или «B» для всех штрих-кодов, которые входят в их здание или склад. Если штрих-код должен быть на коричневой гофрированной коробке и требует сорта «А» или «В», то этикетка — единственное решение для этой перспективы. Струйные штрих-коды на коричневых или крафт-коробках сканируются на уровне «C» из-за контраста (от темного к светлому) между гофрированной поверхностью и чернилами. Окончательная оценка штрих-кода равна его самой низкой переменной. Следовательно, у него могут быть все переменные класса «А», кроме одного, и он получит оценку «С». Кроме того, белая этикетка создает высококонтрастный штрих-код с более высоким разрешением, исключая более низкие сорта штрих-кода.
Струйные штрих-коды на коричневых или крафт-коробках сканируются на уровне «C» из-за контраста (от темного к светлому) между гофрированной поверхностью и чернилами. Окончательная оценка штрих-кода равна его самой низкой переменной. Следовательно, у него могут быть все переменные класса «А», кроме одного, и он получит оценку «С». Кроме того, белая этикетка создает высококонтрастный штрих-код с более высоким разрешением, исключая более низкие сорта штрих-кода.
Требуются плотные штрих-коды
Штрих-код, который требует очень узких штрихов и промежутков, сложно печатать последовательно на струйной системе. Поскольку струйная система печатает непосредственно на картоне, неправильное обращение с продуктом может привести к нечитаемому коду. Однако термотрансферные принтеры могут печатать штрих-коды с разрешением 300 dpi и гораздо более плотные штрихи, чем большинство струйных систем. Поскольку этикетки печатаются внутри принтера, а затем наклеиваются на коробку, обращение с продуктом играет меньшую роль в конечной удобочитаемости кода.
1. Глянцевые, декоративные корпуса или ДСП с глиняным покрытием
В большинстве систем струйной печати с высоким разрешением и большими символами не используются чернила, которые высыхают на таких поверхностях. Некоторые делают, но капитал больше, а расходная разница между чернилами и этикетками меньше. Эти подложки лучше всего подходят для принтера или аппликатора.
2. Специальное место кода
Нужен код на верхней, нижней, передней или задней части корпуса — это еще один пример необходимости принтера или аппликатора и этикетки. Некоторые струйные системы могут печатать с ориентацией вниз или вверх, но обычно со значительными ограничениями. Необходимость печатать на передней или задней стороне ящика, когда он движется вниз по конвейеру, исключает использование струйной системы, поскольку процесс потребует дополнительной обработки продукта. У принтеров и аппликаторов нет проблем с нанесением этикеток на переднюю, боковую, переднюю и боковую, боковую и заднюю, заднюю, верхнюю или любую другую часть коробки. Чем сложнее приложение, скорость линии и размер этикетки, тем выше точность размещения и другие факторы, которые необходимо учитывать, чтобы обеспечить успешное соответствие.
Чем сложнее приложение, скорость линии и размер этикетки, тем выше точность размещения и другие факторы, которые необходимо учитывать, чтобы обеспечить успешное соответствие.
Поговорите с членом команды LINC Systems сегодня
Иногда прямая печать на вашем продукте, а не печать на этикетке, является лучшим решением для ваших нужд. В некоторых приложениях прямая печать может сэкономить вашей организации в 10 раз больше, чем затраты, связанные с печатью этикеток. Итак, какую технологию следует использовать для печати штрих-кодов и текста?
Мы предлагаем различные варианты прямой печати от таких компаний, как Foxjet, Squid Ink, FlexPackPRO и Paragon Labeling, и можем помочь вам найти решение, которое подходит именно вам.
Крупносимвольные принтеры
Усовершенствованная печатающая головка Foxjet ProSeries включает систему подачи чернил, систему заливки и механизм печати, способный печатать соответствующие промышленным стандартам штрих-коды, графику и буквенно-цифровые символы на гофрированных коробках и других пористых материалах толщиной до 2 дюймов (50 мм) в высота.
Минимальное вмешательство оператора:
- Бутыль с чернилами Quick-Lock для быстрой замены чернил. (Емкость с чернилами можно заменить во время печати.)
- Автоматическая система заливки, которая справляется с большинством задач обслуживания
Экстремальная надежность – меньше простоев:
- Прочная насадка из нержавеющей стали
- Автоматическая система заполнения поддерживает качество печати на протяжении всего срока службы печатающей головки
- Механизм печати был разработан с нуля для упаковки и имеет самую длительную гарантию в отрасли
Гибкость — легко подходит для вашего приложения:
- Благодаря высоте печати 2 дюйма (50 мм) он подходит для многих видов упаковки
- Вертикальное разрешение 192 dpi позволяет печатать стандартные штрих-коды, текст и графику
Marksman MATRIX — это универсальный автономный промышленный компьютер, способный работать с четырьмя печатающими головками ProSeries 768 для печати совместимых штрих-кодов, графики и буквенно-цифровых символов на гофрированных коробках и других пористых материалах.
- 10-дюймовый цветной сенсорный экран с четким, лаконичным и простым в использовании интерфейсом
- На базе Windows для удобного пользовательского интерфейса и простого создания сообщений
- Появляется всплывающая клавиатура для редактирования и создания сообщений, а также клавиши большего размера, что снижает количество ошибок при вводе на 25 %
- Трехмерные изображения вашего пакета на экране для расширенного создания сообщений Стандартный стальной корпус
- обеспечивает максимальную надежность в неблагоприятных условиях
- Предварительно загружены стандартные шрифты True Type и Unicode, поэтому пользователи могут сразу же начать создавать сообщения
УЗНАТЬ БОЛЬШЕ
CIJ – Струйные принтеры непрерывной печати
Струйные принтеры непрерывной печати представляют собой мелкосимвольные принтеры, которые просты в обслуживании и использовании.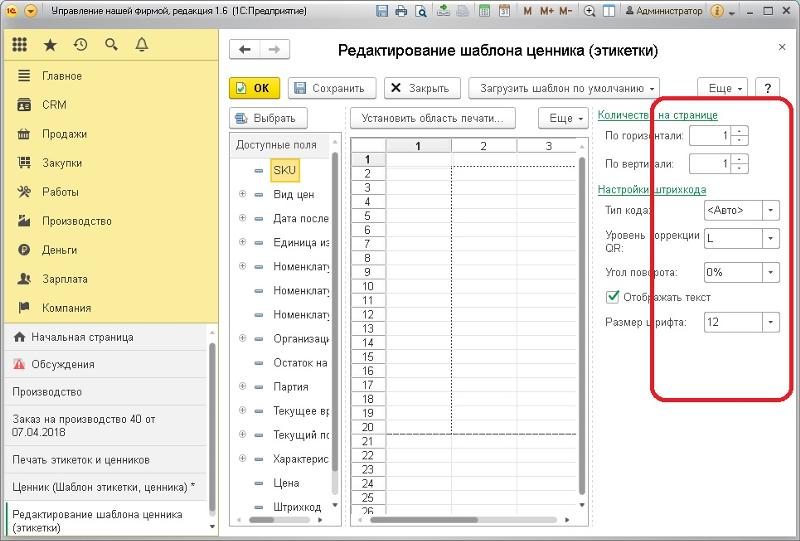 Любой принтер из серии FoxJet Linx работает быстро, не требует контакта продукта с подложкой и может печатать на самых разных поверхностях.
Любой принтер из серии FoxJet Linx работает быстро, не требует контакта продукта с подложкой и может печатать на самых разных поверхностях.
Достоинства:
- Предназначен для работы и идеально подходит для высокопроизводительных сред. (По мере развития технологий они становятся все более необходимыми для приложений, в которых принтер не требуется ежедневно.)
- Большинство из них имеют широкий выбор цветов и составов чернил (МЭК, спирт, ацетон и т. д.), которые можно использовать для печати практически на любой поверхности.
- Может печатать очень маленькие символы с очень высокой скоростью.
- Большая дальность проецирования (обычно от 1/8 дюйма до 1/4 дюйма, этот принтер может работать почти на расстоянии дюйма)
- Очень быстро сохнет
Имейте в виду:
- Первоначальная стоимость может быть выше, чем у других решений
- Требуется использование чернил и растворителя
Идеально подходит для использования: Печать на небольших отдельных изделиях, например, на бутылках, а также в тех случаях, когда портативность важна для ваших потребностей в печати.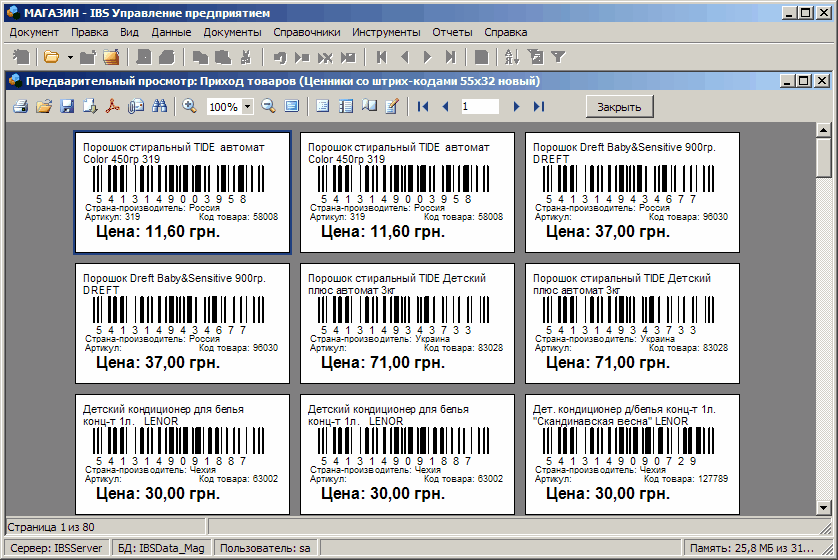
УЗНАТЬ БОЛЬШЕ
Узнайте больше о системах маркировки, кодирования и этикетирования Foxjet и посмотрите на различные технологии печати в действии.
TIJ – Термоструйный принтер
Три термоструйных принтера серии SoloSeries компании FoxJet обладают широким спектром возможностей; включая до 10 строк буквенно-цифрового текста, а также логотипы и символы 1D и 2D.
Достоинства:
- Может печатать с разрешением до 600 x 600 dpi
- Поскольку это система на основе картриджа, она хорошо работает в приложениях, где система бездействует в течение нескольких дней
- Чернила могут печатать на пористых и непористых поверхностях
- Создает читаемые штрих-коды
Имейте в виду:
- Для печати размером более 1/2 дюйма печатающие головки «сшиваются» вместе.
 (Они редко выстраиваются идеально, поэтому большие символы или изображения могут быть слегка перекошены с интервалом в 1/2 дюйма.)
(Они редко выстраиваются идеально, поэтому большие символы или изображения могут быть слегка перекошены с интервалом в 1/2 дюйма.) - Требуется, чтобы головка (головки) находилась очень близко к подложке продукта, на котором выполняется печать.
Идеально подходит для использования: Приложения с меньшим объемом и приложения, в которых система будет бездействовать в течение длительных периодов времени.
УЗНАТЬ БОЛЬШЕ
DOD — Печатающие головки Drop On Demand
Печатающие головки 9x и 18x drop-on-demand систем Valve InkJet могут печатать текст размером 1/2–2 дюйма. Это также позволяет быстро разрабатывать сообщения со встроенными кодами печати.
Сильные стороны:
- Недорогой способ получить код на товар
- Простая технология упрощает техническое обслуживание и обслуживание
- Краски, которые могут печатать на пористых и непористых поверхностях
- Хорошая дальность выброса (от 1/4 дюйма до 1/2 дюйма)
Имейте в виду:
- Печатает матричные символы, которые менее эстетичны
- Низкое разрешение — невозможно печатать качественную графику или логотипы
Идеально подходит для использования: Когда вам нужно нанести код на коробку или продукт, не заботясь об эстетике.
Лазерный принтер
Система лазерного кодирования CO2 SQ-10 от Squid Ink идеально подходит для высокоскоростного кодирования продуктов питания и напитков, фармацевтических, косметических и других первичных приложений. Он позволяет наносить постоянную маркировку на бумагу, картон, пластик и многое другое.
Сильные стороны:
- Быстрая и простая установка как стационарных, так и движущихся изделий Степень защиты IP54
- обеспечивает максимальную надежность и время безотказной работы в требовательных приложениях
- Не содержит чернил и растворителей, поэтому он безопасен для окружающей среды и экономичен.
- Простое в использовании программное обеспечение для сенсорного экрана, встроенное в контроллер
- Интуитивная система включает в себя искатель фокуса и окно предварительного просмотра области кода
Имейте в виду: Технология скрайбирования позволяет получать неточечно-острые четкие метки на различных материалах.
Идеально подходит для использования: Когда системы CIJ нецелесообразны или когда желательна возможность дискретного кодирования для защиты от подделок и отслеживания.
УЗНАТЬ БОЛЬШЕ
Термотрансферные принтеры TTO
Продукты для термотрансферной печати обеспечивают точную печать с использованием широкого спектра шрифтов на различных материалах. Кодировщики FlexPackPro® серии 420 107 мм прочны, надежны и обеспечивают самую низкую совокупную стоимость владения в отрасли.
Сильные стороны:
- Прочная конструкция из авиационного алюминиевого сплава серии 7000 и нержавеющей стали
- Безмуфтовый привод ленты и конструкция регулятора натяжения увеличивают время безотказной работы и производительность
- Контроллеры с цветным сенсорным ЖК-экраном и функцией предварительного просмотра печати WYSIWYG
- Печатающие головки Kyocera ® с разрешением 300 dpi и самовыравнивающиеся держатели обеспечивают превосходное качество кода при каждом запуске
- Пневматика Superior Festo ® обеспечивает улучшенное качество изображения и более длительный срок службы печатающей головки
Имейте в виду: варианты TTO от FlexPackPro предлагают полнофункциональное программное обеспечение для проектирования, которое входит в стандартную комплектацию каждой модели.
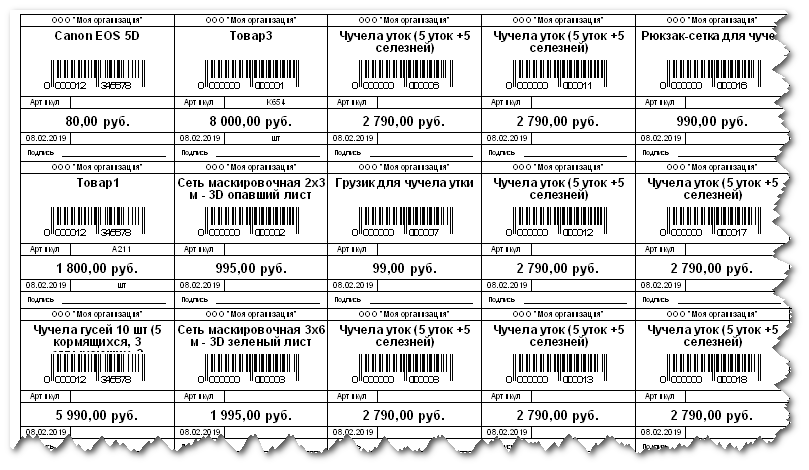
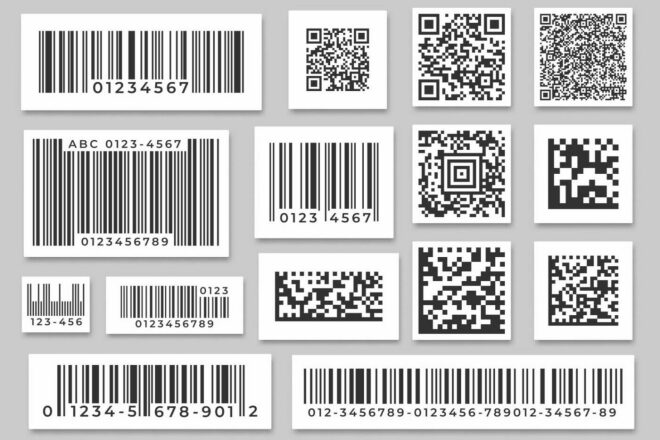
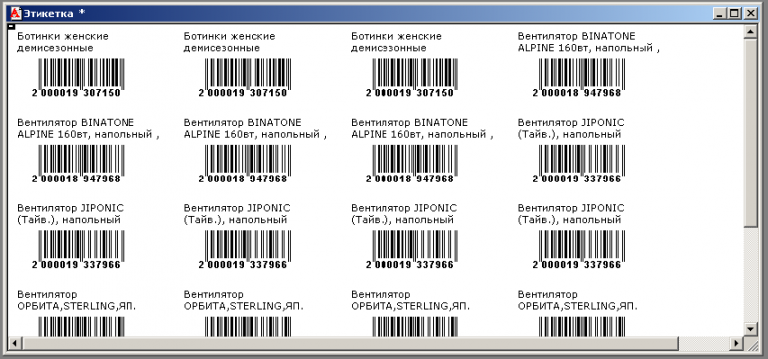 Если это только для внутреннего использования, то вы сами себе клиент, примите решение, исходя из возможностей вашей инфраструктуры (типа сканера, типа данных для кодирования и т. д.).
Если это только для внутреннего использования, то вы сами себе клиент, примите решение, исходя из возможностей вашей инфраструктуры (типа сканера, типа данных для кодирования и т. д.).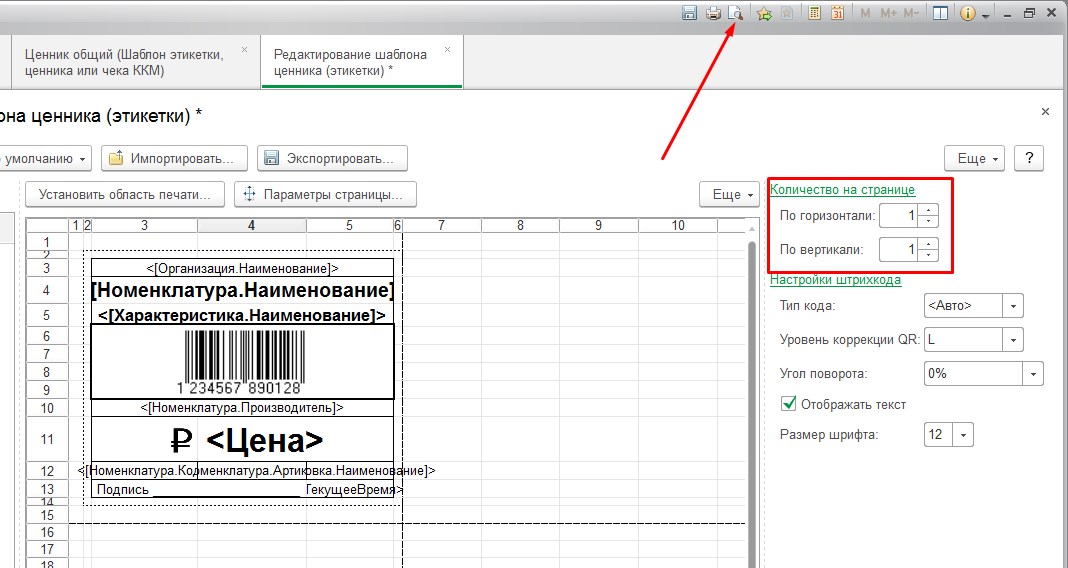
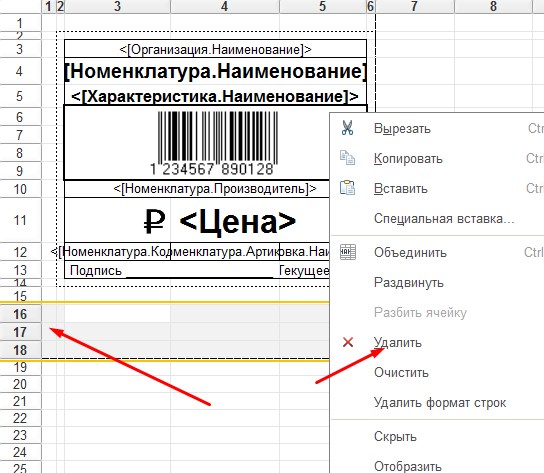 (Они редко выстраиваются идеально, поэтому большие символы или изображения могут быть слегка перекошены с интервалом в 1/2 дюйма.)
(Они редко выстраиваются идеально, поэтому большие символы или изображения могут быть слегка перекошены с интервалом в 1/2 дюйма.)