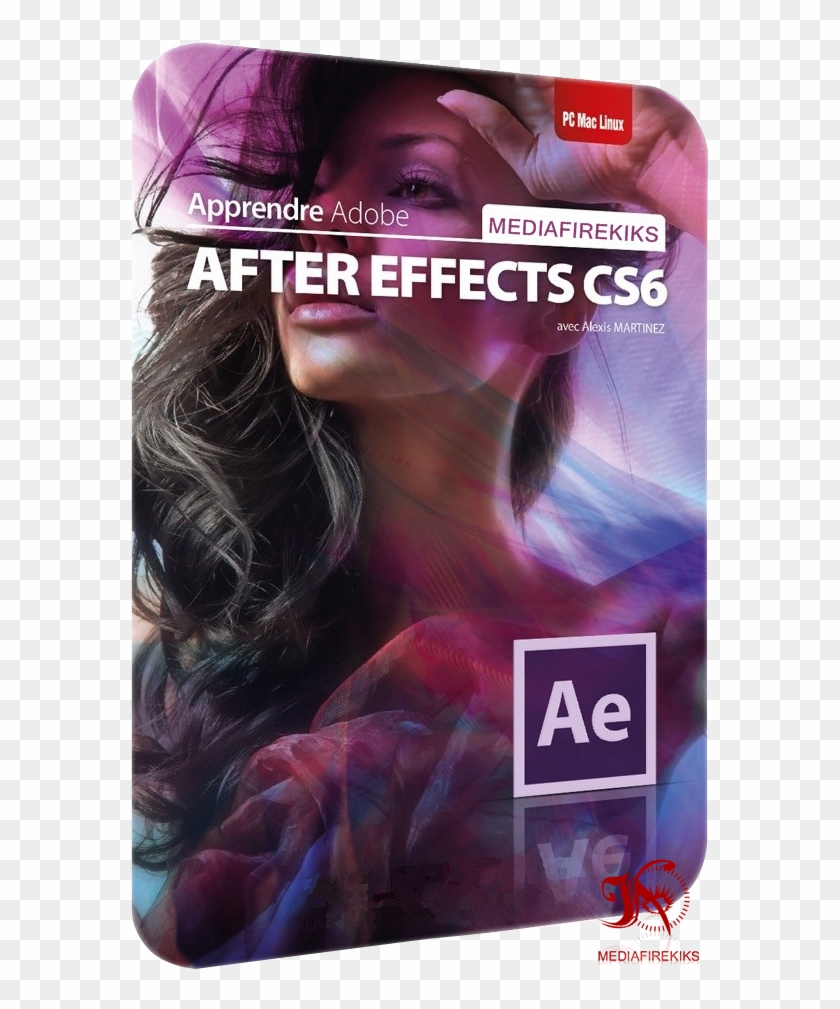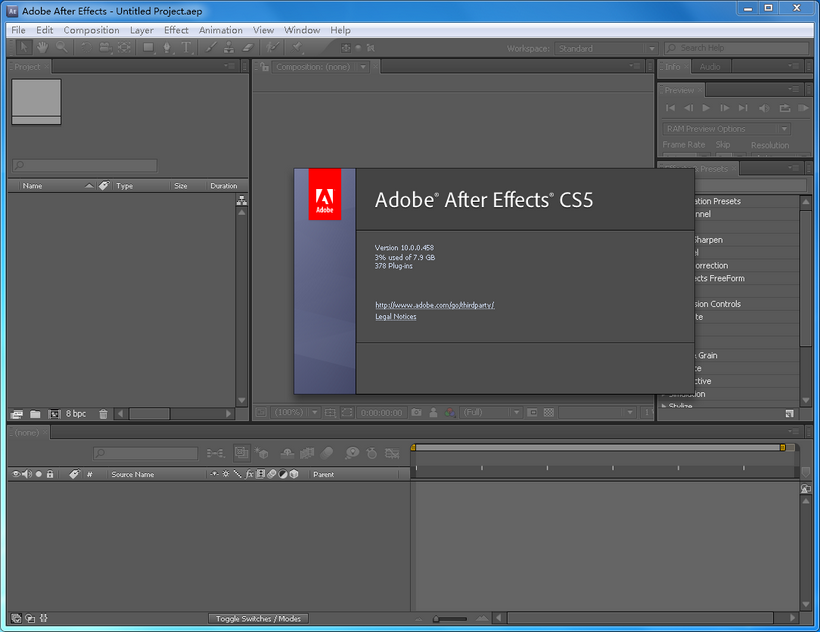Зачем дизайнеру After Effects — руководства на Skillbox
After Effects — это мощный инструмент для создания анимированной графики, эффектов, презентаций. Дизайнерам интерфейсов он полезен по трем причинам: эффектность подачи макетов, простое объяснение сложных взаимодействий, возможность оживить статичный макет.
Эта программа очень популярна среди людей творческих профессий. Ввиду того, что видеоконтента и анимации с каждым днем становится больше, без After Effects не обойтись.
На что же способен After Effects? Для дизайнера интерфейсов он интересен прежде всего возможностью анимировать свои проекты, но у него достаточно много применений — в основном в кинопроизводстве. Мы покажем возможности этой программы на примере этой индустрии.
Представьте, что вы начинающий режиссер. У вас есть все, чтобы снять фильм: актеры, операторы, аппаратура. Вы отсняли материал, кроме сцен, которые представляли явную угрозу жизни актеров, но эти сцены очень важны для фильма. В этом случае можно обратиться за помощью к визуальным эффектам After Effects.
Визуальные эффекты (VFX) — это компьютерная графика в кино. Используются в кинопроизводстве для замены дорогостоящих или опасных сцен, а также для создания придуманных персонажей и локаций.
Когда нужно использовать сцены с реальными людьми и совместить их с компьютерной графикой, используется кеинг.
Кеинг — это процесс совмещения двух и более изображений или кадров в пределах одной композиции. Во время съемок объект помещается на однотонный цветной фон, как правило, зеленый или синий. При совмещении в кадре объекта с фоном, во время записи сцены или при монтаже вместо однотонного фона можно поместить другое изображение. Кеинг называют еще хромакеем.
Производство фильма идет полным ходом: все дубли отсняты, актеры показали мастерство, материал подготовлен. Вы стоите посреди съемочного ангара у ноутбука и пытаетесь понять: как собрать воедино накопленный за время съемки материал? Все просто, нужна еще одна возможность After Effects — композитинг.
Композитинг — сборка фото и видеоматериала методом совмещения слоев. Например, для одного снимка VFX требуется, чтобы зеленый фон, элементы взрыва, пыль и дым были объединены в одну сцену. After Effects подходит для решения подобных задач.
Например, для одного снимка VFX требуется, чтобы зеленый фон, элементы взрыва, пыль и дым были объединены в одну сцену. After Effects подходит для решения подобных задач.
Все сцены собрали, добавили визуальных эффектов, синхронизировали звук, доработали, внесли улучшения, сделали финальную сборку. Осталось самое малое — чтобы на фильм пришли. Но вы — начинающий режиссер, и о вас мало кто знает. Проблема. На помощь придет очередная способность After Effects — трейлер фильма (вкупе с маркетингом и рекламой, конечно же).
Трейлер — ролик продолжительностью несколько секунд или минут, который с помощью анимации, интересных графических приемов и аудиоозвучки показывает пользу товара или услуги.
Чем эффектнее и продуманнее трейлер, тем больше шансов на успех. Ролик получился коротким, но очень динамичным и информативным.
После трейлера вы решили запустить официальный сайт фильма. Сроки поджимают, через две недели будет закрытый показ, а еще через неделю фильм выйдет в прокат. Сайт должен быть готов раньше. Как всегда, дедлайн сегодня, макеты вчера. Дизайнеры принялись за дело и быстро разработали крутой макет сайта. Все бы хорошо, но чего-то не хватает. Чтобы не терять время на разработку впустую, решили в очередной раз сесть за After Effects. С его помощью сделали анимацию интерфейсов, показали, как происходит смена слайдов, каким образом работает меню, что происходит, когда нажимаем на карточку с актерами, и даже в деталях проработали личный кабинет. Интерактив сработал как надо, разработчики все поняли без слов и запустили сайт точно к премьере фильма.
Сайт должен быть готов раньше. Как всегда, дедлайн сегодня, макеты вчера. Дизайнеры принялись за дело и быстро разработали крутой макет сайта. Все бы хорошо, но чего-то не хватает. Чтобы не терять время на разработку впустую, решили в очередной раз сесть за After Effects. С его помощью сделали анимацию интерфейсов, показали, как происходит смена слайдов, каким образом работает меню, что происходит, когда нажимаем на карточку с актерами, и даже в деталях проработали личный кабинет. Интерактив сработал как надо, разработчики все поняли без слов и запустили сайт точно к премьере фильма.
Фильм в прокате произвел фурор. К вам потянулись инвесторы, для которых была важна не только популярность, но и цифры. Специально для них подготовьте анимационную инфографику с помощью After Effects.
Инфографика — это графический способ подачи информации и данных, целью которого является быстро и четко преподносить сложную информацию. Презентация получится динамичной и очень насыщенной.
After Effects — универсальный инструмент, освоив который, вы сможете найти себе применение как в мире моушн-дизайна, так и в веб-индустрии. Начать изучение можно с курса Skillbox. Вы добавите один из самых актуальных навыков в резюме, сможете делать эффектные промосайты, а ваше анимированное портфолио произведет должное впечатление на потенциальных работодателей.
Начать изучение можно с курса Skillbox. Вы добавите один из самых актуальных навыков в резюме, сможете делать эффектные промосайты, а ваше анимированное портфолио произведет должное впечатление на потенциальных работодателей.
Курс «Анимация интерфейсов»
Вы сможете самостоятельно создавать любую анимацию в интерфейсах и эффективно доносить концепцию проектов до клиентов. Мы начнем с анимации простейших элементов, таких как иконки, и дойдем до создания полноценных кейсов и шоурилов.
- Живая обратная связь с преподавателями
- Неограниченный доступ к материалам курса
- Стажировка в компаниях-партнёрах
- Дипломный проект от реального заказчика
- Гарантия трудоустройства в компании-партнёры для выпускников, защитивших дипломные работы
Как сделать анимацию сайта в After Effects
Приступаем к переносу элементов макета и подготовке их к анимации.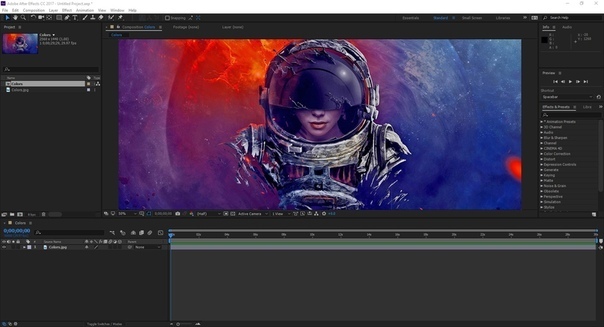 Сначала переносим хедер — логотип, меню и дополнительное бургер-меню.
Сначала переносим хедер — логотип, меню и дополнительное бургер-меню.
Начните с логотипа. Перейдите в редактор Figma, выделите логотип и посмотрите параметры текста, которые необходимы для анимации в After Effects.
Проверяем, какие параметры у текста в FigmaТеперь переключитесь в After Effects, на панели инструментов выберите Horizontal Type Tool и в рабочей области композиции около логотипа наберите слово Travel.
Набираем вручную текст в After EffectsНастройте значения текста — гарнитуру шрифта, размер и межбуквенный интервал, как в Figma, — и переместите на место логотип.
Выставляем у текста в After Effects те же самые параметры, что у нас были в FigmaОбратите внимание: межбуквенный интервал в Figma указывается в процентах, а в After Effects — нет. Интервал вам придётся подбирать на глаз, ориентируясь на размеры в подложке.
Как и логотип, так же перенесите все пункты меню. Бургер-меню нарисуйте инструментом Rectangle Tool, который находится на панели инструментов.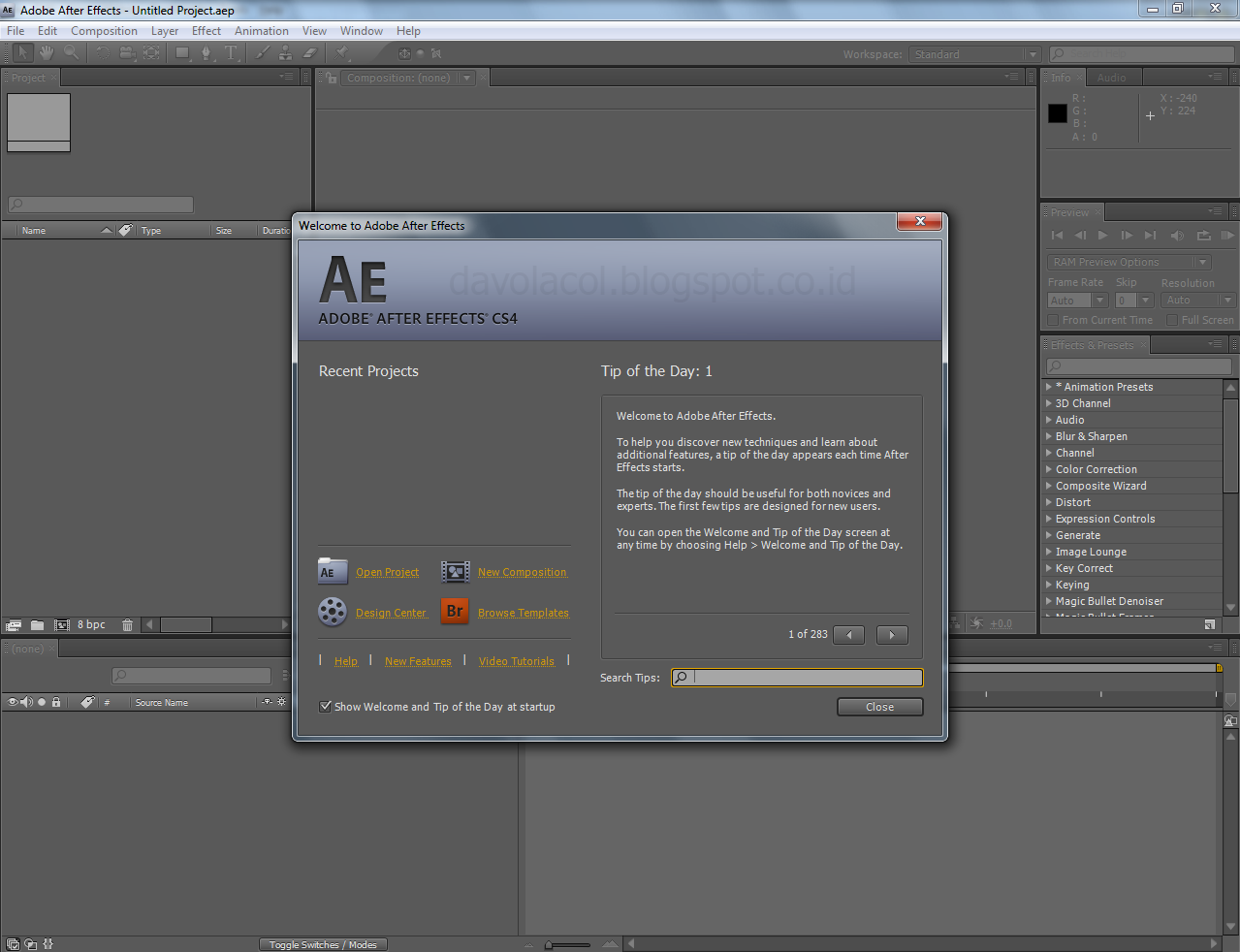
Задаём белый цвет, отключаем обводку. Шапка готова! Отключите видимость подложки и посмотрите, что получилось:
Хедер готовТеперь сделаем так, чтобы работать было удобнее и большое количество слоёв не мешало на панели Timeline. Выделите все пункты меню и нажмите правой клавишей мыши на любом из них; в появившемся контекстном меню выберите Pre-compose.
Используем функцию Pre-compose, чтобы объединить слои менюКомпозицию назовите Menu; не забудьте отметить пункт, который выделен на скриншоте ниже.
Собираем слои меню в единую композициюПо этому же примеру сделайте Pre-compose для бургер-меню, композицию назовите Burger.
Давайте сверимся и посмотрим, как сейчас должна выглядеть ваша панель Timeline.
Панель Timeline: логотип, композиция Burger, композиция Menu, подложка для переноса макета, фон заливкиЕсли у вас всё так же, можете приступать к переносу блока фотографий-категорий и надписей к ним.
Чтобы закрепить предыдущий материал, анимацию фотографий будем делать с помощью масок.
Импортируйте в проект все необходимые фотографии. Создайте для них папку Photo и разместите их там.
Собираем фотографии, которые будем анимировать, в папке PhotoВключите видимость слоя с подложкой, если он был выключен; выберите фотографию, с которой хотите начать, и перенесите её на Timeline.
Переносим первое фотоДля лучшей подгонки нажмите ~, чтобы развернуть рабочую зону на весь экран:
Разворачиваем рабочую область на весь экран и подгоняем расположение по макету-подложкеПосле того как вы примерно подогнали фотографию (точную подгонку обеспечит маска), выберите инструмент Rectangle Tool и, не снимая с неё выделение, нарисуйте маску так, чтобы она чётко обозначила границы фотографии на подложке и обеспечила максимальную точность по макету.
С маской будет выглядеть так:
Подгонка фотографий маскойОстальные фотографии формируются подобным образом: переносите на Timeline, грубо подгоняете на панели композиции и делаете финальную подгонку маской при выделенной фотографии.
Не забудьте про боковые фотографии, у которых должна быть прозрачность 10%. Чтобы настроить значение прозрачности, выберите эти фотографии на панели Timeline, нажмите клавишу T на клавиатуре или выберите Opacity из свойств слоя.
Настройка прозрачности для боковых фотоПро перенос шрифтовых элементов мы уже проговаривали чуть выше — по аналогии перенесите надписи к фотографиям. Единственное отличие от того же меню — в том, что надписи вертикальные. Чтобы развернуть текст на 90 градусов, точнее на –90, выберите нужный слой на Timeline, нажмите клавишу R, что означает Rotation, и укажите значение –90. Вот так:
Разворачиваем надписиВсе остальные надписи делаются точно так же.
Ручной перенос макета из Figma позволяет не только полностью контролировать и создавать правильно сформированные слои и их названия, но и прокачивать навыки работы с After Effects. Это особенно важно для новичков: вы на простых задачах тренируетесь использовать инструменты и набиваете руку.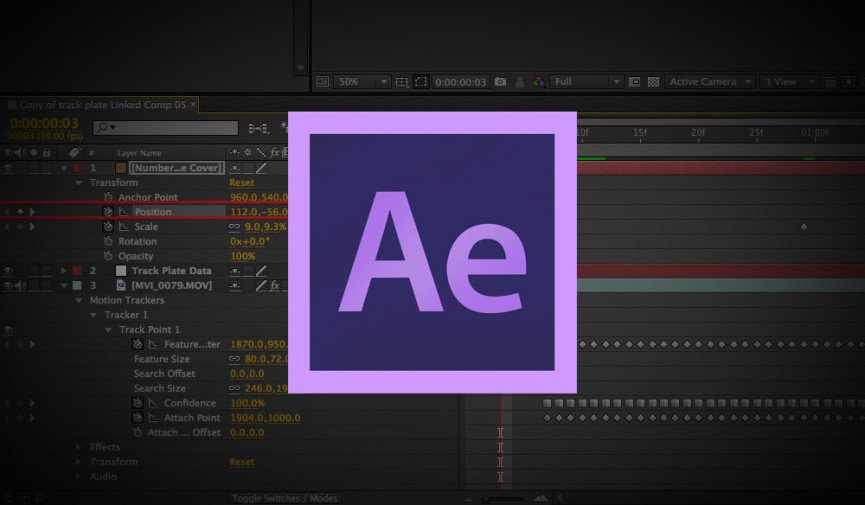
Теперь, когда вы перенесли первый экран, выключите отображение подложки. Кликните на иконку глаза на панели Timeline и посмотрите, что получилось. Должны отображаться все блоки макета и элементы этих блоков: логотип, меню, бургер-меню, пять фотографий и надписи к ним, боковые фотографии должны иметь прозрачность 10%. Если у вас всё так, переходите к следующему шагу.
Вот что должно получиться после переноса первого экрана:
Макет первого экрана полностью перенесён в FigmaВторой экран будем переносить и формировать после того, как анимируем первый экран. По сути второй экран — это просто добавление двух фотографий и небольшого текстового блока.
After Effects: обзор программы
Что такое After Effects?
Adobe After Effects – это универсальная компьютерная программа, с помощью которой вы можете отредактировать любое видео, провести композитинг, а также создать визуальные эффекты и анимацию. Часто ее используют на стадии постпродакшна в кинематографе и на телевидении. Она также работает как очень простой нелинейный редактор, звуковой редактор и транскодер для мультимедиа.
Часто ее используют на стадии постпродакшна в кинематографе и на телевидении. Она также работает как очень простой нелинейный редактор, звуковой редактор и транскодер для мультимедиа.Работа с After Effects: что вы можете делать?
С помощью Adobe After Effects вы можете создавать, комбинировать и стилизовывать 2D-слои в трехмерном пространстве. Adobe After Effects выполняет различные функции в зависимости от потребностей пользователей. Например, инди-VFX-художник может использовать After Effects только для 3D-рендеринга
Несмотря на высокую функциональность, After Effects на самом деле очень проста по своей структуре. After Effects, как и все приложения для редактирования видео в мире, использует систему слоев. Лучший способ подумать об этом — представить стопку бумаги. Бумага внизу не будет отображаться из-за бумаги над ней. Это, конечно, если вы работаете в 2D-композиции.
After Effects, как и все приложения для редактирования видео в мире, использует систему слоев. Лучший способ подумать об этом — представить стопку бумаги. Бумага внизу не будет отображаться из-за бумаги над ней. Это, конечно, если вы работаете в 2D-композиции.
Если вы установите свои слои в 3D, вы можете расположить их перед другими трехмерными слоями, если они ближе к вашей камере в трехмерном пространстве. Когда слой движется мимо фонового слоя к камере — он становится видимым. Когда он уходит за задний план — он становится неясным.
Что такое Adobe After Effects? Изучите основы
Adobe After Effects — это стандартный в отрасли инструмент для создания анимированной графики и визуальных эффектов. Художники и профессионалы пост-продакшн полагаются на After Effects, чтобы создавать потрясающие работы для фильмов, телевидения, видео и Интернета. After Effects привносит «жизнь» и движение в графику, будь то простая анимация заголовка на экране или такая сложная, как создание трехмерного мира. Анимируйте текст и фигуры для создания последовательностей заголовков и анимированной графики, которые удивят ваших клиентов.
Анимируйте текст и фигуры для создания последовательностей заголовков и анимированной графики, которые удивят ваших клиентов.
After Effects есть сотни эффектов, которые позволяют добавить блеска вашим снимкам, сделать гранжевые элементы, стилизовать кадры или создать совершенно новые миры. Инструменты компоновки After Effects позволяют легко объединять несколько слоев видео и изображений в одну сцену. Используйте эффекты наложения, чтобы удалить фон, или используйте инструменты ротоскопирования и маскирования, чтобы изолировать любой объект.
С помощью инструментов отслеживания движения After Effects вы можете стабилизировать отснятый материал, применить эффекты к движущимся объектам или вставить новые элементы в сцену, которая следует за камерой.
Чтобы помочь вам открыть больше творческих возможностей при работе в 3D, в After Effects включена облегченная версия популярного программного обеспечения для моделирования и анимации MAXON Cinema 4D. Объекты и сцены из Cinema 4D можно использовать как видеоматериалы непосредственно в After Effects без дополнительной визуализации.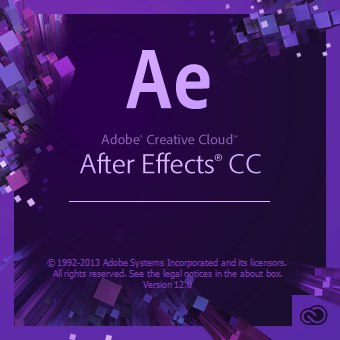
After Effects тесно интегрируется с другими приложениями Adobe Creative Cloud: технология Dynamic Link позволяет легко работать между Adobe Premiere Pro и Adobe Media Encoder: добавлять графику и анимацию в проект без промежуточного рендеринга и экспортировать готовые проекты в фоновом режиме во время работы.
При установке After Effects вы также получаете Adobe Character Animator, который оживляет изображения, созданные в Adobe Photoshop или Adobe Illustrator. Вы можете управлять своей марионеткой, выполняя или используя клавиатуру, мышь или даже мультитач для записи действий. Создать мультфильм — это быстро и весело.
С After Effects у вас под рукой есть инструменты для композитинга и анимации мирового класса, которые улучшат ваши творческие результаты и сделают ваши цифровые проекты поистине потрясающими.
Что такое Adobe After Effects? Изучите основы
Adobe After Effects — это стандартный в отрасли инструмент для создания анимированной графики и визуальных эффектов. Художники и профессионалы пост-продакшн полагаются на After Effects, чтобы создавать потрясающие работы для фильмов, телевидения, видео и Интернета. After Effects привносит «жизнь» и движение в графику, будь то простая анимация заголовка на экране или такая сложная, как создание трехмерного мира. Анимируйте текст и фигуры для создания последовательностей заголовков и анимированной графики, которые удивят ваших клиентов.
Художники и профессионалы пост-продакшн полагаются на After Effects, чтобы создавать потрясающие работы для фильмов, телевидения, видео и Интернета. After Effects привносит «жизнь» и движение в графику, будь то простая анимация заголовка на экране или такая сложная, как создание трехмерного мира. Анимируйте текст и фигуры для создания последовательностей заголовков и анимированной графики, которые удивят ваших клиентов.
After Effects есть сотни эффектов, которые позволяют добавить блеска вашим снимкам, сделать гранжевые элементы, стилизовать кадры или создать совершенно новые миры.Инструменты компоновки After Effects позволяют легко объединять несколько слоев видео и изображений в одну сцену. Используйте эффекты наложения, чтобы удалить фон, или используйте инструменты ротоскопирования и маскирования, чтобы изолировать любой объект.
С помощью инструментов отслеживания движения After Effects вы можете стабилизировать отснятый материал, применить эффекты к движущимся объектам или вставить новые элементы в сцену, которая следует за камерой.
Чтобы помочь вам открыть больше творческих возможностей при работе в 3D, в After Effects включена облегченная версия популярного программного обеспечения для моделирования и анимации MAXON Cinema 4D.Объекты и сцены из Cinema 4D можно использовать как видеоматериалы непосредственно в After Effects без дополнительной визуализации.
After Effects тесно интегрируется с другими приложениями Adobe Creative Cloud: технология Dynamic Link позволяет легко работать между Adobe Premiere Pro и Adobe Media Encoder: добавлять графику и анимацию в проект без промежуточного рендеринга и экспортировать готовые проекты в фоновом режиме во время работы.
При установке After Effects вы также получаете Adobe Character Animator, который оживляет изображения, созданные в Adobe Photoshop или Adobe Illustrator.Вы можете управлять своей марионеткой, выполняя или используя клавиатуру, мышь или даже мультитач для записи действий. Создать мультфильм — это быстро и весело.
С After Effects у вас под рукой есть инструменты для композитинга и анимации мирового класса, которые улучшат ваши творческие результаты и сделают ваши цифровые проекты поистине потрясающими.
After Effects против Premiere Pro: что вам нужно?
After Effects и Premiere Pro — два флагманских приложения Adobe для постпроизводства. Но какой из них вам нужен для какой задачи? Давайте выясним.
Когда вы создаете новый проект, знание того, когда использовать Premiere, а когда — After Effects, может улучшить ваш проект или сломать его. Это обе чрезвычайно мощные программы, которые иногда могут выполнять одни и те же функции, но в большинстве случаев одна из них в чем-то лучше, чем другая.
Теперь различия между этими двумя программами довольно очевидны для любого, кто использовал их раньше. Но если вы новичок в этом пакете, это может вызвать затруднения при определении того, какой из них вам нужно изучить для конкретной задачи постпроизводства.
Давайте взглянем на два основных инструментария Adobe для производства видео и посмотрим, что они делают — и когда использовать один вместо другого.
Adobe Premiere Pro
youtube.com/embed/Hls3Tp7JS8E?version=3&rel=1&showsearch=0&showinfo=1&iv_load_policy=1&fs=1&hl=en-US&autohide=2&wmode=transparent» allowfullscreen=»true» sandbox=»allow-scripts allow-same-origin allow-popups allow-presentation»/>
Adobe Premiere Pro — это NLE (нелинейный редактор) с основной функцией редактирования видеоклипов вместе в последовательности. Это программа, которую открывают большинство новичков для создания простого видео с несколькими клипами и музыкой. Он невероятно масштабируемый — прост в использовании для новичков и достаточно мощный для главного редактора.В нем есть все, что нужно для создания профессионального видео: редактор клипов, инструменты цветокоррекции, аудиопрограммы и даже графические программы.
Задач на премьеру:
- Редактирование видео с существующими клипами, импортированными с камеры.

- Редактирование звука в вашем видео — аудиофункции Premiere намного превосходят функции AE.
- Размещение переходов между клипами на шкале времени.
- Создание / полировка любого типа видео — короткометражных фильмов, музыкальных клипов, социальных роликов и т. Д.
Adobe After Effects
Adobe After Effects — это платформа цифровой анимированной графики, используемая для создания простых анимаций или сложных графических последовательностей. Если вы когда-нибудь слышали об «эксперте по анимационной графике», скорее всего, они разбираются в After Effects. Программа добавляет к слоям и ресурсам движение, чего нельзя было сделать в Premiere. Его инструменты движения намного лучше, чем у Premiere, и это предпочтительный инструмент для добавления движения в видео, изображения и дизайн.Это программа типа «трудно выучить, легко освоить», но как только вы освоите ее, она станет незаменимой для создания анимированной графики или визуальных эффектов для ваших проектов.
Его инструменты движения намного лучше, чем у Premiere, и это предпочтительный инструмент для добавления движения в видео, изображения и дизайн.Это программа типа «трудно выучить, легко освоить», но как только вы освоите ее, она станет незаменимой для создания анимированной графики или визуальных эффектов для ваших проектов.
Задачи для After Effects:
- Создание пакетов анимированной графики для ваших проектов.
- Добавление размытия в движении и движения к ресурсам и слоям.
- Манипулирование многослойными последовательностями, требующими подробных ключевых кадров.
- Создание последовательностей заголовков, включающих анимацию на основе ключевых кадров.
After Effects Vs. Premiere Pro: в чем разница?
Подводя итог, Premiere собирает все ваши ресурсы и создает окончательный видеопродукт, в то время как After Effects в основном является инструментом для создания ресурсов. Тем не менее, люди завершают проекты в After Effects постоянно — он отлично подходит для создания социальных видеороликов, основанных на движении, только с песней под ними или даже для создания полной анимации.
Тем не менее, люди завершают проекты в After Effects постоянно — он отлично подходит для создания социальных видеороликов, основанных на движении, только с песней под ними или даже для создания полной анимации.
Итак, на самом деле нет настоящего «vs.»В этом аргументе. Это похоже на обсуждение PowerPoint и Word — вы используете их для разных задач, хотя они имеют схожие функции. Тем не менее, они очень хорошо связаны между собой — и, как и многие редакторы, я все время использую их одновременно. После знакомства с обеими программами вы узнаете, как динамически связывать композиции After Effects со своими проектами Premiere, чтобы иметь доступ к обоим ресурсам одновременно. (Для получения дополнительной информации о динамической компоновке посмотрите видео Джастина Одишо выше.)
Хотите узнать больше о Premiere и After Effects? Проверьте это.
.