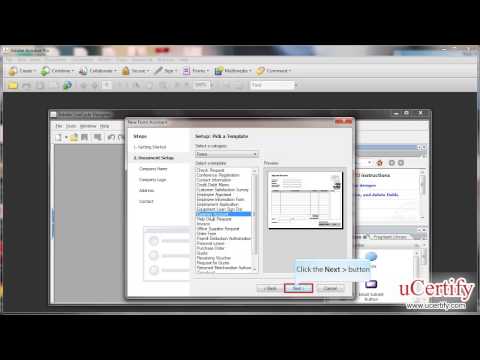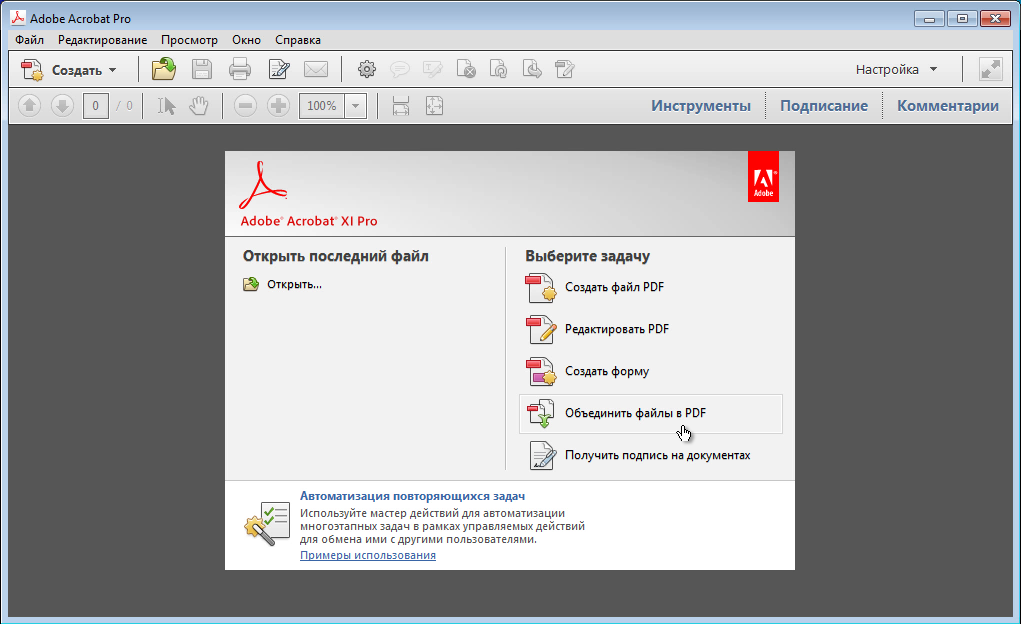Создание файлов PDF в Adobe Acrobat
Руководство пользователя Отмена
Поиск
Последнее обновление Sep 30, 2022 10:53:27 AM GMT | Также применяется к Adobe Acrobat 2017, Adobe Acrobat 2020
- Руководство пользователя Acrobat
- Введение в Acrobat
- Доступ к Acrobat с настольных компьютеров, мобильных устройств и интернета
- Новые возможности Acrobat
- Комбинации клавиш
- Системные требования
- Рабочее пространство
- Основные сведения о рабочем пространстве
- Открытие и просмотр файлов PDF
- Открытие документов PDF
- Навигация по страницам документа PDF
- Просмотр установок PDF
- Настройка режимов просмотра PDF
- Включение предварительного просмотра эскизов файлов PDF
- Отображать PDF в браузере
- Работа с учетными записями облачного хранилища в Интернете
- Доступ к файлам из Box
- Доступ к файлам из Dropbox
- Доступ к файлам из OneDrive
- Доступ к файлам из SharePoint
- Доступ к файлам из Google Диска
- Acrobat и macOS
- Уведомления Acrobat
- Сетки, направляющие и измерения в PDF
- Использование азиатского текста, кириллицы и текста слева направо в документах PDF
- Основные сведения о рабочем пространстве
- Создание документов PDF
- Обзор процедуры создания документов PDF
- Создание файлов PDF в Acrobat
- Создание документов PDF с помощью PDFMaker
- Использование принтера Adobe PDF
- Преобразование веб-страниц в PDF
- Создание файлов PDF с помощью Acrobat Distiller
- Настройки преобразования Adobe PDF
- Шрифты PDF
- Редактирование документов PDF
- Редактирование текста в документах PDF
- Редактирование изображений и объектов в документе PDF
- Поворот, перемещение, удаление и изменение нумерации страниц PDF
- Редактирование отсканированных документов PDF
- Улучшение фотографий документов, снятых на камеру мобильного устройства
- Оптимизация документов PDF
- Свойства документов PDF и метаданные
- Ссылки и вложенные файлы в PDF
- Слои документов PDF
- Миниатюры страниц и закладки в документах PDF
- Мастер операций (Acrobat Pro)
- Файлы PDF, преобразованные в веб-страницы
- Настройка документов PDF для использования в презентации
- Статьи PDF
- Геопространственные файлы PDF
- Применение операций и сценариев к файлам PDF
- Изменение шрифта по умолчанию для добавления текста
- Удаление страниц из документов PDF
- Сканирование и распознавание текста
- Сканирование документов в формат PDF
- Улучшение фотографий документов
- Устранение неполадок сканера при использовании Acrobat для сканирования
- Формы
- Основные положения для работы с формами PDF
- Создание форм с нуля в Acrobat
- Создание и рассылка форм PDF
- Заполнение форм PDF
- Свойства полей форм PDF
- Заполнение и подписание форм PDF
- Настройка кнопок для выполнения действий в формах PDF
- Публикация интерактивных веб-форм PDF
- Основные положения для работы с полями форм PDF
- Поля форм PDF для штрих-кода
- Сбор данных формы PDF и управление ими
- Инспектор форм
- Помощь с формами PDF
- Отправка форм PDF получателям с использованием эл.
 почты или внутреннего сервера
почты или внутреннего сервера
- Объединение файлов
- Объединение или слияние файлов в один файл PDF
- Поворот, перемещение, удаление и перенумерация страниц PDF
- Добавление верхних и нижних колонтитулов, а также нумерации Бейтса в документы PDF
- Обрезка страниц PDF
- Добавление водяных знаков в документы PDF
- Добавление фона в документы PDF
- Работа с файлами, входящими в портфолио PDF
- Публикация портфолио PDF и предоставление совместного доступа
- Обзор портфолио PDF
- Создание и настройка портфолио PDF
- Общий доступ, редактирование и комментирование
- Предоставление общего доступа к документам PDF и их отслеживание онлайн
- Пометка текста при редактировании
- Подготовка к редактированию документа PDF
- Запуск процесса редактирования файлов PDF
- Размещение совместных рецензий на сайтах SharePoint или Office 365
- Участие в редактировании документа PDF
- Добавление комментариев в документы PDF
- Добавление штампа в файл PDF
- Процессы утверждения
- Управление комментариями | просмотр, добавление ответа, печать
- Импорт и экспорт комментариев
- Отслеживание редактирования PDF и управление им
- Сохранение и экспорт документов PDF
- Сохранение PDF
- Преобразование документа PDF в файл JPG
- Преобразование и экспорт документов PDF в файлы других форматов
- Параметры форматирования файлов для экспорта в PDF
- Повторное использование содержимого PDF
- Защита
- Повышенный уровень защиты документов PDF
- Защита документов PDF с помощью паролей
- Управление цифровыми удостоверениями
- Защита документов PDF с помощью сертификатов
- Открытие защищенных документов PDF
- Удаление конфиденциальных данных из документов PDF
- Установка политик безопасности файлов PDF
- Выбор метода защиты для документов PDF
- Предупреждения безопасности при открытии документов PDF
- Защита файлов PDF с Adobe Experience Manager
- Функция защищенного просмотра PDF-документов
- Обзор функций защиты в программе Acrobat и файлах PDF
- Язык JavaScript в файлах PDF, представляющий угрозу безопасности
- Вложения как угроза безопасности
- Разрешить или заблокировать ссылки в PDF-файлах
- Электронные подписи
- Подписание документов PDF
- Съемка подписи на мобильное устройство и использование ее в любых приложениях
- Отправка документов на электронные подписи
- О подписях сертификатов
- Подписи на основе сертификата
- Подтверждение цифровых подписей
- Доверенный список, утвержденный Adobe
- Управление доверенными лицами
- Печать
- Основные задачи печати файлов PDF
- Печать брошюр и портфолио в формате PDF
- Дополнительные настройки печати PDF
- Печать в PDF
- Печать цветных документов PDF (Acrobat Pro)
- Печать файлов PDF с помощью заказных размеров
- Расширенный доступ, теги и перекомпоновка
- Создание и проверка средств расширенного доступа к документам PDF
- Возможности расширенного доступа в файлах PDF
- Инструмент «Порядок чтения» в PDF
- Чтение документов PDF при помощи возможностей расширенного доступа и перекомпоновки
- Редактирование структуры документа на панелях «Содержимое» и «Теги»
- Создание документов PDF с расширенным доступом
- Поиск и индексация
- Индексирование файлов PDF
- Поиск в документах PDF
- 3D-модели и мультимедиа
- Добавление аудио, видео и интерактивных объектов в файлы PDF
- Добавление 3D-моделей в файлы PDF (Acrobat Pro)
- Отображение 3D-моделей в файлах PDF
- Взаимодействие с 3D-моделями
- Измерение 3D-объектов в файлах PDF
- Настройка 3D-видов в файлах PDF
- Включение 3D-содержимого в документе PDF
- Добавление мультимедийного контента в документы PDF
- Добавление комментариев для 3D-макетов в файлах PDF
- Воспроизведение видео-, аудио- и мультимедийных форматов в файлах PDF
- Добавление комментариев в видеоролики
- Инструменты для допечатной подготовки (Acrobat Pro)
- Обзор инструментов для допечатной подготовки
- Типографские метки и тонкие линии
- Просмотр цветоделения
- Обработка прозрачности
- Преобразование цветов и управление красками
- Цветовой треппинг
- Предпечатная проверка (Acrobat Pro)
- Файлы, совместимые с PDF/X-, PDF/A- и PDF/E
- Профили предпечатной проверки
- Расширенная предпечатная проверка
- Отчеты предпечатной проверки
- Просмотр результатов предпечатной проверки, объектов и ресурсов
- Методы вывода в PDF
- Исправление проблемных областей с помощью инструмента «Предпечатная проверка»
- Автоматизация процедуры анализа документов с помощью дроплетов или операций предпечатной проверки
- Анализ документов с помощью инструмента «Предпечатная проверка»
- Дополнительная проверка с помощью инструмента «Предпечатная проверка»
- Библиотеки предпечатной проверки
- Предпечатные переменные
- Управление цветом
- Обеспечение согласованности цветов
- Настройки цветов
- Управление цветом документов
- Работа с цветовыми профилями
- Основы управления цветом
Файлы PDF создаются в приложении Acrobat различными способами. Документ PDF можно быстро создать с помощью инструмента «Преобразовать в PDF», команд меню, перетаскивания файлов на значок приложения Acrobat или преобразования данных в буфере обмена.
Документ PDF можно быстро создать с помощью инструмента «Преобразовать в PDF», команд меню, перетаскивания файлов на значок приложения Acrobat или преобразования данных в буфере обмена.
В меню «Файл» Acrobat выберите Создать > PDF из файла.
В диалоговом окне «Открыть» выберите файл для преобразования. Можно просматривать все типы файлов или выбрать отдельные типы в раскрывающемся меню Тип файлов.
В приложении Acrobat все документы Microsoft Word отображаются в выбранной папке.В случае преобразования файла изображения в документ PDF при необходимости выберите Параметры для изменения параметров преобразования. Доступные параметры различаются в зависимости от типа файла.
Примечание. Кнопка Параметры недоступна, если в меню «Тип файла» выбран пункт Все файлы или если для выбранного типа файла параметры преобразования отсутствуют (например, для файлов Microsoft Word и Microsoft Excel кнопка «Параметры» недоступна).

Нажмите кнопку Открыть для преобразования файла в PDF.
В зависимости от типа преобразуемого файла автоматически открывается исходное приложение или отображается диалоговое окно хода выполнения. Если формат файла не поддерживается, то появляется сообщение, что файл нельзя преобразовать в PDF.
После открытия нового файла PDF выберите Файл > Сохранить или Файл > Сохранить как, затем выберите имя и место для файла PDF.
Примечание. Имя документа PDF для рассылки по цифровым каналам передачи информации не должно превышать восьми символов (без пробелов), а файл должен иметь расширение *.pdf. Это гарантирует, что программы электронной почты или сетевые серверы не будут обрезать имя файла, и файл PDF будет открываться как полагается.
Этот способ лучше всего подходит для небольших простых файлов, например небольших графических файлов или файлов с неформатированным текстом, когда баланс между размером файла и качеством вывода несущественен. Данный метод можно использовать со многими другими типами файлов, но в ходе преобразования настройка каких-либо параметров преобразования недоступна.
Данный метод можно использовать со многими другими типами файлов, но в ходе преобразования настройка каких-либо параметров преобразования недоступна.
Выберите значки одного или нескольких файлов в проводнике Windows или в Finder в macOS.
Перетащите значки файлов на значок приложения Acrobat. Или перетащите файлы в открытое окно Acrobat (только для Windows).
Если появляется сообщение о невозможности открыть файл в Acrobat, то файл этого типа нельзя преобразовать в PDF с помощью перетаскивания. Для такого файла используйте другие способы преобразования.
Примечание. Файлы PostScript и EPS можно также преобразовать в формат PDF путем перетаскивания в окно Acrobat или на значок приложения Acrobat.
Сохраните документ PDF.
Примечание. (Только для Windows) Можно также нажать файл правой кнопкой мыши в Проводнике Windows и выбрать Преобразовать в Adobe PDF.
Документы PDF можно создавать из текста и изображений, скопированных из приложений macOS или Windows.
Поместите содержимое в буфер обмена.
- Используйте команды «Копировать» в любом приложении.
- Нажмите клавишу распечатки экрана (Windows).
- Используйте утилиту «Снимок экрана» (Программы > Служебные программы > Снимок экрана) и выберите Редактирование > Копировать, чтобы скопировать изображение в буфер обмена (macOS).
- В файле PDF можно выбрать объекты с помощью инструмента «Редактировать объект» (Инструменты > Допечатная подготовка > Редактировать объект), а затем копировать выделенные объекты.
В Acrobat выберите Файл > Создать > PDF из буфера обмена. Или выберите Инструменты > Создать PDF > Буфер обмена > Создать.

Примечание. Команда «PDF из буфера обмена» появляется, только если в буфере обмена есть содержимое. Если буфер обмена пуст, команда недоступна.
Помимо получения документа PDF путем преобразования файла, на основе изображения в буфере обмена или в результате сканирования, можно создать документ PDF без данных.
Этот процесс может оказаться полезным при создании одностраничных документов PDF. Для больших, более сложных или имеющих большой объем форматирования новых документов, как правило, лучше создавать исходный документ в приложении, которое предоставляет большее число параметров макетирования и форматирования, например в Adobe InDesign или Microsoft Word.
В Adobe Acrobat выполните одно из перечисленных ниже действий.
- Выберите Файл > Создать > Пустая страница.
- Выберите Инструменты > Создать PDF > Пустая страница > Создать.

Создается новая пустая страница PDF.
Примечание. Чтобы добавить пустую страницу в существующий документ PDF, откройте документ PDF, затем выберите Инструменты > Упорядочить страницы > Вставить > Пустая страница.
Можно создать несколько документов PDF из различных собственных файлов, в том числе файлов различных форматов, одним действием. Этот способ полезен, если требуется преобразовать большое количество файлов в PDF.
Примечание. При использовании этого способа Acrobat применяет настройки преобразования, использовавшиеся в последний раз, без доступа к этим настройкам. Если требуется скорректировать настройки преобразования, предварительно выполните следующее.
Выберите Файл > Создать > Создать несколько файлов PDF.
Выберите Добавить файлы > Добавить файлы или Добавить папки, а затем выберите файлы или папки.
В диалоговом окне нажмите элемент «Добавить файлы», затем выберите файлы для преобразования в формат PDF.
Нажмите кнопку ОК. Появляется диалоговое окно «Параметры вывода».
В диалоговом окне Параметры вывода укажите папку и имя файла для назначения и нажмите ОК.
Попробуйте онлайн-инструменты для работы с файлами PDF: преобразование файлов Word в PDF, преобразование файлов Excel в PDF, преобразование файлов PowerPoint в PDF
Связанные материалы
- Настройки преобразования Adobe PDF
- Сканирование документов в формат PDF
- Использование принтера Adobe PDF
- Преобразование веб-страниц в PDF
- Создание документов PDF с помощью PDFMaker
- Преобразование документов Word, Excel, PowerPoint или файлов изображений в формат PDF онлайн
- Функция продукта: преобразование файлов PDF с помощью Acrobat
Вход в учетную запись
Войти
Управление учетной записью
Создание файлов PDF, экспорт файлов PDF или доступ к другим сетевым службам
Последнее обновление Sep 30, 2022 10:38:47 AM GMT
Редактирование файлов PDF не поддерживается в Adobe PDF Pack.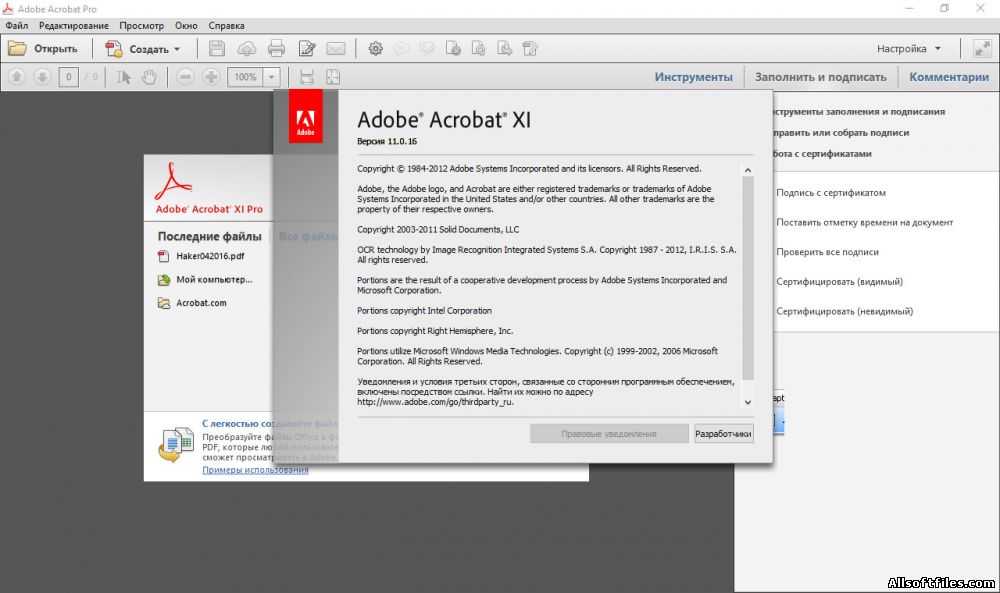 Для редактирования файлов PDF необходимо установить Acrobat. Перейдите на страницу продуктов Acrobat.
Для редактирования файлов PDF необходимо установить Acrobat. Перейдите на страницу продуктов Acrobat.
Можно приобрести подписку на Adobe PDF Pack в интернет-магазине Adobe.
Для этого выполните следующие действия.
- В правом верхнем углу окна Reader нажмите Войти.
- В диалоговом окне введите Adobe ID и пароль, затем нажмите Войти.
- После успешного входа в систему ваше имя отобразится в правом верхнем углу. Нажмите свое имя и выберите Моя учетная запись.
- Страница «Моя учетная запись» откроется в новом окне браузера. Возможно, вам потребуется войти в систему повторно. Выполните вход в систему под своим идентификатором Adobe ID и паролем. Отобразится страница учетных записей. Ваши продукты и подписки отобразятся в разделе Планы и продукты.
Примечание. Можно также войти в Adobe Document Cloud со своим идентификатором Adobe ID и паролем.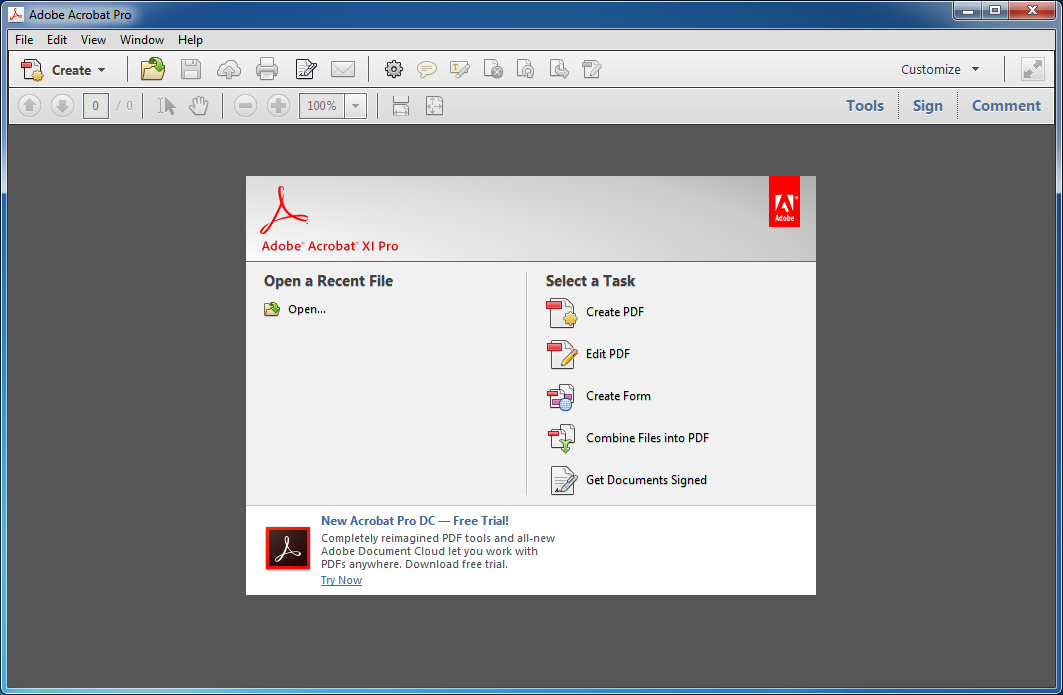 Нажмите Учетная запись > Информация справа вверху в окне приложения Adobe PDF Pack.
Нажмите Учетная запись > Информация справа вверху в окне приложения Adobe PDF Pack.
Можно преобразовать в PDF следующие типы файлов:
- Microsoft Word (DOCX, DOC)
- Microsoft PowerPoint (PPT, PPTX)
- Microsoft Excel (XLSX, XLS)
- Microsoft Publisher (PUB)
- Текстовые файлы (txt)
- Adobe PostScript® (PS)
- Adobe InDesign (INDD)
- Adobe Fill & Sign (FORM)
- Изображения (растровые изображения, JPEG, GIF, TIFF, PNG)
- Презентации, таблицы, графика и документы OpenOffice и StarOffice (ODT, ODP, ODS, ODG, ODF, SXW, SXI, SXC, SXD, STW)
Невозможно объединить файлы PDF, которые являются защищенными, 3D или частью портфолио PDF, либо имеют защиту паролем.
В правом верхнем углу окна Reader нажмите Войти. (если вы уже выполнили вход, перейдите сразу к шагу 3).

В диалоговом окне «Вход»выполните вход,указав идентификатор Adobe ID и пароль.
На панели справа нажмите Создать PDF или выберите Инструменты > Создать PDF.
Нажмите Выберите файл, который требуется преобразовать в PDF, чтобы выбрать другой файл.
Нажмите Преобразовать или Преобразовать в PDF.
Файл будет преобразован в формат PDF и сохранен в вашей учетной записи Adobe PDF Pack. Нажмите Открыть для просмотра файла или Посмотреть преобразованные файлы для отображения списка недавно преобразованных файлов.
Дополнительные сведения о возможностях Adobe PDF Pack представлены в разделе Работа с Adobe PDF Pack.
Связанные материалы
- Справка по Adobe PDF Pack
- Часто задаваемые вопросы об Adobe PDF Pack
- Где хранятся преобразованные и экспортированные файлы?
Вход в учетную запись
Войти
Управление учетной записью
Правовые уведомления | Политика конфиденциальности в Интернете
Language Navigation
Создание PDF-файлов с помощью Adobe Acrobat
Руководство пользователя Отмена
Поиск
Последнее обновление:
19 сентября 2022 г. , 12:57:45 по Гринвичу
|
Также относится к Adobe Acrobat 2017, Adobe Acrobat 2020
, 12:57:45 по Гринвичу
|
Также относится к Adobe Acrobat 2017, Adobe Acrobat 2020
- Руководство пользователя Acrobat
- Знакомство с Acrobat
- Доступ к Acrobat с рабочего стола, мобильного устройства, Интернета
- Что нового в Acrobat
- Сочетания клавиш
- Системные требования
- Рабочее пространство
- Основы рабочего пространства
- Открытие и просмотр PDF-файлов
- Открытие PDF-файлов
- Навигация по страницам PDF
- Просмотр настроек PDF
- Настройка просмотра PDF
- Включить предварительный просмотр эскизов PDF-файлов
- Отображение PDF в браузере
- Работа с учетными записями онлайн-хранилища
- Доступ к файлам из ящика
- Доступ к файлам из Dropbox
- Доступ к файлам из OneDrive
- Доступ к файлам из SharePoint
- Доступ к файлам с Google Диска
- Acrobat и macOS
- Уведомления Acrobat
- Сетки, направляющие и измерения в PDF-файлах
- Азиатский текст, кириллица и текст с письмом справа налево в PDF-файлах
- Основы рабочего пространства
- Создание PDF-файлов
- Обзор создания PDF-файлов
- Создание PDF-файлов с помощью Acrobat
- Создавайте PDF-файлы с помощью PDFMaker
- Использование принтера Adobe PDF
- Преобразование веб-страниц в PDF
- Создание PDF-файлов с помощью Acrobat Distiller
- Настройки преобразования Adobe PDF
- PDF-шрифты
- Редактирование PDF-файлов
- Редактирование текста в PDF-файлах
- Редактирование изображений или объектов в PDF
- Поворот, перемещение, удаление и перенумерация страниц PDF
- Редактировать отсканированные файлы PDF
- Улучшение фотографий документов, снятых с помощью мобильной камеры
- Оптимизация PDF-файлов
- Свойства PDF и метаданные
- Ссылки и вложения в PDF-файлах
- слоев PDF
- Миниатюры страниц и закладки в PDF-файлах
- Мастер действий (Acrobat Pro)
- PDF-файлы, преобразованные в веб-страницы
- Настройка PDF для презентации
- Статьи в формате PDF
- Геопространственные файлы PDF
- Применение действий и сценариев к файлам PDF
- Изменить шрифт по умолчанию для добавления текста
- Удалить страницы из PDF
- Сканирование и распознавание символов
- Сканирование документов в PDF
- Улучшение фотографий документов
- Устранение неполадок сканера при сканировании с помощью Acrobat
- Формы
- Основы форм PDF
- Создание формы с нуля в Acrobat
- Создание и распространение PDF-форм
- Заполнение PDF-форм
- Свойства поля формы PDF
- Заполнение и подписание PDF-форм
- Настройка кнопок действий в формах PDF
- Публикация интерактивных веб-форм PDF
- Основные сведения о полях формы PDF
- Поля формы штрих-кода PDF
- Сбор данных форм PDF и управление ими
- О трекере форм
- Справка по PDF-формам
- Отправка PDF-форм получателям по электронной почте или на внутренний сервер
- Объединение файлов
- Объединение или объединение файлов в один PDF-файл
- Поворот, перемещение, удаление и перенумерация страниц PDF
- Добавление верхних и нижних колонтитулов и нумерации Бейтса в PDF-файлы
- Обрезать страницы PDF
- Добавление водяных знаков в PDF-файлы
- Добавление фона в PDF-файлы
- Работа с файлами компонентов в портфолио PDF
- Публикация и совместное использование портфолио PDF
- Обзор портфолио PDF
- Создание и настройка портфолио PDF
- Публикация, рецензирование и комментирование
- Публикация и отслеживание PDF-файлов в Интернете
- Разметка текста с правками
- Подготовка к просмотру PDF
- Запуск обзора PDF
- Размещение общих обзоров на сайтах SharePoint или Office 365
- Участие в обзоре PDF
- Добавление комментариев к PDF-файлам
- Добавление штампа в PDF
- Рабочие процессы утверждения
- Управление комментариями | посмотреть, ответить, распечатать
- Импорт и экспорт комментариев
- Отслеживание и управление обзорами PDF
- Сохранение и экспорт PDF-файлов
- Сохранение PDF-файлов
- Преобразование PDF в Word
- Преобразование PDF в JPG
- Преобразование или экспорт PDF-файлов в файлы других форматов
- Параметры формата файла для экспорта PDF
- Повторное использование содержимого PDF
- Безопасность
- Расширенный параметр безопасности для PDF-файлов
- Защита PDF-файлов с помощью паролей
- Управление цифровыми идентификаторами
- Защита PDF-файлов с помощью сертификатов
- Открытие защищенных PDF-файлов
- Удаление конфиденциального содержимого из PDF-файлов
- Настройка политик безопасности для PDF-файлов
- Выбор метода защиты для PDF-файлов
- Предупреждения системы безопасности при открытии PDF-файла
- Защита PDF-файлов с помощью Adobe Experience Manager
- Функция защищенного просмотра для PDF-файлов
- Обзор безопасности в Acrobat и PDF-файлах
- JavaScripts в PDF-файлах как угроза безопасности
- Вложения как угроза безопасности
- Разрешить или заблокировать ссылки в PDF-файлах
- Электронные подписи
- Подписание PDF-документов
- Сохраните свою подпись на мобильном телефоне и используйте ее везде
- Отправка документов на электронные подписи
- О подписях сертификатов
- Подписи на основе сертификата
- Проверка цифровых подписей
- Утвержденный список доверия Adobe
- Управление доверенными удостоверениями
- Печать
- Основные задачи печати PDF
- Буклеты для печати и портфолио в формате PDF
- Расширенные настройки печати PDF
- Печать в PDF
- Печать цветных PDF-файлов (Acrobat Pro)
- Печать PDF-файлов нестандартных размеров
- Специальные возможности, теги и переформатирование
- Создание и проверка доступности PDF
- Специальные возможности в PDF-файлах
- Инструмент порядка чтения для PDF-файлов
- Чтение PDF-файлов с функциями перекомпоновки и специальных возможностей
- Редактирование структуры документа с помощью панелей «Содержимое» и «Теги»
- Создание доступных PDF-файлов
- Поиск и индексирование
- Создание указателей PDF
- Поиск PDF-файлов
- Мультимедийные и 3D-модели
- Добавление аудио-, видео- и интерактивных объектов в PDF-файлы
- Добавление 3D-моделей в файлы PDF (Acrobat Pro)
- Отображение 3D-моделей в PDF-файлах
- Взаимодействие с 3D-моделями
- Измерение 3D-объектов в PDF-файлах
- Настройка 3D-видов в PDF-файлах
- Включить 3D-контент в PDF
- Добавление мультимедиа в PDF-файлы
- Комментирование 3D-проектов в PDF-файлах
- Воспроизведение видео, аудио и мультимедийных форматов в PDF-файлах
- Добавить комментарий к видео
- Инструменты для печати (Acrobat Pro)
- Обзор инструментов для печати
- Принтеры и визирные линии
- Предварительный просмотр вывода
- Сведение прозрачности
- Преобразование цвета и управление чернилами
- Цвет захвата
- Предпечатная проверка (Acrobat Pro)
- Файлы, совместимые с PDF/X, PDF/A и PDF/E
- Предполетные профили
- Расширенный предполетный осмотр
- Предполетные отчеты
- Просмотр результатов предварительной проверки, объектов и ресурсов
- Цели вывода в PDF-файлах
- Исправление проблемных областей с помощью инструмента Preflight
- Автоматизация анализа документов с помощью дроплетов или предпечатных действий
- Анализ документов с помощью инструмента предварительной проверки
- Дополнительные проверки в Preflight tool
- Предполетные библиотеки
- Переменные предварительной проверки
- Управление цветом
- Поддержание согласованности цветов
- Настройки цвета
- Документы с управлением цветом
- Работа с цветовыми профилями
- Понимание управления цветом
Существуют различные способы создания файла PDF с помощью Acrobat. Вы можете быстро создать PDF-файл с помощью инструмента преобразования в PDF, команд меню, перетаскивания файлов на значок приложения Acrobat или преобразования данных буфера обмена.
Вы можете быстро создать PDF-файл с помощью инструмента преобразования в PDF, команд меню, перетаскивания файлов на значок приложения Acrobat или преобразования данных буфера обмена.
В меню «Файл Acrobat» выберите Создать > PDF из файла .
В диалоговом окне «Открыть» выберите файл, который требуется преобразовать. Вы можете просмотреть все типы файлов или выбрать конкретный тип из раскрывающегося меню Files Of Type .
Acrobat показывает все документы Microsoft Word в выбранной папке.При необходимости щелкните Настройки , чтобы изменить параметры преобразования, если вы конвертируете файл изображения в PDF. Доступные параметры зависят от типа файла.
Примечание : Кнопка Настройки недоступна, если вы выбрали Все файлы в качестве типа файла или если для выбранного типа файла отсутствуют параметры преобразования.
 (Например, кнопка «Параметры» недоступна для файлов Microsoft Word и Microsoft Excel.)
(Например, кнопка «Параметры» недоступна для файлов Microsoft Word и Microsoft Excel.) Щелкните Открыть , чтобы преобразовать файл в формат PDF.
В зависимости от типа конвертируемого файла автоматически открывается исходное приложение или появляется диалоговое окно хода выполнения. Если файл имеет неподдерживаемый формат, появится сообщение о том, что файл не может быть преобразован в PDF.
Когда откроется новый PDF-файл, выберите Файл > Сохранить или Файл > Сохранить как , а затем выберите имя и расположение для PDF-файла.
Примечание . При именовании PDF-файла, предназначенного для электронного распространения, ограничивайте имя файла восемью символами (без пробелов) и добавляйте расширение .pdf. Это действие гарантирует, что программы электронной почты или сетевые серверы не усекают имя файла и что PDF-файл открывается должным образом.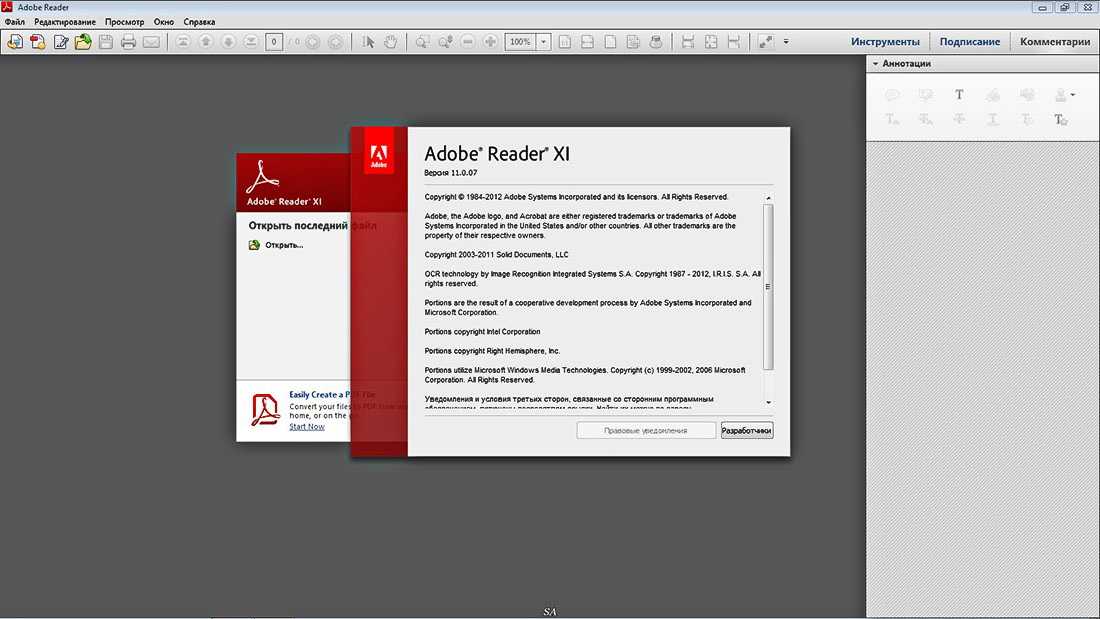
Этот метод лучше всего подходит для небольших простых файлов, таких как небольшие файлы изображений и текстовые файлы, когда баланс между размером файла и качеством вывода не важен. Вы можете использовать эту технику со многими другими типами файлов, но вы не можете изменять какие-либо параметры преобразования во время процесса.
Выберите значки одного или нескольких файлов в Проводнике Windows или Mac OS Finder.
Перетащите значки файлов на значок приложения Acrobat. Или (только для Windows) перетащите файлы в открытое окно Acrobat.
Если появляется сообщение о том, что файл не может быть открыт в Acrobat, то этот тип файла не может быть преобразован в PDF методом перетаскивания. Используйте один из других методов преобразования для этого файла.
Примечание . Вы также можете преобразовать файлы PostScript и EPS в PDF, перетащив их в окно Acrobat или значок приложения Acrobat.
Сохраните PDF-файл.

Примечание : (только для Windows) Вы также можете щелкнуть файл правой кнопкой мыши в проводнике Windows и выбрать Преобразовать в Adobe PDF .
Вы можете создавать PDF-файлы из текст и изображения, которые вы копируете из приложений на Mac ОС или Windows.
Захват содержимого в буфер обмена:
- Используйте команду копирования в приложениях.
- Нажмите клавишу PrintScreen (Windows).
- Используйте утилиту Grab ( Applications > Utilities > Grab ) и выберите Edit > Скопируйте , чтобы поместить содержимое в буфер обмена. (Mac OS)
- В файле PDF можно выбирать объекты с помощью инструмента «Редактировать объект» ( Инструменты > Печатная продукция > Редактировать объект ), а затем копировать выбранные объекты.

В Acrobat выберите Файл > Создать > PDF из буфера обмена . Или выберите Инструменты > Создать PDF > Буфер обмена > Создать .
Примечание . Команда PDF из буфера обмена отображается только при копировании содержимого в буфер обмена. Если буфер обмена пуст, команда отключена.
Можно создать пустой PDF-файл, а не начинать с файла, изображения из буфера обмена или сканирования.
Этот процесс может быть полезен для создания одностраничного PDF-файла. Для более длинных, сложных или сильно отформатированных документов лучше создавать исходный документ в приложении, которое предлагает больше возможностей макета и форматирования, например Adobe InDesign или Microsoft Word.
В Adobe Acrobat выполните одно из следующих действий:
- Перейти к Файл > Создать > Пустая страница .

- Выберите Инструменты > Создать PDF > Пустая страница > Создать .
Создается новая пустая страница PDF.
- Перейти к Файл > Создать > Пустая страница .
Примечание . Чтобы добавить пустую страницу в существующий PDF-файл, откройте PDF-файл и выберите Инструменты > Организация страниц > Вставка > Пустая страница .
Вы можете создать несколько PDF-файлов из нескольких родные файлы, в том числе файлы различных поддерживаемых форматов, в одна операция. Этот метод удобен, когда вам нужно преобразовать большой количество файлов в PDF.
Примечание . При использовании этого метода Acrobat применяет самые последние использованные настройки преобразования, не предлагая вам доступ к этим настройкам. Если вы хотите настроить параметры преобразования, сделайте это перед использованием этого метода.
Выберите Файл > Создать > Создать несколько файлов PDF .
Выберите Добавить файлы > Добавить файлы или Добавить папки , а затем выберите файлы или папку.
Нажмите «Добавить файлы» в диалоговом окне, затем выберите файлы, которые вы хотите преобразовать в PDF.Щелкните OK . Появится диалоговое окно параметров вывода.
В диалоговом окне «Параметры вывода» укажите параметры целевой папки и имени файла, а затем нажмите OK .
Войдите в свою учетную запись Войти Управление учетной записью Поиск Последнее обновление
23 августа 2022 г. Вы не можете редактировать PDF-файлы с помощью Adobe PDF Pack. Вам нужен Acrobat для редактирования файлов PDF. См. страницу продукта Acrobat. Вы можете приобрести подписку на Adobe PDF Pack в магазине Adobe Store. Чтобы управлять своей учетной записью, выполните одно из следующих действий: Примечание . Кроме того, вы также можете войти в Adobe Document Cloud, используя свой Adobe ID и пароль. Нажмите Учетная запись > Моя информация в правом верхнем углу окна приложения Adobe PDF Pack . Преобразование любого из следующих типов файлов в формат PDF: Нельзя объединять файлы PDF, которые защищены, защищены паролем, 3D или являются частью портфолио PDF. В правом верхнем углу окна Reader нажмите Войти . (Если вы уже вошли в систему, перейдите к шагу 3.) В диалоговом окне входа войдите в систему, используя свой Adobe ID и пароль. На правой панели щелкните Создать PDF или выберите Инструменты > Создать PDF . Щелкните Выберите файл для преобразования в PDF , чтобы просмотреть и выбрать другой файл. Щелкните Преобразовать или щелкните Преобразовать в PDF . Файл преобразуется в PDF и сохраняется в вашей учетной записи Adobe PDF Pack. Щелкните Открыть , чтобы просмотреть файл, или щелкните Просмотр преобразованных файлов , чтобы просмотреть список недавно преобразованных файлов. Чтобы узнать больше обо всех возможностях Adobe PDF Pack, см.
Попробуйте эти онлайн-инструменты PDF: конвертируйте Word в PDF, конвертируйте Excel в PDF, конвертируйте PowerPoint в PDF Создание PDF-файлов, экспорт PDF-файлов или доступ к другим онлайн-сервисам
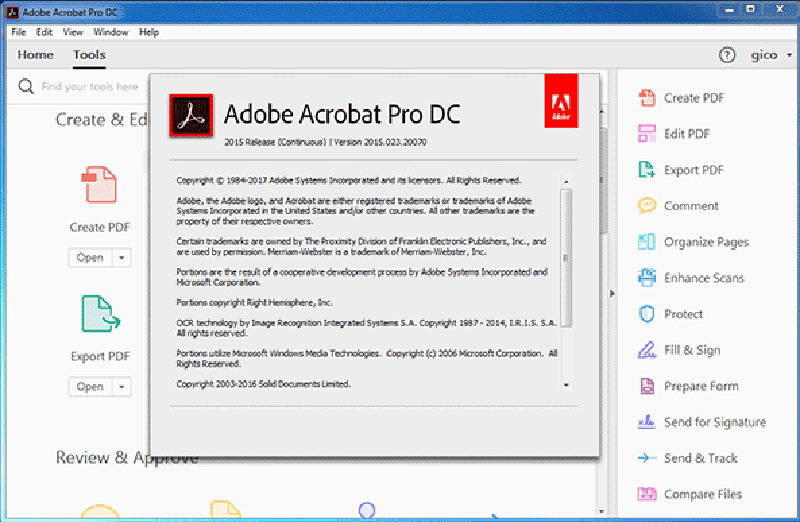 08:12:59 GMT
08:12:59 GMT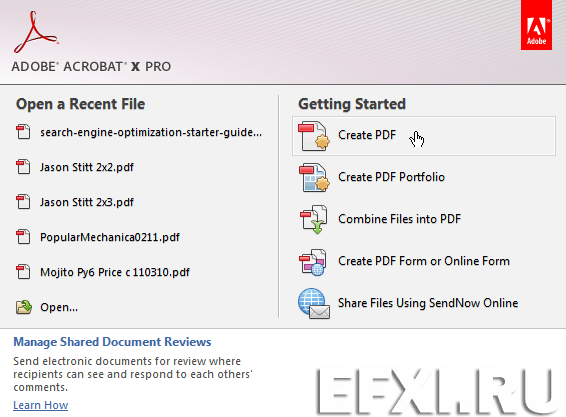


 почты или внутреннего сервера
почты или внутреннего сервера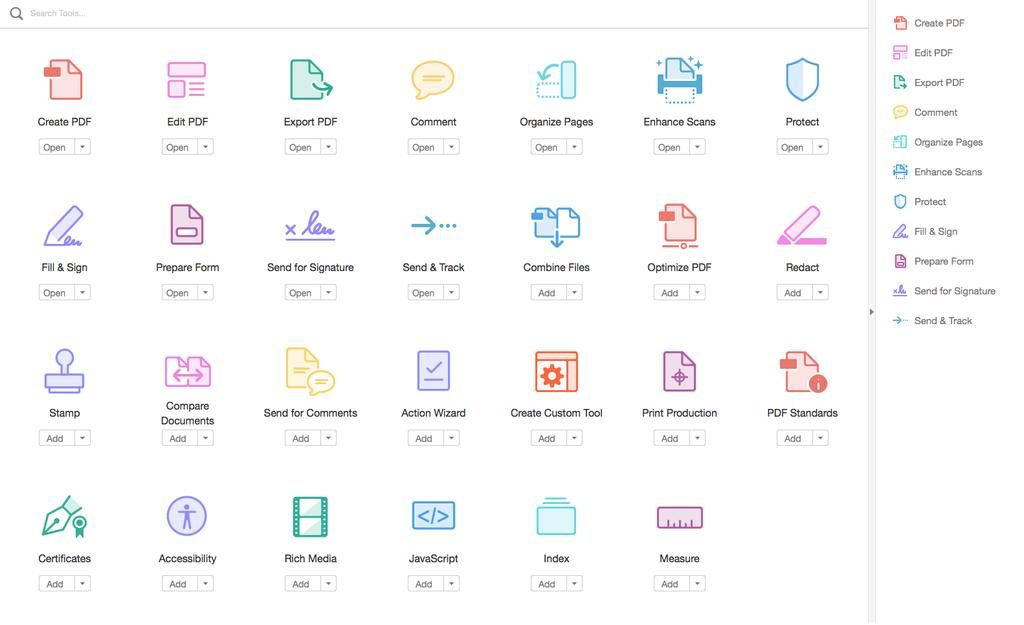


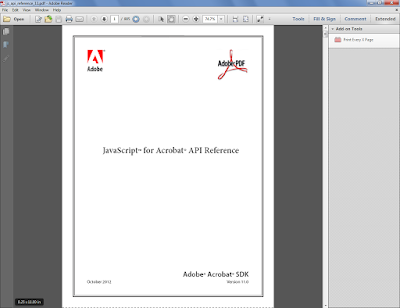
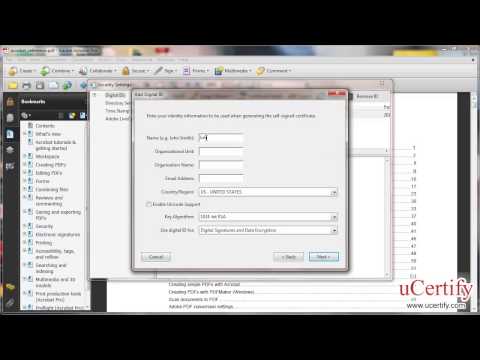
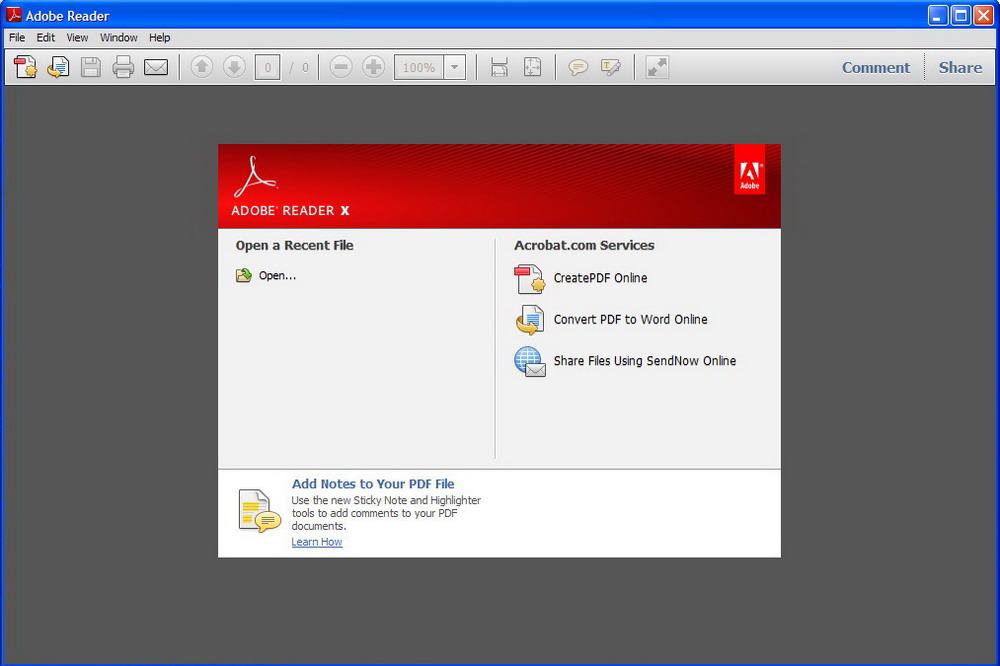 (Например, кнопка «Параметры» недоступна для файлов Microsoft Word и Microsoft Excel.)
(Например, кнопка «Параметры» недоступна для файлов Microsoft Word и Microsoft Excel.)