Как пользоваться калькулятором в 1С:Бухгалтерии
В программе 1С:Бухгалтерия есть такая функция, как Калькулятор, о которой, к сожалению, знают не все, либо не совсем понимают, как им пользоваться. Калькулятор в программе 1С очень полезен. С его помощью можно вести расчет сумм в Отчетах, Декларациях, Оборотно-сальдовых ведомостях (ОСВ) и так далее, не выходя из программы. Рассмотрим на примерах.
Калькулятор всегда под рукой — нужно только нажать Калькулятор (он находится в верхней панели программы) или Ctrl + F2.
Давайте рассмотрим регистры памяти — это, так называемые, M-кнопки. В 1С Калькуляторе есть ячейка памяти, которую вы можете использовать в любой момент для запоминания чисел и использования их при вычислении. Данный регистр отображается под полем вычисления.
Например, есть число в Оборотно-сальдовой ведомости, к которому нужно добавить другое число.
Ставим мышку на это число и нажимаем кнопку М вверху на панели инструментов.
В этот момент программа запомнила в память калькулятора это число.
Теперь нажимаем на сумму по банку 57 587,81 и нажимаем кнопку М+.
Калькулятор сложит два числа и покажет результат. Его можно скопировать из калькулятора в любое место при помощи Ctrl C + Ctrl V.
Можно не только складывать цифры, но и вычитать. Для вычитания цифры из памяти калькулятора используем кнопку М-.
Кроме того, при помощи кнопок памяти можно быстро посчитать сумму нескольких цифр.
Представим, что нам нужно посчитать сумму в списке.
Далее нажимаем Ctrl + A — выделить всё и нажимаем на клавишу М.
В регистре памяти мы увидим сумму по всем накладным за выбранное число. И точно так же можно делать в любых журналах с любыми числовыми колонками (сумма, количество и т.д.).
И точно так же можно делать в любых журналах с любыми числовыми колонками (сумма, количество и т.д.).
Также, удобно использовать калькулятор в Оборотно-сальдовой ведомости. Допустим, для сравнения счетов 76.АВ и 62.02. В ОСВ по 62.02 нажимаем на сальдо на конец периода, нажимаем М и открываем Калькулятор.
Затем нажимаем MR, чтобы число отобразилось в строке вычислений.
Далее умножаем на 18 и делим на 118. У нас получилось число, которое мы можем проверить в ОСВ по 76.АВ. Данная формула работает, когда аванс облагается по ставке 18/118%. С 1 января 2019 года ставка будет 20/120%.
Более подробно для чего нужно сравнивать
Обратите внимание, вы всегда можете вернуться к 15 последним вычисленным значениям и посмотреть из чего они сложились.
Также калькулятор позволяет настраивать количество знаков после запятой.
И напоследок еще одна удобная вещь — Формульный калькулятор, при котором все действия записываются в табло последовательно. Перевести калькулятор в данный режим можно нажав кнопку меню и выбрав Формульный калькулятор.
Например, вам необходимо рассчитать оклад сотрудника с учетом отработанных дней: (Оклад + Штатная надбавка) * на отработанные дни/на количество дней.
Используя Калькулятор в программе, вы сможете сократить риск ошибки набора, так как сумма копируется прямо в программе, а также не нужно отвлекаться на настольный калькулятор или телефон. Вот так не сложно теперь можно производить любые расчеты прямо в программе.
Как пользоваться калькулятором, встроенным в программы 1С? – Учет без забот
- Создано 16.
 04.2021 07:29
04.2021 07:29 - Опубликовано 16.04.2021 07:29
- Автор: Administrator
- Просмотров: 3352
Вы думаете, что всё знаете о встроенном калькуляторе в программе 1С? Мы с легкостью докажем обратное! Тем более, что многие пользователи подтверждают, что не умеют с ним обращаться. Рассмотрим некоторые моменты использования данного инструмента в этой публикации.
Открыть калькулятор можно несколькими способами:
Первый вариант – нажать стрелочку-меню в верхнем правом углу программы и выбрать команду «Калькулятор.
Второй вариант – нажать комбинацию клавиш «Ctrl+F2».
Настройки калькулятора 1С и его основные функции
Нажав на стрелочку слева, пользователь может изменить вид калькулятора, выбрав вариант:
• формульный калькулятор;
• микрокалькулятор.
При включении «формульного калькулятора» появляются дополнительные кнопки для вычисления с возможностью использования скобок.
Например, посчитаем, зарплату сотрудника за фактически отработанные дни, сложив при этом оклад и его надбавку, взяв действия в скобки. Затем разделим на количество рабочих дней месяца и умножим на отработанные дни.
Выполняя расчет формульным калькулятором, придерживаются математических правил выполнения последовательности действий.
При включении вида «микрокалькулятор» вычисления производятся в строке, путем ввода с клавиатуры и нажатием Enter, для получения результата вычисления.
Нажав на кнопку-стрелочку строки расчета, пользователь может просмотреть историю произведенных вычислений.
Калькулятор в 1С имеет 10 ячеек-регистров для хранения значений. Чтобы их увидеть нажмите на маленькие стрелочки возле кнопок MS, M+, M-.
Обозначения кнопок М калькулятора 1С –– «Memory», от слова память.
«MS» – сохранить число в память калькулятора;
«MR» – отобразить число, сохраненное в памяти;
«М+» — прибавить число, сохраненное в ячейке памяти;
«М-» — отнять число, сохраненное в ячейке памяти;
«MC» – удалить все значения из памяти калькулятора.
Выполнив вычисление и нажав «MS», результат попадает в ячейку памяти и в дальнейшем его можно использовать при вычислении. Значение первого регистра всегда отображается в поле вычисления.
Например, в память сохранен результат вычисления 150*4=600.
Наберем в поле ввода число 1450 и прибавим значение из памяти (M+).
Полученный результат отобразиться в поле «М=» — значение 2050.
Аналогично используется и кнопка «М-».
При нажатии кнопки «M+» или «M-», вычисление производится с последним сохраненным числом-результатом.
Нажав на маленькую стрелочку возле кнопки, пользователь может выбрать из ячейки с каким числом из памяти калькулятора выполнить действие.
Кнопки работы с калькулятором можно вынести на строку заголовка программы.
Для этого нажмите кнопку-стрелку главного меню и отметьте команду «Показать М, М+, М-».
Использование калькулятора при работе с отчетами 1С
Функции калькулятора используются и при работе с отчетами.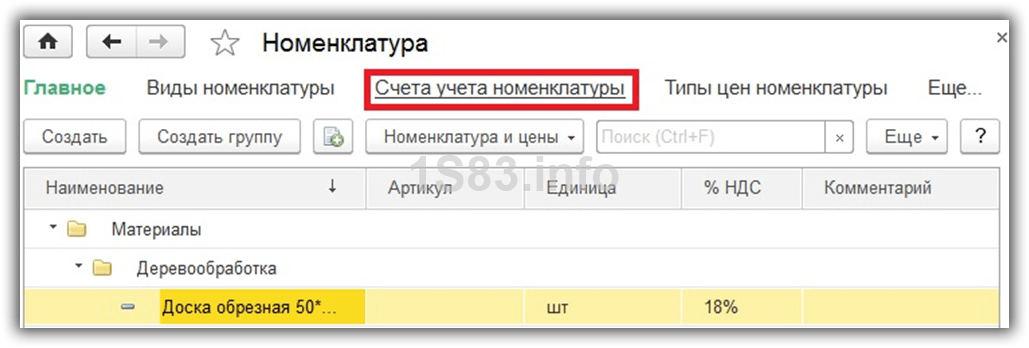
Рассмотрим пример: сложим и внесем в память калькулятора несколько чисел из ОСВ.
С помощью кнопки «Ctrl» выделите несколько чисел и нажмите кнопку «М» или «М+». Сумма выделенных чисел перенесется в калькулятор. При этом обратите внимание, что в поле «Сигма» отчета отражена сумма выделенных ячеек.
Выделив диапазон ячеек с помощью кнопки «Shift» или протянув по ним мышкой, нажмите кнопку «М» или «М+» — результат диапазона также попадет в калькулятор 1С.
Так, используя кнопки памяти, можно запоминать, прибавлять и вычитать любые числа отчета на калькуляторе.
Но это еще не все! Калькулятор 1С можно использовать и при работе с журналами документов.
Использование калькулятора 1С при работе с журналами документов
Выделите документы в журнале, сумму которых необходимо посчитать.
Для выделения также используйте кнопки:
• «Shift» — выделение диапазона документов;
• «Ctrl» — выборочное выделение документов.
• «Ctrl+A» — выделение от указанного места до конца списка.
Нажмите одну из кнопок:
• «М» — копировать в буфер обмена как число;
• «М+» — прибавить к буферу обмена.
Аналогично примеру с отчетом, результат перенесется в калькулятор.
Так, пользователь может, установив фильтр по контрагенту, в журнале документов быстро посчитать сумму реализации за период. Или установив период отгрузки товаров, посчитать всю сумму отгрузки в отобранном диапазоне.
Использование калькулятора в документах
Калькулятор используется и при вводе чисел в табличную часть документа.
Например, в поле цена, рассчитаем с помощью кнопки «Калькулятор» цену, с учетом скидки 5%.
Нажмите на кнопку калькулятора и ведите «-» минус «5» и знак «%» — процент.
Нажав «=» и «Ок» значение переместится в числовое поле таблицы.
При вычислении на калькуляторе программы (не из документа), рассчитанные данные можно перенести в числовое поле документа.
Для этого:
• сохраните значение в память калькулятора, нажав «М+»;
• перейдите в документ, в нужное поле и нажмите комбинацию клавиш «Ctrl+V» — вставить.
Сохранное значение из памяти калькулятора вставится в документ.
Используя функционал калькулятора 1С, пользователь оптимизирует и упрощает свою работу с программой.
Автор статьи: Ольга Круглова
Понравилась статья? Подпишитесь на рассылку новых материалов
Добавить комментарий
Как пользоваться калькулятором
Схема |
В вашем мобильном телефоне калькулятор является одним из элементов в «Инструментах». Пара калькуляторов для сотовых телефонов показана позже.
Основные клавиши и их функции |
Большинство современных калькуляторов питаются от солнечной энергии, поэтому просто откройте их и поместите туда, где на них падает свет (достаточно света в вашей комнате), и они включатся.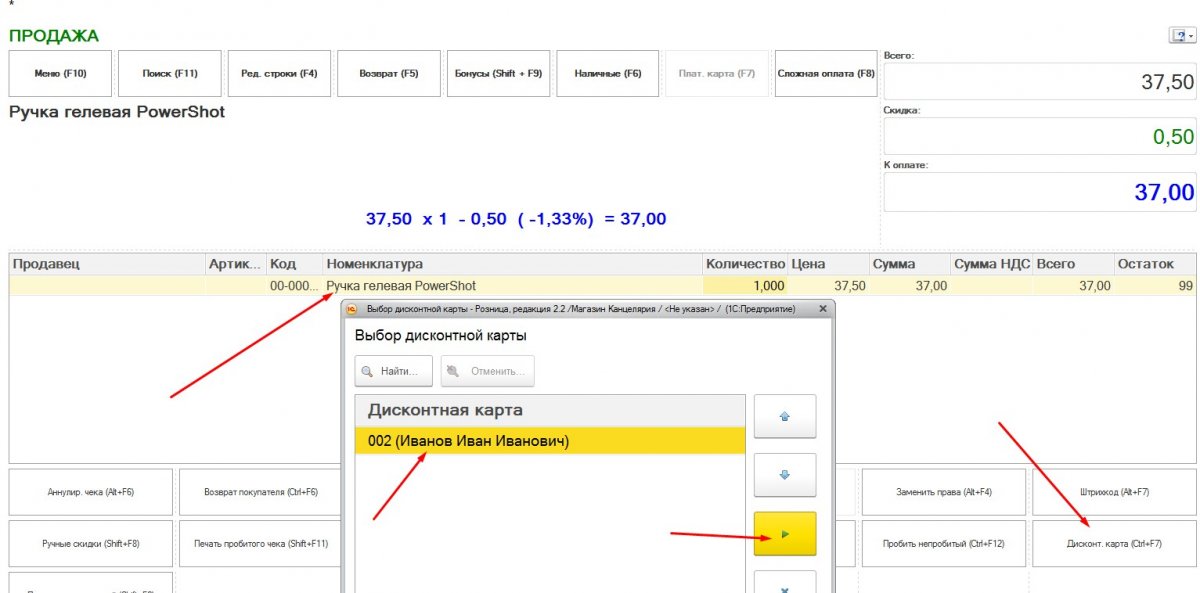 Однако у некоторых также есть кнопка «ВКЛ». Если есть кнопка «ВЫКЛ», она обычно совпадает с кнопкой «ВКЛ».
Однако у некоторых также есть кнопка «ВКЛ». Если есть кнопка «ВЫКЛ», она обычно совпадает с кнопкой «ВКЛ».
После того, как вы выполните операцию, вы должны удалить операцию с дисплея (экрана) и из памяти калькулятора, чтобы начать следующий расчет, поэтому калькуляторы имеют кнопку «Очистить».
В большинстве калькуляторов также есть способ стереть последнее введенное число, если вы набрали его неправильно: сотовый телефон часто расположен так, что 1, 2 и 3 расположены вверху, а 7, 8 и 9 — в третьем ряду, как показано ниже.
Вы также заметите некоторые отличия в отображении клавиш сложения, вычитания, умножения и деления. После того, как вы вызовете функцию калькулятора, часто появляется круг или квадрат, чтобы дать вам операции, которые вы выполняете с помощью кнопки «Меню» на телефоне. Всегда вводите число в начале, а затем вы можете складывать, вычитать, умножать или делить. В некоторых телефонах доступны другие операции, но обычно они доступны для загрузки и стоят довольно дорого по сравнению с покупкой калькулятора.
Хотите узнать больше? Пройдите онлайн-курс по базовой математике.
Основные клавиши, которые вам понадобятся на вашем калькуляторе:
Это основные клавиши, которые вы будете использовать для выполнения математических операций.
Большинство научных калькуляторов также имеют ключи для:
Чтобы добавить 18 + 34, введите:
Строки операций |
Для 3 + 5 – 4 x 2 некоторые калькуляторы без проблем выполняют указанные операции по порядку. Однако с некоторыми калькуляторами вам может понадобиться сначала выполнить умножение, затем использовать клавишу =, а затем выполнить сложение и вычитание. Попробуйте каждый способ на своем калькуляторе, чтобы определить, как работает ваш. Если вы получаете 0 за ответ, это правильно.
Однако с некоторыми калькуляторами вам может понадобиться сначала выполнить умножение, затем использовать клавишу =, а затем выполнить сложение и вычитание. Попробуйте каждый способ на своем калькуляторе, чтобы определить, как работает ваш. Если вы получаете 0 за ответ, это правильно.
Для многошаговых расчетов сохраните все значащие цифры при использовании калькулятора или компьютера и округлите окончательное значение до соответствующего количества значащих цифр после вычисления.
Проблемы, чтобы попробовать:
6 x 5 + 3 ÷ 2 — 6 =
Ввод: 6 x 5 + 3 ÷ 2 — 6 = Ответ: 25,5
4 ÷ 3 (4 x 10 15 ) =
Введите: 4 ÷ 3 x ( 4 x 10 X Y 15) = Ответ: 5.3333333333 15
3 [4 + 6 (8 + 2)] =
Введите: 3 x (4 + 6 x (8 + 2)) = Ответ: 192
Дроби в калькуляторе
Есть калькуляторы, которые показывают дроби на дисплее; однако большинство калькуляторов воспринимают дробь как задачу деления и дают эквивалентную десятичную дробь.
Если в большинстве калькуляторов ввести 1/12, на дисплее появится 0,083333333.
W Расчет с процентами и десятичными дробями |
Чтобы взять 5% от 40:
Не забудьте преобразовать 5% в десятичную дробь, которая будет равна 0,05, затем введите
.05 x 40 =
Это стандартный способ работы с процентами (в виде десятичных дробей). ) на всех калькуляторах (а также от руки).
Если ваш калькулятор имеет функцию %, вы можете ввести
40 x 5% следующим образом:
(у этого калькулятора % является второй функцией, активируемой клавишей Shift)
В некоторых калькуляторах есть процентная клавиша, которая фактически делит на 100, но она может делать и другие полезные вещи, которые могут сэкономить вам несколько нажатий клавиш. Например, если вам нужно добавить 5 % к числу (возможно, чтобы включить налог с продаж на покупку), в большинстве калькуляторов вы можете ввести исходное число, а затем нажать « + 5 % = ». Просто убедитесь, что вы понимаете, что он делает, прежде чем слепо доверять ему. В этом примере он умножает исходное число на 0,05, а затем прибавляет результат к исходному числу.
Например, если вам нужно добавить 5 % к числу (возможно, чтобы включить налог с продаж на покупку), в большинстве калькуляторов вы можете ввести исходное число, а затем нажать « + 5 % = ». Просто убедитесь, что вы понимаете, что он делает, прежде чем слепо доверять ему. В этом примере он умножает исходное число на 0,05, а затем прибавляет результат к исходному числу.
Помните, что когда вы вводите десятичную дробь в свой калькулятор, вы не ставите ноль слева от десятичной точки, но если справа от десятичной точки есть нули, вставляйте каждый из них.
Для проблема, такая как 0,45 х 0,035, введите десятичное число, а затем 4, затем 5, затем х, затем десятичное число, затем 0, затем 3, затем 5, затем =. Ваш ответ будет 0,01575. Если вы пишете этот ответ на листе бумаги, вам придется соответствующим образом округлить его для значащих цифр. Так как в исходных множителях было 2 значащих цифры, то и в ответе будет две. Следовательно, ваш ответ будет 0,016.
Научное обозначение, степени и степени |
Если вы только что решили задачу выше (0,45 x 0,035) и получили 0,01575, вы можете изменить это на научное представление. Каждый калькулятор отличается тем, как он работает с экспоненциальной записью, поэтому вам нужно будет прочитать инструкции вашего калькулятора. Если у вас их нет или вы не можете их понять, погуглите название и модель вашего калькулятора со словом «руководство» или «инструкции», чтобы увидеть другие инструкции.
Например, на калькуляторе Casio fx — 260 Solar вы должны нажать «РЕЖИМ», а затем «8» (это научный режим), а затем количество значащих цифр, которые вы хотите, что в этом случае равно 2. Ответ: 1,6 -02 , что означает 1,6 x 10 -2 .
Для калькулятора в Windows (на вашем компьютере) сначала перейдите в «Просмотр» и выберите «Научный». Затем поработайте над своей задачей, чтобы получить 0,01575. Затем нажмите клавишу F-E:
Квадраты и квадратные корни
На что следует обратить внимание при использовании калькулятора:
- Калькулятор — это карандаш, инструмент для ума и человек, для выполнения расчетов. Во многих случаях умственные вычисления (или даже бумага и карандаш) более эффективны или уместны. Например, сложение однозначных цифр выполняется гораздо быстрее с помощью вычислений в уме (в уме), чем путем ввода каждого числа и операции в калькулятор.
 Выбор правильного «инструмента» является частью эффективного процесса решения проблем.
Выбор правильного «инструмента» является частью эффективного процесса решения проблем. - Очень важно научиться оценивать результат перед выполнением вычислений. Очень легко ошибиться, набирая цифры. Не «полагайтесь» на калькулятор, не проверив обоснованность ответа путем оценки.
- В тесте с множественным выбором калькуляторы не следует использовать для случайного опробования всех возможных операций и определения того, какая из них дает правильный ответ или заданный ответ.
Калькулятор дополнения человека
Создано Филиппом Маусом
Отзыв Стивена Вудинга
Последнее обновление: 29 сентября 2022 г.
Содержание:- Что такое двоичные числа?
- Как преобразовать отрицательные десятичные значения в двоичные – метод дополнения до единицы.
- Как пользоваться калькулятором дополнения до единицы?
- Преобразование дополнения до десятичного числа.
Добро пожаловать в калькулятор дополнения до единицы (или калькулятор дополнения до единицы). Этот инструмент поможет вам ** найти отрицательный эквивалент каждой положительной двоичное число и показывает , как преобразовать десятичную дробь в дополнение до . Вы узнаете , как преобразовывать отрицательные десятичные значения в двоичные числа и , как вычислять дополнение до единицы .
Этот инструмент поможет вам ** найти отрицательный эквивалент каждой положительной двоичное число и показывает , как преобразовать десятичную дробь в дополнение до . Вы узнаете , как преобразовывать отрицательные десятичные значения в двоичные числа и , как вычислять дополнение до единицы .
Что такое двоичные числа?
Чтобы понять двоичную систему счисления, давайте сравним ее с десятичной системой счисления, которую мы используем в повседневной жизни.
В десятичной системе числа состоят из цифр от 000 до 9.01⋅22+0⋅21+1⋅20. Двоичный преобразователь в Omni Calculator глубоко анализирует эту тему, не пропустите!
Но это двоичное представление оставляет много проблем, которые мы можем легко решить для десятичной системы: если мы можем использовать только цифры 000 и 111, как мы можем выразить отрицательные числа в двоичной системе? Как мы вычисляем бинарное сложение? И как мы вычитаем двоичные числа?
Как преобразовать отрицательные десятичные значения в двоичные – метод дополнения до единицы.

Прежде чем мы сможем использовать калькулятор дополнения до 1, мы должны понять , как вычисление дополнения до единицы помогает нам преобразовывать отрицательные десятичные значения в двоичные .
Существует несколько способов представления отрицательных двоичных чисел, но все они имеют одну общую основную идею: они используют первый, так называемый старший бит , в качестве бита со знаком. 000 в этом бите указывает на положительное число, а 111 на отрицательное. Использование первого бита в качестве бита со знаком, конечно, изменяет диапазон чисел, выраженных с помощью определенного количества битов. В то время как 8-битное число без знака находится в диапазоне от 000 до 255255255 , 8-битное число со знаком может выражать диапазон от -128-128-128 до 127127127 .
Самый интуитивный подход — создать отрицательное двоичное число, просто перевернув первый бит положительного эквивалента. Итак, поскольку десятичное число 333 равно 001100110011, −3-3−3 равно 101110111011.
 К сожалению, этот подход не выдерживает базового теста сложения 333 и −3-3−3, поскольку результатом будет 111011101110, что, конечно, не 000.
К сожалению, этот подход не выдерживает базового теста сложения 333 и −3-3−3, поскольку результатом будет 111011101110, что, конечно, не 000.Этот калькулятор дополнения до 1 использует метод дополнения до единицы для вычисления отрицательных двоичных чисел. Этот метод утверждает, что для определения отрицательного двоичного числа вы берете положительный эквивалент, инвертируете знаковый бит, а затем инвертируете все остальные биты . Таким образом, хотя 333 по-прежнему равно 001100110011, −3-3−3 теперь равно 110011001100. Сложение теперь даст 100010001000, что лучше, но все же не идеально.
Метод дополнения до двух решает проблему сложения удовлетворительно. Узнайте больше об этой теме в нашем калькуляторе дополнения до двух.
Как пользоваться калькулятором дополнения до единицы?
Теперь, когда мы знаем, как вычислить дополнение до единицы, давайте посмотрим на , как пользоваться калькулятором .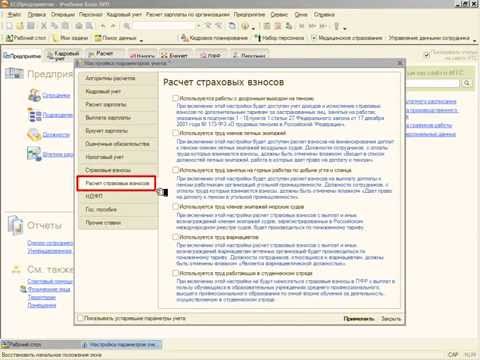 В этом примере мы найдем дополнение до единицы для десятичного значения 878787.
В этом примере мы найдем дополнение до единицы для десятичного значения 878787.
Выберите количество битов . В нашем примере хорошим выбором будет 8 бит, так как они позволяют использовать диапазон от −128-128−128 до 127127127.
Введите свое десятичное значение в поле ввода в разделе десятичного преобразования в двоичное . Калькулятор выводит наше число 878787 и его двоичное представление 0101 01110101\ 01110101 0111.
Калькулятор представляет вам результат : 1010 10001010\ 10001010 1000. Как мы видим, это соответствует ранее описанному методу, переворачивая первый бит со знаком, чтобы указать отрицательное число, и все остальные биты, чтобы получить дополнение до единицы.
Преобразование дополнения в десятичное число.
Калькулятор дополнения до единицы может не только преобразовывать десятичную дробь в дополнение, но и дополнение до десятичного числа . Итак, давайте найдем десятичное значение дополнения до единицы 1011 10011011\ 10011011 1001.
Итак, давайте найдем десятичное значение дополнения до единицы 1011 10011011\ 10011011 1001.
Выберите количество битов . Поскольку наше двоичное число состоит из 8 цифр, мы выбираем 8 бит.
Введите значение дополнения до единицы в поле ввода в двоично-десятичном разделе . Калькулятор отображает наше двоичное значение и его дополнение 0100 01100100\ 01100100 0110, что достигается перестановкой всех битов для двоичного входного значения.
Калькулятор представляет вам результат : −70-70−70.
Ищете комплексный инструмент для решения всех ваших проблем с бинарными файлами? Наш бинарный калькулятор позаботится об этом!
Филип Маус
Представление двоичного числа
Преобразование десятичного числа в двоичное
Вы можете ввести десятичное число от -128 до 127.
Десятичное число
Преобразование двоичного числа в десятичное .
 04.2021 07:29
04.2021 07:29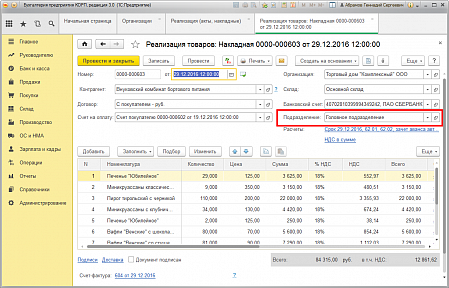 Выбор правильного «инструмента» является частью эффективного процесса решения проблем.
Выбор правильного «инструмента» является частью эффективного процесса решения проблем. К сожалению, этот подход не выдерживает базового теста сложения 333 и −3-3−3, поскольку результатом будет 111011101110, что, конечно, не 000.
К сожалению, этот подход не выдерживает базового теста сложения 333 и −3-3−3, поскольку результатом будет 111011101110, что, конечно, не 000.