Как редактировать PDF бесплатно
Многие пользователи PDF в какой-то момент увидят причины для редактирования своих PDF-документов. Например, если вы подготовили юридический документ, написали электронную книгу или даже статью в формате PDF, но вы решили изменить изображения и текст или даже изменить страницы документа, то в этой ситуации вам потребуется внести изменения в свой файл PDF. Есть несколько способов редактирования PDF-документов, и это то, с чем мы ознакомимся в этой статье.
Wondershare PDFelement — Редактор PDF-файлов произвел революцию в способах работы с PDF-документами, разработав более интеллектуальное и быстрое редактирование PDF-файлов. Он поддерживает системы Windows и Mac, объединяет передовые технологии в эксцентричном дизайне пользователя с крупным прорывом в технологиях редактирования и распознавания форм.
Фактически, PDFelement имеет унифицированный внешний вид, вдохновленный Office 2016 для Windows и Mac, что позволяет каждому пользователю редактировать любой PDF-документ так же легко, как и в Microsoft Word.
Это видео дает вам более подробное руководство о том, как редактировать PDF, и, при необходимости, вы также можете просмотреть больше интересных видео о PDFelement от Wondershare Video Сообщества.
Скачать Бесплатно Скачать Бесплатно
Мощная функция автоматического распознавания форм позволяет с легкостью обрабатывать формы.
Извлекайте данные легко, эффективно и точно с помощью функции извлечения данных из форм.
Преобразование стопок бумажных документов в цифровой формат с помощью функции распознавания текста для лучшего архивирования.
Редактируйте документы, не изменяя шрифты и форматирование.
Совершенно новый дизайн, позволяющий вам оценить содержащиеся в нем рабочие документы.
#2. Редактировать PDF с помощью Adobe
® Acrobat® DC- Шаг 1: Откройте файл PDF в Acrobat и щелкните инструмент «Редактировать PDF» на правой панели.
- Шаг 2: Щелкните текст, который хотите отредактировать, затем добавьте или отредактируйте текст на странице. Добавляйте, выбирайте, перемещайте и заменяйте изображения с помощью инструментов из списка «Объект».
- Шаг 3: Нажмите на инструменты «Нижний колонтитул», «Ссылки» или «Фон» для дальнейшего редактирования, если это необходимо.
#3. Редактировать PDF с помощью Foxit PhantomPDF
- Шаг 1: Откройте документ PDF.
- Шаг 2: Нажмите кнопку «Редактировать текст», расположенную в верхней части экрана.
- Шаг 3: Найдите текст, выделите его, чтобы изменить, а затем введите новый текст.
#4. Редактировать PDF с помощью Nitro Pro 12
- Шаг 1: Нажмите кнопку «Открыть», найдите файлы PDF, которые хотите отредактировать, и выберите файл.

- Шаг 2: Перейдите на вкладку «Главная» и найдите параметры редактирования. Нажмите «Добавить примечание», чтобы добавить в документ важные примечания. Нажмите «Ввести текст», чтобы добавить новый текст в документ. Вы можете изменить размер шрифта, цвет и стиль документа.
#5. Редактировать PDF с помощью Nuance Power PDF
- Шаг 1: Откройте файл PDF в Nuance Power PDF.
- Шаг 2: Нажмите «Редактировать» и выберите «Редактировать объект».
- Шаг 3: Дважды щелкните текст, который хотите отредактировать, и начните редактирование.
#6. Редактировать PDF с помощью PDFCreator
- Шаг 1: Откройте PDFCreator.
- Шаг 2: Нажмите кнопку «Редактировать текст» вверху экрана.
- Шаг 2: Выберите файл для печати и перетащите его в окно PDFCreator.
- Шаг 3: Выберите «Сохранить», чтобы создать PDF-файл.
 Затем файл можно открыть с помощью программы для чтения PDF по умолчанию.
Затем файл можно открыть с помощью программы для чтения PDF по умолчанию.
#7. Редактировать PDF с помощью PDF Expert
- Шаг 1: Нажмите «Редактировать» на верхней панели инструментов, чтобы войти в режим редактирования.
- Шаг 2: Нажмите «Текст».
- Шаг 3: Выделите текст, который хотите отредактировать.
- Шаг 4: Отредактируйте текст в PDF и сохраните изменения.
#8. Редактировать PDF с помощью Preview
- Шаг 1: Откройте файл PDF с помощью Preview, перетащив файл на платформу.
- Шаг 2: Щелкните PDF-файл и выберите текст, который хотите отредактировать.
- Шаг 3: Нажмите «Аннотировать», чтобы выделить или подчеркнуть текст в PDF.
- Шаг 4: Заполните форму PDF, нажав кнопку «Текст» и поле для ввода информации.
#9. Редактировать PDF с помощью PDF-Xchange Editor
- Шаг 1: Нажмите кнопку «Редактировать содержимое», чтобы выделить текст, который хотите отредактировать.

- Шаг 2: Дважды щелкните выделенный текстовый блок, чтобы отредактировать сам текст. Вы можете изменить размер, цвет и шрифт шрифта, просто щелкнув текст правой кнопкой мыши, чтобы получить параметры.
Часть 2. Как редактировать PDF онлайн?
Если вы все еще хотите найти бесплатное решение для редактирования файлов PDF, здесь вы найдете полный список бесплатных инструментов, которые вам помогут.
Существует множество онлайн-программ, которые вы можете использовать для бесплатного редактирования PDF-документов, и 10 лучших из них следующие.
#1. Редактировать PDF с помощью PDFzorro
Это один из самых простых бесплатных онлайн-инструментов, который позволяет с относительной легкостью редактировать файлы PDF. Это быстро, и помимо редактирования файлов PDF, PDFzorro может также выполнять другие задачи, такие как приложение цифровой подписи, заполнение форм и другие. PDFzorro утверждает, что предлагает некоторые уровни конфиденциальности и защиты, которые могут отсутствовать в некоторых других онлайн-редакторах.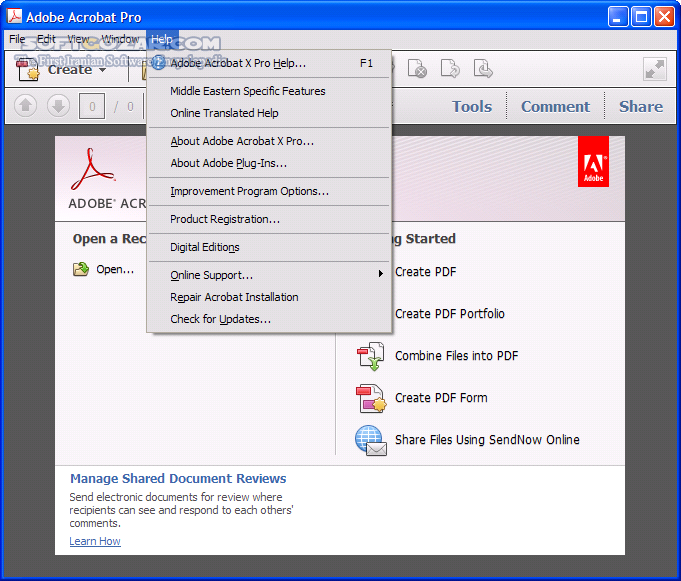 Чтобы отредактировать PDF с помощью PDFzorro, выполните следующие действия:
Чтобы отредактировать PDF с помощью PDFzorro, выполните следующие действия:
- Шаг 1: Перейдите на веб-сайт www.pdfzorro.com.
- Шаг 2: Щелкните по кнопке загрузки. Обратите внимание, что кнопка загрузки — это серая кнопка посередине страницы, затем нажмите «Выбрать файл», который находится в нижней части страницы выбора файла. Выберите файл PDF и нажмите «Открыть». Это загрузит ваш PDF-файл на сайт.
- Шаг 3: Щелкните «Запустить редактор PDF». Вы можете найти его под кнопкой загрузки. Он используется для открытия программы. Затем щелкните страницу PDF, и они отобразятся в основной части окна. Вы можете удалить нужный текст из своего PDF-файла, щелкнув и перетащив курсор. Щелкните область, в которую вы хотите добавить текст, и добавьте его.
- Шаг 4: Снова нажмите кнопку «Написать», чтобы сохранить набранный текст, а затем нажмите «Загрузить», чтобы загрузить его на свой компьютер.
#2.
 Редактировать PDF с помощью PDF2Go
Редактировать PDF с помощью PDF2GoPDF2Go — это бесплатный онлайн-инструмент для редактирования PDF-файлов, который можно использовать для редактирования PDF-файлов без установки программного обеспечения. С PDF2Go вы можете многое сделать, например, добавить текст, изображения и стрелки. Вы также можете использовать платформу для добавления водяных знаков в PDF и выделения отрывков. При использовании PDF2Go применяются следующие шаги.
- Шаг 1: Перейдите на веб-сайт www.pdf2go.com.
- Шаг 2: Перетащите или загрузите файлы PDF из любого хранилища на вашем компьютере в поле на веб-странице.
- Шаг 3: После загрузки PDF-файла на сайт вы можете нажать соответствующую кнопку, чтобы открыть инструменты редактирования. Выберите действие, которое вы хотите предпринять. При необходимости отредактируйте документы PDF и загрузите их на свой компьютер.
#3. Редактировать PDF с помощью Small PDF
Smallpdf гордится тем, что является онлайн-решением ваших проблем с PDF.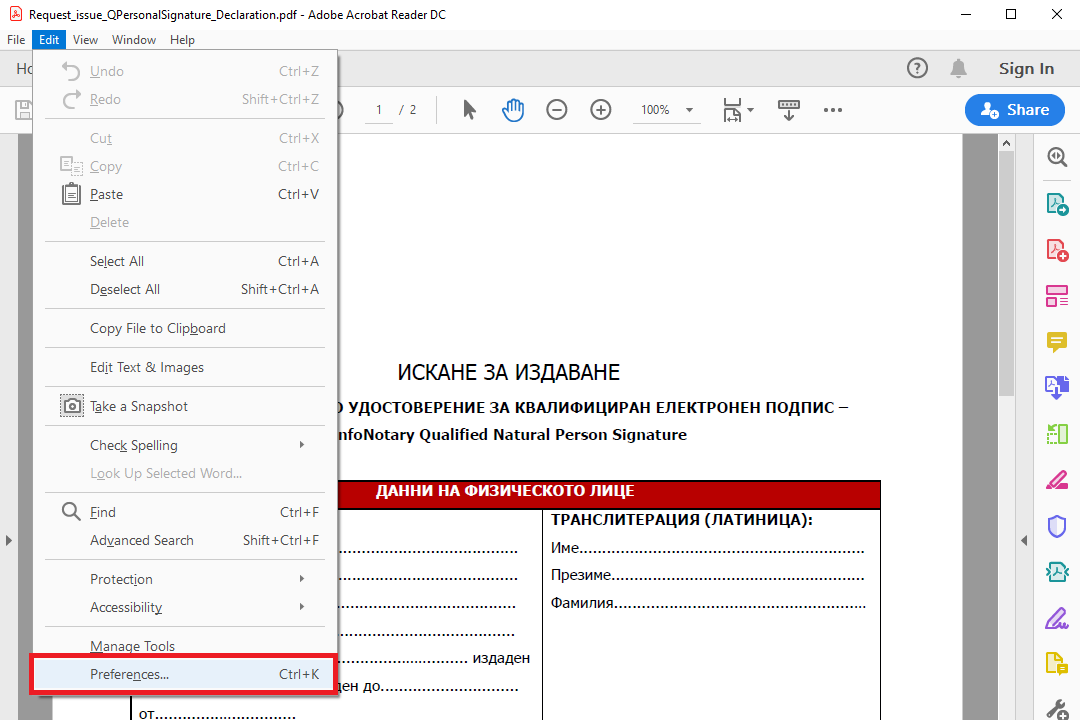 Помимо редактирования вашего PDF-файла, он также обладает другими интересными функциями, такими как преобразование из PDF в другие документы, электронная подпись и другие. Smallpdf очень прост в использовании, так как все редактирование можно выполнять онлайн. Чтобы использовать SmallPDF, выполните следующие действия:
Помимо редактирования вашего PDF-файла, он также обладает другими интересными функциями, такими как преобразование из PDF в другие документы, электронная подпись и другие. Smallpdf очень прост в использовании, так как все редактирование можно выполнять онлайн. Чтобы использовать SmallPDF, выполните следующие действия:
- Шаг 1: Перейдите на веб-сайт www.smallpdf.com
- Шаг 2: Чтобы преобразовать PDF в другие форматы, перетащите или загрузите файлы PDF из любой области хранения вашего компьютера на платформу.
- Шаг 3: После того, как вы поместите его в область, файл будет преобразован, и вы сможете сразу же загрузить преобразованный файл.
#4. Редактировать PDF с помощью PDF Candy
PDF Candy — одно из лучших онлайн-решений для ваших проблем с PDF. Помимо редактирования вашего PDF, он также обладает другими интересными функциями, такими как преобразование из PDF в другие документы, электронная подпись, защита файлов PDF, разделение PDF, объединение PDF и другие.
- Шаг 1: Перейдите на веб-сайт www. Pdfcandy.com.
- Шаг 2: Добавьте файл, который вы хотите преобразовать в JPG, в поле на платформе. Вы можете перетащить или использовать кнопку «Добавить файл», чтобы загрузить файлы PDF из любого хранилища на вашем компьютере.
- Шаг 3: Выберите качество преобразования, которое вы хотите произвести. Вы можете выбрать низкий, средний или даже высокий уровень. Затем нажмите кнопку конвертировать PDF, чтобы выполнить преобразование. Затем загрузите преобразованный файл на свой компьютер.
#5. Редактировать PDF с помощью ILovePDF
ILovePDF — это бесплатный онлайн-инструмент для редактирования PDF-файлов, который может помочь вам редактировать ваши PDF-файлы в Интернете. Вы можете многое сделать с iLovePDF, например, добавить текст, изображения и стрелки. Вы также можете использовать платформу для добавления водяных знаков в PDF и выделения отрывков.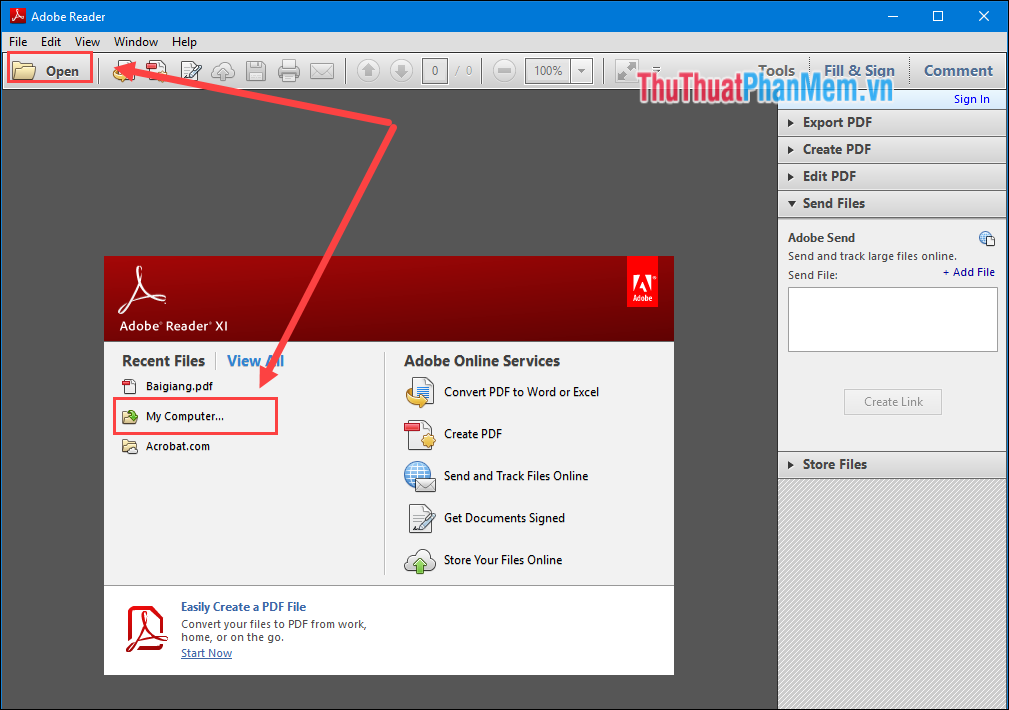
- Шаг 1: Перейдите на веб-сайт www. Ilovepdf.com.
- Шаг 2: Чтобы сжать PDF-файлы, нажмите «Выбрать PDF-файл» на платформе и загрузите из области хранения вашего компьютера. Вы также можете выбрать PDF-файл с Google Диска или Dropbox, щелкнув соответствующие значки рядом с полем.
- Шаг 3: После загрузки PDF-файла в программу ваши PDF-файлы сжимаются, и вы можете загрузить их на свой компьютер.
#6. Редактировать PDF с помощью PDF Buddy
PDF Buddy — это онлайн-программа, способная редактировать PDF-документы. Важно отметить, что PDF Buddy позволяет вам делать множество других вещей, помимо простого редактирования. Например, вы можете подписывать документы PDF, добавлять текст, изображения и подписи, объединять файлы и разделять их.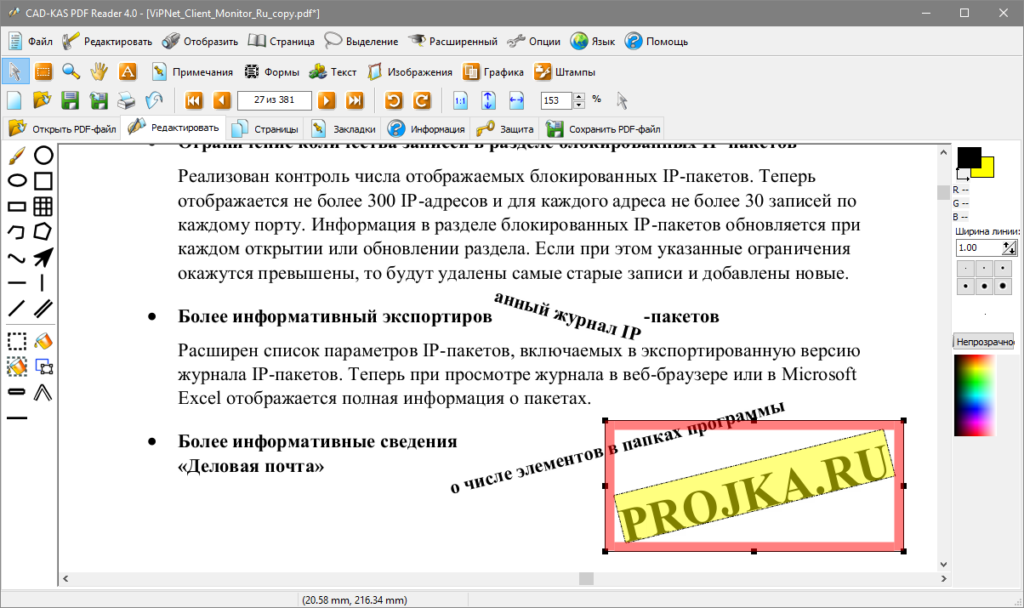
- Шаг 1: Перейдите на веб-сайт www.pdfbuddy.com
- Шаг 2: В правой части редактора нажмите «Перетащите сюда PDF-файл» или «Выбрать PDF-файл для редактирования». Это приведет вас к области хранения вашего компьютера, где вы можете выбрать и загрузить свои файлы в редактор.
- Шаг 3: Затем вы можете редактировать свои файлы по своему усмотрению и загружать их обратно на свой компьютер.
#7. Редактировать PDF с помощью Sejda
Sedja — это бесплатный онлайн-инструмент для редактирования PDF-файлов, который может помочь вам редактировать и управлять вашими PDF-файлами и не требует установки какого-либо программного обеспечения. Вы можете многое сделать с Sejda, например, добавить текст, изображения. Вы также можете использовать платформу для добавления водяных знаков в PDF, а также для выделения фрагментов PDF.
- Шаг 1: Перейдите на веб-сайт www.sejda.com.
- Шаг 2: Загрузите файлы со своего компьютера или перетащите их в поле программы. Вы также можете выбирать файлы из Dropbox и Google Drive.
- Шаг 3: Отредактируйте тексты PDF, выбрав инструмент «Текст» на верхней панели инструментов. Щелкните текст, который хотите отредактировать, и при необходимости отредактируйте его. Сохраните изменения, нажав кнопку «Сохранить», а затем загрузите их на свой компьютер.
#8. Редактировать PDF с помощью PDFfiller
PDFfiller остается одним из лучших онлайн-решений для многих ваших проблем с PDF. Помимо редактирования вашего PDF, он также может похвастаться другими интересными функциями, такими как преобразование из PDF в другие документы, электронная подпись, защита файлов PDF, разделение PDF, объединение PDF и другие. Как и в других онлайн-редакторах, каждое редактирование выполняется только онлайн. Чтобы использовать PDFfiller, необходимо выполнить следующие действия:
Как и в других онлайн-редакторах, каждое редактирование выполняется только онлайн. Чтобы использовать PDFfiller, необходимо выполнить следующие действия:
- Шаг 1: Перейдите на веб-сайт www. Pdffiller.com
- Шаг 2: Для начала перетащите документы PDF в поле редактора или нажмите «Найти документ на своем компьютере», чтобы загрузить файлы PDF.
- Шаг 3: Редактируйте файлы PDF, добавляя или удаляя текст, изменяя шрифты, вводя текст в любом месте документа и подписывая формы. Сохраните отредактированный документ и распечатайте, отправьте факсом или загрузите его на свой компьютер.
Часть 3. Как редактировать PDF в Word?
Еще один способ редактирования PDF-документов — через версию Microsoft word 2013. Эта версия позволит вам открыть файл PDF, изменить его, а затем сохранить обратно в формате PDF. Это довольно просто и не требует вашего времени, хотя и имеет свои ограничения. Чтобы отредактировать PDF в Word, выполните следующие действия:
Откройте файлы PDF:Прежде всего, откройте версию Microsoft Word 2013 года. Затем выберите Файл > Открыть. Откроется папка, в которой вы выбираете файл, который хотите отредактировать, и нажимаете «Открыть». Это отобразится в окне просмотра.
Затем выберите Файл > Открыть. Откроется папка, в которой вы выбираете файл, который хотите отредактировать, и нажимаете «Открыть». Это отобразится в окне просмотра.
Измените Файлы:После внесения изменений в документы вы можете сохранить их обратно в формате PDF. Перейдите в «Файл» > «Сохранить как». Затем найдите документ и нажмите «Сохранить».
Сохраните PDF: После внесения изменений в документ вы можете сохранить его в формате PDF. Перейдите в «Файл> Сохранить как», выберите папку назначения и нажмите «Сохранить».
Часть 4. Как редактировать PDF в Google Docs?
Вы также можете редактировать файлы PDF в Google Docs. Это хорошая, а также проста в использовании альтернатива редактированию файлов PDF. Чтобы отредактировать файлы PDF в Google Docs, выполните следующие действия:
Войдите в Google Drive: Важно отметить, что вы не можете получить доступ к Google Docs без предварительного входа на Google Диск, и это вы должны сделать со своей учетной записью Google. Обратите внимание, что на Google Диске у вас будет возможность редактировать файлы PDF и делиться ими с кем угодно, кто вас интересует.
Обратите внимание, что на Google Диске у вас будет возможность редактировать файлы PDF и делиться ими с кем угодно, кто вас интересует.
Загрузите свои Файлы: Затем вы можете загрузить свои PDF-файлы в Google Docs. Щелкните стрелку в верхнем левом углу и выберите файлы, которые вы хотите редактировать, из папок для хранения. Затем загрузите файлы в Google Docs.
Откройте и отредактируйте PDF-файлы: После загрузки вы можете открывать и редактировать файлы PDF в Google Docs. Обратите внимание, что в этом случае вам нужно будет открыть файлы в Google Docs, и это сделает файлы PDF доступными для редактирования. С его помощью вы можете редактировать, выделять, делать закладки и многое другое с вашими файлами PDF.
Как редактировать текст в Adobe Acrobat
‘).insertAfter(«#intro»),$(‘
‘).insertBefore(«.youmightalsolike»),$(‘
‘).insertBefore(«#quiz_container»),$(‘
‘). insertBefore(«#newsletter_block_main»),fa(!
0),b=document.getElementsByClassName(«scrolltomarker»),a=0;a
insertBefore(«#newsletter_block_main»),fa(!
0),b=document.getElementsByClassName(«scrolltomarker»),a=0;a
В этой статье:
Acrobat XI Pro
Adobe Acrobat 8 и старше
Дополнительные статьи
Источники
В PDF-документе есть ошибки или он неправильно отформатирован? Известно ли вам, что PDF-документы можно редактировать? Инструмент «Редактировать текст» в Adobe Acrobat позволит вам исправить ошибки.
Шаги
1
Запустите Adobe Acrobat.
- Теперь откройте документ, который собираетесь отредактировать.
2
Раскройте боковую панель «Инструменты».
- Нажмите «Инструменты» вверху документа. Появится боковая панель. Щелкните по «Редактировать содержимое» > «Редактировать текст и изображения».
- Появятся блоки текста, в которые можно вносить изменения.
3
Отредактируйте текст.

- Выделите нужный фрагмент текста. Для этого щелкните по началу фрагмента, чтобы установить курсор, а затем удерживайте левую кнопку мыши и перетащите курсор, чтобы выделить несколько символов. Теперь дважды щелкните, чтобы выделить слово, или трижды щелкните, чтобы выделить весь текст в блоке.
4
Измените текстовые блоки.
- В Acrobat XI текст отформатирован должным образом. Чтобы добавить или удалить большой фрагмент текста, измените текстовые блоки в соответствии с размерами документа.
5
Щелкните по текстовому блоку, чтобы выделить его.
- Рамка блока станет синей и на ней появятся маркеры (по углам и в центральных точках).
- Чтобы изменить размер текстового блока, удерживайте и перетащите маркер. Чтобы передвинуть сам блок, наведите указатель мыши на рамку блока — указатель превратится в перекрестие; теперь просто перетащите сам блок.

- Когда вы будете перетаскивать блок, появятся зеленые направляющие линии. Они помогут правильно расположить перетаскиваемый блок относительно других блоков. Удерживайте клавишу Shift, чтобы привязать перетаскиваемый блок к вертикальной или горизонтальной направляющей линии.
6
Отредактируйте шрифт.
- В Acrobat XI можно запросто изменить шрифт и его параметры. Для этого выделите нужное слово, фразу или текстовый блок, а затем измените параметры шрифта на панели «Формат».
7
Сохраните измененный документ.
Реклама
1
Определитесь с требуемым уровнем редактирования.
- Базовое редактирование, пример которого приведен ниже, подразумевает добавление или замену слов (и ничего более).
- Расширенное редактирование, пример которого приведен ниже, подразумевает использование дополнительных инструментов, например, для изменения шрифта, цвета и других параметров.

2
Имейте в виду, что отредактировать можно не всякий PDF-документ.
- В некоторые документы внести изменения не получится (даже с помощью Acrobat Pro).
Реклама
Базовое редактирование
1
Запустите Adobe Acrobat.
2
Откройте нужный документ.
3
Нажмите «Редактировать текст».
- Откройте меню «Инструменты» и щелкните по «Расширенное редактирование» > «Редактировать текст».
4
Подождите, пока инструмент включится.
- На это уйдет мгновение.
5
Выберите нужное слово или фразу.
- Дважды щелкните по тексту или удерживайте левую кнопку мыши и перетащите курсор, чтобы выделить фразу.
6
Введите новый текст, чтобы заменить выделенный.

Реклама
Расширенное редактирование
1
Запустите Adobe Acrobat.
2
Откройте нужный документ.
3
Нажмите «Редактировать текст».
- Откройте меню «Инструменты» и щелкните по «Расширенное редактирование» > «Редактировать текст».
4
Подождите, пока инструмент включится.
- На это уйдет мгновение.
5
Выберите нужное слово или фразу.
- Дважды щелкните по тексту или удерживайте левую кнопку мыши и перетащите курсор, чтобы выделить фразу.
6
Щелкните правой кнопкой мыши по выбранному тексту. Откроется меню.
7
Выберите «Свойства» в меню.
- Чтобы изменить шрифт, откройте меню вверху диалогового окна и выберите шрифт.

- Чтобы изменить размер шрифта, щелкните по полю у «Размер шрифта» и введите нужный размер.
- Чтобы изменить цвет шрифта, нажмите «Заливка» и выберите цвет.
- Также можно изменить другие параметры, к примеру, расстояние между буквами, расстояние между словами, горизонтальное масштабирование, цвет штриха (пригодится для применения полужирного начертания, потому что в Adobe Acrobat нет функций «Полужирный» и «Курсив»), ширину штриха и смещение базовой линии.
- Также шрифт можно встроить в документ, но в большинстве случаев документы легко читаются без встраивания шрифтов.
Реклама
- Чтобы изменить шрифт, откройте меню вверху диалогового окна и выберите шрифт.
Советы
- Отредактировать отсканированный документ, который сохранен в формате PDF без возможности редактирования, не получится. В этом случае обработайте документ программой для оптического распознавания символов (OCR-программой), чтобы получить возможность вносить в него изменения.
- Инструмент «Редактировать текст» впервые был встроен в Adobe Acrobat 6 и доступен в более новых версиях Adobe Acrobat (Standard, Pro, Suite), но его нет в Acrobat XI.

- С помощью инструмента «Редактировать текст» отредактировать изображения WordArt не получится, потому что Adobe Acrobat распознает их именно как картинки, а не текст.
Реклама
Предупреждения
- Отредактировать PDF-файл можно только в Acrobat Pro (это платная программа). Запомните: в Acrobat Reader документы PDF можно только просматривать.
Реклама
Что вам понадобится
- Adobe Acrobat
- PDF-документ
- Клавиатура и мышь
Источники
- Adobe Acrobat 8 Help Guide (Справочник по Adobe Acrobat 8)
- Adobe Acrobat 8: Classroom in a Book. Berkeley, CA: Adobe, 2006.
Об этой статье
На других языках
Как редактировать текст в Adobe Acrobat — Wiki How Русский
В PDF-документе есть ошибки или он неправильно отформатирован? Известно ли вам, что PDF-документы можно редактировать? Инструмент «Редактировать текст» в Adobe Acrobat позволит вам исправить ошибки.
Эту страницу просматривали 64 364 раза.
Реклама
Adobe reader редактирование текста • Вэб-шпаргалка для интернет предпринимателей!
Содержание
- 1 Как редактировать PDF-файл в Adobe Reader
- 2 Редактирование текста в документе PDF
- 2.1 Видеоруководство «Редактирование текста и изображений в PDF с помощью Acrobat»
- 3 Форматирование текста в документе PDF
- 4 Добавление или редактирование нумерованного или маркированного списка
- 5 Добавление нового текста в документ PDF
- 6 Перемещение, поворот или изменение размера текстового поля
- 7 Добавление, редактирование и перемещение текста в неинтерактивных формах или во время добавления подписи
- 7.1 Рекомендуем к прочтению
Формат PDF является одним из самых популярных решений для хранения данных. Чаще всего в нем содержится текст, чертежи, типографская продукция. Нередко возникает потребность в редактировании PDF-файлов, сделать это можно с помощью приложения Adobe Acrobat Reader, являющегося расширенной версией Adobe Reader, самой популярной программы для работы с PDF-документами. Внести существенные изменения в готовый файл с помощью программы для его чтения, скорее всего, не удастся, так как документы могут быть созданы в различных программах. Рассмотрим, какие возможности для редактирования предоставляет Adobe Acrobat Reader.
Внести существенные изменения в готовый файл с помощью программы для его чтения, скорее всего, не удастся, так как документы могут быть созданы в различных программах. Рассмотрим, какие возможности для редактирования предоставляет Adobe Acrobat Reader.
Как редактировать PDF-файл в Adobe Reader
- После установки откройте программу Adobe Reader. Перед вами появится вкладка «Главная», с которой можно начать редактирование PDF-документа.
Перейдите на вкладку «Инструменты» либо воспользуйтесь пунктом «Редактировать» в меню справа.
Появится панель инструментов, на которой отображены все возможности редактирования файла. Некоторые из них доступны в бесплатной версии, другие — только в коммерческой. Нажимая на инструмент, вы активируете его в окне документа. Рассмотрим основные средства редактирования.
- «Добавить комментарий» — это инструмент для текстовой работы.
Выберите тип текста, который хотите нанести на документ, щелкните там, где он должен быть расположен, затем введите нужную информацию;
«Штамп» — добавляет форму штампа с необходимой информацией на документ.
Выберите нужный шаблон штампа и разместите его на документе;
Нажмите «Поставить цифровую подпись». Удерживая левую кнопку мыши, выберите область, в которой подпись должна находиться. Затем выберите ее образец из указанного хранилища.
«Измерение» — этот инструмент поможет вам в детализации чертежей и эскизов путем добавления размерных линий в документ.
Нажмите на «Инструмент «Измерение», выберите тип привязки размера и, удерживая левую кнопку мыши, поставьте его в нужном месте. Таким образом вы сможете отобразить линейный размер, периметр и площадь.
Функции объединения PDF-файлов, их систематизирование, оптимизация, добавление скриптов и приложений, возможности цифровой защиты и другие продвинутые функции также доступны в коммерческой и пробной версиях программы.
В Адоб Ридере есть несколько инструментов, позволяющих редактировать сам текст документа в его основном окне. Для этого выделите интересующий вас фрагмент текста и щелкните на нем правой кнопкой мыши.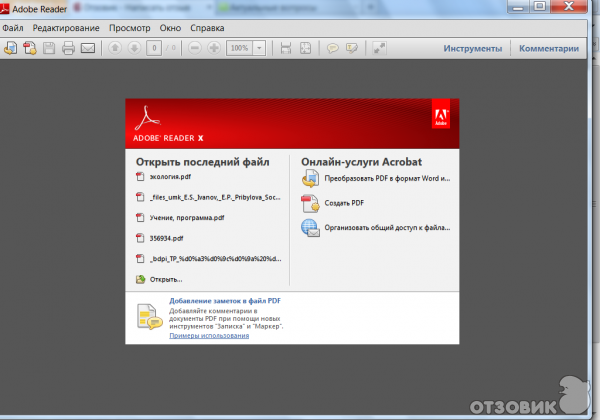 Фрагмент можно выделить цветом, вычеркнуть его или создать текстовое примечание. Удалять части текста и вписывать вместо них новые нельзя.
Фрагмент можно выделить цветом, вычеркнуть его или создать текстовое примечание. Удалять части текста и вписывать вместо них новые нельзя.
Теперь вы знаете, как редактировать PDF-файл, добавлять к нему текст и другие объекты в Adobe Acrobat Reader. Благодаря этому ваша работа с документами будет быстрее и эффективнее!
Отблагодарите автора, поделитесь статьей в социальных сетях.
На этой странице
| Вы здесь > Редактирование текста в PDF | Редактирование изображений в документе PDF | Редактирование отсканированного документа PDF | Редактирование защищенного документа PDF | Редактирование форм XFA | Не удается отредактировать файл PDF |
В этом документе приведено описание, как добавлять или заменять текст, исправлять опечатки, изменять шрифты и гарнитуру шрифта, корректировать выравнивание и изменять размер текста в документе PDF с помощью Acrobat DC.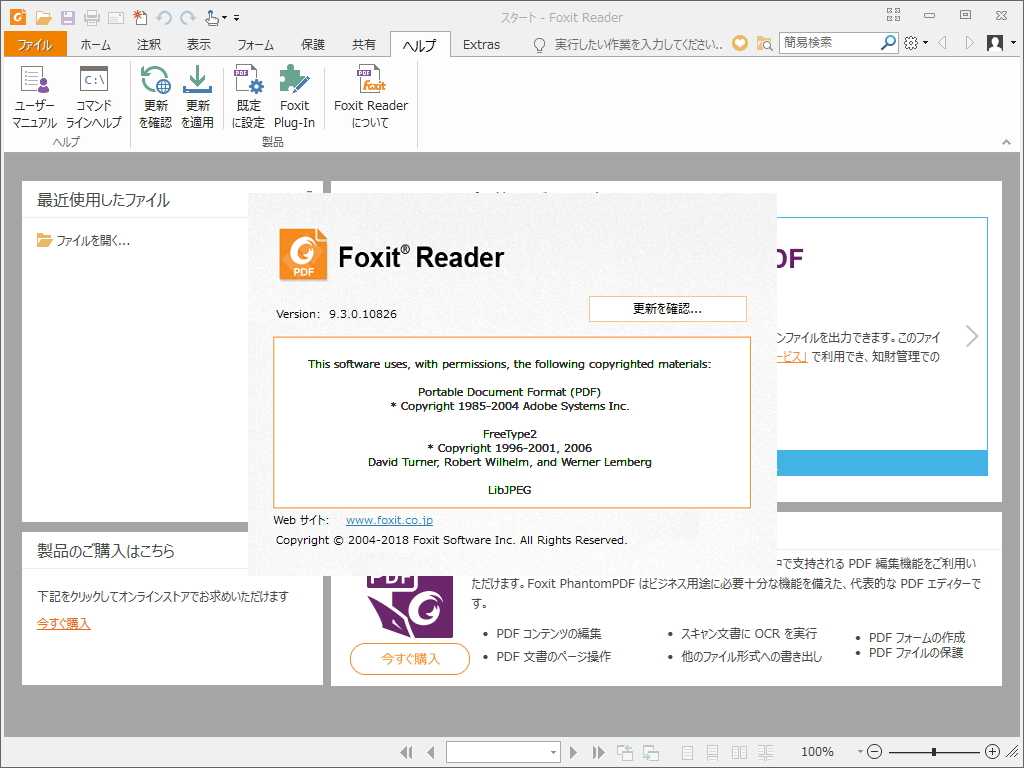 (Если вам требуется информация о том, как редактировать изображения, объекты или отсканированные документы PDF, перейдите по соответствующей ссылке ниже.)
(Если вам требуется информация о том, как редактировать изображения, объекты или отсканированные документы PDF, перейдите по соответствующей ссылке ниже.)
Примечание. В этом документе приведены инструкции по использованию Acrobat DC или 2017. Инструкции по работе в Acrobat XI приведены в справке по Acrobat XI.
Редактирование текста в документе PDF
Инструмент Редактирование текста и изображений позволяет заменять, редактировать и добавлять текст в PDF. Он позволяет исправлять опечатки, изменять размер и гарнитуру шрифта, корректировать выравнивание, добавлять надстрочные и подстрочные символы, изменять размер текста и абзацев.
Вы можете редактировать файл PDF постранично. Чтобы воспользоваться расширенными инструментами редактирования или изменить глобальное форматирование всего документа, необходимо обратиться к исходному документу. Если оригинал документа недоступен, можно сохранить файл PDF в виде документа Microsoft Word или презентации PowerPoint.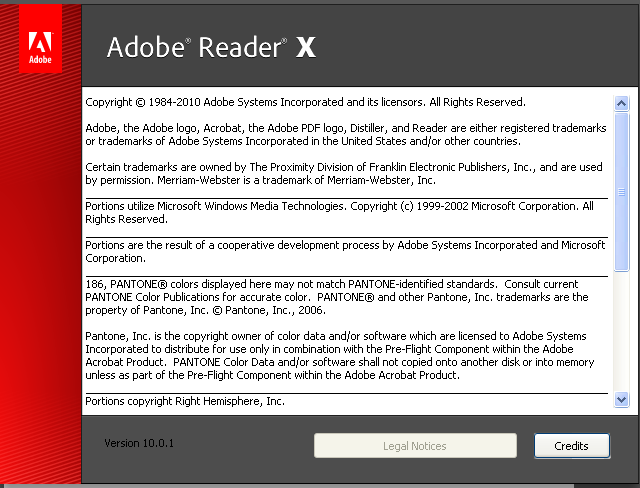 Затем внесите правку и создайте документ PDF заново.
Затем внесите правку и создайте документ PDF заново.
Видеоруководство «Редактирование текста и изображений в PDF с помощью Acrobat»
Узнайте, как редактировать текст и изображения в файлах PDF с помощью Acrobat для настольных ПК, а также как редактировать файлы PDF на мобильных устройствах, используя приложение Acrobat Pro, приобретаемое в рамках подписки.
Видеоролик (5:07) | Автор: Мэттью Пицци (Matthew Pizzi) (train simple)
Форматирование текста в документе PDF
В процессе редактирования текста выполняется перекомпоновка текста абзаца внутри текстового поля в соответствии с внесенными изменениями. Все текстовые поля независимы друг от друга, вставка текста в одном блоке не приводит к перетеканию текста в смежный блок или на следующую страницу.
Выберите Инструменты > Редактировать PDF > Редактировать .
- Введите новый текст, чтобы заменить выделенный текст, либо нажмите клавишу Delete , чтобы удалить текст.

- Управляйте элементами списка с помощью элементов управления списком (маркированные и нумерованные) в разделе Формат в области справа. Предусмотрены возможности для создания новых элементов списка, преобразования абзацев в элементы списка, преобразования элементов списка в абзацы, а также преобразования списков одного типа в другой.
- Выберите тип и размер шрифта, а также другие параметры форматирования в разделе Форматирование в области справа. Кроме того, можно задать дополнительные параметры форматирования, например межстрочный интервал, межбуквенный интервал, масштаб по горизонтали, ширину обводки и цвет.
В соответствии с законодательством необходимо купить шрифт и установить его в системе, чтобы корректировать текст с использованием данного шрифта.
Редактирование текста возможно только в том случае, если в системе установлен шрифт, которым набран этот текст. Если шрифт не установлен в системе, но встроен в документ PDF, можно изменить только цвет и размер шрифта. Если шрифт не установлен и не встроен, вносить изменения в текст невозможно.
Если шрифт не установлен и не встроен, вносить изменения в текст невозможно.
Добавление или редактирование нумерованного или маркированного списка
Вы можете добавлять элементы в нумерованные и маркированные списки, создавать новые элементы списка, а также преобразовывать абзацы в элементы списка, элементы списка в абзацы и списки одного типа в другой.
Выберите Инструменты > Редактировать PDF > Редактировать .
В Acrobat абзацы и списки распознаются по отдельности. Поэтому во время редактирования абзацы и списки могут отображаться в одной ограничительной рамке. Если открыть измененный файл после сохранения, абзацы и элементы списка отображаются в отдельных ограничительных рамках.
Выполните следующие действия.
Добавление или удаление элементов нумерованного или маркированного списка:
- Для добавления или удаления элементов списка любого уровня, используются такие же элементы управления, что и в MS Office.
 Например, чтобы добавить новую строку, нажмите клавишу Enter в конце элемента списка. Чтобы удалить новую строку и расположить курсор в конце предыдущего элемента списка, нажмите клавишу Backspace .
Например, чтобы добавить новую строку, нажмите клавишу Enter в конце элемента списка. Чтобы удалить новую строку и расположить курсор в конце предыдущего элемента списка, нажмите клавишу Backspace .
Создание нумерованного или маркированного списка:
- Установите курсор в области документа, в которой нужно добавить новый список.
- Выберите соответствующий тип списка (маркированный или нумерованный) в разделе Формат на панели справа.
Преобразование абзаца в элемент списка:
- Установите курсор в абзаце, затем выберите соответствующий тип списка (маркированный или нумерованный) в разделе Формат на панели справа.
Преобразование элемента списка в абзац:
- Выберите все элементы в списке. Соответствующий тип списка будет выделен в разделе Формат на панели справа.
- Нажмите выделенный тип списка.
Преобразование списка одного типа в другой:
- Установите курсор на элементе списка или выберите все элементы в списке.

- Выберите соответствующий тип списка (маркированный или нумерованный) в разделе Формат на панели справа.
Кроме того, добавить элементы списка можно с помощью клавиатуры. Например, перед абзацем введите «а» с закрывающей скобкой «)» и поставьте пробел. Будет добавлен нумерованный список, начинающийся с буквы «a)».
Добавление нового текста в документ PDF
Добавить или вставить новый текст в документ PDF можно, используя любой шрифт, установленный в системе.
Выберите Инструменты > Редактировать PDF > Добавить текст .
Если требуется добавить вертикальный текст, щелкните в текстовом поле правой кнопкой мыши и выберите Настроить вертикальное направление текста .
Инструмент «Добавить текст» интеллектуально распознает следующие свойства текста вблизи точки щелчка:
- Название, размер и цвет шрифта
- Интервалы между символами, абзацами и строками текста
- Горизонтальное масштабирование
Эти свойства автоматически применяются к тексту, который добавляется в точке щелчка.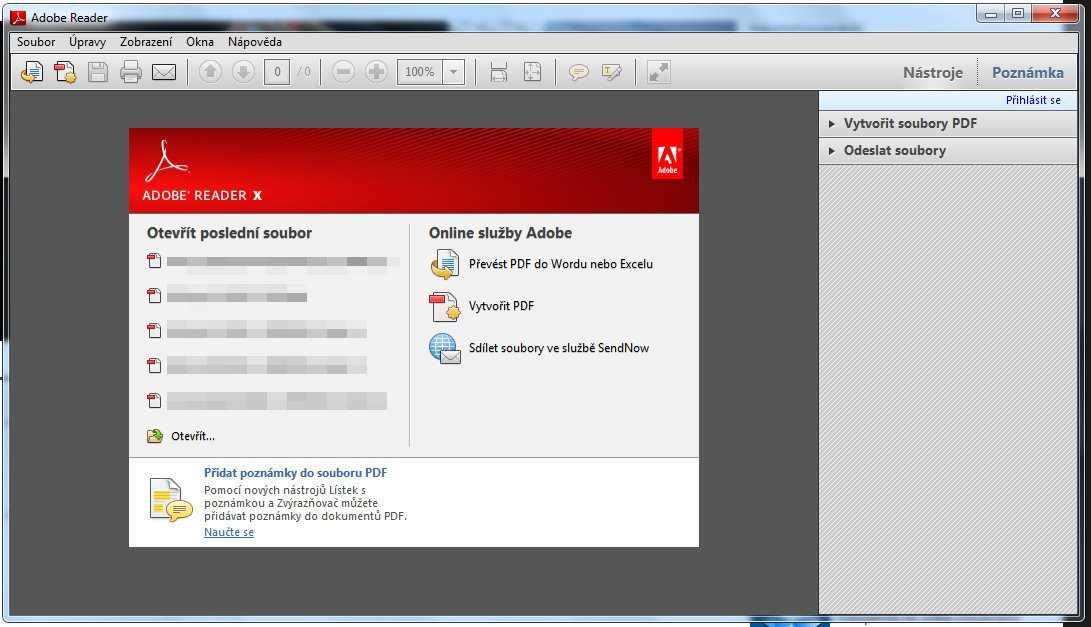
Свойства текста можно изменить с помощью параметров в разделе Формат в области справа.
Чтобы переместить текстовое поле, наведите указатель на ограничительную рамку (не наводите указатель на маркеры выделения). Когда курсор изменится на указатель перемещения , перетащите поле в новое местоположение. Если требуется сохранить выравнивание с другими элементами списка, перетаскивайте поле при нажатой клавише Shift.
Перемещение, поворот или изменение размера текстового поля
Текстовый блок на странице можно переместить или повернуть. Инструмент Редактирование текста и изображений выделяет каждый текстовый блок контуром, поэтому пользователь сразу может определить, какой текст будет изменен. Редактирование можно применить только к текущей странице. Невозможно перетащить текстовый блок на другую страницу, а также переместить или повернуть отдельные символы или слова в пределах текстового поля. Однако можно скопировать текстовое поле и вставить его на другой странице.
При изменении размера текстового блока выполняется перекомпоновка текста в границах измененного текстового блока. При этом размер текста не изменяется. Чтобы изменить размер шрифта, см. раздел Редактирование и форматирование текста в документе PDF. Так же, как и другие операции редактирования, изменение размера применяется только к текущей странице. Текст не переносится на следующую страницу.
Выберите Инструменты > Редактировать PDF > Редактировать .
Наведите указатель на ограничительную рамку (не следует наводить указатель на маркеры выделения). Когда курсор изменится на указатель Переместить , перетащите поле в нужное место. Чтобы перемещать поле только в вертикальном и горизонтальном направлениях, удерживайте при перетаскивании клавишу Shift.
Наведите указатель на область рядом с маркером выделения. Когда курсор изменится на указатель поворота , поверните изображение методом перетаскивания.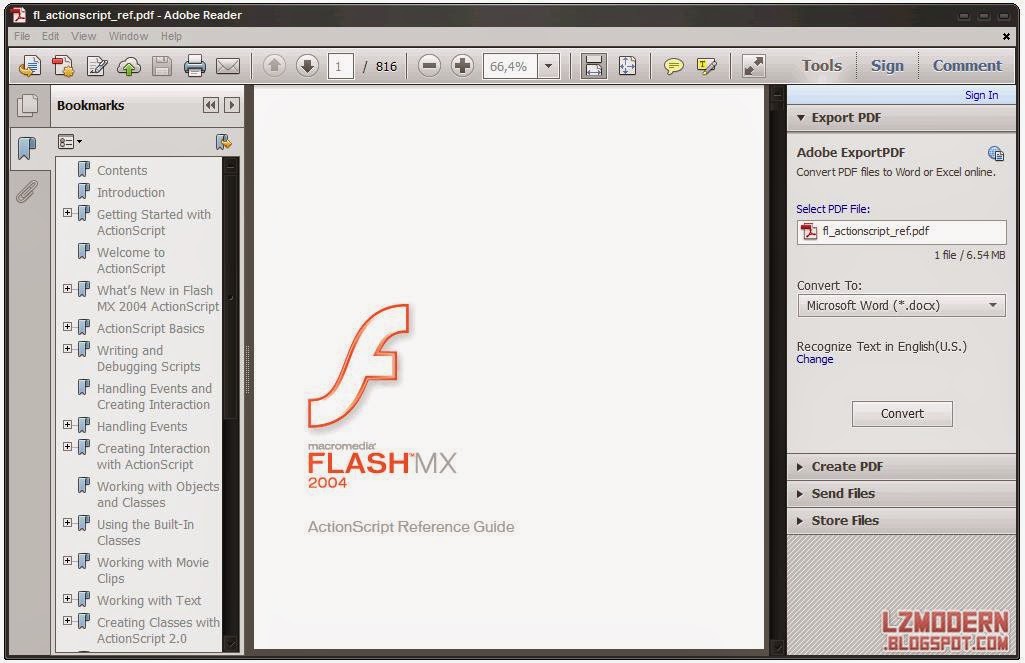
Наведите указатель на маркер выделения. Когда курсор изменится на указатель изменения размера , нажмите и перетащите его, чтобы изменить размер текстового блока.
Добавление, редактирование и перемещение текста в неинтерактивных формах или во время добавления подписи
В некоторых случаях организации предоставляют версии напечатанных форм в формате PDF без возможности интерактивного ввода данных в полях (так называемые «простые формы»). Простая форма не содержит интерактивных полей. Однако можно использовать инструменты «Заполнить и подписать» для добавления текста и других символов в любом месте формы. Инструкции представлены в разделе Заполнение и подписание форм PDF.
Adobe Reader — очень удобная программа, в которой можно как читать электронные книги, так и редактировать их. При выполнении операций по редактированию файла PDF исходный текст не изменяется. В документах можно делать разные пометки:
- выделять нужный текст другим цветом, подчеркивая его важность;
- вычеркивать ненужные предложения;
- добавлять подписи к участкам текста и оставлять комментарии;
- вставлять свой текст и флажки.

Чтобы приступить к редактированию текста в электронной книге формата PDF, необходимо выделить участок текста и кликнуть на него правой кнопкой мыши. В появившемся меню выберите:
- Выделить текст;
- Вычеркнуть текст;
- Добавить записку к замене текста;
- Добавить записку к тексту.
Также можно зайти в Инструменты, Комментарии и Подписание, расположенные в правой части читалки. В Комментариях есть много разных пометок, например, вставка текста, стрелок, геометрических фигур и так далее.
Остались вопросы, предложения или замечания? Свяжитесь с нами и задайте вопрос.
Как изменить цвет текста в PDF
Большинство файлов PDF имеют одинаковый черный цвет текста. Многих это раздражает, но они не знают, как это изменить. Даже если они это сделают, они часто сдаются, потому что это очень сложно.
Хотя это не самый простой процесс, это далеко не невозможно.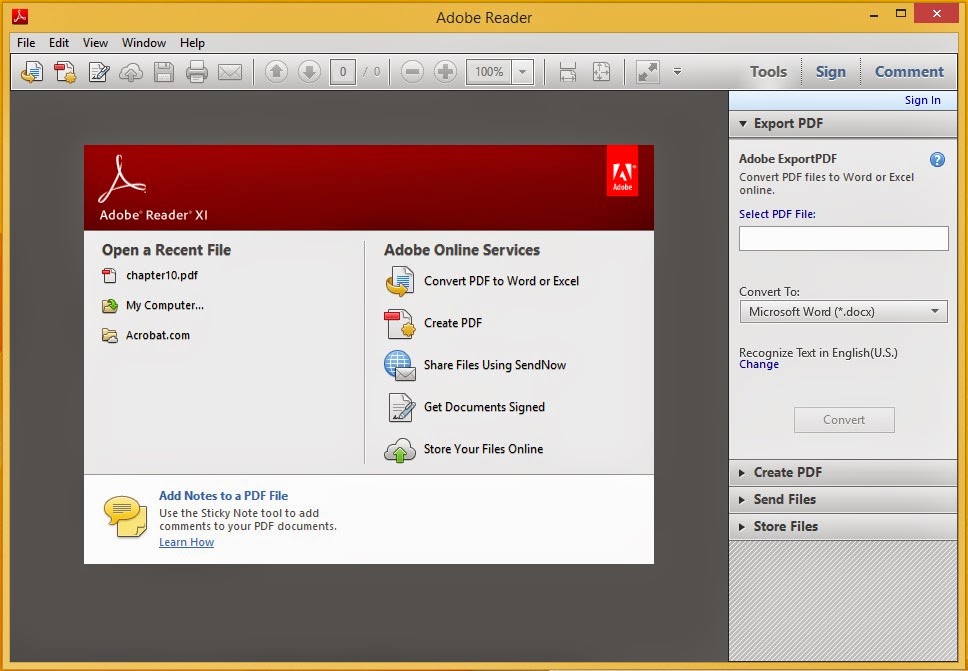 В этой статье вы узнаете, как изменить цвет текста в PDF, чтобы вы могли настроить свои документы.
В этой статье вы узнаете, как изменить цвет текста в PDF, чтобы вы могли настроить свои документы.
Что мне нужно?
Программы для Windows, мобильные приложения, игры — ВСЁ БЕСПЛАТНО, в нашем закрытом телеграмм канале — Подписывайтесь:)
Вам нужны только две вещи: ваш PDF-файл и какой-нибудь PDF-редактор или читалка. Вы можете использовать Adobe Reader или PDF Element Pro. Если у вас их нет на вашем устройстве, не волнуйтесь. Вы можете найти множество бесплатных редакторов PDF в Интернете.
Выберите предпочтительный вариант, и мы поможем вам в этом процессе.
Как изменить цвет текста в Adobe Reader
Мы начнем с Adobe Reader, поскольку большинство людей уже знакомо с ним. Вот что вам нужно сделать, чтобы изменить цвет текста:
- Откройте PDF-файл с помощью Adobe Reader.
- Кликните на Edit.
- Кликните «Настройки».
- Выберите «Доступность».
- Нажмите «Заменить цвета документа».

- Если этот параметр отключен, вы можете включить его, установив флажок рядом с ним.
- Кликните «Пользовательский цвет».
- Выберите «текст документа».
- Выберите желаемый цвет.
- Нажмите ОК, чтобы сохранить.
Вот и все. Вы можете выбирать из широкой палитры цветов или даже создать свой собственный цвет. Как это круто?
Таким же образом вы также можете изменить цвет фона. Все, что вам нужно сделать, это нажать на опцию «Фон страницы». Вы увидите его рядом с текстом документа на шаге 7. Опять же, вы сможете выбирать из различных тонов для фона. Кто сказал, что файлы PDF должны быть скучными?
Примечание. Не забудьте сохранить документ, когда закончите редактирование.
Как изменить цвет текста в PDF Element Pro
Если вы используете Windows или Mac, вы, вероятно, знаете, как использовать PDF Element Pro. Этот инструмент очень интуитивно понятен и прост в использовании.
Этот инструмент очень интуитивно понятен и прост в использовании.
Однако, возможно, вы не заметили, что вы также можете использовать его для изменения цвета текста в файлах PDF. Теперь мы покажем вам самый простой способ сделать это.
- Откройте PDF Element Pro.
- Кликните «Открыть файл».
- Найдите свой PDF-файл и кликните его, чтобы открыть.
- Выделите текст, который хотите отредактировать, двойным кликом.
- Кликните на Edit.
- Теперь вы увидите панель редактирования в правой части экрана.
- Кликните Цвет шрифта и выберите нужный цвет.
- Кликните «Сохранить».
И раз уж вы здесь, давайте покажем вам, что еще вы можете делать с PDF Element Pro.
Этот текстовый редактор великолепен, поскольку он позволяет вам делать все, что вы можете делать в документе Word. Вы можете изменить шрифт, размер и выравнивание текста. Более того, вы можете предварительно просмотреть все параметры, прежде чем выбирать их.
Более того, вы можете предварительно просмотреть все параметры, прежде чем выбирать их.
Как изменить цвет текста PDF онлайн
Если у вас нет ни одного из упомянутых выше редакторов, не нужно их устанавливать. Вы можете найти отличные бесплатные варианты в Интернете.
Для целей этой статьи мы решили использовать Sejda , один из самых популярных онлайн-редакторов PDF. Нам это нравится, потому что он не только прост в использовании, но и дает отличные результаты.
- Зайдите на sejda.com .
- Нажмите кнопку «Загрузить PDF-файл» и выберите файл на своем компьютере.
- Выделите текст, цвет которого вы хотите изменить.
- Кликните «Цвет».
- Выберите один из цветов из их широкой палитры.
- Нажмите «Применить изменения».
- Кликните «Загрузить».
Вы можете применить тот же метод, если хотите изменить шрифт или размер текста. Просто нажмите на один из вариантов рядом с «Цвет».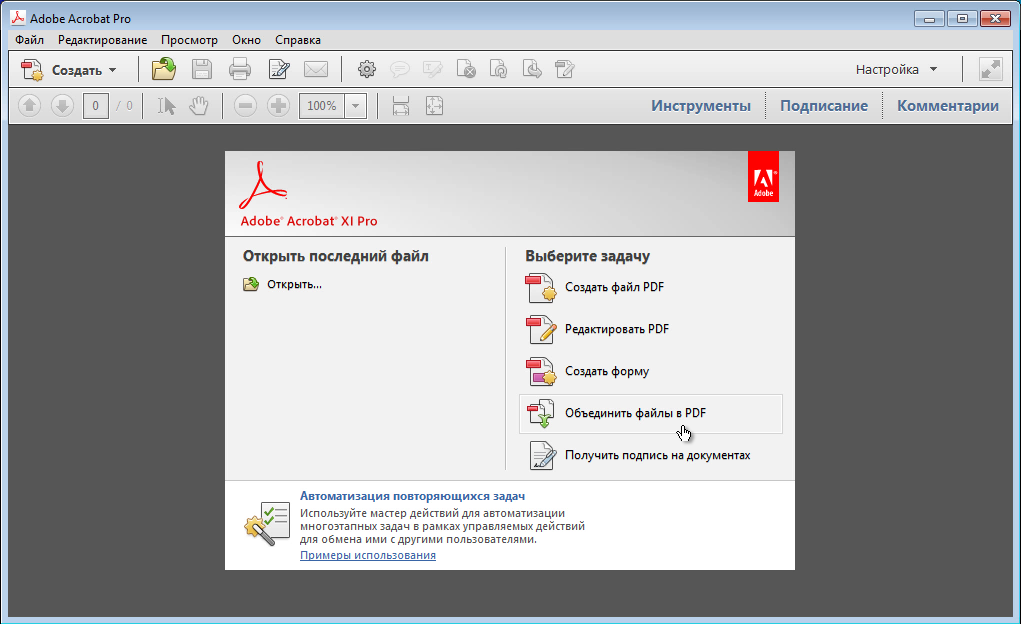 Кроме того, вы можете сделать текст полужирным или курсивом, как в документе Word.
Кроме того, вы можете сделать текст полужирным или курсивом, как в документе Word.
Вы можете изменить цвет текста в PDF-файле за пару кликов, даже не регистрируясь! Однако, если вы хотите изучить дополнительные возможности на этом сайте, вам может потребоваться создать учетную запись. Вы можете использовать множество удивительных функций, так почему бы не изучить их!
Проводить исследования
Изменение цвета текста — это лишь одна из вещей, которые вы можете сделать с файлом PDF. Есть много других опций, таких как изменение фона, добавление украшений и т. д. Вам не нужно ограничиваться одними и теми же старыми файлами PDF, но вы можете настроить их и выразить свое творчество.
Какие приложения вы обычно используете для редактирования файлов PDF? Дайте нам знать в комментариях ниже.
Программы для Windows, мобильные приложения, игры — ВСЁ БЕСПЛАТНО, в нашем закрытом телеграмм канале — Подписывайтесь:)
Метки записи: #PDF
Похожие записи
Как редактировать PDF-файл: 3 лучших способа 💻
Тип документов PDF используют для электронных книг, журналов, бизнес-презентаций с большим количество графики и стилей.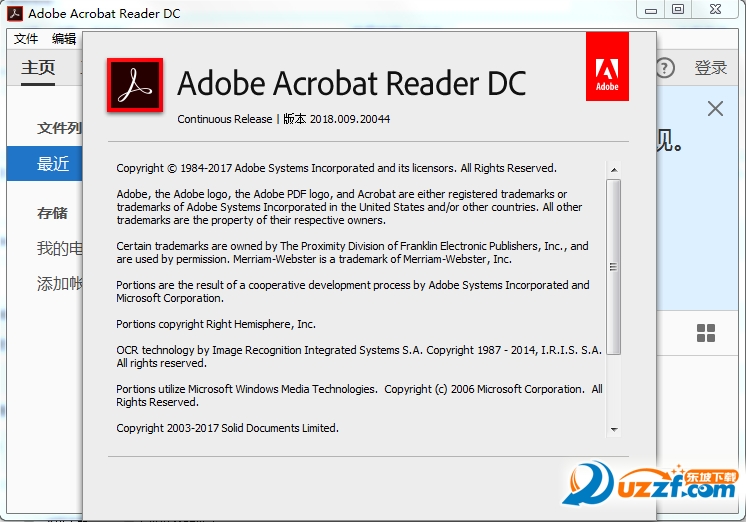 При форматировании и печати таких файлов сохраняется структура текста, что и сделало этот формат наиболее популярным выбором. Однако изменять ПДФ-файлы намного сложнее, чем обычные текстовые документы. Рассказываем, как редактировать PDF файл сразу несколькими способами.
При форматировании и печати таких файлов сохраняется структура текста, что и сделало этот формат наиболее популярным выбором. Однако изменять ПДФ-файлы намного сложнее, чем обычные текстовые документы. Рассказываем, как редактировать PDF файл сразу несколькими способами.
Содержание
Как отредактировать ПДФ с помощью специальных программ
Чаще всего для изменения ПДФ-файла применяют специальный компьютерный софт. Для базового редактирования можно использовать бесплатный Adobe Reader, в котором можно добавлять текст, картинки и электронную подпись. Более продвинутые действия потребуют покупки Adobe Acrobat Pro. Он предлагает более широкий спектр инструментов и даже распознает текст со сканов.
Также бесплатно отредактировать документы можно в программе для чтения Foxit Reader. В нем файлы можно подписывать, комментировать и шифровать. Также в макет можно добавлять текст (в том числе из буфера обмена с сохранением стиля) и штампы.
Стоит учитывать, что в большинстве случаев бесплатные варианты накладывают ограничения, например, водяной знак. В целом бесплатный период имеется практически у всех продуктов, так что, если вам нужно сделать разовое действие, можете воспользоваться демо-версией премиум-продукта. Сравнить, какой редактор вам подходит, можно при помощи подробного обзора https://free-pdf.ru/.
В целом бесплатный период имеется практически у всех продуктов, так что, если вам нужно сделать разовое действие, можете воспользоваться демо-версией премиум-продукта. Сравнить, какой редактор вам подходит, можно при помощи подробного обзора https://free-pdf.ru/.
Как изменить текст в ПДФ документе с помощью онлайн-сервисов
Если требуется добавить небольшие правки, можно обойтись без специальной программы. Существует большой выбор онлайн-сервисов на русском языке, которые позволяют изменять ПДФ-файл прямо в браузере. Их плюсом является простое управление, так что разобраться, как отредактировать PDF файл, сможет даже новичок.
Один из самых популярных сайтов для редактирования электронной документации – PDF24. Список возможностей этого бесплатного сервиса впечатляет: файлы можно сжать, конвертировать, извлечь изображения, объединить или разделить на страницы и многое другое.
Редактирование ПДФ-файлов на этом сайте сводится к добавлению текстовых и графических элементов.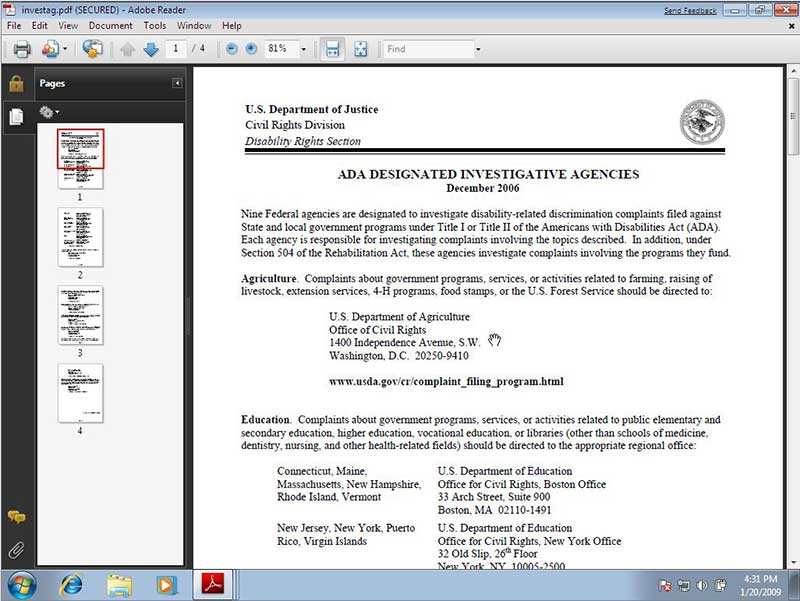 Чтобы удалить какие-то фразы или исправить грамматические ошибки, потребуется сначала прогнать PDF через OCR (распознавание текста). Дополнительно к этому редактор позволяет редактировать только одностраничные документы.
Чтобы удалить какие-то фразы или исправить грамматические ошибки, потребуется сначала прогнать PDF через OCR (распознавание текста). Дополнительно к этому редактор позволяет редактировать только одностраничные документы.
Если вы хотите узнать, как изменить ПДФ файл с несколькими листами, альтернативой можно назвать сайт ILovePDF. В основном сервис направлен на преобразование PDF в другой формат и создание цифровой книги из отсканированных файлов, Word, Excel и других. Также на сайте есть PDF-редактор, благодаря которому в документ можно добавить картинки, текст и геометрические фигуры. В отличие от PDF24, сервис показал быструю работу с многостраничными книгами, но функции распознавания текста здесь нет.
Стоит отметить, что, в отличие от программ для ПК, эти сервисы представляют собой пакет отдельных инструментов. Это значит, что за один раз вы можете выполнить одно действие. Затем потребуется скачать документ и заново загружать его на сервер, что значительно замедляет рабочий процесс.
Изменение PDF через текстовые редакторы
Как уже упоминалось, для изменения содержимого в документации онлайн потребуется распознать текст или преобразовать файл в Ворд. Но если вы работаете со стандартным ПДФ, а не отсканированными бумагами, документ можно обработать на компьютере в самом Microsoft Word.
Эта функция была добавлена в офисный пакет, начиная с версии 2013 года. Программа открывает и распознает файлы, созданные в любом PDF-редакторе. Так что вопросов как исправить текст в ПДФ, не возникнет: просто выделяйте нужные фрагменты и редактируйте, как обычный документ. Результат можно сохранить в PDF, DOC, RTF или текстовый файл.
Однако все же MS Word – это в первую очередь текстовой редактор, поэтому он часто некорректно отображает структуру. К примеру, софт не умеет работать со встроенными шрифтами, а таблицы и графики могут отображаться неправильно, форматирование заголовков сбивается.
Если вас это не смущает, но вам не хочется покупать дорогостоящий Word, бесплатной альтернативой станет Libre Office. Приложение повторяет практически все функции платного конкурента, в проекте можно удалять элементы, писать новый текст и вставлять фигуры. Есть даже специальный режим экспорта в PDF.
Приложение повторяет практически все функции платного конкурента, в проекте можно удалять элементы, писать новый текст и вставлять фигуры. Есть даже специальный режим экспорта в PDF.
Заключение
Итак, мы рассмотрели, как редактировать пдфки и возможно ли сделать это без помощи специальных программ. В целом, чтобы внести небольшие корректировки можно использовать бесплатные онлайн-сервисы или открыть ПДФ в текстовых редакторах. Однако для полноценной работы с цифровой документацией, например, если нужно уменьшить шрифт, замазать фразы, заменить элементы или открыть битый файл ПДФ, потребуется скачать специализированный софт.
Изменить пдф файл. Как редактировать текст в PDF документе разными способами? Что нового в последней версии
PDF формат на протяжении многих лет остается отличным способом быстрой компиляции и публикации документов. Трудности возникают тогда, когда возникает необходимость внести изменения в текст. В этом случае не обойтись без специального программного обеспечения для настройки содержимого.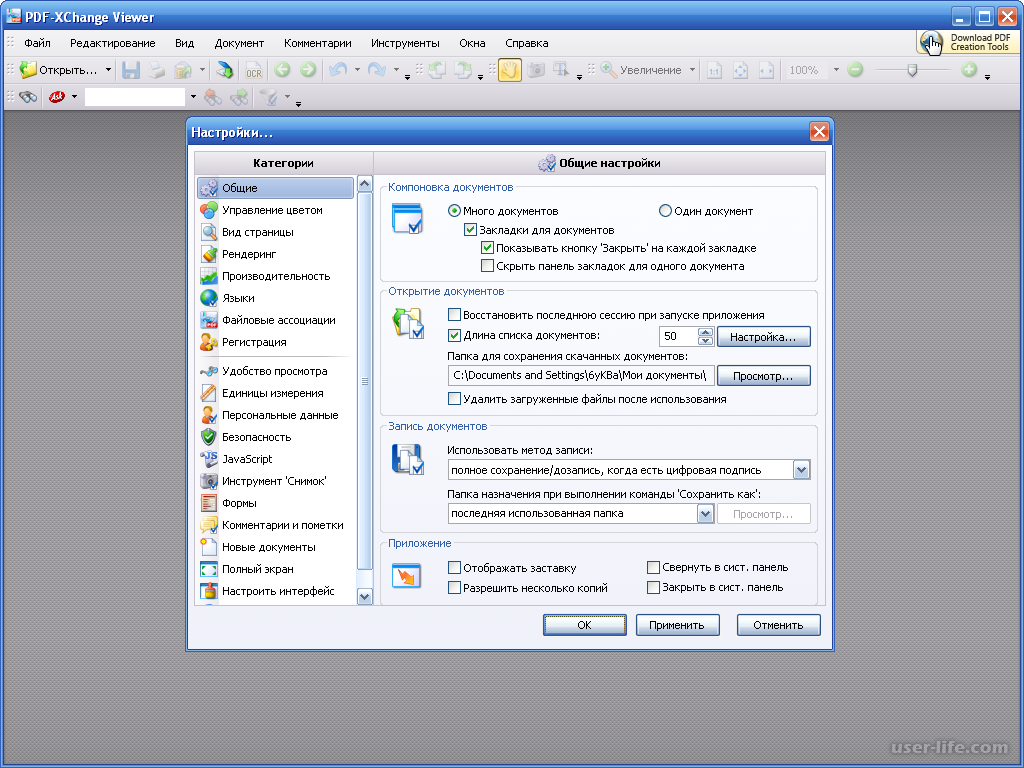 Ниже собраны программы, позволяющие редактировать PDF файл.
Ниже собраны программы, позволяющие редактировать PDF файл.
Формат PDF был создан компанией Adobe, поэтому при редактировании PDF-файлов имеет смысл обратиться к приложениям Adobe Acrobat. Есть множество преимуществ этого метода, поскольку инструменты редактирования Adobe, как правило, являются самым мощным и простым способом быстрого внесения изменений. Тем не менее доступ к этим инструментам со временем усложнился, так как Adobe перешла к своей текущей модели подписки и заблокировала большинство инструментов, получить доступ к которым теперь можно только за отдельную плату.
Чтобы использовать этот метод, вам понадобится доступ к Adobe Document Cloud (DC). Если у вас только один PDF-документ, который вам действительно нужно изменить, вы можете скачать бесплатную пробную версию Adobe DC и получить временный доступ к инструментам, которые вам нужны, не оплачивая пакет инструментов.
Вариант 2. PDF 2 Go
Веб-приложения предоставляют множество быстрых возможностей , как правило, бесплатно. Хотя эти инструменты более ограничены, чем предложение Adobe, они являются идеальным решением для более простых изменений или редактирования, когда нет других вариантов. Есть много приложений с возможностями редактирования PDF, например PDF 2 Go.
Хотя эти инструменты более ограничены, чем предложение Adobe, они являются идеальным решением для более простых изменений или редактирования, когда нет других вариантов. Есть много приложений с возможностями редактирования PDF, например PDF 2 Go.
Вариант 3. PDFescape
PDFescape — это веб-приложение, которое поддерживается всеми популярными браузерами: Chrome, Firefox, Safari и Opera. Оно намного удобнее в использовании, чем его аналог, PDFsam, но такое же удобное в использовании.
Оно работает по тому же принципу, что и предыдущая программа. Загрузите файл PDF на сайт (действует ограничение 10 МБ и 100 страниц), есть несколько вариантов для выполнения основных задач. По сути у них отличается только внешний вид.
Программа включает в себя редактирование текстовых разделов файла, создание новых PDF-разделов и блоков в файле, аннотирование документа и применение защиты паролем к файлу. Это хороший инструмент для использования, в случае, если файл уже готов, но макет и контент все еще нуждаются в редактировании.
| Название | ||
|---|---|---|
| Условия использования | Платное программное обеспечение. Не из дешевых. Пробный период составляет 7 дней. Все это время доступны все функции этой программы | ПО доступно в сети, для использования не требуется ни регистрация, ни оплата |
| Особенности | Программа позволяет производить абсолютно любые действия над документом | Мало шрифтов, маленький размер шрифта, нет возможности редактировать сам текст. Редактор работает по принципу «заплатки». Чтобы заменить символ, его нужно перекрыть новым текстом |
| Результат |
Вариант 4. Конвертирование
Преобразуйте PDF в другой формат и работайте над ним в программном обеспечении, которое более удобно или более подходит для ваших нужд. Разумеется, проблема заключается в том, что конвертация PDF может быть удачной или некорректной: разметка, размещение текста и изображения могут быть разными, все зависит только от качества исходного документа.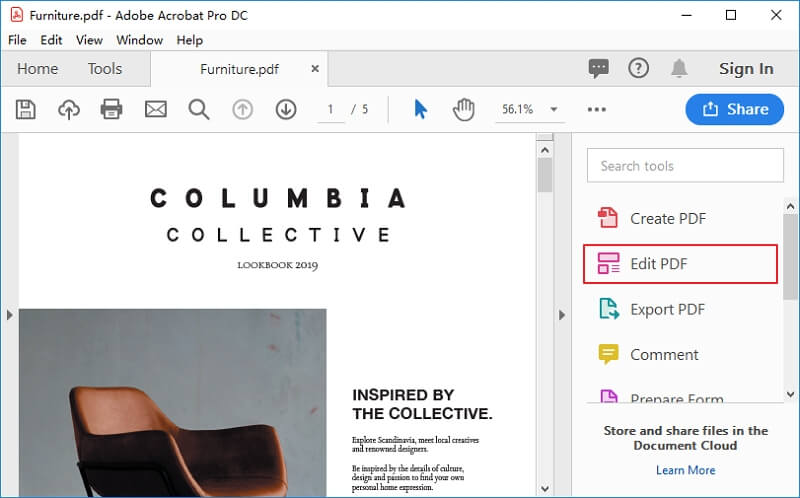
Чтобы отредактировать документ, например, статью, преобразуйте документ в Word, отредактируйте текст, и снова преобразуйте его в PDF.
PDF конвертеры:
Вариант 5. Перекомпоновка
Иногда бывает необходимо лишь , обрезать его, оставив лишь самые необходимые, или удалить некоторые отдельные части и главы. Сделать это просто, воспользуйтесь одним из редакторов:
Сделать это можно и в Adobe Acrobat Pro DC, и практически во всех редакторах, которые были рассмотрены выше.
Видео — Как редактировать пдф файл PDF документ бесплатно
Формат PDF является самым популярным и удобным для сохранения документов перед распечаткой или просто их чтения. Нереально перечислить все его преимущества, но имеются и минусы. Например, он не открывается и не редактируется никакими стандартными средствами в операционной системы Windows. Однако существуют программы, позволяющие изменять файлы данного формата, и мы рассмотрим их в этой статье.
Первым программным обеспечением в нашем списке будет софт от известной многим компании Adobe, в котором имеется несколько интересных функций.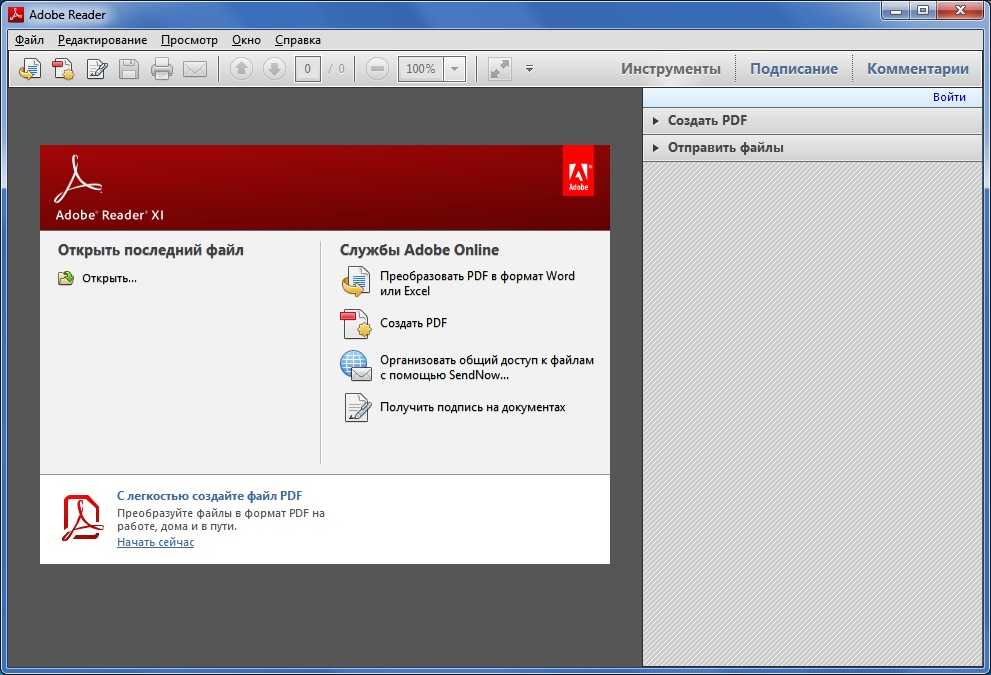 Он предназначен исключительно для просмотра и небольшого редактирования файлов формата PDF. Присутствует возможность добавить заметку или выделить часть текста определенным цветом. Acrobat Reader распространяется платно, однако пробная версия доступна к скачиванию бесплатно на официальном сайте.
Он предназначен исключительно для просмотра и небольшого редактирования файлов формата PDF. Присутствует возможность добавить заметку или выделить часть текста определенным цветом. Acrobat Reader распространяется платно, однако пробная версия доступна к скачиванию бесплатно на официальном сайте.
Foxit Reader
Следующим представителем выступит программа от гигантов в сфере разработки. В функционал Foxit Reader входит открытие ПДФ-документов, установка штампов. Помимо этого в нем осуществляется работа со сканированными документами, отображается информация о написанном и выполняется еще очень много полезных действий. Главным плюсом данного ПО является то, что распространяется оно полностью бесплатно без каких-либо ограничений по функционалу. Однако есть и минусы, например, не поддерживается распознавание текста, как в предыдущем представителе.
PDF-Xchange Viewer
Этот софт очень схож с предыдущим, как по функционалу, так и внешне. В его арсенале тоже очень много дополнительных возможностей, включая распознавание текста, которого нет в Foxit Reader.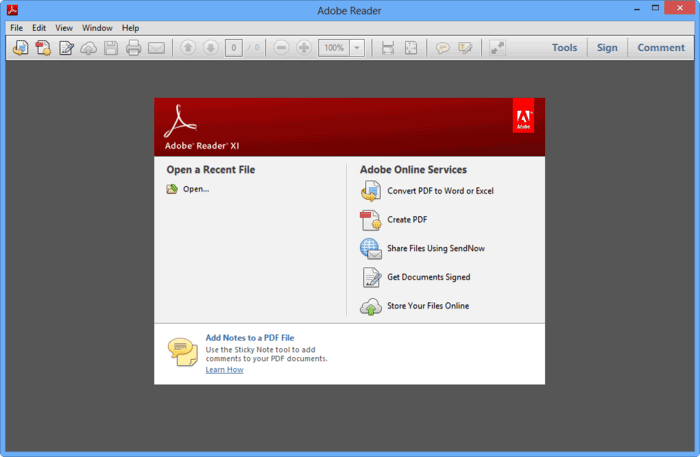 Доступно открытие, изменение и преобразование документов в необходимый формат. PDF-Xchange Viewer полностью бесплатный и скачивается на официальном сайте разработчиков.
Доступно открытие, изменение и преобразование документов в необходимый формат. PDF-Xchange Viewer полностью бесплатный и скачивается на официальном сайте разработчиков.
Infix PDF Editor
Следующим представителем в этом списке будет не очень известная программа от молодой компании. Непонятно, с чем связана такая низкая популярность данного программного обеспечения, ведь в ней имеется все, что присутствует в предыдущих программных решениях, и даже немного больше. К примеру, здесь добавлена функция перевода, чего вообще нет ни в Foxit Reader, ни в Adobe Acrobat Reader DC. Infix PDF Editor оснащен и другими полезными инструментами, которые могут понадобиться при редактировании PDF, однако есть большое «но». Программа платная, хоть и имеет демонстрационную версию с небольшими ограничениями в виде наложения водяного знака.
Nitro PDF Professional
Данная программа является чем-то средним между Infix PDF Editor и Adobe Acrobat Reader DC как по популярности, так и по функционалу.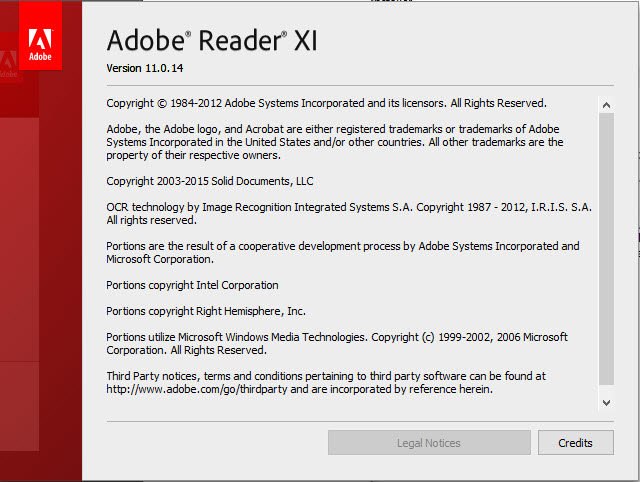 В ней тоже собрано все, что необходимо при редактировании PDF-файлов. Она распространяется платно, но доступна пробная версия. В деморежиме не накладываются никакие водяные знаки или штампы на редактируемый текст, и открыты все инструменты. Однако бесплатной она будет всего несколько дней, после чего придется ее купить для дальнейшего использования. В данном ПО имеется возможность отправки документов по почте, сравнение изменений, оптимизации ПДФ и многое другое.
В ней тоже собрано все, что необходимо при редактировании PDF-файлов. Она распространяется платно, но доступна пробная версия. В деморежиме не накладываются никакие водяные знаки или штампы на редактируемый текст, и открыты все инструменты. Однако бесплатной она будет всего несколько дней, после чего придется ее купить для дальнейшего использования. В данном ПО имеется возможность отправки документов по почте, сравнение изменений, оптимизации ПДФ и многое другое.
PDF Editor
Этот софт колоссально отличается интерфейсом от всех предыдущих в этом списке. Он выполнен крайне неудобно, кажется перегруженным и тяжелым в понимании. Но если разобраться в программе, то приятно удивляет ее обширный функционал. Она оснащена несколькими приятными бонусами, крайне полезными в определенных ситуациях. Например, установка безопасности с расширенными параметрами. Да, безопасность ПДФ-файла не является его ключевым свойством, однако по сравнению с защитой, предоставляемой в предыдущих ПО, здесь имеются просто потрясающие настройки этого направления.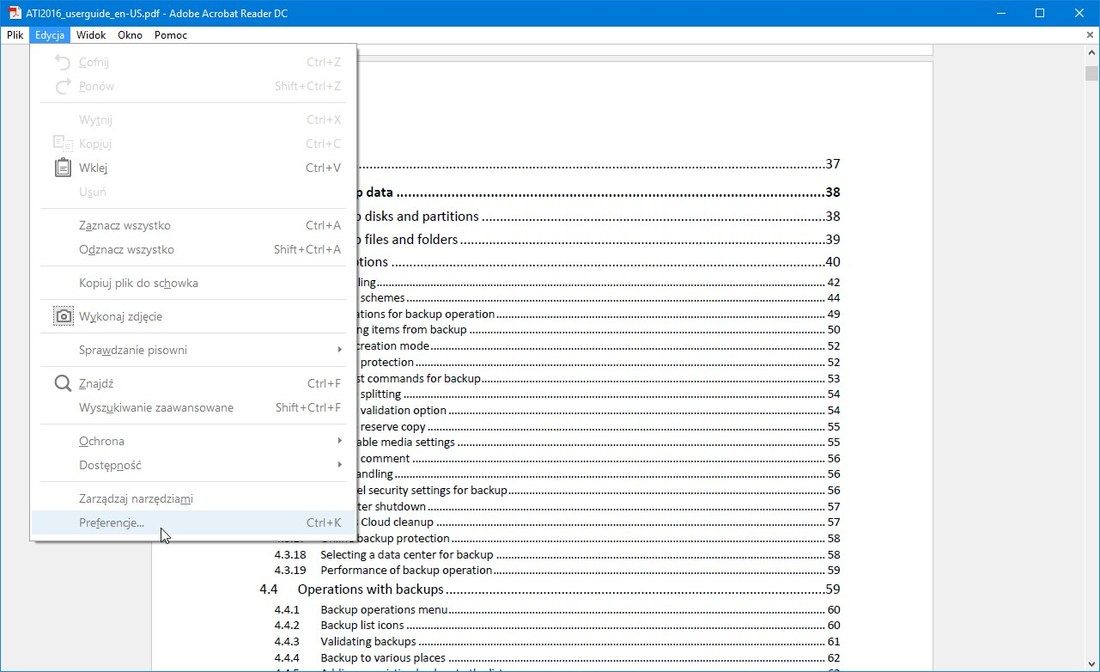 PDF Editor распространяется по лицензии, но вы сможете опробовать его бесплатно с небольшими ограничениями.
PDF Editor распространяется по лицензии, но вы сможете опробовать его бесплатно с небольшими ограничениями.
VeryPDF PDF Editor
VeryPDF PDF Editor не слишком выделяется на фоне предыдущих представителей. В нем есть все, что нужно для программы такого типа, но стоит обратить внимание на особую деталь. Как известно, одним из минусов PDF является их большой вес, особенно при повышенном качестве изображений в нем. Однако с помощью данной программы об этом можно забыть. Здесь имеется две функции, которые позволят уменьшить размер документов. Первая делает это за счет удаления лишних элементов, а вторая — за счет компрессии. Минусом программы опять же является то, что в демоверсии накладывается водяной знак на все редактируемые документы.
Foxit Advanced PDF Editor
Еще один представитель от компании Foxit. Здесь присутствует основной набор функций, характерный для подобного рода программ. Из достоинств хочется отметить удобный интерфейс и русский язык.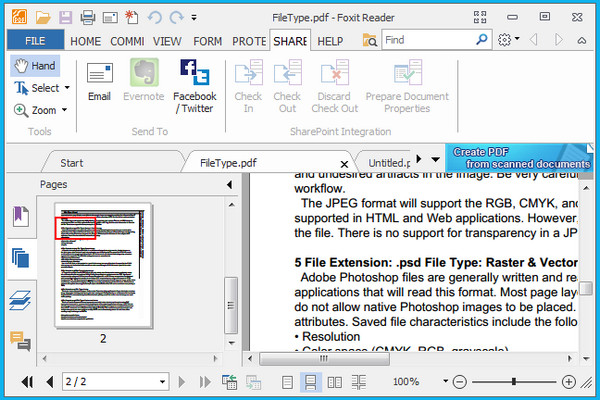 Неплохой и целенаправленный инструмент, предоставляющий пользователям все необходимое для редактирование файлов формата PDF.
Неплохой и целенаправленный инструмент, предоставляющий пользователям все необходимое для редактирование файлов формата PDF.
Adobe Acrobat Pro DC
В Adobe Acrobat собраны все лучшие качества программ этого списка. Самым большим минусом является максимально урезанная пробная версия. Программа имеет очень приятный и удобный интерфейс, который подстраивается индивидуально под пользователя. Кроме этого присутствует удобная панель просмотра всех инструментов, она доступна по определенной вкладке. Имеется в программе и колоссальное множество возможностей, большая часть из них, как говорилось ранее, открывается только после покупки.
Вот и весь список программ, которые позволят отредактировать ПДФ-документы так, как вам будет угодно. Большинство из них обладают демоверсией с пробным периодом в несколько дней или с ограничением по функционалу. Рекомендуем внимательно проанализировать каждого представителя, выявить для себя все необходимые инструменты и тогда переходить к покупке.
С удовольствием и удовлетворением просматривая свой первый свежесконвертированный в формат PDF текстовый документ, мы огорчаемся, когда, заметив огрех, вдруг обнаруживаем, что в нашем просмотрщике Adobe Reader XI (или в какой-нибудь другой, но тоже бесплатной программе) нельзя отредактировать текст или изображение.
Можно добавить комментарии или записки (аннотации), выделять текст, использовать линии и фигуры, создавать штампы, извлекать текст из страниц, копировать/вставлять и многое другое, но вот исправить ошибку в тексте или подкорректировать картинку не получится. Допустимо, конечно, вернуться к исходному текстовому формату и, внеся исправления, снова преобразовать документ в PDF, но это не всегда удобно и рационально.
Программы для коррекции PDF-файлов
Полноценное редактирование PDF доступно в программах, за которые, увы, придется заплатить, правда, после месячного бесплатного пользования.
Редакторов PDF-файлов (PDF editor) много, но наиболее популярными представляются такие программы, как CAD KAS PDF Editor 4. 0, Adobe Acrobat Pro, Foxit Advanced PDF Editor, VeryPDF PDF Editor, Infix PDF Editor, Nitro PDF Professional.
0, Adobe Acrobat Pro, Foxit Advanced PDF Editor, VeryPDF PDF Editor, Infix PDF Editor, Nitro PDF Professional.
Надо отдать должное такому важному обстоятельству, что почти каждая упомянутая программа для редактирования PDF-файлов обладает интуитивно понятным графическим интерфейсом, например, как в редакторе Foxit Advanced PDF Editor.
В отличие от обычных (а тем более бесплатных) просмотрщиков, редакторы многофункциональны, что позволяет нам создавать новые и изменять готовые PDF-документы, добавлять маркеры и закладки, создавать PDF-документы из веб-страниц, использовать готовые шаблоны для новых документов, сжимать и отправлять файлы по электронной почте, защищать паролем важные данные и др.
Некоторые из таких программ включают инструменты для создания форм, для удобной навигации по документу и т. п.
Редактор CAD KAS PDF Editor 4
Одним из первых сервисов, предложивших корректирующие функции, стала программа для редактирования PDF CAD KAS PDF Editor 4.
Среди огромного разнообразия функциональных возможностей утилиты главными можно назвать следующие:
- полноценное редактирование текста и создание PDF-файлов с чистого листа;
- редактирование текста прямо в документе без использования диалогового окна;
- вставка изображений или элементов векторной графики и возможность их редактирования;
- обрезка и поворот изображений;
- выделение, подчеркивание или зачеркивание текста;
- редактирование закладок;
- удаление пустых страниц, в том числе и в отсканированных файлах;
- замена, добавление и удаление шрифтов;
- автоматическая расшифровка открываемого в редакторе PDF-файла;
- экспорт в SVG-формат;
- добавление фона в документ;
- возможность задавать границы текста;
- изменение размеров страниц и перемещение их содержимого;
- сохранение файлов изображений в цветовом режиме CMYK;
- редактирование исходного кода страницы;
- временное скрытие информации;
- засекречивание страницы штампами типа «Конфиденциально» или «Совершенно секретно».

А теперь, глядя на картинку, немного подробнее о том, как на практике происходит редактирование PDF-файлов.
Изменение текста
Если, открыв программу, вы пропустили предложение посмотреть демонстрационное видео, можно выбрать строку «Обучение» (Tutorials) в пункте «Помощь» (Help) главного меню вверху и наверстать упущенное.
Выбрав в дереве папок слева нужный документ, вы откроете его в главном окне двойным щелчком.
Для редактирования текста нажмите на кнопку с литерой А в левой части верхней строчки панели инструментов или выберите ее в меню кнопки «Текст» (Text). Затем подведите курсор в нужное место и, щелкнув левой кнопкой мыши, введите в открывшемся окне текст, предварительно задав в этом же окне необходимые параметры шрифта. Здесь можно при необходимости добавить новый шрифт.
Все команды редактирования текста собраны в меню кнопки «Текст» (Text). Вы можете добавить текст ко всем страницам (Add Text to all pages), щелкнув мышкой в нужном месте, где и появится текст на всех страницах.
Можно редактировать текст прямо в документе (Edit text directly in the document), не используя диалоговое окно. Для этого совершите войной щелчок на строке текста в нужном месте.
Команда «Добавить текст и редактировать прямо в документе» (Add text and edit directly in the document) позволяет вводить текст в любом месте, щелкнув там мышкой.
Выбрав строку «Заменить текст» (Replace text), кликните по корректируемому объекту и в открывшемся окне введите новую информацию.
Текст можно переставлять на странице как угодно, просто перетаскивая мышкой хоть по одному слову (команда «Переместить»/Move), хоть целым блоком («Переместить область»/Move area).
Удалять введенные данные — одно удовольствие. По щелчку на строке «Удалить инструменты текста» (Delete text tools) развернется список вариантов удаления, где можно выбрать «Удалить» (Delete), «Удалить область» (Delete area) и «Удалить область на всех страницах» (Delete area on all pages). Выбрав «Удалить», достаточно щелкнуть по цели, и текст исчезнет, ну а область придется предварительно обвести.
Щелчок по строке с иконкой ножниц «Разделить объект текста» (Split text object) заключает строку (слово) в рамку трансформации, которую можно растягивать мышкой (вместе с содержимым, естественно) и перетаскивать в любое место на странице.
Рамка трансформации также вызывается кнопками «Указатель» (стрелка) и «Выделение» (пунктирная рамка) на верхней строке панели инструментов слева.
Редактирование PDF часто касается изображений. Рассмотрим этот процесс подробнее.
Редактирование изображений
Все команды редактирования картинок собраны в меню кнопки «Изображения» (Pictures).
Многие функции представляют собой стандартные операции, выполняемые в большинстве графических редакторов, поэтому они не нуждаются в подробных комментариях.
Выбрав первую команду «Добавить изображение» (Add pics), вы дважды щелкаете в нужном месте страницы, после чего начинаете беседовать с программой в открывшемся диалоговом окне. Нажав здесь кнопку «Добавить новое изображение», прежде чем кликнуть на OK, следует указать один из вариантов слева внизу, отметив галочкой либо «Добавить изображение исходного размера…», либо «Добавить ко всем страницам…», иначе ничего не получится.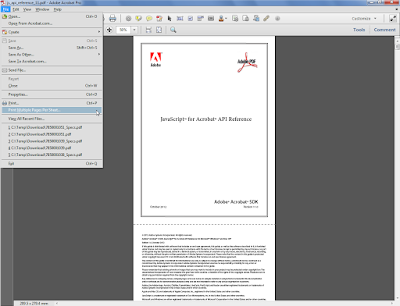
По команде «Редактировать изображение» вас пригласят в окно редактора картинок со знакомыми каждому (кого интересует редактирование PDF) командами изменения изображений. Кроме того, картинку можно трансформировать и перетаскивать, щелкнув по кнопке «Стрелка» (Pointer) в верхнем ряду панели инструментов слева.
В разделе «Страницы» в нижнем меню вам позволят добавлять новые PDF-страницы и вставлять пустые, удалять, поворачивать, изменять порядок, извлекать, нумеровать, полностью выделять, изменять размер и убирать дубли.
Все команды для всех инструментов отменяются кнопкой с изогнутой стрелкой с подсказкой undo (отмена, возврат) или сочетанием клавиш Ctrl + Z.
Нажав на кнопку с ключиком «Защита», можно зашифровать документ, указав пароли (владельца и пользователя), и выбрать меры по ограничению доступа к вашему документу.
Редактируем PDF бесплатно
Наверняка большинство пользователей, озабоченных коррекцией своих PDF-документов, интересуется, есть ли для этих целей бесплатная программа.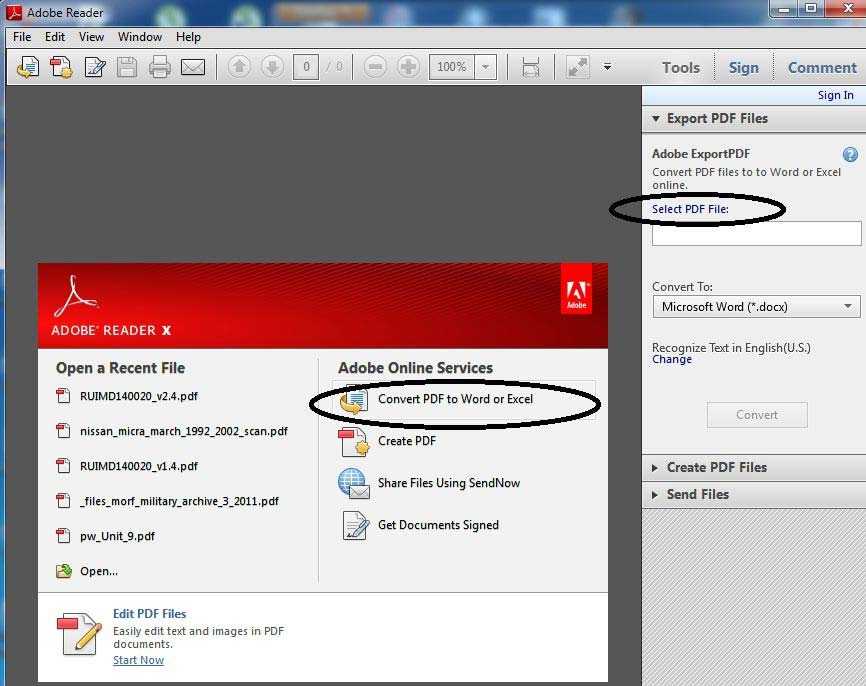
Такая возможность имеется у владельцев Google-диска, правда, онлайн, естественно. Прежде всего, заходим на страницу своего диска в Google.
Здесь щелкаем по стрелке «Загрузить» рядом с кнопкой «Создать», выбираем «Файлы». В открывшемся загрузочном окне находим свой документ и загружаем его. Теперь кликаем правой кнопкой по имени документа и выбираем «Открыть с помощью > «Google Документы». Он откроется в текстовом редакторе наподобие несколько допотопного варианта программы Word, но в нем, однако, есть все необходимые функции, чтобы выполнить редактирование PDF на вполне приемлемом уровне.
Бесплатный сыр…
Диск Google, конечно, мощный инструмент, и, казалось бы, зачем тогда покупать крутые редакторы PDF-файлов или воевать с водяными знаками пробных версий, когда есть бесплатная альтернатива?
Дело в том, что приложение «Google Документы», расшифровывая файлы PDF, помимо страницы текста выдает еще отдельной страницей ее картинку, используя принцип распознавания текста с изображения. Лишнее, конечно, можно вырезать, выделяя его щелчком мыши и выбирая Ctrl + X, но потом, возможно, придется долго возиться с последствиями такой операции.
Лишнее, конечно, можно вырезать, выделяя его щелчком мыши и выбирая Ctrl + X, но потом, возможно, придется долго возиться с последствиями такой операции.
PDF везде: книги, журналы, учебники, инструкции – всё сделано в этом формате, придуманном когда-то специалистами из компании Adobe. Формат действительно удобный, особенно для больших текстовых файлов с большим количеством изображений. Но если ты не знаешь, как редактировать текст в PDF, то его достоинства уходят на второй план.
Хотя злиться на PDF незачем. Вы же обычные текстовые документы тоже редактируете через специальную программу – Word? И с таблицами работаете в Excel, а не в Блокноте. В общем, у каждого формата есть своя программа, иногда не одна. Вот и PDF ничем не хуже: при наличии соответствующего софта его можно редактировать, или Word и выполнять другие операции.
Как редактировать текст в PDF
Редактирование онлайн
Если нужно немного подредактировать один маленький файл, то проще всего сделать это с помощью бесплатных онлайн-сервисов.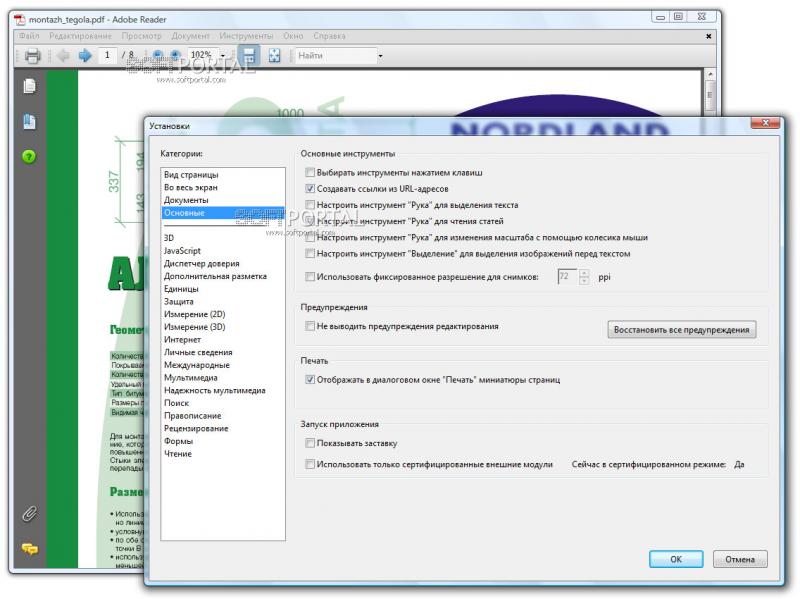 Предлагаю два варианта:
Предлагаю два варианта:
- Pdfescape.com
- Приложения Google Drive.
Pdfescape мне понравился больше, потому что не тормозит при загрузке файлов. Приложения в Google открывались минуты три, предлагая выбрать аккаунт, еще немного подождать и т.д. С Pdfescape всё проще и быстрее:
Двухстраничный документ загружается за 2 секунды. Дальше можно его редактировать: добавлять изображения, поворачивать или удалять страницы. Что касается работы с текстом, то здесь нельзя его удалить. Зато можно замазать ненужную часть и написать сверху что-нибудь другое.
Если не доверяете сторонним сервисам, используйте приложения на Google Drive. Сначала загрузите файл в хранилище.
Щелкните правой кнопкой по загруженному документу и раскройте меню «Открыть с помощью». Выберите DocHub или Lumin PDF.
Работают эти сервисы по тому же принципу, что и Pdfescape. Ненужное замазывается, нужное дописывается. К сожалению, онлайн-сервисы предоставляют минимум возможностей для редактирования: закрыть лишний текст, написать сверху что-то другое, добавить примечания. Если нужно больше инструментов, придется устанавливать на компьютер специальный софт для работы с ПДФ.
Если нужно больше инструментов, придется устанавливать на компьютер специальный софт для работы с ПДФ.
Использование программ
Если уж вы решили установить приложение для редактирования ПДФ, то круче Adobe Acrobat 11 Pro ничего не найдете. Проблема только одна: программа платная. Но в течение 30 дней можно использовать её бесплатно. После завершения пробного периода придется покупать лицензию или переходить к другим инструментам.
Запустите Adobe Acrobat и выберите задачу «Редактировать».
Появится документ, в котором элементы уже выделены. Хотите переписать? Ставьте курсор, удаляйте ненужные части и пишите то, что должно быть.
Необходимые инструменты закреплены в меню справа. Там вы найдете средства для редактирования содержимого, манипулирования страницами, добавления интерактивных объектов (кнопка, видео, звук), настройки защиты. Проще говоря, функциональнее софта не найти.
Когда пробный период Acrobat 11 Pro закончится, переходите к использованию Foxit Advanced PDF Editor.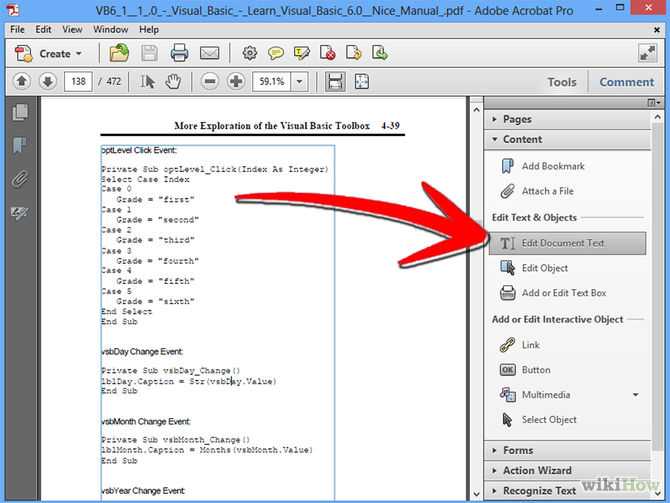 Это тоже платный редактор, но 30 дней будет работать без денег. Возможностей здесь не меньше, чем в софте от Adobe.
Это тоже платный редактор, но 30 дней будет работать без денег. Возможностей здесь не меньше, чем в софте от Adobe.
Вы можете переписать текст, изменить размер и шрифт, указать другое выравнивание. Картинки можно удалять, обрезать, заменять другими изображениями. К сожалению, интерфейс не переведен на русский язык, но и так всё понятно – значки-то везде одинаковые.
Если вы не хотите покупать лицензию или устанавливать взломанные приложения от Adobe или Foxit, то отредактируйте текст с помощью Inkscape.
Вообще-то это редактор векторной графики типа Illustrator или CorelDraw, но с ПДФ он тоже работает.
Поменять и скопировать текст можно и в Microsoft Word. В версиях 2013 и 2016 года добавлена возможность открытия PDF-файлов. Правда, открываются они только после автоматического конвертирования, поэтому вы видите не оригинальный документ, а его вордовскую копию.
– вообще не самое удачное решение. Изменять вы будете вордовскую версию файла, а при обратной конвертации в ПДФ могут возникнуть проблемы с версткой.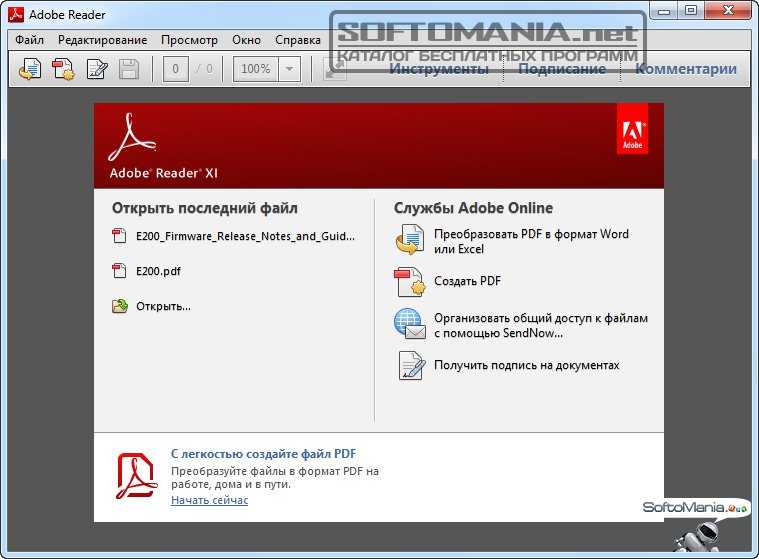 Поэтому лучше обойтись без изменения форматов. К тому же инструментов для изменения ПДФ-документов достаточно много. Другой вопрос, что онлайн-сервисы крайне ограничены функционально, а софт в основном платный. Но решение всегда можно найти даже без приобретения лицензии.
Поэтому лучше обойтись без изменения форматов. К тому же инструментов для изменения ПДФ-документов достаточно много. Другой вопрос, что онлайн-сервисы крайне ограничены функционально, а софт в основном платный. Но решение всегда можно найти даже без приобретения лицензии.
Редактируйте PDF-файлы онлайн
бесплатно в любом месте
Как редактировать PDF-файл
Для загрузки перетащите файл в поле выше. Вы также можете загрузить документ с компьютера или из облака.
Вот как работает универсальный PDF-редактор. Слева вы видите миниатюры страниц. Выберите ту, которую хотите отредактировать. Над страницей в режиме предварительного просмотра надо выбрать нужное действие. Там же доступны дополнительные действия (отменить, вернуть изменение, увеличить). Чтобы изменить цвет или шрифт, откройте меню «Опции».
Редактируйте PDF-документы онлайн
Чтобы отредактировать файл Adobe PDF, не надо ничего скачивать или устанавливать. Просто используйте онлайн-студию PDF2Go — это бесплатно!
Забудьте о вредоносных программах и вирусах, не забивайте жёсткий диск. Отредактируйте PDF-документ онлайн и скачайте готовый файл!
Отредактируйте PDF-документ онлайн и скачайте готовый файл!
Зачем нужен PDF-редактор?
Хотите добавить пометки в PDF-файл? Выделить самую важную часть или основные абзацы? Наверное, придётся распечатать файл…
А вот и нет! Благодаря PDF2Go вы можете рисовать в PDF-файле, добавлять изображения и водяные знаки, а также обрезать и копировать отдельные части документа.
Редактируйте у нас — это безопасно
Не беспокойтесь о безопасности! Все файлы, загруженные на PDF2Go, обрабатываются автоматически. Только у вас есть доступ к содержимому файла.
Все права собственности на PDF-файл сохраняются за вами.
Если у вас остались вопросы, ознакомьтесь с Политикой конфиденциальности.
Можно ли отредактировать PDF-файл?
Конечно! PDF2Go позволяет редактировать любые PDF-файлы — с таблицами, изображениями, текстом.
Документы:
Редактируйте PDF-файлы в любом удобном месте
Вам не нужен компьютер, чтобы редактировать PDF-документы. Название PDF2Go говорит само за себя. Всё, что вам нужно, — это надёжное подключение к сети.
Название PDF2Go говорит само за себя. Всё, что вам нужно, — это надёжное подключение к сети.
PDF2Go работает на смартфонах, планшетах, компьютерах и ноутбуках с такими браузерами, как Chrome, Opera, Safari, Firefox и не только!
Как редактировать или форматировать текст в PDF-файлах с помощью Adobe Acrobat
Руководство пользователя Отмена
Поиск
Последнее обновление: 19 сентября 2022 г., 12:41:51 по Гринвичу | Также относится к Adobe Acrobat 2017, Adobe Acrobat 2020
- Руководство пользователя Acrobat
- Знакомство с Acrobat
- Доступ к Acrobat с рабочего стола, мобильного устройства, Интернета
- Что нового в Acrobat
- Сочетания клавиш
- Системные требования
- Рабочее пространство
- Основы рабочего пространства
- Открытие и просмотр PDF-файлов
- Открытие PDF-файлов
- Навигация по страницам PDF
- Просмотр настроек PDF
- Настройка просмотра PDF
- Включить предварительный просмотр эскизов PDF-файлов
- Отображение PDF в браузере
- Работа с учетными записями онлайн-хранилища
- Доступ к файлам из ящика
- Доступ к файлам из Dropbox
- Доступ к файлам из OneDrive
- Доступ к файлам из SharePoint
- Доступ к файлам с Google Диска
- Acrobat и macOS
- Уведомления Acrobat
- Сетки, направляющие и измерения в PDF-файлах
- Азиатский текст, кириллица и текст с письмом справа налево в PDF-файлах
- Основы рабочего пространства
- Создание PDF-файлов
- Обзор создания PDF-файлов
- Создание PDF-файлов с помощью Acrobat
- Создание PDF-файлов с помощью PDFMaker
- Использование принтера Adobe PDF
- Преобразование веб-страниц в PDF
- Создание PDF-файлов с помощью Acrobat Distiller
- Настройки преобразования Adobe PDF
- PDF-шрифты
- Редактирование PDF-файлов
- Редактирование текста в PDF-файлах
- Редактирование изображений или объектов в PDF
- Поворот, перемещение, удаление и перенумерация страниц PDF
- Редактировать отсканированные файлы PDF
- Улучшение фотографий документов, снятых с помощью мобильной камеры
- Оптимизация PDF-файлов
- Свойства PDF и метаданные
- Ссылки и вложения в PDF-файлах
- слоев PDF
- Миниатюры страниц и закладки в PDF-файлах
- Мастер действий (Acrobat Pro)
- PDF-файлы, преобразованные в веб-страницы
- Настройка PDF для презентации
- Статьи в формате PDF
- Геопространственные файлы PDF
- Применение действий и сценариев к файлам PDF
- Изменить шрифт по умолчанию для добавления текста
- Удалить страницы из PDF
- Сканирование и распознавание символов
- Сканирование документов в PDF
- Улучшение фотографий документов
- Устранение неполадок сканера при сканировании с помощью Acrobat
- Формы
- Основы форм PDF
- Создание формы с нуля в Acrobat
- Создание и распространение PDF-форм
- Заполнение PDF-форм
- Свойства поля формы PDF
- Заполнение и подписание PDF-форм
- Настройка кнопок действий в формах PDF
- Публикация интерактивных веб-форм PDF
- Основные сведения о полях формы PDF
- Поля формы штрих-кода PDF
- Сбор данных форм PDF и управление ими
- О трекере форм
- Справка по PDF-формам
- Отправка PDF-форм получателям по электронной почте или на внутренний сервер
- Объединение файлов
- Объединение или объединение файлов в один PDF-файл
- Поворот, перемещение, удаление и перенумерация страниц PDF
- Добавление верхних и нижних колонтитулов и нумерации Бейтса в PDF-файлы
- Обрезать страницы PDF
- Добавление водяных знаков в PDF-файлы
- Добавление фона в PDF-файлы
- Работа с файлами компонентов в портфолио PDF
- Публикация и совместное использование портфолио PDF
- Обзор портфолио PDF
- Создание и настройка портфолио PDF
- Публикация, рецензирование и комментирование
- Публикация и отслеживание PDF-файлов в Интернете
- Разметка текста с правками
- Подготовка к просмотру PDF
- Запуск обзора PDF
- Размещение общих обзоров на сайтах SharePoint или Office 365
- Участие в обзоре PDF
- Добавление комментариев к PDF-файлам
- Добавление штампа в PDF
- Рабочие процессы утверждения
- Управление комментариями | посмотреть, ответить, распечатать
- Импорт и экспорт комментариев
- Отслеживание и управление обзорами PDF
- Сохранение и экспорт PDF-файлов
- Сохранение PDF-файлов
- Преобразование PDF в Word
- Преобразование PDF в JPG
- Преобразование или экспорт PDF-файлов в файлы других форматов
- Параметры формата файла для экспорта PDF
- Повторное использование содержимого PDF
- Безопасность
- Расширенный параметр безопасности для PDF-файлов
- Защита PDF-файлов с помощью паролей
- Управление цифровыми идентификаторами
- Защита PDF-файлов с помощью сертификатов
- Открытие защищенных PDF-файлов
- Удаление конфиденциального содержимого из PDF-файлов
- Настройка политик безопасности для PDF-файлов
- Выбор метода защиты для PDF-файлов
- Предупреждения системы безопасности при открытии PDF-файла
- Защита PDF-файлов с помощью Adobe Experience Manager
- Функция защищенного просмотра для PDF-файлов
- Обзор безопасности в Acrobat и PDF-файлах
- JavaScripts в PDF-файлах как угроза безопасности
- Вложения как угроза безопасности
- Разрешить или заблокировать ссылки в PDF-файлах
- Электронные подписи
- Подписание PDF-документов
- Сохраните свою подпись на мобильном телефоне и используйте ее везде
- Отправка документов на электронные подписи
- О подписях сертификатов
- Подписи на основе сертификата
- Проверка цифровых подписей
- Утвержденный список доверия Adobe
- Управление доверенными удостоверениями
- Печать
- Основные задачи печати PDF
- Буклеты для печати и портфолио в формате PDF
- Расширенные настройки печати PDF
- Печать в PDF
- Печать цветных PDF-файлов (Acrobat Pro)
- Печать PDF-файлов нестандартных размеров
- Специальные возможности, теги и переформатирование
- Создание и проверка доступности PDF
- Специальные возможности в PDF-файлах
- Инструмент порядка чтения для PDF-файлов
- Чтение PDF-файлов с функциями перекомпоновки и специальных возможностей
- Редактирование структуры документа с помощью панелей «Содержимое» и «Теги»
- Создание доступных PDF-файлов
- Поиск и индексирование
- Создание указателей PDF
- Поиск PDF-файлов
- Мультимедийные и 3D-модели
- Добавление аудио-, видео- и интерактивных объектов в PDF-файлы
- Добавление 3D-моделей в файлы PDF (Acrobat Pro)
- Отображение 3D-моделей в PDF-файлах
- Взаимодействие с 3D-моделями
- Измерение 3D-объектов в PDF-файлах
- Настройка 3D-видов в PDF-файлах
- Включить 3D-контент в PDF
- Добавление мультимедиа в PDF-файлы
- Комментирование 3D-проектов в PDF-файлах
- Воспроизведение видео, аудио и мультимедийных форматов в PDF-файлах
- Добавить комментарий к видео
- Инструменты для печати (Acrobat Pro)
- Обзор инструментов для печати
- Принтеры и визирные линии
- Предварительный просмотр вывода
- Сведение прозрачности
- Преобразование цвета и управление чернилами
- Цвет захвата
- Предпечатная проверка (Acrobat Pro)
- Файлы, совместимые с PDF/X, PDF/A и PDF/E
- Предполетные профили
- Расширенный предполетный осмотр
- Предполетные отчеты
- Просмотр результатов предварительной проверки, объектов и ресурсов
- Цели вывода в PDF-файлах
- Исправление проблемных областей с помощью инструмента Preflight
- Автоматизация анализа документов с помощью дроплетов или предпечатных действий
- Анализ документов с помощью инструмента предварительной проверки
- Дополнительные проверки в Preflight tool
- Предполетные библиотеки
- Переменные предварительной проверки
- Управление цветом
- Поддержание согласованности цветов
- Настройки цвета
- Документы с управлением цветом
- Работа с цветовыми профилями
- Понимание управления цветом
В этом документе объясняется, как добавлять или заменять текст, исправлять опечатки, изменять шрифты и гарнитуры, настраивать выравнивание и изменять размер текста в PDF-файле. См. пошаговые инструкции ниже.
См. пошаговые инструкции ниже.
Когда вы добавляете текст в PDF, по умолчанию Acrobat выбирает ближайшие атрибуты шрифта для нового текста. Точно так же, когда вы редактируете существующий текст в PDF-файле, а шрифт недоступен в системе, по умолчанию шрифт возвращается к определенному шрифту в конкретном сценарии. Например, шрифт возвращается к 9.0425 Minion Pro в латинском шрифте. Такое поведение по умолчанию может привести к непоследовательному отображению шрифтов в документе PDF. Чтобы сделать его одинаковым во всех PDF-файлах, вы можете выбрать определенный шрифт как для добавления текста, так и для редактирования текста, используя «Параметры шрифта» в настройках «Редактирование контента».
В Acrobat в меню Edit выберите Preferences . Отображается диалоговое окно «Настройки».
(Кроме того, вы можете нажать клавиши Ctrl+K в Windows или клавиши Command+K в macOS.)В диалоговом окне нажмите Редактирование содержимого в разделе Категории.
 Параметры шрифта отображаются, как показано на снимке экрана ниже.
Параметры шрифта отображаются, как показано на снимке экрана ниже. Выберите подходящий шрифт из раскрывающихся списков:
- Резервный шрифт для редактирования
- Шрифт по умолчанию для добавления текста и Размер шрифта
Нажмите OK , чтобы сохранить изменения и закрыть диалоговое окно «Настройки».
При редактировании текста текст в абзаце перекомпоновывается в текстовом поле, чтобы учесть изменения. Каждое текстовое поле является независимым, и вставка текста в один текстовый блок не приводит к сдвигу соседнего текстового поля или перекомпоновке на следующую страницу.
Выберите Инструменты > Редактировать PDF > Редактировать .
Пунктирные контуры обозначают текст и изображения, которые вы можете редактировать.
Выберите текст, который хотите отредактировать. При выборе текстовое поле становится синим, а в верхней части выбранного текстового поля появляется ручка поворота.
Отредактируйте текст, выполнив одно из следующих действий:
- Введите новый текст, чтобы заменить выделенный текст, или нажмите Удалить , чтобы удалить его.
- Чтобы повернуть текстовое поле, используйте ручку поворота в верхней части выбранного текстового поля.
- Управляйте элементами списка с помощью элементов управления списком (маркированных и пронумерованных) на правой панели Формат . Вы можете создавать элементы списка, преобразовывать существующий абзац в элемент списка, преобразовывать существующий элемент списка в абзац и преобразовывать один тип списка в другой.
- Выберите шрифт, размер шрифта или другие параметры форматирования на правой панели Формат . Вы также можете использовать расширенные параметры формата, такие как межстрочный интервал, межсимвольный интервал, горизонтальное масштабирование, ширина обводки и цвет.

По юридическим причинам вы должны приобрести шрифт и установить его в своей системе, чтобы редактировать текст с использованием этого шрифта.
Вы можете редактировать текст, только если шрифт, используемый для этого текста, установлен в вашей системе. Если шрифт не установлен в вашей системе, но встроен в PDF-файл, вы можете изменить только цвет или размер шрифта. Если шрифт не установлен или не встроен, вы не сможете редактировать текст.
Щелкните за пределами выделения, чтобы отменить выбор и начать над.
Выберите Инструменты > Редактировать PDF > Редактировать .
Пунктирные контуры обозначают текст и изображения, которые вы можете редактировать.Выберите текст, который хотите изменить.
На правой панели Формат выберите шрифт, размер шрифта или другие параметры форматирования.
Параметры форматирования на правой панели Вы также можете использовать расширенные параметры формата, такие как межстрочный интервал, межсимвольный интервал, горизонтальное масштабирование, ширина обводки и цвет.
Вы также можете использовать расширенные параметры формата, такие как межстрочный интервал, межсимвольный интервал, горизонтальное масштабирование, ширина обводки и цвет.По юридическим причинам вы должны приобрести шрифт и установить его в своей системе, чтобы редактировать текст с использованием этого шрифта.
Вы можете редактировать текст, только если шрифт, используемый для этого текста, установлен в вашей системе. Если шрифт не установлен в вашей системе, но встроен в PDF-файл, вы можете изменить только цвет или размер шрифта. Если шрифт не установлен или не встроен, вы не сможете редактировать текст.
Щелкните за пределами выделения, чтобы отменить выбор и начать над.
Вы может добавлять или вставлять новый текст в PDF, используя любой из установленных шрифтов в системе.
Выберите Инструменты > Редактировать PDF > Добавить текст .
Откройте файл PDF и выберите «Инструменты» > «Редактировать PDF» > «Добавить текст».
Перетащите, чтобы определить ширину текстового блока, который вы хотите добавлять.
Для вертикального текста щелкните правой кнопкой мыши текстовое поле и выберите Сделать направление текста вертикальным .
Инструмент «Добавить текст» интеллектуально определяет следующие свойства текста рядом с точкой щелчка:
- Имя, размер и цвет шрифта
- Символ, абзац и межстрочный интервал
- Горизонтальное масштабирование
Эти свойства текста автоматически применяются к тексту, добавляемому в момент щелчка.
Свойства текста можно изменить с помощью параметров в разделе Формат на правой панели.
Введите текст.
Чтобы изменить размер текстового поля, перетащите маркер выделения.
Чтобы переместить текстовое поле, поместите указатель над линией ограничивающего поля (избегайте маркеров выделения).
 Когда курсор изменится на Переместить указатель , перетащите поле в новое место. Чтобы сохранить выравнивание с другими элементами списка, при перетаскивании удерживайте клавишу Shift.
Когда курсор изменится на Переместить указатель , перетащите поле в новое место. Чтобы сохранить выравнивание с другими элементами списка, при перетаскивании удерживайте клавишу Shift.
Вы можете перемещать или поворачивать текстовые поля на странице. Инструмент «Редактировать текст и изображения» обрисовывает каждое текстовое поле, чтобы было ясно, какой текст затронут. Редактирование ограничивается страницей. Вы не можете перетащить текстовый блок на другую страницу или переместить или повернуть отдельные символы или слова в текстовом поле. Однако вы можете скопировать текстовые поля и вставить их на другую страницу.
Изменение размера текстового поля приводит к перекомпоновке текста в пределах новых границ текстового поля. Это не меняет размер текста. Как и при редактировании других текстов, изменение размера ограничено текущей страницей. Текст не переходит на следующую страницу.
Выберите Инструменты > Редактировать PDF > Редактировать .

Щелкните текстовое поле, которое нужно переместить, повернуть или изменить размер.
Ограничивающая рамка с маркерами выделения окружает текстовое поле, которое вы щелкнули.Выполните любое из следующих действий:
Шаг
Поместите указатель над линией ограничительной рамки (избегайте маркеров выделения). Когда курсор изменится на Переместить указатель , перетащите поле в нужное место. Удерживайте нажатой клавишу Shift при перетаскивании, чтобы ограничить движение по вертикали или горизонтали.
Повернуть
Нажмите и удерживайте указатель поворота , перетащите его в нужном направлении.
Изменить размер
Наведите указатель на любой из круглых маркеров выделения и перетащите маркер, чтобы изменить размер текстового блока.
Если вы хотите пометить выделенный текст выделением, зачеркиванием или подчеркиванием, используйте инструмент Комментарий . Фактический текст не меняется в PDF. Эти пометки только указывают, где и как следует редактировать текст в исходном файле. Дополнительные сведения см. в разделе Выделение, зачеркивание или подчеркивание текста.
Фактический текст не меняется в PDF. Эти пометки только указывают, где и как следует редактировать текст в исходном файле. Дополнительные сведения см. в разделе Выделение, зачеркивание или подчеркивание текста.
Для добавления комментариев можно использовать инструменты аннотаций и разметки чертежей. Комментарии — это заметки и рисунки, которые сообщают идеи или дают обратную связь для PDF-файлов. Вы можете ввести текстовое сообщение с помощью инструмента Sticky Note. Кроме того, вы можете использовать инструмент рисования, чтобы добавить линию, круг или другую фигуру, а затем ввести сообщение в соответствующей всплывающей заметке. Дополнительные сведения см. в разделе Использование инструментов аннотаций и разметки чертежей для добавления комментариев в PDF-файлы.
Вы можете добавлять элементы в нумерованный или маркированный список, создавать элементы списка, преобразовывать существующий абзац в элемент списка, преобразовывать существующий элемент списка в абзац и преобразовывать один тип списка в другой.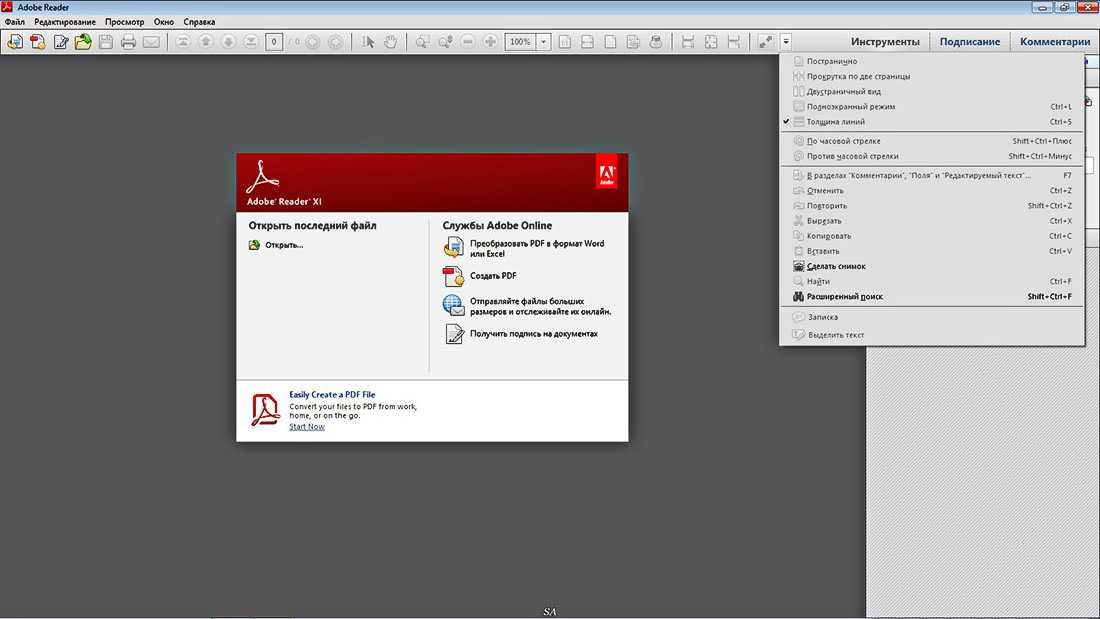
Выберите Инструменты > Редактировать PDF > Редактировать .
Acrobat определяет абзацы и списки отдельно. Поэтому и абзац, и список могут отображаться в одной и той же ограничивающей рамке при редактировании. После того, как вы сохраните или сохраните как измененный файл и снова откроете его, элементы абзаца и списка отображаются в отдельных ограничивающих прямоугольниках.
Выполните следующие действия:
Чтобы добавить или удалить элементы из нумерованного или маркированного списка:
- Вы можете добавлять или удалять элементы в список на всех уровнях вложенности, используя те же привычные элементы управления, которые вы используете в MS Office. Например, нажмите . Введите в конце элемента списка, чтобы вставить новую строку. Нажмите Backspace , чтобы удалить новую строку и вернуть курсор в конец предыдущего элемента списка.
Чтобы создать нумерованный или маркированный список:
- Поместите курсор в документ в то место, куда вы хотите добавить список.

- Выберите соответствующий тип списка (маркированный или нумерованный) в разделе Формат на правой панели.
Чтобы преобразовать существующий абзац в элемент списка:
- Поместите курсор в абзац, а затем выберите соответствующий тип списка (маркированный или нумерованный) в разделе Формат на правой панели.
Чтобы преобразовать существующий элемент списка в абзац:
- Выберите все элементы в списке. Соответствующий тип списка выделен под Формат на правой панели.
- Щелкните выделенный тип списка.
Чтобы преобразовать один тип списка в другой:
- Поместите курсор в элемент списка или выберите все элементы в списке.
- Выберите соответствующий тип списка (маркированный или нумерованный) в разделе Формат на правой панели.
Вы также можете использовать клавиатуру, чтобы добавить элемент списка.
 Например, перед абзацем вы можете ввести цифру «а», за которой следует закрывающая скобка «)», а затем добавить один пробел. Он добавляет нумерованный список, начинающийся с «a)».
Например, перед абзацем вы можете ввести цифру «а», за которой следует закрывающая скобка «)», а затем добавить один пробел. Он добавляет нумерованный список, начинающийся с «a)».
Вы можете использовать инструменты «Заполнить и подписать», чтобы добавить текст и другие символы в любом месте формы. Инструкции см. в разделе Заполнение и подписание формы PDF.
С помощью Acrobat можно создавать, распространять, отслеживать, заполнять и подписывать формы PDF. Дополнительные сведения см. в справке по формам PDF.
Вы можете легко организовать страницы в PDF, если у вас есть разрешение на редактирование PDF. Дополнительные сведения см. в разделе Поворот, перемещение, удаление, извлечение или изменение нумерации страниц PDF.
Еще
- Функция продукта: Редактирование PDF-файлов с помощью Acrobat
Войдите в свою учетную запись
Войти
Управление учетной записью
Изменение шрифта по умолчанию для добавления текста и резервного шрифта для редактирования PDF
Руководство пользователя Отмена
Поиск
Последнее обновление:
07 сентября 2022 г.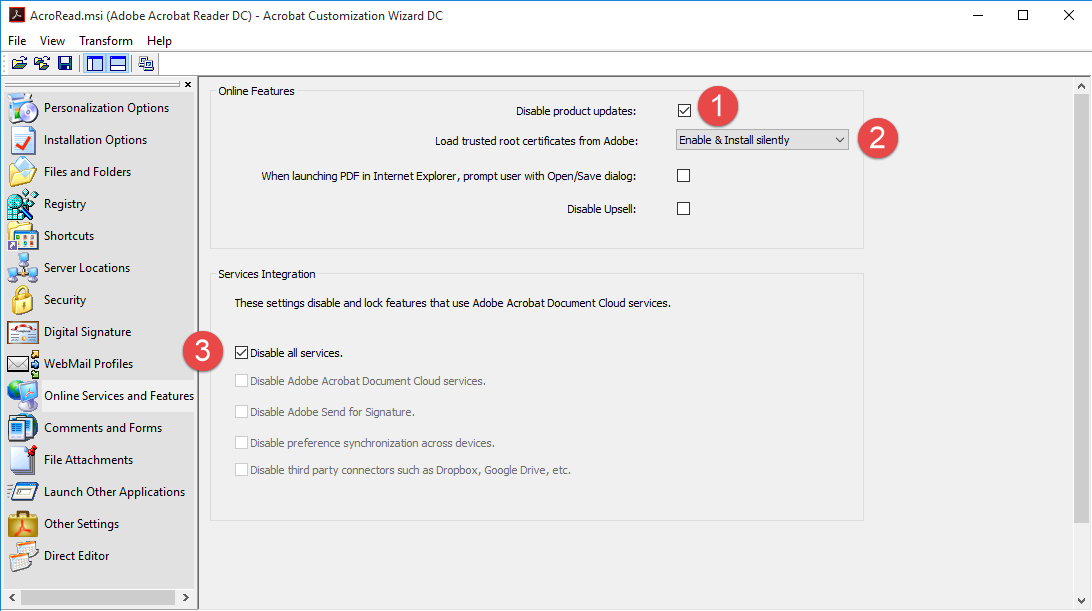 , 04:22:20 по Гринвичу
|
Также относится к Adobe Acrobat 2017, Adobe Acrobat 2020
, 04:22:20 по Гринвичу
|
Также относится к Adobe Acrobat 2017, Adobe Acrobat 2020
- Руководство пользователя Acrobat
- Знакомство с Acrobat
- Доступ к Acrobat с рабочего стола, мобильного устройства, Интернета
- Что нового в Acrobat
- Сочетания клавиш
- Системные требования
- Рабочее пространство
- Основы рабочего пространства
- Открытие и просмотр PDF-файлов
- Открытие PDF-файлов
- Навигация по страницам PDF
- Просмотр настроек PDF
- Настройка просмотра PDF
- Включить предварительный просмотр эскизов PDF-файлов
- Отображение PDF в браузере
- Работа с учетными записями онлайн-хранилища
- Доступ к файлам из ящика
- Доступ к файлам из Dropbox
- Доступ к файлам из OneDrive
- Доступ к файлам из SharePoint
- Доступ к файлам с Google Диска
- Acrobat и macOS
- Уведомления Acrobat
- Сетки, направляющие и измерения в PDF-файлах
- Азиатский текст, кириллица и текст с письмом справа налево в PDF-файлах
- Основы рабочего пространства
- Создание PDF-файлов
- Обзор создания PDF-файлов
- Создание PDF-файлов с помощью Acrobat
- Создание PDF-файлов с помощью PDFMaker
- Использование принтера Adobe PDF
- Преобразование веб-страниц в PDF
- Создание PDF-файлов с помощью Acrobat Distiller
- Настройки преобразования Adobe PDF
- PDF-шрифты
- Редактирование PDF-файлов
- Редактирование текста в PDF-файлах
- Редактировать изображения или объекты в PDF
- Поворот, перемещение, удаление и перенумерация страниц PDF
- Редактировать отсканированные файлы PDF
- Улучшение фотографий документов, снятых с помощью мобильной камеры
- Оптимизация PDF-файлов
- Свойства PDF и метаданные
- Ссылки и вложения в PDF-файлах
- слоев PDF
- Миниатюры страниц и закладки в PDF-файлах
- Мастер действий (Acrobat Pro)
- PDF-файлы, преобразованные в веб-страницы
- Настройка PDF-файлов для презентации
- Статьи в формате PDF
- Геопространственные файлы PDF
- Применение действий и сценариев к файлам PDF
- Изменить шрифт по умолчанию для добавления текста
- Удалить страницы из PDF
- Сканирование и распознавание символов
- Сканирование документов в PDF
- Улучшение фотографий документов
- Устранение неполадок сканера при сканировании с помощью Acrobat
- Формы
- Основы форм PDF
- Создание формы с нуля в Acrobat
- Создание и распространение PDF-форм
- Заполнение PDF-форм
- Свойства поля формы PDF
- Заполнение и подписание PDF-форм
- Настройка кнопок действий в формах PDF
- Публикация интерактивных веб-форм PDF
- Основные сведения о полях формы PDF
- Поля формы штрих-кода PDF
- Сбор данных форм PDF и управление ими
- О трекере форм
- Справка по PDF-формам
- Отправка PDF-форм получателям по электронной почте или на внутренний сервер
- Объединение файлов
- Объединение или объединение файлов в один PDF-файл
- Поворот, перемещение, удаление и перенумерация страниц PDF
- Добавить верхние и нижние колонтитулы и нумерацию Бейтса в PDF-файлы
- Обрезать страницы PDF
- Добавление водяных знаков в PDF-файлы
- Добавление фона в PDF-файлы
- Работа с файлами компонентов в портфолио PDF
- Публикация и совместное использование портфолио PDF
- Обзор портфолио PDF
- Создание и настройка портфолио PDF
- Публикация, рецензирование и комментирование
- Публикация и отслеживание PDF-файлов в Интернете
- Разметка текста с правками
- Подготовка к просмотру PDF
- Запуск обзора PDF
- Размещение общих обзоров на сайтах SharePoint или Office 365
- Участие в обзоре PDF
- Добавление комментариев к PDF-файлам
- Добавление штампа в PDF
- Рабочие процессы утверждения
- Управление комментариями | посмотреть, ответить, распечатать
- Импорт и экспорт комментариев
- Отслеживание и управление обзорами PDF
- Сохранение и экспорт PDF-файлов
- Сохранение PDF-файлов
- Преобразование PDF в Word
- Преобразование PDF в JPG
- Преобразование или экспорт PDF-файлов в файлы других форматов
- Параметры формата файла для экспорта PDF
- Повторное использование содержимого PDF
- Безопасность
- Расширенный параметр безопасности для PDF-файлов
- Защита PDF-файлов с помощью паролей
- Управление цифровыми идентификаторами
- Защита PDF-файлов с помощью сертификатов
- Открытие защищенных PDF-файлов
- Удаление конфиденциального содержимого из PDF-файлов
- Настройка политик безопасности для PDF-файлов
- Выбор метода защиты для PDF-файлов
- Предупреждения системы безопасности при открытии PDF-файла
- Защита PDF-файлов с помощью Adobe Experience Manager
- Функция защищенного просмотра для PDF-файлов
- Обзор безопасности в Acrobat и PDF-файлах
- JavaScripts в PDF-файлах как угроза безопасности
- Вложения как угроза безопасности
- Разрешить или заблокировать ссылки в PDF-файлах
- Электронные подписи
- Подписание PDF-документов
- Сохраните свою подпись на мобильном телефоне и используйте ее везде
- Отправка документов для электронной подписи
- О подписях сертификатов
- Подписи на основе сертификата
- Проверка цифровых подписей
- Утвержденный список доверия Adobe
- Управление доверенными удостоверениями
- Печать
- Основные задачи печати PDF
- Буклеты для печати и портфолио в формате PDF
- Расширенные настройки печати PDF
- Печать в PDF
- Печать цветных PDF-файлов (Acrobat Pro)
- Печать PDF-файлов нестандартных размеров
- Специальные возможности, теги и переформатирование
- Создание и проверка доступности PDF
- Специальные возможности в PDF-файлах
- Инструмент порядка чтения для PDF-файлов
- Чтение PDF-файлов с функциями перекомпоновки и специальных возможностей
- Редактирование структуры документа с помощью панелей «Содержимое» и «Теги»
- Создание доступных PDF-файлов
- Поиск и индексирование
- Создание указателей PDF
- Поиск PDF-файлов
- Мультимедийные и 3D-модели
- Добавление аудио-, видео- и интерактивных объектов в PDF-файлы
- Добавление 3D-моделей в файлы PDF (Acrobat Pro)
- Отображение 3D-моделей в PDF-файлах
- Взаимодействие с 3D-моделями
- Измерение 3D-объектов в PDF-файлах
- Настройка 3D-видов в PDF-файлах
- Включить 3D-контент в PDF
- Добавление мультимедиа в PDF-файлы
- Комментирование 3D-проектов в PDF-файлах
- Воспроизведение видео, аудио и мультимедийных форматов в PDF-файлах
- Добавить комментарий к видео
- Инструменты для печати (Acrobat Pro)
- Обзор инструментов для печати
- Принтеры и визирные линии
- Предварительный просмотр вывода
- Сведение прозрачности
- Преобразование цвета и управление чернилами
- Цвет захвата
- Предпечатная проверка (Acrobat Pro)
- Файлы, совместимые с PDF/X, PDF/A и PDF/E
- Предполетные профили
- Расширенный предполетный осмотр
- Предполетные отчеты
- Просмотр результатов предварительной проверки, объектов и ресурсов
- Цели вывода в PDF-файлах
- Исправление проблемных областей с помощью инструмента Preflight
- Автоматизация анализа документов с помощью дроплетов или предпечатных действий
- Анализ документов с помощью инструмента предварительной проверки
- Дополнительные проверки в Preflight tool
- Предполетные библиотеки
- Переменные предварительной проверки
- Управление цветом
- Поддержание согласованности цветов
- Настройки цвета
- Документы с управлением цветом
- Работа с цветовыми профилями
- Понимание управления цветом
Когда вы добавляете текст в PDF, Acrobat по умолчанию выбирает ближайшие атрибуты шрифта для нового текста. Точно так же, когда вы редактируете существующий текст в PDF-файле, а шрифт недоступен в системе, по умолчанию шрифт возвращается к определенному шрифту в конкретном сценарии; например, шрифт возвращается к Minion Pro в латинице. Такое поведение по умолчанию может привести к непоследовательному отображению шрифтов в документе PDF. Чтобы сделать его единым во всех PDF-файлах, вместо использования настроек по умолчанию вы можете выбрать определенный шрифт как для параметра «Добавить текст», так и для резервного варианта в функциях редактирования текста, используя Параметры шрифта в настройках Редактирование содержимого .
Точно так же, когда вы редактируете существующий текст в PDF-файле, а шрифт недоступен в системе, по умолчанию шрифт возвращается к определенному шрифту в конкретном сценарии; например, шрифт возвращается к Minion Pro в латинице. Такое поведение по умолчанию может привести к непоследовательному отображению шрифтов в документе PDF. Чтобы сделать его единым во всех PDF-файлах, вместо использования настроек по умолчанию вы можете выбрать определенный шрифт как для параметра «Добавить текст», так и для резервного варианта в функциях редактирования текста, используя Параметры шрифта в настройках Редактирование содержимого .
Действия по изменению резервного шрифта по умолчанию для редактирования текста:
Перейдите к Edit > Preferences > Content Editing > Font Options .
Выберите подходящий шрифт в раскрывающемся списке шрифтов Fallback для редактирования .

Нажмите OK .
Действия по изменению свойств шрифта по умолчанию для добавления текста:
Перейдите к Edit > Preferences > Content Editing > Font Options .
Выберите подходящий шрифт в раскрывающемся списке Шрифт по умолчанию для добавления текста .
Выберите подходящий размер шрифта в раскрывающемся списке Размер шрифта .
Нажмите OK .
Чтобы восстановить поведение по умолчанию, выберите Разрешить Acrobat выбрать в раскрывающемся списке.
Еще нравится это
- Как редактировать или форматировать текст в PDF
Войдите в свою учетную запись
Войти
Управление учетной записью
Изменение шрифта по умолчанию для добавления текста и резервного шрифта для редактирования PDF
Руководство пользователя Отмена
Поиск
Последнее обновление:
30 сентября 2022 г. , 17:02:55 по Гринвичу
|
Также относится к Adobe Acrobat 2017, Adobe Acrobat 2020
, 17:02:55 по Гринвичу
|
Также относится к Adobe Acrobat 2017, Adobe Acrobat 2020
- Руководство пользователя Acrobat
- Знакомство с Acrobat
- Доступ к Acrobat с рабочего стола, мобильного устройства, Интернета
- Что нового в Acrobat
- Сочетания клавиш
- Системные требования
- Рабочее пространство
- Основы рабочего пространства
- Открытие и просмотр PDF-файлов
- Открытие PDF-файлов
- Навигация по страницам PDF
- Просмотр настроек PDF
- Настройка просмотра PDF
- Включить предварительный просмотр эскизов PDF-файлов
- Отображение PDF в браузере
- Работа с учетными записями онлайн-хранилища
- Доступ к файлам из ящика
- Доступ к файлам из Dropbox
- Доступ к файлам из OneDrive
- Доступ к файлам из SharePoint
- Доступ к файлам с Google Диска
- Acrobat и macOS
- Уведомления Acrobat
- Сетки, направляющие и измерения в PDF-файлах
- Азиатский текст, кириллица и текст с письмом справа налево в PDF-файлах
- Основы рабочего пространства
- Создание PDF-файлов
- Обзор создания PDF-файлов
- Создание PDF-файлов с помощью Acrobat
- Создание PDF-файлов с помощью PDFMaker
- Использование принтера Adobe PDF
- Преобразование веб-страниц в PDF
- Создание PDF-файлов с помощью Acrobat Distiller
- Настройки преобразования Adobe PDF
- PDF-шрифты
- Редактирование PDF-файлов
- Редактирование текста в PDF-файлах
- Редактирование изображений или объектов в PDF
- Поворот, перемещение, удаление и перенумерация страниц PDF
- Редактировать отсканированные файлы PDF
- Улучшение фотографий документов, снятых с помощью мобильной камеры
- Оптимизация PDF-файлов
- Свойства PDF и метаданные
- Ссылки и вложения в PDF-файлах
- слоев PDF
- Миниатюры страниц и закладки в PDF-файлах
- Мастер действий (Acrobat Pro)
- PDF-файлы, преобразованные в веб-страницы
- Настройка PDF для презентации
- Статьи в формате PDF
- Геопространственные файлы PDF
- Применение действий и сценариев к файлам PDF
- Изменить шрифт по умолчанию для добавления текста
- Удалить страницы из PDF
- Сканирование и распознавание символов
- Сканирование документов в PDF
- Улучшение фотографий документов
- Устранение неполадок сканера при сканировании с помощью Acrobat
- Формы
- Основы форм PDF
- Создание формы с нуля в Acrobat
- Создание и распространение PDF-форм
- Заполнение PDF-форм
- Свойства поля формы PDF
- Заполнение и подписание PDF-форм
- Настройка кнопок действий в формах PDF
- Публикация интерактивных веб-форм PDF
- Основные сведения о полях формы PDF
- Поля формы штрих-кода PDF
- Сбор данных форм PDF и управление ими
- О трекере форм
- Справка по PDF-формам
- Отправка PDF-форм получателям по электронной почте или на внутренний сервер
- Объединение файлов
- Объединение или объединение файлов в один PDF
- Поворот, перемещение, удаление и перенумерация страниц PDF
- Добавить верхние и нижние колонтитулы и нумерацию Бейтса в PDF-файлы
- Обрезать страницы PDF
- Добавление водяных знаков в PDF-файлы
- Добавление фона в PDF-файлы
- Работа с файлами компонентов в портфолио PDF
- Публикация и совместное использование портфолио PDF
- Обзор портфолио PDF
- Создание и настройка портфолио PDF
- Публикация, рецензирование и комментирование
- Публикация и отслеживание PDF-файлов в Интернете
- Разметка текста с правками
- Подготовка к просмотру PDF
- Запуск обзора PDF
- Размещение общих обзоров на сайтах SharePoint или Office 365
- Участие в обзоре PDF
- Добавление комментариев к PDF-файлам
- Добавление штампа в PDF
- Рабочие процессы утверждения
- Управление комментариями | посмотреть, ответить, распечатать
- Импорт и экспорт комментариев
- Отслеживание и управление обзорами PDF
- Сохранение и экспорт PDF-файлов
- Сохранение PDF-файлов
- Преобразование PDF в Word
- Преобразование PDF в JPG
- Преобразование или экспорт PDF-файлов в файлы других форматов
- Параметры формата файла для экспорта PDF
- Повторное использование содержимого PDF
- Безопасность
- Расширенный параметр безопасности для PDF-файлов
- Защита PDF-файлов с помощью паролей
- Управление цифровыми идентификаторами
- Защита PDF-файлов с помощью сертификатов
- Открытие защищенных PDF-файлов
- Удаление конфиденциального содержимого из PDF-файлов
- Настройка политик безопасности для PDF-файлов
- Выбор метода защиты для PDF-файлов
- Предупреждения системы безопасности при открытии PDF-файла
- Защита PDF-файлов с помощью Adobe Experience Manager
- Функция защищенного просмотра для PDF-файлов
- Обзор безопасности в Acrobat и PDF-файлах
- JavaScripts в PDF-файлах как угроза безопасности
- Вложения как угроза безопасности
- Разрешить или заблокировать ссылки в PDF-файлах
- Электронные подписи
- Подписание PDF-документов
- Сохраните свою подпись на мобильном телефоне и используйте ее везде
- Отправка документов для электронной подписи
- О подписях сертификатов
- Подписи на основе сертификата
- Проверка цифровых подписей
- Утвержденный список доверия Adobe
- Управление доверенными удостоверениями
- Печать
- Основные задачи печати PDF
- Буклеты для печати и портфолио в формате PDF
- Расширенные настройки печати PDF
- Печать в PDF
- Печать цветных PDF-файлов (Acrobat Pro)
- Печать PDF-файлов нестандартных размеров
- Специальные возможности, теги и переформатирование
- Создание и проверка доступности PDF
- Специальные возможности в PDF-файлах
- Инструмент порядка чтения для PDF-файлов
- Чтение PDF-файлов с функциями перекомпоновки и специальных возможностей
- Редактирование структуры документа с помощью панелей «Содержимое» и «Теги»
- Создание доступных PDF-файлов
- Поиск и индексирование
- Создание указателей PDF
- Поиск PDF-файлов
- Мультимедийные и 3D-модели
- Добавление аудио-, видео- и интерактивных объектов в PDF-файлы
- Добавление 3D-моделей в файлы PDF (Acrobat Pro)
- Отображение 3D-моделей в PDF-файлах
- Взаимодействие с 3D-моделями
- Измерение 3D-объектов в PDF-файлах
- Настройка 3D-видов в PDF-файлах
- Включить 3D-контент в PDF
- Добавление мультимедиа в PDF-файлы
- Комментирование 3D-проектов в PDF-файлах
- Воспроизведение видео, аудио и мультимедийных форматов в PDF-файлах
- Добавить комментарий к видео
- Инструменты для печати (Acrobat Pro)
- Обзор инструментов для печати
- Принтеры и визирные линии
- Предварительный просмотр вывода
- Сведение прозрачности
- Преобразование цвета и управление чернилами
- Цвет захвата
- Предпечатная проверка (Acrobat Pro)
- Файлы, совместимые с PDF/X, PDF/A и PDF/E
- Предполетные профили
- Расширенный предполетный осмотр
- Предполетные отчеты
- Просмотр результатов предварительной проверки, объектов и ресурсов
- Цели вывода в PDF-файлах
- Исправление проблемных областей с помощью инструмента Preflight
- Автоматизация анализа документов с помощью дроплетов или предпечатных действий
- Анализ документов с помощью инструмента Preflight
- Дополнительные проверки в Preflight tool
- Предполетные библиотеки
- Переменные предварительной проверки
- Управление цветом
- Поддержание согласованности цветов
- Настройки цвета
- Документы с управлением цветом
- Работа с цветовыми профилями
- Понимание управления цветом
Когда вы добавляете текст в PDF, Acrobat по умолчанию выбирает ближайшие атрибуты шрифта для нового текста. Точно так же, когда вы редактируете существующий текст в PDF-файле, а шрифт недоступен в системе, по умолчанию шрифт возвращается к определенному шрифту в конкретном сценарии; например, шрифт возвращается к Minion Pro в латинице. Такое поведение по умолчанию может привести к непоследовательному отображению шрифтов в документе PDF. Чтобы сделать его единым во всех PDF-файлах, вместо использования настроек по умолчанию вы можете выбрать определенный шрифт как для параметра «Добавить текст», так и для резервного варианта в функциях редактирования текста, используя Параметры шрифта в настройках Редактирование содержимого .
Точно так же, когда вы редактируете существующий текст в PDF-файле, а шрифт недоступен в системе, по умолчанию шрифт возвращается к определенному шрифту в конкретном сценарии; например, шрифт возвращается к Minion Pro в латинице. Такое поведение по умолчанию может привести к непоследовательному отображению шрифтов в документе PDF. Чтобы сделать его единым во всех PDF-файлах, вместо использования настроек по умолчанию вы можете выбрать определенный шрифт как для параметра «Добавить текст», так и для резервного варианта в функциях редактирования текста, используя Параметры шрифта в настройках Редактирование содержимого .
Действия по изменению резервного шрифта по умолчанию для редактирования текста:
Перейдите к Edit > Preferences > Content Editing > Font Options .
Выберите подходящий шрифт в раскрывающемся списке шрифтов Fallback для редактирования .

Нажмите OK .
Действия по изменению свойств шрифта по умолчанию для добавления текста:
Перейдите к Edit > Preferences > Content Editing > Font Options .
Выберите подходящий шрифт в раскрывающемся списке Шрифт по умолчанию для добавления текста .
Выберите подходящий размер шрифта в раскрывающемся списке Размер шрифта .
Нажмите OK .
Чтобы восстановить поведение по умолчанию, выберите Разрешить Acrobat выбрать в раскрывающемся списке.
Еще нравится это
- Как редактировать или форматировать текст в PDF
Войдите в свою учетную запись
Войти
Управление учетной записью
Acrobat в Mac OS | Adobe Acrobat Pro
Руководство пользователя Отмена
Поиск
Последнее обновление:
30 сентября 2022 г. , 20:07:55 по Гринвичу
|
Также относится к Adobe Acrobat 2017, Adobe Acrobat 2020
, 20:07:55 по Гринвичу
|
Также относится к Adobe Acrobat 2017, Adobe Acrobat 2020
- Руководство пользователя Acrobat
- Знакомство с Acrobat
- Доступ к Acrobat с настольного компьютера, мобильного устройства или Интернета
- Что нового в Acrobat
- Сочетания клавиш
- Системные требования
- Рабочее пространство
- Основы рабочего пространства
- Открытие и просмотр PDF-файлов
- Открытие PDF-файлов
- Навигация по страницам PDF
- Просмотр настроек PDF
- Настройка просмотра PDF
- Включить предварительный просмотр эскизов PDF-файлов
- Отображать PDF в браузере
- Работа с учетными записями онлайн-хранилища
- Доступ к файлам из ящика
- Доступ к файлам из Dropbox
- Доступ к файлам из OneDrive
- Доступ к файлам из SharePoint
- Доступ к файлам с Google Диска
- Acrobat и macOS
- Уведомления Acrobat
- Сетки, направляющие и измерения в PDF-файлах
- Азиатский текст, кириллица и текст с письмом справа налево в PDF-файлах
- Основы рабочего пространства
- Создание PDF-файлов
- Обзор создания PDF-файлов
- Создание PDF-файлов с помощью Acrobat
- Создание PDF-файлов с помощью PDFMaker
- Использование принтера Adobe PDF
- Преобразование веб-страниц в PDF
- Создание PDF-файлов с помощью Acrobat Distiller
- Настройки преобразования Adobe PDF
- PDF-шрифты
- Редактирование PDF-файлов
- Редактирование текста в PDF-файлах
- Редактирование изображений или объектов в PDF
- Поворот, перемещение, удаление и перенумерация страниц PDF
- Редактировать отсканированные файлы PDF
- Улучшение фотографий документов, снятых с помощью мобильной камеры
- Оптимизация PDF-файлов
- Свойства PDF и метаданные
- Ссылки и вложения в PDF-файлах
- слоев PDF
- Миниатюры страниц и закладки в PDF-файлах
- Мастер действий (Acrobat Pro)
- PDF-файлы, преобразованные в веб-страницы
- Настройка PDF для презентации
- Статьи в формате PDF
- Геопространственные файлы PDF
- Применение действий и сценариев к файлам PDF
- Изменить шрифт по умолчанию для добавления текста
- Удалить страницы из PDF
- Сканирование и распознавание символов
- Сканирование документов в PDF
- Улучшение фотографий документов
- Устранение неполадок сканера при сканировании с помощью Acrobat
- Формы
- Основы форм PDF
- Создание формы с нуля в Acrobat
- Создание и распространение PDF-форм
- Заполнение PDF-форм
- Свойства поля формы PDF
- Заполнение и подписание PDF-форм
- Настройка кнопок действий в формах PDF
- Публикация интерактивных веб-форм PDF
- Основные сведения о полях формы PDF
- Поля формы штрих-кода PDF
- Сбор данных форм PDF и управление ими
- О трекере форм
- Справка по PDF-формам
- Отправка PDF-форм получателям по электронной почте или на внутренний сервер
- Объединение файлов
- Объединение или объединение файлов в один PDF
- Поворот, перемещение, удаление и перенумерация страниц PDF
- Добавить верхние и нижние колонтитулы и нумерацию Бейтса в PDF-файлы
- Обрезать страницы PDF
- Добавление водяных знаков в PDF-файлы
- Добавление фона в PDF-файлы
- Работа с файлами компонентов в портфолио PDF
- Публикация и совместное использование портфолио PDF
- Обзор портфолио PDF
- Создание и настройка портфолио PDF
- Публикация, рецензирование и комментирование
- Публикация и отслеживание PDF-файлов в Интернете
- Разметка текста с правками
- Подготовка к просмотру PDF
- Запуск обзора PDF
- Размещение общих обзоров на сайтах SharePoint или Office 365
- Участие в обзоре PDF
- Добавление комментариев к PDF-файлам
- Добавление штампа в PDF
- Рабочие процессы утверждения
- Управление комментариями | посмотреть, ответить, распечатать
- Импорт и экспорт комментариев
- Отслеживание и управление обзорами PDF
- Сохранение и экспорт PDF-файлов
- Сохранение PDF-файлов
- Преобразование PDF в Word
- Преобразование PDF в JPG
- Преобразование или экспорт PDF-файлов в файлы других форматов
- Параметры формата файла для экспорта PDF
- Повторное использование содержимого PDF
- Безопасность
- Расширенный параметр безопасности для PDF-файлов
- Защита PDF-файлов с помощью паролей
- Управление цифровыми идентификаторами
- Защита PDF-файлов с помощью сертификатов
- Открытие защищенных PDF-файлов
- Удаление конфиденциального содержимого из PDF-файлов
- Настройка политик безопасности для PDF-файлов
- Выбор метода защиты для PDF-файлов
- Предупреждения системы безопасности при открытии PDF-файла
- Защита PDF-файлов с помощью Adobe Experience Manager
- Функция защищенного просмотра для PDF-файлов
- Обзор безопасности в Acrobat и PDF-файлах
- JavaScripts в PDF-файлах как угроза безопасности
- Вложения как угроза безопасности
- Разрешить или заблокировать ссылки в PDF-файлах
- Электронные подписи
- Подписание PDF-документов
- Сохраните свою подпись на мобильном телефоне и используйте ее везде
- Отправка документов для электронной подписи
- О подписях сертификатов
- Подписи на основе сертификата
- Проверка цифровых подписей
- Утвержденный список доверия Adobe
- Управление доверенными удостоверениями
- Печать
- Основные задачи печати PDF
- Буклеты для печати и портфолио в формате PDF
- Расширенные настройки печати PDF
- Печать в PDF
- Печать цветных PDF-файлов (Acrobat Pro)
- Печать PDF-файлов нестандартных размеров
- Специальные возможности, теги и переформатирование
- Создание и проверка доступности PDF
- Специальные возможности в PDF-файлах
- Инструмент порядка чтения для PDF-файлов
- Чтение PDF-файлов с функциями перекомпоновки и специальных возможностей
- Редактирование структуры документа с помощью панелей «Содержимое» и «Теги»
- Создание доступных PDF-файлов
- Поиск и индексирование
- Создание указателей PDF
- Поиск PDF-файлов
- Мультимедийные и 3D-модели
- Добавление аудио-, видео- и интерактивных объектов в PDF-файлы
- Добавление 3D-моделей в файлы PDF (Acrobat Pro)
- Отображение 3D-моделей в PDF-файлах
- Взаимодействие с 3D-моделями
- Измерение 3D-объектов в PDF-файлах
- Настройка 3D-видов в PDF-файлах
- Включить 3D-контент в PDF
- Добавление мультимедиа в PDF-файлы
- Комментирование 3D-проектов в PDF-файлах
- Воспроизведение видео, аудио и мультимедийных форматов в PDF-файлах
- Добавить комментарий к видео
- Инструменты для печати (Acrobat Pro)
- Обзор инструментов для печати
- Принтеры и визирные линии
- Предварительный просмотр вывода
- Сведение прозрачности
- Преобразование цвета и управление чернилами
- Цвет захвата
- Предпечатная проверка (Acrobat Pro)
- Файлы, совместимые с PDF/X, PDF/A и PDF/E
- Предполетные профили
- Расширенный предполетный осмотр
- Предполетные отчеты
- Просмотр результатов предварительной проверки, объектов и ресурсов
- Цели вывода в PDF-файлах
- Исправление проблемных областей с помощью инструмента Preflight
- Автоматизация анализа документов с помощью дроплетов или предпечатных действий
- Анализ документов с помощью инструмента Preflight
- Дополнительные проверки в Preflight tool
- Предполетные библиотеки
- Переменные предварительной проверки
- Управление цветом
- Поддержание согласованности цветов
- Настройки цвета
- Документы с управлением цветом
- Работа с цветовыми профилями
- Понимание управления цветом
Как правило, Acrobat работает одинаково для Windows и macOS.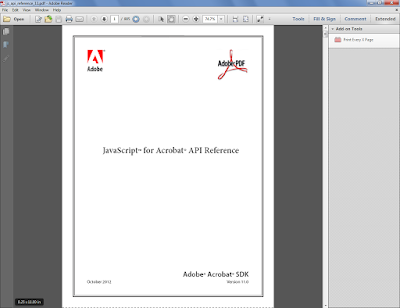 Некоторые исключения указаны в справке. Кроме того, обратите внимание на следующие отличия:
Некоторые исключения указаны в справке. Кроме того, обратите внимание на следующие отличия:
Общие действия и функции клавиатуры
Windows | |
Щелкните правой кнопкой мыши | Удерживая нажатой клавишу Control, |
Опция | |
Ctrl+[ символа ] | Команда+[ символа ] |
Ctrl-щелчок | Option-щелчок |
Ctrl-перетаскивание | Опция-перетаскивание |
Мой компьютер | [ имя диска ] |
Проводник Windows | Искатель |
Открытие диалогового окна «Настройки»
Чтобы открыть диалоговое окно «Настройки» в macOS, выберите Acrobat Pro > Настройки .
Развернуть вложенный список
Такие элементы, как закладки, иногда появляются во вложенных списках, которые можно развернуть или свернуть. Чтобы развернуть список в macOS, щелкните треугольник, указывающий вправо, слева от значка. Щелкните треугольник, указывающий вниз, чтобы свернуть список. Чтобы развернуть или свернуть все элементы в многоуровневом списке, щелкните треугольник, удерживая клавишу Option.
Еще нравится это
- Сочетания клавиш
Войдите в свою учетную запись
Войти
Управление учетной записью
Разметка текста с правками, Adobe Acrobat
Руководство пользователя Отмена
Поиск
Последнее обновление: 10 сентября 2021 г., 15:33:34 по Гринвичу | Также относится к Adobe Acrobat 2017, Adobe Acrobat 2020
- Руководство пользователя Acrobat
- Знакомство с Acrobat
- Доступ к Acrobat с рабочего стола, мобильного устройства, Интернета
- Что нового в Acrobat
- Сочетания клавиш
- Системные требования
- Рабочее пространство
- Основы рабочего пространства
- Открытие и просмотр PDF-файлов
- Открытие PDF-файлов
- Навигация по страницам PDF
- Просмотр настроек PDF
- Настройка просмотра PDF
- Включить предварительный просмотр эскизов PDF-файлов
- Отображение PDF в браузере
- Работа с учетными записями онлайн-хранилища
- Доступ к файлам из ящика
- Доступ к файлам из Dropbox
- Доступ к файлам из OneDrive
- Доступ к файлам из SharePoint
- Доступ к файлам с Google Диска
- Acrobat и macOS
- Уведомления Acrobat
- Сетки, направляющие и измерения в PDF-файлах
- Азиатский текст, кириллица и текст с письмом справа налево в PDF-файлах
- Основы рабочего пространства
- Создание PDF-файлов
- Обзор создания PDF-файлов
- Создание PDF-файлов с помощью Acrobat
- Создание PDF-файлов с помощью PDFMaker
- Использование принтера Adobe PDF
- Преобразование веб-страниц в PDF
- Создание PDF-файлов с помощью Acrobat Distiller
- Настройки преобразования Adobe PDF
- PDF-шрифты
- Редактирование PDF-файлов
- Редактирование текста в PDF-файлах
- Редактировать изображения или объекты в PDF
- Поворот, перемещение, удаление и перенумерация страниц PDF
- Редактировать отсканированные файлы PDF
- Улучшение фотографий документов, снятых с помощью мобильной камеры
- Оптимизация PDF-файлов
- Свойства PDF и метаданные
- Ссылки и вложения в PDF-файлах
- слоев PDF
- Миниатюры страниц и закладки в PDF-файлах
- Мастер действий (Acrobat Pro)
- PDF-файлы, преобразованные в веб-страницы
- Настройка PDF-файлов для презентации
- Статьи в формате PDF
- Геопространственные файлы PDF
- Применение действий и сценариев к файлам PDF
- Изменить шрифт по умолчанию для добавления текста
- Удалить страницы из PDF
- Сканирование и распознавание символов
- Сканирование документов в PDF
- Улучшение фотографий документов
- Устранение неполадок сканера при сканировании с помощью Acrobat
- Формы
- Основы форм PDF
- Создание формы с нуля в Acrobat
- Создание и распространение PDF-форм
- Заполнение PDF-форм
- Свойства поля формы PDF
- Заполнение и подписание PDF-форм
- Настройка кнопок действий в формах PDF
- Публикация интерактивных веб-форм PDF
- Основные сведения о полях формы PDF
- Поля формы штрих-кода PDF
- Сбор данных форм PDF и управление ими
- О трекере форм
- Справка по PDF-формам
- Отправка PDF-форм получателям по электронной почте или на внутренний сервер
- Объединение файлов
- Объединение или объединение файлов в один PDF-файл
- Поворот, перемещение, удаление и перенумерация страниц PDF
- Добавить верхние и нижние колонтитулы и нумерацию Бейтса в PDF-файлы
- Обрезать страницы PDF
- Добавление водяных знаков в PDF-файлы
- Добавление фона в PDF-файлы
- Работа с файлами компонентов в портфолио PDF
- Публикация и совместное использование портфолио PDF
- Обзор портфолио PDF
- Создание и настройка портфолио PDF
- Публикация, рецензирование и комментирование
- Публикация и отслеживание PDF-файлов в Интернете
- Разметка текста с правками
- Подготовка к просмотру PDF
- Запуск обзора PDF
- Размещение общих обзоров на сайтах SharePoint или Office 365
- Участие в обзоре PDF
- Добавление комментариев к PDF-файлам
- Добавление штампа в PDF
- Рабочие процессы утверждения
- Управление комментариями | посмотреть, ответить, распечатать
- Импорт и экспорт комментариев
- Отслеживание и управление обзорами PDF
- Сохранение и экспорт PDF-файлов
- Сохранение PDF-файлов
- Преобразование PDF в Word
- Преобразование PDF в JPG
- Преобразование или экспорт PDF-файлов в файлы других форматов
- Параметры формата файла для экспорта PDF
- Повторное использование содержимого PDF
- Безопасность
- Расширенный параметр безопасности для PDF-файлов
- Защита PDF-файлов с помощью паролей
- Управление цифровыми идентификаторами
- Защита PDF-файлов с помощью сертификатов
- Открытие защищенных PDF-файлов
- Удаление конфиденциального содержимого из PDF-файлов
- Настройка политик безопасности для PDF-файлов
- Выбор метода защиты для PDF-файлов
- Предупреждения системы безопасности при открытии PDF-файла
- Защита PDF-файлов с помощью Adobe Experience Manager
- Функция защищенного просмотра для PDF-файлов
- Обзор безопасности в Acrobat и PDF-файлах
- JavaScripts в PDF-файлах как угроза безопасности
- Вложения как угроза безопасности
- Разрешить или заблокировать ссылки в PDF-файлах
- Электронные подписи
- Подписание PDF-документов
- Сохраните свою подпись на мобильном телефоне и используйте ее везде
- Отправка документов для электронной подписи
- О подписях сертификатов
- Подписи на основе сертификата
- Проверка цифровых подписей
- Утвержденный список доверия Adobe
- Управление доверенными удостоверениями
- Печать
- Основные задачи печати PDF
- Буклеты для печати и портфолио в формате PDF
- Расширенные настройки печати PDF
- Печать в PDF
- Печать цветных PDF-файлов (Acrobat Pro)
- Печать PDF-файлов нестандартных размеров
- Специальные возможности, теги и переформатирование
- Создание и проверка доступности PDF
- Специальные возможности в PDF-файлах
- Инструмент порядка чтения для PDF-файлов
- Чтение PDF-файлов с функциями перекомпоновки и специальных возможностей
- Редактирование структуры документа с помощью панелей «Содержимое» и «Теги»
- Создание доступных PDF-файлов
- Поиск и индексирование
- Создание указателей PDF
- Поиск PDF-файлов
- Мультимедийные и 3D-модели
- Добавление аудио-, видео- и интерактивных объектов в PDF-файлы
- Добавление 3D-моделей в файлы PDF (Acrobat Pro)
- Отображение 3D-моделей в PDF-файлах
- Взаимодействие с 3D-моделями
- Измерение 3D-объектов в PDF-файлах
- Настройка 3D-видов в PDF-файлах
- Включить 3D-контент в PDF
- Добавление мультимедиа в PDF-файлы
- Комментирование 3D-проектов в PDF-файлах
- Воспроизведение видео, аудио и мультимедийных форматов в PDF-файлах
- Добавить комментарий к видео
- Инструменты для печати (Acrobat Pro)
- Обзор инструментов для печати
- Принтеры и визирные линии
- Предварительный просмотр вывода
- Сведение прозрачности
- Преобразование цвета и управление чернилами
- Цвет захвата
- Предпечатная проверка (Acrobat Pro)
- Файлы, совместимые с PDF/X, PDF/A и PDF/E
- Предполетные профили
- Расширенный предполетный осмотр
- Предполетные отчеты
- Просмотр результатов предварительной проверки, объектов и ресурсов
- Цели вывода в PDF-файлах
- Исправление проблемных областей с помощью инструмента Preflight
- Автоматизация анализа документов с помощью дроплетов или предпечатных действий
- Анализ документов с помощью инструмента предварительной проверки
- Дополнительные проверки в Preflight tool
- Предполетные библиотеки
- Переменные предварительной проверки
- Управление цветом
- Поддержание согласованности цветов
- Настройки цвета
- Документы с управлением цветом
- Работа с цветовыми профилями
- Понимание управления цветом
В считывателе в сборе
инструменты комментирования доступны только в PDF-файлах, в которых есть комментарии
включено. PDF-файлы в рабочем процессе рецензирования обычно включают права комментирования.
PDF-файлы в рабочем процессе рецензирования обычно включают права комментирования.
Acrobat предлагает два основных метода добавления аннотаций редактирования текста: предварительный выбор и последующий выбор.
Инструмент «Предварительное выделение» или «Разметка для исправления текста»
Используйте инструмент «Выделение» или инструмент «Разметка для исправления текста», а затем щелкните правой кнопкой мыши (Windows) или нажмите, удерживая клавишу Control (Mac OS), на выделенном тексте, чтобы открыть меню возможности редактирования текста. После выделения текста вы также можете щелкнуть инструмент редактирования текста.
Последующее выделение
Щелкните инструмент редактирования текста и выберите текст.
В Acrobat для Windows,
вы можете экспортировать текстовые правки непосредственно в документ Microsoft Word
на котором основан PDF, чтобы пересмотреть исходный документ. Чтобы использовать это
функции, вы должны использовать PDFMaker в Word для создания PDF.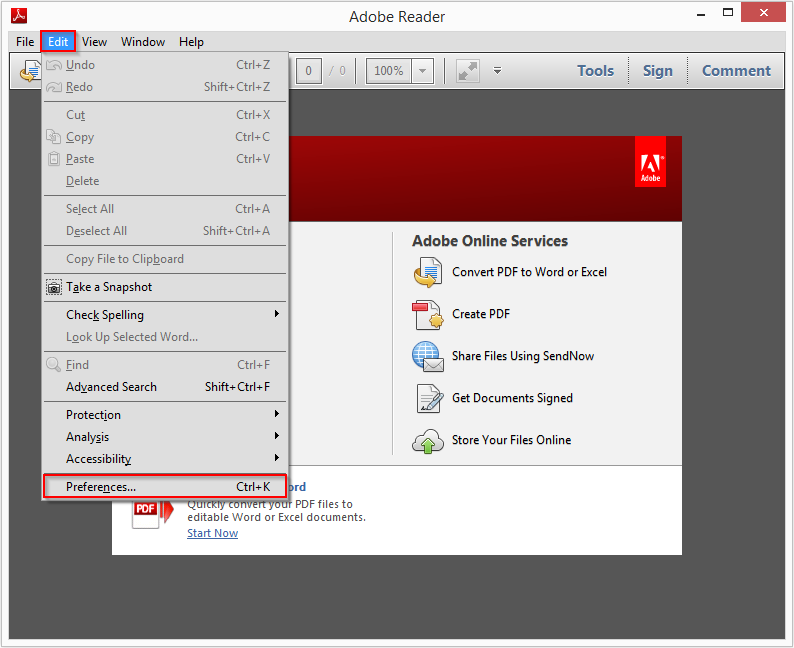 До
вы экспортируете свои текстовые правки, убедитесь, что комментарии вставки используют
точный текст, включая пробелы и возвраты абзаца, который вы хотите
добавить. Если вы добавите дополнительные обучающие слова (например, «Добавьте следующее:»), эти
слова придется удалять вручную из документа Word.
До
вы экспортируете свои текстовые правки, убедитесь, что комментарии вставки используют
точный текст, включая пробелы и возвраты абзаца, который вы хотите
добавить. Если вы добавите дополнительные обучающие слова (например, «Добавьте следующее:»), эти
слова придется удалять вручную из документа Word.
В Акробате Pro в Windows, вы можете напрямую экспортировать текстовые комментарии. в документ Autodesk AutoCAD, который PDF основан на включении ваших правок. Чтобы использовать эту функцию, вы должны использовать PDFMaker в AutoCAD для создания PDF.
Параметр «Заменить текст»: выделенный текст зачеркивается, а новый текст добавляется к связанной всплывающей заметке.Только для чтения Прилеплено Доступны инструменты Note и Highlight. Другие комментарии инструменты доступны только в PDF-файлах, в которых разрешено комментирование. PDF-файлы в рабочий процесс обзора обычно включает права комментирования.
Выберите Инструменты > Комментарий , чтобы просмотреть панель инструментов.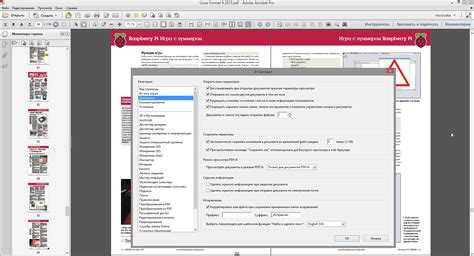
Вы можно использовать инструмент выделения текста, зачеркнутый Инструмент «Текст» и инструмент «Подчеркнуть текст». добавлять комментарии сами по себе или вместе с примечаниями.
Вы можно добавить выделение с примечанием или можно зачеркнуть текст или подчеркнуть текст, выделив текст с помощью инструмента «Выделение», щелкнув правой кнопкой мыши, а затем выберите эту опцию в появившемся меню. Однако, если вы размечаете много текста, специализированные инструменты работают быстрее и проще в использовании.
Выберите Инструменты > Комментарий и выберите инструмент Выделение текста , инструмент Зачеркнутый текст или инструмент Подчеркнутый текст .
Если вы хотите применить более одного комментария, используя инструмент «Зачеркнутый текст» или «Подчеркнутый текст», выберите «Сохранить инструмент выбранным» в меню «Параметры» после выбора инструмент.
 Инструмент «Выделить текст» остается выбранным
после того, как вы сделаете первый комментарий.
Инструмент «Выделить текст» остается выбранным
после того, как вы сделаете первый комментарий.Перетащите с начала текста, который вы хотите отметить вверх. Перетащите, удерживая клавишу Control, чтобы отметить прямоугольную область текста. Эта особенность особенно полезно, когда вы размечаете текст в столбце.
(Необязательно) Чтобы добавить примечание, дважды щелкните разметку и добавить текст во всплывающую заметку.
Обратите внимание, что вы также можете изменить цвет выделенного текста. Щелкните правой кнопкой мыши (Windows) или щелкните, удерживая клавишу Control (Mac OS), на выделенном тексте и щелкните «Свойства», чтобы открыть диалоговое окно «Свойства выделения», в котором можно изменить цвет.
Параметр «Изменить цвет выделения»: с помощью этого параметра можно изменить цвет выделенного текста. Если вам нужно удалить выделение текста (не удаляя текст), щелкните правой кнопкой мыши (Windows) или щелкните, удерживая клавишу Control (Mac OS), на выделенном тексте и нажмите «Удалить».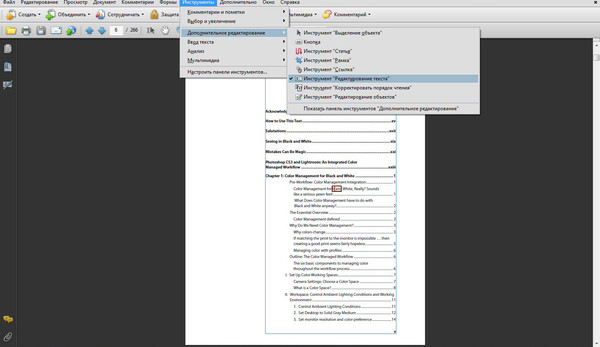
На панели инструментов «Комментарии инструментов» выберите Добавить примечание для замены текста .
Выберите текст. Любой выделенный текст перечеркнут и открывается всплывающая заметка.
Выполните одно из следующих действий:
Введите текст, который необходимо вставить или добавить. Появится курсор вставки.
Чтобы указать, что необходимо добавить новый абзац, нажмите Enter, а затем закройте всплывающую заметку, не добавляя текста. Появится курсор вставки абзаца .
С помощью инструмента «Выбор» щелкните правой кнопкой мыши текстовое редактирование.
Выберите в меню Открыть всплывающую заметку.
Введите заметку во всплывающей заметке.
На панели инструментов «Комментарии инструментов» выберите инструмент «Вставить текст в курсор » .

Щелкните между словами или символами в нужном месте. для вставки текста.
Выполните одно из следующих действий:
Введите текст, который хотите вставить.
Чтобы указать, что необходимо добавить новый абзац, нажмите клавишу ВВОД, а затем закройте всплывающую заметку, не добавляя текста. Появится курсор вставки абзаца .
Чтобы указать, что следует добавить пробел, нажмите клавишу пробела, а затем закройте всплывающую заметку, не добавляя текста. Появится курсор для вставки пробела.
Вы также можете указать изменения текста, используя инструмент «Выбор», чтобы выделить текст, щелкнуть правой кнопкой мыши выделенный текст и выбрать аннотацию редактирования текста.
На панели инструментов «Инструменты» > «Комментарии» выберите инструмент Зачеркнуть .
Выберите текст, который необходимо пометить для удаления.

Если комментарии разметки сложены, удалить комментарии в списке «Комментарии». Выберите «Комментарий» > «Комментарии». Список, выберите комментарий и нажмите Удалить.
Выбрать разметку и нажмите Delete.
Больше подобных
- Совместное использование PDF-файлов и совместная работа в режиме реального времени
- Подготовка к рецензированию PDF-файлов
- Начало рецензирования
- Участие в просмотре PDF-файлов
- Комментирование PDF-файлов
- Управление комментариями | просмотреть, ответить, распечатать
Войти в свою учетную запись
Войти
Управление учетной записью
Юридическая информация | Политика конфиденциальности в Интернете
Языковая навигация
Языковая навигация
Как отформатировать текст в Adobe Acrobat Reader – ЧЕТВЕРТЫЙ БАД
Если ваш шаблон Adobe PDF позволяет форматировать текст (это будет указано в описании товара в магазине), это означает, что вы можете изменить типы шрифтов, размер шрифта , изменить цвет шрифта, а также выравнивание собственного текста.
В этом посте обсуждаются способы форматирования текста в шаблоне Adobe PDF с помощью панели инструментов свойств текста . И это также позволит вам узнать, как вернуть исходное форматирование (то, с которого начался ваш шаблон), если вы полностью изменили исходное форматирование и решили, что предпочитаете исходное форматирование! (Все в порядке! Такое случается! И вы можете получить его обратно!)
Так как же форматировать текст вашего шаблона Adobe PDF? Это очень просто!Во-первых, обязательно откройте pdf-файл шаблона в Adobe Acrobat Reader (как обычно, используйте только Acrobat Reader).
Затем щелкните текстовое поле.
Затем нажмите CTRL-E (для Windows) или Command-E (для Mac) , и появится панель инструментов свойств текста.
Выберите текст, затем начните форматирование с помощью панели инструментов свойств текста поля формы .
- Выравнивание текста – для изменения выравнивания текста по левому краю, по центру, по правому краю или по левому и правому краю.

- Тип шрифта и размер шрифта — Нажмите кнопку раскрывающегося списка, чтобы просмотреть список различных типов шрифтов, и первые шрифты, которые вы видите в списке, — это шрифты, используемые в шаблоне . Я позаботился о том, чтобы эти шрифты поставлялись с шаблоном, чтобы вы могли сразу их использовать. За списком шрифтов следуют шрифты, которые есть на вашем компьютере.
- Зачеркнутый, верхний и нижний индексы — лично я ими не пользуюсь, но они есть, если они вам нужны.
- Цвет шрифта — нажмите на цвет шрифта, чтобы изменить цвет текста.
- Жирный шрифт, курсив и подчеркивание — я часто использую их, чтобы выделить определенный текст или группу текстов, и они очень удобны, если вы очень требовательны к правильному форматированию названий книг и тому подобному. Обратите внимание, однако, что не все типы шрифтов разработаны с полужирным шрифтом или курсивом , и если это так, то эти кнопки не будут работать .
 Если в шрифте нет полужирного или курсивного начертания, а это то, что вам нужно, просто используйте другой тип шрифта, в котором они есть, и вы увидите, что жирный и курсивный начертания снова будут работать.
Если в шрифте нет полужирного или курсивного начертания, а это то, что вам нужно, просто используйте другой тип шрифта, в котором они есть, и вы увидите, что жирный и курсивный начертания снова будут работать. - Гиперссылка — поскольку шаблоны изначально предназначены для печати, гиперссылка будет бесполезна. Хотя есть возможность отправить шаблон размером с письмо в цифровом виде по электронной почте, вам сначала нужно сделать шаблон доступным только для чтения, чтобы ваши получатели больше не могли его редактировать. Когда вы сделаете это, все гиперссылки, которые были включены, больше не будут доступны для кликов. Если гиперссылка должна быть в информационном бюллетене, который будет распространяться в цифровом виде, я предлагаю ввести точный веб-адрес в текстовом поле (не с помощью кнопки гиперссылки) с примечанием « скопируйте и вставьте эту ссылку в свой браузер» .
Кнопка БОЛЬШЕ
Если вы нажмете кнопку « БОЛЬШЕ » в правой части панели инструментов «Свойства текста», вы увидите окно с различными вкладками (см.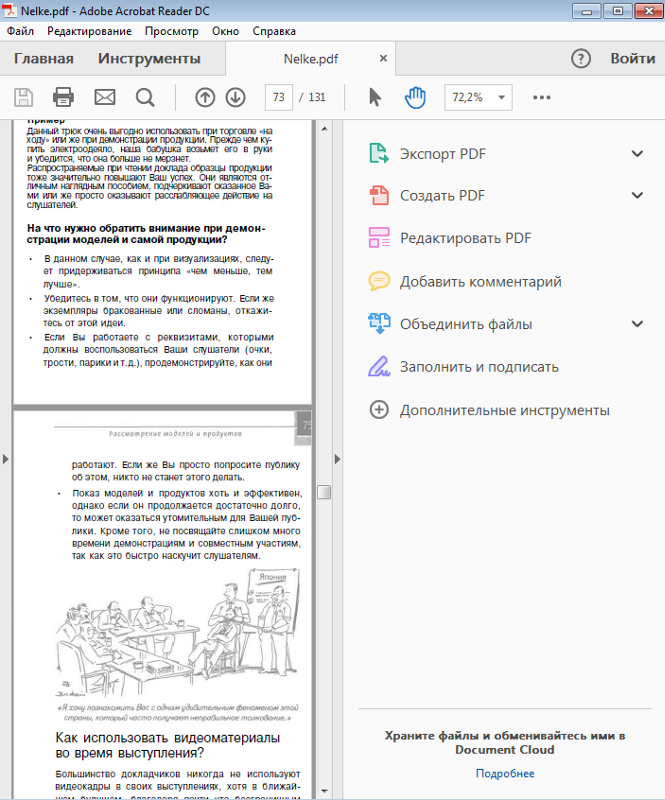 изображение ниже).
изображение ниже).
Первая вкладка, которую вы увидите, это вкладка «ШРИФТ» , это еще один способ изменить тип шрифта, размер и т. д., а также смещение базовой линии (вертикальное позиционирование текста). .
Если вы решите использовать тип шрифта, отличный от используемого по умолчанию в шаблоне, строка текста может оказаться немного ниже или выше в текстовом поле. Это можно исправить с помощью Сдвиг базовой линии . Изменяя смещение базовой линии, вы можете перемещать текст по вертикали. Значение по умолчанию — 0, поэтому увеличивайте или уменьшайте это число, пока не получите вертикальное позиционирование, которое вам подходит.
Вкладка «Абзац»Нажмите на Вкладка «Абзац» , и вы увидите это окно ниже.
Вы можете изменить горизонтальное выравнивание (слева, по центру, справа или слева и справа по ширине) или вертикальное выравнивание (сверху, посередине или снизу) абзаца.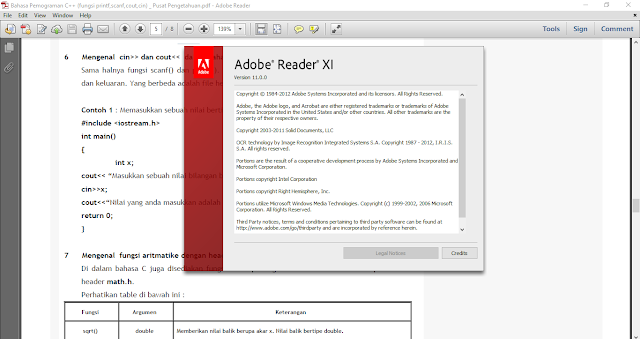 У вас также есть возможность изменить отступ вашего абзаца, увеличив или уменьшив количество точек, и вы также можете изменить межстрочный интервал вашего абзаца (одинарный, двойной и т. д.). Поиграйте с ними и посмотрите, что произойдет с вашим текстом.
У вас также есть возможность изменить отступ вашего абзаца, увеличив или уменьшив количество точек, и вы также можете изменить межстрочный интервал вашего абзаца (одинарный, двойной и т. д.). Поиграйте с ними и посмотрите, что произойдет с вашим текстом.
Честно говоря, мне достаточно базового форматирования текста, поэтому я редко нажимаю кнопку БОЛЬШЕ. Но мне кажется удобным настроить межстрочный интервал или смещение базовой линии, особенно когда я использую тип шрифта, отличный от используемого по умолчанию.
Как вернуть исходное форматирование Что делать, если после изменения форматирования вы передумали и хотите вернуть исходное форматирование (типы шрифтов, цвет, размеры, выравнивание и т. д.). Без проблем! Вы все еще можете вернуть его. Обязательно сначала скопируйте текст, который вы ввели в это текстовое поле, и вставьте его в другое место (будь то текстовый процессор или другое текстовое поле в шаблоне) на случай, если этот текст понадобится вам позже.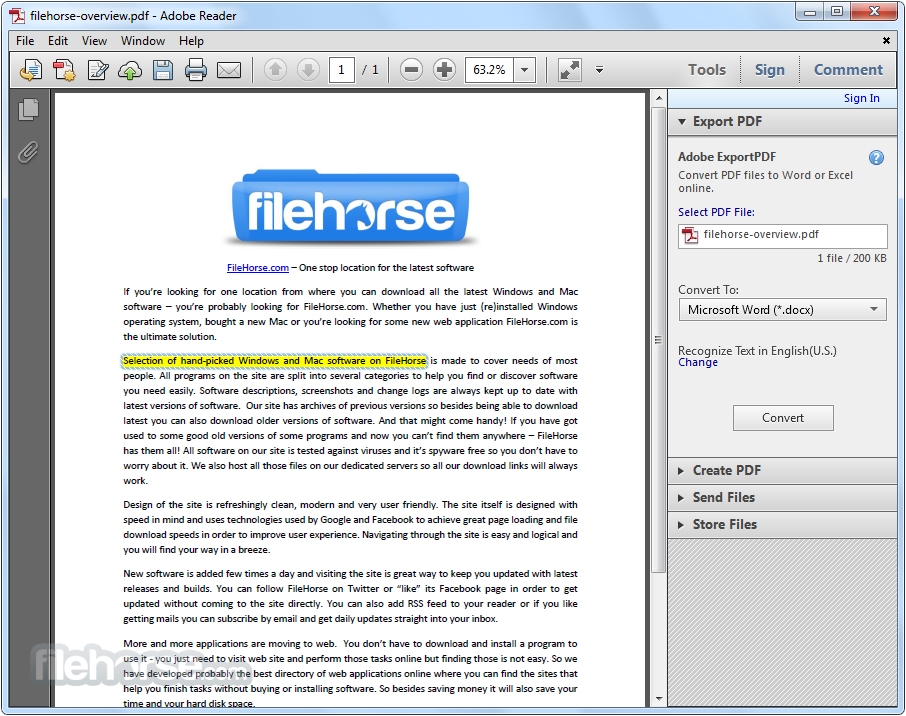
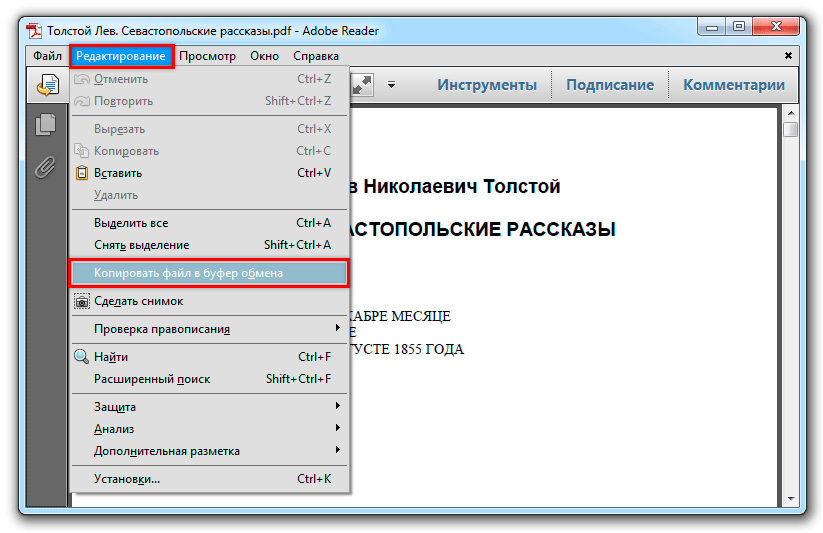
 Затем файл можно открыть с помощью программы для чтения PDF по умолчанию.
Затем файл можно открыть с помощью программы для чтения PDF по умолчанию.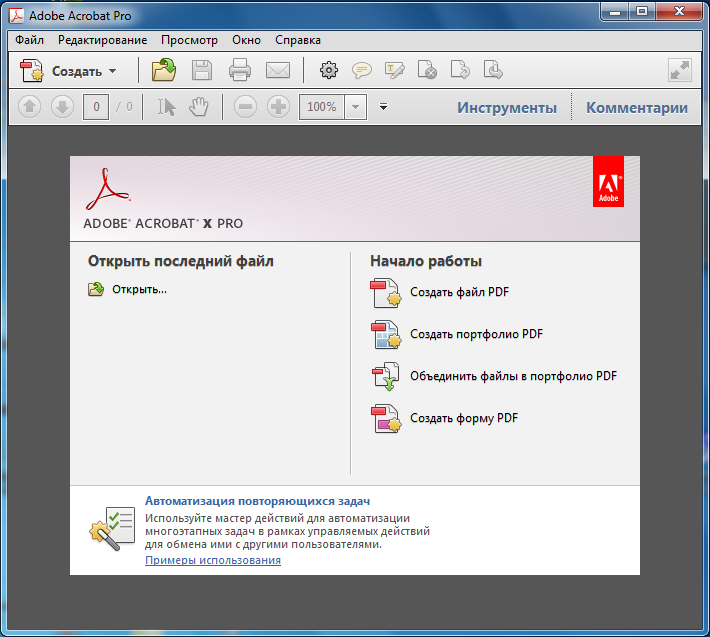

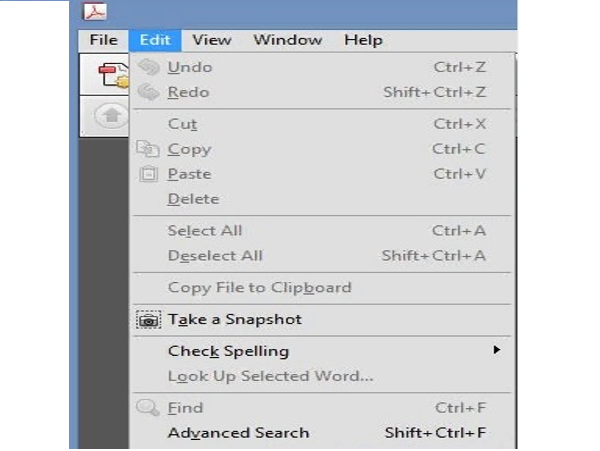
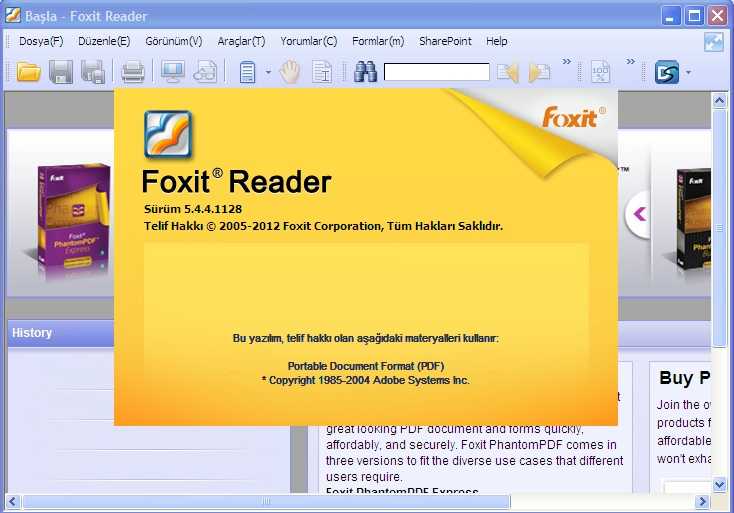
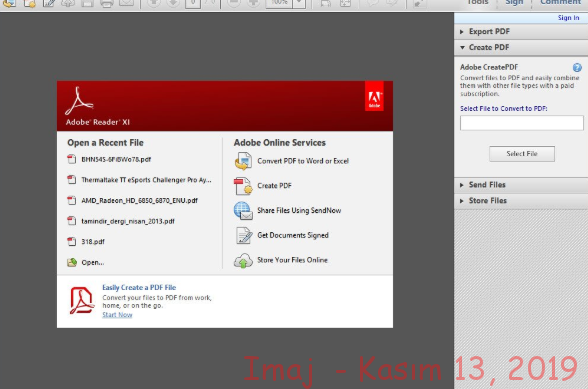
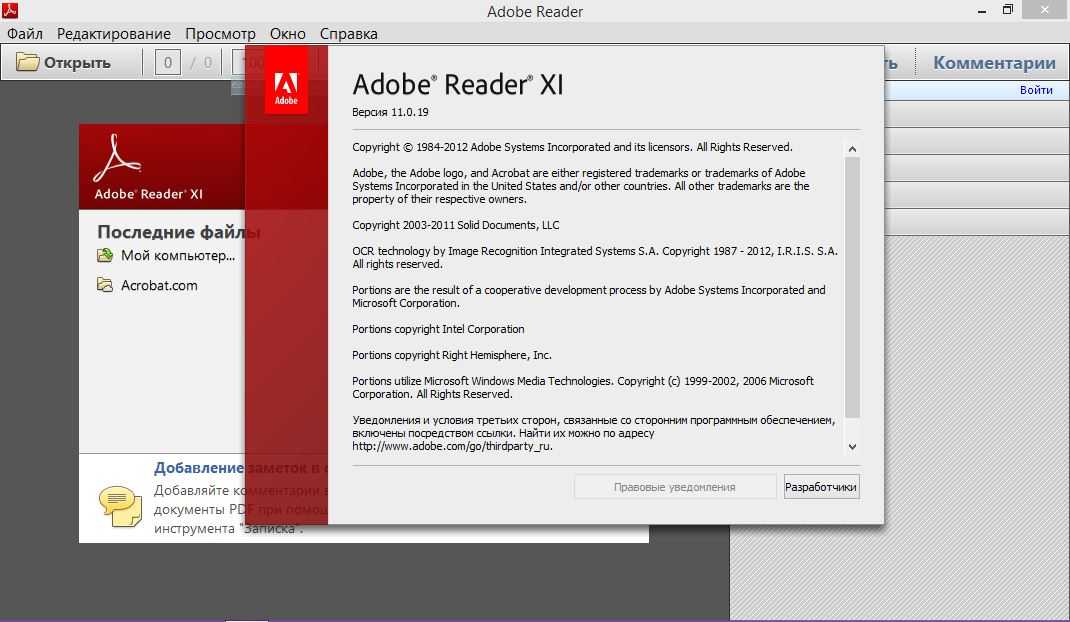


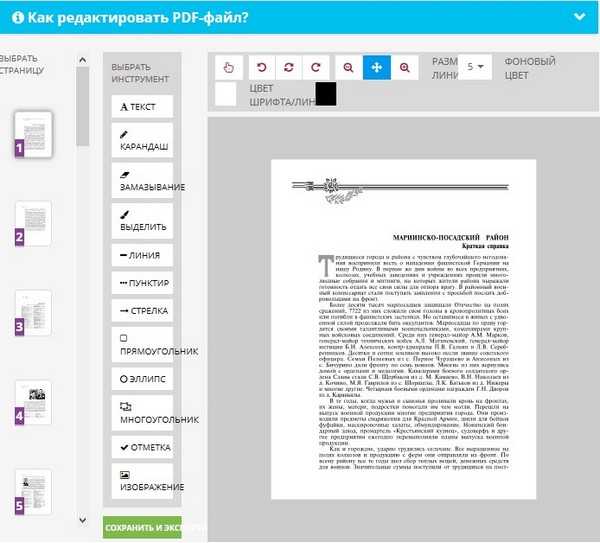 Например, чтобы добавить новую строку, нажмите клавишу Enter в конце элемента списка. Чтобы удалить новую строку и расположить курсор в конце предыдущего элемента списка, нажмите клавишу Backspace .
Например, чтобы добавить новую строку, нажмите клавишу Enter в конце элемента списка. Чтобы удалить новую строку и расположить курсор в конце предыдущего элемента списка, нажмите клавишу Backspace .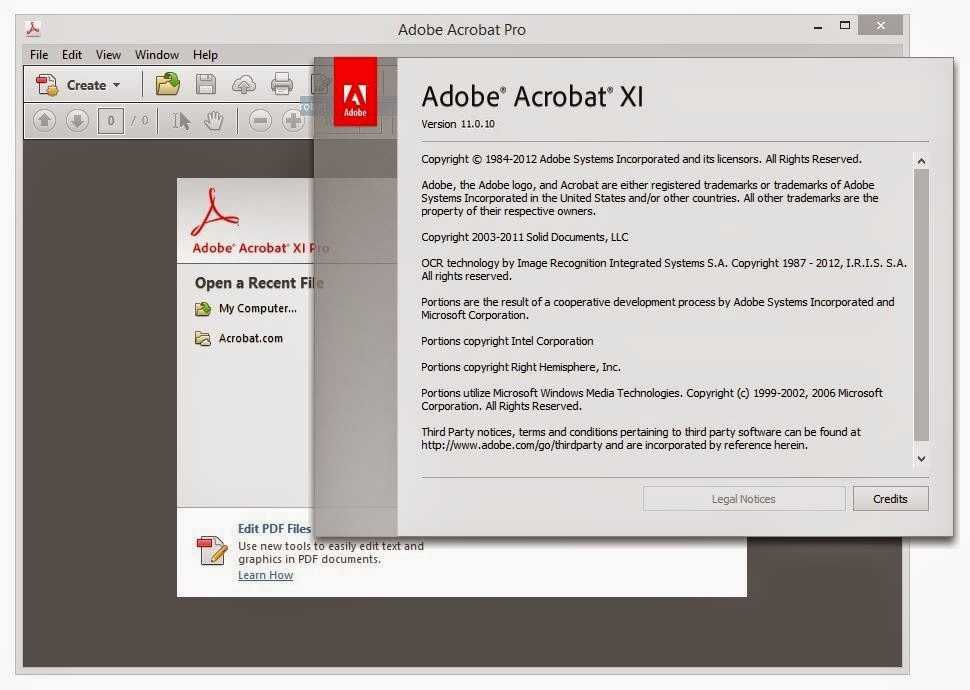

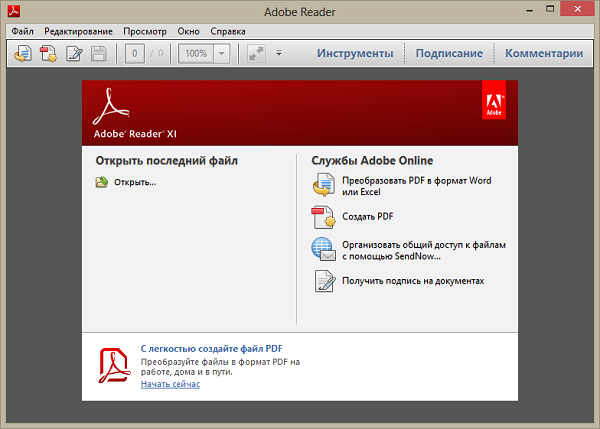

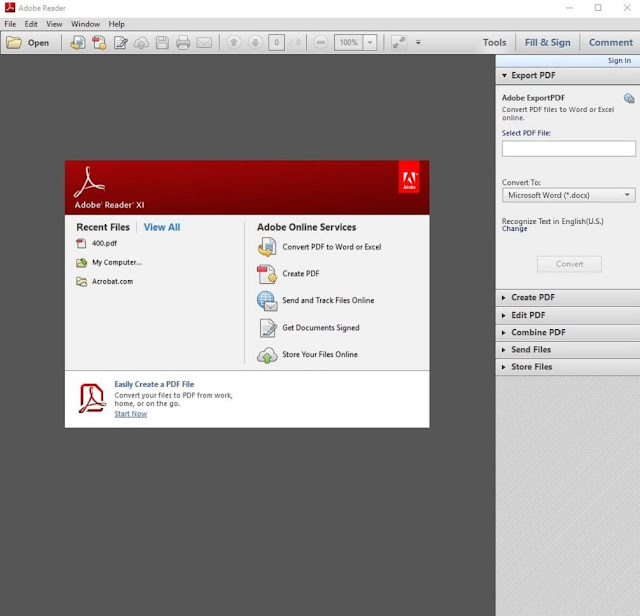 Параметры шрифта отображаются, как показано на снимке экрана ниже.
Параметры шрифта отображаются, как показано на снимке экрана ниже. 

 Вы также можете использовать расширенные параметры формата, такие как межстрочный интервал, межсимвольный интервал, горизонтальное масштабирование, ширина обводки и цвет.
Вы также можете использовать расширенные параметры формата, такие как межстрочный интервал, межсимвольный интервал, горизонтальное масштабирование, ширина обводки и цвет.
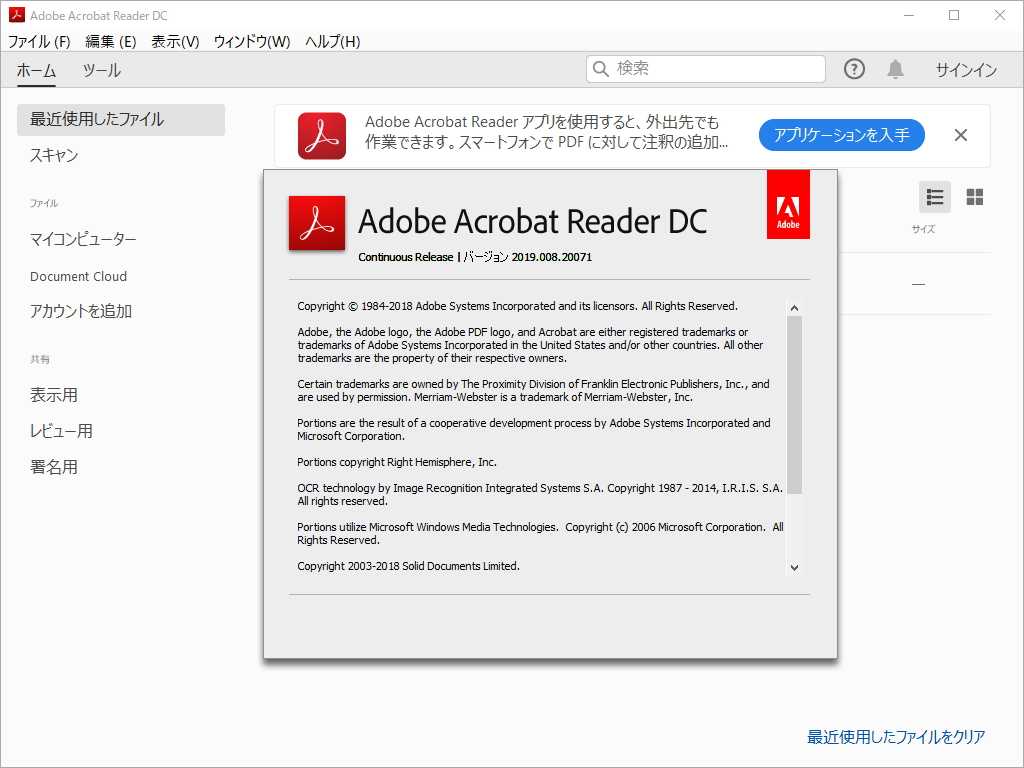 Когда курсор изменится на Переместить указатель , перетащите поле в новое место. Чтобы сохранить выравнивание с другими элементами списка, при перетаскивании удерживайте клавишу Shift.
Когда курсор изменится на Переместить указатель , перетащите поле в новое место. Чтобы сохранить выравнивание с другими элементами списка, при перетаскивании удерживайте клавишу Shift.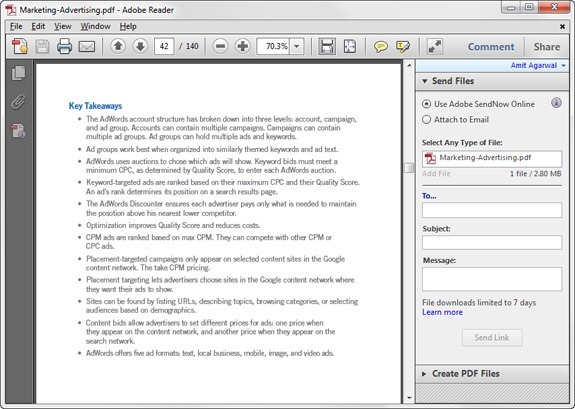
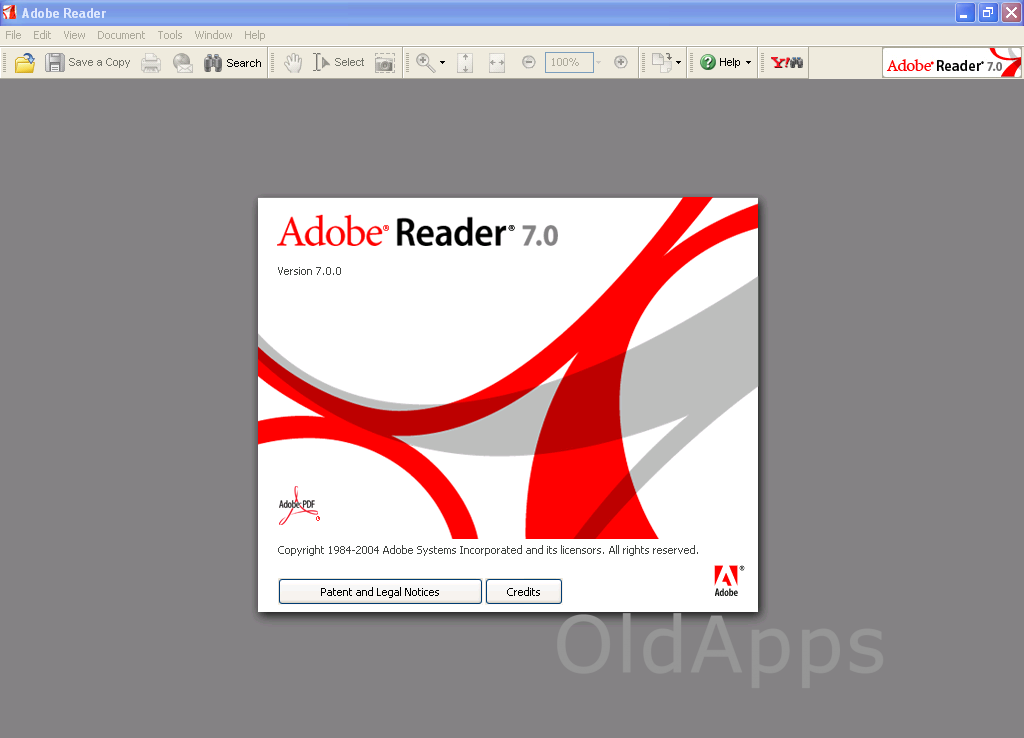
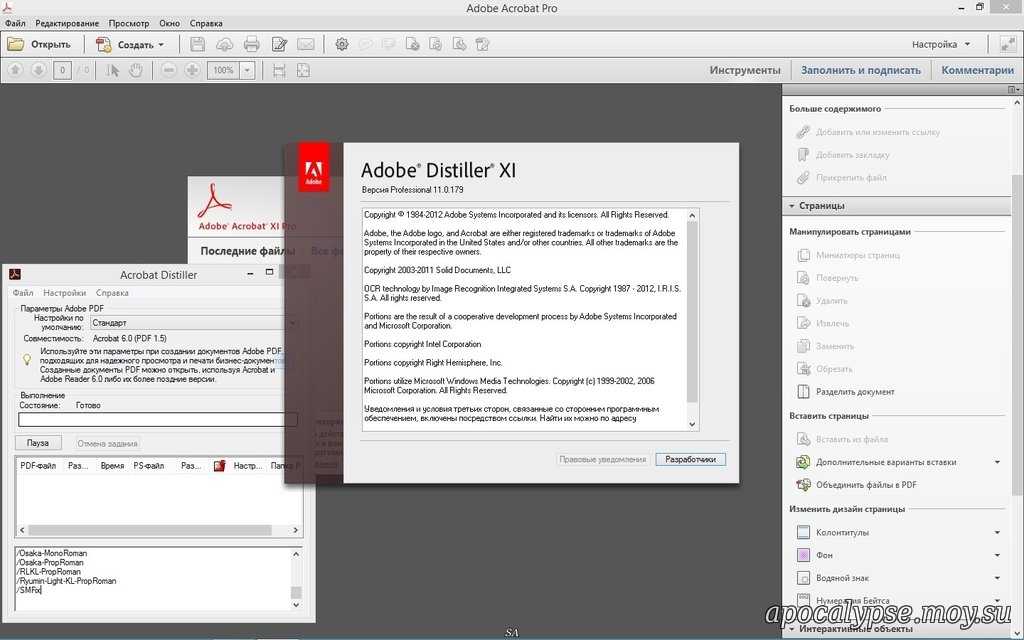 Например, перед абзацем вы можете ввести цифру «а», за которой следует закрывающая скобка «)», а затем добавить один пробел. Он добавляет нумерованный список, начинающийся с «a)».
Например, перед абзацем вы можете ввести цифру «а», за которой следует закрывающая скобка «)», а затем добавить один пробел. Он добавляет нумерованный список, начинающийся с «a)».

 Инструмент «Выделить текст» остается выбранным
после того, как вы сделаете первый комментарий.
Инструмент «Выделить текст» остается выбранным
после того, как вы сделаете первый комментарий.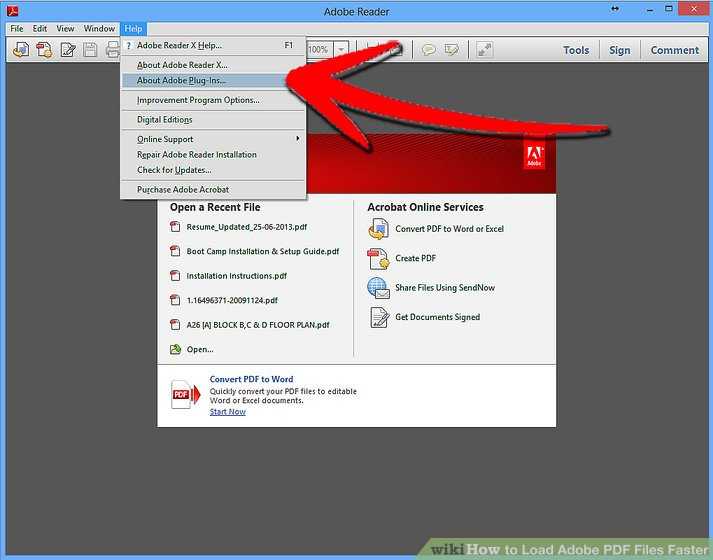

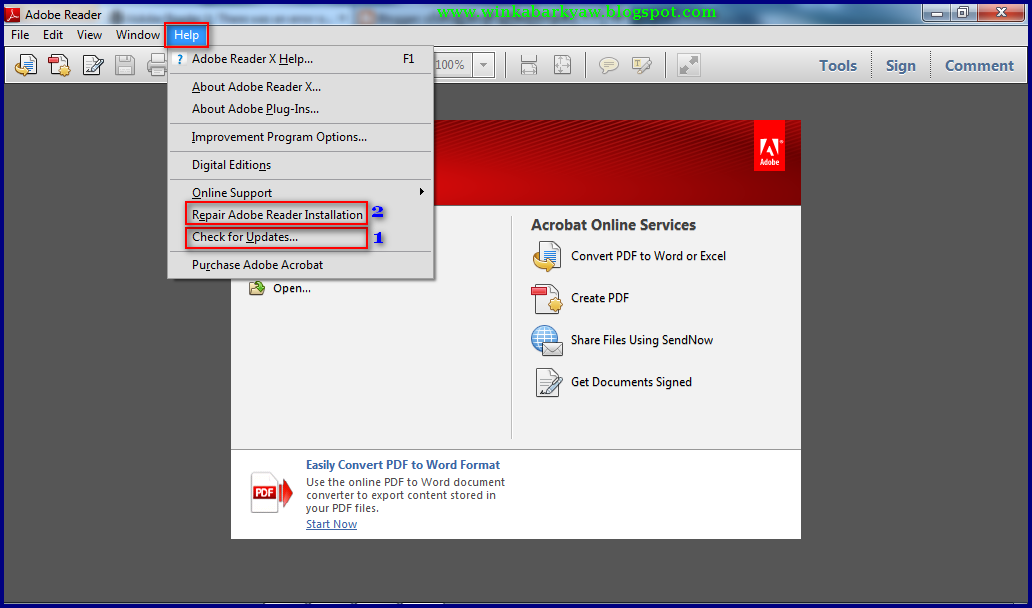
 Если в шрифте нет полужирного или курсивного начертания, а это то, что вам нужно, просто используйте другой тип шрифта, в котором они есть, и вы увидите, что жирный и курсивный начертания снова будут работать.
Если в шрифте нет полужирного или курсивного начертания, а это то, что вам нужно, просто используйте другой тип шрифта, в котором они есть, и вы увидите, что жирный и курсивный начертания снова будут работать.