Windows Movie Maker Adobe Premiere Pinnacle Studio video audio DivX Xvid курсы видеомонтаж бесплатное обучение BORIS RED Видеомонтаж видеокамера скачать программы бесплатно кино DVD DVDLab Pro CD диски изучение программ монтаж Canopus ProCoder кодек кодирование экспорт клип mpeg mpg wav mp3 настройка программы Ulead Adobe After Effects Encore DVD Photoshop MPEG2VCR PhotoImpact Ulead Video Studio media VirtualDub winamp Xara 3D Video EditorМЕНЮ: |ГЛАВНАЯ|УРОКИ — ТЕОРИЯ: |Что такое Видеомонтаж?| Adobe Premiere Pro| Содержание | Алфавитный Указатель | Карта Помощи | Предыдущая | Следующая | Учебные задания Создание движущихся многоколонных заголовковДайте исполнителям и вашему коллективу титры, которые они заслужили. 1. Выбор заголовка для движения. В Adobe Premiere Pro, выберите Файл > Новый > Заголовок чтобы открыть Adobe Title Designer. Из меню Тип заголовка выберите Движущийся. Перед созданием горизонтально или вертикально движущихся заголовков делайте соответствующий выбор. 2. Установка границ заголовка. Выберите инструмент горизонтальной печати и перетащите в область рисования для создания текстовой рамки. Если вы хотите создать длинные титры, вы можете перетащить рамку так, что она выйдет за видимую область. Вернуться к вершине рамки можно при помощи полосы скроллинга. 3. Вывод маркеров табуляции. Выберите Заголовок > Вид > Маркеры табуляции. Пока что маркеры не появятся — вы не увидите их, пока не создадите табуляций. 4. Создание табуляций. Нажмите кнопку Табуляции. Вы можете вернуться к этому диалогу в любой момент работы над титрами. 5. Выберите шрифт и его размер. Нажмите кнопку Обзора шрифтов. В диалоге Обзора шрифтов найдите шрифт, который вы хотите использовать и выберите его. Нажмите ОК. Затем, в панели Стилей объектов окна Adobe Title Designer разверните категорию Свойства. Обзором шрифтов хорошо пользоваться для экспериментов с шрифтами: нажмите в списке другой шрифт, и шрифт в области рисования изменится. 6. Введите ваш текст. Выберите инструмент горизонтальной печати, нажмите в точке, в которой вы хотите ввести первую строку текста и начинайте печатать. После того, как наберете первый набор символов, нажимайте Tab и вводите следующий. Располагайте все символы на одной линии. Обычно текст в титрах не переходит с одной строки на другую; чтобы не допустить переносов, можно уменьшить его размер или увеличить размер текстовой рамки. После того, как наберете все символы этой строки, нажимайте Enter и повторите те же действия для ввода следующей. Для просмотра текста, введенного вне видимой области можно использовать полосу прокрутки справа от нее. Если текст выходит за нижнюю границу текстовой рамки, вы не сможете увидеть его с помощью прокрутки. 7. Выставьте Опции движения. Нажмите кнопку Опций движения. Настройте нужные опции и введите соответствующие числа для регулирования параметров движения. Выберите Старт за экраном, Конец за экраном или обе эти опции для установки начальной и конечной позиции движения текста. Введите числа, задающее количество кадров, которое будет пропущено перед началом движения текста (Предпоказ), количество кадров для разгона текста до кадровой частоты проекта (Начальное сглаживание), количество кадров, в течении которых движение будет постепенно замедляться (Конечное сглаживание), и количество кадров, в течении которых трек титров будет проигрываться после ухода их с экрана (Постпоказ). После завершения настройки нажмите ОК. Выбор направления горизонтального движения относится к тексту, имеющему горизонтальные размеры, превышающие вертикальные. 8. Просмотр движения. Закройте окно титров, сохранив их по запросу. В окне Проекта появится клип титров. Перетащите клип в трек наложения окна Таймлайн (Видео 2 и выше). Поместите временной индикатор в начало клипа и нажмите Enter для просмотра движения. По умолчанию движение идет снизу вверх по видимой области клипа. Чтобы изменить направление движения на обратное, выберите Клип > Скорость/Длина, и затем введите значение, противоположное имеющемуся. Например, если значение скорости 100%, то введите -100%. 9. Экспериментируйте с настройками. Сделайте двойной щелчок на клипе титров чтобы вернуться в Adobe Title Designer. Используйте Обзор шрифтов и объект Размера шрифта для изменения символов. Возможно, вам понадобится изменять размер текстовой рамки. Также вы можете изменять Опции движения для настройки его скорости. Предыдущая | Следующая | | Учебные задания |
Курс: Использование Adobe Photoshop для расширения возможностей Adobe Premiere Pro
Продолжительность курса: 32 ак. ч.
Описание курса:
Adobe Premiere Pro – профессиональная программа нелинейного видеомонтажа компании Adobe Systems. В настоящий момент используется многими студиями кинокомпаниями для монтажа и обработки видео. Данный курс познакомит слушателей с возможностями программы Adobe Premiere Pro. Слушатели научатся захватывать и сортировать отснятый материал, редактировать видеопоток, накладывать титры, меню, фотографии, рисовать объекты и использовать их для работы в фильме, а также использовать возможности программы Adobe Premiere, такие как хромокей, картинка в картинке.
Аудитория:
Курс ориентирован: на слушателей, которые хотят научиться создавать качественный готовый видеоматериал, предназначенный как для личного использования, так и для решения профессиональных задач.
Необходимая подготовка:
Базовая компьютерная подготовка (Windows, Word).
Результат обучения:
После изучения курса слушатель будет уметь:
• Научиться работать со слоями, выделенными областями.
• Научиться трансформировать объекты на фотографии.
• Использовать различные инструменты для корректировки фото, с последующим добавлением в фильм.
• Настраивать файловую структуру для работы с видеопотоком.
• Настраивать захват и захватывать видео.
• Управлять линейкой видеопотока.
• Добавлять в фильм фото, картинки, текст и эффекты.
• Микшировать видеослои.
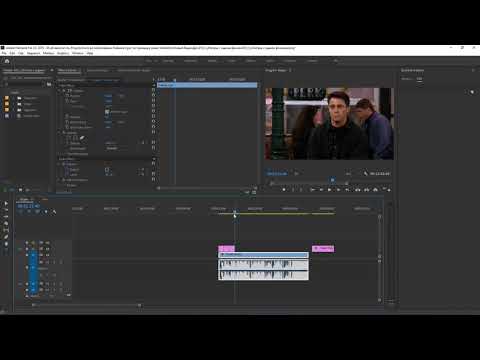
• Создавать в фильме рисованные объекты и анимировать их.
• Накладывать звук.
• Выводить фильм в готовый файл или диск.
Программа курса:
Модуль 1. Базовые принципы работы с программой Adobe PhotoShop, для применения данных навыков в работе с видеопотоком
• Назначение, возможности, особенности программы PhotoShop.
• Создание выделенной области.
• Заливка выделенной области основным и фоновым цветами.
• Изменение основного и фоновых цветов.
• Перемещение выделенной области, трансформация.
• Понятие слоя.
• Создание и удаление слоев.
• Перемещение объектов в слоях.
• Просматривание и скрытие слоев.
• Изменение порядка слоев, их прозрачности.
• Совмещение и сведение слоев, копирование слоя в слой.
• Понятие спецэффектов – тень, свечение, заливка.
• Инструменты «Размытие», «Палец», «Штамп», назначение и параметры.
• Использование инструментов «Ластик», «Карандаш» и «Волшебный ластик» для стирания и восстановления ранее стертых объектов.
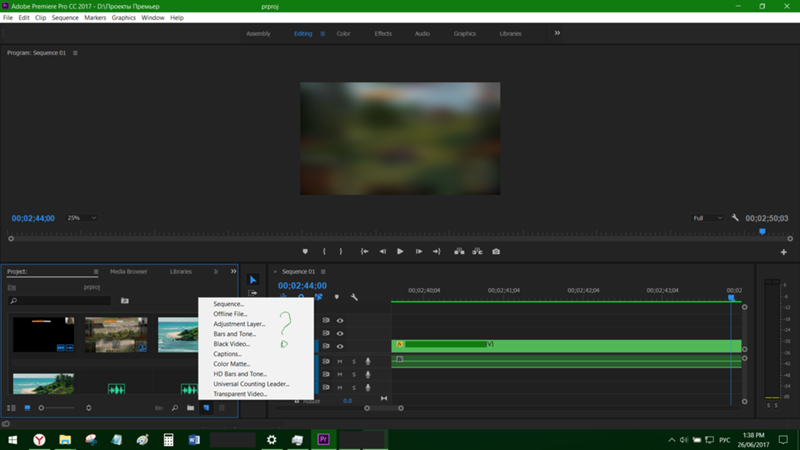
• Установка размера кисти.
Модуль 2. Изучение интерфейса и базовых принципов работы с программой Adobe Premiere Pro
• Восстановление и настройка интерфейса.
• Принципы организации работы.
• Создание проекта.
• Окно проекта.
• Окно рабочего монитора.
• Окно таймлайна.
• Импорт исходных материалов, просмотр и организация.
• Очередность клипов, их длительность, удаление и подгонка длины.
Модуль 3. Монтаж фильма в Adobe Premiere Pro
• Импорт в проект материалов.
• Монтаж клипов.
• Установка переходов.
• Монтажные эффекты: коррекция цвета, трансформация кадра.
• Использование материалов с прозрачным фоном.
• Финальный просчет — рендеринг.
Модуль 4. Создание титров и рисунков в Adobe Premiere Pro
• Окно титровальщика.
• Создание различных титров.
• Добавление в титры графических элементов с прозрачным фоном.
• Анимация титров.
• Использование эффектов перехода, эффект бегущей строки и барабана.
• Работа с инструментами рисования объектов.
• Использование примитивов для работы с рисованными объектами.
• Использование инструмента «кривая безье» для рисования сложных объектов.
• Анимация для рисованных объектов.
• Создание анимированных объектов из нарисованных объектов для вставки их в фильм.
Модуль 5. Управление звуком в Adobe Premiere Pro
• Импорт звука.
• Отсоединение и присоединение звука.
• Синхронизация звука и видео.
• Управление громкостью и балансом звука.
• Запись с микрофона.
• Аудио-эффекты.
• Использование аудиомикшера.
Записаться на курс
Создание конечных титров в After Effects, Premiere и FCPX
Советы и руководства по After Effects,
Моушн-дизайн и видеомонтаж
Подписывайтесь на нас:
Нужно быстро создать финальные титры для вашего следующего видеопроекта? Эти полезные видеоуроки покажут вам, как это делается.

Создание финальных титров не должно быть утомительным процессом. Если вы когда-либо создавали скользящий заголовок, в котором участвует более 30 человек, вы знаете, что организация является ключом .
Давайте посмотрим, как создавать плавающие титры в большинстве основных приложений для редактирования видео.
Прокручивающиеся титры в After Effects
Создатель:
chinfat В этом руководстве рассказывается, что, на мой взгляд, является лучшим способом создания титров в любом программном обеспечении . Программа After Effects с очень сложным текстовым редактором и расширенными редакторами ключевых кадров является идеальным программным обеспечением для работы со слоями 2D-текста . Самое главное, что вам нужно помнить, это оставаться организованным при работе со слоями в After Effects . Легко перегрузиться, если вы просто начнете вводить заголовки в слои, не организовав сначала свой проект.
Независимо от того, какое программное обеспечение вы будете использовать, продолжайте записывать все свои заголовки в документе Excel или Google Sheets . Затем вы можете легко скопировать и вставить свои документы в программное обеспечение для редактирования видео по вашему выбору.
Rolling Credits in Premiere Pro
Автор: BizVidCommunications
Premiere Pro со встроенной функцией непрерывного кредита представляет собой достойную программу для создания плавающих кредитов . Хотя у вас не будет всех инструментов настройки, доступных в After Effects , вы все равно сможете легко создавать простые титры. В этом полезном видеоролике от BizVidCommunications показано, как создавать скользящие заголовки в Premiere Pro 9.0013 .
com/embed/kpK9LLE14VA?feature=oembed» frameborder=»0″ allowfullscreen=»»>Rolling Credits in Final Cut Pro X
Создатель: Benjamin Halsall
Final Cut Pro X – действительно фантастическая программа для создания титров . Final Cut позволяет пользователям просто копировать и вставлять текст из документа в ваши титры. В этом руководстве от Бенджамина Халсолла показано, как использовать Google Sheet для быстрого создания простых титров в Final Cut Pro X .
Какой ваш любимый способ создания титров? Поделитесь своими мыслями в комментариях ниже.
After EffectsFinal Cut Pro XPremiere ProRollingRolling CreditsTitles Авторское право RocketStock.com © Shutterstock Canada, 2014-2023, ULC
Все права защищены.
Набор шаблонов титров фильма для Adobe Premiere Pro Бесплатно
Premiere ProTitles PR
AdminПоследнее обновление: 29 октября 2020 г.
3,837 1 минута чтения
Набор шаблонов титров фильма для Adobe Premiere Pro бесплатно
Информация о шаблоне титров фильма
Шаблон титров фильма аутентичный внешний вид и уникальный шаблон титров анимации в конце фильма. Это, безусловно, привлечет внимание зрителей к заголовкам, а также повысит ощущение от премьеры шаблона целевого кредита. Шаблон титров к фильмам Включен простой для понимания видеоурок.
Шаблон титров фильма Premier Pro, домашняя кинематографическая видеосъемка, введение в историю компании или любые праздничные слайд-шоу или шаблон кредита поздравлений.
Информация о шаблоне титров фильмов:
титры и названия фильмов для Premiere Pro 2018 и более поздних версий.
38 кредитных сегментов
Используемый шрифт: Myriad Pro
Для 23 традиционных кредитных дизайнов их можно использовать непосредственно в Premiere Pro с помощью функции Premier Pro Motion Graphics.
 Используя для этого табуляции и движущие заголовки Adobe Title Designer в Adobe® Premiere® Pro, вы легко создадите профессиональные титры.
Используя для этого табуляции и движущие заголовки Adobe Title Designer в Adobe® Premiere® Pro, вы легко создадите профессиональные титры.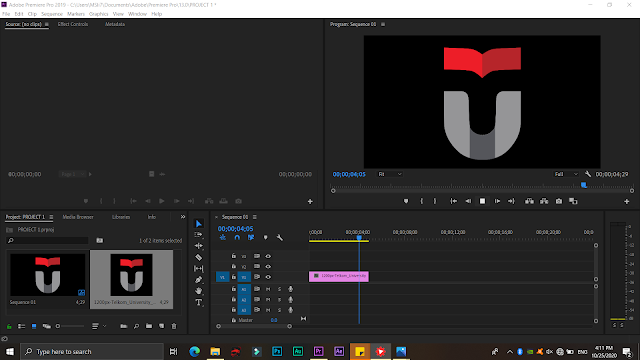 Все табуляции в этом диалоге создаются при помощи линейки (промаркированной в приращениях пунктов) и маркеров табуляции. Для создания табуляции нажмите одну из трех кнопок в окне Табуляций. Присутствуют иконы «слева направо», текста, выровненного влево, по центру и вправо. Затем нажмите в области над нумерацией линейки. Заметьте, что в месте, где вы кликнули, появится табуляция, а в области рисования Adobe Title Designer появится маркер табуляции. Расположение табуляции можно настроить, перетаскивая ее вдоль линейки, а удалить ее можно, перетащив ее за пределы линейки. (Мы создали одну выровненную влево табуляцию в центре текстовой рамки). После создания табуляций нажмите ОК.
Все табуляции в этом диалоге создаются при помощи линейки (промаркированной в приращениях пунктов) и маркеров табуляции. Для создания табуляции нажмите одну из трех кнопок в окне Табуляций. Присутствуют иконы «слева направо», текста, выровненного влево, по центру и вправо. Затем нажмите в области над нумерацией линейки. Заметьте, что в месте, где вы кликнули, появится табуляция, а в области рисования Adobe Title Designer появится маркер табуляции. Расположение табуляции можно настроить, перетаскивая ее вдоль линейки, а удалить ее можно, перетащив ее за пределы линейки. (Мы создали одну выровненную влево табуляцию в центре текстовой рамки). После создания табуляций нажмите ОК. Выберите размер шрифта. (Для читабельности берите шрифт величиной не менее 14 пунктов.)
Выберите размер шрифта. (Для читабельности берите шрифт величиной не менее 14 пунктов.)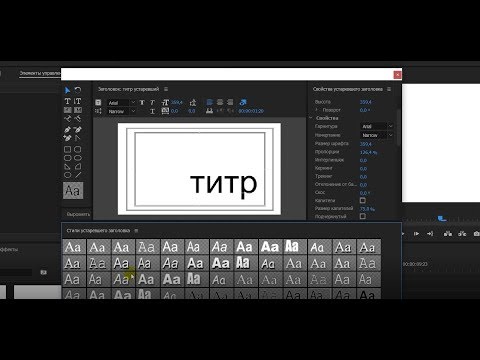 Для просмотра этого текста нужно увеличить текстовую рамку при помощи перетаскивания ее управляющих точек инструментом выбора. Перед продолжением ввода текста снова выберите инструмент горизонтальной печати.
Для просмотра этого текста нужно увеличить текстовую рамку при помощи перетаскивания ее управляющих точек инструментом выбора. Перед продолжением ввода текста снова выберите инструмент горизонтальной печати. В этом случает текст будет двигаться вправо или влево, горизонтально. Если вы выбрали создание горизонтальных титров (не представленных здесь), выберите одну из этих опций.
В этом случает текст будет двигаться вправо или влево, горизонтально. Если вы выбрали создание горизонтальных титров (не представленных здесь), выберите одну из этих опций. Кроме того, вы можете создавать стили шрифтов, используя тени, текстуры и блеск. Каждое из этих изменений может потребовать дополнительного изменения текстовой рамки.
Кроме того, вы можете создавать стили шрифтов, используя тени, текстуры и блеск. Каждое из этих изменений может потребовать дополнительного изменения текстовой рамки.