Книга «Самоучитель Adobe Premiere Pro 2.0 (+ 1 CD )» Кирьянов Дмитрий Викторович
-
Книги
- Художественная литература
- Нехудожественная литература
- Детская литература
- Литература на иностранных языках
- Путешествия. Хобби. Досуг
- Книги по искусству
-
Биографии.

- Комиксы. Манга. Графические романы
- Журналы
- Печать по требованию
- Книги с автографом
- Книги в подарок
- «Москва» рекомендует
-
Авторы • Серии • Издательства • Жанр
-
Электронные книги
- Русская классика
- Детективы
- Экономика
- Журналы
- Пособия
- История
- Политика
- Биографии и мемуары
- Публицистика
-
Aудиокниги
- Электронные аудиокниги
- CD – диски
-
Коллекционные издания
- Зарубежная проза и поэзия
- Русская проза и поэзия
- Детская литература
- История
- Искусство
- Энциклопедии
-
Кулинария.
 Виноделие
Виноделие
- Все тематики
-
Антикварные книги
- Детская литература
- Собрания сочинений
- Искусство
- История России до 1917 года
-
Художественная литература.
 Зарубежная
Зарубежная
- Художественная литература. Русская
- Все тематики
- Предварительный заказ
- Прием книг на комиссию
-
Подарки
- Книги в подарок
- Авторские работы
- Бизнес-подарки
- Литературные подарки
- Миниатюрные издания
- Подарки детям
- Подарочные ручки
- Открытки
- Календари
- Все тематики подарков
- Подарочные сертификаты
- Подарочные наборы
- Идеи подарков
-
Канцтовары
- Аксессуары делового человека
- Необычная канцелярия
- Бумажно-беловые принадлежности
- Письменные принадлежности
- Мелкоофисный товар
- Для художников
-
Услуги
- Бонусная программа
- Подарочные сертификаты
- Доставка по всему миру
- Корпоративное обслуживание
- Vip-обслуживание
- Услуги антикварно-букинистического отдела
- Подбор и оформление подарков
- Изготовление эксклюзивных изданий
- Формирование семейной библиотеки
Расширенный поиск
Кирьянов Дмитрий Викторович
Книга «100% самоучитель: Видеомонтаж на ПК.
|
Главная » Приложения для работы со звуком и видео » 100% самоучитель: Видеомонтаж на ПК. Adobe Premiere Pro CS3, Adobe After Effects CS3 (+ CD-ROM)
| ||||||||||||||||||||||||||
Adobe Premiere / After Effects
Похожие разделы
- Прикладная литература
- Компьютерная литература
- Обработка аудио и видео
- формат pdf
- размер 52,34 МБ
- добавлен
1 апреля 2015 г.

Пер. с англ. Корсаков С.В. — М. : ДМК Пресс, 2004. — 624 с. : ил. — (Quick Pro). Программа Premiere не была изменена, она была создана вновь. На этот раз усовершенствования были кардинальными: модернизирована модель монтажа; появилась возможность не только создавать множественные последовательности, но и внедрять одну последовательность в другую; унифицированы методы работы с эффектами; изменен интерфейс программы (он стал более дружественным). В…
- формат pdf
- размер 40,20 МБ
- добавлен 21 августа 2013 г.
Adobe After Effects 7.0. Спецэффекты и создание видеокомпозиций / Энтони Боланте; — М. : Триумф, 2007. — 832 с. Настоящая книга написана профессионалом в области видеодизайна и видеомонтажа на основании личного опыта преподавания и является одним из самых полных руководств по программе Adobe After Effects.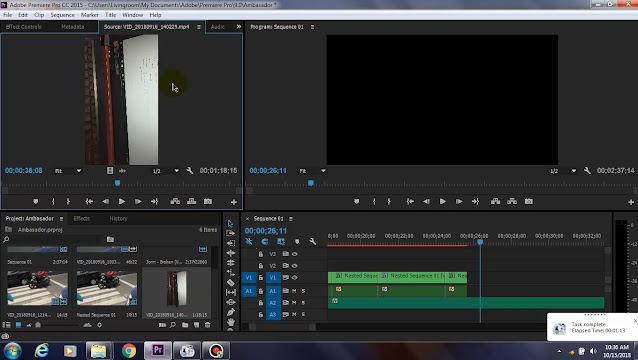 Хотя программа Adobe After Effects может использоваться для видеомонтажа, основное ее назначение — создание видеокомпозиций: сочетание множест…
Хотя программа Adobe After Effects может использоваться для видеомонтажа, основное ее назначение — создание видеокомпозиций: сочетание множест…
- формат pdf
- размер 3,42 МБ
- добавлен 23 июня 2015 г.
М.: Самиздат, 2013. — 44 с. Представленное руководство содержит пошаговую инструкцию и описывает главные этапы создания в программе Adobe Premiere Pro CS6 простого фильма, который состоит из нескольких файлов различного типа, от создания проекта и импорта файлов до экспорта готового проекта в видеофайл. Благодаря учебному материалу уже через час вы сможете сами монтировать видеоролики в профессиональной программе видеомонтажа! Прочитав данную кни…
- формат fb2
- размер 3,17 МБ
- добавлен 1 апреля 2015 г.
СПб.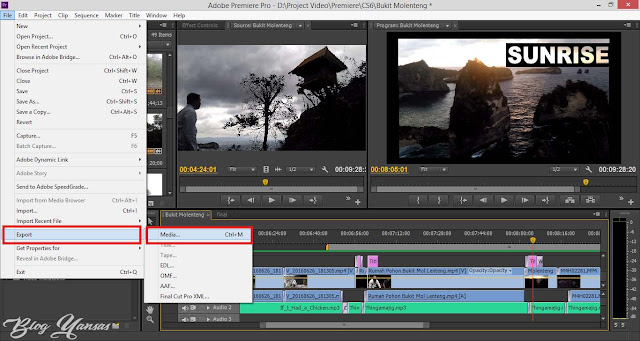 : Питер, 2008. — 195 с. У вас есть видеокамера и компьютер? Тогда превратите свои видеозаписи в захватывающий фильм со всеми атрибутами профессионального видео. В книге на практическом примере показаны основные приемы монтажа видео и звука средствами программы Adobe Premiere Pro. Выполняя пошаговые инструкции, вы научитесь переносить отснятый материал с видеокамеры на компьютер, редактировать видеозаписи, добавлять титры и видеоэффекты, созда…
: Питер, 2008. — 195 с. У вас есть видеокамера и компьютер? Тогда превратите свои видеозаписи в захватывающий фильм со всеми атрибутами профессионального видео. В книге на практическом примере показаны основные приемы монтажа видео и звука средствами программы Adobe Premiere Pro. Выполняя пошаговые инструкции, вы научитесь переносить отснятый материал с видеокамеры на компьютер, редактировать видеозаписи, добавлять титры и видеоэффекты, созда…
- формат pdf
- размер 73.65 МБ
- добавлен 25 августа 2012 г.
СПб.: БХВ-Петербург, 2008. — 384 с. Книга посвящена самым мощным средствам компьютерного видеомонтажа и анимации — программам Adobe Premiere Pro CS3 и Adobe After Effects CS 3. В ней рассматриваются базовые приемы работы с проектами, основные этапы редактирования фильма (включая линейный и нелинейный монтаж, добавление титров и пр. ), вопросы наложения видео и создания анимации, а также практические аспекты экспорта видео. Также уделяется внимание…
), вопросы наложения видео и создания анимации, а также практические аспекты экспорта видео. Также уделяется внимание…
- формат djvu
- размер 14,64 МБ
- добавлен 07 июля 2011 г.
СПб.: БХВ-Петербург, 2003, ISBN 5-94157-276-X Книга посвящена возможностям самого популярного средства цифрового видеомонтажа – Adobe Premiere 6.5. Описываются основные приемы работы с программой, приводятся сведения об управлении проектами и клипами, обсуждаются методы монтажа видео и звука, техника создания титров и добавления спецэффектов, а также освещается процесс окончательного монтирования фильма. На примерах рассматриваются все этапы соз…
- формат chm
- размер 4,20 МБ
- добавлен 20 ноября 2012 г.
Электронное издание.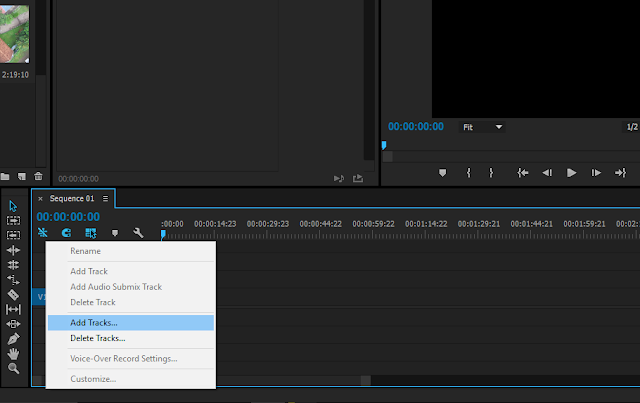 — СПб. Перед вами самоучитель, при помощи которого вы сможете самостоятельно освоить основные возможности приложения Adobe After Effects 6.0, который в дальнейшем будем называть просто — After Effects. Изложение материала построено по принципу «от простого — к сложному». Главы, каждая из которых нацелена на решение определенной задачи, мы назвали уроками, подчеркивая тем самым, что основное назначение нашей книги — научить ч…
— СПб. Перед вами самоучитель, при помощи которого вы сможете самостоятельно освоить основные возможности приложения Adobe After Effects 6.0, который в дальнейшем будем называть просто — After Effects. Изложение материала построено по принципу «от простого — к сложному». Главы, каждая из которых нацелена на решение определенной задачи, мы назвали уроками, подчеркивая тем самым, что основное назначение нашей книги — научить ч…
- формат pdf
- размер 36,79 МБ
- добавлен 18 июля 2016 г.
СПб.: БХВ-Петербург, 2004. — 448 с. В самоучителе по пользованию программой описываются основные приемы работы с ней, приводятся сведения об управлении проектами и клипами, изучаются методы монтажа видео и звука, техника создания титров, добавление спецэффектов, а также процесс окончательного монтирования фильма. На примерах рассматриваются все этапы создания и обработки фильмов для телевидения, видео и мультимедиа, что делает книгу привлекательн.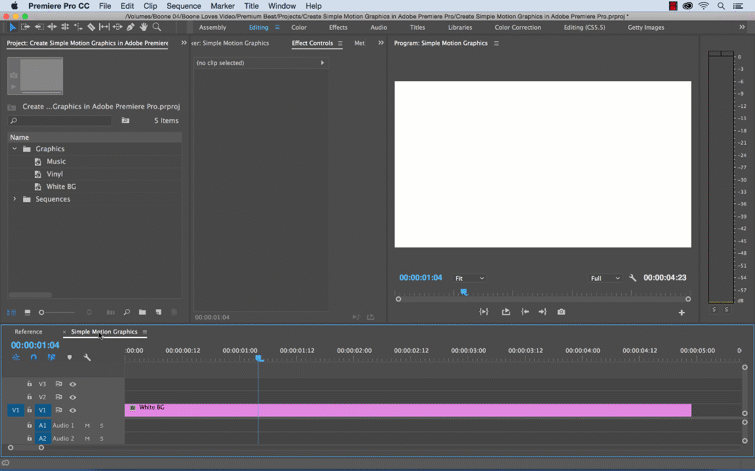 ..
..
- формат chm
- размер 3,57 МБ
- добавлен 18 декабря 2012 г.
Электронное издание. — СПб. Перед вами самоучитель, с помощью которого вы сможете самостоятельно освоить основные возможности приложения Adobe Premiere Pro (в дальнейшем будем называть просто — Premiere). Изложение материала построено по принципу «от простого — к сложному». Главы, каждая из которых нацелена на решение определенной задачи, мы назвали уроками, подчеркивая тем самым, что основное назначение нашей книги — научить читателя работе с…
- формат fb2
- размер 5,96 МБ
- добавлен 31 августа 2013 г.
СПб.: БХВ-Петербург, 2004. — 420 с. — ISBN 978-5-94157-421-5 Обучение созданию профессиональных видеофильмов и обработки их на компьютере представлено в виде 12 уроков.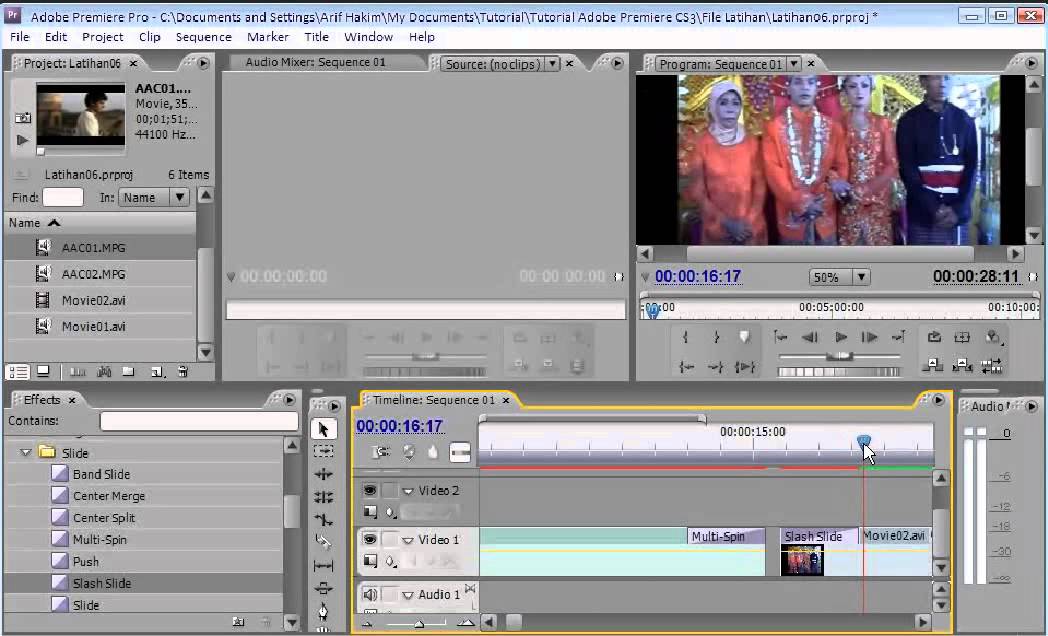 Рассматривается, как с помощью программы Adobe After Effects можно редактировать и рисовать последовательность кадров, добавлять титры и заголовки, применять различные видеоэффекты, редактировать звуковое сопровождение фильма.
Рассматривается, как с помощью программы Adobe After Effects можно редактировать и рисовать последовательность кадров, добавлять титры и заголовки, применять различные видеоэффекты, редактировать звуковое сопровождение фильма.
- формат fb2
- размер 5,03 МБ
- добавлен 20 декабря 2013 г.
СПб.: БХВ-Петербург, 2003. — 480 с. — 5-94157-276-Х Книга посвящена возможностям самого популярного средства цифрового видеомонтажа – Adobe Premiere 6.5. Описываются основные приемы работы с программой, приводятся сведения об управлении проектами и клипами, обсуждаются методы монтажа видео и звука, техника создания титров и добавления спецэффектов, а также освещается процесс окончательного монтирования фильма. На примерах рассматриваются все этап…
- формат djvu
- размер 12,83 МБ
- добавлен
05 февраля 2014 г.

М.: Триумф, 2008. — 272 с. Издание представляет собой уникальную и самую современную методику обучения: это одновременно и хорошо иллюстрированная книга, и видеокурс, озвученный профессиональным диктором. Прочитав книгу и посмотрев видеокурс, вы быстро сможете создавать видеофильмы с потрясающими спецэффектами, используя графические, видео- и аудиофрагменты, а также узнаете о трехмерном моделировании и анимации в программе Adobe After Effects CS…
- формат pdf
- размер 20,67 МБ
- добавлен 1 апреля 2015 г.
М.: ДМК Пресс, 2009. — 152 с. (OCR) Программа Adobe Premiere нового пакета Creative Suite 4 от компании Adobe открывает безграничные возможности для видеомонтажа. Теперь Premiere поддерживает самые современные форматы видео: XDCAM, XDCAM EX, XDCAM HD, Panasonic P2 и AVCHD, что позволяет работать с различными проектами. Кроме этого, в программе появилась возможность размещать на временной шкале ролики различных форматов, что существенно упрощает з…
Кроме этого, в программе появилась возможность размещать на временной шкале ролики различных форматов, что существенно упрощает з…
- формат chm
- размер 174,08 КБ
- добавлен 09 февраля 2013 г.
Электронная библиотека InfoCity, 2003 Справочное пособие, подробно освещающее многие тонкости работы с одной из лучших программ по редактированию видео. Содержание: Отличия Adobe Premiere 5.0 от предыдущих версий Установление режима приоритетов в программе Главное меню программы File Edit Project Clip Фильтры Русификация
- формат pdf
- размер 49,71 МБ
- добавлен 1 апреля 2015 г.
М.: Рид Групп, 2011. — 688 с. — ISBN: 978-5-4252-0119-5 (e-book, OCR) Перед вами уникальное руководство Adobe по подготовке цифровых видеофильмов профессионального качества. Благодаря прекрасно иллюстрированным простым инструкциям вы научитесь техникам съемки привлекательных кадров, приемам видеомонтажа с применением эффектов, титров и переходов, освоите секреты звукорежиссуры и сможете выводить готовый шедевр в мультимедийный файл, на диск DVD и…
Благодаря прекрасно иллюстрированным простым инструкциям вы научитесь техникам съемки привлекательных кадров, приемам видеомонтажа с применением эффектов, титров и переходов, освоите секреты звукорежиссуры и сможете выводить готовый шедевр в мультимедийный файл, на диск DVD и…
- формат pdf
- размер 19,91 МБ
- добавлен 21 января 2016 г.
М.: НОУ «ИНТУИТ», 2016. — 136 c. В результате освоения данного учебного модуля учащиеся научатся работать с цифровым видео в рамках программы Adobe Premiere Pro CS2, получат представление об этапах работы над видео- фильмом, ознакомятся с основными правилами монтажа, работы со звуком, спецэффектами. Данный учебный курс состоит из следующих элементов: инструкции к программе Adobe Premiere Pro CS2; тематические методические рекомендации по основным…
- формат html, image
- размер 22,90 МБ
- добавлен
14 февраля 2013 г.

Автор и время выхода не известны. Это самая полная версия учебника по популярной программе Adobe Premiere. Этот учебник станет самым лучшим проводником по нелинейному видеомонтажу. Здесь есть всё: от создания и настроек вашего проекта до экспорта готового ролика во все видеоформаты, поддерживаемые этой программой, наглядные иллюстрации и примеры для более понятного освоения. Содержание: Введение. Быстрый старт: монтаж простого фильма. Параметры п…
- формат pdf
- размер 45,20 МБ
- добавлен 29 января 2013 г.
Разработан экспертами компании Adobe. Вашему вниманию предлагается книга — официальный учебный курс по программе Adobe After Effects, созданный при участии команды разработчиков компании Adobe. Программу After Effects называют Photoshop’oM для видео. Все, что только можно придумать для обработки видео — видеомонтаж, видеоспецэффекты, компьютерная графика для видео, создание видеокомпозиций — реализовано в программе Adobe® After Effects самым полн. ..
..
- формат pdf
- размер 19,27 МБ
- добавлен 1 апреля 2015 г.
Автор: Mark Christiansen Название: Adobe After Effects CS5 Visual Effects and Compositing Studio Techniques Издательство: Adobe Год издания: 2010 Язык: English Количество страниц: 568 Adobe After Effects CS5 Visual Effects and Compositing Studio Techniques -единственная книга, которая сосредоточена исключительно на создании визуальных эффектов для Adobe After Effects и является универсальным ресурсом для любого, кому требуются всесторонние объясн…
Adobe Premiere Pro Учебник для начинающих
Adobe Premiere Pro — одно из самых профессиональных доступных программ для редактирования видео. Это потрясающий видеоредактор, который мы также используем здесь, в Primal Video.
Учитывая, что он такой продвинутый, поначалу может быть сложно научиться редактировать видео в Premiere Pro.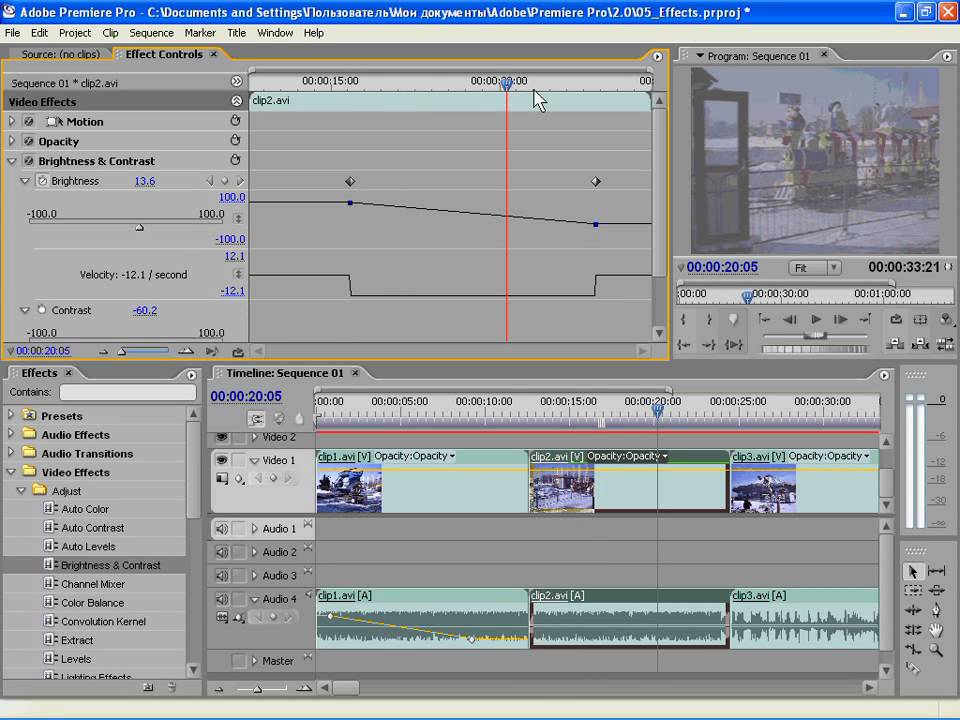 Вот почему мы создали это полное руководство по Adobe Premiere Pro для начинающих! Вы будете создавать видео с Premiere в кратчайшие сроки.
Вот почему мы создали это полное руководство по Adobe Premiere Pro для начинающих! Вы будете создавать видео с Premiere в кратчайшие сроки.
Важно: Когда они доступны, мы используем партнерские ссылки и можем получать комиссию!
Помимо полного пошагового руководства по программному обеспечению, мы рассмотрим все основные приемы и методы редактирования видео Premiere Pro, которые могут значительно улучшить вашу игру по редактированию.
Вот именно то, что мы рассмотрим:
- Как начать работу с Premiere Pro
- Как импортировать отснятый материал в Adobe Premiere
- Как создать временную шкалу редактирования в Adobe Premiere Pro
- Как редактировать видео в Premiere Pro
- Как добавить B-Roll в Adobe Premiere Pro
- Как добавить титры в Adobe Premiere Pro
- Как добавить переходы и эффекты в Adobe Premiere Pro
- Как добавить музыку в Premiere Pro
- Как настроить уровни громкости в Premiere Pro
- Как выполнить цветокоррекцию в Premiere Pro
- Как экспортировать в Premiere Pro
Приступим.
Как начать работу с Premiere Pro
Создать проект
При первом открытии Premiere вы увидите список всех ваших последних проектов посередине. Если вы хотите продолжить работу над существующим проектом, вы найдете его здесь.
Чтобы создать новый проект, нажмите New Project в верхнем левом углу.
Здесь вы можете выбрать существующий проект или перейти к Новому проектуЗатем дайте вашему проекту имя и укажите, где вы хотите его сохранить.
Вы заметите, что в верхней части экрана есть три основные вкладки: «Импорт», «Редактировать» и «Экспорт». Сейчас мы находимся в разделе «Импорт». По мере продолжения процесса редактирования мы будем продвигаться по этим вкладкам.
Изменение настроек импорта
В правой части экрана вы увидите окно настроек импорта. Здесь вы можете настроить следующие параметры:
- Копировать носитель: При этом все медиафайлы и файлы будут скопированы в то же место, где вы только что создали проект.
 ваш компьютер, где они в настоящее время.
ваш компьютер, где они в настоящее время. - Новая корзина: При этом создается новая корзина или папка для любого материала, который вы хотите импортировать.
- Создать новую последовательность: Будет создана новая видеопоследовательность, которая по сути является вашим монтажом или вашей временной шкалой.
Теперь нажмите Создайте в правом нижнем углу. Как только вы это сделаете, вы увидите, что вы были перемещены на вкладку «Правка» в верхнем меню.
Интерфейс Adobe Premiere Pro
Вот краткое описание интерфейса Premiere Pro:
- Источник Окно (верхнее левое окно): просмотр всех исходных видеоклипов перед их добавлением в проект
- 4 Окно воспроизведения5 (верхнее правое окно): Предварительный просмотр проекта редактирования
- Временная шкала редактирования (нижнее правое окно): место, где происходит все редактирование
- Звуковые полосы (нижний правый угол временной шкалы редактирования): это визуальное представление того, насколько громкой является ваша музыка и звуковые эффекты
- Инструмент редактирования Панель (слева от временной шкалы редактирования): место, где расположены основные инструменты и функции редактирования
- Окно проекта (нижнее правое окно): здесь находятся все медиаданные и ресурсы, которые вы импортировали (вы также можете получить доступ к Браузер и эффекты в этой области)
СОВЕТ ПРОФЕССИОНАЛА: Если в какой-то момент вы хотите вернуть макет к исходному макету, перейдите к Окно в верхней строке меню, а затем Рабочие области и выберите Сброс к сохраненному макету .
Как импортировать отснятый материал в Adobe Premiere
Существует три различных способа импорта отснятого материала:
- Перейдите в окно «Проект» и убедитесь, что Проект выбран вверху. Щелкните правой кнопкой мыши и выберите Import…
- В верхнем меню выберите File , затем Import…
- Откройте окно Finder или Explorer и перетащите отснятый материал в окно Project
Используйте один из этих способов, чтобы загрузить все свои файлы для этого видеопроекта.
Как создать временную шкалу редактирования в Adobe Premiere Pro
Следующим шагом является создание временной шкалы редактирования или «последовательности», как ее называет Premiere. Чтобы убедиться, что все настроено правильно, найдите основной материал в окне «Проект» и перетащите его на временную шкалу.
Чтобы создать последовательность, все, что вам нужно сделать, это перетащить основной материал на временную шкалу При этом будет создана последовательность. Он использует точный формат, частоту кадров и настройки вашего основного материала для настройки последовательности.
Он использует точный формат, частоту кадров и настройки вашего основного материала для настройки последовательности.
Это здорово, потому что вам не нужно вручную все настраивать, и вы знаете, что настройки точно совпадают.
После того, как вы вставили свой основной материал, вернитесь в окно «Проект», и вы увидите, что последовательность была добавлена в список. Переименуйте этот «Редактировать V1» и перетащите его из текущей папки вниз, чтобы он был сам по себе.
Переименуйте эпизод и перетащите его из ваших видеофайлов, чтобы он был легко доступен.Убедитесь, что вы сохранили свой проект, перейдя в Файл и выбрав Сохранить .
Как редактировать видео в Premiere Pro
Прежде чем мы начнем обрезку, давайте подробнее рассмотрим слои на временной шкале.
Увеличьте масштаб начала временной шкалы, нажав кнопку + на клавиатуре. Кроме того, вы можете использовать ползунок в нижней части временной шкалы для увеличения и уменьшения масштаба.
В левой части временной шкалы вы увидите слои видео с именами V1, V2 и V3. V1 — это основная дорожка, на которой находятся ваши основные кадры, а остальные сейчас будут пустыми. Мы добавим к ним материал позже.
Под видеослоями находятся аудиослои (A1, A2 и A3).
Рядом со слоями видео находится ряд элементов управления, которые пригодятся вам в процессе редактирования.Вы можете добавлять дополнительные слои и вносить в них изменения.
Вот другие настройки, которые вы найдете на слоях видео и аудио:
- Значок глаза: Скрывает этот слой, чтобы он не был виден на экране
- Отключение звука: Отключает громкость
- Запись: Вы можете записать голос за кадром, чтобы перейти к этой дорожке
Теперь мы можем начать обрезать основной материал, чтобы удалить все ошибки и все, что вам не нужно в готовом видео.
Для этого можно использовать несколько разных инструментов: инструмент «Ручка», инструмент «Разделить» и инструмент «Редактировать волнами».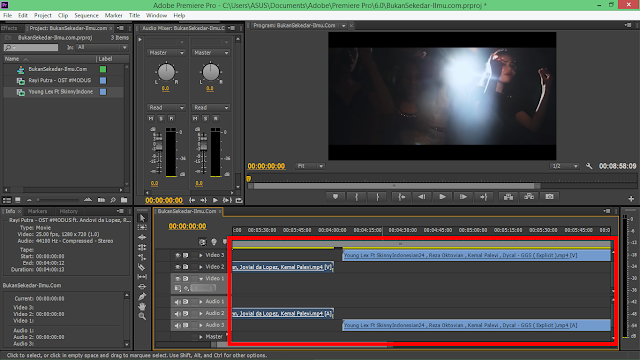
Редактирование с помощью инструмента «Ручка»:
- Перетащите указатель воспроизведения (вертикальную синюю линию на временной шкале) туда, где вы хотите начать отснятый материал
- Наведите курсор на начало клипа, и он изменится на значок ручки
- Щелкните и перетащите значок ручки к указателю воспроизведения (где вы хотите, чтобы клип начинался)
- У вас будет пустое место там, где был этот кадр, поэтому щелкните и перетащите клип обратно в начало
СОВЕТ ПРОФЕССИОНАЛА: Нажмите Command/Control Z, если вам нужно что-то отменить.
Редактирование с помощью инструмента «Разделить или вырезать»:
- Перетащите указатель воспроизведения туда, где вы хотите начать отснятый материал
- Нажмите Command/Control и K на клавиатуре, чтобы вырезать клип, в котором находится указатель воспроизведения. есть два клипа — вы можете либо нажать «Удалить», а затем переместить его вперед, как мы упоминали в предыдущем примере, либо вы можете использовать удаление Ripple (для этого выберите клип с плохим кадром и в Windows нажмите Shift и Удалить , на Mac нажмите Shift , Функция и Удалить ИЛИ Опция и Удалить )
- Это переместит оставшееся время на выбранную линию клипа и удалит оставшуюся часть клипа вперед
 0003
0003- Выровняйте указатель воспроизведения в том месте, где вы хотите, чтобы клип начинался
- Если вы хотите удалить все кадры слева от указателя воспроизведения, нажмите Q на клавиатуре
- Если вы хотите удалить кадры справа от воспроизведения голову, нажмите W на клавиатуре
Редактирование с помощью ряби – это, безусловно, самый быстрый способ редактирования отснятого материала, но вы найдете и другие методы. пригодится для разных дел. Скорее всего, вы обнаружите, что используете их комбинацию.
Теперь пройдите и используйте эти инструменты, чтобы удалить любые кадры, которые вы не хотите использовать в своем финальном видео.
СОВЕТ ПРОФЕССИОНАЛА: Вы можете подобрать и переставить клипы, чтобы построить свою историю наилучшим образом.
Если на временной шкале есть пустое место, вы можете нарисовать рамку над клипами и переместить их вместе ИЛИ вы можете выбрать пустое место и нажать «Удалить»Как добавить B-ролик в Adobe Premiere Pro
Найдите свой B-рол отснятый материал в окне проекта. Вы можете добавить весь клип, щелкнув и перетащив его на временную шкалу.
Вы можете добавить весь клип, щелкнув и перетащив его на временную шкалу.
Если вы просто хотите использовать определенную часть этого клипа в своем видео, дважды щелкните по нему, чтобы можно увидеть в окне предварительного просмотра. Просмотрите отснятый материал, чтобы найти, где вы хотите, чтобы он начался.
Нажмите значок Inpoint , чтобы отметить начало, и нажмите значок Outpoint , чтобы отметить место окончания.
Нажмите значки Inpoint и Outpoint, чтобы отметить начало и конец, или нажмите I и O на клавиатуреЗатем щелкните и перетащите этот клип из окна на временную шкалу. Это перенесет как видео, так и аудио на временную шкалу. Если вам нужно только видео, выберите кнопку «Только видео» при перетаскивании отснятого материала.
Вы также можете редактировать клипы b-roll так же, как и клипы основного видеоряда, если вы предпочитаете редактировать их на временной шкале, а не в окне предварительного просмотра. И вы можете отключить звук слоя, если вам не нужен связанный звук.
И вы можете отключить звук слоя, если вам не нужен связанный звук.
Теперь включите все видеоматериалы для вашего видеопроекта.
СОВЕТ ПРОФЕССИОНАЛА: Storyblocks и Artgrid — это сайты, которые мы используем и рекомендуем для создания потрясающих видеороликов.
Как добавить титры в Adobe Premiere Pro
Перейдите к началу проекта на временной шкале. Нажмите значок T на панели инструментов редактирования. Затем вы можете нарисовать текстовое поле в окне воспроизведения.
Нажмите значок T, а затем нарисуйте прямоугольник в окне воспроизведения, где вы хотите, чтобы текст отображалсяНачните вводить текст, и вы увидите, что на временной шкале появится клип заголовка (розовый клип). Дважды щелкните розовый текстовый клип, чтобы открыть все инструменты настройки текста.
Вы можете изменить шрифт, цвет, выравнивание, непрозрачность и т.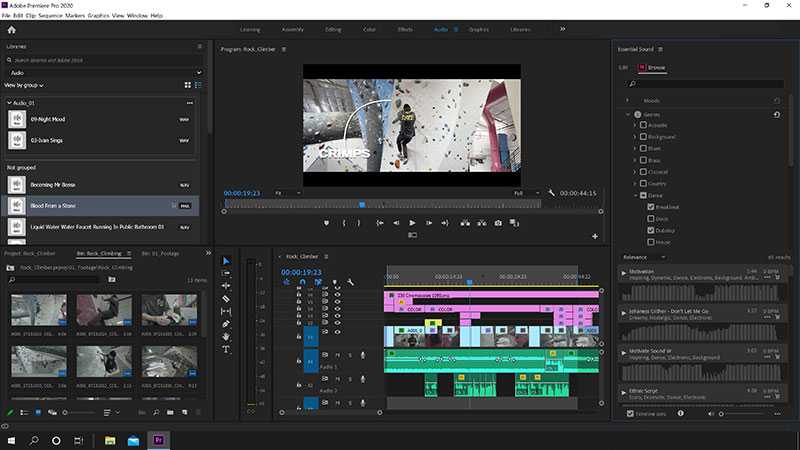 д. Чтобы переместить текст, внесите изменения, используя значок с четырехконечной стрелкой под Выравнивание и преобразование .
д. Чтобы переместить текст, внесите изменения, используя значок с четырехконечной стрелкой под Выравнивание и преобразование .
Как только вы будете довольны текстом, вы можете сохранить этот стиль, чтобы использовать его для будущих плиток. Под Styles нажмите Создать стиль… и дать имя стилю. Затем в следующий раз, когда вы можете нарисовать текстовое поле, введите свой текст, а затем выберите этот стиль, чтобы сразу получить тот же стиль.
Существует множество инструментов для настройки текста (для перемещения заголовка можно использовать четырехконечную стрелку). Теперь продолжайте и добавьте все заголовки или текст, которые вы хотите в своем видео.Как добавить переходы и эффекты в Adobe Premiere Pro
В окне Проект выберите Эффекты в верхнем меню. Перейдите к Video Transitions , а затем Dissolve .
Перейдите к Эффектам в окне Проекта, и вы найдете множество видеоэффектов и видеопереходов Там есть масса переходов на выбор, но некоторые из них могут сделать ваше видео дешевым или любительским. Поэтому мы рекомендуем придерживаться основных, таких как погружение в белый цвет, перекрестное растворение или растворение в пленке.
Поэтому мы рекомендуем придерживаться основных, таких как погружение в белый цвет, перекрестное растворение или растворение в пленке.
Допустим, вы хотите добавить плавный переход к текстовому клипу:
- Щелкните и перетащите переход «Перекрестное наплыв» в начало текстового клипа
- Переход появится в виде зеленого прямоугольника внутри клипа
- Отрегулируйте длину, перетащив край клипа
- Щелкните и перетащите переход «Перекрестное наплыв» переход в конец клипа, чтобы заголовок исчезал
- Отрегулируйте длину конечного перехода
Эти переходы также можно использовать между основными видеороликами . Просто перетащите его на разрез между двумя клипами, и он исчезнет на первом клипе и появится на втором клипе.
Как добавить эффект увеличения
Для видео, в которых все основные видеоклипы выглядят очень похоже (например, наши видео на YouTube!), мы не рекомендуем использовать переход.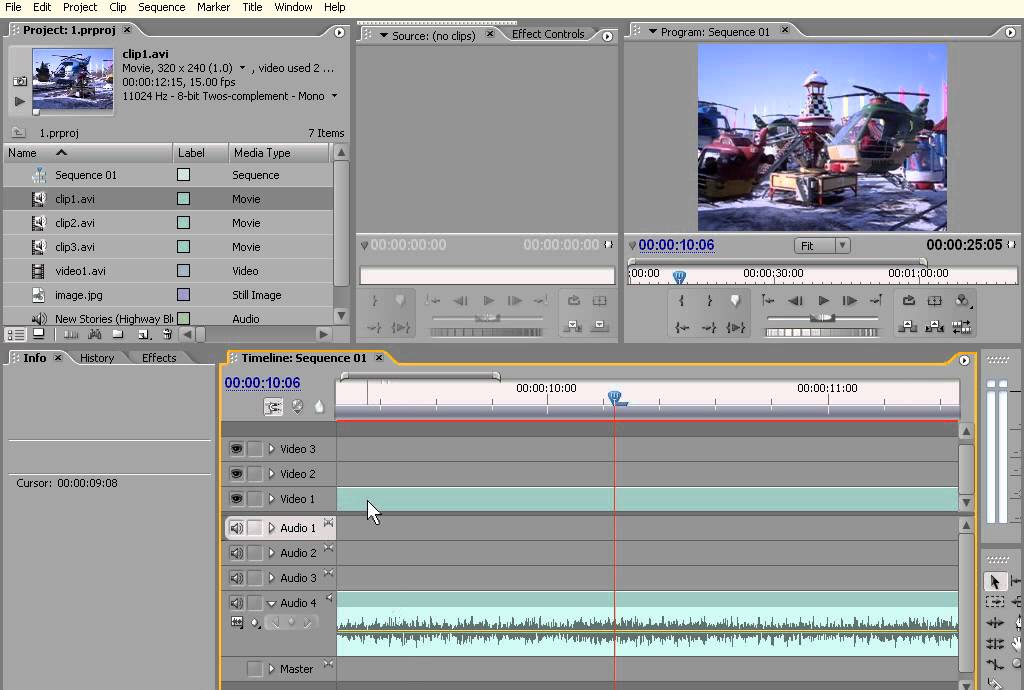 Вместо этого мы рекомендуем увеличить масштаб одного из клипов, чтобы он выглядел так, как будто он был снят с другого ракурса камеры.
Вместо этого мы рекомендуем увеличить масштаб одного из клипов, чтобы он выглядел так, как будто он был снят с другого ракурса камеры.
Это отличный способ разбить контент для ваших зрителей.
Увеличьте масштаб, чтобы увеличить один из ваших снимков в окне «Элементы управления эффектами»Для этого выберите один из клипов и в окне «Источник» нажмите Effect Controls вверху. Затем перейдите к Масштаб и увеличьте число, чтобы увеличить масштаб. Не переусердствуйте — это тонкий эффект.
Если в кадре есть чье-то лицо, важно убедиться, что глаза на обоих кадрах выровнены. В противном случае переход может быть немного резким.
Как настроить скорость видео
Вы также можете ускорять, замедлять клипы или даже воспроизводить их в обратном направлении! Для этого щелкните правой кнопкой мыши клип и выберите Скорость/Длительность… Затем внесите любые изменения в этом окне.
В этом окне есть несколько элементов управления скоростью Теперь просмотрите и добавьте любые переходы, эффекты, масштабирование или настройки скорости к вашему видео.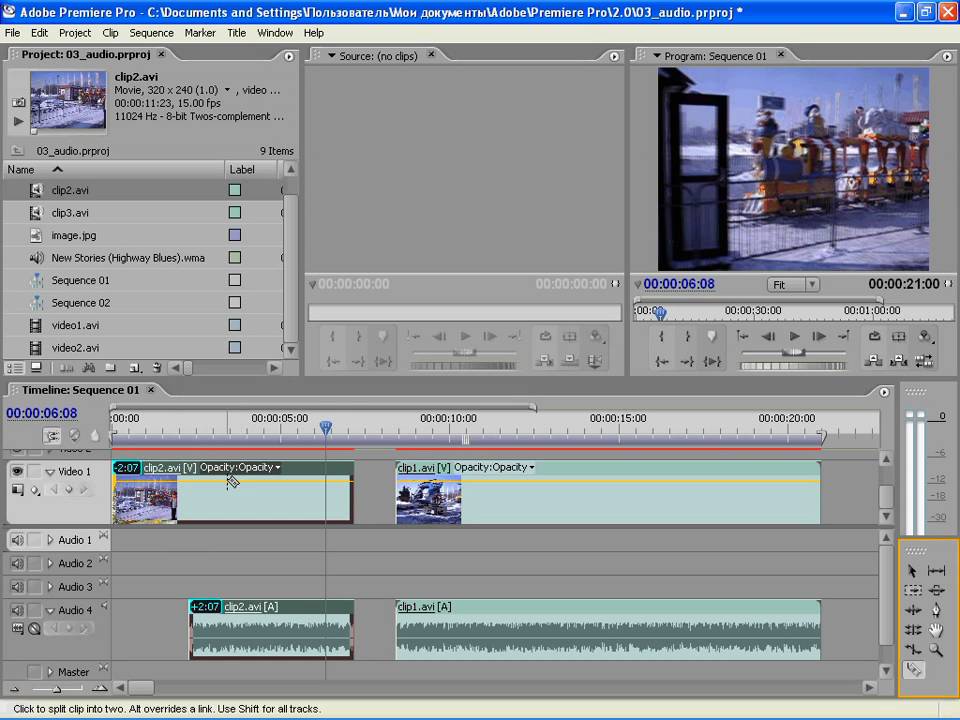 Следующим шагом будет добавление музыки или звуковых эффектов к вашему видео.
Следующим шагом будет добавление музыки или звуковых эффектов к вашему видео.
Как добавить музыку в Premiere Pro
Перейдите в окно «Проект» и найдите музыку, которую вы импортировали в начале. Если вы еще не импортировали свою музыку, щелкните правой кнопкой мыши в окне проекта и выберите Импорт… Затем вы можете импортировать любые аудиофайлы.
СОВЕТ ПРОФЕССИОНАЛА: Если у вас нет музыки для видео, мы рекомендуем использовать Artlist или Epidemic Sound.
Переместите звуковую дорожку в начало временной шкалы и обрежьте ее там, где заканчивается ваш проектЩелкните и перетащите аудиофайл из окна «Проект» на временную шкалу. Он появится на одной из аудиодорожек. Вы можете редактировать этот клип, используя все те же инструменты, которые мы рассмотрели ранее.
Теперь давайте настроим уровни громкости.
Как отрегулировать уровни громкости в Premiere Pro
Всегда нужно сначала отрегулировать основной звук, а затем фоновую музыку или звуковые эффекты. Итак, сначала отключите звук музыки и звуковых эффектов, чтобы мы могли сосредоточиться на основном звуке.
Итак, сначала отключите звук музыки и звуковых эффектов, чтобы мы могли сосредоточиться на основном звуке.
Для этого просто нажмите кнопку Отключить звук рядом с аудиодорожкой.
Затем перейдите к началу вашего проекта и нажмите кнопку воспроизведения. Обратите внимание на звуковые полосы справа от временной шкалы.
Уровни звука должны быть зелеными и переходить в желтый цвет в громких точках. Он никогда не должен уходить в минус. Если ваша громкость поднимается в красную зону, это означает, что громкость слишком велика — она будет искажена и будет плохо звучать.
Убедитесь, что звук не выходит за пределы желтой зоныГромкость можно регулировать для каждого клипа или всей звуковой дорожки.
Чтобы отрегулировать громкость отдельного клипа:
- Нажмите на клип, затем в окне «Источник» перейдите в «Элементы управления эффектами»
- Перейдите к «Громкости» и нажмите маленькую стрелку, чтобы развернуть элементы управления.
 не попадая в красную зону
не попадая в красную зону
Чтобы отрегулировать уровни громкости всей звуковой дорожки:
- Отрегулируйте первый клип, используя описанный выше метод
- Щелкните правой кнопкой мыши Громкость в окне «Элементы управления эффектами» и выберите Копировать
- Уменьшите масштаб временной шкалы и нарисуйте рамку над всеми оставшимися основными аудиоклипами, чтобы выбрать их
- Перейдите к Редактировать в верхней строке меню и выберите Вставить
- Эти уровни громкости будут применены ко всей дорожке
Другой способ настроить громкость всего аудио трек использует микшер аудиодорожек:
- Перейдите к Окну в верхней строке меню и выберите Микшер аудиодорожек
- Если вы хотите отрегулировать аудиодорожку 1, перейдите к A1 и отрегулируйте уровни громкости там
После настройки основного звука мы можем использовать эти же инструменты для установки уровней музыки.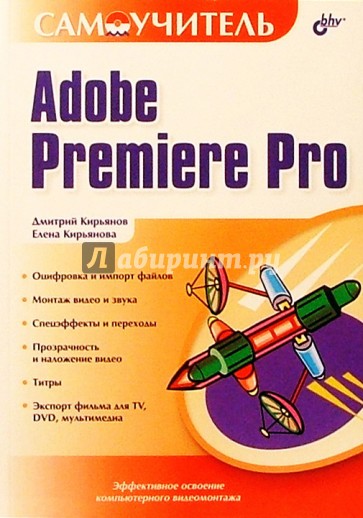 Прежде всего, включите фоновый звук, а затем вы можете отрегулировать громкость.
Прежде всего, включите фоновый звук, а затем вы можете отрегулировать громкость.
Обычно мы устанавливаем фоновую музыку в диапазоне от -20 до -35, но это зависит от конкретной дорожки и типа создаваемого видео. Обязательно прослушайте и определите, какой уровень громкости лучше всего подходит для вашего видео.
Теперь давайте проведем цветокоррекцию или цветокоррекцию видеоматериала.
Цветокоррекция в Premiere Pro
Давайте начнем с цветокоррекции первого клипа, а затем, если все ваши клипы одинаковы, вы можете просто применить эти эффекты к остальным клипам.
Перейдите в «Окно» и выберите «Цвет Lumetri», чтобы открыть инструменты цветокоррекции. Здесь есть множество настроек, которые позволяют вам действительно настроить внешний вид вашего видео. В окне Lumetri справа перейдите к Creative и рядом с Look вы найдете кучу разных фильтров. Вы можете начать с поиска одного из них, который соответствует тому, что вам нужно, и скорректировать его.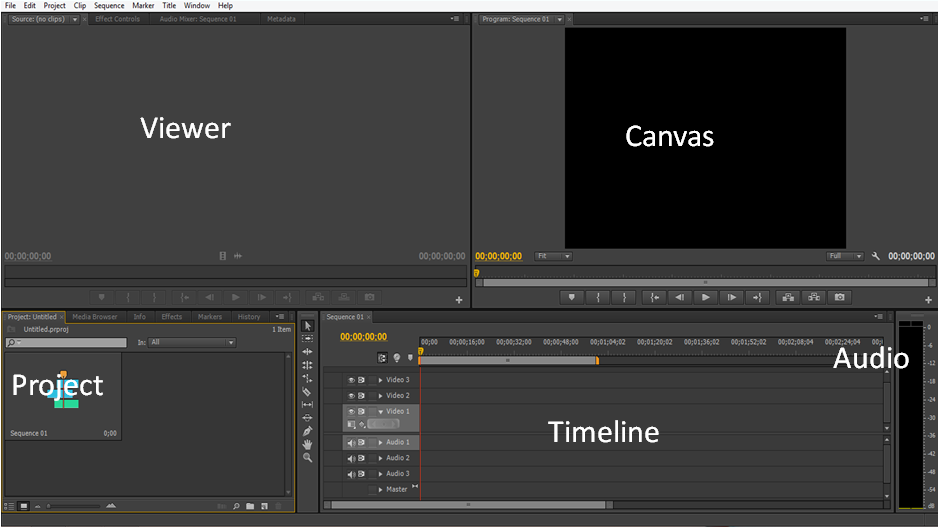
Или вы можете просто внести коррективы на панели «Основная коррекция». Мы рекомендуем настроить:
- Экспозицию
- Контрастность
- Баланс белого или температуру
- Насыщенность
СОВЕТ ПРОФЕССИОНАЛА: Если вы хотите увидеть, как выглядит исходный снимок, снимите флажок «Основная коррекция».
Теперь, если вы хотите применить эти цветовые эффекты к остальным клипам, перейдите в окно «Элементы управления эффектами» и щелкните правой кнопкой мыши Lumetri Color . Нажмите , Скопируйте и нарисуйте рамку поверх основного материала. Перейдите к Edit в верхнем меню и выберите Paste .
Эти же инструменты можно использовать и для цветокоррекции видеоматериалов.
Когда вы будете довольны своим проектом, пора экспортировать!
Как экспортировать в Premiere Pro
Перейдите на вкладку «Экспорт» в верхней части программы. Как и во всем в Premiere, доступно множество вариантов.
Как и во всем в Premiere, доступно множество вариантов.
Существуют пресеты для YouTube, Vimeo, Twitter и других социальных сетей. Несмотря на то, что они работают очень хорошо, мы рекомендуем сохранить ваш проект как обычный файл, а затем вручную загрузить его в социальные сети.
Это потому, что мы считаем хорошей идеей предварительно просмотреть и проверить видео на нескольких устройствах, чтобы убедиться, что все в порядке, прежде чем оно отправится на YouTube.
Итак, перейдите к Медиафайл и выберите имя файла и местоположение. Обычно эти настройки по умолчанию хороши как есть, потому что они основаны на настройках вашего проекта, которые мы установили в начале.
Если вы довольны настройками экспорта, нажмите кнопку «Экспорт».Но если вам нужно настроить все параметры экспорта, вы определенно можете сделать это здесь.
Тогда все, что вам нужно сделать, это нажать Экспорт и ваш файл будет сохранен.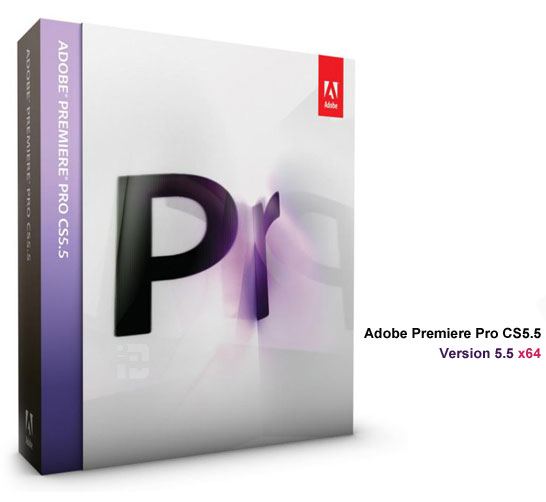
Теперь вы знаете, как редактировать видео в Premiere Pro
Вот и все — полное руководство для начинающих по редактированию видео в Adobe Premiere Pro!
Если вы хотите загрузить и распечатать точный пошаговый процесс редактирования видео, который мы рассмотрели в этом руководстве, ознакомьтесь с методом первичного видео. Это поможет вам редактировать видео быстрее и эффективнее, независимо от того, какое программное обеспечение для редактирования видео вы используете.
Ссылки
Когда они доступны, мы используем партнерские ссылки и можем получать комиссию!
- Adobe Premiere Pro
Рекомендуемое оборудование и ресурсы
Ознакомьтесь с актуальным списком всего оборудования, программного обеспечения и инструментов, которые мы используем и рекомендуем прямо сейчас на Primal Video на нашей странице ресурсов здесь!
Связанный контент- Как сделать заставку для видео на YouTube (учебник Placeit)
- Stock Video – ТОП сайтов для лицензионных стоковых видео!
- Лучшее программное обеспечение для редактирования видео для Mac в 2022 году
- Лучшее программное обеспечение для редактирования видео для ПК с Windows в 2022 году
25 Учебные пособия по освоению Adobe Premiere Pro [обновлено] немного страшно учиться.
 Кроме того, у него есть множество функций, которые вам нужно знать, чтобы вывести ваши видео на новый уровень.
Кроме того, у него есть множество функций, которые вам нужно знать, чтобы вывести ваши видео на новый уровень.Однако, зная, где найти качественные руководства по Adobe Premiere Pro, нужно много времени, поэтому мы сделали эту работу за вас. В этой коллекции вы найдете лучшие учебные пособия по Premiere Pro, подходящие для пользователей среднего уровня.
Вам также может понравиться наша коллекция бесплатных шаблонов для Premiere Pro. Если вы ищете учебные пособия по After Effects, они также есть у нас здесь.
Более 8000 шаблонов Adobe Premiere Pro
Неограниченные загрузки: шаблоны Premiere Pro, After Effects и Final Cut Pro, а также стоковые видео и аудио
Красочные шаблоны открывалки
Шаблон Premiere Pro
Шаблон Clean Intro
Шаблон Premiere Pro
Шаблон минимальных заголовков
Шаблон Premiere Pro
Шаблон Instagram Stories
Шаблон Premiere Pro
Шаблон слайд-шоу
Шаблон Premiere Pro
350 шаблонов выноски
Шаблон Premiere Pro
Скачать шаблоны Premiere Pro
Хотите получить максимальную отдачу от многокамерной установки? Тогда этот пошаговый видеоурок — все, что вам нужно! Приготовьтесь создавать действительно потрясающие видеоролики с несколькими углами камеры, чтобы еще больше донести свое сообщение.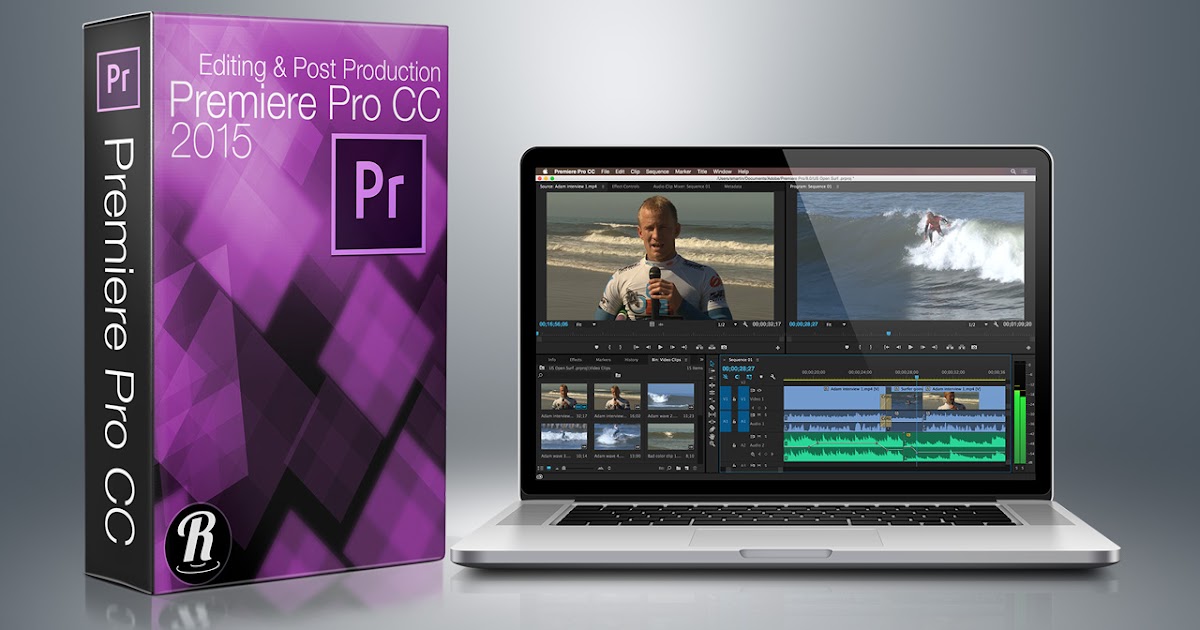
Освещение часто является проклятием видео. Слишком сильное или слишком слабое освещение может затруднить просмотр объекта. Узнайте, как получить максимальную отдачу от доступного света с помощью этого пошагового руководства, используя кривые цветокоррекции для коррекции освещения.
С помощью этого пошагового видеоруководства вы получите профессиональные аудио результаты для своих видео. Узнайте, как микшировать и мастерить аудио, чтобы оно имело звук кинематографического качества на протяжении всего видео, но не было подавляющим.
Ускорьте рабочий процесс редактирования видео с помощью прокси-файлов. С помощью этого пошагового руководства вы узнаете, как создавать, редактировать и готовить видео к публикации с помощью прокси-видео.
С помощью этого удобного пошагового руководства добавьте свои собственные титры для прокрутки ко всем своим видео. Используя эту технику, вы придадите своим видео более совершенный вид и улучшите общее качество.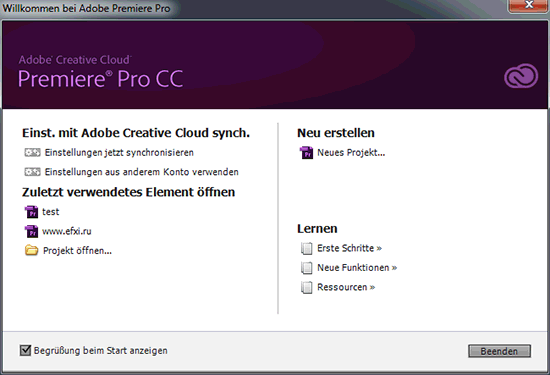
Избавьтесь от незначительного дрожания камеры, используя встроенный стабилизатор деформации во время постобработки! Этот видеоурок покажет вам, как свести к минимуму дрожание камеры и сделать видео великолепным.
Маркеры — святой Грааль редактора, особенно при совместной работе. С помощью этого пошагового руководства вы узнаете, как максимально использовать потенциал маркеров из сегментированного производства или одного рендеринга для нескольких видео.
Узнайте, как убрать зернистость некачественных видеороликов и сделать видеоролики, достойные производства. Обладая этими навыками, вы будете меньше беспокоиться о возрасте камеры или видео, потому что вы можете мгновенно изменить их внешний вид, которого они заслуживают.
При редактировании видео вы можете быстро и легко использовать фрагменты клипов для заполнения временной шкалы после просмотра этого пошагового видеоурока. Сбрейте, обрезайте или удлиняйте клипы с помощью этих методов.
В этом видеоуроке вы узнаете о девяти основных стилях обрезки, которые должен знать каждый монтажер. Эти стили нарезки, от монтажа до J и L, помогут вам плавно рассказать свою историю.
Узнайте, как создать анимированный фон, который плавно зацикливается в вашем видео. Этот учебник содержит образцы материалов, которые помогут вам начать работу.
Получите все необходимые цвета и баланс белого с помощью этого удобного видеоурока. К концу обучения вы превратите свои видеоролики в кинематографические шедевры.
Зеленые экраны позволяют создавать замечательные пользовательские фоны. Следуйте этому руководству, чтобы узнать, как использовать эти фоны, чтобы поднять производство видео на новый уровень.
Ярлыки облегчают управление. В этом руководстве по Premiere Pro вы научитесь создавать собственные ярлыки, соответствующие вашему рабочему процессу.
Хотите, чтобы текст выглядел как можно лучше? Тогда этот видеоурок для вас. Получите идеальный текст для своих видео, используя правильную контрастность и размер, и узнайте, сколько текста нужно использовать сразу.
Получите идеальный текст для своих видео, используя правильную контрастность и размер, и узнайте, сколько текста нужно использовать сразу.
Узнайте все, что вам нужно знать о резах L и J с помощью этого видеоурока. Узнайте, что это такое, почему они важны и как правильно их выполнять, чтобы извлечь максимальную пользу из ваших видео.
Создать синемаграф в Adobe Premiere Pro очень просто. Все, что вам нужно, это небольшой клип, немного времени и этот пошаговый видеоурок. Вы будете делать свои собственные синемаграфы в кратчайшие сроки.
Получите нужные цвета без особых усилий с помощью этого пошагового руководства. Придайте вашему видео первоклассный блеск с помощью цветокоррекции и создайте резкие контрасты, когда и где вам это нужно.
Размеры файлов могут повлиять на время загрузки и рендеринга. Чем меньше размер файла, тем быстрее все идет. С помощью этого пошагового видеоурока вы узнаете, как уменьшить размер файлов, чтобы их можно было перенести куда угодно.
Отличный монтажный снимок может лучше всего показать прогресс забитого мяча. С помощью этого видеоурока вы узнаете, как скомпоновать свои видео и сделать их эффектнее.
Глитч-эффекты стали довольно популярными, и не зря. Они могут сделать переходы между сценами и блоками текста запоминающимися, и с помощью этого руководства вы точно узнаете, как это сделать в Adobe Premiere Pro!
Анимируйте свои творения в Adobe Premiere Pro! С методами, изученными в этом пошаговом видеоуроке, вы станете мастером манипулирования ключевыми кадрами и анимации своих проектов!
В наше время вертикальные видео не так уж и редкость. Но смотреть видео с черными полосами слева и справа — не лучший опыт. Благодаря этому руководству вы сможете отредактировать вертикальное видео так, чтобы оно выглядело великолепно и без черных полос.
Изучите приемы, необходимые для создания титров и анимации кинематографического качества, с помощью этого удобного пошагового видеоурока.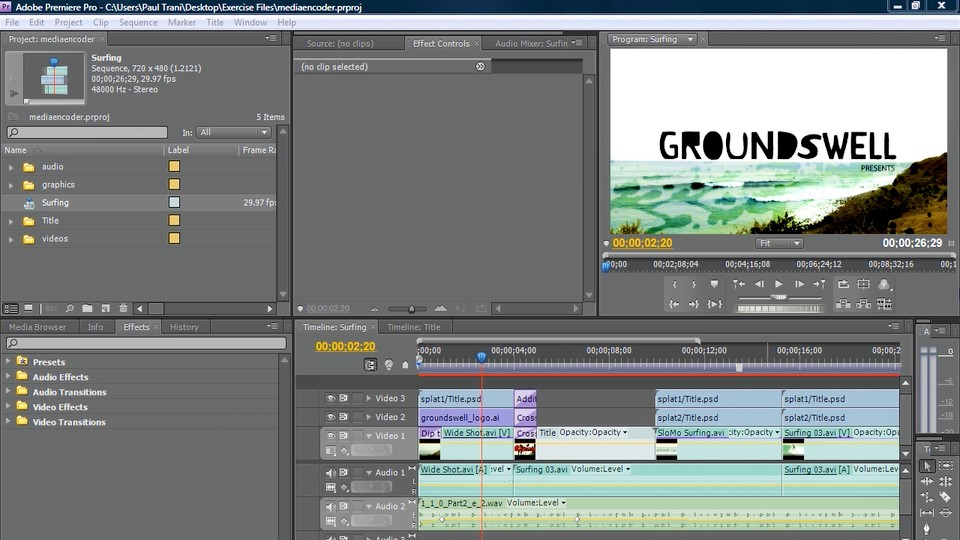 Делайте идеальные переходы в каждом видео.
Делайте идеальные переходы в каждом видео.
После просмотра этого пошагового видеоурока вы будете использовать их каждый раз при редактировании видео. Эти приемы экономят время в процессе редактирования и производят качественные эффекты.
Заключение
После того, как вы освоите основы Adobe Premiere Pro, пришло время вывести свои навыки на новый уровень. Учебники в этой статье помогут вам в этом, и вы узнаете множество способов ускорить рабочий процесс и новые приемы редактирования.
Мы надеемся, что они вам понравятся и вы с пользой примените свои новые знания.
Основы работы с Premiere Pro
Adobe Premiere Pro — это программа для редактирования видео, которая уже много лет используется как профессионалами, так и любителями. Его можно использовать для создания чего угодно: от рекламных роликов до телешоу и семейных видеороликов. В этом учебном пособии по Adobe Premiere Pro будут рассмотрены некоторые основы Premiere Pro, поэтому вы знаете, с чего начать!
Premiere Pro может научить вас, как использовать временную шкалу, как редактировать клипы и аудио, а также как экспортировать конечный продукт.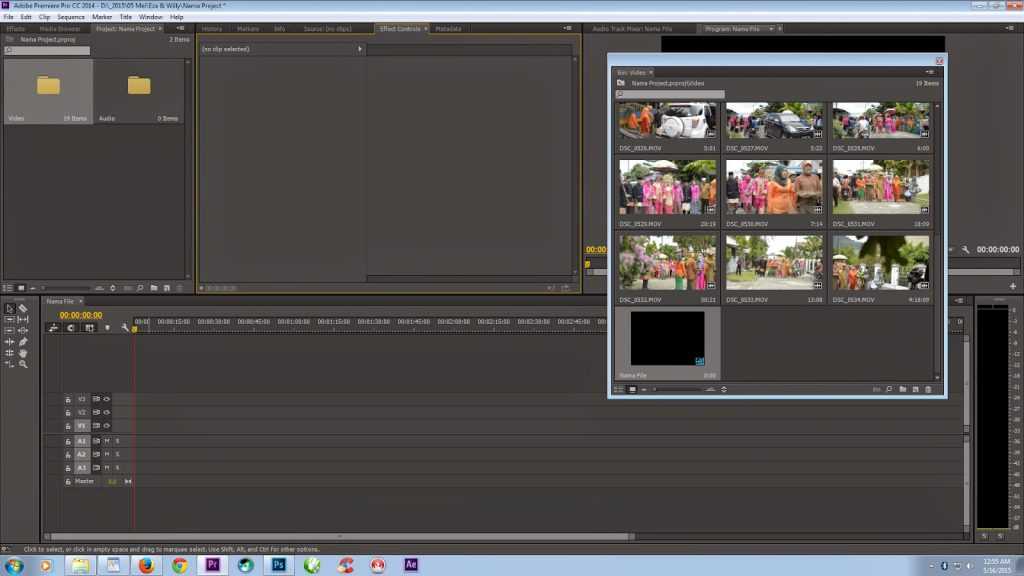
Если вы хотите превратить несколько видеоклипов в фильм, добавить переходы, добавить музыку и звуковые эффекты или добавить титры к видео, вы попали по адресу. Ознакомьтесь с нашим руководством по Adobe Premiere Pro.
Содержание
- Как начать новый проект в Adobe Premiere Pro
- Изучение интерфейса Premiere Pro
- Как импортировать ресурсы в Adobe Premiere Pro
- Как создать эпизод в Premiere Pro
- Как редактировать временную шкалу видео в Adobe Premiere
- Использование исходного монитора в Premiere Pro
- Как добавить эффекты в Adobe Premiere Pro
- Как добавить переходы в Premiere Pro
- Как редактировать титры на панели Essential Graphics в Adobe Premiere Pro
- Как выполнять цветокоррекцию и цветокоррекцию в Premiere Pro
- Как экспортировать видео в Premiere Pro
- Заключение
Как начать новый проект в Adobe Premiere Pro
Первый шаг к изучению Adobe Premiere Pro — создание нового проекта. Для этого достаточно просто открыть Premiere Pro и нажать синюю кнопку «Новый проект…» в верхнем левом углу экрана.
Для этого достаточно просто открыть Premiere Pro и нажать синюю кнопку «Новый проект…» в верхнем левом углу экрана.
После того, как вы нажмете «Новый проект…», вы захотите назвать свой проект и выбрать место на своем компьютере для сохранения файла.
Затем выберите свой «рендерер». Если у вас достаточно хорошая видеокарта, у вас будет несколько вариантов. Мы рекомендуем использовать максимально возможный уровень, чтобы программа работала на оптимальном уровне.
Оттуда просто нажмите «ОК», и вы успешно создали свой первый новый проект!0003
В зависимости от используемой версии Premiere Pro этот начальный экран может немного отличаться от изображения выше; однако основные функции примерно одинаковы.
Изучение интерфейса Adobe Premiere Pro
После того, как вы создали свой проект, вам нужно будет узнать об основном интерфейсе Premiere Pro.
На первый взгляд, вы увидите экран, состоящий из 4 разных панелей. Эти панели легко регулируются путем их перемещения, а регулировка размеров каждой из них позволит создать макет, который лучше всего подходит для ваших нужд.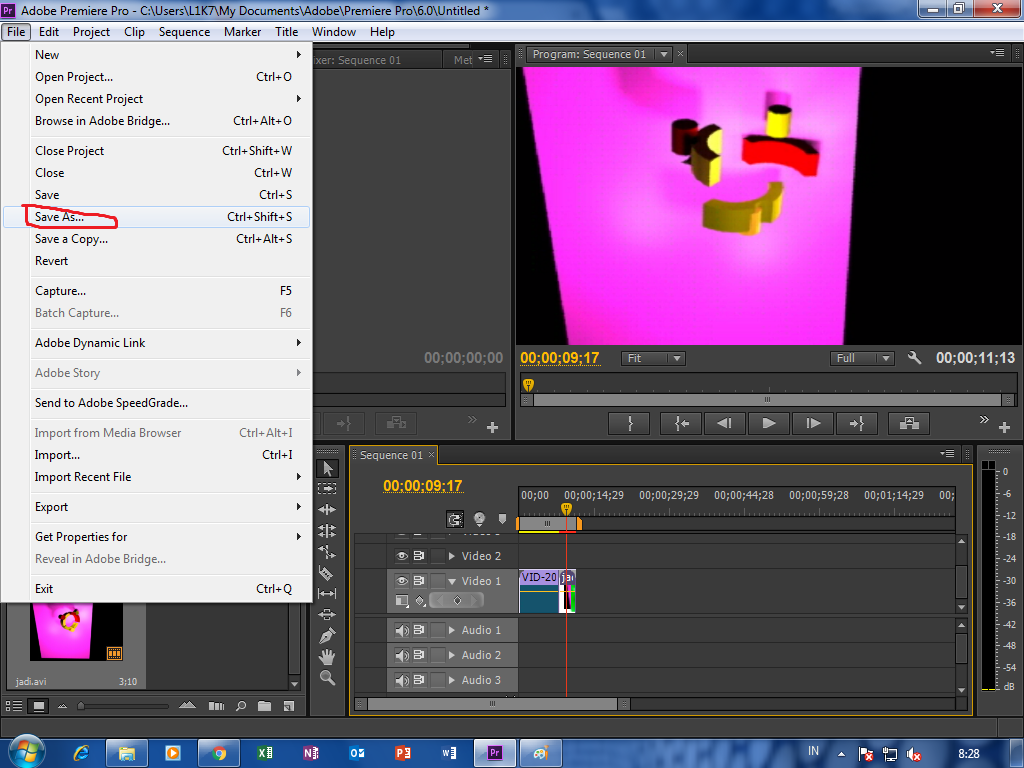
Вы начнете с макета по умолчанию под названием «Обучение», однако для наших целей вам нужно переключиться на макет «Редактирование».
В меню в верхней части экрана у вас есть еще много возможностей для открытия новых панелей, которые помогут редактировать видео по вашему выбору. На данный момент давайте просто придерживаться панелей по умолчанию, которые уже предоставлены.
Как импортировать ресурсы в Adobe Premiere Pro
Для импорта ресурсов в Premiere Pro достаточно щелкнуть правой кнопкой мыши нижнюю левую панель и выбрать «Импорт».
После выбора откроется окно, в котором вы сможете найти и выбрать файлы, которые хотите импортировать в Premiere Pro.
Для целей данного руководства по Adobe Premiere Pro мы загрузили стоковые видео из Интернета:
Выберите все видео или другие ресурсы, такие как фотографии, музыку или аудиофайлы, которые вы хотите импортировать для этого проекта, затем выберите «Импорт».
В левом нижнем углу этой панели вы можете переключаться между представлениями, чтобы просмотреть миниатюру или список всех файлов.
Поздравляем, теперь вы успешно импортировали файлы в Adobe Premiere Pro!
Как создать последовательность в Premiere Pro
Следующий шаг в этом учебном пособии по Adobe Premiere Pro — научиться создавать последовательность, которая является ядром и основой проекта. Создав последовательность, вы сможете управлять основными настройками видео, такими как разрешение.
Щелкнув правой кнопкой мыши видеоклип, с которого вы хотите начать, а затем выбрав «Новый эпизод из клипа», вы создадите эпизод из настроек выбранного видеофайла.
С помощью этого метода вы создали эпизод в Premiere Pro!
Как редактировать временную шкалу видео в Adobe Premiere
Теперь мы наконец можем приступить к редактированию вашей временной шкалы и созданию видео.
Временная шкала состоит из двух частей:
1) Верхняя половина временной шкалы содержит 3 дорожки, отмеченные как V1, V2 и V3, предназначенные для видео, фотографий, эффектов и других визуальных эффектов:
2 ) Нижняя половина содержит 3 дорожки, отмеченные как A1, A2, A3, которые предназначены для аудиофайлов, таких как музыка, голос за кадром или звуковые эффекты:
Перетащив файл с панели импорта на панель временной шкалы, вы можете разместить выбранный видео- или аудиофайл в любом месте временной шкалы. Вы можете просматривать свое видео на верхней правой панели и использовать кнопку пробела, чтобы запускать и останавливать видео.
Вы можете просматривать свое видео на верхней правой панели и использовать кнопку пробела, чтобы запускать и останавливать видео.
Вы также можете перетаскивать несколько видео- и аудиофайлов одновременно.
При необходимости вы можете использовать функции масштабирования и перемещения, чтобы поближе рассмотреть временную шкалу редактирования или переместить рамку в нижней и правой части временной шкалы.
Вы также можете использовать cmd+прокрутку мыши или Alt+прокрутку мыши для перемещения по кадрам.
Наведя указатель мыши на правую или левую сторону клипа, вы можете укоротить видео- или аудиоклип до желаемой длины.
В левой части панели временной шкалы есть дополнительные инструменты. Далее мы будем использовать Razor Tool.
Вы также можете выбрать этот инструмент, нажав клавишу C на клавиатуре.
Этот инструмент используется для разделения частей видео на несколько частей. Ниже вы можете увидеть, как мы разделили «Тестовое видео 2» на две части.
Теперь, когда вы вырезали видео, вы можете вернуться к инструменту выделения, либо нажав инструмент выделения на панели инструментов слева, либо нажав клавишу V.
Отсюда вы можете либо переместить этот фрагмент видео в другую часть временной шкалы, либо полностью удалить вырезанный клип.
Если вы решили удалить клип, теперь у вас есть место без видео. Обязательно заполните эту область другим видео или удалите это пространство, щелкнув область правой кнопкой мыши и выбрав «Удалить пульсацию».
Обратите внимание, что существует несколько уровней видео. Если у вас есть сложенные видео, видео с самым высоким уровнем стека будет отображаться перед остальными.
Использование исходного монитора в Premiere Pro
Исходный монитор в Premiere Pro позволяет просматривать и добавлять элементы на временную шкалу. Исходный монитор отображает элемент в левом верхнем углу экрана на панели. Чтобы вставить видеоклип на панель источников, дважды щелкните видео, которое вы хотите просмотреть, и оно появится.
Здесь можно не только просмотреть элемент, но и добавить точки входа и выхода.
Нажав пробел, вы начнете воспроизведение видео. Вы можете создать точки входа (I) и точки выхода (o) с помощью кнопок I и O.
Здесь вы видите синюю точку входа и красную точку выхода.
Перетаскивая точки мышью, вы можете изменить длину каждой секции.
Щелкнув левой кнопкой мыши по видео после установки точек входа и выхода, а затем перетащив его на временную шкалу, вы можете добавить нужный раздел видеоклипа в свой проект.
Если нажать кнопку «Перетащить только видео» и перетащить ее на временную шкалу, Premiere Pro откажется от прикрепленного к видео звука и перетащит его только в видео.
Добавление звука и отсутствие видео также возможно путем перетаскивания только звука с исходного монитора.
Как добавить эффекты в Adobe Premiere Pro
Добавление эффектов в Adobe Premiere Pro может сделать ваш проект более увлекательным и интересным. Для этого выполните следующие действия:
Для этого выполните следующие действия:
Панель эффектов расположена в нижней левой панели, куда вы импортировали аудио- и видеоклипы.
Premiere Pro поставляется с несколькими стандартными эффектами и переходами, поэтому мы будем использовать некоторые из них для начала. Мы начнем с нескольких из них, чтобы вы знали, как их использовать.
Начнем с размытия по Гауссу:
Выберите панель «Эффекты» > «Видеоэффекты» > «Размытие и резкость» > «Размытие по Гауссу». видео.
Чтобы применить размытие, нажмите «Размытие по Гауссу» в эффектах и перетащите его поверх любого видеоклипа, к которому вы хотите добавить эффект размытия на временной шкале, затем дважды щелкните видеоклип, чтобы перенести его на исходный монитор, и выберите панель «Элементы управления эффектами» на исходном мониторе:
Изменение числа «Размытость» добавит больше или меньше размытия фотографии. При выборе «Повторить пиксель края» размытие будет смещено к краям клипа.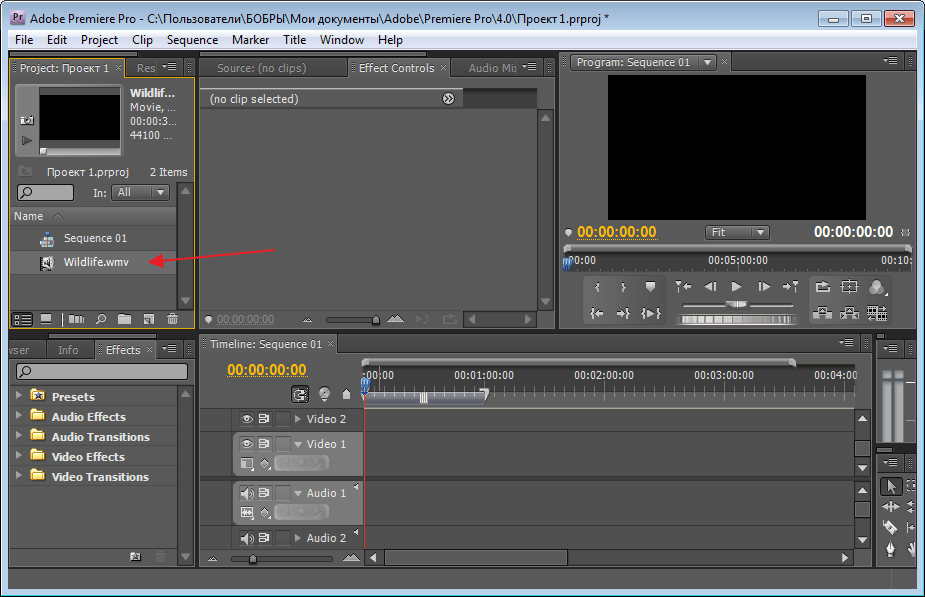
Эффект «Найти края» ищет края видео и выстраивает их.
Эффекты также можно отключить, щелкнув логотип рядом с названием эффекта на панели управления эффектами.
Есть только два из сотен возможных эффектов, которые вы можете добавить к одному видеоклипу на временной шкале. Каждый эффект можно настроить по своему вкусу на панели управления эффектами.
Еще один удобный инструмент в панели управления эффектами — настройка разрешения. Некоторые из ваших видео могут иметь разное разрешение, и чтобы временная шкала была гладкой, вы должны быть уверены, что все видео имеют одинаковое разрешение.
Выбрав «Движение» > «Масштаб», а затем отрегулировав %, вы сможете настроить видеоклип так, чтобы он заполнил кадр.
На этой же панели можно анимировать видео.
Для этого необходимо добавить ключевые кадры, нажав на логотип рядом с каждым эффектом.
Добавив эти ключевые кадры «Масштаб», мы можем добавить к видео эффект увеличения или уменьшения.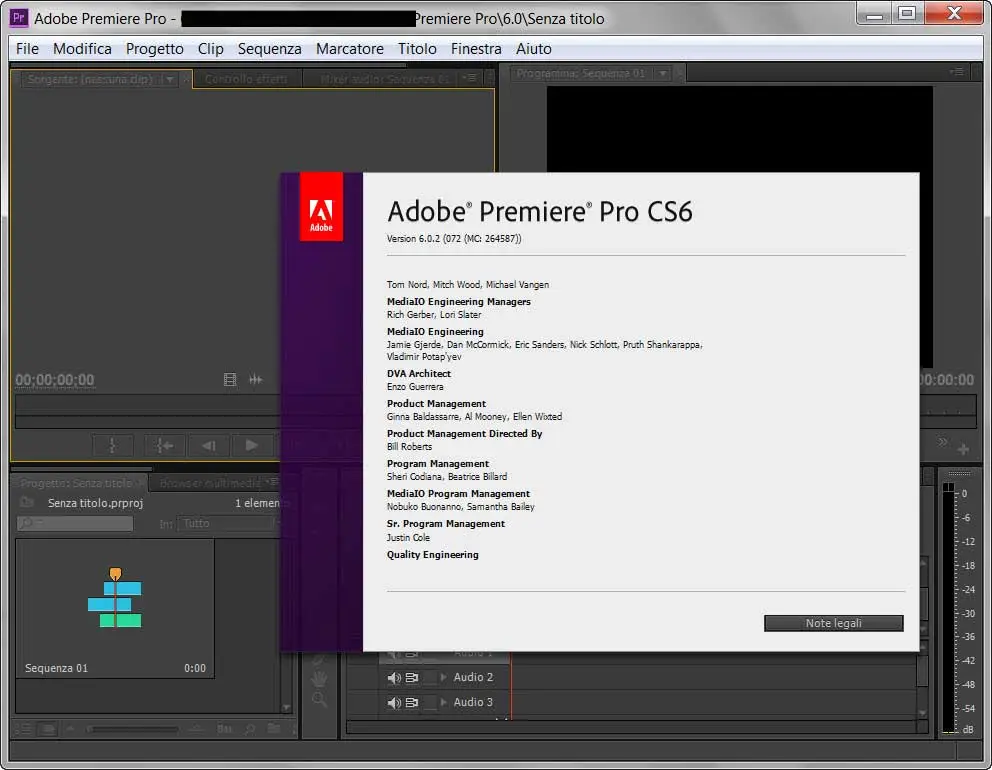
Существуют сотни других эффектов, которые можно загрузить или бесплатно использовать непосредственно в Adobe, поэтому не забудьте поиграть с другими, чтобы научиться их использовать!
Чтобы лучше узнать, просмотрите наш ускоренный курс Adobe Premiere Pro!
Как добавить переходы в Premiere Pro
Использование переходов при редактировании видео — распространенный метод создания эмоциональной связи между сценами. Переход можно использовать как плавное плавное затухание или стилизованный эффект, в зависимости от ваших потребностей в конкретном проекте.
В Premiere Pro доступно множество различных типов с различной степенью сложности — выберите тот, который лучше всего подходит для того, чего вы пытаетесь достичь, с помощью этого руководства по переходу на Adobe Premiere Pro.
Чтобы добавить переходы в видео в Premiere Pro, просто вернитесь на нижнюю левую панель, выберите «Эффекты» и найдите «Видеопереходы».
Наиболее распространенные переходы находятся в папке «Растворение».
Чтобы применить переход, просто перетащите их на временную шкалу и поместите переход между двумя клипами, для которых вы хотите использовать переход.
На изображении ниже мы применили перекрестное растворение.
Если переход не отцентрирован, дважды щелкните переход, чтобы просмотреть изменение на исходном мониторе; затем выбираются многие различные типы «Center at Cut», чтобы центрировать переход между двумя клипами.
Как редактировать титры на панели Essential Graphics в Adobe Premiere Pro
Добавить текст и титры на графическую панель так же просто, как нажать «Type Tool» или нажать (T) для текста.
Затем, чтобы добавить текст, просто щелкните место, где вы хотите добавить текст к видео на панели программы, и введите название.
Вернувшись к инструменту выделения, вы можете переместить заголовок в любое место в клипе.
Теперь, когда вы добавили заголовок или текст, вы можете увидеть, отображается ли он на временной шкале, и вы можете отрегулировать продолжительность показа графики в видео.
Этот слой называется основным графическим слоем.
Чтобы изменить стиль текста, например размер, шрифт и т. д., перейдите в «Окно» в верхнем меню и выберите панель «Основные графические элементы».
Затем откроется новая панель.
Выберите текстовое поле и внесите необходимые изменения.
Выравнивание текста, изменение размера и цвета — это лишь некоторые из многих настроек, которые вы можете сделать.
На этом экране вы также можете добавить новый текстовый слой на временную шкалу и настроить их по отдельности в основном графическом редакторе.
Комбинируя текст с другими эффектами и анимацией, вы можете выделить текст.
Чтобы быстро добавить шаблоны на временную шкалу, выберите вкладку «Обзор», и вы сможете быстро и легко добавлять готовые шаблоны.
Отредактируйте анимацию по своему усмотрению, и она готова к работе!
Как выполнять цветокоррекцию и цветокоррекцию в Premiere Pro
Иногда вы можете импортировать видео, которое может быть слишком темным и требует цветокоррекции.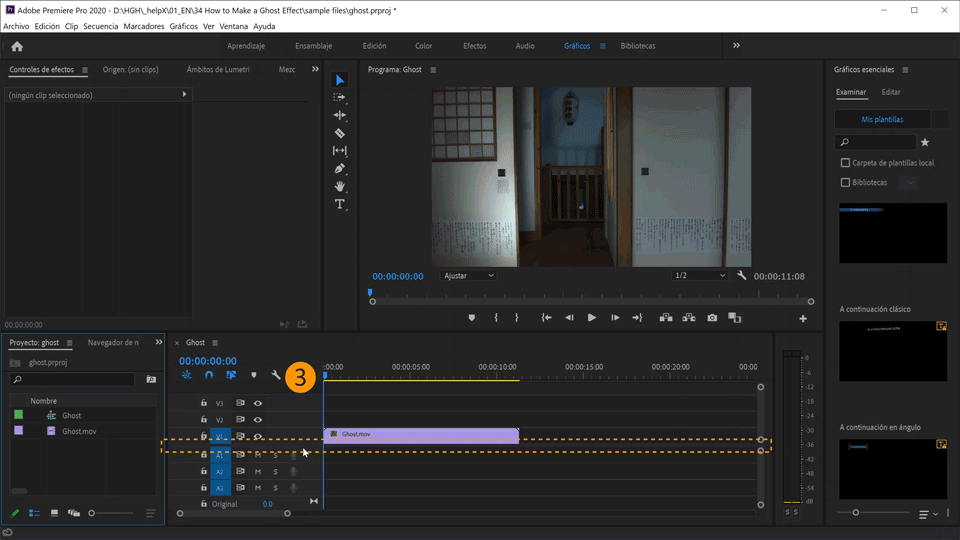 В этом учебном разделе по Adobe Premiere Pro мы покажем вам, как выполнять цветокоррекцию и изменять цветокоррекцию в Adobe Premiere Pro.
В этом учебном разделе по Adobe Premiere Pro мы покажем вам, как выполнять цветокоррекцию и изменять цветокоррекцию в Adobe Premiere Pro.
Чтобы начать этот процесс, откройте цветовую панель Luminetri.
Сначала выберите в открывшейся панели вкладку «Базовая коррекция».
Эта вкладка предназначена для коррекции цвета, и вы можете настроить экспозицию, чтобы сделать видео более ярким, среди многих других параметров для настройки цвета и яркости видео.
Если вы выберете вкладку «Творчество» чуть ниже «Базовая коррекция», у вас будут готовые шаблоны под названием «Lut», которые вы можете быстро использовать для применения к видео. Используйте стрелки, чтобы предварительно просмотреть настройки и применить те, которые вам нравятся.
Как экспортировать видео в Premiere Pro
Теперь, когда вы завершили свой проект, давайте перейдем к последней части этого руководства Adobe Premiere Pro, экспорту.
В верхнем меню выберите «Файл» > «Экспорт» > «Медиа».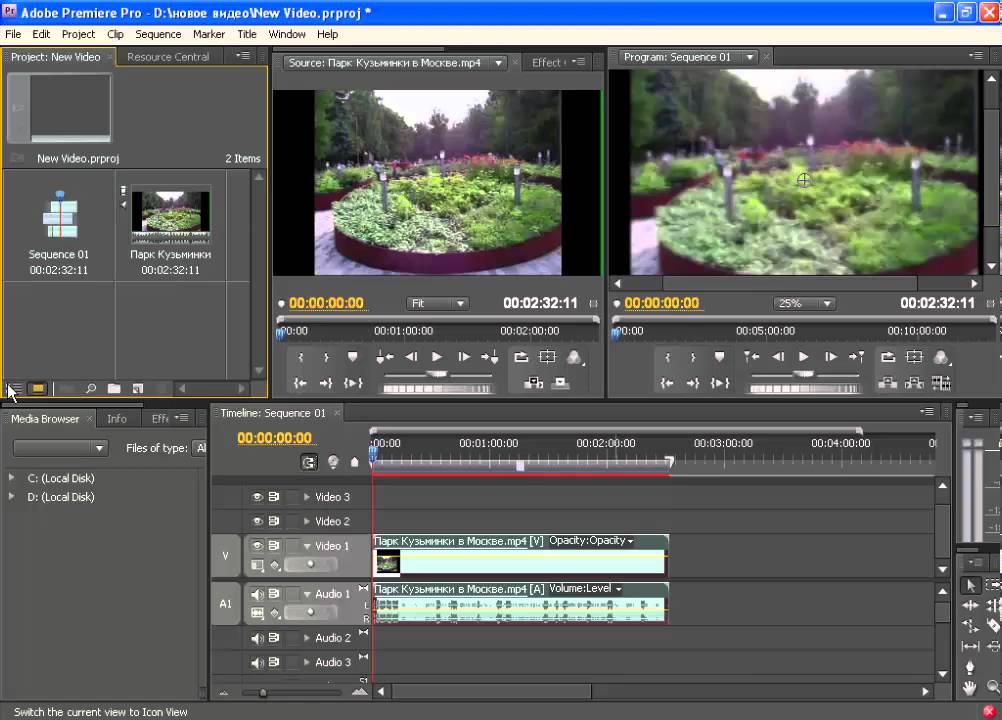
Лучше всего выбрать формат, который лучше всего подходит для того, что вы хотите сделать с видео. H.264 довольно распространен и предложен нашей командой.
После форматирования выберите пресет, который вам подходит. Предустановка «Высокое качество» предлагается для целей, не связанных с Интернетом, но если это видео предназначено для Facebook или иным образом, выберите предустановку для этих конкретных платформ.
Затем выберите «Выходное имя» и измените имя файла и папки, в которые вы хотите экспортировать видео, затем нажмите кнопку «Сохранить».
Последняя настройка, которую мы предлагаем, — это выбрать «Использовать максимальное качество рендеринга», затем нажать «Экспорт», и теперь вы экспортировали свой проект из Adobe Premiere Pro на свой компьютер.
Заключение
Изучение Adobe Premiere Pro — это отличный навык, который нужно иметь за плечами. Это отличное программное обеспечение для редактирования видео позволяет пользователям создавать высококачественные видеоролики, но имеет свои препятствия.
 Виноделие
Виноделие
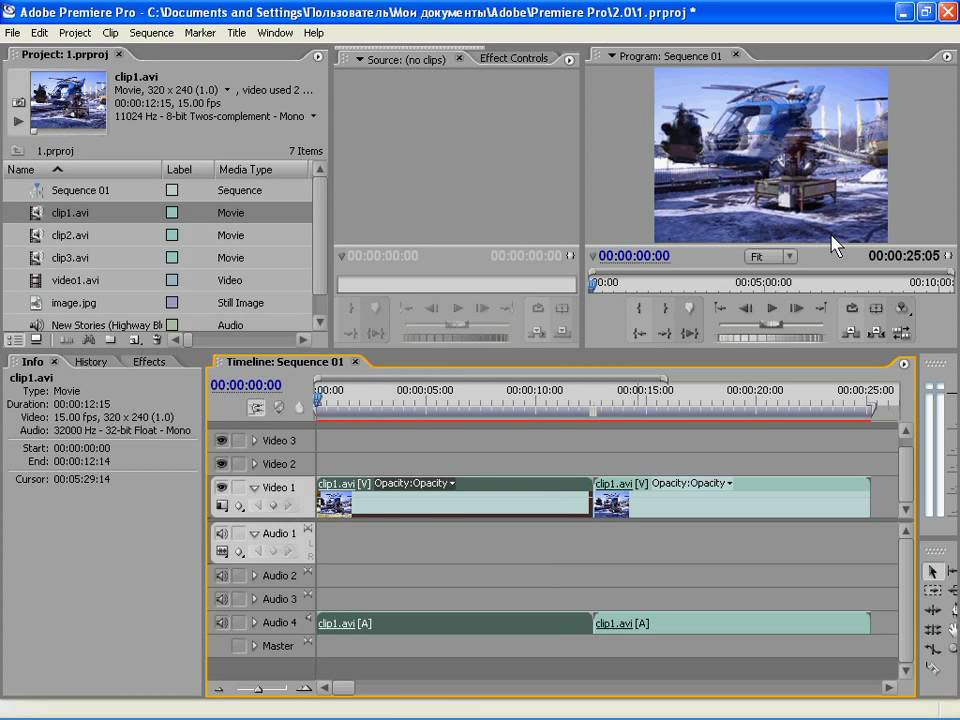 Зарубежная
Зарубежная
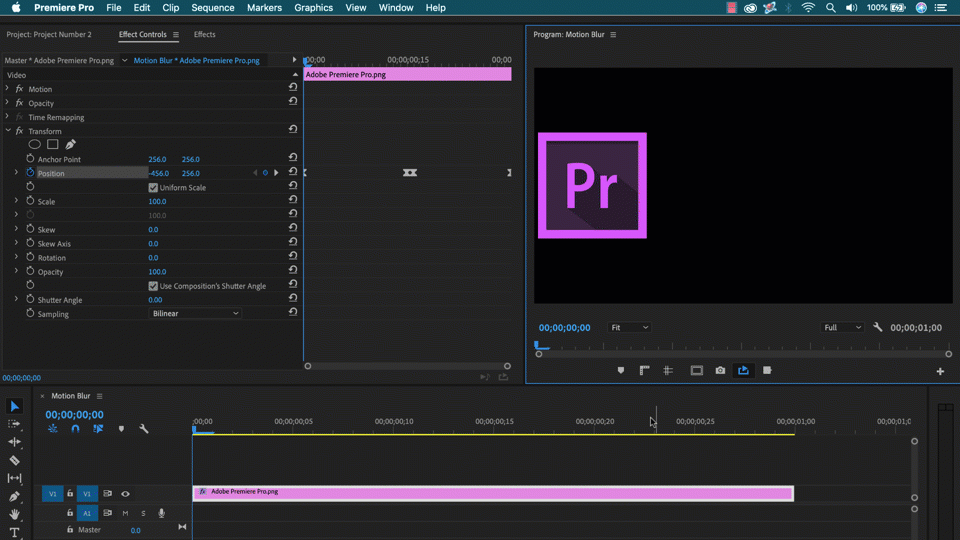 Web-мастеринг.
Web-мастеринг. Adobe Premiere Pro CS3, Adobe After Effects CS3 (+ CD-ROM)
Adobe Premiere Pro CS3, Adobe After Effects CS3 (+ CD-ROM)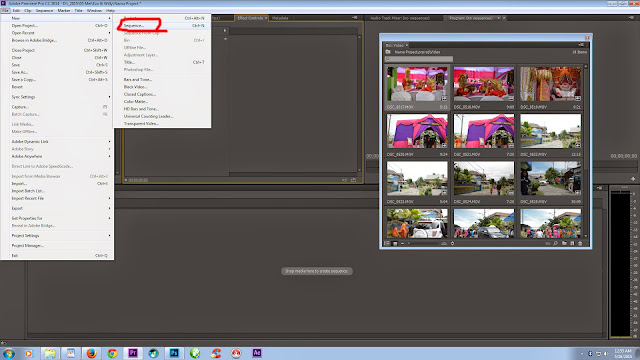 Книга рассчитана как на новичков, только приступивших к изучению приемов видеомонтажа, так и на продвинутых пользователей, желающих расширить свои знания. Обучение ведется на основе точных пошаговых инструкций, сопровождаемых прекрасно подобранными иллюстрациями. Все примеры и упражнения предназначены для практического освоения инструментов Adobe Premiere Pro CS3 и Adobe After Effects CS3 и ориентированы на получение быстрого результата с минимальными затратами. К книге прилагается CD-диск, на котором записаны приложения и примеры из книги, — вы легко можете их загрузить и использовать в учебных целях и своих проектах.
Книга рассчитана как на новичков, только приступивших к изучению приемов видеомонтажа, так и на продвинутых пользователей, желающих расширить свои знания. Обучение ведется на основе точных пошаговых инструкций, сопровождаемых прекрасно подобранными иллюстрациями. Все примеры и упражнения предназначены для практического освоения инструментов Adobe Premiere Pro CS3 и Adobe After Effects CS3 и ориентированы на получение быстрого результата с минимальными затратами. К книге прилагается CD-диск, на котором записаны приложения и примеры из книги, — вы легко можете их загрузить и использовать в учебных целях и своих проектах.


 ваш компьютер, где они в настоящее время.
ваш компьютер, где они в настоящее время. не попадая в красную зону
не попадая в красную зону