Как сделать несложный монтаж видео в Adobe Premiere Pro. Обзор онлайн-курса по видеомонтажу ‒ #100по100
14 Янв, 2021 Бесплатная Школа Видеоблогера 2
100,0 5 2
Как сделать простой монтаж видео в Adobe Premiere Pro | Обзор онлайн-курса по видеомонтажу
100%
Обзор онлайн-курса по видеомонтажу
Перед вами курс «Видеомонтаж в Adobe Premiere Pro от А до Я. Онлайн-уроки видеомонтажа для начинающих. Как сделать монтаж видеоролика для YouTube самостоятельно». Это дистанционный курс для новичков о том, как работать и монтировать видеоролики в программе Adobe Premiere Pro. Вы научитесь:
- делать простой монтаж видео в программе;
- улучшать качество видео;
- использовать инструменты программы;
- вырезать из видео лишние фрагменты, добавлять музыку и текст;
- исправлять плохой звук в отснятом видеоролике;
- правильно делать плавные переходы между кадрами.

Вы узнаете:
- как работать с Adobe Premiere Pro и настроить её под себя;
- как поменять язык интерфейса в программе;
- какие видеоэффекты есть в программе и как их использовать;
- как работает анимация;
- как с помощью инструментов сделать видеоролик интереснее.
Этот курс вам подойдет, если вы:
- начинающий видеоблогер, который хочет сам монтировать свои видеоролики на начальном этапе создания канала;
- автор YouTube канала, который хочет понимать основы монтажа для того, чтобы контролировать фрилансеров, которые делают ему монтаж видео удалённо;
- менеджер, который хочет правильно прописывать технические задания для монтажёров на фрилансе;
- начинающий фрилансер, который хочет попробовать для себя новую удалённую профессию видеомонтажёра для YouTube канала;
- любой человек, который хочет научиться делать монтаж видео для работы или хобби.
Курс состоит из четырёх блоков и 45 лекций:
- Интерфейс и настройки программы Adobe Premiere Pro – 8 лекций.

- Как начать работать в Adobe Premiere Pro – 7 лекций.
- Работа с видео и звуком в Adobe Premiere Pro – 26 лекций.
- Мастер-классы по видеомонтажу в Adobe Premiere Pro – 4 лекции.
Ознакомиться со списком видеоуроков вы можете в разделе «Содержание курса», нажав на знак «+» либо «Развернуть всё». Некоторые лекции находятся в открытом доступе, то есть их можно просмотреть до оплаты. Для этого следует нажать кнопку воспроизведения слева от названия.
Чтобы пройти обучение, вам обязательно понадобятся:
- компьютер;
- программа Adobe Premiere Pro;
- ручка и блокнот.
Если вы НЕ пройдёте данный курс, то НЕ сможете:
- научиться пользоваться программой;
- правильно использовать её инструменты;
- сделать видео интересным и эффектным;
- прописать правильное техническое задание для монтажёров.
Приобретая этот курс, вы можете оплатить дополнительные услуги, перечень которых находится под кнопкой покупки. Чтобы получить более подробную информацию о содержании услуги, нажмите знак вопроса рядом с названием.
Чтобы получить более подробную информацию о содержании услуги, нажмите знак вопроса рядом с названием.
Для того чтобы оформить заказ, вам необходимо зарегистрироваться на нашем сайте 100po100.video. В разделе «Частые вопросы» у нас есть обучающий ролик о том, как сделать это правильно. В этом же разделе вы можете получить информацию о курсах, преподавателях, скидках, бонусах и вообще о работе нашей обучающей платформы. Если ответ на свой вопрос в этом разделе вы не нашли, то напишите в группу техподдержки, выбрав тот способ связи, который будет для вас удобным:
- онлайн-чат;
- специальная форма;
- услуга обратного звонка;
- написать в группу Facebook.
Для авторизированных пользователей у нас предусмотрены:
- выгодная реферальная программа;
- бесплатный доступ к некоторым закрытым материалам;
- обратная связь от преподавателей и сообщества.
После того как вы пройдёте обучение, можете написать комментарий о своих впечатлениях и результатах в разделе «Отзывы», а также посмотреть оценки других людей.
Если вы приняли решение пройти обучение, оформляйте покупку курса «Видеомонтаж в Adobe Premiere Pro от А до Я. Онлайн-уроки видеомонтажа для начинающих. Как сделать монтаж видеоролика для YouTube самостоятельно» прямо сейчас. Также приглашаем вас ознакомиться и с другими нашими обучающими курсами, список которых вы найдёте в разделе «Каталог курсов».
До встречи на наших образовательных платформах!
- КУРСЫ ПО YOUTUBE
ПОДЕЛИТЕСЬ
Обучение видеомонтажу в Adobe Premiere Pro • Учебный центр iProClass
Учебный курс «Обучение видеомонтажу в Adobe Premiere Pro CC» — это лучший способ быстро и эффективно изучить особенности работы в современном видеоредакторе компании Adobe на профессиональном уровне.
В рамках курса обучения по Adobe Premiere Pro рассматривается множество вопросов, знание и понимание которых необходимо для успешного и свободного занятия видеомонтажом как на компьютерах Mac, так и на компьютерах под управлением операционной системой Windows: гибкая настройка интерфейса программы, захват материала с различных источников, разнообразные инструменты тримминга, экспорт в популярные и востребованные форматы и т. д.
д.
Обучение Adobe Premiere охватывает весь спектр вопросов и проблем с которым может столкнуться пользователь лишь начинающий осваивать видеомонтаж. Естественно, знания приобретенные на нашем курсе обучения по Adobe Premiere Pro позволят беcпрепятственно осуществлять видеомонтаж как на компьютерах Mac, так и на PC.
Adobe Premiere — мощный программный продукт, который используется во многих небольших студиях постпродакшн. Обучиться фундаментальным возможностям видеомонтажа, освоить принципы работы в Adobe Premiere, благодаря учебному курсу нашего авторизованного центра, можно менее, чем за неделю.
Для кого предназначены курсы Adobe Premiere
Курс обучения «Обучение видеомонтажу в Adobe Premiere Pro CC» нашего учебного центра предназначен как для начинающих пользователей, лишь осваивающих видеомонтаж, так и профессионалов монтажа, которым необходимо быстро и беспроблемно «пересесть» на новую программу видеомонтажа.
Учебные курсы в учебном центре iProClass насыщены, полны полезной информацией, которая подается квалифицированными тренерами в динамичной и увлекательной форме.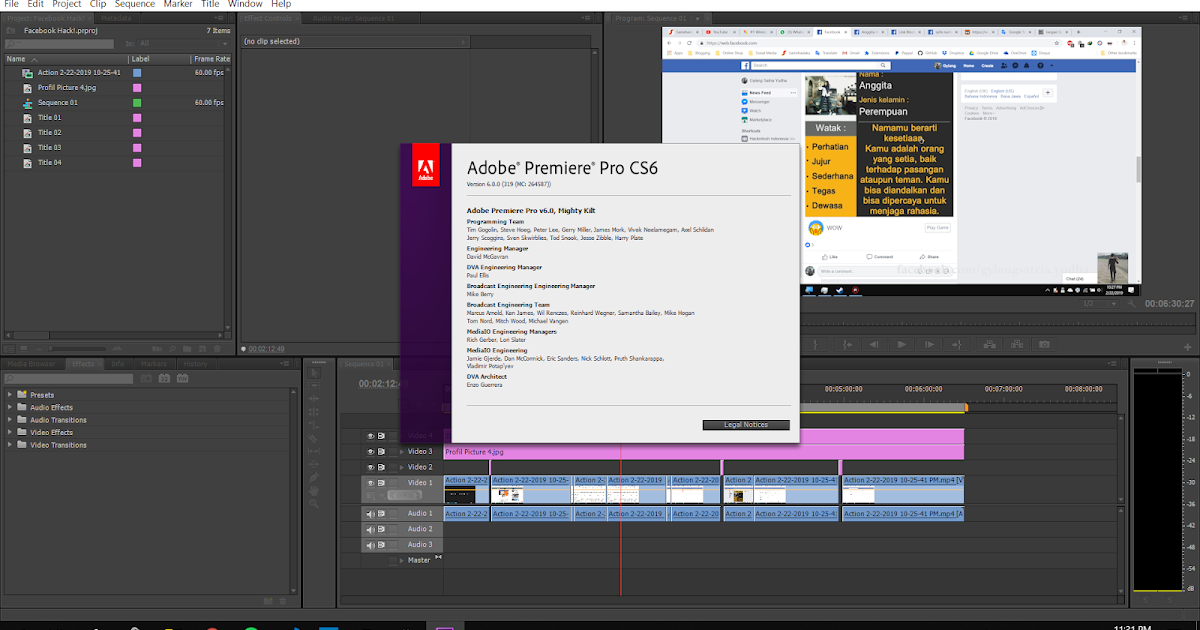
Альтернативные курсы обучения по видеомонтажу (обучение монтажу в Final Cut Pro X)
В нашем центре также проводятся курсы обучения «Видеомонтаж в Final Cut Pro X. Level 1» и «Видеомонтаж в Final Cut Pro X. Level 2», обучающие работе в видеоредакторе от компании Apple. Если вы еще не до конца определились с программой в которой собираетесь осуществлять видеомонтаж, то вы можете проконсультироваться по выбору программного решения наиболее подходящего для решения стоящих перед Вами задач у нашего менеджера.
Знакомство с Adobe Premiere Pro CC
— Обзор стандартного рабочего процесса.
— Настройка рабочего пространства.
— Настройки проекта и настройки секвенции.
— Импорт и знакомство с материалом.
— Работа с бинами.
— Поиск материала через Media Browser.
— Работа с форматами XDCAM, P2, AVCHD.
— Захват материала с кассет DV и HDV.
Монтаж прямой склейкой
— Использование раскадровок для чернового монтажа.
— Монтаж на таймлинии.
— Перемещение клипов по таймлинии.
— Работа с монитором исходника.
— Применение инструментов и окна тримминга.
Видео-переходы (transitions)
— Рекомендации по использованию видеоэффектов.
— Настройка параметров перехода в окне Effect Controls.
— Режим A/B при настойке перехода.
— Применение перехода к нескольким клипам одновременно.
— Применение переходов по звуку.
Работа с титрами
— Повышение информативности видео с помощью титров.
— Параметры текста.
— Расположение текста вдоль кривой.
— Работа с векторными объектами.
— Создание бегущей строки и барабана.
— Дополнительные эффекты (обводка, тень, блик, текстура, фон).
Специализированные инструменты Adobe Premiere
— Замена клипа и замена исходного материала.
— Режимы Sync Lock и Track Lock.
— Обнаружение черных полей в секвенции.
— Работа с сабклипами.
— Многокамерный монтаж
— Вложенные секвенции.
Теоретические основы (в рамках учебного курса Adobe Premiere)
— Цветовая модель RGB, HSB.
— Размер кадра. Частота кадров.
— Пропорции пикселя.
— Альфа-канал.
— Тайм-код.
— Кодеки.
Видеоэффекты в Adobe Premiere
— Применение эффектов к нескольким клипам одновременно.
— Работа с ключевыми кадрами.
— Режимы интерполяции и ускорения для ключевых кадров.
— Эффекты освещения.
— Создание пресетов.
Работа со звуком (в рамках курса по Adobe Premiere)
— Запись закадрового звука.
— Параметры звука.
— Настройки звука (громкость, панорамирование).
— Создание «косых» склеек.
Работа с цветом в Adobe Premiere
— Обзор эффектов для работы с цветом.
— Цветокоррекция.
— Инструменты Three-Way Color Corrector, Curves, Video Limiter.
Настройка системы для эффективного видеомонтажа в Adobe Premiere
— Настройка клавиатуры.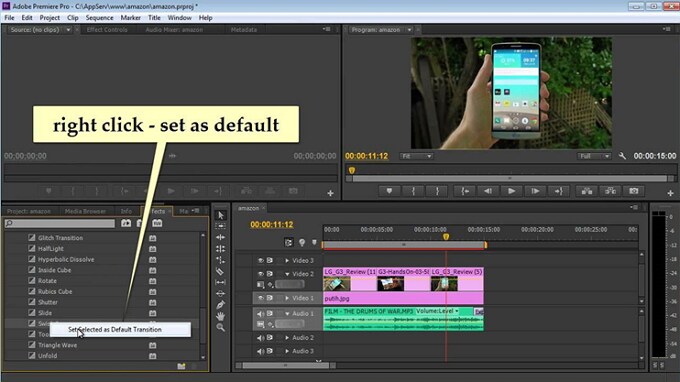
— Варианты отображения окон.
— Рабочие пространства.
— Колонки в окне проекта.
Экспорт
— Варианты экспорта.
— Запись на кассету.
— Экспорт в файл.
— Работа с Adobe Media Encoder.
— Обзор форматов.
— Экспорт для мобильных устройств.
— Экспорт для Final Cut Pro 7 и Final Cut Pro X.
— Запись EDL/OMF/AAF.
Онлайн-курс — Adobe Premiere Pro для начинающих (Алекс Холл)
Погасить курс с кодом подарка
- 98% положительных отзывов (107)
- 4651 студент
- 40 уроков (7ч 24м)
- 6 курсов
- 31 загрузка (9 файлов)
- Онлайн и в своем собственном темпе
- Доступно в приложении
- Аудио: английский
- английский, испанский, португальский, немецкий, французский, итальянский, польский, нидерландский
- Уровень: Начинающий
- Неограниченный доступ навсегда
Основы домашней жизни · 6 курсов включены
Погрузитесь в профессиональное программное обеспечение для редактирования видео, изучив основные инструменты мощной программы на основе временной шкалы. На протяжении этого курса из 6 «Основы Domestika» изучите все тонкости интерфейса и узнайте, как использовать его основные функции.
На протяжении этого курса из 6 «Основы Domestika» изучите все тонкости интерфейса и узнайте, как использовать его основные функции.
Алекс Холл — видеооператор, редактор, фотограф, а также оператор-постановщик Berlin After Dark. На протяжении всей своей десятилетней карьеры он использовал Adobe Premiere Pro в качестве основного инструмента для редактирования отснятого материала.
На первом курсе ознакомьтесь с интерфейсом и его инструментами. Узнайте о важности правильной организации файлов заранее, чтобы улучшить рабочий процесс.
Далее приступайте к редактированию. Узнайте, как создать новую последовательность, и изучите методы редактирования с помощью временной шкалы.
Затем узнайте, как использовать различные эффекты, такие как переназначение времени, создание ключевых кадров, маскирование и автоматическое переосмысление, прежде чем изучать основы графической панели.
На четвертом курсе научитесь работать с цветом и светом с помощью Lumetri. Алекс покажет вам, как исправить цвет и экспозицию, а также как работать с LUT (справочные таблицы), HSL (оттенок, насыщенность и свет), цветовыми кругами и RGB.
В следующем курсе вы узнаете, как редактировать звук, использовать фоновую музыку, удалять фоновый шум и как связно размещать звук.
Последний курс посвящен экспорту вашего видео с оптимальными настройками в зависимости от того, где оно будет размещено, а также обучению одновременному экспорту нескольких видео.
Технические требования
- ⦁ Компьютер с Windows 7 (или выше) или macOS 10.15 (Catalina или выше).
⦁ Adobe Premiere Pro (можно либо купить, либо загрузить 7-дневную бесплатную пробную версию на сайте Adobe).
Отзывы
Алекс Холл — оператор-постановщик, видеооператор, фотограф и редактор из Бруклина, Нью-Йорк. Он обнаружил страсть к своей нынешней профессии десять лет назад, создавая снимки и короткие видеоролики, которые привели его к карьере фрилансера. Получив опыт в ряде небольших проектов, он переехал в Европу, где живет и работает на постоянной основе последние шесть лет.
Алекс специализируется на оформлении аудиовизуальных повествований и работал с такими брендами, как H&M Beyond, John Freida и Lollapalloza. В настоящее время он живет в Берлине, где является оператором-постановщиком первого сезона телешоу Berlin After Dark , в котором рассказывается о художниках, предпринимателях и культуре города. Алекс также в настоящее время сотрудничает с Canon в создании документального фильма, в котором он является видеооператором и редактором.
В настоящее время он живет в Берлине, где является оператором-постановщиком первого сезона телешоу Berlin After Dark , в котором рассказывается о художниках, предпринимателях и культуре города. Алекс также в настоящее время сотрудничает с Canon в создании документального фильма, в котором он является видеооператором и редактором.
Содержание
Курс 1: Интерфейс Premiere Pro и использование видеофайлов
Курс 2: Редактирование, таймлайны и последовательности
Курс 3: Использование эффектов в видеоматериале
Курс 4: Lumetri: редактирование цвета и света
Курс 5: Улучшение и Добавление аудио
Курс 6: Экспорт и рекомендации
Посмотреть содержание 6 курсов
О Основах Домастики
Domestika Basics — это серия курсов, направленных на обучение наиболее часто используемому программному обеспечению творческими профессионалами во всем мире.
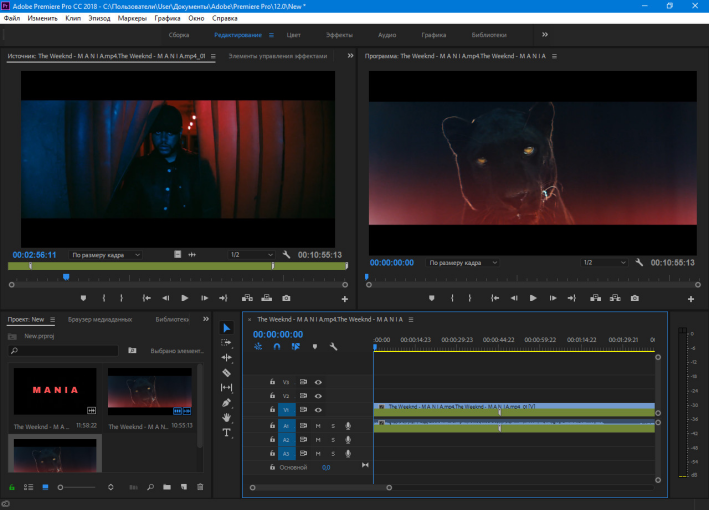
Учитесь у лучших учителей Domestika с помощью практических уроков, множества ресурсов и возрастающей сложности, которые позволят вам увидеть результаты с первого дня.
Основы Domestika позволят вам улучшить свои профессиональные навыки и подготовиться к лучшим проектам.
Без предварительных знаний.
Domestika Basics дает вам все необходимое, чтобы начать работу в новой творческой области и стать в ней экспертом.
Сосредоточился на инструменте.
Откройте для себя его основные компоненты, приемы и проверенные методы, необходимые для его освоения.
Быстро учиться
Сертификаты Плюс
Если вы являетесь участником Plus или PRO, получите специальный сертификат, подписанный вашим учителем для каждого курса.
 Поделитесь им в своем портфолио, социальных сетях или где угодно.
Поделитесь им в своем портфолио, социальных сетях или где угодно.
5 советов по Premiere Pro для начинающих
Источник изображения: Getty Images
Adobe Premiere Pro — это профессиональное программное обеспечение для редактирования видео, полезное для создания визуального контента, необходимого для демонстрации услуг и продуктов. Ознакомьтесь с этими пятью полезными советами, чтобы привлечь потребителей.
Premiere Pro — мощная программа для редактирования видео, которую используют все, от любителей до голливудских видеоредакторов. Хотя программное обеспечение Adobe для редактирования видео может поначалу показаться ошеломляющим, выполнение некоторых базовых операций редактирования сделает надежную программу немного проще.
Я профессионально занимаюсь монтажом уже три года, но когда я впервые открыл Premiere Pro, я не знал, с чего начать. С некоторыми из тех же основных советов, которые я изучил и теперь использую, вы сможете создавать великолепно выглядящие видео, которые привлекут внимание любой аудитории. Если вы только начинаете, вы будете на пути к тому, чтобы стать опытным видеоредактором Adobe.
Если вы только начинаете, вы будете на пути к тому, чтобы стать опытным видеоредактором Adobe.
Совет № 1. Организация медиафайлов вашего проекта
Возможно, это не самый гламурный или захватывающий аспект редактирования видео, но правильная настройка медиафайлов вашего проекта избавит вас от нескольких проблем в будущем. Ошибки, такие как офлайн-медиа и отсутствующие ссылки, являются распространенными проблемами в беспорядочных проектах.
Чтобы избежать этого, лучше всего систематизировать свои медиафайлы. На самом базовом уровне папка вашего проекта должна иметь следующую структуру:
Папка проекта должна иметь такую же структуру, как эта. Источник изображения: Автор
В приведенном выше макете папка Project будет названием вашего видеопроекта. В нем у вас будут Медиа, Премьера и Финал. Папка Media содержит весь ваш контент в соответствующей подпапке. В папке Premiere хранятся все ваши изменения и файлы проекта Premiere — вы выберете это место при открытии нового проекта Premiere. Наконец, Final — это место, где вы выводите готовое видео.
Наконец, Final — это место, где вы выводите готовое видео.
Конечно, не каждый редактор будет точно следовать этому формату. Настройте это расположение в соответствии со своими предпочтениями или внесите соответствующие изменения, если вы работаете в сети с членами команды.
Важно упорядочить медиафайлы до открытия Premiere Pro. Как только все ваши папки будут расположены, вы можете перетащить папку своего проекта на панель проектов Premiere, и Premiere заполнит ваши папки так, как вы их разместили.
Может показаться излишним быть таким аккуратным даже перед редактированием, но это позволит обойти вышеупомянутую проблему «офлайн-медиа». Нередко вы тратите час на поиск на жестких дисках, SD-картах или рабочем столе клипа, который потеряли. Все, что требуется, — это незаметное перемещение файла, и Premiere потеряет путь к этому медиафайлу, и его потребуется повторно связать.
Совет № 2: Редактирование в трех точках
Независимо от того, редактируете ли вы промо для социальных сетей, короткое интервью или рекламный ролик, вы просматриваете необработанные кадры в поисках лучших кадров — или выбирает — — чтобы попасть в вашу временную шкалу.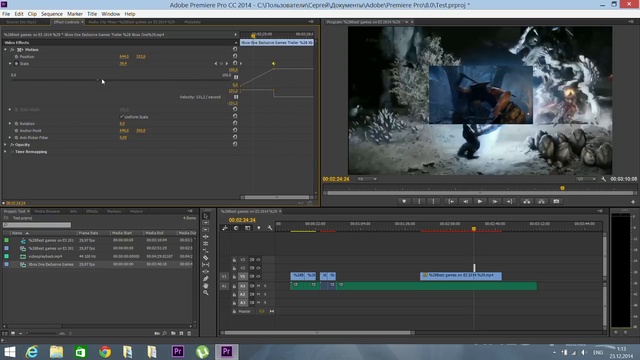 Один из способов сделать этот процесс эффективным — использовать трехточечное редактирование.
Один из способов сделать этот процесс эффективным — использовать трехточечное редактирование.
Редактирование по трем точкам означает выбор точки входа и выхода на исходном мониторе, а затем точки входа на временной шкале. Для начала выполните шаги и используйте изображение для справки:
- Дважды щелкните или перетащите клип с панели проекта на исходный монитор
- На исходном мониторе выберите начало или точку той части, которую хотите использовать, с помощью клавиши «I»
- Выбрать конец или конец части, которую вы хотите использовать, с помощью клавиши «O»
Интерфейс Adobe Premiere Pro с метками для исходного монитора, программного монитора, панели проекта и панелей временной шкалы. Источник изображения: Author
- Как только вам понравится ваш выбор, переключите временную шкалу и переместите точку воспроизведения туда, где вы хотите, чтобы ваш выбор начался.
- Вы можете поместить свой выбор на временную шкалу с помощью клавиши запятой (,) или клавиши точки (.
 ). При использовании клавиши запятой ваш выбор вставит на временную шкалу, что означает, что он освободит место и отодвинет другие клипы на место на временной шкале. При использовании ключа точки выбор 90 167 перезапишет 90 168 все, что находится в этом месте на временной шкале, удаляя другие носители.
). При использовании клавиши запятой ваш выбор вставит на временную шкалу, что означает, что он освободит место и отодвинет другие клипы на место на временной шкале. При использовании ключа точки выбор 90 167 перезапишет 90 168 все, что находится в этом месте на временной шкале, удаляя другие носители.
Существуют сценарии, в которых трехточечное редактирование не является лучшим вариантом, например, многокамерное редактирование, но для начала это хорошая привычка.
Совет № 3. Базовая компоновка с кадрированием
Простым навыком, который может добавить глубины вашим видео, является композитинг с кадрированием в Premiere Pro. В более широком смысле композитинг — это процесс, когда различные элементы, такие как видео, фотографии, текст и визуальные эффекты, накладываются друг на друга для создания целостного визуального образа. В этом совете мы рассмотрим, как вы можете использовать обрезку для наложения видео, чтобы добиться эффекта разделения экрана.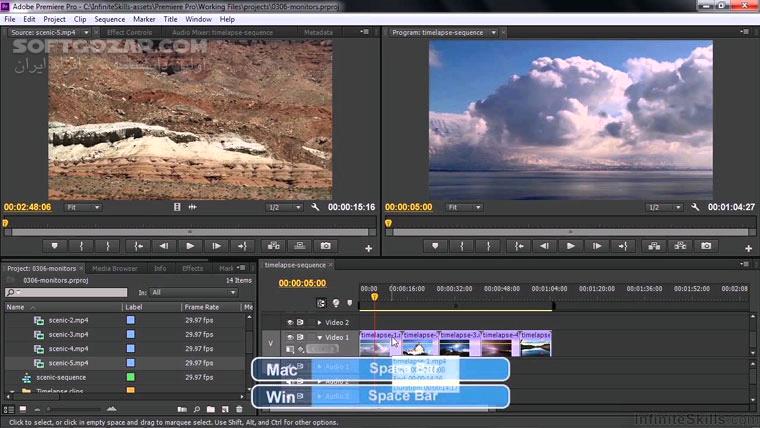
Рабочая область редактирования в Premiere Pro с примером наложения и обрезки видео. Источник изображения: Автор
Источник: программное обеспечение Premiere Pro.
- На временной шкале разместите два клипа один над другим в слоях видео один (V1) и второй видео (V2)
- Перейдите в рабочую область «Эффекты». В разделе «Видеоэффекты и преобразование» вы найдете «Эффект обрезки».
- Перетащите эффект обрезки на верхний слой видео, и элементы управления появятся в окне «Эффекты».
- Обрезка регулируется слева, справа, сверху и снизу в виде процентов. Сбрейте необходимое количество, чтобы создать чистый вид, а затем расположите обрезанное видео так, чтобы оно хорошо помещалось в кадре.
Совет № 4. Базовые переходы
Иногда резкие переходы не годятся, и видео нуждается в паре переходов. Существует множество переходов — масштабирование, скольжение, толчок, взмах, вращение, блок кадра, затухание яркости, утечка света и многое другое — но мы сосредоточимся на переходах перекрестного растворения и погружения в черный цвет, а также на идеальном времени для использования. их.
их.
Наиболее распространенным переходом является перекрестное растворение. Чтобы использовать перекрестное растворение, выделите инструмент выделения (сочетание клавиш «V») на временной шкале и выберите конец или начало клипа или клипов, к которым вы хотите применить переход. Перекрестное растворение — это переход по умолчанию в Premiere, и его можно применить с помощью сочетания клавиш «command + D» на Mac или «control + D» на ПК.
Перекрестное растворение работает путем наложения клипов и затемнения первого и появления второго. Внешний вид более мягкий, чем при резком монтаже, и создает плавный переход между клипами.
Длина по умолчанию составляет чуть более секунды и может быть изменена в разделе «Управление эффектами» исходного монитора или в меню «Настройки». Вы также можете быстро добавить переход по умолчанию к нескольким клипам, просто выбрав их на временной шкале перед использованием сочетания клавиш.
Вы можете изменить переход по умолчанию, перейдя на панель «Эффекты», выбрав меню «Видеопереход», щелкнув правой кнопкой мыши нужный переход и выбрав «Установить выбранное как переход по умолчанию».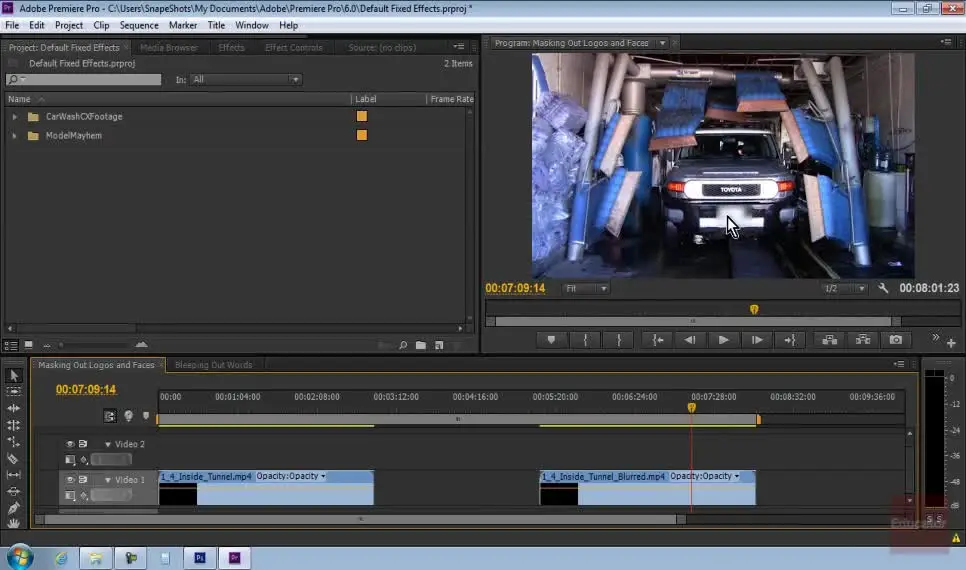
Далее, Dip to Black. Этот переход, как это звучит, быстро исчезает в черном цвете. Вы увидите этот тип перехода в основном в самом начале или в самом конце видео — например, в начале рекламы или в конце фильма. Этот переход дает ощущение начала или завершения, поэтому не рекомендуется останавливаться в середине последовательности.
Чтобы использовать Dip to Black, откройте рабочую область «Эффекты» и перейдите к «Видеопереходы». Он будет расположен в папке Dissolve, и его нужно просто перетащить в начало или конец клипа.
Совет № 5. Добавление фильтра или «креативной LUT» к видеоматериалу
Если вы когда-либо работали с Instagram, вы, вероятно, знаете о фильтрах, доступных для стилизации вашего изображения или видео. Добавление Juno, Clarendon или Ludwig к вашему контенту может создать настроение или эстетику, которые вы хотели бы передать. Редактирование видео Adobe имеет аналогичную функцию, но они представлены в виде креативных справочных таблиц или LUT.
Справочная таблица (LUT) — это набор цифровых чисел или значений, которые изменяют цвет изображения. Доступны сотни LUT, выполняющих различные функции.
Чтобы получить доступ к этим «фильтрам» Premiere:
Рабочее пространство «Цвет» в Premiere Pro, показывающее разбивку панели Lumetri и творческого подраздела. Источник изображения: Author
Источник: программное обеспечение Premiere Pro.
- Откройте рабочее пространство «Цвет». Это вызовет Lumetri Color, инструмент цветокоррекции и цветокоррекции Premiere. Хотя Lumetri не так надежен, как другое программное обеспечение для работы с цветом, за последние годы он добавил больше функциональных возможностей и может помочь вам добиться профессионального внешнего вида.
- Находясь в рабочей области для работы с цветом, высокая панель справа — это Lumetri Color. На этой панели откройте раздел Creative и найдите раскрывающееся меню Look .
- Здесь вы найдете все креативные LUT по умолчанию, которые вы можете добавить к любому клипу.


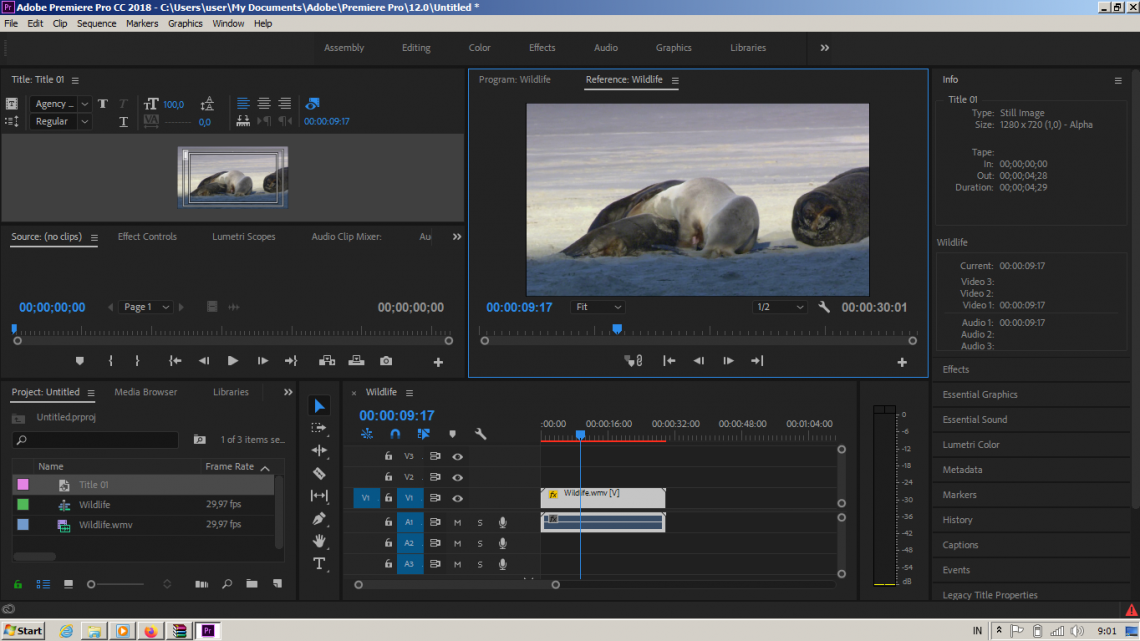
 Поделитесь им в своем портфолио, социальных сетях или где угодно.
Поделитесь им в своем портфолио, социальных сетях или где угодно. ). При использовании клавиши запятой ваш выбор вставит на временную шкалу, что означает, что он освободит место и отодвинет другие клипы на место на временной шкале. При использовании ключа точки выбор 90 167 перезапишет 90 168 все, что находится в этом месте на временной шкале, удаляя другие носители.
). При использовании клавиши запятой ваш выбор вставит на временную шкалу, что означает, что он освободит место и отодвинет другие клипы на место на временной шкале. При использовании ключа точки выбор 90 167 перезапишет 90 168 все, что находится в этом месте на временной шкале, удаляя другие носители.