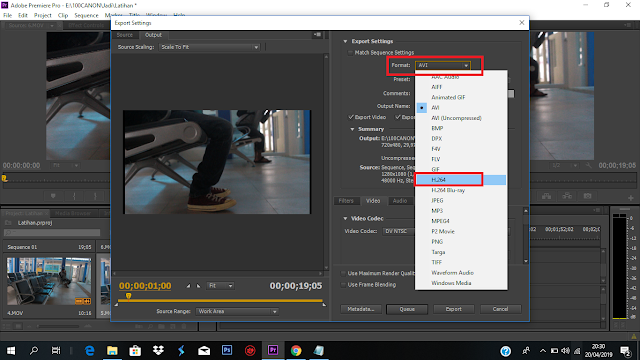Premiere Pro 2.0 добавить субтитры
4. Добавьте субтитры.
В начале и в конце работ фильма и телевидения мы все видим текст об актерском составе и съемочной группе — это подзаголовок. Субтитры — неотъемлемая часть исполнения произведений кино и телевидения. Premiere Pro 2.0 предоставляет мощную функцию «конструктора субтитров», которую можно использовать для создания субтитров с различными эффектами, как показано на рис. 1-28. Используя различные инструменты, предоставляемые панелью инструментов, вы можете проектировать и создавать различные типы текста, такие как отдельные символы, группы текста и текст, который изменяется с траекторией, и вы можете добавлять графику к тексту в качестве украшения.
Здесь мы добавим эффекты субтитров для начальных и заключительных титров текущего видео. Метод добавления очень прост: сначала переместите индикатор текущего времени в первый кадр дорожки, а затем создайте новый начальный заголовок, как показано на рисунке 1-29. Чтобы
Чтобы
Выполните команду «Субтитры» \ «Новые субтитры» \ «Полноэкранный режим по умолчанию», чтобы открыть диалоговое окно «Новые субтитры» и создать новый «заголовок» субтитров. |
Затем в открывшемся окне «Конструктор субтитров» используйте инструмент формы, чтобы добавить декоративные узоры к виду, как показано на рисунке 1-30.
См. Рисунок 1-31, чтобы настроить цвет графика.
Добавьте тень к графике, как показано на рисунке 1-32.
Используйте инструмент «Текст», чтобы ввести текст и добавить к нему эффект проекции, как показано на рисунке 1-33.
Создайте конечный заголовок, как показано на рисунках 1-34 и 1-35.
После настройки вы можете закрыть окно «Subtitle Designer» и добавить субтитры к дорожке, как показано на Рисунке 1-36.
Следующий контент взят из «Китайской версии Premiere Pro 2.0 от начала до мастера»
Издатель: People’s Posts and Telecommunications Press
Время публикации: 2008-2 гг. Цена: 49,80 юаней.
Авторские права Не перепечатывайте без разрешения.
Интеллектуальная рекомендация
VC Non-ASCII Язык Скопируйте в буфер обмена
MFC версия На сегодняшний день я столкнулся с странным явлением, и японская система нажала Ctrl + C на элементе управления, а затем вставила его, чтобы побраться. Невозможно переключиться на метод япо…
Используйте модуль PHP в HTTPD для анализа веб -страницы PHP
Добавить анализ PHP в файл конфигурации HTTPD Измените файл конфигурации Apache, чтобы Apache мог использовать PHP для анализа Файл конфигурации httpd находится на пути /SR/Local/httpd/conf/httpd.conf…
Производитель -Понимание вопроса о выпуске
Описание проблемы: Вовлеченные объекты: производители (производственные данные), потребители (потребительские данные), буфер (посредник) Конкретное описание: Производители и потребители представляют с. ..
..
[Проблема] Несколько методов дедупликации массивов
1. Установите с помощью оператора раскрытия, чтобы удалить дублирование (лично считаю наиболее лаконичным) 2. метод дедупликации indexOf () 3.includes () метод дедупликации 4. Оптимизируйте метод масс…
Использование апплета WeChat wx: для
Я видел в официальном документе, что wx: for помещается в список рендеринга. Из этого мы можем приблизительно узнать, что основная функция wx: for — это список. Обычно мы говорим список. Я думаю, что …
Вам также может понравиться
Чтение пути Java
…
ofo запускает «торговый центр со скидками». Пользователи, которые не вернули свои депозиты, могут обменять золотые монеты на выгодные покупки.
[TechWeb] Недавно в официальном приложении ofo была запущена функция «Discount Mall». Пользователи, которые еще не реализовали возврат депозита, могут обменять их по соотношению «1 ю…
RadioButton
Radio buttons are normally used together in a RadioGroup Добавить Radiobutton (по крайней мере два) в радиогруппе Добавьте слушатель на объект, реализуйте интерфейс OnCheckedChangeListener (выберите о. ..
..
«С помощью логики Java программы, чтобы понять» первая сводная глава
слово: общественности статической общественности статическойпустотаглавная главнаякласс класс Выход Система из проблемных вопросов, линия печать печать линии Что такое программа? Программу можно рассм…
BZOJ2212: [Poi2011] Вращения деревьев (Rock Valley P3521)
Сегмент дерева слияния BZOJ тематический портал Портал Затерянной Долины Научился объединять отрезки. Для поддерева, независимо от того, переключено оно или нет, оно не повлияет на другие узлы вне под…
© 2020-2022 All rights reserved by russianblogs.com
Adobe Premiere Pro CC 2019
Скриншоты
Adobe Premiere Pro — это приложение, которое пригодится при редактировании видео. Этой программой пользуются миллионы профессионалов по всему миру. Он предоставляет в ваше распоряжение множество функций, позволяющих настраивать монтаж так, как вам удобно. Вы можете применять эффекты мгновенно и вносить различные коррективы.
Он предоставляет в ваше распоряжение множество функций, позволяющих настраивать монтаж так, как вам удобно. Вы можете применять эффекты мгновенно и вносить различные коррективы.
Работать с видео в Adobe Premiere Pro очень просто. Все, что вам нужно сделать, это создать новый проект, а затем добавить в него мультимедиа элементы: изображения, видео и аудио.
Самая важная разработка в Adobe Premiere Pro, заключается в том, что теперь она поддерживает таргетинг на треки. С Track Targeting вы сможете помещать исходные треки, в другие. Ранее эта операция выполнялась с помощью вложенности. Но теперь вы можетепоместить исходные последовательности в другие с вложением или без него. С помощью Track Targeting вы можете размещать дорожку в томместе, где вы хотите, чтобы они были в ваёшем видео.
С Adobe Premiere Pro у вас не будет проблем с совместимостью благодаря обширному списку поддержки форматов. Это программное обеспечение также позволяет вам легко поворачивать углы, менять их местами, смешивать частоту кадров и т.
Еще одним преимуществом Adobe Premiere Pro является то, он отображает ваши входные файлы при переключении из режима просмотра списка в миниатюры. Если вы наведите курсор мыши на миниатюру и перетащите мышь в определенных направлениях, вы сможете просматривать разные кадры, как если бы вы щелкали и перетаскивали искатель. Кроме того, программное обеспечение будет отображать различные значки на одинаковых миниатюрах, если видео содержат аудиодорожки или видео используются в текущем проекте.
Adobe Premiere Pro также был улучшен с внедрением технологии ускорения графического процессора. Эта технология позволит вам просматривать результаты видео без предварительного рендеринга. Таким образом это ускорит рабочий процесс.
Другим преимуществом является то, что Adobe Premiere Pro поддерживает широкий спектр известных моделей камер, таких как Nikon, Panasonic, Kodak, BenQ и т. Д. Это позволяет с лёгкостью и высокой скоростью работать с исходниками видео и фото этих камер.
Adobe Premiere Pro имеет приятный и продуманный графический интерфейс, который может быть настроен в соответствии с вашими требованиями. В него встроены некоторые распространенные шаблоны рабочего пространства интерфейса. Таким образом, вы можете настроить внешний вид редактора всего в несколько кликов.
Adobe Premiere Pro имеет отличную интеграцию с другими приложениями Адоб, такими как After Effects, Photoshop и Audition, и многиедругие. Это поможет вам легко перенести проект из одного приложения Адоб в другое. Все эти инструменты, в совокупности с возможностью 3D-редактирования сделали Adobe Premiere Pro очень популярным продуктом.
Итог.
Adobe Premiere Pro — превосходное программное обеспечение для редактирования видео, которое используют профессионалы во всем мире. Нажимайте Скачать Adobe Premiere Pro бесплатно и без регистрации.
Нажимайте Скачать Adobe Premiere Pro бесплатно и без регистрации.
Возможности Adobe Premiere Pro
- Поддержка сложных дорожек благодаря Mercury Playback Engine;
- Создание DVD, Blu-ray и другие Web-DVD из одного проекта;
- Предварительный просмотр через миниатюры до начала редиринга;
- Возможность использовать готовые шаблоны настроек интерфейса;
- Возможность поделиться своей готовой работой на Vimeo, а также на YouTube и Facebook;
- Много автоматических настроек для сглаживания видеодорожки;
- Поддержка VST плагинов аудио и дорожек 5.1 surround.
Преимущества Adobe Premiere Pro
- Прекрасное редактирование видео высоком качестве;
- Отличное аудио управление;
- Движок ускорения воспроизведения Mercury сокращает время работы;
- Настройки синхронизации с другими продуктами Адоб;
- Многоязычная поддержка включая русский язык;
- Опция тримминга для качественной склейки фото;
- Поддержка широкого списка форматов; Обработка и редактирование происходит в режиме реального времени.
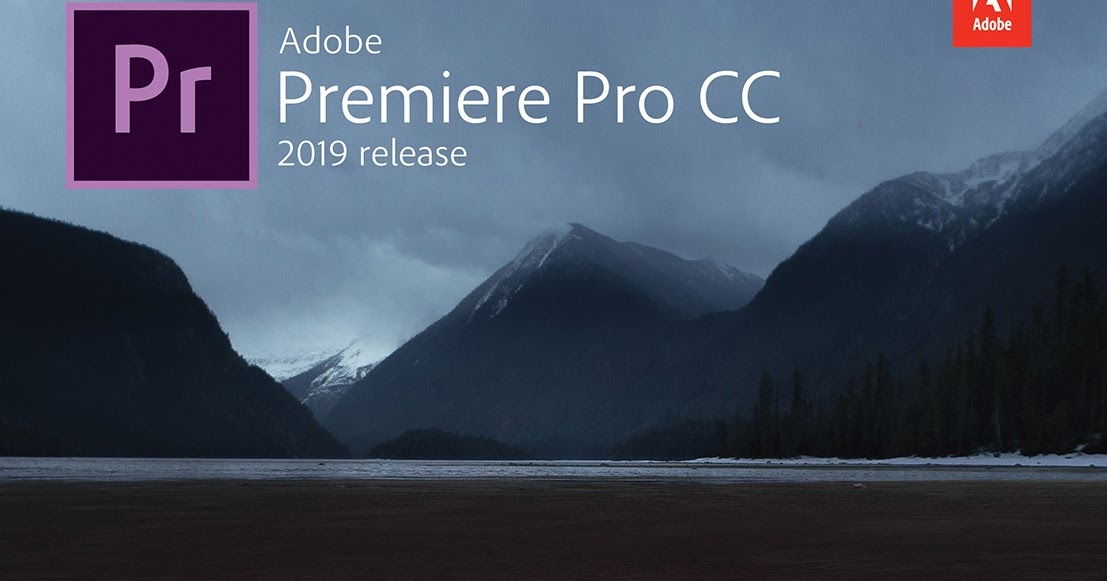
скачать бесплатно torrent для Windows скачать бесплатно с официального сайта для Windows
Похожие программы
Adobe Premiere Pro CC 2019 13.1.0.193 Portable by XpucT » Мир клипарта
Adobe Premiere Pro CC — это мощный, настраиваемый редактор для нелинейного монтажа, с помощью которого можно монтировать видео именно так, как вам этого хочется. Импорт и свободное объединение любых видеозаписей, от клипа, снятого на телефон, до необработанного 5K, с последующим монтажом, для которого не требуется выполнять перекодирование.

Выполняйте монтаж видео быстрее с помощью Adobe Premiere Pro CC 2019 — идеального инструментария для профессиональных монтажеров. Теперь доступно множество новых функций, включая встроенный механизм цветокоррекции с Adobe SpeedGrade, расширенную поддержку оригинальных форматов, улучшенную функцию монтажа материала с нескольких камер и т. д.
Adobe Premiere Pro CC 2019 входит в состав Creative Cloud. Поэтому его пользователям доступны все последние обновления, а доступ к новым версиям предоставляется с момента их выпуска. Улучшите свои навыки и освойте новые инструменты благодаря большой и постоянно пополняемой коллекции обучающих видео. Благодаря интеграции с Behance можно обмениваться своими проектами с другими пользователями и моментально получать отзывы о своей работе от дизайнеров со всего мира.
• Проекты для малого экрана. Грандиозный размах.
Что бы вы ни задумали, реализуйте идеи с помощью приложения, которое выбирают голливудские профессионалы. Заведите видеоблог, публикуйте вирусные видеоролики на YouTube или станьте авторитетным оператором.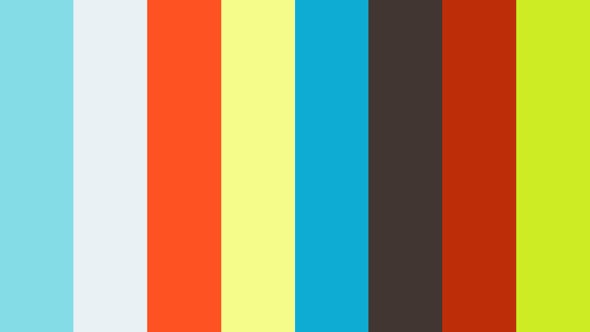 Импортируйте отснятый материал с любой камеры или телефона, обрезайте клипы, добавляйте титры и корректируйте звук. Благодаря интуитивным инструментам и многочисленным пошаговым руководствам вы быстро создадите превосходное видео.
Импортируйте отснятый материал с любой камеры или телефона, обрезайте клипы, добавляйте титры и корректируйте звук. Благодаря интуитивным инструментам и многочисленным пошаговым руководствам вы быстро создадите превосходное видео.
• Большие проекты для большого экрана.
Работаете над очередным шедевром? Premiere Pro — единственный нелинейный редактор, позволяющий работать одновременно с несколькими открытыми проектами и в то же время взаимодействовать с рабочей группой отдельного проекта. Кроме того, можно блокировать проекты, чтобы другие пользователи не могли внести изменения. Редактируйте видео и создавайте фильмы еще быстрее благодаря функциям для работы с цветом, графикой, звуком и контентом в формате 360/VR.
• Любая камера. Любой формат.
Работайте с отснятым материалом любого формата, включая 8K, виртуальную реальность и видео для смартфонов. Самая широкая в отрасли поддержка исходных мультимедийных форматов и мощные функции создания прокси-версий позволяют мгновенно приступать к редактированию на любом компьютере, независимо от того, с какого устройства получен отснятый материал.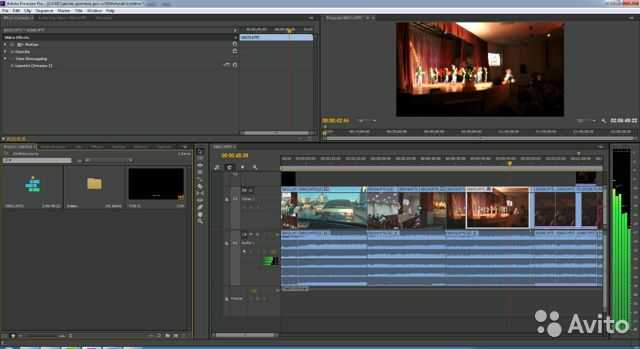
• Полная совместимость.
Можно с легкостью переключаться между Premiere Pro и After Effects. Благодаря функции Dynamic Link вам не придется ждать завершения рендеринга. Приложение Premiere Pro также полностью совместимо с другими приложениями Creative Cloud, включая Photoshop, Illustrator и Adobe Media Encoder. А с помощью функции «Групповые проекты» редакторы по всему миру могут свободно взаимодействовать друг с другом, безопасно обмениваться материалами и т. д.
Новые возможности Adobe Premiere Pro CС 2019:
Редактирование на мобильных устройствах с помощью совершенно нового приложения Premiere Rush
Откройте для себя новые возможности редактирования видео с помощью Premiere Rush — совершенно нового приложения для всех типов устройств. Снимайте, редактируйте и публикуйте видео с любого устройства — как с мобильного, так и с настольного ПК. Кроме того, вы можете отправить свою работу непосредственно в Premiere Pro для доступа к дополнительным функциям.
Интеллектуальная коррекция звука
Моментально приглушайте или удаляйте фоновый шум или реверберацию с помощью новых ползунков DeNoise и DeReverb на панели «Базовый звук».
Цветокоррекция отдельных областей
Корректируйте кривую точно с помощью новых инновационных инструментов Lumetri Color для цветокоррекции отдельных областей. Каждая кривая имеет две оси с парными значениями для точной настройки цвета.
Управляемая данными инфографика на основе шаблонов анимированной графики
Перетаскивайте электронные таблицы в новые шаблоны анимированной графики для создания анимированной инфографики. Все обновления электронных таблиц автоматически обновляются на инфографике.
Полноценная поддержка VR 180
Воспользуйтесь поддержкой динамичного видео для формата 180 VR — от быстрого добавления до применения эффектов. Публикуйте готовые видеоматериалы в формате Google VR 180 на YouTube и других платформах.
Пространственные маркеры для мультимедийных проектов с эффектом погружения
Вместо того чтобы снимать гарнитуру при просмотре мультимедийных проектов в среде Adobe с эффектом погружения, теперь можно добавить пространственный маркер, позволяющий вернуться к проектам после перехода на временную шкалу настольного ПК.
Улучшенные возможности Adobe Stock
Ищите и сортируйте кинематографические материалы и профессионально созданные шаблоны анимированной графики из Adobe Stock непосредственно на панели «Основные графические элементы».
Приглашение участников групп для работы в общих проектах
Приглашайте участников рабочих групп из корпоративной адресной книги для более эффективной коммуникации; при этом вводить адреса вручную не потребуется.
Управление цветом дисплея
Откройте для себя точную цветопередачу, которая сохраняется при переходе между программами — от After Effects до Premiere Pro, на дисплеях rec709, rec202 и P3.
Увеличение производительности
Аппаратное кодирование и декодирование форматов h364 и HEVC повышает производительность рабочих станций MacBook Pro. При этом усовершенствованная обработка изображений обеспечивает более плавное воспроизведение и рендеринг, а также повышает производительность Lumetri Color.
Расширенная поддержка формата
Встроенная поддержка новых форматов записи ARRI Alexa LF, Sony Venice v2 и HEIF (HEIC), используемых устройствами iPhone 8 и iPhone X.
Улучшенные возможности библиотеки Creative Cloud Library
Перетаскивайте ресурсы, например файлы Illustrator и Photoshop, на панель CC Libraries для быстрого доступа к последовательностям Premiere. Предоставляйте доступ к своим библиотекам коллегам или экспортируйте и сохраняйте их в проекте.
Австралийский стандарт скрытых субтитров
Реализована поддержка австралийского стандарта скрытых субтитров OP4T2.
Поддержка различных языков для комбинаций клавиш
Реализована поддержка раскладок клавиатуры на различных языках для комбинаций клавиш.
Режим «Театр» в среде Adobe с эффектом погружения
Получайте доступ к виртуальному кинозалу для взаимодействия с режиссерами или продюсерами при работе с динамичным и/или 2D-контентом.
Информация о сборке
Портативные программы by XpucT:
• Не воруют настройки у других программ от Adobe
• Не конфликтуют с установленными программами Adobe
• Могут работать параллельно с другими и чужими, установленными и портативными версиями любых программ
Подробнее о том, как работают Portable-программы
Вырезано:
• Тонны локализаций
• Тонны справок на всех языках
• Тонны иллюстраций на всех языках
• Файлы установки Creative Cloud
• Файлы приветствия (знакомство с версией)
• Файлы глубокой интеграции с After Effects
• Файлы глубокой интеграции с Cinema 4D
• Служба защиты от пиратского использования
• Служба регистрации ошибок
• Мастер генерации отчётов
• Мастер отправки отчётов
Системные требования:
• Многоядерный процессор с поддержкой 64-разрядных вычислений
• Microsoft Windows 7 SP1 (x64) / Windows 8. 1 (x64) / Windows 10 (x64)
1 (x64) / Windows 10 (x64)
• Microsoft Visual C++ Redistributable
• Запуск от имени администратора
• 4 ГБ ОЗУ (рекомендуется 8 ГБ)
• 2,2 ГБ доступного пространства на жёстком диске
• Дисплей с разрешением 1280×800
• Звуковая карта с поддержкой протокола ASIO или Microsoft Windows Driver Model
• Дополнительно: рекомендованная Adobe видеокарта для функций ускорения графического процессора
Информация о программе:
Год выпуска: 2019
Платформа: Windows® 7/8/8.1/10 (64-bit only)
Язык интерфейса: Русский / Английский
Лекарство: Встроено
Размер файла: 794.43 MB
Download
Похожие публикации:
Рады приветствовать Вас на нашем портале!
Для начала рекомендуем посмотреть описание Adobe Premiere Pro CC 2019 13.1.0.193 Portable by XpucT. Вы можете без проблем забрать к себе это дополнение и пользоваться им. У нас все разложено по полочкам, и даже поверхностный взгляд на список убедит вас, что у нас есть практически все, начиная от простых иконок, заканчивая дизайнерскими качественными рамками.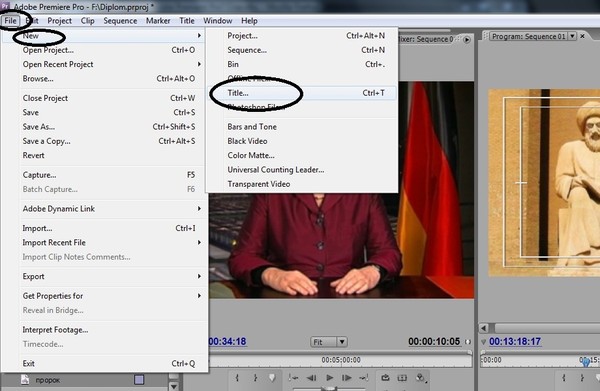 Вы можете воспользоваться удобным меню или поиском. Большим плюсом сайта является то, что он дает возможность получить файл с нескольких популярных файлообмеников, и Вы можете выбрать тот, с которым работаете чаще. Посмотрите всю подборку — не везде Вы найдете такой интересный материал. Есть множество как простых так и более сложных дизайнерских заготовок, которые значительно помогут вам создать что-то необычное и красивое с нуля или послужат прекрасным дополнением! Желаем удачного использования Adobe Premiere Pro CC 2019 13.1.0.193 Portable by XpucT!
Вы можете воспользоваться удобным меню или поиском. Большим плюсом сайта является то, что он дает возможность получить файл с нескольких популярных файлообмеников, и Вы можете выбрать тот, с которым работаете чаще. Посмотрите всю подборку — не везде Вы найдете такой интересный материал. Есть множество как простых так и более сложных дизайнерских заготовок, которые значительно помогут вам создать что-то необычное и красивое с нуля или послужат прекрасным дополнением! Желаем удачного использования Adobe Premiere Pro CC 2019 13.1.0.193 Portable by XpucT!
Данный материал предоставлен исключительно в ознакомительных целях. Администрация не несет ответственности за его содержимое.
Adobe Premiere Pro CC 2019 v13.0.3,Adobe
Adobe Premiere Pro CC 2019 — профессиональная программа для нелинейного видеомонтажа. Приложение обеспечивает высококачественное редактирование видео разрешения 4K x 4K и выше, с 32-битовым цветом, как в RGB, так и YUV цветовом пространстве. Редактирование аудиосемплов, поддержка VST аудиоплагинов (plug-in) и звуковых дорожек 5.1 surround. Архитектура Premiere Pro плагинов позволяет импортировать и экспортировать материалы контейнеров QuickTime или DirectShow, а также поддерживает огромное количества видео- и аудиоформатов от MacOS и Windows.
Редактирование аудиосемплов, поддержка VST аудиоплагинов (plug-in) и звуковых дорожек 5.1 surround. Архитектура Premiere Pro плагинов позволяет импортировать и экспортировать материалы контейнеров QuickTime или DirectShow, а также поддерживает огромное количества видео- и аудиоформатов от MacOS и Windows.
Возможности Adobe Premiere Pro CС 2019:
- Удобство совместной работы с групповыми проектами. Групповые проекты позволяют нескольким пользователям одновременно выполнять проекты в видеоредакторе в режиме реального времени. Приложения Premiere Pro CC, After Effects CC и Prelude CC поддерживают встроенные функции контроля версий, разрешения конфликтов и отслеживания действий, благодаря которым участники проекта могут вести совместную работу вне зависимости от того, где находятся. Эти функции теперь доступны в Creative Cloud для рабочих групп и организаций.
- Улучшенные субтитры. Новые возможности работы с субтитрами позволяют быстро выполнять операции с текстом, изменять продолжительность появления и расположение текста, а также создавать видимые и отключаемые субтитры.

- Улучшения Lumetri Color. Новые параметры выбора цветов позволяют мгновенно выбирать вторичные цвета HSL, работать с файлами HDR10 и пользоваться улучшенной поддержкой метаданных цветового пространства.
- Ускоренная работа функции Dynamic Link. Ускорение позволяет обойтись без промежуточного рендеринга и обеспечивает более высокую частоту кадров при воспроизведении.
- Автоматическое распознавание в режиме виртуальной реальности. Premiere Pro автоматически распознает формат видео в режиме виртуальной реальности (моноскопическое, стереоскопическое слева/справа или стереоскопическое сверху/снизу) и применяет соответствующие параметры.
- Публикация в Behance. Публикуйте видео прямо в своем портфолио Behance — больше не нужно отдельно экспортировать или отправлять видео.
- Функция Dynamic Link с поддержкой Character Animator. Эта функция позволяет обойтись без промежуточного рендеринга и повышает производительность во время работы с интегрированными приложениями Character Animator, After Effects и Premiere Pro.

- Улучшенные шаблоны интерактивного текста. Новый формат файлов позволяет совместно использовать шаблоны интерактивного текста в приложениях Premiere Pro и After Effects. При этом не требуется отдельная лицензия After Effects.
- Новый стартовый интерфейс. В новом окне запуска начинающие пользователи увидят обзор возможностей приложения, пример обработки видео и руководства, позволяющие быстро создать проект на основе шаблона.
- Синхронизация шрифтов Typekit. Вам больше не придется вручную добавлять отсутствующие шрифты при работе с шаблонами интерактивного текста. Шрифты автоматически синхронизируются и обновляются из Typekit.
- Звуковые эффекты Audition. Новые звуковые эффекты работают в режиме реального времени и обеспечивают высокое качество и точность передачи звука.
- Назначение сочетаний клавиш. Быстрый визуальный поиск, изменение и создание сочетаний клавиш.
- Упрощенное добавление медиаданных. Для удобства управления файлами можно объединить несколько отснятых клипов в один файл.

- Улучшенная производительность. Благодаря поддержке технологии Apple Metal и других функций графического процессора, включая функцию «Смещение», работать можно еще быстрее.
- Импорт дополнительных нативных форматов. Premiere Pro теперь поддерживает еще больше форматов, в том числе экспорт нативного формата QT DNxHD/DNxHR и RED Helium.
- И многое другое. Прочие улучшения: новые элементы пользовательского интерфейса, глобальное отключение эффектов и многое другое.
Что нового:
Version 13.0.1:
Note: Now requires macOS 10.12 or later
- Compatibility issues AVI codecs: erroneous warning message on launching Premiere Pro; Crash on launch when loading ExporterAVI.prm
- Issues with importing Blackmagic Video Assist & Hyper Deck ProRes files
- Keying issue with ProRes444 and Alpha channel
- Issue with exporting certain Sony files as JPEG2000 MXF op1 file
- Incorrect fonts appearing in Motion Graphics Templates created in After Effects 15.
 0 and 15.1
0 and 15.1 - Issue with Motion Graphic Templates with font controls not rendering correctly after the font is changed
Снимки экрана:
Процедура установки и лечения
Внимание! У Вас нет прав для просмотра скрытого текста.
Вернуться на предыдущую страницу
Похожие новости
- Chikoo 1.1
- Capture Gif 1.4.4
- Texpad 1.7.33
- DockStar 4.0.3
- External Editors For Photos 1.1
- BatchPhoto Pro 4.3
- Art Text 2.5
- iToner 3.0.2
- Business Card Shop 6.0.3
- Live Wallpaper 2.5
- Aiseesoft Mac Blu-ray Player 6.3.18
- Carnivore Land (2015)
- This Is the Police (2016)
- Painkiller Hell & Damnation для Mac (2014)
- Веб-дизайн.
 От новичка до профи (2015)
От новичка до профи (2015) - Business Cards Templates for Pages 1.2
- Microsoft Office Standard 2016 VL v15.23 (individual installers)
- iStudiez Pro 1.4.4
- Business Card Shop 8.0.1
- Symantec Endpoint Protection 12.1.4013.4013 для Mac
Теги
- Adobe
Adobe Premiere Pro CC — лицензия в Алматы, Казахстане
Adobe Premiere Pro CC — программный пакет для создания, редактирования, публикации и трансляции видеофильмов. Позволяет записывать созданный материал на диски и любые внешние устройства. Обеспечивает полный контроль над творческим процессом на всех этапах работы.
Программное обеспечение Adobe Premiere Pro CC предлагает высочайший уровень производительности в области профессиональной обработки видеоматериалов, позволяя специалистам работать намного быстрее благодаря использованию встроенного механизма Mercury Playback Engine с поддержкой Intel Iris.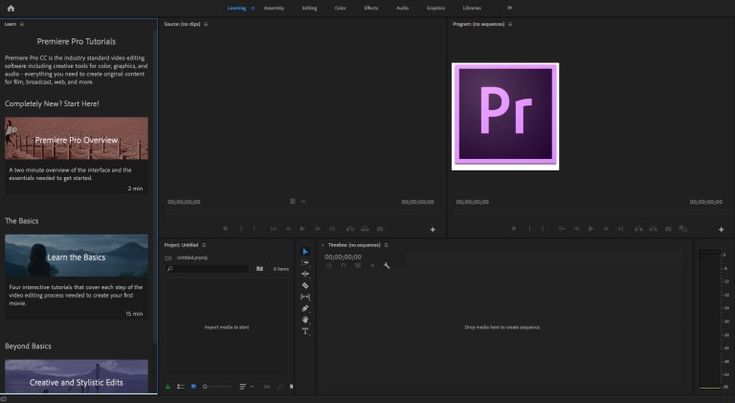 Используйте любые оригинальные видеоформаты и увеличивайте продуктивность на всех его этапах — от написания сценариев до монтажа, кодирования и поставки конечных продуктов.
Используйте любые оригинальные видеоформаты и увеличивайте продуктивность на всех его этапах — от написания сценариев до монтажа, кодирования и поставки конечных продуктов.
Приобретая подписку Adobe Premiere Pro CC вы сможете создать фильм, клип или ролик, который несомненно произведёт неизгладимое впечатление на зрителей.
Основные функции Adobe Premiere Pro CC 2018:
- Встроенная поддержка форматов Canon XF-AVC и Panasonic 4K_HS.
- Новая рабочая среда «Библиотеки» упрощает поиск контента и позволяет применять фильтры при поиске в Adobe Stock.
- Новые функции монтажа, поиска и сортировки.
- Применение любых эффектов, от простой коррекции цвета до сложных цветовых схем Lumetri, при помощи удобных и интуитивно понятных ползунков и других элементов управления.
- Переход Morph Cut позволяет создавать идеальные переходы между кадрами, без необходимости вырезать закадровый материал, благодаря технологии отслеживания лиц и интерполяции кадров.

- Рабочие пространства оптимизированы для удобства управления наборами инструментов.
- Простое преобразование скрытых субтитров в обычные.
- Групповые проекты позволяют нескольким пользователям одновременно выполнять проекты в видеоредакторе в режиме реального времени.
- Функция Dynamic Link позволяет обойтись без промежуточного рендеринга и повышает производительность во время работы с интегрированными приложениями Character Animator, After Effects и Premiere Pro.
- Экспорт нативного формата QT DNxHD/DNxHR и RED Helium.
- Мгновенная публикация видео в популярных социальных сетях — YouTube, Facebook, Vimeo и Twitter.
Новое в Premiere Pro CC 2018:
- Одновременная работа с несколькими проектами.
- Общие проекты с управляемым доступом.
- Адаптивный дизайн.
- Реалистичный звук и эффекты погружения в видео формата 360/VR.

- Поддержка новых форматов, включая файлы Sony X-OCN (RAW для Sony F55) и WAV размером до 4 ГБ.
Пусть ваш лучший фильм появится на всех экранах.
Превращайте отснятый материал в безупречные кинокартины с Premiere Pro CC — передовым приложением для редактирования видео. Это приложение подходит как для опытных профессионалов, так и для начинающих пользователей. Редактируйте видео, корректируйте цвет, улучшайте качество звука и пользуйтесь многими другими функциями в единой интегрированной среде.
Проекты для малого экрана.
Грандиозный размах.
Что бы вы ни задумали, реализуйте идеи с помощью приложения, которое выбирают голливудские профессионалы. Заведите видеоблог, публикуйте вирусные видеоролики на YouTube или станьте авторитетным оператором. Импортируйте отснятый материал с любой камеры или телефона, обрезайте клипы, добавляйте титры и корректируйте звук. Благодаря интуитивным инструментам и многочисленным пошаговым руководствам вы быстро создадите превосходное видео.
Большие проекты для большого экрана.
Работаете над очередным шедевром? Premiere Pro — единственный нелинейный редактор, позволяющий работать одновременно с несколькими открытыми проектами и в то же время взаимодействовать с рабочей группой отдельного проекта. Кроме того, можно блокировать проекты, чтобы другие пользователи не могли внести изменения. Редактируйте видео и создавайте фильмы еще быстрее благодаря функциям для работы с цветом, графикой, звуком и контентом в формате 360/VR.
Любая камера. Любой формат.
Работайте с отснятым материалом любого формата, включая 8K, виртуальную реальность и видео для смартфонов. Самая широкая в отрасли поддержка исходных мультимедийных форматов и мощные функции создания прокси-версий позволяют мгновенно приступать к редактированию на любом компьютере, независимо от того, с какого устройства получен отснятый материал.
Полная совместимость.
Можно с легкостью переключаться между Premiere Pro и Adobe After Effects CC. Благодаря функции Adobe Dynamic Link вам не придется ждать завершения рендеринга. Приложение Premiere Pro также полностью совместимо с другими приложениями Creative Cloud, включая Photoshop, Illustrator и Adobe Media Encoder. А с помощью функции «Групповые проекты Adobe» редакторы по всему миру могут свободно взаимодействовать друг с другом, безопасно обмениваться материалами и т. д.
Благодаря функции Adobe Dynamic Link вам не придется ждать завершения рендеринга. Приложение Premiere Pro также полностью совместимо с другими приложениями Creative Cloud, включая Photoshop, Illustrator и Adobe Media Encoder. А с помощью функции «Групповые проекты Adobe» редакторы по всему миру могут свободно взаимодействовать друг с другом, безопасно обмениваться материалами и т. д.
Как сделать титры в Adobe Premiere Pro
Содержание
- Добавляем титры к видео в Adobe Premiere Pro
- Шаг 1: Создание проекта и добавление видео
- Шаг 2: Добавление текста
- Шаг 3: Настройка внешнего вида надписи
- Шаг 4: Настройка анимации
- Шаг 5: Добавление эффектов
- Шаг 6: Сохранение готового проекта
- Вопросы и ответы
Титрами называют текстовое сопровождение к видео, передающее зрителю определенную информацию. Каждый создатель ролика во время монтажа самостоятельно задает тематику и посыл титров, поэтому мы не будем сейчас детально разбирать все области применения такого эффекта. В рамках данной статьи мы бы хотели поделиться сведениями о наложении текста на видео в программе Adobe Premiere Pro, поскольку это один из самых распространенных инструментов, позволяющих выполнить подобное действие.
В рамках данной статьи мы бы хотели поделиться сведениями о наложении текста на видео в программе Adobe Premiere Pro, поскольку это один из самых распространенных инструментов, позволяющих выполнить подобное действие.
Далее мы предлагаем ознакомиться с добавлением титров пошагово, чтобы не упустить все моменты. Поскольку функциональность Adobe Premiere Pro позволяет создавать надписи самых разных уровней сложности, мы не сможем затронуть абсолютно все детали, однако основные и самые важные этапы разобраны будут. Поэтому давайте начнем с первого шага.
Шаг 1: Создание проекта и добавление видео
Любая операция, осуществляемая в подобном редакторе, начинается с создания нового проекта и загрузки всех необходимых материалов. В данном случае исключений не наблюдается, потому потребуется проделать такие действия:
- После запуска Adobe Premiere Pro и появления главного окна кликните по кнопке «Новый проект».
- Задайте основные параметры рендеринга, видео, аудио и захвата, а также укажите место для сохранения и название проекта.
 Вся конфигурация осуществляется сугубо под нужды пользователя.
Вся конфигурация осуществляется сугубо под нужды пользователя. - Далее откроется стандартная рабочая среда «Редактирование». Если у вас отображение окон не такое, просто переключитесь в упомянутый режим через меню «Окно» (Window) или верхнюю панель с перечнем рабочих сред. Дважды нажмите на панель импорта левой кнопкой мыши, чтобы открыть обозреватель.
- В нем выделите все требуемые элементы и щелкните на «Открыть».
- Зажмите добавленный элемент ЛКМ и перетащите его на таймлайн, чтобы начать работу.
Аналогичные действия выполните со всеми другими имеющимися фрагментами видео, аудио и изображений, помещая их на отдельные дорожки таймлайна или совмещая в один трек. Здесь уже все зависит от первоначальной задумки проекта.
Шаг 2: Добавление текста
Переходим к самому важному и основному этапу — добавлению текста. Мы разберем пример наложения всего одной надписи, однако по этой инструкции вы можете добавить неограниченное количество титров на один фрагмент ролика или всю его продолжительность. Вся процедура при любом количестве надписей осуществляется одинаково.
Вся процедура при любом количестве надписей осуществляется одинаково.
- Переместите ползунок на таймлайне на тот участок видео, где хотите начать появление текста.
- Выберите инструмент «Текст», который находится на панели посередине экрана.
- Поместите курсор мыши на панель предпросмотра и кликните в том месте, где хотите расположить надпись. После этого появится красный прямоугольник.
- Начните писать текст, а затем растяните трек с ним на необходимую продолжительность.
Таким же образом добавьте остальные надписи, если это требуется. Далее, выделив их, вы сможете настроить для всех одинаковые эффекты и появление либо же сделать все отдельно.
Шаг 3: Настройка внешнего вида надписи
Внешний вид надписи должен соответствовать общей тематике видео и характерно выделяться на фоне происходящего, чтобы не отвлекать пользователя от просмотра, но при этом быть нормально читаемым. Организовать подобное можно путем изменения основных параметров, что осуществляется так:
- После завершения редактирования надписи переместитесь в раздел «Эффекты», чтобы справа появилось новое окно под названием «Элементы управления эффектами».
 После этого обязательно выделите дорожку с текстом, чтобы редактировать именно ее.
После этого обязательно выделите дорожку с текстом, чтобы редактировать именно ее. - Если вдруг потребуется изменить положения текста, просто нажмите кнопку V, а затем перемещайте или трансформируйте объект так, как это будет угодно.
- На панели эффектов разверните поле «Текст». Здесь предлагают выбрать шрифт, его размер, ориентацию и задать дополнительные параметры, например, выделить жирным или курсивом. Настройте все так, как посчитаете нужным. Результат сразу же будет виден в окне предпросмотра.
- Чуть ниже находятся дополнительные параметры внешнего вида, куда входят: заливка, мазок, фон и тень. Все это регулируется отдельно путем перемещения ползунков или выбора цвета на палитре. Присутствует инструмент «Пипетка», которая позволяет выбрать любой находящийся на видео или изображении цвет и применить его к тексту.
- Если желаете настроить статичную непрозрачность надписи, перемещайте соответствующий ползунок в нужном направлении.

Это были основные параметры внешнего вида текста, настраиваемые через соответствующее окно. Все остальные необычные и дополнительные настройки осуществляются путем добавления стандартных и пользовательских специальных эффектов, о которых мы поговорим немного позже.
Шаг 4: Настройка анимации
Практически всегда надпись на видео появляется плавно или «выезжает» из какого-либо угла. Помимо этого, несколько надписей могут соединяться в одну или по-разному передвигаться по экрану. Все это пользователь редактирует самостоятельно через все то же меню «Элементы управления эффектами».
- Давайте сначала настроим эффект плавного появления надписи. Переместите ползунок таймлайна на позицию 0:00 и передвиньте «Непрозрачность» на нулевое значение. При этом убедитесь, что у самого эффекта кнопка таймера отмечена голубым, иначе ключ на дорожку анимации добавлен не будет.
- Затем передвиньте ползунок немного правее и верните непрозрачность в состояние 100%.
 Убедитесь, что ключ был добавлен успешно.
Убедитесь, что ключ был добавлен успешно. - Примерно такое же действие можно осуществлять с масштабом, чтобы настроить эффект появления. Для начала передвиньте ползунок на значение поменьше.
- Затем на таймлайне добавьте еще один или несколько ключей.
В случае необходимости произведения других движений с текстом, настройке поворотов и всего подобного все действия с дорожкой анимации осуществляются точно так же. При этом обязательно следите за добавленными ключами, чтобы случайно не пропустить лишний или тот, который не был проставлен
Шаг 5: Добавление эффектов
На добавлении эффектов мы не будем долго останавливаться, поскольку это нужно далеко не всем пользователям, да и в самой конфигурации нет ничего сложного. По умолчанию справа находится отдельное меню с библиотекой всех эффектов и функцией поиска. Вы просто перетаскиваете требуемую строку в раздел «Элементы управления эффектами» и настраиваете это так, как это было показано в предыдущем шаге, путем перемещения ползунков и изменений значений.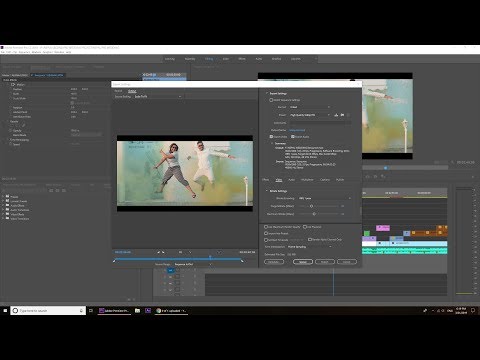
Шаг 6: Сохранение готового проекта
По завершении всех манипуляций остается только повторно перепроверить результат своей работы, чтобы убедиться в ее качественности. Затем нажмите на клавишу Enter для начала рендеринга видео в режиме предпросмотра. После этого его качество станет значительно лучше и исчезнут все мелкие дефекты.
Последним действием будет окончательное сохранение видео в одном из доступных форматов. Детальные инструкции по этой теме описал другой автор в отдельной статье по ссылке ниже.
Читайте также: Как сохранить видео в Adobe Premiere Pro
В Adobe Premiere Pro присутствует еще множество полезных инструментов и функций, позволяющих заниматься монтажом видео, накладывать различные эффекты и улучшать качество своих работ. Узнать больше об основных элементах мы предлагаем в специальном обобщающем материале, перейдя по указанной далее ссылке.
Подробнее: Как пользоваться Adobe Premiere Pro
Теперь вы знакомы с процедурой добавления титров к видео в программном обеспечении Adobe Premiere Pro. Как видите, осуществляется все довольно быстро, с которыми справится даже начинающий пользователь.
Как видите, осуществляется все довольно быстро, с которыми справится даже начинающий пользователь.
Как создавать титры в Premiere Pro
Руководство пользователя Отмена
Поиск
Последнее обновление: 01 августа 2022 г. 09:36:49 GMT
- Руководство пользователя Adobe Premiere Pro
- Бета-версии
- Обзор программы бета-тестирования
- Бета-версия Premiere Pro Главная
- Начало работы
- Начало работы с Adobe Premiere Pro
- Что нового в Premiere Pro
- Примечания к выпуску | Премьер Про
- Сочетания клавиш в Premiere Pro
- Специальные возможности в Premiere Pro
- Полная форма и руководство по эпизодическому рабочему процессу
- Начало работы с Adobe Premiere Pro
- Требования к оборудованию и операционной системе
- Рекомендации по оборудованию
- Системные требования
- Требования к графическому процессору и драйверу графического процессора
- GPU-ускоренный рендеринг и аппаратное кодирование/декодирование
- Рекомендации по оборудованию
- Создание проектов
- Начать новый проект
- Открытые проекты
- Перемещение и удаление проектов
- Работа с несколькими открытыми проектами
- Работа с ярлыками проекта
- Обратная совместимость проектов Premiere Pro
- Открытие и редактирование проектов Premiere Rush в Premiere Pro
- Передовой опыт: создавайте собственные шаблоны проектов
- Рабочие пространства и рабочие процессы
- Рабочие пространства
- Часто задаваемые вопросы | Импорт и экспорт в Premiere Pro
- Работа с панелями
- Сенсорное управление Windows и управление жестами
- Использование Premiere Pro в конфигурации с двумя мониторами
- Рабочие пространства
- Захват и импорт
- Захват
- Захват и оцифровка отснятого материала
- Захват видео HD, DV или HDV
- Пакетный захват и повторный захват
- Настройка системы для захвата HD, DV или HDV
- Захват и оцифровка отснятого материала
- Импорт
- Передача файлов
- Импорт неподвижных изображений
- Импорт цифрового аудио
- Импорт из Avid или Final Cut
- Импорт файлов проекта AAF из Avid Media Composer
- Импорт файлов проекта XML из Final Cut Pro 7 и Final Cut Pro X
- Импорт файлов проекта AAF из Avid Media Composer
- Поддерживаемые форматы файлов
- Оцифровка аналогового видео
- Работа с таймкодом
- Захват
- Редактирование
- Последовательности
- Создание и изменение последовательностей
- Добавить клипы в эпизоды
- Переставить клипы в последовательности
- Поиск, выбор и группировка клипов в последовательности
- Редактировать из последовательностей, загруженных в исходный монитор
- Упростить последовательности
- Рендеринг и предварительный просмотр последовательностей
- Работа с маркерами
- Исправление источника и нацеливание на отслеживание
- Обнаружение редактирования сцены
- Видео
- Создание и воспроизведение клипов
- Обрезные зажимы
- Синхронизация аудио и видео с помощью Merge Clips
- Рендеринг и замена медиа
- Отмена, история и события
- Заморозить и удерживать кадры
- Работа с соотношениями сторон
- Создание и воспроизведение клипов
- Аудио
- Обзор аудио в Premiere Pro
- Микшер аудиодорожек
- Регулировка уровня громкости
- Редактируйте, исправляйте и улучшайте звук с помощью панели Essential Sound
- Автоматически приглушать звук
- Ремикс аудио
- Мониторинг громкости клипа и панорамирование с помощью Audio Clip Mixer
- Балансировка и панорамирование звука
- Advanced Audio — субмиксы, понижающее микширование и маршрутизация
- Звуковые эффекты и переходы
- Работа со звуковыми переходами
- Применение эффектов к аудио
- Измерение звука с помощью эффекта Loudness Radar
- Запись аудио миксов
- Редактирование аудио на временной шкале
- Сопоставление аудиоканалов в Premiere Pro
- Использование аудио Adobe Stock в Premiere Pro
- Обзор аудио в Premiere Pro
- Расширенное редактирование
- Рабочий процесс многокамерного редактирования
- Настройка и использование головного дисплея для иммерсивного видео в Premiere Pro
- Редактирование VR
- Рабочий процесс многокамерного редактирования
- Передовой опыт
- Передовой опыт: микшируйте звук быстрее
- Передовой опыт: эффективное редактирование
- Процессы монтажа художественных фильмов
- Последовательности
- Видеоэффекты и переходы
- Обзор видеоэффектов и переходов
- Эффекты
- Типы эффектов в Premiere Pro
- Применение и удаление эффектов
- Пресеты эффектов
- Автоматический рефрейминг видео для разных каналов социальных сетей
- Эффекты цветокоррекции
- Изменение продолжительности и скорости клипов
- Корректирующие слои
- Стабилизировать отснятый материал
- Переходы
- Применение переходов в Premiere Pro
- Изменение и настройка переходов
- Трансформация
- Заголовки, графика и подписи
- Обзор панели «Основные графические элементы»
- Заголовки
- Создать заголовок
- Графика
- Создать фигуру
- Выравнивание и распределение объектов
- Применение градиентов
- Добавьте функции адаптивного дизайна к вашей графике
- Установка и использование шаблонов анимационного дизайна
- Замена изображений или видео в шаблонах анимационного дизайна
- Использование шаблонов анимированной графики на основе данных
- Подписи
- Преобразование речи в текст
- Работа с титрами
- Проверить орфографию и найти и заменить
- Экспорт текста
- Преобразование речи в текст в Premiere Pro | Часто задаваемые вопросы
- Передовой опыт: более быстрые графические рабочие процессы
- Прекращение поддержки устаревшего титровального устройства в Premiere Pro | Часто задаваемые вопросы
- Обновите устаревшие игры до исходной графики
- Анимация и ключевые кадры
- Добавление, навигация и установка ключевых кадров
- Анимационные эффекты
- Используйте эффект движения для редактирования и анимации клипов
- Оптимизация автоматизации ключевых кадров
- Перемещение и копирование ключевых кадров
- Просмотр и настройка эффектов и ключевых кадров
- Добавление, навигация и установка ключевых кадров
- Наложение
- Наложение, альфа-каналы и настройка непрозрачности клипа
- Маскировка и отслеживание
- Режимы наложения
- Наложение, альфа-каналы и настройка непрозрачности клипа
- Цветовая коррекция и цветокоррекция
- Обзор: рабочие процессы работы с цветом в Premiere Pro
- Автоматический цвет
- Проявите творческий подход к цвету с помощью Lumetri Looks
- Настройка цвета с использованием кривых RGB и Hue Saturation Curves
- Исправление и сопоставление цветов между снимками
- Использование дополнительных элементов управления HSL на панели Lumetri Color
- Создание виньеток
- Внешний вид и LUT
- Прицелы Lumetri
- Управление цветом дисплея
- HDR для вещательных компаний
- Включить поддержку DirectX HDR
- Экспорт мультимедиа
- Экспорт видео
- Менеджер экспортных настроек
- Рабочий процесс и обзор экспорта
- Быстрый экспорт
- Экспорт для Интернета и мобильных устройств
- Экспорт неподвижного изображения
- Экспорт проектов для других приложений
- Экспорт файлов OMF для Pro Tools
- Экспорт в формат Panasonic P2
- Экспорт настроек
- Ссылка на экспорт настроек
- Основные настройки видео
- Настройки кодирования
- Передовой опыт: ускоренный экспорт
- Совместная работа: Frame.
 io, Productions и Team Projects
io, Productions и Team Projects- Совместная работа в Premiere Pro
- Frame.io
- Установить и активировать Frame.io
- Использование Frame.io с Premiere Pro и After Effects
- Часто задаваемые вопросы
- Продукция
- Использование продукции
- Как клипы работают в проектах в Production
- Передовой опыт: работа с продукцией
- Командные проекты
- Новые возможности групповых проектов
- Начало работы с командными проектами
- Создать командный проект
- Добавление мультимедиа и управление им в Team Projects
- Сотрудничество с командными проектами
- Делитесь изменениями и управляйте ими с соавторами Team Project
- Архивировать, восстанавливать или удалять групповые проекты
- Работа с другими приложениями Adobe
- After Effects и Photoshop
- Динамическая ссылка
- Прослушивание
- Прелюдия
- Организация и управление активами
- Работа в панели «Проект»
- Организация ресурсов на панели «Проект»
- Игровые активы
- Поисковые активы
- Библиотеки Creative Cloud
- Настройки синхронизации в Premiere Pro
- Консолидация, перекодирование и архивирование проектов
- Управление метаданными
- Передовой опыт
- Передовой опыт: обучение на основе производства вещания
- Передовой опыт: работа с собственными форматами
- Передовой опыт: обучение на основе производства вещания
- Работа в панели «Проект»
- Повышение производительности и устранение неполадок
- Настройка параметров
- Сбросить настройки
- Работа с прокси
- Обзор прокси
- Рабочий процесс загрузки и прокси
- Обзор прокси
- Проверьте, совместима ли ваша система с Premiere Pro
- Premiere Pro для Apple Silicon
- Устранение мерцания
- Переплетение и порядок полей
- Интеллектуальный рендеринг
- Опора панели управления
- Передовой опыт: работа с собственными форматами
- База знаний
- Известные проблемы
- Исправлены проблемы
- Устранение сбоев Premiere Pro
- Зеленое и розовое видео в Premiere Pro или Premiere Rush
- Как управлять кэшем мультимедиа в Premiere Pro?
- Исправление ошибок при рендеринге или экспорте
- Устранение неполадок, связанных с воспроизведением и производительностью в Premiere Pro
- Настройка параметров
- Мониторинг ресурсов и автономных носителей
- Мониторинг ресурсов
- Использование Source Monitor и Program Monitor
- Использование эталонного монитора
- Автономные носители
- Работа с автономными клипами
- Создание клипов для автономного редактирования
- Перелинковка оффлайн medInstia
- Работа с автономными клипами
- Мониторинг ресурсов
Чтобы добавить заголовки, необходимо, чтобы последовательность была открыта на временной шкале в Premiere Pro.
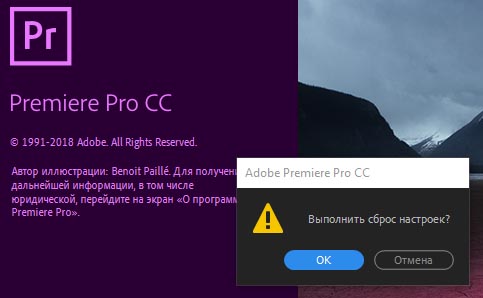 Переместите указатель воспроизведения к кадру, в который вы хотите добавить заголовок. Чтобы начать, выберите инструмент «Текст».
Переместите указатель воспроизведения к кадру, в который вы хотите добавить заголовок. Чтобы начать, выберите инструмент «Текст». Выберите инструмент «Текст».
Введите текст и обратите внимание, что на временной шкале над клипом появляется элемент заголовка.
Щелкните правой кнопкой мыши заголовок в программном мониторе и выберите «Редактировать свойства» в контекстном меню, чтобы открыть панель «Основные графические элементы», где можно настроить заголовок с помощью шрифтов, цветов и параметров стиля. Кроме того, вы можете дважды щелкнуть элемент дорожки на временной шкале.
Используйте инструмент «Выделение» для перемещения или изменения размера текстовых и фигурных слоев непосредственно в программном мониторе.
Вы также можете
- Перетащить, чтобы расширить или сократить элемент заголовка на временной шкале (длительность по умолчанию составляет 5 секунд).
- Выберите инструменты формы, чтобы добавить графические элементы.

- Скопируйте и вставьте свой заголовок в другие части временной шкалы и отредактируйте текст в каждом экземпляре.
Учебники по созданию титров
Вот еще несколько вариантов обучения созданию титров.
Посмотреть это видео
Посмотрите, как наш эксперт создает заголовок и редактирует его свойства с помощью панели «Основные графические элементы» и временной шкалы.
Время просмотра: 1 мин 20 секунд
Попробуйте руководство в приложении
Используйте готовые шаблоны для создания заголовка. Откройте проект в Premiere Pro (15.4 или более поздней версии) и приступайте к работе!
Приступайте к созданию заголовка
Идеи дизайна текста
Создавайте интересные текстовые эффекты, экспериментируя с внешним видом текста. Попробуйте добавить несколько обводок, изменить стили обводки или применить градиенты текста.
Попробуйте добавить несколько обводок, изменить стили обводки или применить градиенты текста.
Есть вопрос или идея?
Если у вас есть вопрос или идея, которой вы хотите поделиться, присоединяйтесь к нашему сообществу Premiere Pro. Мы будем рады услышать от вас и увидеть ваши творения.
Подробнее
- Подробная документация по созданию титров и графики
- Создание фигур в Premiere Pro
- Маскировка и отслеживание
- Установка и использование шаблонов анимационного дизайна
- Работа с шаблонами анимационного дизайна
Войдите в свою учетную запись
Войти
Управление учетной записью
Создавайте титры и анимационную графику с помощью рабочей области «Графика».
- Руководство пользователя Adobe Premiere Pro
- Бета-версии
- Обзор программы бета-тестирования
- Бета-версия Premiere Pro Главная
- Начало работы
- Начало работы с Adobe Premiere Pro
- Что нового в Premiere Pro
- Примечания к выпуску | Премьера Про
- Сочетания клавиш в Premiere Pro
- Специальные возможности в Premiere Pro
- Полная форма и руководство по эпизодическому рабочему процессу
- Начало работы с Adobe Premiere Pro
- Требования к оборудованию и операционной системе
- Рекомендации по оборудованию
- Системные требования
- Требования к графическому процессору и драйверу графического процессора
- GPU-ускоренный рендеринг и аппаратное кодирование/декодирование
- Рекомендации по оборудованию
- Создание проектов
- Начать новый проект
- Открытые проекты
- Перемещение и удаление проектов
- Работа с несколькими открытыми проектами
- Работа с ярлыками проекта
- Обратная совместимость проектов Premiere Pro
- Открытие и редактирование проектов Premiere Rush в Premiere Pro
- Передовой опыт: создавайте собственные шаблоны проектов
- Рабочие пространства и рабочие процессы
- Рабочие пространства
- Часто задаваемые вопросы | Импорт и экспорт в Premiere Pro
- Работа с панелями
- Сенсорное управление Windows и управление жестами
- Использование Premiere Pro в конфигурации с двумя мониторами
- Рабочие пространства
- Захват и импорт
- Захват
- Съемка и оцифровка отснятого материала
- Захват видео HD, DV или HDV
- Пакетный захват и повторный захват
- Настройка системы для захвата HD, DV или HDV
- Съемка и оцифровка отснятого материала
- Импорт
- Передача файлов
- Импорт неподвижных изображений
- Импорт цифрового аудио
- Импорт из Avid или Final Cut
- Импорт файлов проекта AAF из Avid Media Composer
- Импорт файлов проекта XML из Final Cut Pro 7 и Final Cut Pro X
- Импорт файлов проекта AAF из Avid Media Composer
- Поддерживаемые форматы файлов
- Оцифровка аналогового видео
- Работа с таймкодом
- Захват
- Редактирование
- Последовательности
- Создание и изменение последовательностей
- Добавить клипы в эпизоды
- Переставить клипы в последовательности
- Поиск, выбор и группировка клипов в последовательности
- Редактировать из последовательностей, загруженных в исходный монитор
- Упростить последовательности
- Рендеринг и предварительный просмотр последовательностей
- Работа с маркерами
- Исправление источника и нацеливание на отслеживание
- Обнаружение редактирования сцены
- Видео
- Создание и воспроизведение клипов
- Обрезные зажимы
- Синхронизация аудио и видео с помощью Merge Clips
- Рендеринг и замена медиа
- Отмена, история и события
- Заморозить и удерживать кадры
- Работа с соотношениями сторон
- Создание и воспроизведение клипов
- Аудио
- Обзор аудио в Premiere Pro
- Микшер аудиодорожек
- Регулировка уровня громкости
- Редактирование, восстановление и улучшение звука с помощью панели Essential Sound
- Автоматически приглушать звук
- Ремикс аудио
- Мониторинг громкости клипа и панорамирование с помощью Audio Clip Mixer
- Балансировка и панорамирование звука
- Advanced Audio — субмиксы, микширование и маршрутизация
- Звуковые эффекты и переходы
- Работа со звуковыми переходами
- Применение эффектов к аудио
- Измерение звука с помощью эффекта Loudness Radar
- Запись аудио миксов
- Редактирование аудио на временной шкале
- Сопоставление аудиоканалов в Premiere Pro
- Использование аудио Adobe Stock в Premiere Pro
- Обзор аудио в Premiere Pro
- Расширенное редактирование
- Рабочий процесс многокамерного редактирования
- Настройка и использование головного дисплея для иммерсивного видео в Premiere Pro
- Редактирование VR
- Рабочий процесс многокамерного редактирования
- Передовой опыт
- Передовой опыт: микшируйте звук быстрее
- Передовой опыт: эффективное редактирование
- Процессы монтажа художественных фильмов
- Последовательности
- Видеоэффекты и переходы
- Обзор видеоэффектов и переходов
- Эффекты
- Типы эффектов в Premiere Pro
- Применение и удаление эффектов
- Пресеты эффектов
- Автоматический рефрейминг видео для разных каналов социальных сетей
- Эффекты цветокоррекции
- Изменение продолжительности и скорости клипов
- Корректирующие слои
- Стабилизировать отснятый материал
- Переходы
- Применение переходов в Premiere Pro
- Изменение и настройка переходов
- Трансформация
- Заголовки, графика и подписи
- Обзор панели «Основные графические элементы»
- Заголовки
- Создать заголовок
- Графика
- Создать фигуру
- Выравнивание и распределение объектов
- Применение градиентов
- Добавьте функции адаптивного дизайна к вашей графике
- Установка и использование шаблонов анимационного дизайна
- Замена изображений или видео в шаблонах анимационного дизайна
- Использование шаблонов анимированной графики на основе данных
- Подписи
- Преобразование речи в текст
- Работа с титрами
- Проверить орфографию и найти и заменить
- Экспорт текста
- Преобразование речи в текст в Premiere Pro | Часто задаваемые вопросы
- Передовой опыт: более быстрые графические рабочие процессы
- Прекращение поддержки устаревшего титровального устройства в Premiere Pro | Часто задаваемые вопросы
- Обновите устаревшие игры до исходной графики
- Анимация и ключевые кадры
- Добавление, навигация и установка ключевых кадров
- Анимационные эффекты
- Используйте эффект движения для редактирования и анимации клипов
- Оптимизация автоматизации ключевых кадров
- Перемещение и копирование ключевых кадров
- Просмотр и настройка эффектов и ключевых кадров
- Добавление, навигация и установка ключевых кадров
- Наложение
- Наложение, альфа-каналы и настройка непрозрачности клипа
- Маскировка и отслеживание
- Режимы наложения
- Наложение, альфа-каналы и настройка непрозрачности клипа
- Цветовая коррекция и цветокоррекция
- Обзор: рабочие процессы работы с цветом в Premiere Pro
- Автоматический цвет
- Проявите творческий подход к цвету с помощью Lumetri Looks
- Настройка цвета с помощью кривых RGB и Hue Saturation Curves
- Исправление и сопоставление цветов между снимками
- Использование дополнительных элементов управления HSL на панели Lumetri Color
- Создание виньеток
- Внешний вид и LUT
- Прицелы Lumetri
- Управление цветом дисплея
- HDR для вещательных компаний
- Включить поддержку DirectX HDR
- Экспорт мультимедиа
- Экспорт видео
- Менеджер экспортных настроек
- Рабочий процесс и обзор экспорта
- Быстрый экспорт
- Экспорт для Интернета и мобильных устройств
- Экспорт неподвижного изображения
- Экспорт проектов для других приложений
- Экспорт файлов OMF для Pro Tools
- Экспорт в формат Panasonic P2
- Экспорт настроек
- Ссылка на экспорт настроек
- Основные настройки видео
- Настройки кодирования
- Передовой опыт: ускоренный экспорт
- Совместная работа: Frame.
 io, Productions и Team Projects
io, Productions и Team Projects- Совместная работа в Premiere Pro
- Frame.io
- Установить и активировать Frame.io
- Используйте Frame.io с Premiere Pro и After Effects
- Часто задаваемые вопросы
- Продукция
- Использование продукции
- Как клипы работают в проектах в Production
- Передовой опыт: работа с продукцией
- Групповые проекты
- Что нового в групповых проектах
- Начало работы с командными проектами
- Создать командный проект
- Добавление мультимедиа и управление им в Team Projects
- Сотрудничество с командными проектами
- Делитесь изменениями и управляйте ими с соавторами Team Project
- Архивировать, восстанавливать или удалять групповые проекты
- Работа с другими приложениями Adobe
- After Effects и Photoshop
- Динамическая ссылка
- Прослушивание
- Прелюдия
- Организация и управление активами
- Работа в панели «Проект»
- Организация ресурсов на панели «Проект»
- Игровые активы
- Поисковые активы
- Библиотеки Creative Cloud
- Настройки синхронизации в Premiere Pro
- Консолидация, перекодирование и архивирование проектов
- Управление метаданными
- Передовой опыт
- Передовой опыт: изучение вещательного производства
- Передовой опыт: работа с собственными форматами
- Передовой опыт: изучение вещательного производства
- Работа в панели «Проект»
- Повышение производительности и устранение неполадок
- Установка предпочтений
- Сбросить настройки
- Работа с прокси
- Обзор прокси
- Рабочий процесс загрузки и прокси
- Обзор прокси
- Проверьте, совместима ли ваша система с Premiere Pro
- Premiere Pro для Apple Silicon
- Устранение мерцания
- Переплетение и порядок полей
- Интеллектуальный рендеринг
- Опора панели управления
- Передовой опыт: работа с собственными форматами
- База знаний
- Известные проблемы
- Исправлены проблемы
- Устранение сбоев Premiere Pro
- Зеленое и розовое видео в Premiere Pro или Premiere Rush
- Как управлять кэшем мультимедиа в Premiere Pro?
- Исправление ошибок при рендеринге или экспорте
- Устранение неполадок, связанных с воспроизведением и производительностью в Premiere Pro
- Установка предпочтений
- Мониторинг ресурсов и автономных носителей
- Мониторинг ресурсов
- Использование Source Monitor и Program Monitor
- Использование эталонного монитора
- Автономные носители
- Работа с автономными клипами
- Создание клипов для автономного редактирования
- Перепривязка оффлайн medInstia
- Работа с автономными клипами
- Мониторинг ресурсов
Рабочая область «Графика» и панель «Основные графические элементы» в Premiere Pro обеспечивают мощный рабочий процесс, который позволяет создавать титры, графику и работать с подписями непосредственно в Premiere Pro.
Панель «Основные графические элементы» также можно использовать для настройки шаблонов анимационного дизайна (файлы .mogrt), созданных в After Effects или Premiere Pro. Дополнительные сведения о шаблонах анимационного дизайна см. в разделе Использование шаблонов анимационного дизайна в Premiere Pro.
Чтобы получить доступ к рабочей области «Графика»: Нажмите «Графика» на панели рабочей области в верхней части экрана или выберите «Окно» > «Рабочие области» > «Графика» в главном меню.
Доступ к панели «Основные графические элементы»: : По умолчанию панель «Основные графические элементы» является частью рабочей области «Графика». Однако, если вы его не видите, вы можете открыть его напрямую, нажав «Окно» > «Основные графические элементы».
Части панели Essential Graphics
Панель Essential GraphicsA. Вкладка «Обзор» B. Вкладка «Редактировать»
Графика Premiere может содержать несколько слоев текста, фигур и клипов, аналогично слоям в Photoshop. Несколько слоев могут содержаться внутри одного элемента графической дорожки в вашей последовательности. Когда вы создаете новый слой, графический клип, содержащий этот слой, добавляется на вашу временную шкалу, начиная с точки воспроизведения. Если у вас уже есть выбранный элемент графической дорожки, то следующий созданный вами слой будет добавлен к существующему графическому клипу.
Несколько слоев могут содержаться внутри одного элемента графической дорожки в вашей последовательности. Когда вы создаете новый слой, графический клип, содержащий этот слой, добавляется на вашу временную шкалу, начиная с точки воспроизведения. Если у вас уже есть выбранный элемент графической дорожки, то следующий созданный вами слой будет добавлен к существующему графическому клипу.
Любую графику, которую вы создаете в Premiere Pro, можно экспортировать в виде шаблона анимационного дизайна (.mogrt) в локальную папку шаблонов, на локальный диск и в библиотеки Creative Cloud для совместного использования или повторного использования.
Вы можете создавать графические слои, даже если последовательность еще не содержит видеоклипов.
Создание текстовых слоев
Создайте заголовок с помощью инструмента «Текст» в программном мониторе или команд «Новый слой» > «Текст» в графическом меню. Дополнительные сведения см. в разделе Создание заголовка.
Замена шрифтов в проектах
Вы можете заменять шрифты в проекте, обновляя все шрифты одновременно, а не обновляя их по отдельности. Например, если у вас есть графика с несколькими слоями текста и вы решили изменить шрифт, вы можете использовать команду «Заменить шрифты в проектах», чтобы одновременно изменить шрифт всех слоев.
Выберите «Графика» > «Заменить шрифты в проекте».
Откроется панель окна «Заменить шрифты в проектах», содержащая список шрифтов, используемых в проекте.
В поле «Шрифт замены» введите шрифт, который вы хотите заменить.
Заменить шрифты заменит все экземпляры выбранных шрифтов во всех последовательностях и во всех открытых проектах. Это не только для изменения шрифтов для всех слоев в одной графике.
Заменить шрифты в проектахПосле выбора замещающего шрифта нажмите кнопку ОК.
Создание слоев-фигур
В Premiere Pro есть инструмент «Перо» , инструмент «Прямоугольник», инструмент «Эллипс» и инструмент «Многоугольник» для создания фигур произвольной формы и контуров.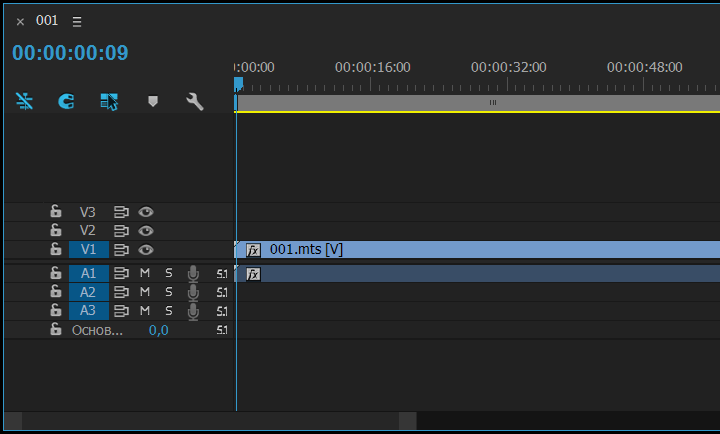 Чтобы быстро приступить к созданию фигур, см. раздел Создание фигуры.
Чтобы быстро приступить к созданию фигур, см. раздел Создание фигуры.
Создание слоев клипов
Вы можете добавлять неподвижные изображения и видеоклипы в качестве слоев в графику. Слои обрезки можно создать одним из следующих способов:
- На вкладке «Правка» панели «Основные графические элементы» щелкните значок «Новый слой» и выберите «Из файла».
- В строке меню приложения выберите Графика > Новый слой > Из файла.
- Выберите неподвижное изображение или видеоэлемент на панели «Проект». Перетащите этот элемент на панель «Слои» панели «Основные графические элементы» или на существующую графику на временной шкале.
Убедитесь, что изображение выбрано в программном мониторе. Если изображение не выбрано, параметры недоступны.
Также обратите внимание, что существуют различные редактируемые свойства для каждого типа выбранного слоя, нескольких выбранных слоев и для всей графики (графика выбрана, но нет слоев).
Группировка текстовых и графических слоев
Группировка текстовых и графических слоев полезна при работе со сложными текстовыми и графическими элементами. Группировка слоев не загромождает вкладку «Редактирование» панели «Основные графические элементы», а также полезна, когда вы хотите создать классные эффекты маскировки.
Выберите несколько слоев на панели «Основные графические элементы».
Выполните одно из следующих действий:
- Щелкните значок «Создать группу» в нижней части раздела «Правка» панели «Основные графические элементы».
- Щелкните правой кнопкой мыши выбранные слои и выберите «Создать группу» в контекстном меню.
Чтобы добавить слои в группу, выполните одно из следующих действий:
- Перетащите слой в папку группы.
- Перетащите папку группы в другую папку группы.
 Группа и все ее слои перемещаются.
Группа и все ее слои перемещаются.
Чтобы разгруппировать слои, выберите слои и переместите их из группы.
Переименовать слои
Premiere Pro поддерживает встроенное редактирование имен. Слои-фигуры и слои обрезки можно переименовывать на панели «Основные графические элементы». Чтобы переименовать слой на панели Essential Graphics, выполните следующие действия:
Щелкните имя слоя.
Отредактируйте имя в текстовом поле.
Встроенное переименование слояЧтобы сохранить новое имя, выполните одно из следующих действий:
- Нажмите Enter.
- Щелкните за пределами текстового поля.
Редактирование встроенного имени не работает для текстовых слоев, поскольку имя текстового слоя — это текст, отображаемый в программном мониторе.
Можно также щелкнуть правой кнопкой мыши фигуру или слой обрезки на панели основных графических элементов. Выберите «Переименовать» во всплывающем списке. Введите новое имя в текстовое поле и нажмите OK.
Выберите «Переименовать» во всплывающем списке. Введите новое имя в текстовое поле и нажмите OK.
Создать стили
Стили (ранее известные как основные стили) позволяют определять свойства текста, такие как шрифт, цвет и размер, в качестве стилей. Эта функция позволяет быстро применять один и тот же стиль к нескольким слоям в разной графике на временной шкале.
После применения стиля к графическому клипу или текстовому слою в графическом клипе текст автоматически наследует все изменения стиля. Вы можете изменить несколько графиков одновременно.
Создание стиляЧтобы создать стиль:
Выберите графический клип на временной шкале и перейдите на вкладку «Правка» панели «Основные графические элементы».
Выберите текстовый слой и задайте ему нужные стилистические свойства для шрифта, размера и внешнего вида.
Когда вы получите желаемый вид, в разделе Стили в раскрывающемся списке выберите Создать стиль.

Назовите стиль текста и нажмите OK.
Стиль отображается на панели проекта и доступен в раскрывающемся списке «Стили». Затем вы можете применить этот стиль к другим текстовым слоям и графическим клипам в вашем проекте.
Применение стилей к графике
Когда вы создаете стиль, эскиз стиля добавляется на панель проекта. Чтобы обновить сразу все текстовые слои в графике, перетащите элемент «Стиль» с панели «Проект» на график на временной шкале.
Вы также можете обновить отдельные текстовые слои заголовка до определенного стиля, выбрав текстовый слой на панели «Основные графические элементы». Затем выберите нужный стиль из раскрывающегося списка.
Свойства выравнивания и преобразования не входят в состав стилей.
Создать исходную графику
Вы можете использовать параметр «Обновить до исходной графики» (ранее известный как «Обновить до мастер-графики»), чтобы создать элемент «Исходный клип» (ранее известный как «Основной клип») на панели проекта из графического клипа в вашем последовательность.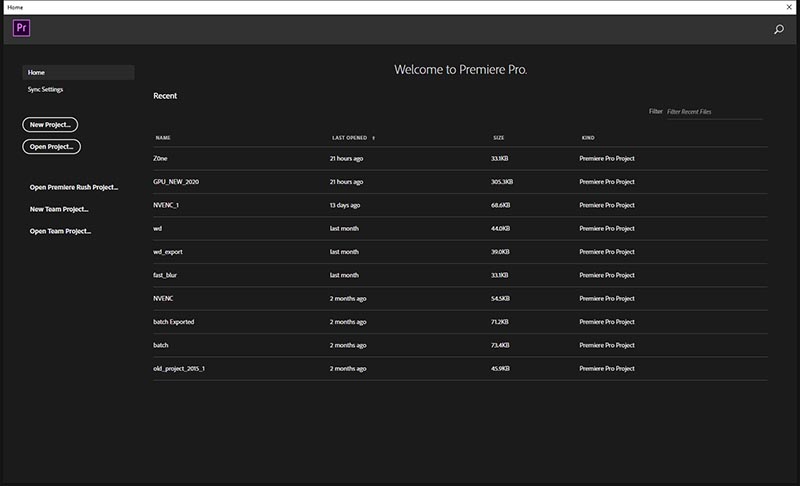
Любая новая графика, сделанная из исходной графики, включая ту, с которой вы обновились, всегда являются точными копиями друг друга. Это включает исходную текстовую строку. Любые изменения, внесенные в текст, стиль или содержимое экземпляра исходной графики, отражаются во всех других экземплярах исходной графики.
Чтобы создать исходную графику, выберите «Графика» > «Обновить до исходной графики».
Линии и фигуры, которые вы рисуете на панели «Основные графические элементы», по умолчанию имеют сплошную линию
Создание стилей обводки
Выберите слой на панели «Основные графические элементы» и перейдите на вкладку «Редактировать».
Выберите значок гаечного ключа в разделе «Внешний вид». Вы также можете выбрать значок гамбургера рядом с панелью основных графических элементов.
Графические свойстваОткроется диалоговое окно «Свойства графики». Настройте следующие поля:
- Соединение линий — Соединение линий задает линии под углом, закругление или наклон.

- Line Cap – Line Cap устанавливает концы линий встык, круглый или квадратный.
- Скос — Предел скоса определяет максимальную длину скоса, после которой соединение под углом превращается в скос. Предел митры по умолчанию — 2,5.
Mitre включается только в том случае, если для атрибута Line Join установлено значение mitre. Это расстояние между внутренним углом и внешним углом, где встречаются две линии.
- Соединение линий — Соединение линий задает линии под углом, закругление или наклон.
После того, как стиль обводки задан, нажмите OK.
Вместо настройки стилей обводки для каждого слоя можно задать глобальное поведение в разделе «Свойства текста» на панели «Основные графические элементы». Свойства текста находятся в меню гаечного ключа панели Essential Graphics. Хотя настройки применяются из меню гаечного ключа в разделе «Внешний вид», они временно переопределяют глобальные настройки.
Вы можете создать несколько штрихов для одного и того же объекта. Добавление нескольких штрихов к объекту — основа для создания множества интересных эффектов. Например, вы можете создать вторую, более узкую обводку поверх широкой обводки, чтобы сделать текст или фигуру более яркими.
Как создать текстовый эффект с несколькими штрихами в Premiere Pro
Кэролайн Сирс
Выберите текстовый или фигурный объект или слой на панели «Основные графические элементы».
Включите обводку для слоя, установив флажок рядом с Обводкой. Щелкните значок «+» рядом с «Обводка» в разделе «Внешний вид» панели «Основные графические элементы».
Добавление нескольких штриховУстановите свойства цвета и ширины обводки.

Вот GIF-файл, иллюстрирующий, как можно использовать эту функцию для создания крутых эффектов для заголовков.
Создание крутых заголовков с помощью нескольких штрихов
Вы можете создать несколько теней для одного и того же объекта. Добавляя к объекту несколько теней, вы можете создавать множество интересных эффектов. Например, вы можете создать вторую, более узкую тень поверх широкой тени, чтобы придать тексту или фигуре большую глубину.
Выберите текстовый или фигурный объект или слой на панели «Основные графические элементы».
Включите тень для слоя, установив флажок рядом с тенью. Нажмите значок + рядом с тенью в разделе «Внешний вид» панели «Основные графические элементы».
Можно настроить непрозрачность, угол, расстояние, размер и размытие тени.
Вы можете редактировать фон текста, чтобы улучшить свой проект. Вы можете добавить закругленные края к фону вашего текста или изменить цвет заливки, непрозрачность и стиль. Вы также можете сохранить свои настройки для будущих изменений.
Вы также можете сохранить свои настройки для будущих изменений.
Создание фона с закругленными углами
Выберите текстовый слой на панели «Основные графические элементы».
Установите флажок «Фон» в разделе «Внешний вид» панели «Основные графические элементы», чтобы включить фон.
Используйте ползунок «Радиус угла» или выделенный текст, чтобы скруглить углы по мере необходимости.
Ползунок имеет угловой радиус в диапазоне от 0 до 100. Активный текст имеет диапазон от 0 до 500 для полностью закругленных концов на больших текстовых слоях.
Изменение режима заливки фона
Выберите текстовый слой на панели «Основные графические элементы».
Нажмите кнопку «Свойства графики» (значок гаечного ключа) в разделе «Внешний вид».
В диалоговом окне «Свойства графики» в разделе «Стили фона» установите для параметра «Режим заливки» значение «Построчно», затем нажмите «ОК».

Установка параметра «Режим заливки» для будущих текстовых слоев
Выберите текстовый слой на панели «Основные графические элементы».
Перейдите в меню гаечного ключа (значок меню гамбургера) в верхней части панели «Основные графические элементы» и выберите «Настройки текстового слоя».
В диалоговом окне «Настройки текстового слоя» в разделе «Стили фона» установите для параметра «Режим заливки» значение «Построчно» или «Все строки», затем нажмите «ОК».
Этот параметр будет применен к следующему текстовому слою, созданному пользователем.
Маски можно использовать для создания динамических переходов, проявлений и анимации стирания в заголовках Premiere Pro путем преобразования текста и формы в слои маски. Маски скрывают части слоя и открывают другие части слоев под графикой в стеке слоев панели «Основные графические элементы».
Выберите текстовый или графический слой на вкладке «Правка» панели «Основные графические элементы».

Установите флажок «Маска с формой» или «Маска с текстом» в разделе «Внешний вид» панели «Основные графические элементы».
Premiere Pro создает маску этого слоя и прозрачно визуализирует все, что находится за пределами слоя, открывая слои под ним.
Если вы создали группы слоев, то при выборе слоя для маскирования маска применяется только к другим слоям в этой группе. Маска не распространяется на слои вне группы.
Пример эффекта, который можно создать с помощью маскированных слоевДополнительно. Не снимая выделения со слоя, нажмите «Заливка только маской». Это гарантирует, что любые штрихи или тени в слое будут исключены из маски.
Дополнительно. Выберите Инвертировать, если вы хотите, чтобы все было видно за пределами слоя и прозрачно внутри слоя.
Ознакомьтесь с примерами и файлами образцов, чтобы узнать, как можно создавать забавные анимации раскрытия с помощью методов маскирования.
Вы можете анимировать текстовые слои, слои-фигуры и контуры с помощью ключевых кадров. Вы можете добавить анимацию непосредственно из панели «Основные графические элементы» или с помощью панели «Элементы управления эффектами».
Анимация с помощью панели «Основные графические элементы»
Чтобы добавить анимацию к графике с помощью панели «Основные графические элементы»:
Выберите слой, который вы хотите анимировать, на панели «Основные графические элементы».
Щелкните значок рядом со свойством, которое вы хотите анимировать (Положение, Опорная точка, Масштаб, Поворот или Непрозрачность).
Это действие включает анимацию свойства. Значок выбранного свойства становится синим, указывая на то, что анимация активна.
Переключить анимацию для графических слоевЩелчок по значку на панели «Основные графические элементы» аналогичен щелчку по значку «Секундомер» на панели «Элементы управления эффектами».
 Если вы включаете анимацию в одном месте, она становится активной и в другом представлении.
Если вы включаете анимацию в одном месте, она становится активной и в другом представлении.Если на панели «Основные графические элементы» включена анимация, при каждом изменении свойства анимации на панель «Основные графические элементы» или на временную шкалу добавляется новый ключевой кадр.
Переместите указатель воспроизведения и настройте это свойство на панели «Основные графические элементы» или непосредственно в программном мониторе, чтобы записать ключевые кадры.
Уточните анимацию с помощью панели «Элементы управления эффектами» или настройте ключевые кадры на временной шкале с помощью параметра «Показать ключевые кадры клипа».
Анимация с помощью панели «Элементы управления эффектами»
Чтобы добавить анимацию к графике с помощью панели «Элементы управления эффектами»:
Найдите слой, который вы хотите анимировать, на панели «Элементы управления эффектами».
Чтобы переключить анимацию для нужного свойства, щелкните значок секундомера.

Чтобы добиться желаемого эффекта, щелкните Добавить/удалить ключевые кадры.
Чтобы получить доступ к настройкам интерполяции, таким как кривые Безье и Ease In/Ease Out, щелкните правой кнопкой мыши ключевой кадр.
Вы можете редактировать и преобразовывать векторную графику без ее растрирования с помощью элементов управления векторным движением. Это предотвращает пикселизацию и устраняет границы, вызванные нежелательной обрезкой.
Векторную графику можно редактировать непосредственно на панели «Основные графические элементы» или с помощью панели «Элементы управления эффектами».
Дважды щелкните в программном мониторе, чтобы применить изменения ко всей графике с помощью векторного движения.
Убедитесь, что вы не дважды щелкнули слой в программном мониторе. Это выберет слой для прямой обработки, а не всю графику.
Вы можете применить изменения ко всей графике, используя векторное движение на панели управления эффектами.
 Вы также можете использовать Motion, но это изменение растрирует графику и делает ее пиксельной при масштабировании.
Вы также можете использовать Motion, но это изменение растрирует графику и делает ее пиксельной при масштабировании.Чтобы удалить пиксельный текст, удалите существующие ключевые кадры. Воссоздайте анимацию с помощью Vector Motion.
Вы можете редактировать параметры положения, масштаба, поворота и опорных точек.
Уточните анимацию с помощью панели «Элементы управления эффектами» или настройте ключевые кадры на временной шкале с помощью параметра «Показать ключевые кадры видео».
Экспортируйте свою графику, включая все слои, эффекты и ключевые кадры, в качестве шаблона анимационного дизайна для повторного использования или совместного использования в будущем.
Выберите Графика > Экспорт шаблона анимированной графики. Вы также можете щелкнуть правой кнопкой мыши графический клип на временной шкале и выбрать «Экспортировать как шаблон анимационного дизайна».
Эта функция экспорта доступна только для графики, созданной в Premiere Pro, но не для файлов .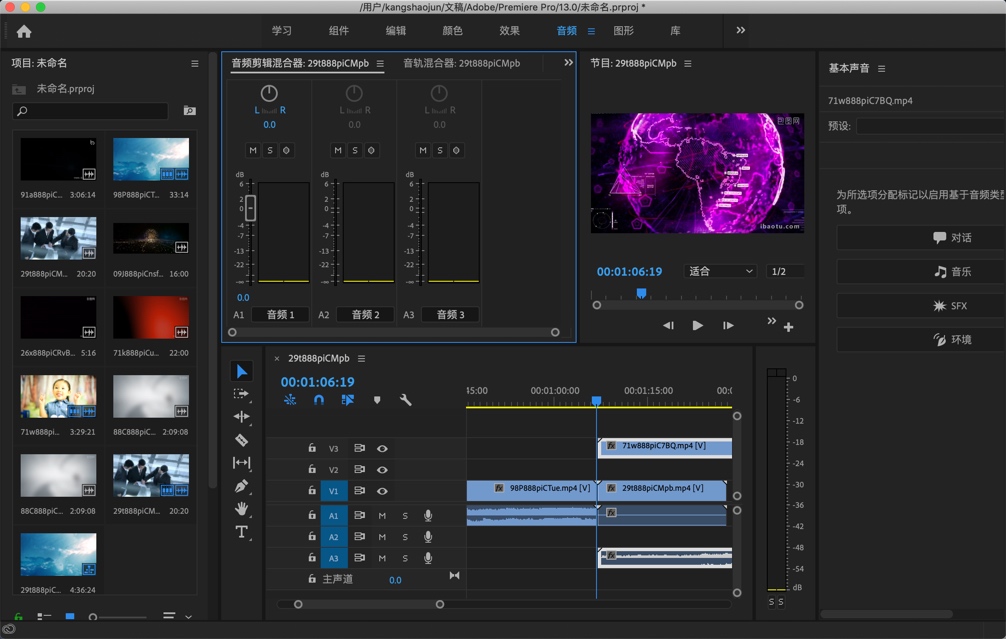 mogrt, изначально созданных в After Effects.
mogrt, изначально созданных в After Effects.
Параметр «Экспортировать как шаблон анимированной графики» недоступен или отображается серым цветом, если выбрано два или более графических объекта или если это графическое изображение After Effects.
СОВЕТ:
Если вы создаете шаблон анимационного дизайна для повторного использования в будущем, сохраните его в папке «Локальные шаблоны». Он также доступен без установки при экспорте в библиотеку. Возможно, вам придется отфильтровать эту библиотеку на вкладке «Обзор» панели «Основные графические элементы».
Для этого упражнения вам понадобится последняя версия Premiere Pro (13.1) и этот бесплатный клип из Adobe Stock (идентификатор клипа 222379).417).
Время просмотра: 10 минут
Используйте приведенный ниже пример, чтобы узнать, как создавать классные анимации раскрытия с помощью слоя формы и слоя текста.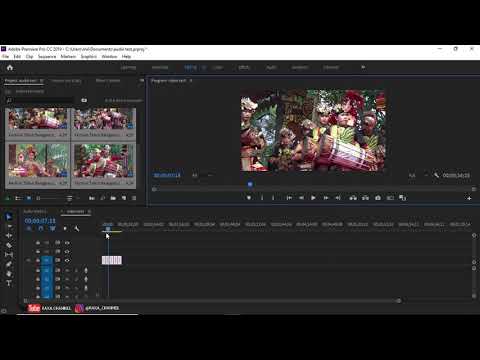
Создайте слой формы и текстовый слой.
Чтобы преобразовать слой-фигуру в маску, выберите фигуру и нажмите «Маска с фигурой».
Текст маски с формойНа панели «Элементы управления эффектами» анимируйте положение текста.
Анимация положения заголовка с помощью панели «Элементы управления эффектами»Чтобы расположить текст за пределами маскирующего слоя фигуры для кадра 0, нажмите инструмент «Ключевой кадр » на панели «Элементы управления эффектами».
Переместите указатель воспроизведения на панели «Элементы управления эффектами» вправо и измените значение «Позиция» текста, пока он не появится в маске формы.
Верните указатель воспроизведения к кадру 0 и нажмите «Воспроизвести». Проверьте и настройте анимацию, если необходимо.
Время просмотра: 45 секунд
youtube.com/embed/rYDKqNjS8sY?rel=0&enablejsapi=1&enablejsapi=1″ webkitallowfullscreen=»» mozallowfullscreen=»» allowfullscreen=»»>Еще подобное
- Использование шаблонов анимационного дизайна в Premiere Pro
- Создание шаблонов анимационного дизайна в Adobe After Effects
- Рекомендуемые видеокарты для Adobe Premiere Pro
- Бесплатный онлайн конструктор интро
Как легко добавлять текст и заголовки в Adobe Premiere Pro
Текст может быть мощным инструментом, когда дело доходит до фильма. Как видеоредактор, вы знаете, что каждая секунда вашего фильма имеет значение, и каждый элемент, который вы включаете в конечный продукт, должен подталкивать зрителей к сюжету. Это важно не только когда вы говорите о диалогах, кинематографии, цветах и графике, но и когда дело доходит до вашего текста. И все, что вам нужно, чтобы ваш текст и заголовки делали в вашем видео, вы можете добавлять, редактировать и настраивать их прямо в Adobe Premiere Pro CC.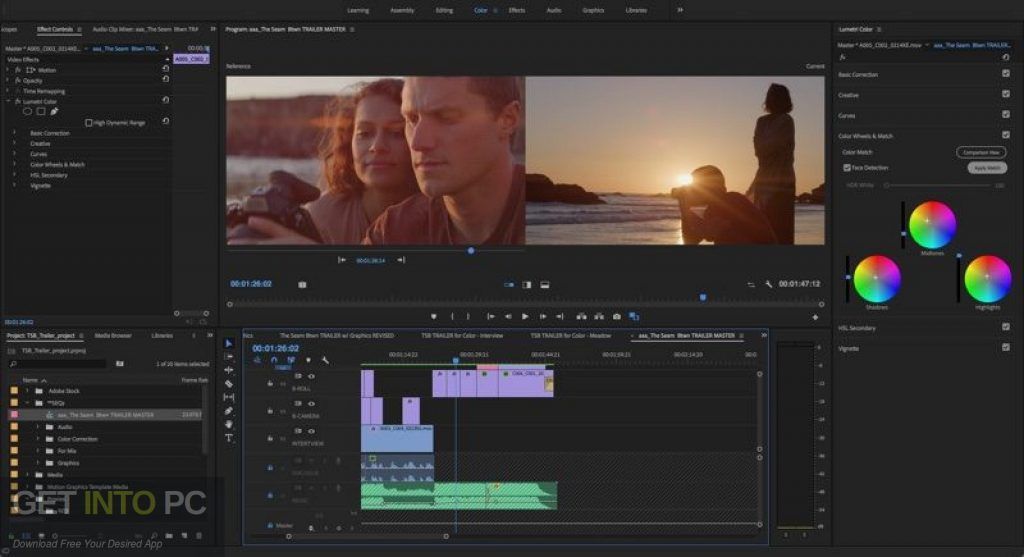
Резюме
Часть 1. Для чего используется текст?
Вы можете использовать Premiere Pro для добавления текста как минимум 5 способами. Но есть бесконечно более творческие способы использования вашего текста на экране и привлечения вашей аудитории.
- Последовательности заголовков: Покажите зрителям, какой фильм они собираются посмотреть, творчески.
- Вступительные титры: Представьте фильм и некоторых из его творческой группы.
- Заключительные титры: Убедитесь, что актеры и съемочная группа получили должное признание.
- Время и место: Помогите зрителям следить за сюжетом, представляя города и временные метки.
- Диалог: Выделяйте диалоги, которые сложно отобразить на экране (например, последовательность текстовых сообщений).
Часть 2. Как добавить текст в Premiere Pro
Добавить текст относительно просто. Все, от цвета, размера, шрифта и анимации, может быть сделано прямо внутри программы, чтобы ваш проект Premiere был таким, каким вы его хотите.
Все, от цвета, размера, шрифта и анимации, может быть сделано прямо внутри программы, чтобы ваш проект Premiere был таким, каким вы его хотите.
В этом разделе мы рассмотрим, как использовать инструмент «Текст». Если вы хотите добавить субтитры к своему видео, ознакомьтесь с этим руководством!
Шаг 1. Выберите инструмент «Текст» (T)
Вы можете добавить текст в видеоклип либо из панели Essential Graphics , либо с помощью инструмента «Текст» , либо нажав Ctrl+T или Cmd+ T одновременно, что откроет новое текстовое поле. Однако, если вы хотите настроить текст, находясь в 9Панель 1362 Essential Graphics будет самой простой.
Прежде чем мы двинемся дальше, если вы новичок в Premiere Pro и хотите за короткое время стать рок-звездой, я настоятельно рекомендую пройти наш бесплатный базовый курс Premiere Pro. Это набор из 7 уроков, которые вместе занимают всего 45 минут. Мы вложили много времени и усилий в создание этого курса, чтобы вам не пришлось! Определенно отличный ресурс для тех, кто только начинает свое путешествие по созданию фильмов и видеомонтажу.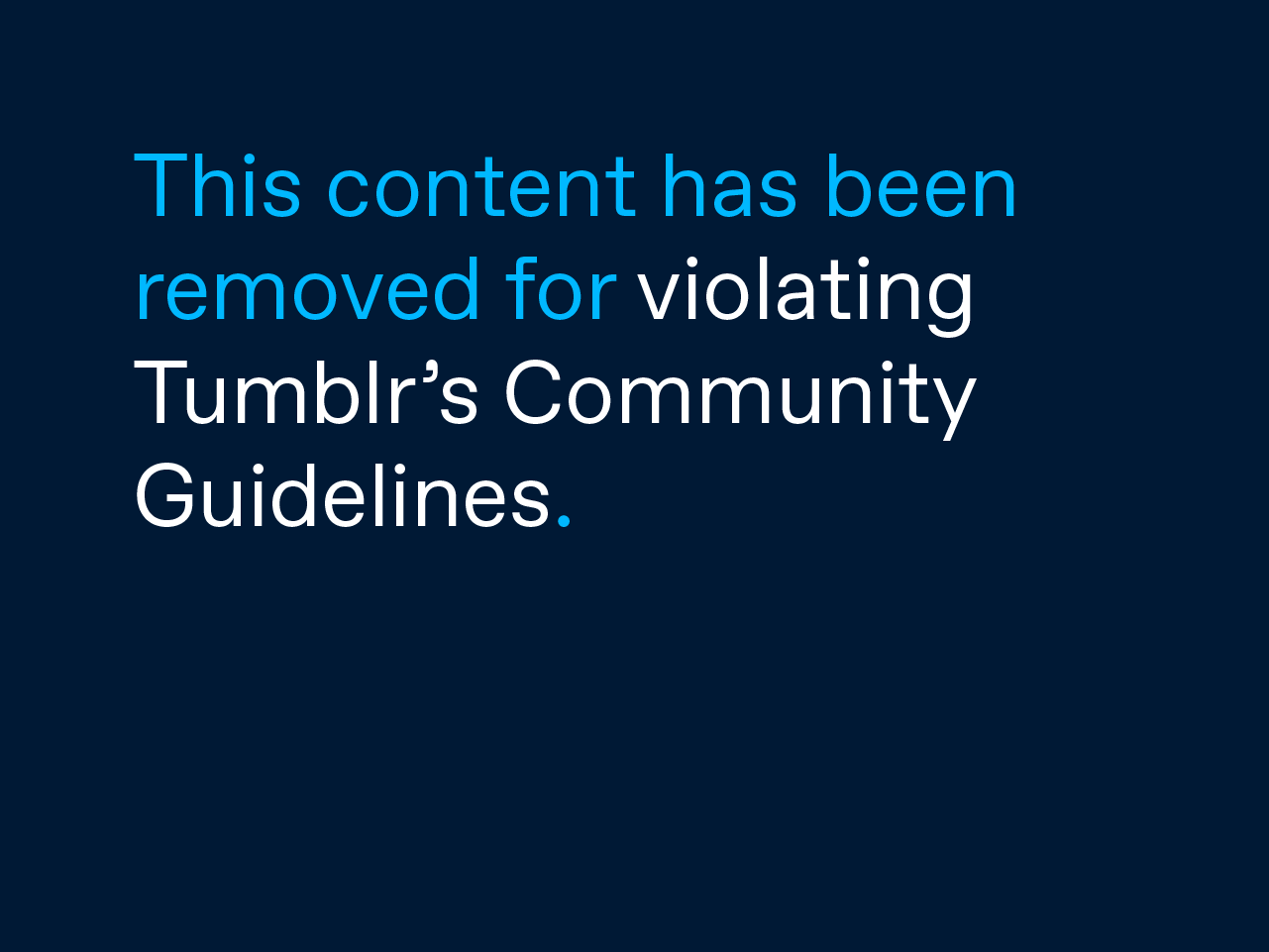
Шаг 2. Добавьте текстовое поле
Чтобы добавить текст с помощью инструмента «Текст», вам нужно перейти к панели инструментов, и если вы ее не видите, перейдите к Windows > Инструменты , просто нажмите и удерживайте кнопку Type Tool на мгновение и Type Tool и Vertical Type Tool опции.
После того, как вы выбрали Type Tool , у вас есть возможность просто щелкнуть в любом месте на панели программы (в средстве просмотра) и начать печатать.
Вы также можете создать текстовое поле большего размера, щелкнув в средстве просмотра и перетащив его с помощью инструмента Type Tool . Разница в том, что при создании фактического текстового поля ваш текст ограничивается пространством поля, что отлично, если вы собираетесь добавлять много текста.
Шаг 3. Настройка формы, размера и цвета текста
Чтобы настроить текст в соответствии с такими параметрами, как форма, размер и цвет, необходимо открыть панель Essential Graphics , где можно просмотреть все параметры для твой текст. Чтобы работать с определенным фрагментом текста, вам нужно выделить этот конкретный слой текста, прежде чем вы сможете что-либо изменить. Отсюда вы можете изменить текст по своему усмотрению в рамках вашего проекта.
Чтобы работать с определенным фрагментом текста, вам нужно выделить этот конкретный слой текста, прежде чем вы сможете что-либо изменить. Отсюда вы можете изменить текст по своему усмотрению в рамках вашего проекта.
Шаг 4. Рассмотрите возможность добавления пользовательского шрифта
В Adobe Premiere Pro уже загружено определенное количество стилей шрифтов, но вполне возможно, что вы захотите использовать в своем проекте другой шрифт.
В этом случае вы можете добавить дополнительные шрифты, перейдя к параметру Добавить Adobe Fonts ( ранее Typekit ) в правом верхнем углу раскрывающегося меню шрифтов.
Это откроет новую вкладку в вашем браузере и вызовет Adobe Fonts, основную базу данных шрифтов. Как только вы окажетесь в Adobe Fonts, просто выберите нужный шрифт и активируйте его. Активированные шрифты будут отображаться в параметрах шрифтов в Adobe Premiere.
Совет. Вы также можете перейти к Графика > Добавить шрифты из Adobe Fonts .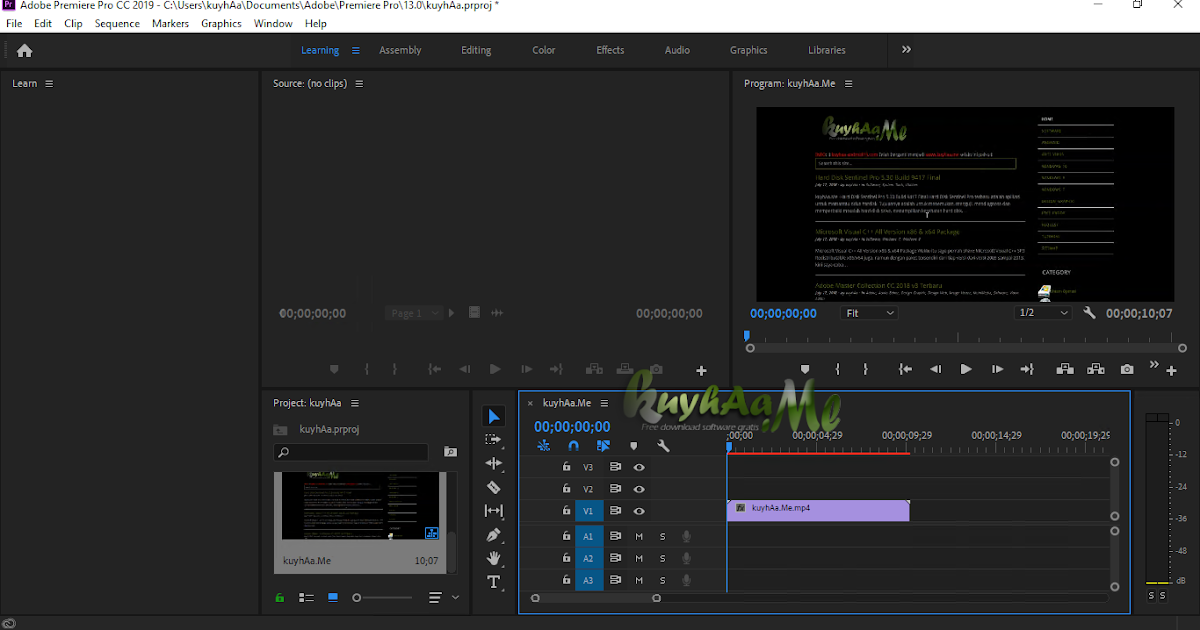
Если вы хотите добавить в программу шрифт, не предлагаемый Adobe Fonts, вам сначала необходимо загрузить и установить его на свой компьютер. Если он совместим с Premiere, он будет отображаться в параметрах шрифта.
Примечание. Возможно, потребуется перезапустить программу, чтобы шрифт заполнился.
Часть 3. Как добавить заголовки в Premiere Pro
Заголовки похожи на текстовые элементы в том смысле, что они передают слова, но имеют немного больше изюминки, будь то анимация, 3D-эффект или уникальная окраска.
- Если вы хотите добавить заголовок, перейдите на панель Essential Graphics или в главное меню и выберите Windows > Workspaces > Graphics .
- Оказавшись там, вы можете просматривать готовые шаблоны заголовков, как неподвижные, так и анимированные. Или вы можете использовать один из множества шаблонов титров Motion Array Premiere Pro.
- Чтобы добавить бегущий или бегущий заголовок, перейдите к Элементы управления эффектами после создания текста и поместите его на панель временной шкалы.

- Поместите его в центр экрана под рамкой.
- В разделе Transform вам нужно добавить маркер или ключевой кадр, выбрав значок секундомера Position , а затем переместив указатель воспроизведения туда, где вы хотите, чтобы титры перестали катиться.
- После этого переместите титры на последнюю позицию.
- После того, как вы выбрали элемент, который хотите использовать, вы можете редактировать и настраивать заголовок на панели Essential Graphics , работая в Вкладка «Редактировать » (которую можно найти рядом с вкладкой «Обзор »).
Поздравляем, теперь вы создали плавающие кредиты!
Часть 4. Создание текстовых шаблонов
Если вы создали фрагмент текста, который хотели бы повторно использовать в будущем, вы можете сохранить его для дальнейшего использования в качестве шаблона анимированной графики.
- Выберите текст и перейдите к Graphics > Export As Motion Graphics Template , затем назовите и сохраните файл.

- Чтобы позже импортировать этот файл шаблона, просто перейдите к Файл > Импорт и выберите свой шаблон.
При редактировании видео то, как вы представляете свой текст, имеет такое же значение, как и то, что вы в нем говорите. Требуется ли вашему видео элегантная последовательность текстовых сообщений за кадром, как в «Шерлоке», наложение полноэкранного текста, чтобы рассказать о местоположении сцены в «Охотнике за разумом» Netflix, или просто добавление последовательности титров, как вашего текста имеет не меньшее значение. как что из него.
К счастью, в Adobe Premiere Pro легко добавлять, редактировать и настраивать текст и заголовки, поэтому каждый элемент будет именно таким, каким вы его себе представляете. Если вы также ищете дополнительные текстовые эффекты в своем следующем проекте, у нас есть замечательный список шаблонов для Premiere Pro. Удачного редактирования!
Premiere Pro CC 2019 Essential Training: The Basics Online Class
- Все темы
- творческий
- видео
- Редактирование видео
С Эшли Кеннеди Нравится 2294 пользователям
Продолжительность: 7ч 57м
Уровень мастерства: Начинающий
Дата выпуска: 10.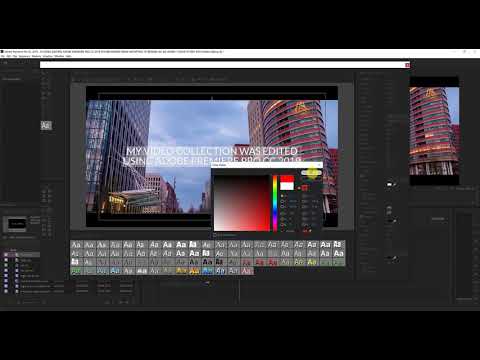 04.2019
04.2019
Начать бесплатную пробную версию на 1 месяц
Детали курса
Начните работу с Adobe Premiere Pro CC 2019. Этот курс поможет новичкам раскрыть потенциал этой мощной программы для редактирования видео. Преподаватель и режиссер Эшли Кеннеди проходит все основные этапы: редактирование видео и аудио, коррекция цвета, добавление титров и эффектов и многое другое. Ее подход, основанный на проектах, дает контекст каждому из инструментов, позволяя вам испытать как техническую, так и творческую стороны процесса редактирования. Она начинает с знакомства с интерфейсом Premiere Pro, а затем проходит весь рабочий процесс постобработки, включая импорт медиафайлов, редактирование и обрезку, настройку звука, применение эффектов и вывод. К концу курса вы сможете взяться за дело и создавать свои собственные профессиональные видеопроекты с помощью Premiere Pro.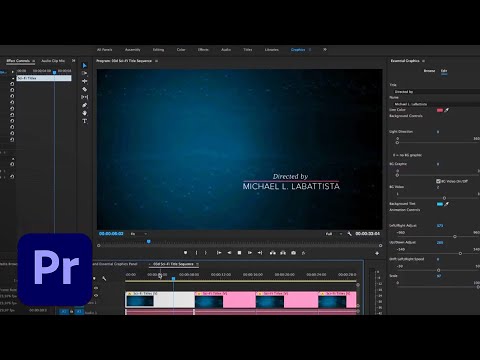
Навыки, которые вы приобретете
- Адоб Премьер Про
Получите общий сертификат
Поделитесь тем, что вы узнали, и станьте выдающимся профессионалом в желаемой отрасли с сертификатом, демонстрирующим ваши знания, полученные на курсе.
Обучение LinkedIn Обучение
Сертификат об окончанииДемонстрация в вашем профиле LinkedIn в разделе «Лицензии и сертификаты»
Загрузите или распечатайте в формате PDF, чтобы поделиться с другими
Поделитесь изображением в Интернете, чтобы продемонстрировать свое мастерство
Познакомьтесь с инструктором
Эшли Кеннеди
инструктор по управлению персоналом, LinkedIn Learning | Увлеченный педагог | Креативный мыслитель | Продуктивный новатор | Заядлый спикер и исполнитель
Отзывы учащихся
393 оценки
Общий рейтинг рассчитывается на основе среднего значения представленных оценок. Оценки и обзоры могут быть отправлены только тогда, когда неанонимные учащиеся завершат не менее 40% курса. Это помогает нам избежать поддельных отзывов и спама.
Оценки и обзоры могут быть отправлены только тогда, когда неанонимные учащиеся завершат не менее 40% курса. Это помогает нам избежать поддельных отзывов и спама.
- 5 звезд Текущее значение: 313 79%
- 4 звезды Текущее значение: 54 13%
- 3 звезды Текущее значение: 11 2%
- 2 звезды Текущее значение: 92%
- 1 звезда Текущее значение: 6 1%
Иван Ривера
Графический дизайнер в командовании резерва ВВС
5/5
19 июля 2022 г.
Эшли Кеннеди великолепна.
Полезный · Отчет
Даррелл БлумДаррелл Блум
Профессиональный цифровой дизайн
Содержание
Что включено
- Практикуйтесь, пока учитесь 1 файл с упражнениями
- Проверьте свои знания 14 викторин
- Учитесь на ходу Доступ на планшете и телефоне
Похожие курсы
Скачать курсы
Используйте приложение LinkedIn Learning для iOS или Android и смотрите курсы на своем мобильном устройстве без подключения к Интернету.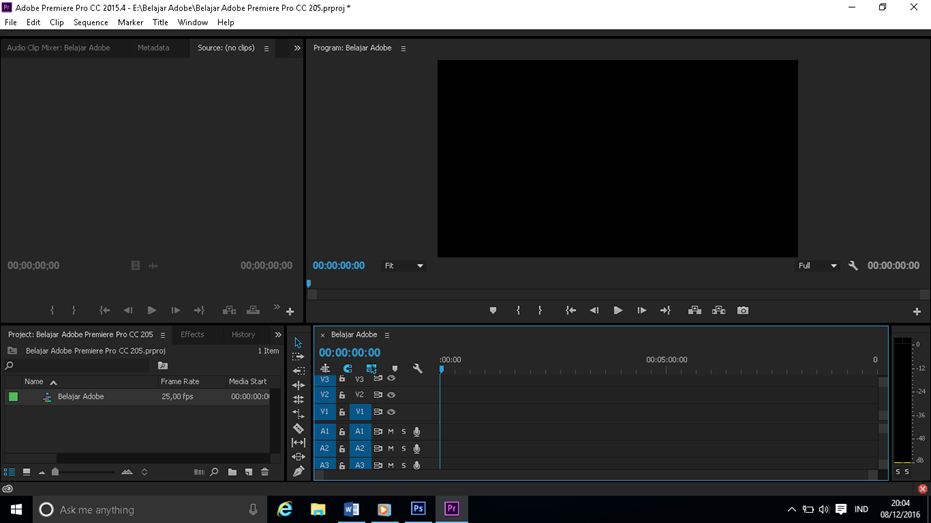
Вот что нового в Adobe Premiere Pro CC 2019
Последний выпуск Adobe Premiere Pro включает множество обновлений, которые помогают еще больше оптимизировать рабочий процесс и быстрее создавать более качественный контент. Если вы используете Premiere Pro CC, вы обнаружите улучшения скорости в следующих областях: цветокоррекция и цветокоррекция (Lumetri Color), восстановление звука (Essential Sound Panel), шаблоны анимированной графики (Essential Graphics Panel) и VR180.
Обновления цветовой коррекции и грейдинга
Наложение цветов Lumetri
Теперь к одному клипу можно применить несколько экземпляров панели цветов Lumetri. Эти экземпляры существуют в виде раскрывающегося списка в верхней части панели.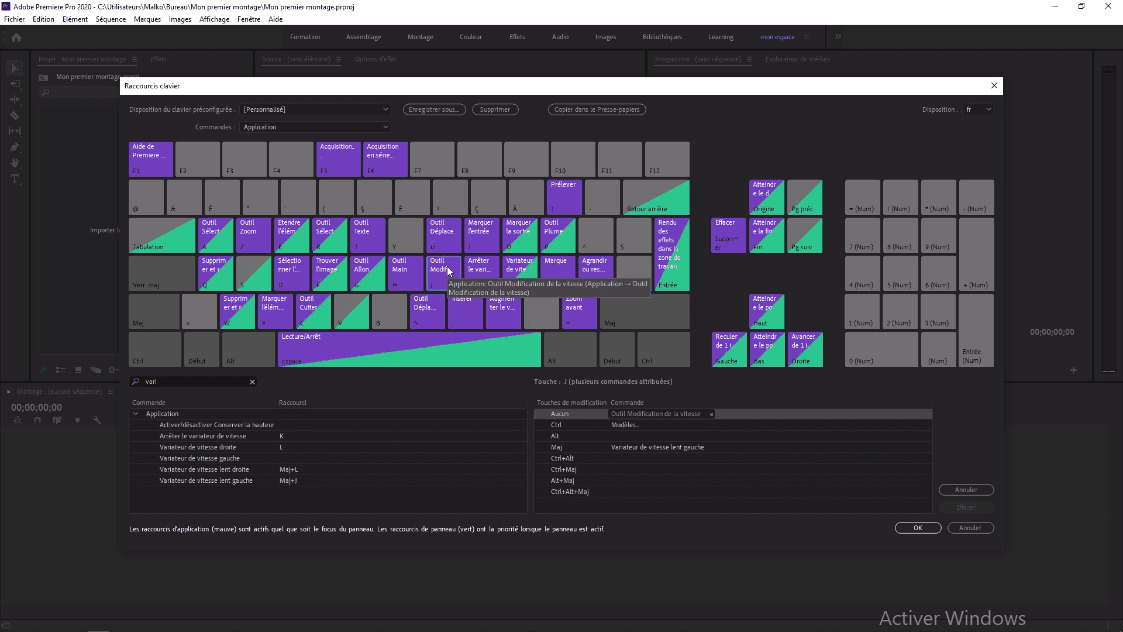 Просто выберите и выберите экземпляр эффекта, который вы хотите применить к выбранному видео. До этого обновления вам приходилось переключаться между панелью управления эффектами и панелью цветов Lumetri, чтобы отключить разные экземпляры.
Просто выберите и выберите экземпляр эффекта, который вы хотите применить к выбранному видео. До этого обновления вам приходилось переключаться между панелью управления эффектами и панелью цветов Lumetri, чтобы отключить разные экземпляры.
Выборочная цветокоррекция
Ранее в этом году Adobe выпустила инструмент сопоставления цветов для Lumetri, чтобы ускорить коррекцию цвета между двумя углами камеры. В дополнение к этому теперь вы найдете пять новых кривых, которые позволят вам создавать более тонкие исправления. Например, вы можете подчеркнуть или приглушить области изображения (например, оттенки кожи и цвета неба). Новые выборочные цветовые градации разбиты на эти пять кривых «сочетания»:
Оттенок против насыщенности: Настройка насыщенности любого оттенка (цвета). Используйте это, чтобы исправить и уменьшить насыщенность тонов кожи.
Оттенок и оттенок: Отрегулируйте оттенок (цвет) существующего оттенка (цвета) в видеоизображении.
Оттенок и яркость: Настройка светимости (яркости) цвета. Используйте это, чтобы быстро настроить разделение фона изображения.
Яркость и насыщенность: Насыщение или обесцвечивание ярких областей изображения для повышения детализации.
Сб против Сб: Это действует как яркость, насыщение или обесцвечивание областей вашего изображения.
Восстановление звука
Чтобы улучшить восстановление звука в панели Essential Sound, Adobe приобрела лицензию на алгоритмы уменьшения реверберации и шумоподавления от компании по ремонту звука Accusonus. Эти новые ползунки «Уменьшить шум» и «Уменьшить реверберацию» позволяют улучшить качество звука за считанные секунды по сравнению с минутами и часами работы внутри Audition.
Ползунок уменьшения шума
Просто переместив один ползунок вправо, вы можете удалить нежелательные фоновые шумы, такие как шипение и гудение, а также приглушить громкий окружающий шум.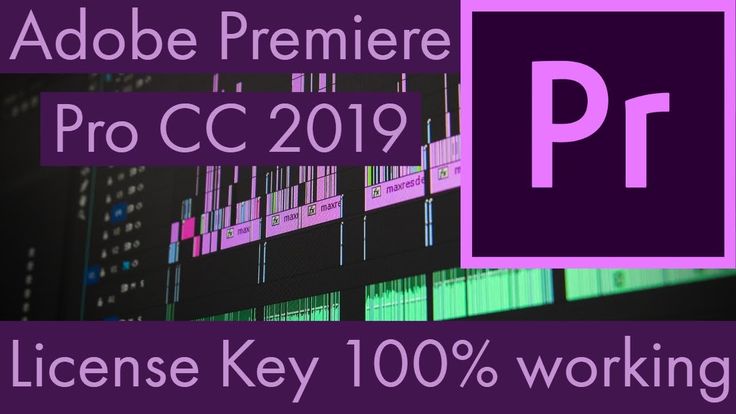 Этот новый ползунок намного лучше, чем предыдущий ползунок «Уменьшение шума», в котором использовалась технология адаптивного шумоподавления, которая, честно говоря, совсем не работала.
Этот новый ползунок намного лучше, чем предыдущий ползунок «Уменьшение шума», в котором использовалась технология адаптивного шумоподавления, которая, честно говоря, совсем не работала.
Ползунок уменьшения реверберации
Ползунок уменьшения реверберации поможет вам быстро удалить нежелательное эхо из ваших видео. Если вы снимаете свой объект с помощью микрофона-пушки в большом пространстве, у вас может быть дополнительное эхо (реверберация), которое вы хотите удалить — теперь вы можете использовать этот ползунок, чтобы быстро удалить его.
Шаблоны анимационного дизайна
Шаблоны анимационного дизайна Adobe (файлы .mogrt*) быстро завоевывают популярность в рамках панели Essential Graphics в Premiere Pro, которой уже почти год. Теперь вы можете покупать или создавать собственные файлы .mogrt, которые можно импортировать и хранить на панели Essential Graphics в Premiere, чтобы использовать и изменять в своих видео. Файлы Mogrt просто облегчают редакторам доступ к часто используемым нижним третям, переходам и даже элементам движения всего за несколько кликов.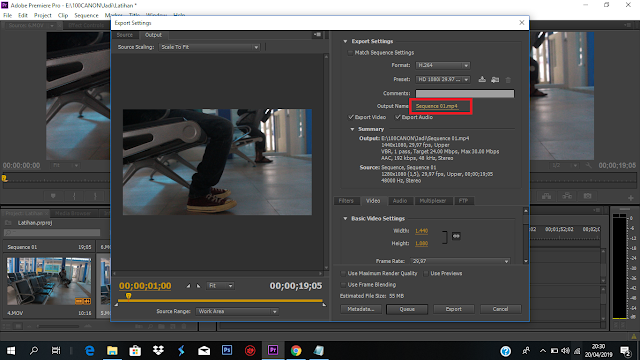
Новые группы пользовательского интерфейса
Шаблоны анимационного дизайна (.mogrts), разработанные в After Effects, теперь выглядят более упорядоченно в Premiere Pro. Теперь вы можете «группировать» параметры, чтобы пользователям ваших шаблонов было проще вносить быстрые изменения.
Свойства текста
Разработчики After Effects .mogrt теперь также могут включать следующие свойства текста: выбор шрифта, размер шрифта и искусственные стили.
Шаблоны, управляемые данными
Если вы работаете в телешоу или в эфире, у вас может быть список имен, которые вам нужно использовать в одном и том же анимированном изображении в нижней трети. Чтобы избежать опечаток и ошибок, теперь вы можете загружать электронные таблицы и легко выбирать имя на панели «Основные графические элементы».
Поддержка VR 180
В редактировании видео 360° в Premiere Pro CC нет ничего нового, но теперь вы также можете редактировать видео VR180.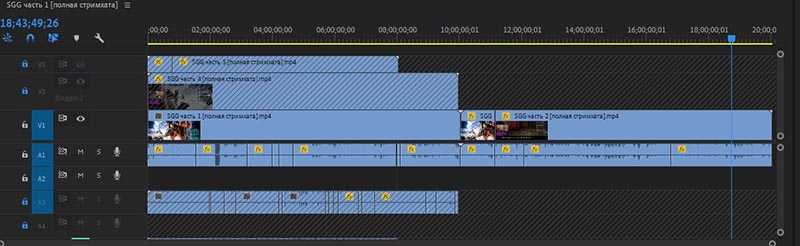 VR180 — это всего лишь половина от 360 — значит, половина работы. Идея состоит в том, что 180 — более достижимая среда для многих создателей социальных сетей, потому что это меньше места для редактирования и меньше сшивания. Только в этом году многие VR-компании выпустили новые камеры VR180, такие как фото/видеокамера Lenovo Mirage VR 180 и KANDAO Qoocam.
VR180 — это всего лишь половина от 360 — значит, половина работы. Идея состоит в том, что 180 — более достижимая среда для многих создателей социальных сетей, потому что это меньше места для редактирования и меньше сшивания. Только в этом году многие VR-компании выпустили новые камеры VR180, такие как фото/видеокамера Lenovo Mirage VR 180 и KANDAO Qoocam.
Обновления VR180 в Premiere Pro включают:
- Возможность добавлять пространственные маркеры к вашему 180-градусному видео с помощью гарнитуры виртуальной реальности гораздо более высокая скорость)
- Эффекты плоскости-сферы VR180
- Поддержка прямого экспорта VR180 на YouTube и Facebook из панели Media Export в Premiere Pro
Чтобы увидеть все эти обновления VR180 в действии, посмотрите видео Хью Хоу на YouTube CreatorUp канал.
В целом, все эти улучшения облегчают создателям видео, чтобы они могли быстрее создавать профессионально выглядящие и звучащие видео.
Если у вас есть какие-либо другие новые запросы на обновление для 2019 года, вы можете отправить их, используя форму запроса функций и ошибок Adobe. Вы также можете следить за другими тенденциями и обновлениями видеомонтажа/производства на моем канале YouTube и не стесняйтесь задавать любые вопросы ниже!
*Файлы Mogrt могут содержать нижние трети, переходы, элементы, заголовки, логотипы и многое другое. Оказавшись на панели «Основные графические элементы», их можно легко отредактировать, чтобы они содержали новый контент и трансформировались в соответствии с брендом.
Версия 13.0 Premiere Pro CC уже доступна для загрузки через вашу учетную запись Adobe Creative Cloud.
288
ПОДЕЛИТЬСЯ
Обзор Adobe Premiere Pro CC 2019: долгожданное обновление
Мы все инстинктивно понимаем, что непрофессиональное видеопроизводство переходит с видеокамер на телефоны, но это происходит даже в профессиональной сфере.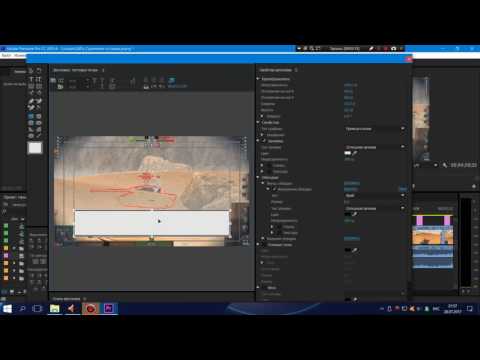
Обладатель премии Тернера 2018 года — получасовое одноэкранное видео, снятое на телефон, — прекрасный тому пример. В знак признания этой тенденции в октябре 2018 года Adobe выпустила специальную урезанную версию Premiere Pro под названием Premiere Rush. Первоначально это появилось на iOS, но вскоре последовала и настольная версия.
Зачем говорить об этом сейчас? Потому что, хотя в Rush есть специальные инструменты для создания видео, снятого на смартфоны или предназначенного для просмотра на смартфонах, все ваши отредактированные файлы и мультимедиа хранятся в облаке через вашу учетную запись Adobe.
Это нормально, если все, что вы хотите сделать, это отредактировать с соотношением сторон по вертикали и квадрату, добавить заголовки и озвучку, а затем опубликовать прямо на YouTube, Facebook или Instagram, но для дальнейшего продвижения вам потребуется Premiere Pro CC 2019.
Купить у Adobe
Обзор Adobe Premiere Pro CC 2019: функции
В то время как Rush для настольных ПК сохраняет изменения обратно в облако, Premiere Pro сохраняет изменения локально, а благодаря этой возможности появляются более сложные эффекты, несовместимые с Торопиться.
Умно то, что вы можете начать свой проект в Rush — и продвинуть его далеко вперед, в том числе опубликовать версию прямо в Интернете — а затем добавить изящества через Premiere Pro. Это отличный рабочий процесс для вещателей, которым необходимо перепрофилировать социальные сети и телевидение.
Еще один перспективный формат, с которым теперь может работать Premiere Pro CC 2019, — это 180VR, который (как следует из названия) составляет половину полного 360-градусного сферического поля зрения. Интерес к этому формату растет, потому что он лучше подходит для традиционных методов повествования, чем 360VR.
Файлы в форматах «сверху вниз», «бок о бок» и «моноскопический» можно импортировать, и вы можете указать Premiere Pro переинтерпретировать отснятый материал, если настройки не определены автоматически или правильно. Затем вы можете экспортировать в VR бок о бок или сверху вниз с поддержкой моноскопического или стереоскопического вывода. Это соответствует Google VR180, но, к сожалению, для этого нет специальной предустановки кодирования.
Изображение 2 из 6
Adobe следит и за другими тенденциями. В частности, есть захватывающие новые инструменты для всех, кому необходимо представлять данные с помощью видео. Вам по-прежнему нужно создавать графические шаблоны в After Effects или загружать их из Adobe Stock, но после импорта доступно множество тонких настроек. Многие параметры дизайна базовой векторной графики можно редактировать с помощью панелей «Основная графика» или «Видеоэффекты», хотя вы не можете использовать ключевые кадры для них, поэтому они меняются со временем.
Лучше всего то, что с управляемыми данными шаблонами вы можете создать ссылку на электронную таблицу в формате CSV или TSV, а затем сопоставить столбцы и строки с параметрами инфографики. Если вы измените значения в базовом файле, графика Premiere Pro CC 2019 будет динамически обновляться.
Изображение 4 из 6
Недостатки? На практике я столкнулся с этой ошибкой: электронные таблицы, разделенные табуляцией, импортировались неправильно, только с разделителями-запятыми, а элементы управления не всегда отображались на панели «Основные графические элементы» для редактирования.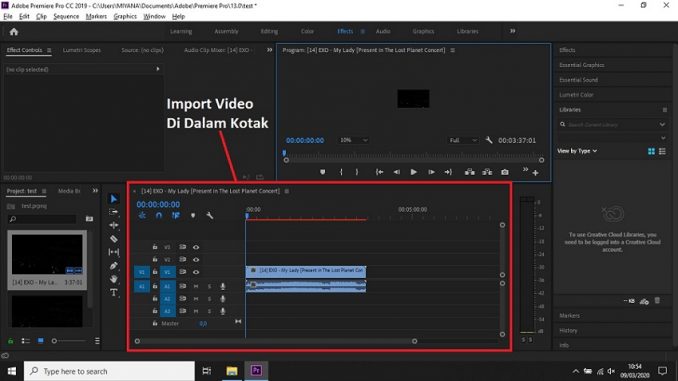 Надеюсь, со временем это улучшится.
Надеюсь, со временем это улучшится.
Просмотреть последние коды скидок Adobe
Обзор Adobe Premiere Pro CC 2019: другие улучшения
Многие другие улучшения CC 2019 связаны с концепцией цветокоррекции, которая становится все более важной в видеопроизводстве.
Другие инструменты на базе Lumetri встраиваются непосредственно в Premiere Pro, возможно, в ответ на растущую популярность Blackmagic DaVinci Resolve. С помощью панелей Lumetri Color Curves можно выбирать цвета в кадре и оценивать их по отдельности.
Изображение 5 из 6
Теперь также можно добавлять несколько цветовых эффектов Lumetri, наложенных друг на друга, включать и выключать их и редактировать по отдельности. Для дальнейшего улучшения характеристик цвета в настройках есть параметр для переключения управления цветом дисплея, но для этого требуется ускорение графического процессора. Однако, если у вас есть монитор профессионального уровня с откалиброванным Rec. 709, P3 или Рек.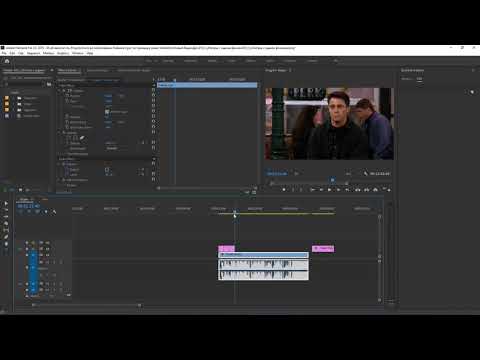 2020, Adobe Premiere Pro будет правильно отображать ваше видео.
2020, Adobe Premiere Pro будет правильно отображать ваше видео.
ЧИТАЙТЕ СЛЕДУЮЩИЙ: Лучший бюджетный монитор с разрешением 5K, 4K, WQHD и 1080p
Обзор Adobe Premiere Pro CC 2019: Аудио подмножество на панели Premiere Pro Essential Sound. Например, есть ползунки для интеллектуального уменьшения реверберации и шума. Эти инструменты далеко не так эффективны, как инструменты, доступные в Audition, но они отлично подходят для тех, у кого нет специального приложения.
Как всегда, новая версия Adobe Premiere Pro CC поддерживает новые форматы файлов. Теперь вы можете импортировать и экспортировать ARRI Alexa LF, импортировать Sony Venice X-OCN V2 и, в macOS 10.13.4 или более поздней версии, редактировать высокоэффективный формат файла изображения (HEIF) Apple iPhone 8 и X. Улучшена производительность и стабильность. также для цифровых кинокамер RED.
Обзор Adobe Premiere Pro CC 2019: вердикт
Несмотря на то, что в этом выпуске нет единственной функции-убийцы, Adobe включила достаточно, чтобы сделать это обновление долгожданным.
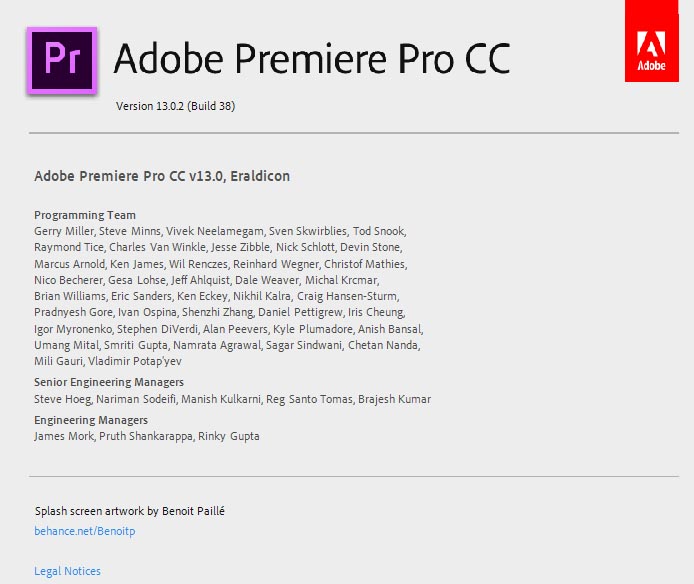
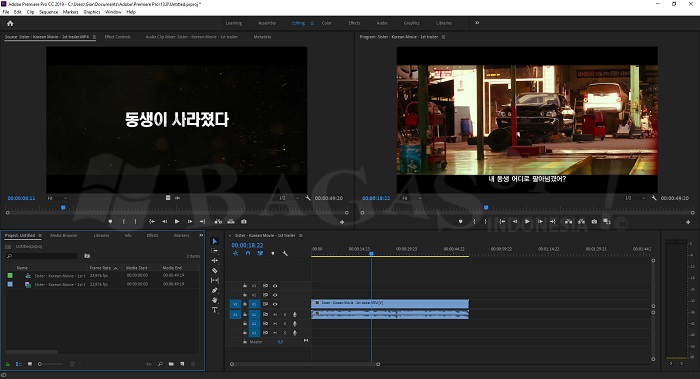
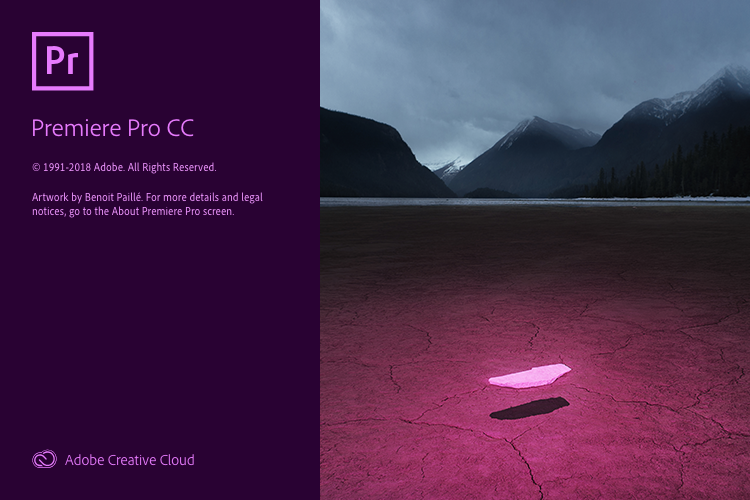
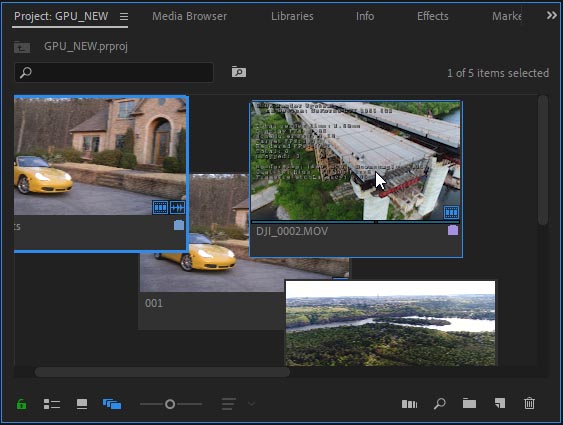 0 and 15.1
0 and 15.1 От новичка до профи (2015)
От новичка до профи (2015)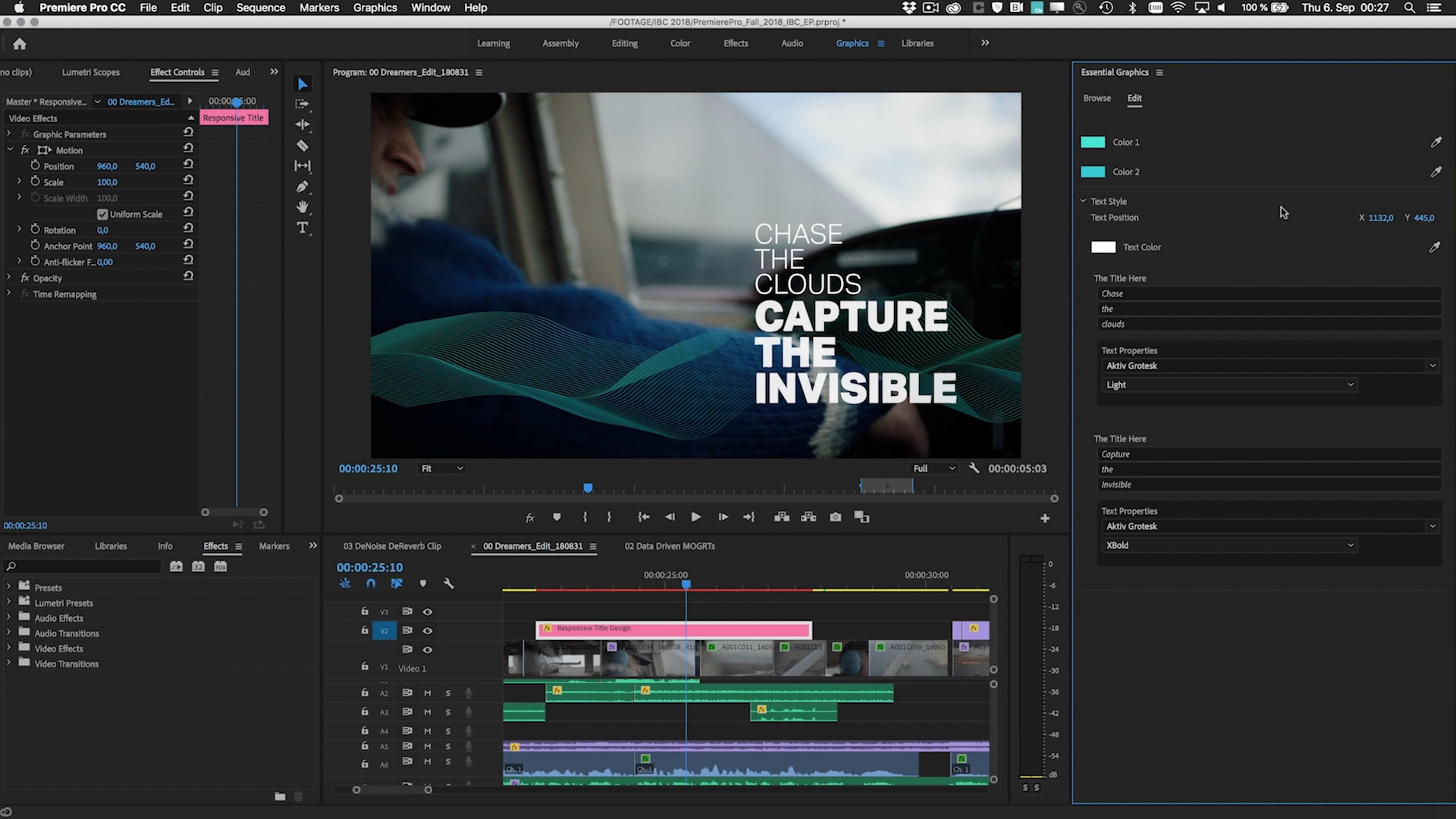

 Вся конфигурация осуществляется сугубо под нужды пользователя.
Вся конфигурация осуществляется сугубо под нужды пользователя. После этого обязательно выделите дорожку с текстом, чтобы редактировать именно ее.
После этого обязательно выделите дорожку с текстом, чтобы редактировать именно ее.
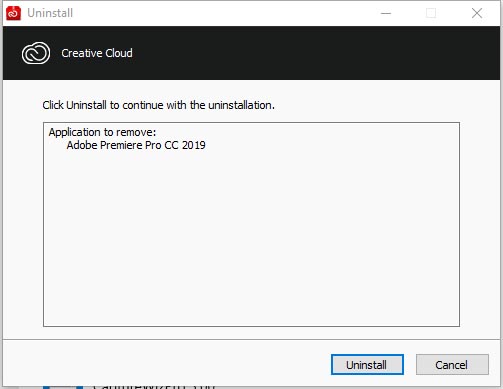 Убедитесь, что ключ был добавлен успешно.
Убедитесь, что ключ был добавлен успешно. io, Productions и Team Projects
io, Productions и Team Projects
 io, Productions и Team Projects
io, Productions и Team Projects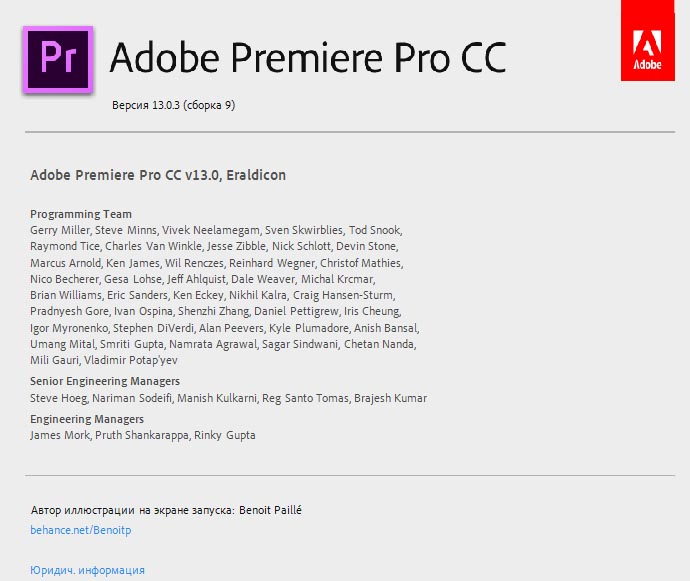 Группа и все ее слои перемещаются.
Группа и все ее слои перемещаются.
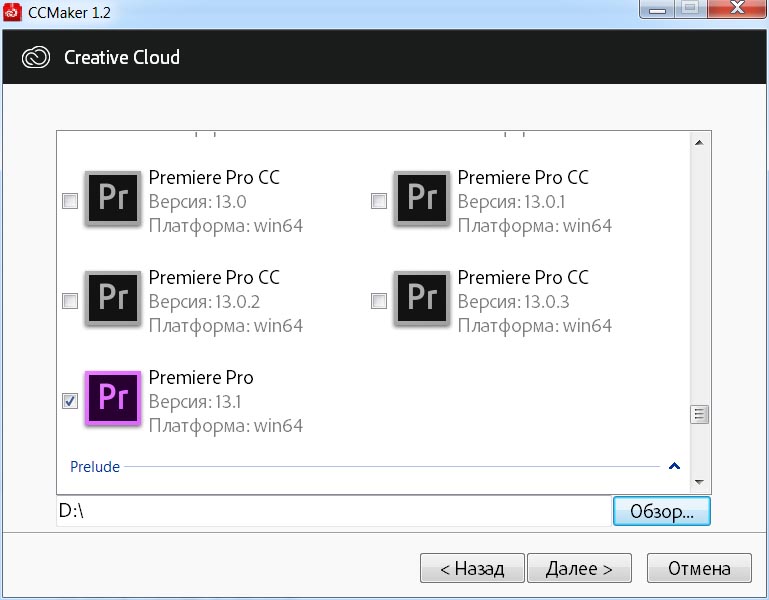
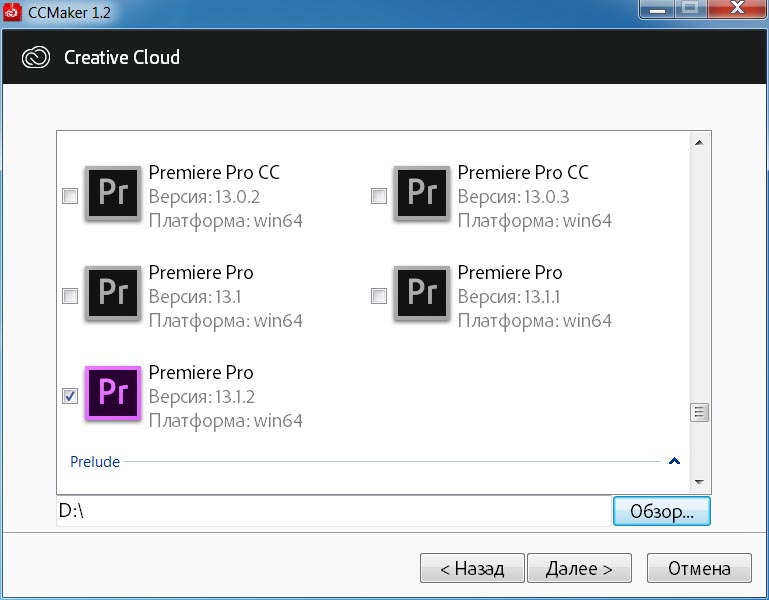
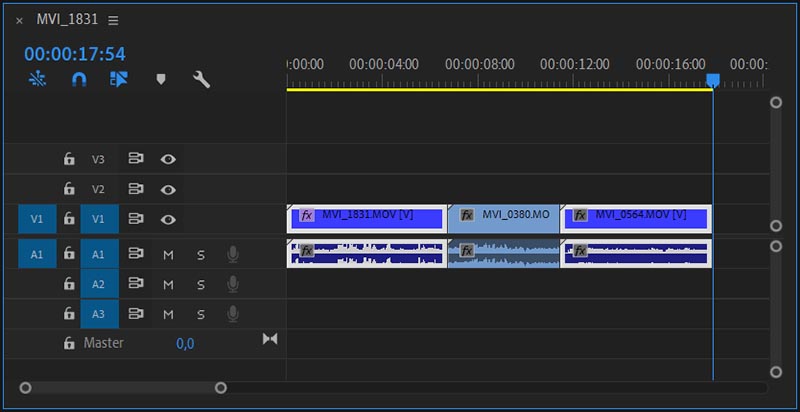

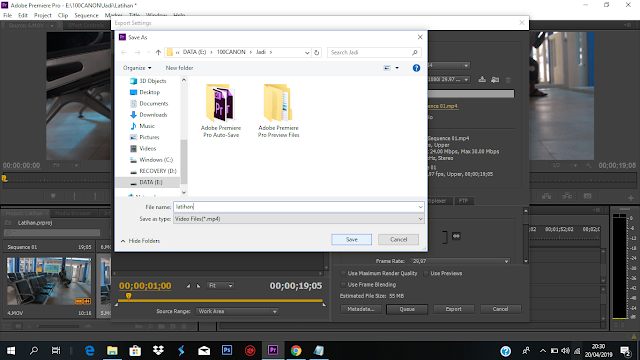 Если вы включаете анимацию в одном месте, она становится активной и в другом представлении.
Если вы включаете анимацию в одном месте, она становится активной и в другом представлении.
 Вы также можете использовать Motion, но это изменение растрирует графику и делает ее пиксельной при масштабировании.
Вы также можете использовать Motion, но это изменение растрирует графику и делает ее пиксельной при масштабировании.