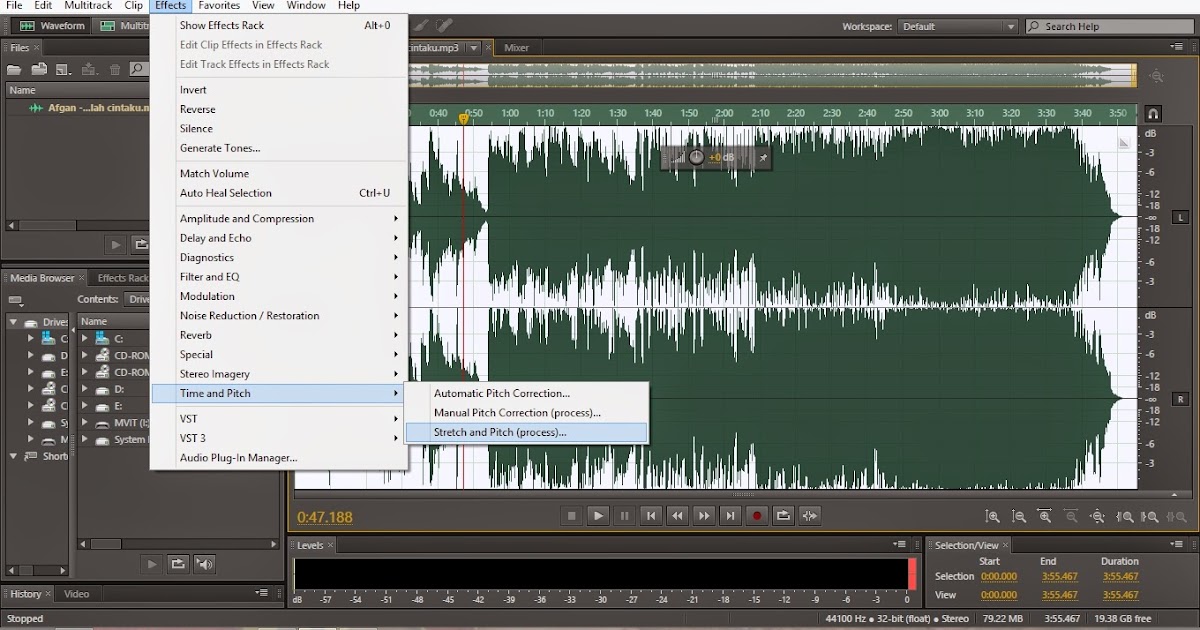Adobe audition не может найти поддержанное звуковое устройство
Premiere Pro
Download link: Adobe audition не может найти поддержанное звуковое устройство
Нажав на неё, вы увидите список устройств компьютера. Вариантов развития событий очень много. Причём, и в Win7x64SP1 он у меня на одном буке HP PAVILION dv6-2155er как часики, а на другом — значительно более крутом HP EliteBook 8770w — с такими же глюками, как у тебя в отношение драйверов и порой непонятных зависаний.
Не приходилось с таким сталкиваться? Для получения наилучших результатов следует включить устройство, которое вы выбрали как системное устройство воспроизведения по умолчанию на панели Задачи 1. Кроме вариантов установки ASIO или DirectSound драйверов, можно так же дополнительно выбрать предварительно установив в ОС.
Premiere Pro — Не только компьютер Может сгореть материнская плата или звуковая карта, но зачастую проблемы со звуком возникают не по причине неисправностей компьютера.
Не только компьютер Может сгореть материнская плата или звуковая карта, но зачастую проблемы со звуком возникают не по причине неисправностей компьютера. Дело в программах, которые оказываются несовместимы друг с другом или с Windows, к тому же множество важных моментов заключается в работе разных видов семейства этой операционной системы. В последнее время большое количество отказов звуковых устройств или программ происходит из-за «обновления» Windows XP на 7, либо переход с «семерки» на Windows 8. Пару лет назад такое было возможно — переустановить 7-ю версию вместо XP, сейчас этого сделать нельзя, потому как модели ПК кардинально изменились и «прошиты» только под конкретную Windows. Даже при установке более новой версии XP на старый компьютер может возникнуть проблема со звуком, не говоря о современных видах Windows. Несовместимыми оказываются новые программы, для которых нет драйверов в системах. Возможно, вы замечали, что при удалении какой-либо программы выдается предупреждение, что может нарушиться работа других приложений.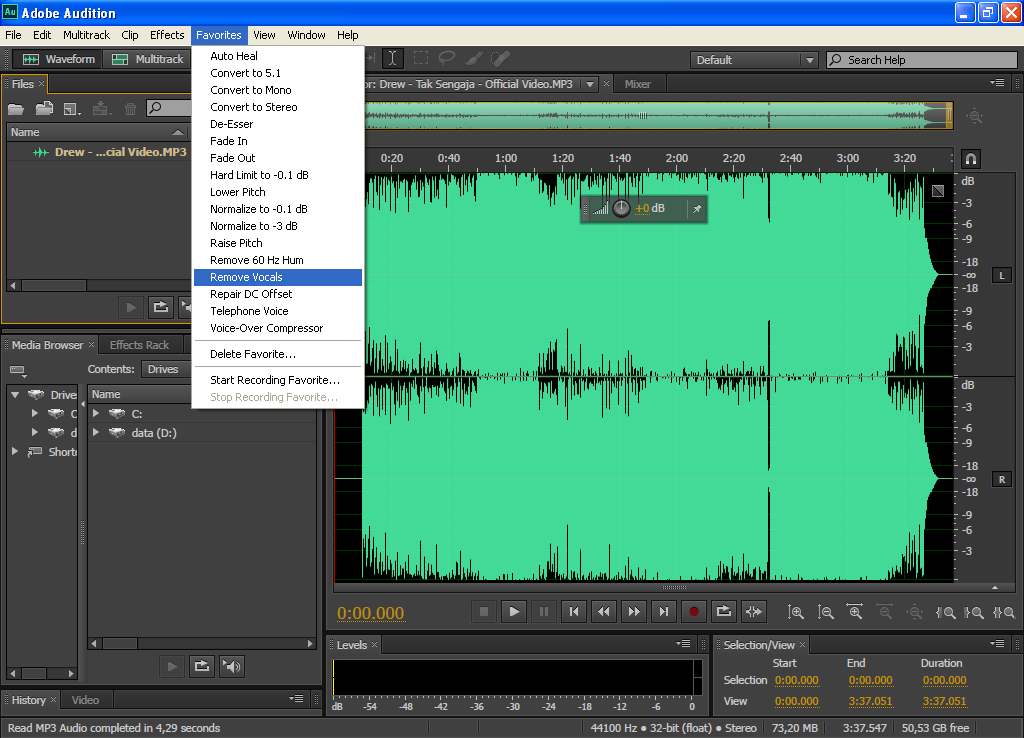
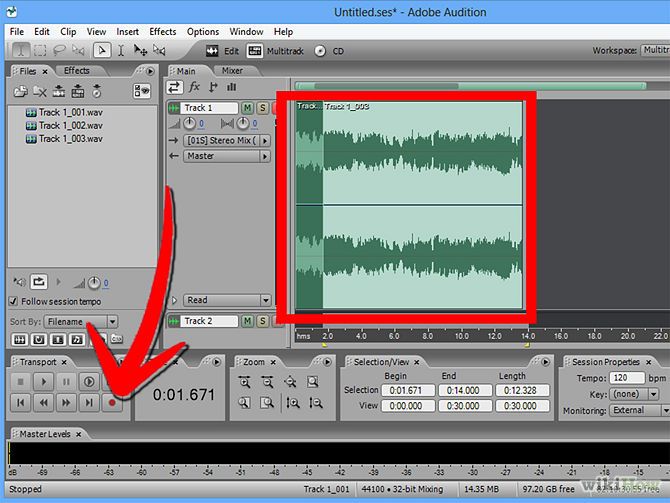

Sound Design for Film/Video & Games with Audition CC
Интересный инструмент лассо позволяет придать любую форму сигналу, выделяя его на частотно-временной диаграмме, для восстановления поврежденных материалов. В этом случае мы выделяем нужный отрезок и переходим в «File-Export-Multitrack Mixdown-Time Selection». Чтобы открыть средство устранения неполадок оборудования и устройств, нажмите кнопку Пуск и выберите Панель управления; в поле поиска введите устранение неполадок, а затем выберите пункт Устранение неполадок. Теперь нужно будет, лишь немного добавить размер буфера — открываем настройки ASIO и добавляем большой ползунок немного вправо. Обратитесь к руководству пользователя, которое входило в комплект поставки видеокарты, чтобы узнать, как это сделать. Рекомендуется или приобрести новое устройство воспроизведения звука, или переустановить операционную систему.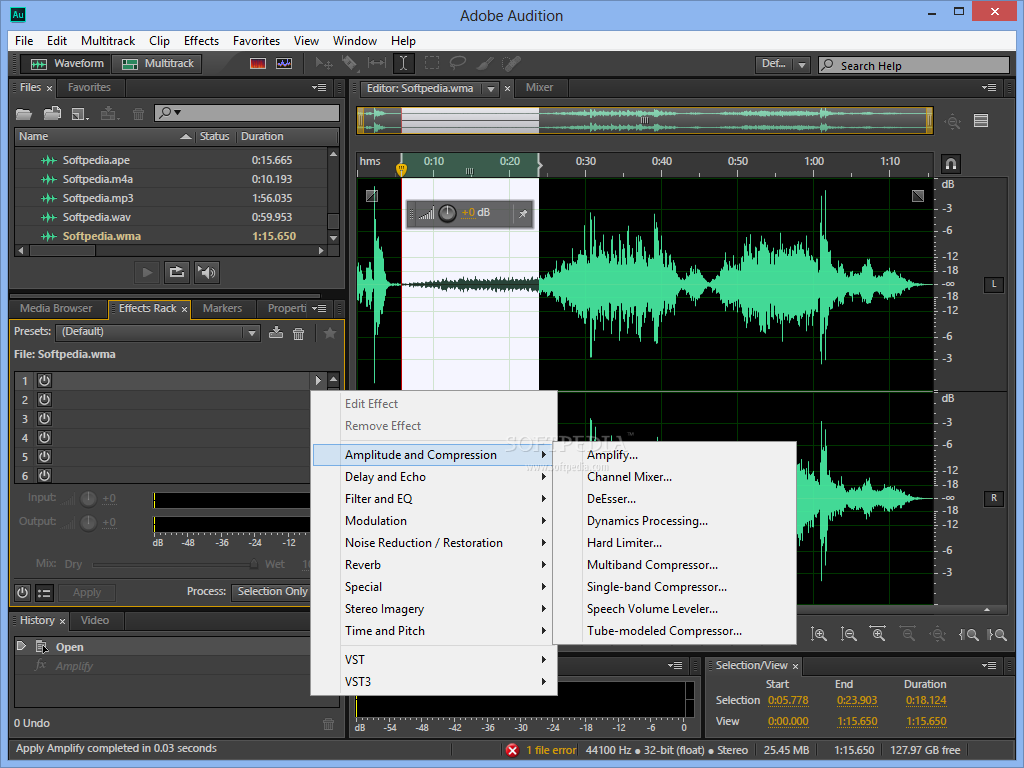
Category Entertainment News News & Media Journey
Устранение неполадок записи и воспроизведения
Последнее обновление May 21, 2021 10:29:49 AM GMT
Устранение неполадок записи и воспроизведения в Audition
В приложении Audition предусмотрены полезные сообщения и рекомендации, с помощью которых можно выявить и устранить известные проблемы связи с оборудованием. Найдите свое сообщение об ошибке ниже, чтобы просмотреть дополнительные сведения и шаги по устранению неполадок.
Действия: нажмите кнопку Аудиооборудование или откройте меню «Установки» > «Аудиооборудование» и щелкните, чтобы изменить параметр Главные часы. Если устройство не подключено, или если подключено более одного устройства с несовместимыми параметрами, это может вызвать появление ошибки обмена данными, из-за которой в Audition не удастся воспроизвести или записать звук.
Действия: нажмите кнопку Аудиооборудование или откройте меню «Установки» > «Аудиооборудование» и щелкните, чтобы изменить параметр Главные часы. Если устройство не подключено, или если подключено более одного устройства с несовместимыми параметрами, это может вызвать появление ошибки обмена данными, из-за которой в Audition не удастся воспроизвести или записать звук.
Действия: нажмите кнопку Аудиооборудование или откройте меню «Установки» > «Аудиооборудование» и выберите Устройство вывода по умолчанию.
Действия: нажмите кнопку Аудиооборудование или откройте меню «Установки» > «Аудиооборудование» и выберите Устройство ввода по умолчанию.
Действия: нажмите кнопку Аудиооборудование или откройте меню «Установки» > «Аудиооборудование» и выберите Устройство вывода по умолчанию. Можно щелкнуть значок Системные настройки звука, чтобы просмотреть настройки операционной системы для устройства.
Действия: нажмите кнопку Аудиооборудование или откройте меню «Установки» > «Аудиооборудование» и выберите Устройство ввода по умолчанию. Можно щелкнуть значок Системные настройки звука, чтобы просмотреть настройки операционной системы для устройства.
Действия: нажмите кнопку Аудиооборудование или откройте меню «Установки» > «Аудиооборудование» и просмотрите выбранное Устройство вывода по умолчанию. Можно выбрать другое устройство вывода по умолчанию, нажать кнопку «Применить», а затем выбрать основное устройство еще раз. Можно щелкнуть значок Системные настройки звука, чтобы просмотреть настройки операционной системы для устройства.
Действия: нажмите кнопку Аудиооборудование или откройте меню «Установки» > «Аудиооборудование» и просмотрите выбранное Устройство ввода по умолчанию. Можно выбрать другое устройство ввода по умолчанию, нажать кнопку «Применить», а затем выбрать основное устройство еще раз. Можно щелкнуть значок Системные настройки звука, чтобы просмотреть настройки операционной системы для устройства.
Можно щелкнуть значок Системные настройки звука, чтобы просмотреть настройки операционной системы для устройства.
Действия: нажмите кнопку Аудиоудиооборудование или откройте меню «Установки» > «Аудиооборудование» и просмотрите выбранное Устройство вывода по умолчанию. Можно щелкнуть значок Системные настройки звука, чтобы просмотреть настройки операционной системы для устройства.
Действия: нажмите кнопку Аудиооборудование или откройте меню «Установки» > «Аудиооборудование» и просмотрите выбранное Устройство ввода по умолчанию. Можно щелкнуть значок Системные настройки звука, чтобы просмотреть настройки операционной системы для устройства.
Действия: нажмите кнопку Сопоставление аудиоканалов или откройте меню «Установки» > «Сопоставление аудиоканалов» и просмотрите выбранные Каналы вывода по умолчанию.
Действия: нажмите кнопку Сопоставление аудиоканалов или откройте меню «Установки» > «Сопоставление аудиоканалов» и просмотрите выбранные Каналы ввода по умолчанию.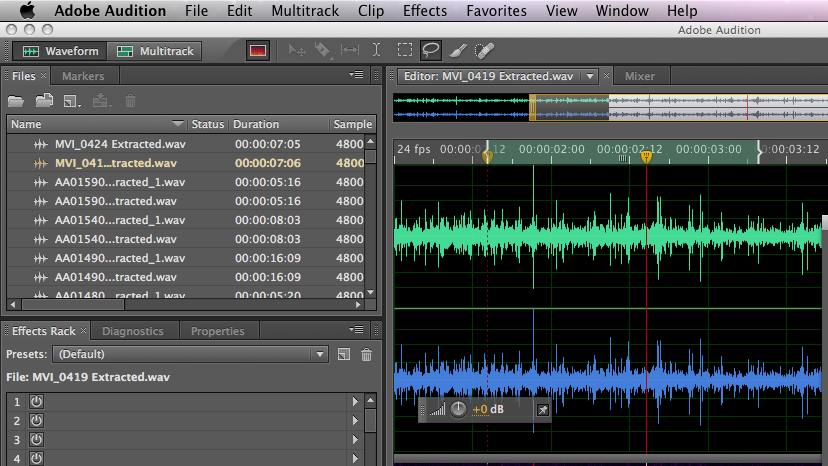
Действия: Перезапустите Audition или перезагрузите компьютер и запустите Audition снова.
Вход в учетную запись
Войти
Управление учетной записью
Adobe Audition не удалось найти поддерживаемое аудиоустройство
by Милан Станоевич
Милан Станоевич
Эксперт по Windows и программному обеспечению
Милан с детства увлекался технологиями, и это побудило его проявить интерес ко всем технологиям, связанным с ПК. Он энтузиаст ПК и… читать дальше
Обновлено
Партнерская информация
- Сообщение об ошибке Adobe Audition не удалось найти поддерживаемое аудиоустройство. обычно вызвано устаревшими или несовместимыми аудиодрайверами.
- На самом деле ошибка иногда читается как Установленный в данный момент драйвер звуковой карты не поддерживает ввод DirectSound .
- Итак, первое, что нужно сделать, это обновить драйверы.
- Загрузка последнего пакета драйвера ASIO также может решить проблему.
Многие пользователи сталкивались с проблемой, когда хотели использовать свою версию Adobe Audition. Сообщение об ошибке говорит: Adobe Audition не удалось найти поддерживаемое аудиоустройство в Windows 10 .
В качестве альтернативы отображается следующее сообщение:
- Установленный драйвер звуковой карты не поддерживает ввод DirectSound
- Adobe Audition не поддерживает ввод DirectSound.
Эта проблема может вывести из себя многих людей, так как обычно Audition автоматически выбирает режим ввода по умолчанию для новой установки.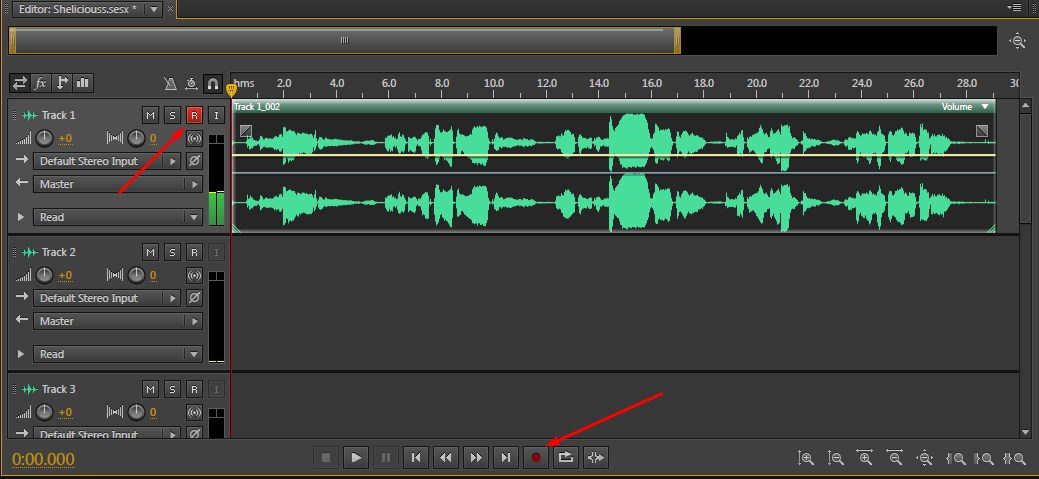 Почему-то в некоторых случаях этого не происходит.
Почему-то в некоторых случаях этого не происходит.
Из исследования, проведенного нашей командой по этому вопросу, кажется, что распространенной проблемой, вызывающей появление этой ошибки, является несовместимость между драйверами вашей звуковой карты и драйверами, работающими в Adobe Audition.
Для достижения хороших результатов необходимо найти совместимый драйвер, который работает как для ввода, так и для вывода вашего компьютера.
В этой статье мы рассмотрим некоторые из наиболее проверенных методов устранения неполадок для решения этой проблемы. Пожалуйста, внимательно следуйте шагам, описанным в этой статье, чтобы избежать других проблем. Читайте дальше, чтобы узнать, как это сделать.
Что делать, если Audition не поддерживает ввод DirectSound?
1. Обновите аудиодрайверы вашего компьютера
- Нажмите Win + X клавиши на клавиатуре -> выберите Диспетчер устройств.
- В окне диспетчера устройств выберите «Звуковые, видео и игровые контроллеры».

- Щелкните правой кнопкой мыши на «Аудиоустройство высокой четкости» -> выберите «Обновить драйвер».
- Дождитесь завершения процесса, а затем попытайтесь проверить, решена ли проблема.
2. Обновите версию Windows
- Нажмите Win + X клавиши на клавиатуре -> выберите Настройки.
- Нажмите Обновление и безопасность.
- Нажмите кнопку Проверить наличие обновлений .
- Дождитесь завершения процесса и установите все обновления, а затем попробуйте проверить, сохраняется ли эта проблема.
3. Добавьте драйвер ASIO4ALL на жесткий диск вашего компьютера.
- Загрузите пакет драйверов ASIO4ALL.
- Установите его, следуя инструкциям на экране.
- Открыть Adobe Audition и нажать Редактировать.

- Перейдите к Настройка аудиооборудования и щелкните раскрывающееся меню.
- Выберите недавно установленный драйвер ASIO4ALL для Edit View, Sound Recorder и Multi-track view.
- Примените настройки и проверьте, решит ли это вашу проблему.
Драйверы ASIO должны обеспечивать интерфейс с низкой задержкой и высокой точностью между Audition и звуковой картой вашего компьютера, поэтому ошибка не должна появляться снова.
4. Загрузите последнюю версию Adobe Audition
Прежде чем выполнять какие-либо шаги по устранению неполадок, упомянутые ниже, убедитесь, что проблема не связана со старой установкой Adobe Audition.
При этом не забывайте постоянно обновлять свою программу, особенно если вы все еще используете версию из эпохи, предшествующей CC.
Программе Adobe Audition уже четырнадцать лет, и она была разработана для правильной работы в любой операционной системе, доступной в то время.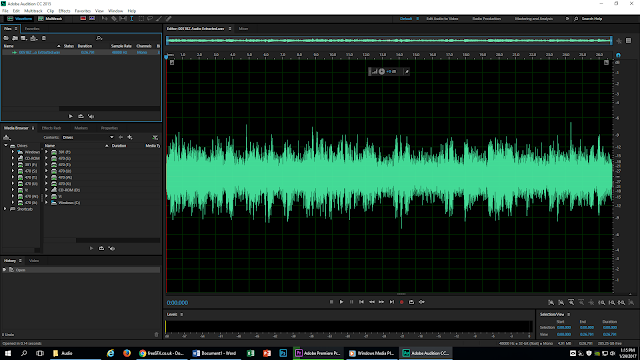
Получив последнюю версию, вы получите доступ ко всем новейшим функциям и обновлениям, а также ко всем исправлениям, которые были реализованы за это время.
Почти удивительно, что он вообще работает на гораздо более новых, а его совместимость с Windows 10, мягко говоря, отрывочна. Он прекрасно работает на одних системах, но отказывается корректно работать на других, но не всегда по понятным причинам. Тем не менее, наличие самой последней версии может повысить ваши шансы на решение проблемы.
В этой статье мы рассмотрели быстрый способ выбора другого устройства ввода и вывода для вашего программного обеспечения Adobe Audition. Тщательное выполнение этих шагов, несомненно, поможет вам избавиться от этой досадной ошибки и позволит вам начать использовать Audition в полной мере.
Пожалуйста, не стесняйтесь сообщить нам, помогло ли это руководство решить вашу проблему, используя раздел комментариев ниже.
Была ли эта страница полезной?
Начать разговор
Делиться
Копировать ссылку
Информационный бюллетень
Программное обеспечение сделок Пятничный обзор
Я согласен с Политикой конфиденциальности в отношении моих персональных данных
Когда Adobe Audition не записывает звук
Перейти к содержимому Adobe Audition — это цифровой микшер, который можно использовать для создания оригинальной музыки и ремиксов; однако технические проблемы могут иногда препятствовать распознаванию звуковой платы Adobe, воспроизведению дорожек или записи звука. Связанные с записью проблемы могут включать:
Связанные с записью проблемы могут включать:
- Звук пропускает дорожки и Audition не записывает звук
- Audition не воспроизводит дорожки
- Пустые записи аудиофайлов
- Качество звука ниже среднего потом винда.
Устранение неполадок Adobe Audition
Adobe позволяет настраивать аудиовходы и выходы и настраивать сопоставления аудиоканалов. Неправильное отображение каналов часто является первым средством от потери звука; однако разумно сначала убедиться, что минимальные системные требования соблюдены.
Убедитесь, что ваш компьютер соответствует минимальным требованиям
Adobe Audition может вообще не отвечать, если минимальные требования не соблюдены. Adobe Audition поставляется в трех различных вариантах: Audition CC, Audition CS6 и Audition CS5.5. Для всех трех должны быть выполнены следующие минимальные системные требования:
5 Приложение Make Sure s не конфликтуют с AdobeМинимальные требования для Windows Процессор 64-разрядный многоядерный процессор Оперативная память 4 ГБ Операционная система 64-разрядная версия Microsoft Windows 10 версии 1703 или новее Разрешение монитора 2021 или больше 202224 1080×199 Место на жестком диске Минимум 4 ГБ для установки Поддержка панели управления Интерфейсы USB и MIDI (в зависимости от вашего оборудования) OpenGL OpenGL 2.  0
0Звуковая карта Протокол Microsoft WDM/MME, WASAPI и ASIO Интернет Необходимо для активации, проверки и онлайн-сервисов Если ваш компьютер соответствует минимальным требованиям, убедитесь, что другие программы не конфликтуют с Adobe Audition. Adobe требует огромных 4 ГБ оперативной памяти, а другие программы могут быстро использовать необходимую оперативную память, что негативно влияет на звук и приводит к зависанию Adobe Audition. Выполните следующие действия, чтобы другие приложения не мешали работе, отключив их запуск:
- В меню Start найдите Task Manager или нажмите Ctrl-Alt-Delete , чтобы открыть его
- В Task Manager перейдите на вкладку 9002 Startup Из Вкладка Автозагрузка , отключите все ненужные программы (если не уверены, то оставьте активной).

- Перезагрузите компьютер.
- Включите и откройте Adobe Audition . Если Adobe Audition работает без сбоев и воспроизводит звук, ваш Проблемы Adobe , скорее всего, были вызваны программным вмешательством. Откройте Диспетчер задач , создайте резервную копию и повторно включите свои программы, пока не найдете виновника. Если проблема не устранена, перейдите к следующему разделу.
Убедитесь, что аудио входы и выходы настроены правильно
Неправильные входы и выходы могут помешать Adobe Audition записывать звук. Вот как их правильно настроить:
- Из вашего Adobe Audition меню, выберите Edit
- Прокрутите вниз до Preferences
- Select General
- На левой панели меню выберите Audio Hardware
- 0 отображаться, что может быть переключается на выбранное вами устройство.
 Основные часы должны читаться так же, как ваши Input и Output .
Основные часы должны читаться так же, как ваши Input и Output .
Убедитесь, что сопоставление аудиоканалов установлено правильно
Даже при правильно настроенных устройствах ввода и вывода ваши устройства могут не отправлять сигналы на правильное устройство, если они неправильно сопоставлены. Вот как изменить сопоставление аудио:
- В меню Adobe Audition выберите Edit
- Прокрутите вниз до Preferences
- Выберите General General меню левой панели, выберите Audio Сопоставление каналов
- Здесь вы найдете файловый канал для левого и правого входных микрофонов, а также левого и правого выходных динамиков. Убедитесь, что они настроены на правильное устройство, иначе звука не будет.
Восстановить настройки Audition по умолчанию
Если проблема со звуком ранее не возникала, сброс настроек Adobe Audition до значений по умолчанию может решить ваши проблемы со звуком.
 Имейте в виду, что при восстановлении настроек Audition по умолчанию будут удалены все пресеты, горячие клавиши, настройки и настройки.
Имейте в виду, что при восстановлении настроек Audition по умолчанию будут удалены все пресеты, горячие клавиши, настройки и настройки.Для этого нажмите и удерживайте кнопку 9Клавиша 0003 Shift при открытии Adobe Audition.
Другие настройки Adobe, которые следует учитывать
Какие еще настройки Adobe необходимо учитывать?
Низкая частота дискретизации
Для правильного воспроизведения аудиофайлов требуется минимальная частота дискретизации. Например, дорожка с частотой 48 000 Гц может воспроизводиться неловко или вообще не воспроизводиться, если аппаратная частота дискретизации установлена на 44 100 Гц. Частота дискретизации должна быть равна или выше воспроизводимой дорожки. Вот как это настроить:
- В меню Adobe Audition выберите Edit
- Прокрутите вниз до Preferences
- Выберите General
- 4 В меню слева выберите 3 Аудиооборудование
- Убедитесь, что Возьмите монопольное управление устройствами отмечено флажком (или следующий шаг может быть выделен серым цветом)
- В меню Audio Hardware, можно настроить Sample Rate .

Примечание. Ограничения вашей звуковой карты могут препятствовать выбору более высоких частот дискретизации.
Настройте параметры задержки и буфера
Задержка звука измеряется в миллисекундах (мс) и отражает время, необходимое для прохождения сигнала от входа звуковой карты до выхода, время, необходимое для преобразования из аналогового сигнала в цифровой. сигнал и время, необходимое для маршрутизации через Adobe Audition. Проблемы с качеством звука могут сохраняться, если ваши настройки задержки не настроены должным образом. Вообще говоря:
- Менее 10 мс: лучше всего подходит для звука в реальном времени
- 10–20 мс: мониторинг звука может прерываться
- 20–30 мс: звук может значительно задерживаться ваша звуковая карта. Вот как:
- В меню Adobe Audition выберите Edit
- Прокрутите вниз до Preferences
- Выберите General
- В меню слева выберите0003 Audio Hardware
- Настройте параметры Latency .
 Более низкие настройки улучшат качество записи, а более высокие настройки улучшат настройки воспроизведения.
Более низкие настройки улучшат качество записи, а более высокие настройки улучшат настройки воспроизведения.
Настройте параметры Windows
Если Adobe Audition не может решить проблемы со звуком, попробуйте устранить неполадки в самой Windows, сначала выполнив перезагрузку. Если ваш звук продолжает капризничать, продолжайте.
Включить системный звук
Системный звук Windows мог быть непреднамеренно отключен. Убедитесь, что ваши динамики также не отключены. Вот как вы можете проверить настройки звука:
- В меню Start найдите Adjust system volume
- Откроется Volume Mixer .
Если ваши программы включен, и у вас по-прежнему возникают проблемы со звуком, возможно, проблема связана с вашими входами и выходами Windows.
Убедитесь, что аудиовходы и выходы Windows настроены правильно
Если ваш компьютер по-прежнему не воспроизводит звуки после включения компонентов программного обеспечения, возможно, в качестве входов и выходов вашей системы установлено неправильное устройство.
 Вот как это исправить:
Вот как это исправить:- Из Пуск, найдите и нажмите Настройки
- Из меню Настройки выберите Система
- Из левой панели меню выберите
4 21 Из раскрывающихся списков выберите Ввод и Вывод устройств (их громкость также можно отрегулировать)
Переустановите драйверы
И последнее, но не менее важное: неисправный драйвер может повлиять на качество и способность слышать любой звук. Хотя мы рекомендуем автоматическое обновление драйверов, вы также можете переустановить звуковые драйверы компьютера вручную: 9 -> Нажмите Диспетчер устройств Драйвер и выберите Удалить устройство
Перезагрузите компьютер, и Windows должна автоматически переустановить драйверы.
Пусть ваше аудио Adobe Audition будет работать
Когда Audition не записывает звук или не может воспроизводить дорожки, это может быть проблематично и часто возникает из-за программных или аппаратных проблем.
 После устранения неполадок в настройках Adobe и Windows вы можете обнаружить, что ваш звук не только работает четко, но и ваша программа работает немного быстрее.
После устранения неполадок в настройках Adobe и Windows вы можете обнаружить, что ваш звук не только работает четко, но и ваша программа работает немного быстрее.Помните, что если Audition не воспроизводит дорожки, сначала проверьте настройки. Настройки часто могут быть непреднамеренно изменены, и вы определенно не хотите отправлять звук на неправильное устройство. Программное обеспечение постоянно совершенствуется, поэтому обязательно обновляйте аудиодрайверы.
Чтобы избежать головной боли и поддерживать ваши аудиоустройства в наилучшем рабочем состоянии, мы рекомендуем поддержку драйверов для всех ваших потребностей в драйверах аудиоустройств. Поддержка драйверов автоматическое обновление s поддерживает актуальность драйверов, чтобы вы могли продолжать микшировать музыку.
Обновляйте устройства ПК и повышайте безопасность в Интернете
Всего за 9,99 долларов США в месяц Поддержка драйверов | ONE поможет вам сэкономить время и нервы при решении распространенных проблем с устройствами Windows, а также предоставит дополнительные функции оптимизации и безопасности.
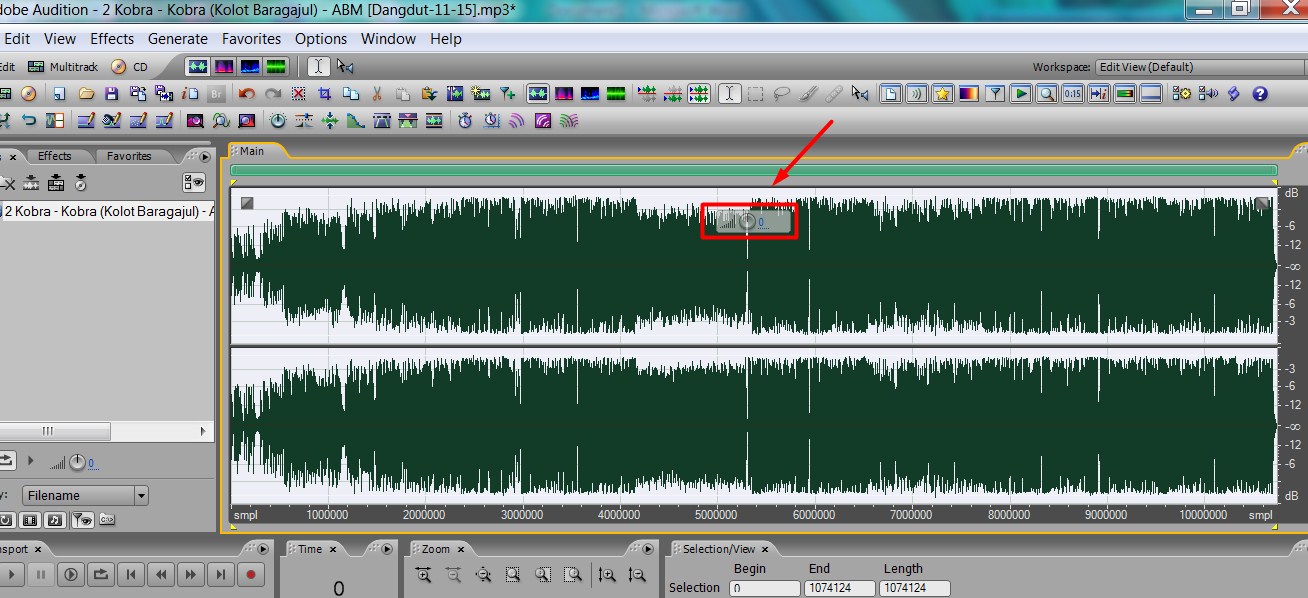

 0
0
 Основные часы должны читаться так же, как ваши Input и Output .
Основные часы должны читаться так же, как ваши Input и Output . Имейте в виду, что при восстановлении настроек Audition по умолчанию будут удалены все пресеты, горячие клавиши, настройки и настройки.
Имейте в виду, что при восстановлении настроек Audition по умолчанию будут удалены все пресеты, горячие клавиши, настройки и настройки.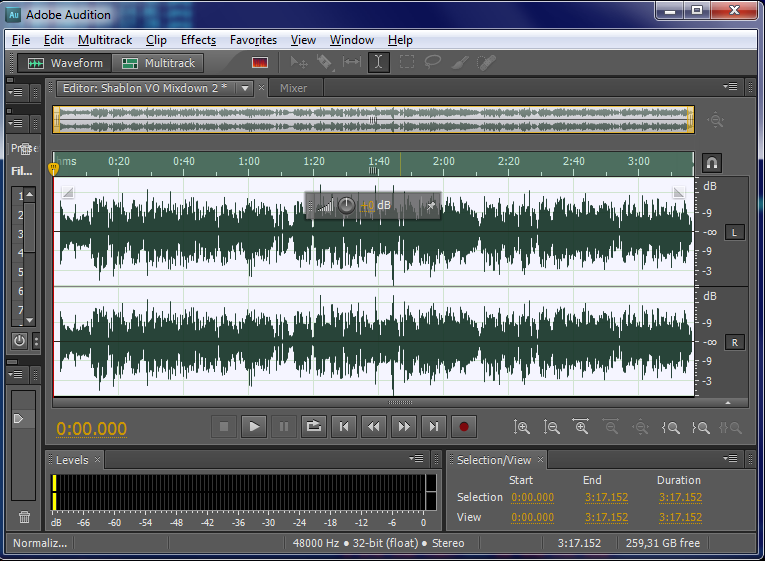
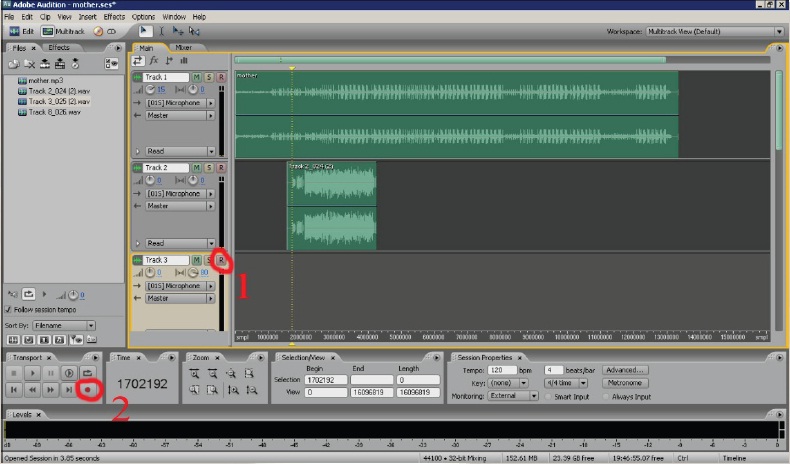 Более низкие настройки улучшат качество записи, а более высокие настройки улучшат настройки воспроизведения.
Более низкие настройки улучшат качество записи, а более высокие настройки улучшат настройки воспроизведения. Вот как это исправить:
Вот как это исправить: После устранения неполадок в настройках Adobe и Windows вы можете обнаружить, что ваш звук не только работает четко, но и ваша программа работает немного быстрее.
После устранения неполадок в настройках Adobe и Windows вы можете обнаружить, что ваш звук не только работает четко, но и ваша программа работает немного быстрее.