Рендеринг проекта или как сохранить видео в Adobe After Effects
В данной статье, речь пойдёт о процессе рендеринга (сохранения готового видео, в программе Adobe after Effects.
Adobe After Effects – это мощная программа, для создания сложных и зрелищных видеоэффектов, анимации, титров.
А сейчас давайте перейдем непосредственно к процессу сохранения готового видео в вышеуказанной программе:
1–ый этап. После того как вы создали свой проект и композицию В главном меню программы переходим во вкладку «Composition», и нажимаем «Add to Render Queue» (рис.1).
Рис. 1
В левом нижнем углу экрана у вас должно появиться окно изображенное на (рис.2).
Рис. 2
В данном окне мы видим 3 активные строчки:
- Render Settings (Best Settings)
- Output Module (Lossless)
- Output To
2–ой этап. Нажав на текст возле «Output To», в данном случае это «Comp 1_5.avi», в открывшемся окне (рис.3), вы сможете выбрать папку в которую собираетесь сохранить готовое видео, а также задать имя файла.
Рис.3
На данном этапе можно было бы закончить статью, ведь если указать путь сохранения файла и нажать кнопку «Render», то видео успешно сохранится, но есть одно «но». Сохраняя видео со стандартным кодеком, вы получаете 20 –ти секундное видео размером 1 Гбайт, многовато не так ли:)? Правда, если вас не беспокоит размер файла, то можете нажимать вышеуказанную кнопку.Но если же вам нужен более экономный файл, то идём дальше.
3–ый этап. Если у вас в системе не установлен пакет «quick time», то вам нужно скачать кодеки «Quick time» (ссылку не дам я думаю «гуглить» все умеют), а затем перезапустить After Effects и проделать предыдущие два пункта. Если же у вас установлен данный пакет, то переходим к следующему этапу.
4–ый этап. Нажимаем на «Lossless» в окне «Render queue», у вас должно появиться окно как на (рис. 4).
4).
Рис.4
В этом окне кликаем по вкладке «Format». В выпадающем меню, как видим, по умолчанию выбран кодек «Video for Windows», нам же нужно выбрать «Quick Time Movie». После этого вы можете увидеть на рис. 4, кнопку «Format Options». Жмём эту кнопку, и в открывшемся окне раскрываем вкладку Тип сжатия и выбираем там «H.264». Если уж совсем невмоготу и необходимо отрендерить огромное по длине и по размеру видео, то в этом же окне параметров сжатия, имеется ползунок «Компрессии», с помощью которого вы можете уменьшить качество видео, для того чтобы, соответственно, уменьшить размер видео на выходе. Но я этого делать не рекомендовал бы.
Для того чтобы сохранить видео со звуком, необходимо также поставить галочку в пункте «Audio Output».
Далее нажимаем «ОК». Перед нами опять окно как на (рис.2), но теперь нам интересна его левая часть (рис. 5), в которой находится ранее упомянутая кнопка «Render», нажимаем на эту кнопку.
Рис.5
Далее пойдет сам процесс сохранения видео, который завершится через несколько минут (все зависит от того насколько мощный у вас компьютер).
Хотелось бы отметить одну особенность данных параметров рендеринга, эти параметры предназначены для не очень продолжительных композиций, где-то до 3 минут(а в основном больше и не надо). Конечно же видео на выходе уменьшается в размерах в несколько раз по сравнению со стандартными кодеками, но увы не до разумных пределов. Почему всёравно на выходе у нас получается видео 100, 200, 300 Мб, учитывая то, что композиции очень короткие? Всё очень просто — мы пытаемся сохранить качество, ведь если мы будем сильно сжимать видео и в After Effects, и в Sony Vegas, а потом ещё ютуб «дожмёт», то от нашего хорошего качества останется лишь мокрое место, поэтому создавайте короткие объёмные композиции в After Effects, а потом уже совмещайте их в Sony Vegas и выводите (сохраняйте) оттуда, и будет вам счастье 🙂 Спасибо за внимание.
P.S. Если у вас возникли проблемы с рендерингом, или же если есть вопросы по некоторым нюансам оного, то можете смело задать их в комментариях 🙂
Как сохранить видео в Adobe After Effects
Основная задача, выполняемая в Adobe After Effects, заключается в создании анимационных видео, которые в дальнейшем будут добавляться в другие проекты. Однако некоторые пользователи здесь занимаются и редактированием уже готовых работ. В рамках данной статьи мы бы хотели продемонстрировать три доступных метода сохранения ролика в Adobe After Effects. Каждый из приведенных вариантов будет наиболее подходящим в определенных ситуациях, потому рекомендуется сначала ознакомиться со всеми ними, а потом уже можно переходить к выполнению поставленной задачи.
Выводим видео Adobe After Effects
Процедура рендеринга — заключительная часть любого творческого проекта, осуществляемого в рассматриваемом программном обеспечении. Юзер может создать анимацию с прозрачным фоном, чтобы в будущем наложить ее на другое видео, или поработать над дополнительными эффектами основной картины. Все алгоритмы действий разные, однако вывод остается неизменным. Различаются лишь доступные способы, которые детально мы и рассмотрим далее.
Способ 1: Стандартное сохранение проекта
В After Effects существует стандартный формат файлов, в котором и сохраняются работы для их последующего редактирования в этой же или другой программе. Такой тип сохранения не включает в себя вывод ролика, однако используется достаточно часто. Хоть он и является самым простым, давайте подробно разберем каждый шаг, чтобы у начинающих не осталось вопросов по этой теме.
- Перед началом сохранения внимательно убедитесь в том, что все действия были успешно завершены, если, конечно, вы не хотите просто отложить редактирование на потом.
- Затем через меню «Файл» перейдите в раздел «Сохранить». Сделать это быстро можно путем нажатия стандартной горячей клавиши Ctrl + S.

- Откроется Проводник, в котором следует выбрать место расположения и указать имя файла. Как видите, он будет сохранен в формате AEP (фирменном типе данных от компании Adobe). После выбора кликните на «Сохранить».
- Давайте вкратце поговорим о том, как импортировать такой тип файлов в другие программы от Adobe. Разберем на примере Premiere Pro. Запустите софт и через меню «Файл» зайдите в раздел «Импорт».
- Выберите сохраненный проект.
- Дождитесь завершения компоновки. Она может занять много времени, что зависит от сложности проекта и мощности компьютера.
- Теперь файл будет доступен для редактирования и отобразится в точно таком же виде, как был в Adobe After Effects.
- Если вы сохранили прозрачный анимированный объект, он добавится поверх других дорожек без фона. Учтите это, если цель вывода видео заключается как раз в организации подобного.
В случае необходимости дальнейшей обработки в Premiere Pro рекомендуем изучить другой наш материал, перейдя по указанной ниже ссылке. Там вы найдете уроки по основным аспектам работы в данном программном обеспечении.
Подробнее: Как пользоваться Adobe Premiere Pro
Способ 2: Стандартный вывод готового видео
Иногда пользователь загружает в After Effects видео для того, чтобы доделать последние штрихи и наконец закончить работу над ним. В такой ситуации вывод действительно является заключительным этапом. Здесь важно сохранить максимальное качество, применив подходящие кодеки, задав формат и обеспечив корректный конечный размер файла. В этом случае нет единых рекомендаций по этой теме, однако часто популярным решением выступает использование кодека QuickTime, что популярно у контентмейкеров. Поэтому давайте поговорим именно о таком методе.
Скачать QuickTime с официального сайта
- Откройте официальный сайт QuickTime, воспользовавшись указанной выше ссылкой, где нажмите на кнопку «Загрузить».

- Ожидайте завершения скачивания исполняемого файла.
- Запустите его и следуйте инструкциям в стандартном Мастере установки.
- Только после этого откройте рассматриваемый софт со своим проектом. Откройте раздел «Добавить в очередь рендеринга» через контекстное меню «Композиция».
- Первая конфигурация в модуле рендеринга осуществляется через меню «Настройки рендеринга».
- Здесь можно ничего не менять, поскольку применяются базовые настройки композиции. Единственное, на что следует обратить внимание — настройка продолжительности.
- Пользовательский режим позволяет задать оптимальную точку входа и выхода, указав время. Так регулируется длительность ролика.
- Далее переместитесь в «Модуль вывода».
- В окне разверните всплывающее меню «Формат» и выберите установленный ранее коде «QuickTime». Если же вы желаете использовать другие кодеки, форматы и прочее, конфигурируйте параметры этого меню под свои нужды.
- Теперь перейдите в «Вывод в».
- Укажите место сохранения и название готового файла.
- Все готово для рендеринга. Нажмите на соответствующую кнопку, чтобы начать его.
- Ожидайте окончания операции. Прогресс будет отображаться в виде полоски.
Вывод может занять долгое время, что зависит от сложности проекта и характеристик компьютера. Во время этой операции процессор будет сильно нагружен, поэтому не рекомендуется выполнять других действий. После окончания видео будет доступно к просмотру через любой удобный плеер, имеющийся в операционной системе.
Способ 3: Сохранение со слоем хромакей или альфа-каналом
В большинстве случаев при создании анимации или прозрачных видео в Adobe After Effects идет расчет на то, что оно в дальнейшем будет накладываться поверх других роликов, образуя дополнительные детали или элементы.
Вывод с хромакеем
Изначально анимация создается на прозрачном фоне, однако при обычном сохранении фон остается черным, если залить ролик в другое ПО. Потому рекомендуется использовать хромакей, чтобы в будущем быстро избавляться от такого фона. Делается это следующим образом:
- Сначала завершите редактирование проекта, затем на таймлайне кликните правой кнопкой мыши и выберите «Создать» -> «Сплошная заливка».
- В окне «Настройки сплошной заливки» сразу приступайте к выбору цвета, а остальные параметры оставьте по умолчанию.
- На палитре выберите любой понравившийся оттенок и примените изменения.
- Убедитесь в том, что слой фона находится под основной дорожкой, чтобы в будущем не произошло непредвиденного наложения.
Далее остается только запустить рендеринг точно так же, как это было показано в предыдущем методе. Здесь все параметры остаются такими же, поскольку никаких изменений в кодировке или формате не совершалось.
Вывод с альфа-каналом
Присутствие альфа-канала в конечном варианте видео свидетельствует о том, что оно было сохранено с фоном. Это позволяет добиться эффекта прозрачности благодаря встроенным настройкам различного обеспечения. Поскольку хромакей не весь софт удаляет качественно, иногда может потребоваться рендеринг именно с альфа-каналом, что делается так:
- Для начала обязательно удалите все фоновые дорожки, если они присутствуют.
- Убедиться, что фон стал прозрачным, можно, включив соответствующий режим в окне предпросмотра.
- Что касается фона самой композиции (по умолчанию он черный), то в итоге его видно не будет.
 Если вы хотите на время работы изменить его, перейдите в «Настройки композиции».
Если вы хотите на время работы изменить его, перейдите в «Настройки композиции». - Здесь кликните по пункту «Цвет фона».
- Задайте любой удобный цвет на ваше усмотрение.
- После этого добавьте анимацию в очередь рендеринга.
- Настройте все параметры точно так же, как это было показано в Способе 2, выбрав QuickTime.
- Однако дополнительно в строке «Каналы» укажите «Альфа-канал».
- Запустите процедуру обработки видео.
- Ожидайте завершения выполнения операции.
По окончании можно смело переходить к добавлению анимации в другой софт. Сейчас мы не будем показывать, как удалять хромакей или активировать прозрачность альфа-канала, поскольку это займет много времени и никак не относится к тематике данного материала. Если вас интересуют эти вопросы, найдите официальные или пользовательские уроки по используемому ПО. Там все наглядно объясняется, поэтому поймет выполнение операций даже начинающий юзер.
На этом наша статья подходит к своему логическому завершению. Теперь вы знаете о трех доступных методах вывода видео в Adobe After Effects и без проблем сможете подобрать оптимальный вариант лично для себя.
Мы рады, что смогли помочь Вам в решении проблемы.Опишите, что у вас не получилось. Наши специалисты постараются ответить максимально быстро.
Помогла ли вам эта статья?
ДА НЕТКак сохранить видео (Рендеринг) в Adobe After Effects
В этой статье поговорим о сохранении готового видео (рендеринг), при помощи программы Adobe After Effects. Если кто не знает Adobe After Effects – мощнейшая программа, при помощи которой создаются различного вида сложности видеоэффекты, графика, анимация и т.п. Не будем терять времени и перейдем к разбору самого процесса сохранения готового видео, рендеринг, в представленной программе:
1. На первом этапе в главном меню программы перейдем во вкладку «Composition» — затем нажмем кнопку «Add to Render Queue» (рис.1.)
На первом этапе в главном меню программы перейдем во вкладку «Composition» — затем нажмем кнопку «Add to Render Queue» (рис.1.)
На мониторе, в левом нижнем углу должно появится окно (рис.2.)
В появившемся окне находятся 3 активные строчки:
— Render Setting (Best Settings)
— Output Module (Lossless)
— Output To
2. На втором этапе нажимаем на текст рядом с Output To, это текст Comp 1_5.avi, в появившемся окне (рис.3), теперь у вас есть возможность выбрать папку для сохранения готового видео, и назвать файл удобным для вас именем.
На втором этапе, в принципе, можно и закончить эту статью. Путь к папке для сохранения видео указан и нажата кнопка «Render», все отлично и видео без проблем сохранено, но как всегда есть одно «но». При сохранении видео со стандартным кодеком, в результате получим видео в 20 секунд, и размером в 1 Gb, многовато, скажете вы. Конечно, если этот факт вас не пугает, тогда вперед: указываем папку и жмем «Rending». Но допустим, что вам необходим файл с более меньшим объемом , тогда продолжим.
3. На третьем этапе необходимо установить пакет кодеков (если конечно он у вас не установлен) Quick Time. Для этого в Гугл или Яндекс забиваем «скачать кодеки Quick Time», скачиваем и устанавливаем без проблем. После чего следует выполнить перезагрузку Adobe After Effects, и проделать заново 1 и 2 этап.
4. На четвертом этапе жмем на кнопку «Lossless» в окне Render queue, в следствии чего, должно появиться вот такое окно (рис.4)
В появившемся окне нажимаем на вкладку «Format». Всплывающем окне меню видно, что по умолчанию стоит кодек Video for Windows, но нам необходимо выбрать Quick Time Movie. После чего появится возможность увидеть кнопку Format Options на рис.4. Нажав на нее, откроется окно, в коне открываем вкладку «Тип сжатия» и выбираем H.264. Если же у вас имеется видео огромного размера и длины, в этом же окне параметров сжатия находится ползунок «Компрессия», при помощи которого возможно уменьшить качество, для того чтобы уменьшить окончательный размер видео. Честно говоря, не рекомендуется выполнять эту операцию.
Честно говоря, не рекомендуется выполнять эту операцию.
Чтобы сохранить видео файл со звуком, следует поставить галочку напротив пункта Audio Output.
Нажимаем ОК. Появится обратно окно как на рис.2, в этом окне мы будем использовать левую часть (см.рис.5). В этой части расположена кнопка Render, и мы нажимаем на нее.
Начнется непосредственно процесс сохранения видео, и продлиться буквально несколько минут, в зависимости от вашего «железа».
Существует одна особенность имеющихся параметров рендеринга, а именно предназначены они для видео не более 3 минут, честно говоры больше и ненужно. Естественно видео уменьшится в несколько раз на выходе, по сравнению со стандартными кодеками, к сожалению не так как хотелось. Почему же на выходе получаются ролики длиной в 100, 200 … 700 Mb, если сам исходный материал короткий? Да потому что наша задача оставить качество видео на уровне, а если мы его сожмем в Adobe After Effects, Sony Vegas и подобных программах, от него ничего не останется. Значиться следующее: делайте видео короткими и объемными с Adobe After Effects, после чего совмещайте с Sony Vegas, сохраняйте и пользуйтесь.
Примечание: инструкция подойдет для cs3, cs4 и cs5.
Как сохранить видео в программе Adobe After Effects — прочее — Уроки — Каталог файлов
Обновлено: | Автор: Igor_DzianПожалуй, самой главной частью в создании проектов в программе Adobe After Effects является его сохранение. На этом этапе пользователи часто допускают ошибки в результате которых видео становится не качественным и к тому же очень тяжелым. Давайте посмотрим как же правильно сохранять видео в этом редакторе.
Как сохранить видео в Adobe After Effects
Сохранение через экспорт
Когда создание вашего проекта завершено, приступаем к его сохранению. Выделяем композицию в главном окне. Заходим в «File-Export». Воспользовавшись одним из предоставленных вариантов, сможем сохранить наше видео в разных форматах. Однако выбор здесь не велик.
Воспользовавшись одним из предоставленных вариантов, сможем сохранить наше видео в разных форматах. Однако выбор здесь не велик.
«Adobe Clip Notes» предусматривает создание Pdf-документа, в состав которого будет входить это видео с возможностью добавления комментариев.
При выборе «Adobe Flash Player» (SWF) сохранение произойдет в SWF-формате, этот вариант идеально подойдет для файлов, которые будут размещены в сети интернет.
«Adobe Flash Video Professional» — главным предназначением этого формата является передача видео и аудио потоков через сети, например Интернет. Для того, чтобы воспользоваться данным вариантом необходимо установить пакет QuickTime.
И последний вариант сохранения в этом разделе — «Adobe Premiere Pro Project», сохраняет проект в формате Premiere Pro, что позволяет в дальнейшем открыть его в этой программе и продолжить работу.
Сохранение Make Movie
Если у вас нет необходимости в выборе формата, можно воспользоваться другим способом сохранения. Опять выделяем нашу композицию. Заходим в «Compozition-Make Movie». Здесь автоматически уже выставлен формат «Avi», вам остается только указать место для сохранения. Этот вариант наиболее подходит для начинающих пользователей.
Сохранение через Add to Render Queue
Этот вариант наиболее настраиваемый. Подходит в большинстве случаев для опытных пользователей. Хотя, если воспользоваться подсказками, подойдет и новичкам. Итак, нам необходимо вновь выделить наш проект. Заходим в «Compozition-Add to Render Queue».
В нижней части окна появится строка с дополнительными свойствами. В первой части «Output Module» задаются все настройки для сохранения проекта. Заходим сюда. Наиболее оптимальными форматами для сохранения являются «FLV» или «H. 264». Они сочетают в себе качество при минимальном объеме. Я буду использовать формат «H.264» для примера.
264». Они сочетают в себе качество при минимальном объеме. Я буду использовать формат «H.264» для примера.
После выбора этого декодера для сжатия, переходим в окно с его настройками. Для начала выберем необходимый Preset или воспользуемся тем, что по умолчанию.
При желании оставляем комментарий в соответствующем поле.
Теперь определимся что нужно сохранять, видео и аудио вместе, либо что-то одно. Делаем выбор при помощи специальных галочек.
Далее выберем цветовую схему «NTSC» или «PAL». Также задаем настройки по размеру видео, которое будет отображено на экране. Выставляем соотношение сторон.
На последнем этапе задается режим кодирования. Я оставлю по умолчанию, как есть. Основные настройки мы завершили. Теперь жмем «Оk» и переходим ко второй части.
В нижней части окна находим «Output To» и выбираем куда будет сохранен проект.
Обратите внимание, что формат изменять мы уже не можем, мы это сделали в предыдущих настройках. Для того, чтобы ваш проект на выходе был качественным, необходимо дополнительно скачать пакет Quick Time.
После этого жмем «Сохранить». На последнем этапе нажимаем кнопку «Render», после чего начнётся сохранение вашего проекта на компьютер.
Рендер в After Effects
Расскажу самые базовые вещи о рендере в Adobe After Effects. Будет как небольшая подсказка для новичков.
Рендерить можно двумя способами. Через Render Queue внутри After Effects и через стороннюю программу Adobe Media Encoder.
Для слабых компьютеров или тяжёлых проектов советую Render Queue. А для всего остального — Media Encoder.
Две заметки перед началом
1) Если АЕ 2017 года или ниже — скачайте кодеки Quicktime. На macOS не нужно.
2) Если рендерите через Media Encoder проверьте, чтобы он был того же года, что и After Effects.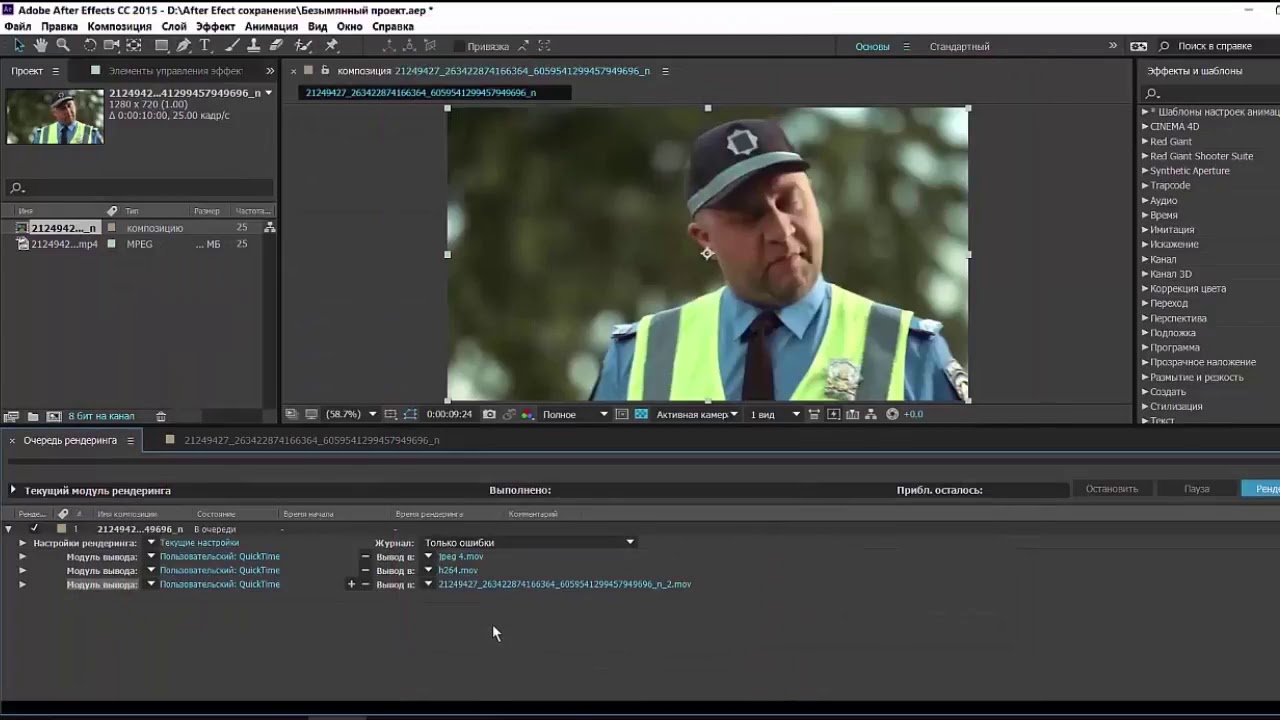
К настройкам рендера
Рендерим видео с оптимальным соотношением веса и качества через Media Encoder
Сейчас самый распространённый стандарт сжатия видео — H.264. Мало весит, не убивает качество и везде поддерживается.
— Открываем композицию, которую хотим отрендерить.
— Заходим в Composition → Add to Adobe Media Encoder Queue. Немного ждём, открывается Media Encoder.
— Нажимаем на стрелочку в Format и выбираем H.264.
— В Preset выбираем Match Source High Bitrate.
— Output File выбираем куда сохранить. Нажимаем Enter или на зелёный треугольничек справа. Рендер пошёл.
В итоге, минутное видео больше не будет весит несколько гигабайт, а останется где-то в пределах сотни мегабайт.
Рендерим видео с оптимальным соотношением веса и качества через Render Queue
— Открываем композицию, которую хотим отрендерить.
— Заходим в Composition → Add to Render Queue.
— Нажимаем на синий текст рядом с Output Module.
— В Format выбираем Quicktime.
— Нажимаем Format Options.
— В Video Codec выбираем H.264.
Если АЕ 2018 или старше, то H.264 в списке не будет. Выбирайте Animation.
Файл получится тяжеловатый, но легче, чем совсем без сжатия. Поэтому для последних версий АЕ лучше использовать Media Encoder, где есть H.264.
— Кликаем ОК в двух окошках.
— Справа от Output To нажимаем на синий текст и выбираем куда сохранить.
— Нажимаем Enter или кнопку «Render» справа.
Готово! Рендер начался.
Рендерим видео на альфа-канале через Media Encoder
А сейчас рассмотрим как отрендерить анимацию с прозрачным фоном. Это уже чуть-чуть посложнее.
— Открываем нужную композицию.
— Composition → Add To Adobe Media Encoder Queue
— В Format выбираем Quicktime
— В Preset ничего не выбираем, просто нажимаем на синий текст
— Теперь выбираем Video Codec в зависимости от версии AE:
AE 2017 и ниже — PNG.
АЕ 2018 — Animation.
AE 2019 или любая версия на macOS — ProRes 4444.
— Нажимаем кнопку Match Source.
— Проматываем чуть-чуть вниз, в Depth выбираем параметр у которого написано +alpha или 32 bit.
— Нажимаем ОК, в Output выбираем место куда сохранится файл и запускаем рендер.
Всё, теперь ролик отрендерится с прозрачностью, будет потяжелее. Зато на фон можно подставить всё, что угодно.
Рендерим видео на альфа-канале через Render Queue
— Открываем нужную композицию.
— Composition → Add To Adobe Media Encoder Queue
— Кликаем на синий текст рядом с Output Module.
— В Format выбираем Quicktime.
— Нажимаем «Format Options».
— Теперь выбираем Video Codec в зависимости от версии AE:
AE 2017 и ниже — PNG.
АЕ 2018 — Animation.
AE 2019 или любая версия на macOS — ProRes 4444.
— Нажимаем ОК.
— В Channels выбираем RGB+Alpha.
— Нажимаем ОК.
— В Output To выбираем куда сохранить файл.
— Нажимаем Enter или кнопку «Render».
Есть!
Создаём шаблоны для рендера в Media Encoder
Как в Media Encoder, так и в Render Queue можно создавать шаблоны на все случаи жизни: для H.264, альфа-канала, MP3, PNG-секвенций. Один раз настраиваете рендер, сохраняете в темплейт и в нужный момент переключаетесь между ними.
— Чтобы сохранить шаблон достаточно настроить рендер под себя и нажать на эту кнопку
— После этого, созданный темплейт будет доступен в выборе пресетов
Создаём шаблоны для рендера в Render Queue
— Настраиваем рендер, нажимаем справа от Output Module на стрелочку и выбираем Make Template
— Задаём имя шаблону — готово, можно рендерить
— Чтобы сделать шаблон рендером по умолчанию просто выбираем его в Movie Default
Рендерим один кадр из видео
Сохранить текущий кадр можно двумя способами. Одной кнопкой в плагине FX Console.
Или штатными средствами After Effects. Единственное, по умолчанию картинка сохраняется в PSD, но это быстро исправить.
— Создаём любую композицию
— Нажимаем Composition → Add To Render Queue
— Справа от Output Module нажимаем на маленькую стрелочку и выбираем Make Template
— В появившемся меню нажимаем Edit
— Format ставим PNG Sequence
— Channels — RGB + Alpha
— Нажимаем ОК
— Переименовываем шаблон
— Ставим его во Frame Default. Нажимаем ОК
— Возвращаемся обратно в нашу композицию
— Выбираем Composition → Save Frame As → File и сохраняем кадр куда нужно. Если будет прозрачность, сохранит с прозрачностью.
Теперь в любом проекте можно нажать Save Frame As или Ctrl+Alt+S и кадр сохранится. Настраивать темплейт снова больше не нужно.
Думаю на этом всё.
Надеюсь, что эта заметка поможет кому-нибудь с рендером. Если что-то непонятно — пишите в комментарии, разберёмся.
After effects как сохранить видео в mp4
Основная задача, выполняемая в Adobe After Effects, заключается в создании анимационных видео, которые в дальнейшем будут добавляться в другие проекты. Однако некоторые пользователи здесь занимаются и редактированием уже готовых работ. В рамках данной статьи мы бы хотели продемонстрировать три доступных метода сохранения ролика в Adobe After Effects. Каждый из приведенных вариантов будет наиболее подходящим в определенных ситуациях, потому рекомендуется сначала ознакомиться со всеми ними, а потом уже можно переходить к выполнению поставленной задачи.
Выводим видео Adobe After Effects
Процедура рендеринга — заключительная часть любого творческого проекта, осуществляемого в рассматриваемом программном обеспечении. Юзер может создать анимацию с прозрачным фоном, чтобы в будущем наложить ее на другое видео, или поработать над дополнительными эффектами основной картины. Все алгоритмы действий разные, однако вывод остается неизменным. Различаются лишь доступные способы, которые детально мы и рассмотрим далее.
Способ 1: Стандартное сохранение проекта
В After Effects существует стандартный формат файлов, в котором и сохраняются работы для их последующего редактирования в этой же или другой программе. Такой тип сохранения не включает в себя вывод ролика, однако используется достаточно часто. Хоть он и является самым простым, давайте подробно разберем каждый шаг, чтобы у начинающих не осталось вопросов по этой теме.
Такой тип сохранения не включает в себя вывод ролика, однако используется достаточно часто. Хоть он и является самым простым, давайте подробно разберем каждый шаг, чтобы у начинающих не осталось вопросов по этой теме.
- Перед началом сохранения внимательно убедитесь в том, что все действия были успешно завершены, если, конечно, вы не хотите просто отложить редактирование на потом.
Затем через меню «Файл» перейдите в раздел «Сохранить». Сделать это быстро можно путем нажатия стандартной горячей клавиши Ctrl + S.
Откроется Проводник, в котором следует выбрать место расположения и указать имя файла. Как видите, он будет сохранен в формате AEP (фирменном типе данных от компании Adobe). После выбора кликните на «Сохранить».
Выберите сохраненный проект.
Дождитесь завершения компоновки. Она может занять много времени, что зависит от сложности проекта и мощности компьютера.
Теперь файл будет доступен для редактирования и отобразится в точно таком же виде, как был в Adobe After Effects.
В случае необходимости дальнейшей обработки в Premiere Pro рекомендуем изучить другой наш материал, перейдя по указанной ниже ссылке. Там вы найдете уроки по основным аспектам работы в данном программном обеспечении.
Способ 2: Стандартный вывод готового видео
Иногда пользователь загружает в After Effects видео для того, чтобы доделать последние штрихи и наконец закончить работу над ним. В такой ситуации вывод действительно является заключительным этапом. Здесь важно сохранить максимальное качество, применив подходящие кодеки, задав формат и обеспечив корректный конечный размер файла. В этом случае нет единых рекомендаций по этой теме, однако часто популярным решением выступает использование кодека QuickTime, что популярно у контентмейкеров. Поэтому давайте поговорим именно о таком методе.
- Откройте официальный сайт QuickTime, воспользовавшись указанной выше ссылкой, где нажмите на кнопку «Загрузить».

Ожидайте завершения скачивания исполняемого файла.
Запустите его и следуйте инструкциям в стандартном Мастере установки.
Только после этого откройте рассматриваемый софт со своим проектом. Откройте раздел «Добавить в очередь рендеринга» через контекстное меню «Композиция».
Первая конфигурация в модуле рендеринга осуществляется через меню «Настройки рендеринга».
Здесь можно ничего не менять, поскольку применяются базовые настройки композиции. Единственное, на что следует обратить внимание — настройка продолжительности.
Пользовательский режим позволяет задать оптимальную точку входа и выхода, указав время. Так регулируется длительность ролика.
Далее переместитесь в «Модуль вывода».
В окне разверните всплывающее меню «Формат» и выберите установленный ранее коде «QuickTime». Если же вы желаете использовать другие кодеки, форматы и прочее, конфигурируйте параметры этого меню под свои нужды.
Теперь перейдите в «Вывод в».
Укажите место сохранения и название готового файла.
Все готово для рендеринга. Нажмите на соответствующую кнопку, чтобы начать его.
Ожидайте окончания операции. Прогресс будет отображаться в виде полоски.
Вывод может занять долгое время, что зависит от сложности проекта и характеристик компьютера. Во время этой операции процессор будет сильно нагружен, поэтому не рекомендуется выполнять других действий. После окончания видео будет доступно к просмотру через любой удобный плеер, имеющийся в операционной системе.
Способ 3: Сохранение со слоем хромакей или альфа-каналом
В большинстве случаев при создании анимации или прозрачных видео в Adobe After Effects идет расчет на то, что оно в дальнейшем будет накладываться поверх других роликов, образуя дополнительные детали или элементы. Тогда вывод должен происходить либо с применением хромакея (сплошного заднего фона одного цвета, зачастую зеленого), либо с альфа-каналом (прозрачностью). При использовании разного софта для монтажа требования отличаются, потому давайте рассмотрим оба варианта.
Тогда вывод должен происходить либо с применением хромакея (сплошного заднего фона одного цвета, зачастую зеленого), либо с альфа-каналом (прозрачностью). При использовании разного софта для монтажа требования отличаются, потому давайте рассмотрим оба варианта.
Вывод с хромакеем
Изначально анимация создается на прозрачном фоне, однако при обычном сохранении фон остается черным, если залить ролик в другое ПО. Потому рекомендуется использовать хромакей, чтобы в будущем быстро избавляться от такого фона. Делается это следующим образом:
- Сначала завершите редактирование проекта, затем на таймлайне кликните правой кнопкой мыши и выберите «Создать» -> «Сплошная заливка».
В окне «Настройки сплошной заливки» сразу приступайте к выбору цвета, а остальные параметры оставьте по умолчанию.
На палитре выберите любой понравившийся оттенок и примените изменения.
Убедитесь в том, что слой фона находится под основной дорожкой, чтобы в будущем не произошло непредвиденного наложения.
Далее остается только запустить рендеринг точно так же, как это было показано в предыдущем методе. Здесь все параметры остаются такими же, поскольку никаких изменений в кодировке или формате не совершалось.
Вывод с альфа-каналом
Присутствие альфа-канала в конечном варианте видео свидетельствует о том, что оно было сохранено с фоном. Это позволяет добиться эффекта прозрачности благодаря встроенным настройкам различного обеспечения. Поскольку хромакей не весь софт удаляет качественно, иногда может потребоваться рендеринг именно с альфа-каналом, что делается так:
- Для начала обязательно удалите все фоновые дорожки, если они присутствуют.
Убедиться, что фон стал прозрачным, можно, включив соответствующий режим в окне предпросмотра.
Что касается фона самой композиции (по умолчанию он черный), то в итоге его видно не будет.![]() Если вы хотите на время работы изменить его, перейдите в «Настройки композиции».
Если вы хотите на время работы изменить его, перейдите в «Настройки композиции».
Здесь кликните по пункту «Цвет фона».
Задайте любой удобный цвет на ваше усмотрение.
После этого добавьте анимацию в очередь рендеринга.
Настройте все параметры точно так же, как это было показано в Способе 2, выбрав QuickTime.
Однако дополнительно в строке «Каналы» укажите «Альфа-канал».
Запустите процедуру обработки видео.
Ожидайте завершения выполнения операции.
По окончании можно смело переходить к добавлению анимации в другой софт. Сейчас мы не будем показывать, как удалять хромакей или активировать прозрачность альфа-канала, поскольку это займет много времени и никак не относится к тематике данного материала. Если вас интересуют эти вопросы, найдите официальные или пользовательские уроки по используемому ПО. Там все наглядно объясняется, поэтому поймет выполнение операций даже начинающий юзер.
На этом наша статья подходит к своему логическому завершению. Теперь вы знаете о трех доступных методах вывода видео в Adobe After Effects и без проблем сможете подобрать оптимальный вариант лично для себя.
Отблагодарите автора, поделитесь статьей в социальных сетях.
Очередь просмотра
Очередь
- Удалить все
- Отключить
Хотите сохраните это видео?
Пожаловаться на видео?
Выполните вход, чтобы сообщить о неприемлемом контенте.
Понравилось?
Не понравилось?
Текст видео
Если вы интересуетесь программой Adobe After Effects, или другими программами для композитинга или 3D моделирования, то вы также можете заработать при помощи этих знаний на сайте http://market.envato.com/?ref=Editing2k
Мое портфолио на этом сайте, вы можете просмотреть по ссылке
http://videohive.net/user/Editing2k/p.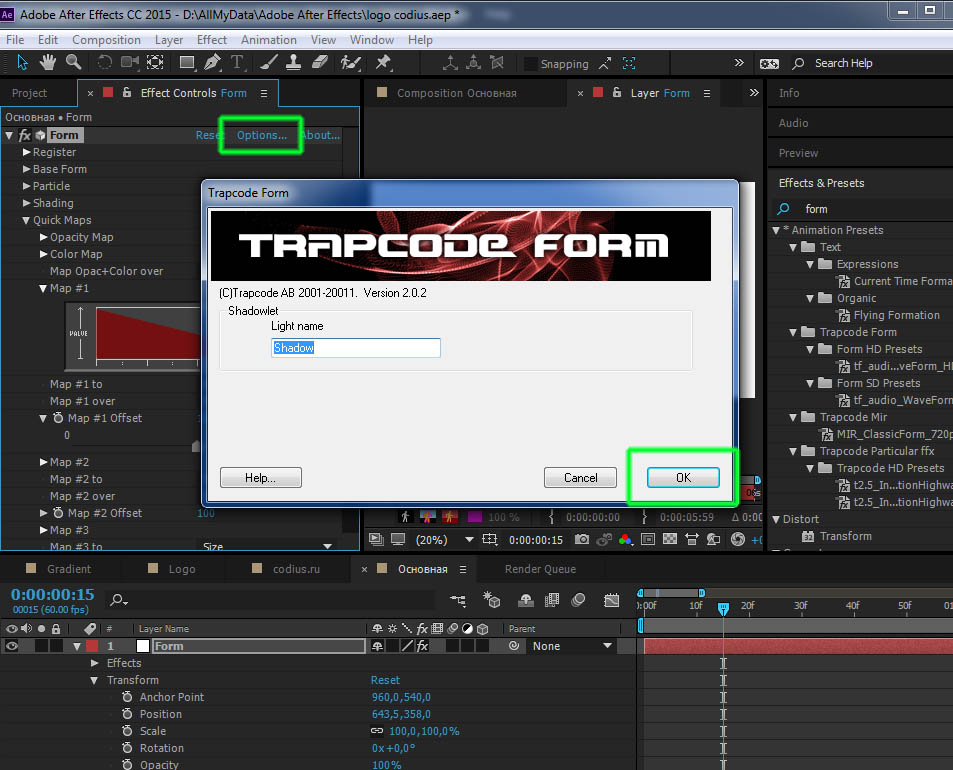
В этом уроке рассказано о том, как можно экспортировать готовое видео из After Effects, в формат MP4.
Ссылки на другие соцсети,
вы можете найти в описании канала.
https://www.youtube.com/user/EDITING2.
PS. Фоновое музыкальное сопровождение If I Had a Chicken взято с фонотеки YouTube.
Приложение Adobe After Effects является профессиональным инструментом для работы с видео. В отличие от программы Sony Vegas, приложение компании Adobe предназначено не для монтажа. Оно служит для создания спецэффектов в видео и имеет массу настроек, плагинов и меню, разобраться с которыми могут лишь специалисты.
При этом программа Adobe After Effects может использоваться и рядовыми пользователями для создания заставок к видео, переходов и наложения различных шаблонных эффектов. Главным минусом приложения являются запутанные меню и настройки, и далеко не каждый новичок в использовании программы сможет сориентироваться, как сохранить видео в After Effects в формате AVI или MOV. Если у вас возник такой вопрос, ниже вы найдете на него подробный ответ.
Как сохранить видео в After Effects в формате AVI
Одним из самых распространенных форматов видео является AVI. Именно в нем хранят фильмы, и преимущества данного контейнера очевидны – он одновременно позволяет разместить несколько аудио дорожек и файлов субтитров. Распространенность данного формата также объясняется отсутствием необходимости в специальных кодеках для сжатия видео в нем. Практически любое устройство, которое работает с видео, сможет без установки дополнительных кодеков воспроизвести видео в формате AVI.
Чтобы из готового проекта сохранить видео в After Effects в формате AVI необходимо сделать следующее:
- Во вкладке работы с композицией выделите любой один элемент и нажмите сочетание клавиш Ctrl+A. За счет этого удастся взять в выделение сразу все компоненты, которые должны оказаться в итоговом видео;
Формат AVI универсален и удобен, но имеются у него определенные минусы. Самым главным из них является большой размер видео, если речь идет о сохранении роликов в высоком разрешении с повышенной частотой кадров и наилучшем качестве. Видео на несколько секунд при рендеринге в AVI из After Effects может весить десятки Гигабайт, и в некоторых ситуациях целесообразнее отдать предпочтение сохранению роликов в формате MOV.
Самым главным из них является большой размер видео, если речь идет о сохранении роликов в высоком разрешении с повышенной частотой кадров и наилучшем качестве. Видео на несколько секунд при рендеринге в AVI из After Effects может весить десятки Гигабайт, и в некоторых ситуациях целесообразнее отдать предпочтение сохранению роликов в формате MOV.
Как сохранить видео в After Effects в формате MOV
Формат MOV распространен меньше, чем AVI, и «из коробки» он поддерживается далеко не всеми устройствами. Даже операционная система Windows в базовом варианте не способна считывать информацию из видео в формате MOV, который изначально был разработан компанией Apple. Чтобы в After Effects можно было сохранять видео в MOV, а компьютер имел возможность их воспроизводить, необходимо предварительно скачать и установить кодек Quick Time. Если вы установили кодек, когда запущено приложение Adobe After Effects, следует его перезагрузить, иначе программа не сможет работать с новым обеспечением.
Чтобы сохранить видео в After Effects в формате MOV необходимо:
- Выполнить первые 4 пункта инструкции по сохранению видео в формате AVI, приведенной выше;
- Далее необходимо перейти в меню «Модуль вывода» и выбрать в графе «Формат» значение Quick Time;
Следует отметить явное преимущество формата MOV, в сравнении с AVI, это меньший размер. Одинаковые визуализированные композиции из Adobe After Effects в форматах AVI и MOV могут отличаться в размерах до 40 раз. Формат MOV универсален, и видео, сохраненное в нем, удобно использовать в процессе монтажа в программе Sony Vegas или других. Кроме того, формат MOV идеально подходит для загрузки роликов на популярные видеохостинги, в том числе на Youtube.
Как визуализировать часть композиции в After Effects
Во время черновой работы может потребоваться сохранить в видео не всю композицию After Effects, а только ее часть, ограниченную несколькими секундами/минутами. Можно, конечно, позже удалить лишние фрагменты в любом видеоредакторе, но процесс рендеринга серьезно уменьшится по времени, если изначально задать визуализацию меньшего объекта. Для этого необходимо при настройке параметров рендеринга сделать следующее:
Можно, конечно, позже удалить лишние фрагменты в любом видеоредакторе, но процесс рендеринга серьезно уменьшится по времени, если изначально задать визуализацию меньшего объекта. Для этого необходимо при настройке параметров рендеринга сделать следующее:
- Зайдите в пункт меню «Настройки рендеринга»;
Программа Adobe After Effects имеет огромное количество настроек, но разобраться в ней не так сложно, как может показаться на первый взгляд. Компания Adobe позиционирует данное приложение, как решение для профессионалов, но даже на пользовательском уровне при домашнем использовании в After Effects можно создавать интересные работы.
Что умеет адоб автор эффект. Как сохранить видео в программе Adobe After Effects. Сохранение через экспорт
Adobe After Effects — это универсальная компьютерная программа, с помощью которой вы можете отредактировать любое видео, провести композитинг, а также создать визуальные эффекты и анимацию . Часто ее используют на стадии постпродакшна в кинематографе и на телевидении. Она также работает как очень простой нелинейный редактор, звуковой редактор и транскодер для мультимедиа.
Работа с After Effects: что вы можете делать?
С помощью Adobe After Effects вы можете создавать, комбинировать и стилизовывать 2D-слои в трехмерном пространстве . Adobe After Effects выполняет различные функции в зависимости от потребностей пользователей. Например, инди-VFX-художник может использовать After Effects только для 3D-рендеринга . Видеоредактор может использовать After Effects больше для оформления заголовка , а аниматор может использовать его для создания 2D-персонажей мультфильма . Причина, по которой столько людей не имеют четкой позиции насчет того, что именно делает After Effects — она делает очень много вещей и делает их хорошо .
Несмотря на высокую функциональность, After Effects на самом деле очень проста по своей структуре. After Effects, как и все приложения для редактирования видео в мире, использует систему слоев. Лучший способ подумать об этом — представить стопку бумаги. Бумага внизу не будет отображаться из-за бумаги над ней. Это, конечно, если вы работаете в 2D-композиции.
Если вы установите свои слои в 3D, вы можете расположить их перед другими трехмерными слоями, если они ближе к вашей камере в трехмерном пространстве. Когда слой движется мимо фонового слоя к камере — он становится видимым. Когда он уходит за задний план — он становится неясным.
Для чего люди используют After Effects?
Библиотека эффектов
То, что действительно отличает After Effects от всех других видеоприложений, — это обширная библиотека эффектов . Есть буквально сотни встроенных эффектов, которые можно объединить для создания неограниченного количества всевозможных комбинаций. Может это и звучит слишком хорошо, чтобы быть правдой, но в After Effects — если вы можете об этом мечтать, вы можете это сделать .
1. Эффекты моделирования — в Adobe After Effects встроено 18 имитационных эффектов. Эти эффекты моделирования могут быть использованы для создания чего угодно — от дождя до волос. Все эти эффекты полностью настраиваются. Когда вы соединяете их с другими эффектами, вы можете значительно расширить их функциональность.
2. Стилизованные эффекты , найденные в After Effects, полезны для создания ваших видео слоев, которые иначе были бы невозможны. Этими эффектами drag-and-drop можно легко манипулировать, чтобы создать потрясающий внешний вид и стилистику. Заметные эффекты в этой категории включают эффект CC Glass и эффект пастеризации.
3. Все другие категории эффектов — как дополнение к упомянутым выше, существуют десятки других категорий, которые все делают что-то другое. Например, существует целая категория эффектов, посвященная разным типам размытия.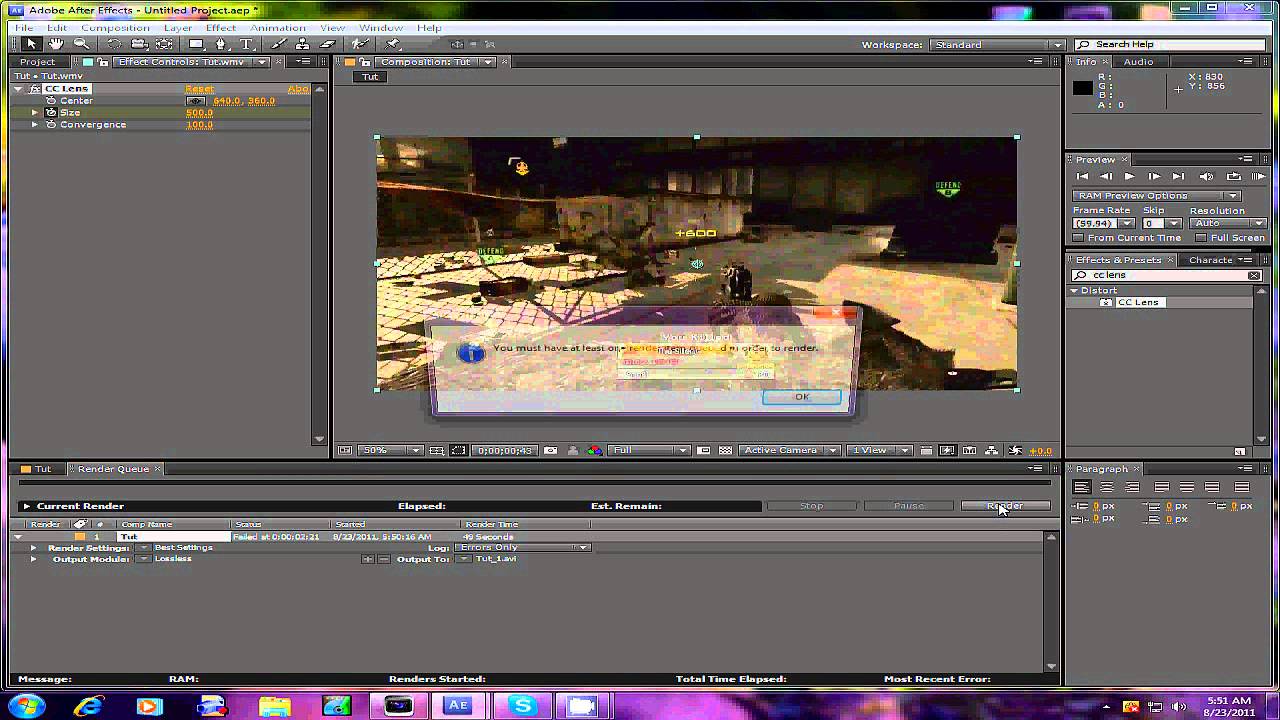 Есть и категория цветовой коррекции с эффектами, которые могут генерировать любой вид, который вы хотите передать. Также существует категория «Перспектива», которая включает в себя эффект трекера 3D-камеры, который позволяет легко отслеживать видеозапись.
Есть и категория цветовой коррекции с эффектами, которые могут генерировать любой вид, который вы хотите передать. Также существует категория «Перспектива», которая включает в себя эффект трекера 3D-камеры, который позволяет легко отслеживать видеозапись.
Шаблоны для Adobe After Effects
Шаблоны After Effects являются весомой причиной, благодаря которой большинство видеоредакторов используют After Effects. Вы могли бы потратить массу своего времени, развивая навыки моушен-дизайнера . Вместо этого моушен-разработчики со всего мира настроили фильтры After Effects таким образом, чтобы пользователи могли просто перетаскивать их кадры, чтобы получить потрясающие результаты.
Онлайн-шаблоны After Effects, такие как RocketStock — это простые в использовании проекты, поэтому даже самые неопытные пользователи After Effects могут создавать потрясающие вещи для своих видеопроектов.
Дизайн титров
С такими уникальными функциями дизайна, After Effects — отличная программа для создания идеальных титров к вашим видеопроектам. Инструмент «надписей», встроенный в After Effects, работает так же, как и в большинстве текстовых процессоров. Тем не менее, вещь, которая действительно делает приложение возможным для дизайна заголовков, — это анимационная часть, которая позволяет пользователям автоматически анимировать символы, слова или строки в зависимости от того, что именно вам нужно.
Компоновка
Программное обеспечение для компоновки — это программы, которые можно использовать для объединения нескольких активов, чтобы создать готовую сцену. Например, для одного VFX-кадра может потребоваться , чтобы в одну сцену были засунуты кусок зеленого экрана, фон, некоторые элементы взрыва, пыль и дым. Это было бы невероятно сложно сделать внутри обычного видеоредактора, но, к счастью, у вас есть After Effects!
Скрипты
Очень полезная и удобная вещь, упрощающая автоматизацию процесса, который обычно требует больше времени для выполнения.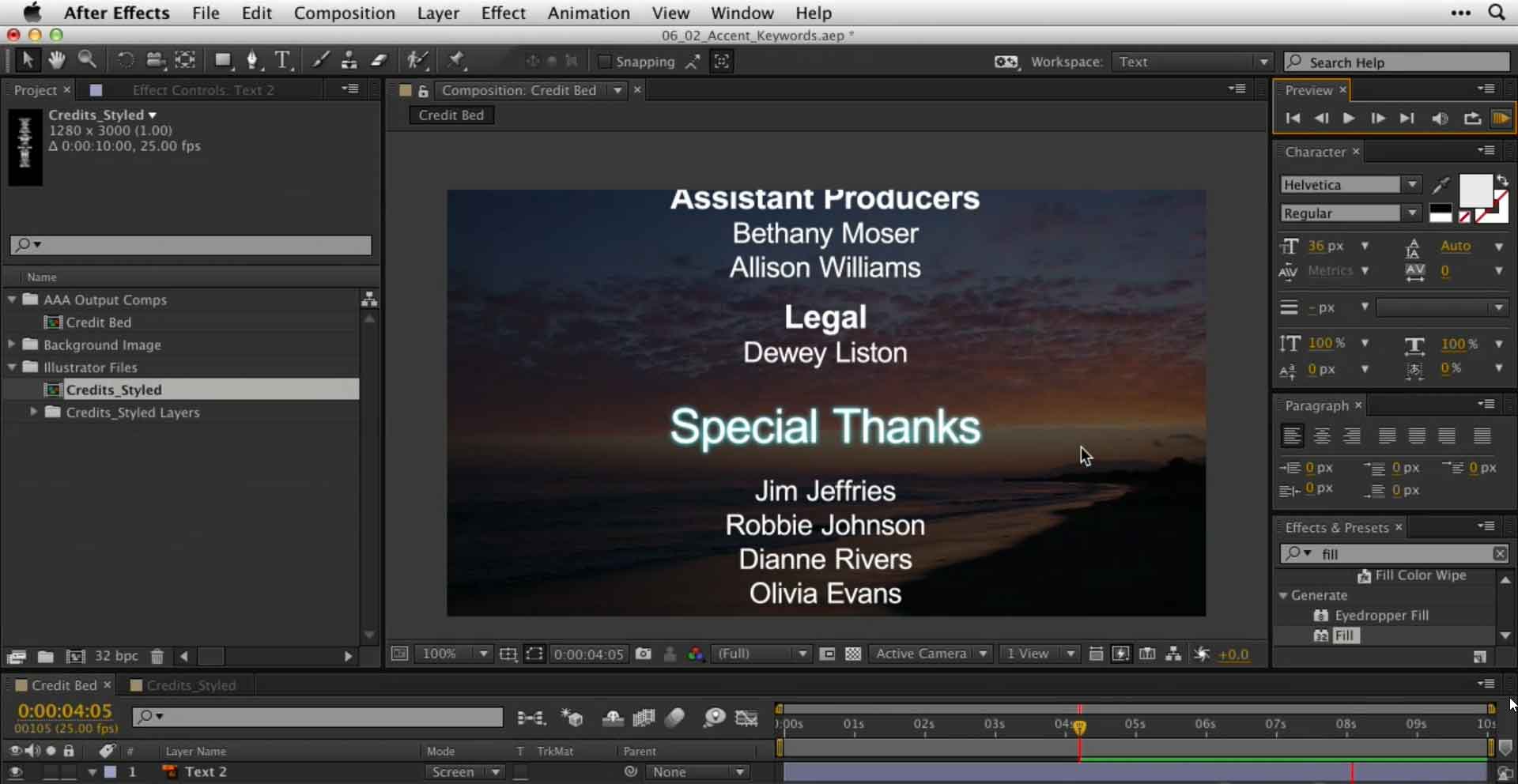 Например, есть некоторые скрипты, такие как AE Sweets, которые создают анимацию формы с помощью простого нажатия на одну кнопку. Если бы вы были опытным пользователем Adobe After Effects, у вас, вероятно, не возникло бы проблем с
Например, есть некоторые скрипты, такие как AE Sweets, которые создают анимацию формы с помощью простого нажатия на одну кнопку. Если бы вы были опытным пользователем Adobe After Effects, у вас, вероятно, не возникло бы проблем с
Шаблоны для Adobe After Effects — это отличный способ автоматизировать рабочий процесс и добавить креативности в свой набор навыков. Проверьте более 100 лучших веб-шаблонов After Effects ниже.
Поскольку популярность After Effects возросла, то же касается использования шаблонов для улучшения проектов видео. Поскольку After Affects — неразрушающий редактор видео и анимации, вы можете легко опробовать все типы шаблонов, не повреждая исходные файлы проекта. Это как никогда облегчает эксперименты с применением эффектов и чередованием анимации в ваших видео.
Шаблоны After Effects премиум-класса
Если вы ищете продукцию коммерческого качества и спешите получить профессиональное решение, то выберите один из affordable Adobe After Effects Templates , доступных для покупки на VideoHive . Вот несколько лучших:
1. Minimal Titles
30 анимированных титров и более низких терций, которые дадут вашему проекту обтекаемую эстетику.
2. Flat Graphics Event Opener
Крутой, современный инструмент для конференций и совещаний, этот утончённый шаблон с on-trend плоской графикой добавит блеска вашему событию.
3. Classic Frame Opener
Простая анимация кадра, блики и слайд-графика придадут вашему проекту чистое, успокаивающее изображение.
4. Glitch Distortion Titles
Эффекты глюков. Современный подход к глюкам с тонким эффектом искажения добавит цифровой драмы в ваш проект.
5. Geometric Distortion Opener
Добавьте эффект с этим красивым геометрически-вдохновенным opener ; искажения глюков, жирная анимированная графика и чёрно-белая эстетика.
6. Urban Grit Showreel
Яркий, но резкий, этот универсальный пакет для вас. Используйте энергию городской среды с эффектами glitch, загрязнением объектива и современной эстетикой.
7. Two-In-One Logo Reveal
Два открывателя в одном! Создайте напряжение в стиле комиксов или захватите весёлого, приподнятого возбуждения с открывателем «любви».
8. Golden Burnish Intro
Эта обработка с эффектом частиц добавит мерцание и текстуру вашему логотипу, анимацию и последовательность заголовков.
9. Kaleidoscope Effects
Эффекты калейдоскопа и регулируемые настройки стекла, такие как размытие, хроматические аберрации и загрязнение, создают забавные, модные визуальные эффекты.
10. Upbeat Transitions Pack
Чистая графика со смелыми геометрическими заставками создает свежий визуальный эффект в этом пакете переходов. Звуки перехода включены для дополнительного эффекта.
11. Parallax Opener
Создайте драму с эффектами параллакса. Загрязнение объектива, лёгкие блики и царапины на пленке добавляют естественную глубину в ваш проект.
12. Bright and Beautiful Logo Reveal
Этот красивый логотип показывает танцующую графику и стилизованные световые блики — идеальный инструмент для создания вашего бренда.
13. Modern Opener With a Softer Touch
С матовым стеклом, лёгкими эффектами бликов и спокойным ощущением, этот opener идеально подходит для любого проекта, требующего лёгкости.
Свободные шаблоны для Adobe After Affects
Это список свободных ресурсов от Logan Kenesis (AEBuster), Hamo Studio , dehannb , Motion Stacks , Sven Van Lathem (Motion & Design), Ruanak Chhabra (Editing Corp), и RocketStock . Обратите внимание, что файлы, на которые ссылаются здесь, размещаются их авторами и по этой причине могут не быть доступны всё время. Кроме того, некоторые из этих бесплатных шаблонов требуют Trapcode Particular (от Red Giant) или других подключаемых модулей.
- Halloween Ghos t: «Предназначен для Хэллоуина/страшных тематических видео. Этот шаблон очень прост в использовании, и всё, что нужно сделать, это вставить ваше видео/изображение.
 Если интересует полная версия этого проекта, то check it out on VideoHive.
Если интересует полная версия этого проекта, то check it out on VideoHive. - DVD Case : «Этот проект — просто DVD-диск, в который можно добавить собственные произведения и продемонстрировать свой DVD-продукт. Если захотите купить полную версию, то check it out on VideoHive. «
- Animated Helvetica Neue : «Дайте вашим видео немного жизни с этим бесплатным шаблоном и анимацией шрифта «Helvetica Neue» для After Effects!»
- VHS Look : «Создайте ретро-образ помехи VHS, используя этот бесплатный шаблон After Effects».
- Distortion Kit : «Полнофункциональный комплект эффектов искажения, который прост в использовании и упакован настраиваемыми опциями. Добавьте шума в очередной проект видео!»
Type-O-Matic : «TYPE-O-MATIC — инструмент анимации After Effects CS5 для дизайнеров и кинографов, разработанный Hamo Studio. Controller, Masked и Unfold. Три различных способа создания простой, быстрой и настраиваемой ленты анимации. «
- Circle Bursts : «Сделайте графику движения более динамичной с помощью круговых всплесков».
- Hiro : «Придайте чудовищную силу вашей финальной форме с этим аниме логотипом, открытым для After Effects».
- Sports Center : «Многие из вас, любители спорта, слышали о Спортивном центре и видели их графику».
- Chain Reaction : «Когда камера движется по цепочке, вы можете вставить текст вступления и у вас будет хорошее введение для художественного или короткометражного фильма».
- Unity Lite : «Подарите своим свадебным проектам изысканный внешний вид, которого они заслуживают».
- Spotlight : «Пять плавных анимаций иконок, предназначенных привести мир к вашим социальным аккаунтам!»
- Messenger : «Нам стало проще, чем когда-либо, показывать чат и текстовые сообщения в ваших видео! Messenger — бесплатный шаблон After Effects, который включает в себя пять уникальных визуальных стилей.
 Настройте внешний вид, чтобы он соответствовал вашему проекту. »
Настройте внешний вид, чтобы он соответствовал вашему проекту. » - Countdown Clock : «Когда в следующий раз вам понадобится установить часы, сэкономьте время с помощью Countdown, бесплатного шаблона After Effects».
- Split Layers : «Создайте раздельный стиль слоя с помощью этого бесплатного шаблона After Effects».
- Christmas Toolkit : «Эти активы редактирования идеально подходят видеоредакторам для работы над рождественскими проектами».
- Quick Sketch Intro : «Это так здорово, вставлять собственные рисунки и оживлять их внутри After Effects».
- Basketball Template : «Это баскетбольное кольцо: вы можете настроить происходящее на фоне с помощью видео или изображения. Кроме того, можно настроить текст, который отображается на шаре. Его полная версия, это Basketball NBA Template over on VideoHive .»
- Cool Glass Intro , краткая версия. Покупайте 40-секундную версию через VideoHive .
- Fairy Dust : «Система частиц, создающая красивую линию, ею можно написать всё, что захотите».
- Worship Waves : «Отличная увертюра к обожаемым видео. Настроить это просто — поставить параметры для системы частиц и перемещать камеру. «
- Grunge Film : «Это простой проект с хорошим эффектом старого кинопроектора. Он состоит из двух компонентов, один из которых перемещает плёнку вверх и вниз, а второй — трясёт камеру и загрязняет плёнку. Настроить это легко, вставив свой кадр в композицию «Insert Footage HERE.» Достаточно просто?»
- DVD Menu : «Вот хороший шаблон стиля меню DVD для вводной части/области меню. Однако вы можете настроить его больше, чем как список глав или дополнений DVD. Это больше подходит для видеороликов футуристического стиля ».
- Mug Shot : «Этот шаблон отлично подходит, если вы делаете шуточный ролик, будто кого-то собирается в тюрьму.
 Всё, что вам нужно сделать, это добавить фотографию и вставить любое имя в текст».
Всё, что вам нужно сделать, это добавить фотографию и вставить любое имя в текст». - CD Case : «Этот проект отлично подходит для всех вас, борющихся музыкальных художников, которые хотят быть увиденными и услышанными, и дать своему продукту профессиональный контакт. Всё, что вам надо будет сделать, это взять свою CD-обложку и вставить её в этот проект, и бум, вы свободны. Если надумаете купить полную версию проекта, то check it out on VideoHive .»
- Dynamic Slides
- Engaged : «Запустите свои (рендер) движки! Этот бесплатный шаблон After Effects поставляется с несколькими элементами HUD, значками и звуковыми эффектами — всем необходимым, чтобы перезарядить ваш следующий проект».
- VishiMorphic40 : Этот «проект After Effects воспроизводит внешний вид анаморфотного процесса. Если вы разместите кадры на временной шкале, у вас будет доступ к трём вариантам, которые помогут достичь магического вида, не прибегая к дополнительным адаптерам или объективам».
- Three Logo Reveals : «Эти логотипы лучше всего служат для современных предприятий и клиентов, которым нужен гладкий профессиональный продукт».
- 16 Transitions : «Предназначенные редакторам для интересных и веселых видео, эти 16 бесплатных переходов в After Effects — чистый и забавный способ вдохнуть жизнь в скучный проект».
- Realistic Fire : «У вас появилось желание добавить эффект огня в свой следующий проект After Effects?»
- Circle Burst : «Шаблон для Adobe After Effects с настройками и элементами управления анимацией».
- 4K Parallax Slideshow : «4k шаблон слайд-шоу для Adobe After Effects с эффектами движения параллакса».
- Animated Test Tube Icon : «Бесплатный анимированный значок тестовой трубки для Adobe After Effects».
- Liquid Element 01-64 : «Жидкие элементы графической анимации.»
- Generic Title : «Это очень простой и лёгкий видеоролик, который можно использовать в качестве заставки для своего проекта. Файл проекта создаётся в Adobe After Effects CS6 только с помощью собственных плагинов.
 Без внешних атрибутов. Размер проекта лишь 310 kb».
Без внешних атрибутов. Размер проекта лишь 310 kb». - Blood Splat Titles : «Создавайте жуткие и ужасные титры для вашего фильма с привидениями. Этот шаблон совместим с различными версиями After Effects. «
- Another 2D Logo Introduction : «Этот бесплатный шаблон AE — в жанре предыдущего, но в другом стиле. Модный красочный 2D logo introduction.»
- 2D Earth Animation : «маленькая ‘trendy 2D’ анимация земли из проекта, над которым я работаю. Можно использовать для различных целей, например, как фон для ваших заголовков или часть более длинной 2D-анимации».
- Trendy 2D Animation Pack : «Это пакет из более чем 20 различных 2D анимаций! Всё сделано в After Effects со встроенными формами. Очень модные сегодня, вы найдете эти анимации во многих различных презентациях. Они могут использоваться для анимации логотипа, инфографики или фонового оформления. Поскольку это формы After Effects, их очень легко настроить по своему вкусу. Вы можете изменить цвет, продолжительность анимации и/или объединить их вместе, чтобы создать что-то действительно крутое и уникальное».
Пожалуй, самой главной частью в создании проектов в программе Adobe After Effects является его сохранение. На этом этапе пользователи часто допускают ошибки в результате которых видео становится не качественным и к тому же очень тяжелым. Давайте посмотрим как же правильно сохранять видео в этом редакторе.
Сохранение через экспорт
Когда создание вашего проекта завершено, приступаем к его сохранению. Выделяем композицию в главном окне. Заходим в «File-Export» . Воспользовавшись одним из предоставленных вариантов, сможем сохранить наше видео в разных форматах. Однако выбор здесь не велик.
«Adobe Clip Notes» предусматривает создание Pdf -документа, в состав которого будет входить это видео с возможностью добавления комментариев.
При выборе «Adobe Flash Player» (SWF) сохранение произойдет в SWF -формате, этот вариант идеально подойдет для файлов, которые будут размещены в сети интернет.
«Adobe Flash Video Professional» — главным предназначением этого формата является передача видео и аудио потоков через сети, например Интернет. Для того, чтобы воспользоваться данным вариантом необходимо установить пакет QuickTime .
И последний вариант сохранения в этом разделе — «Adobe Premiere Pro Project» , сохраняет проект в формате Premiere Pro, что позволяет в дальнейшем открыть его в этой программе и продолжить работу.
Сохранение Make Movie
Если у вас нет необходимости в выборе формата, можно воспользоваться другим способом сохранения. Опять выделяем нашу композицию. Заходим в «Compozition-Make Movie» . Здесь автоматически уже выставлен формат «Avi» , вам остается только указать место для сохранения. Этот вариант наиболее подходит для начинающих пользователей.
Сохранение через Add to Render Queue
Этот вариант наиболее настраиваемый. Подходит в большинстве случаев для опытных пользователей. Хотя, если воспользоваться подсказками, подойдет и новичкам. Итак, нам необходимо вновь выделить наш проект. Заходим в «Compozition-Add to Render Queue» .
В нижней части окна появится строка с дополнительными свойствами. В первой части «Output Module» задаются все настройки для сохранения проекта. Заходим сюда. Наиболее оптимальными форматами для сохранения являются «FLV» или «H.264» . Они сочетают в себе качество при минимальном объеме. Я буду использовать формат «H.264» для примера.
После выбора этого декодера для сжатия, переходим в окно с его настройками. Для начала выберем необходимый Preset или воспользуемся тем, что по умолчанию.
При желании оставляем комментарий в соответствующем поле.
Теперь определимся что нужно сохранять, видео и аудио вместе, либо что-то одно. Делаем выбор при помощи специальных галочек.
На последнем этапе задается режим кодирования. Я оставлю по умолчанию, как есть. Основные настройки мы завершили. Теперь жмем «Оk» и переходим ко второй части.
В нижней части окна находим «Output To» и выбираем куда будет сохранен проект.
Обратите внимание, что формат изменять мы уже не можем, мы это сделали в предыдущих настройках. Для того, чтобы ваш проект на выходе был качественным, необходимо дополнительно скачать пакет Quick Time .
Приветствую, уважаемый читатель моего сайта. В этой статье я хочу рассказать о серьезной программе для видео монтажа, в которой можно создавать красивые спецэффекты и впечатляющие ролики — Adobe After Effects.
Спецэффекты, которые мы видим в современном кино, Вы можете создать с помощью этой программы.
Прежде чем начать обучение, хочу Вам посоветовать, применяйте все действия на практике – это поможет Вам лучше усвоить материалы.
Теперь давайте познакомимся с Adobe After Effects и узнаем на что способна эта программа.
А программа дает практически неограниченные возможности! Все, кто ее использует, в один голос говорят, «в ней можно сделать практически любой визуальный эффект». И это действительно правда!
Знакомство с программой мы разделим на несколько шагов, в которых я постараюсь объяснить, чем она хороша.
ВИЗУАЛЬНЫЕ ЭФФЕКТЫ
Их использование, самый лучший способ для того, чтобы Ваш зритель воскликнул «ВАУ!»
Вы считаете, что в домашних условиях невозможно сделать классные визуальные эффекты? Вы глубоко ошибаетесь!
ЖИВАЯ ГРАФИКА
С помощью After Effects, Вы сможете превратить статичные изображения в интересные анимированные композиции. Этот прием называется подвижной графикой.
Движущаяся графика очень популярное направление. Она используется не только при создании рекламы на телевидении, но и во многих роликах в Интернете.
ВИДЕО ПРЕЗЕНТАЦИИ
Сегодня такие ресурсы, как Vimeo и YouTube, а вместе с ними видео презентации и видео сайты развиваются быстрыми темпами. After Effects помогает превратить самый скучный доклад перед камерой в завораживающее видео, от которого невозможно оторваться.
РЕКЛАМНОЕ ВИДЕО
С ним знакомы всем пользователи Интернета. Вирусные рекламные видео, короткие ролики, за считанные часы распространяются по всей Сети интернет и набирают миллионы просмотров.
КРАСИВЫЕ СЛАЙД-ШОУ
У каждого на компьютере хранится много фотографий. С помощью After Effects можно создать интересное и незабываемое слайд шоу. Например, о Вашем отпуске или каком-то торжестве.
ТИПОГРАФИКА
After Effects превращает любой текст из скучной писанины в инструмент, который способен наиболее эффектно преподнести информацию зрителю.
ГРАФИКА ВНУТРИ ВИДЕО
Вы сможете улучшить свое обычное видео и превратить его в захватывающее зрелище, если добавить в него яркие спецэффекты и графику.
ВИДЕО ЗАСТАВКИ
Вы постоянно обновляете свой канал на YouTube? Вы владелец какого-то интернет ресурса или бизнеса и вам нужно выделиться на рынке?
Если вы ответили ДА хотя бы на один из вопросов, вам нужна видео заставка. Это короткий видео ролик с вашим логотипом и слоганом, он должен быть вначале каждого Вашего публичного видео. По нему вас будут узнавать, и After Effects поможет Вам создать эффектную видео заставку.
Посмотрите пример моей видео заставки для YouTube
КОМПОЗИТИНГ И ЦВЕТОКОРРЕКЦИЯ
Это приемы, которыми раньше пользовались только профессионалы кинопроизводства. Этими приемами сможете пользоваться и Вы благодаря программе, и ваше видео не будет уступать Голливуду.
РАБОТА С ТРЕХМЕРНЫМИ ОБЪЕКТАМИ
Вы хотите работать с трехмерными объектами, но нет опыта работы со сложными 3D-программами? Есть решение, начиная с версии CS6, Вы сможете сами создавать настоящие 3D-объекты с использованием множества настроек пространства и освещения.
КЕИНГ И РОТОСКОПИНГ
Вы, наверное, слышали о методе съемки на зеленом фоне? Он основан на предварительной съемке объектов на зеленом фоне, который в последствии удаляется и заменяется на фотографию или видео. Такой способ позволяет существенно сэкономить время и финансовые затраты.
Возможности программы очень широки и практически безграничны, что позволяют реализовать любые ваши фантазии.
И так вы узнали, какая мощная эта программа!
А есть ли недостатки у Adobe After Effects?
Конечно есть, как и у всего, что существует в этом мире.
Первое: У программы нет официальной русской версии. Поэтому работать в ней можно или в английском интерфейсе, или рискнуть и использовать кустарные русификаторы.
Второе: Для работы требуются более мощный компьютер. Поэтому на старых и слабых она нормально не работает.
Третье: и, наверное, самое главное. Это программа профессионального уровня с огромным набором специальных функций. Поэтому изучение ее методом ТЫКА не принесет результатов.
Вот и все, что я хотел рассказать в этой статье, желаю Вам приятного и плодотворного изучения Adobe After Effects!
А чтобы быть в курсе всех обновлений по урокам, подпишитесь на мой канал YouTube и на рассылку новостей этого сайта в форме ниже.
Программные продукты американской компании-разработчика Adobe Systems известны любому владельцу ПК, например по программе Photoshop. Даже те их версии, которые ориентированы на широкий круг пользователей-любителей, отличаются высоким качеством исполнения и обширным функционалом. Так что когда разговор идет о созданных компанией профессиональных программах, можно быть уверенным, что предлагаемый софт как минимум – очень хорош. Подтверждение тому – великолепный видеоредактор профессионального уровня Adobe After Effects.
Как явствует из названия, ключевые направления, на которые ориентировано это приложение – это композитинг, разнообразная работа с анимацией и создание эффектов графического типа. Иначе говоря, если Вам нужна программа для редактирования / обработки видео с добавлением эффектов, то Adobe After Effects это именно то, что нужно.
В уже смонтированных видео-роликах программу Adobe After Effects очень часто используют для того, чтобы сделать качественную цветокоррекцию, добавить самые разнообразные спецэффекты и осуществить любой нужный пост-продакшн.
Скачать русскую версию Adobe After Effects бесплатно можно с нашего или официального сайта (ссылка указана внизу статьи).
Можно сказать, что уровень и возможности «афтер эффект» определили новый уровень стандартов и в сфере визуальных эффектов, и в области графической анимации.
Овладевший всем набором мощных, но при этом точных и быстрых программных инструментов пользователь способен наложить на видео-ролик качественные анимационные спецэффекты высокого уровня сложности. Такое часто используют в кинофильмах и презентациях.
Следует отметить, что программные продукты Adobe, в том числе и последние версии, отличаются высоким уровнем интеграции, и Adobe After Effects на русском языке не стал исключением из этого правила: программа тесно интегрирована с такими продуктами компании, как Illustrator, практически повсеместный Photoshop, а пользователи операционных систем линейки Windows смогут воспользоваться и всеми преимуществами совместной работы с (популярный видеоредактор, аналог известного ).
В результате такой интеграции технологический процесс превращается в непрерывное и максимально увлекательное занятие.
Многие особенности программы Adobe After Effects ее пользователи отмечают сразу. По их мнению, особенно важно, что:
- приложение отличает большое количество самых разнообразных встроенных анимаций, видеоэффектов и пресетов;
- программа эффективно работает с немалым числом слоев, в состав которых могут входить не только изображения, в том числе и прозрачные, но и видеоролики;
- для работы в пространстве слоев программа располагает мощным 3D-движком;
- чтобы отслеживать движение любых композиционных точек и создавать их траектории, в программу заложен функциональный трекер;
- поддержка русского языка.
В числе прочего, можно отметить возможность изменения расположения на панелях наборов инструментов, а также изменить яркость тех или иных элементов интерфейса Adobe After Effects.
Стоит также упомянуть и тот факт, что в структуру редактора «афтер эфект» интегрированы средства, позволяющие эффективно компоновать трех- и двухмерные объекты, что позволяет не только обрабатывать имеющуюся анимацию, но и создавать ее с нуля, – внести в видеоряд разнообразные спецэффекты.
В распоряжении пользователя всегда остаётся возможность сделать рендеринг по сети . В виду того, что Adobe After Effects обладает немалым спектром усовершенствованных средств, позволяющих самыми разными путями деформировать изображения, в распоряжении пользователя оказываются система генерирования частиц, свыше трех десятков дополнительных эффектов, весь нужный для написания JS сценариев инструментарий, а также необходимые аудио-эффекты.
Владельцы программы получают в свое распоряжение шесть десятков спецэффектов-новинок, в состав которых вошли Light Sweep и Particle World. В их распоряжении оказываются две с половиной сотни вариантов анимации текстовых слоёв, которые были разработаны дизайнерами-профессионалами — чтобы ими воспользоваться, предпочитаемая заготовка должна быть обработана соответствующим образом.
С точки зрения команды разработчиков, у их детища есть как минимум одно кардинальное отличие от любого аналогичного программного обеспечения, которое нацелено на работу со спецэффектами и видеомонтаж: их программа включает в себя библиотеку плагинов, которую иначе как мегабольшой и не назовешь. Причем в составе этой библиотеки есть и коммерческие профессиональные плагины (не бесплатные), и вполне бесплатные, но при этом не менее полезные варианты для работы.
Такая библиотека вручает пользователю ключ к возможностям настолько безграничным, что содержащее ее приложение может претендовать на звание по-настоящему универсального программного решения. Наличие этой библиотеки превращает программу в идеальное средство для различных полиграфических работ, отличный помощник графического дизайнера, а также замечательный подвид ПО для редактирования статичных картинок, хотя, мягко говоря, основное предназначение несколько другое.
Все монументальные программные возможности редактора Adobe After Effects обусловили спектр сфер ее применения. Нередко этим софтом пользуются для того, чтобы создать впечатляющие динамические презентации, включающие яркие и зрелищные трехмерные эффекты. Приложение содержит богатый инструментарий и для того, чтобы качественно работать с пресетами и обеспечивать удобный проектный менеджмент. Не забыт и такой важный аспект работы, как титры и монтаж заставок в начале роликов – для этой цели программа также содержит полноценный набор инструментов.
Отличительной особенностью новых версий Adobe After Effects стала удобная схема работы в трехмерных пространствах с камерой, а также еще одна специальная библиотека – на этот раз с эффектами и шрифтами. Причем в отличие от аналогов, программа позволяет не только использовать шрифты, но и создавать их. Все эти особенности означают, что нет лучшего средства сделать качественную вступительную часть к видео, чем Adobe After Effects.
В составе программы есть и интересное приложение Adobe Bridge – с его помощью делается просмотр предварительных заготовок в процессе создания фоновых картинок, переходов и эффектов, а также анимации.
Весь объем этих профессиональных функций и средств обусловил широчайшее использование редактора в процессах обработки отснятого видео, в создании для интернет-ресурсов и телеканалов клипов и рекламных роликов, для создания титров, а также множества других задач, возникающих на разных этапах работы с видеорядом.
ВАЖНО: в ходе установки программы потребуется пройти быструю регистрацию для получения Adobe ID, после чего можно скачивать другие программные продукты компании.
Как выполнить рендеринг и экспорт в After Effects
Ознакомьтесь с этим простым руководством по рендерингу и экспорту проектов After Effects.
Навигация по кривой обучения After Effects может оказаться сложной задачей. Бывают моменты, когда я сижу перед своим компьютером, просто уставившись в монитор в растерянном, побежденном оцепенении, пытаясь понять, почему кажется, что программа намеренно делает прямо противоположное тому, что я хочу от нее.Были ли у Эндрю Крамера такие дни? Наверное. Потому что After Effects не проявляет пощады.
Есть бесчисленное множество причин, по которым можно обнаружить, что заглядывают в пустоту After Effects, особенно для людей, плохо знакомых с программой. Например, проработав много часов над проектом, вы каким-то образом пересекаете финишную черту. Наконец-то пришло время рендерить ваш шедевр. А потом у тебя отвисает челюсть. Ваши глаза встречаются с пустотой. Потому что вы не умеете рендерить или экспортировать что-либо из After Effects.
Не волнуйтесь. Мы тоже были там, и теперь мы здесь, чтобы помочь.
Настройки, которые вы устанавливаете для рендеринга, имеют решающее значение для качества и окончательного вида вашего проекта, поэтому вы должны сделать это правильно. Без паники. Не зацикливайтесь на этом. Просто взгляните на следующие шаги и будьте уверены, что этот процесс скоро станет вашей второй натурой. Давай сделаем это.
Рендеринг, экспорт и кодирование: вот что такое
«Рендеринг» и «экспорт» — термины, часто используемые в отрасли как взаимозаменяемые.Мол, вот разговор, которого никогда бы не было:
Я: «Хорошо, дай мне несколько минут на рендеринг».
Они: «Ну нет. Можете ли вы экспортировать это вместо этого? »
С технической точки зрения они означают разные вещи. Рендеринг обычно используется в качестве общего описания процесса экспорта и кодирования видео.
Экспорт относится к фактическому процессу подготовки клипов и эффектов и охватывает кодировку, которая превращает их в совершенно новый файл.
Это может помочь думать о рендеринге как об обзоре процесса экспорта и кодирования. Как бы то ни было, большинство моушн-дизайнеров, которых я знаю, называют свой экспорт «рендерами». Ты делаешь это. Мы поймем, что вы имеете в виду.
Предварительный рендеринг и рендеринг — одно и то же?
Короткий ответ — нет. Чтобы посмотреть воспроизведение композиции в реальном времени, After Effects потребуется предварительная визуализация. Если вы закончили работу над определенным заранее составленным разделом, вы можете экспортировать эту часть, чтобы он воспроизводился как видеофайл.
Это снимает нагрузку с вашего компьютера, который в противном случае должен был бы начать рендеринг эффектов в реальном времени, когда вы нажмете кнопку воспроизведения. Предварительно обработанные видеофайлы будут воспроизводиться с черновым качеством, что снижает нагрузку на компьютер, что позволяет After Effects работать значительно лучше.
Что это за так называемая очередь рендеринга?
Очередь рендеринга — это то место, где вы редактируете настройки вашего видео, а затем рендерите его в один окончательный видеофайл.Подумайте об этом окне как о приемной для ваших композиций. Очередь рендеринга позволяет настроить рендеринг нескольких композиций одним щелчком мыши. (Были проекты, в которых мне приходилось экспортировать более 60 композиций.)
В очереди рендеринга у вас есть три подменю, которые нужно пройти — Настройки рендеринга , Модуль вывода и Вывод на .
В большинстве случаев, если вы не создаете предварительную визуализацию или прокси, у вас должно быть значение Best Settings .After Effects использует этот параметр по умолчанию, но если он по какой-то причине отличается, его легко изменить. Просто щелкните стрелку раскрывающегося списка справа от Параметры рендеринга , и появится небольшое меню. Когда это произойдет, просто нажмите «Лучшие настройки».
Большинство ваших изменений будет внесено в следующие два подменю: Модуль вывода и Вывод на . В модуле вывода вы можете выбрать формат, кодек, глубину цвета, каналы и настройки вывода звука. Независимо от того, над какой установкой вы работаете, кодек анимации и формат QuickTime — лучший вариант для 99% проектов After Effects.У него хорошо сбалансированное соотношение «качество / размер файла / время рендеринга».
На вкладке каналов вы можете экспортировать RGB, Alpha или RGB + Alpha. Если вы создаете графику для наложения на видео, вам нужно выбрать RGB + Alpha. Если вы делаете переходы, вы выбираете альфа-канал. Если композиция покрыта графикой от угла до угла, используйте RGB.
В подменю «Вывод в » вы просто выбираете, куда будет экспортироваться ваш единственный видеофайл на вашем Mac или ПК.
Очередь рендеринга сначала пугает из-за того, сколько больших окон всплывает, когда вы нажимаете эти маленькие синие слова.Поверьте, это лишь вопрос времени, когда вы перейдете к этим настройкам и создадите фантастически выглядящие рендеры.
Стандартный рабочий процесс визуализации / экспорта после эффектов
- Композиция > Добавить в очередь рендеринга или Файл > Экспорт > Добавить в очередь рендеринга
- Еще раз проверьте, что для параметров рендеринга установлено значение «Лучшее».
- Пройдите через модуль вывода и измените настройки, необходимые для вашего конкретного проекта.
- Перейдите к Output To и выберите папку или жесткий диск, где вы хотите сохранить видео.
Изучение и освоение окна очереди рендеринга не займет много времени. В большинстве случаев я экспортирую проект с одними и теми же настройками. Это потому, что кодек анимации и формат QuickTime идеально подходят почти для каждого проекта. После того, как вы потратите некоторое время на очередь рендеринга, вы научитесь эффективно экспортировать несколько композиций за раз.
Привет, мы слышали, что вам нравится контент After Effects. Такой же. Проверьте это:
Как выполнить рендеринг в After Effects (или экспортировать из него)
Краткое руководство по сохранению анимаций After Effects на жесткий диск
Новичок в After Effects и не знаете, как получить доступ к своим творениям After Effects вне приложения? Без проблем. В сегодняшнем уроке моушн-дизайнер, режиссер и выпускник SOM Джейкоб Ричардсон из Бирмингема покажет вам, как экспортировать анимацию из After Effects.Также известный как рендеринг, это процесс, с помощью которого вы сохраняете свою работу для использования или публикации в другом месте.Как выполнить рендеринг / экспорт из After Effects: обучающее видео с краткими подсказками
Как выполнить рендеринг / экспорт из After Effects: файлы проектов с краткими подсказками
Как выполнить рендеринг / экспорт из After Effects: объяснено
Здесь мы предоставим вам пошаговые инструкции по добавлению композиций в очередь рендеринга After Effects, выбору предпочтительного формата файла и настроек рендеринга, а также выбора места для загрузки.
Добавление анимации в очередь рендеринга After Effects
Когда вы будете готовы экспортировать композицию After Effects, вы можете использовать любой из следующих четырех методов рендеринга:
Файл> Экспорт> Добавить в очередь рендеринга
Композиция> Добавить в очередь рендеринга
Перетаскивание из окна проекта (идеально для загрузки нескольких анимаций)
Сочетание клавиш CMD + CTRL + M
ФАЙЛ> ЭКСПОРТ> ДОБАВИТЬ В ОЧЕРЕДЬ ПРЕДОСТАВЛЕНИЯ
Чтобы загрузить свою работу с помощью меню «Файл» в After Effects, перейдите к «Файл», прокрутите вниз до «Экспорт» и выберите «Добавить в очередь рендеринга».
Это автоматически откроет окно Render Queue.
КОМПОЗИЦИЯ> ДОБАВИТЬ В Очередь рендеринга
Чтобы отправить анимацию After Effects в очередь рендеринга с помощью меню «Композиция», щелкните «Композиция» в верхнем меню, а затем нажмите «Добавить в очередь рендеринга».
Это автоматически откроет окно Render Queue.
ПЕРЕТАСКИВАТЬ ИЗ ОКНА ПРОЕКТА
Экспорт нескольких файлов анимации из After Effects может быть утомительным. Вместо того, чтобы открывать каждую композицию и перемещаться по меню «Файл», просто перетащите каждую композицию с панели «Проект» прямо в очередь рендеринга, как показано ниже.
Конечно, чтобы использовать этот метод, окно Render Queue уже должно быть открыто.
СОКРАЩЕНИЕ КЛАВИАТУРЫ CMD + CTRL + M
Самый быстрый метод рендеринга в After Effects — это использование сочетания клавиш. Это может быть достигнуто для одной или нескольких композиций.
Чтобы визуализировать один файл, убедитесь, что ваше окно композиции выбрано; для нескольких файлов выберите композиции в очереди рендеринга, как показано выше. Затем нажмите сочетание клавиш Command + Control + M.
Изменение настроек рендеринга в After Effects
Прямо под вашей композицией в очереди рендеринга After Effects находится параметр «Настройки рендеринга». Щелкните, а затем отрегулируйте настройки (например, качество, разрешение и т. Д.) Вправо.
Выбор кодека для файла, который вы визуализируете в After Effects
Справа под настройками рендеринга под вашей композицией в очереди рендеринга After Effects находится параметр «Модуль вывода». Щелкните, а затем в разделе Формат справа выберите способ (например.g., Quicktime, AIFF и т. д.) вы хотите загрузить свой файл.
Выбор места для загрузки файла из After Effects
Напротив модуля вывода под вашей композицией в очереди рендеринга After Effects находится параметр «Вывод в».
Щелкните здесь, чтобы выбрать место для загрузки.
Хотите узнать больше?
Теперь, когда вы знаете, как визуализировать анимацию в After Effects, возможно, пришло время начать осваивать сам процесс анимации.К счастью, мы можем помочь с этим.
Узнайте, почему для себя …
After Effects Kickstart
Не готовы инвестировать?
Мы знаем, что регистрация в After Effects Kickstart — нелегкое решение. Наши уроки непростые и платные. Они интенсивны и поэтому эффективны.
«Путь к MoGraph» — это 10-дневная серия руководств, в которых подробно рассказывается о том, каково это быть дизайнером движений. Мы начинаем с краткого обзора обычного дня в четырех очень разных студиях моушн-дизайна; затем вы узнаете, как создать целый реальный проект от начала до конца; и, наконец, мы покажем вам программное обеспечение (включая After Effects), инструменты и методы, которые вам нужно знать, чтобы действовать в этой быстрорастущей отрасли.Как экспортировать видео из Adobe After Effects
В первой части VFX Vlog # 9 я говорил о том, как выбрать лучшие обучающие программы, чтобы повысить свои навыки работы с After Effects. Во второй части я расскажу, как экспортировать видео из After Effects, и расскажу о некоторых типичных проблемах, с которыми вы можете столкнуться.
Экспорт видео
Я собираюсь продемонстрировать возможности, которые у вас есть, с помощью простой композиции, которую я использовал для моего урока HitFilm 2 Muzzle Flash на моем канале YouTube.
Если вы попытаетесь экспортировать свой проект через меню «Файл» -> «Экспорт», вам будет предложено несколько вариантов. Я лично никогда не использовал Adobe Media Encoder, но слышал о нем хорошие отзывы. Однако в этом руководстве мы не будем рассматривать кодировщик мультимедиа. Лично я всегда экспортирую свое видео с помощью очереди рендеринга в Adobe After Effects, и есть возможность добавить свое видео в очередь рендеринга в главном меню.
Кроме того, вы также можете просто выбрать «Композиция» -> «Добавить в очередь рендеринга», чтобы добавить текущую активную композицию в очередь рендеринга.Я считаю, что это самый простой вариант, и, конечно же, вы можете использовать сочетание клавиш Ctrl + M, чтобы сделать его еще проще.
После добавления композиции в очередь рендеринга After Effects откроет и отобразит очередь рендеринга и все текущие активные и завершенные элементы в ней. Вот скриншот, на котором добавлена только моя композиция «Carnage».
Для каждого элемента в очереди рендеринга After Effects предлагает вам 2 отдельных раздела для настройки экспорта: «Настройки рендеринга» и «Модуль вывода».
Настройки рендеринга
В диалоговом окне «Параметры рендеринга» вы определяете качество, с которым After Effects будет рендерить содержимое вашей композиции.Все это происходит до того, как видео будет преобразовано в окончательный видеофайл, к которому мы скоро вернемся. В диалоговом окне «Параметры визуализации» есть параметры «Качество» («Наилучшее» или «Черновое») и разрешение визуализированной композиции. Там есть ряд других настроек, которые я обычно особо не меняю. Мне нравится только дважды проверять, что настройки частоты кадров соответствуют частоте кадров моей композиции и что я экспортирую желаемый временной диапазон.
Модуль вывода
После того, как After Effects визуализирует вашу композицию (используя настройки из диалогового окна «Параметры визуализации»), она упакует их в окончательный выходной файл — или несколько файлов, если вы экспортируете как последовательность изображений.Вы можете указать формат вывода и параметры сжатия в диалоговом окне «Параметры модуля вывода».
Сначала вы выбираете формат вывода. Вы можете выбирать между различными форматами видео или изображений. Обратите внимание, что это влияет на размер файла, а также на качество конечного результата. Различные форматы также предлагают вам разные параметры формата для управления сжатием.
Затем вы выбираете, какие каналы вашего видео вы хотите выводить и какую глубину цвета использовать. Если вы не собираетесь импортировать клип обратно в After Effects и вам нужен альфа-канал, я обычно просто экспортирую его как RGB, а остальные настройки оставляю без изменений.
С правой стороны вы увидите кнопку «Параметры формата…». Эта кнопка приведет вас к параметрам, относящимся к выбранному вами формату видео, и будет выделена серым цветом, если выбранный вами формат не имеет дополнительных параметров.
Мне всегда нравится экспортировать фильм в формате QuickTime. Он предлагает хорошие настройки сжатия и позволяет экспортировать видео с приличным размером файла и отличным качеством.
QuickTime также предлагает ряд опций, которые различаются для каждого формата.Вы можете открыть диалоговое окно параметров, нажав кнопку «Параметры формата» справа. Вот варианты формата QuickTime.
Две настройки, которые имеют наибольшее влияние на конечный размер файла и качество экспорта, — это настройки видеокодека и качества. Лучшие (и наиболее эффективные) настройки, которые я нашел, — это использование кодека h364 на уровне около 50%. Вам решать, какие настройки вы предпочитаете и какие из них наиболее подходят для ваших нужд.
Экспорт аудио в After Effects
Так много людей приходят ко мне и спрашивают, почему они не экспортируют звук из After Effects! After Effects не предназначен для редактирования звука и, следовательно, не экспортирует звук по умолчанию. Если вы хотите, чтобы звуковая дорожка была экспортирована в ваше окончательное видео, вам нужно будет проверить параметры экспорта аудио в нижней части диалогового окна модуля вывода.
Обратите внимание, что они выглядят немного иначе в более ранних версиях After Effects, где они отображаются в виде флажка, который необходимо установить.Если вы не включите эту опцию, ваше окончательное видео будет экспортировано без звука .
Я надеюсь, что это небольшое руководство помогло вам понять, как экспортировать композиции из After Effects и как контролировать качество, а также тип выходного файла, который у вас получается.
Вам также может понравитьсяанимации — Как экспортировать GIF из After Effects?
анимация — Как экспортировать GIF из After Effects? — Обмен стеками графического дизайнаСеть обмена стеков
Сеть Stack Exchange состоит из 176 сообществ вопросов и ответов, включая Stack Overflow, крупнейшее и пользующееся наибольшим доверием онлайн-сообщество, где разработчики могут учиться, делиться своими знаниями и строить свою карьеру.
Посетить Stack Exchange- 0
- +0
- Авторизоваться Зарегистрироваться
Graphic Design Stack Exchange — это сайт вопросов и ответов для профессионалов, студентов и энтузиастов графического дизайна.Регистрация займет всего минуту.
Зарегистрируйтесь, чтобы присоединиться к этому сообществуКто угодно может задать вопрос
Кто угодно может ответить
Лучшие ответы голосуются и поднимаются наверх
Спросил
Просмотрено 213к раз
Я не хочу создавать последовательность PNG, я просто хочу создать GIF прямо из After Effects.Как только я просмотрел онлайн-руководство, я смог увидеть опцию GIF при рендеринге композиции. Но я больше не могу видеть опцию GIF, поэтому я сделал много последовательности PNG для того же самого, а затем экспортировал ее в Photoshop, но это очень трудоемкий процесс, и моя система просто зависает.
Лучано7,54088 золотых знаков2727 серебряных знаков4646 бронзовых знаков
задан 24 мая ’17 в 7: 472017-05-24 07:47
Картик ВермаКартик Верма811 золотых знаков22 серебряных знака55 бронзовых знаков
1Когда мне нужно создать GIF из After Effects, я делаю свою анимацию в After Effects, выбираю «Меню»> «Композиция»> «Предварительный рендеринг» и визуализирую его как несжатый файл MOV.Затем вы можете перетащить этот файл в Photoshop, и он откроется на временной шкале видео. Оттуда вы можете «Сохранить для Интернета» как анимированный файл GIF. Это довольно простой процесс, который дает хорошие результаты. Если вам нужно изолировать небольшой участок анимации для экспорта, настройте скобки рабочей области на эту область, и это будет единственный раздел, экспортированный в формате GIF.
Создан 28 авг.
0Этот ответ только для ОС Windows
Нет причин для сторонних плагинов.Используйте «Файл»> «Экспорт»>> «Добавить в очередь Adobe Media Encoder».
Внутри Adobe Media Encoder есть гораздо больше контроля над рендерингом, включая возможность создавать анимированные гифки со всеми видами настроек:
Вы также можете открыть Adobe Media Encoder, не открывая сначала AE, и просто добавить его в очередь оттуда (или перетащив из файлового менеджера), чтобы вам даже не приходилось открывать AE, если вы просто пытаетесь выполнить экспорт. .
Создан 31 мая ’17 в 15: 592017-05-31 15:59
Райан Райан22.7k1515 золотых знаков8181 серебряный знак152152 бронзовых знака
2К сожалению, это больше не встроено в AE на момент создания этого ответа. Большинство видео в Интернете рекомендуют импортировать в фотошоп и создавать последовательность GIF. Альтернативой является использование стороннего плагина AE, наиболее популярным из которых является gifgun, или бесплатное программное обеспечение для экспорта сообщений; instagiffer
Создан 24 мая.
Темитоп4711 серебряный знак55 бронзовых знаков
1Фактически невозможно экспортировать GIF-файлы непосредственно в After Effects без использования GIFGun из AEScripts.Итак, как у художника-графика у вас есть четыре (возможно, пять) вариантов:
Сохраните GIF в Photoshop с помощью функции Сохранить для Интернета , выбрав GIF и изменив настройки. Вам нужно будет экспортировать видео из After Effects и импортировать это видео в Photoshop, если вы сделаете этот шаг.
Используйте GIFGun для экспорта GIF непосредственно в After Effects. Но это стоит денег.
Создайте GIF с помощью стороннего приложения, например GIF Rocket.Опять же, как и в случае с Photoshop, вам сначала нужно экспортировать видео из After Effects.
Создайте GIF с помощью онлайн-платформы, такой как Giphy.
(Если у вас есть ПК) Вы можете экспортировать GIF из Media Encoder. Не уверен, почему это доступно только пользователям ПК, но это вариант.
Надеюсь, это поможет. На самом деле я написал целый пост и создал руководство по созданию GIF в After Effects. Проверьте это: https: //www.schoolofmotion.com / blog / gif-in-after-effects
Wrzlprmft ♦13.1k55 золотых знаков5252 серебряных знака8383 бронзовых знака
Создан 28 авг.
1 Очень активный вопрос .Заработайте 10 репутации, чтобы ответить на этот вопрос. Требование репутации помогает защитить этот вопрос от спама и отсутствия ответов. Graphic Design Stack Exchange лучше всего работает с включенным JavaScriptВаша конфиденциальность
Нажимая «Принять все файлы cookie», вы соглашаетесь с тем, что Stack Exchange может хранить файлы cookie на вашем устройстве и раскрывать информацию в соответствии с нашей Политикой в отношении файлов cookie.
Принимать все файлы cookie Настроить параметры
Learn After Effects: сохранение и экспорт
Мы создали несколько композиций в After Effects (ура!), Теперь мы обсудим варианты и наиболее важную часть создания любого фильма: информацию о проекте, сохранение файлов и экспорт композиций.
Установка информации о проекте
Каждый раз, когда вы создаете новый проект в AE, вы должны немедленно сохранять его, так программа узнает, где находится ваш файл, через расширение вашего файла. Этот путь отслеживает все, что вы будете делать во время этого проекта. Файлы AE имеют небольшой размер, потому что они работают вне путей к вашим отдельным местоположениям отснятого материала. Худшее, что вы когда-либо могли сделать, — это случайно переименовать, удалить или сразу удалить файл видеоряда, который вы использовали для проекта, потому что AE не запомнит, как он выглядел.AE запоминает только, где находился этот файл, когда вы его импортировали, поэтому убедитесь, что все организовано.
Сохранение файлов
Лучше всего переместить файлы, над которыми вы работаете, в папку, расположенную в той же папке, в которой вы только что сохранили свой проект. Нет ничего хуже, чем пытаться найти файлы после того, как вы откроете этот действительно крутой проект, который у вас был шесть месяцев назад, только для того, чтобы несколько файлов пропало. Или вы можете выполнить классный трюк, если вы создали проект, импортировав отснятый материал из нескольких мест на вашем компьютере.
В AE CS5 и CS6 перейдите к Файл> Собрать файлы или
В AE CC и перейдите к Файл> Зависимости> Собрать файлы .
После того, как вы нажмете «Собрать файлы», появится окно, которое позволяет AE извлечь все файлы из всех мест на вашем компьютере и разместить их в одном месте по вашему выбору. Это, безусловно, одна из лучших особенностей AE. Просто имейте в виду, что AE будет дублировать эти файлы, поэтому, если у вас есть более крупные видеоклипы размером 2 ГБ или более, для дублирования всего потребуется некоторое время.В конце концов, все ваши файлы будут храниться в одном месте, что поможет вам в следующий раз, когда вы откроете более старый файл AE.
Еще одна хорошая функция — сохранение через короткие промежутки времени, давайте посмотрим правде в глаза, мы втягиваемся в проект и иногда можем провести час без сохранения. Почему бы не позволить AE сделать это за вас? Хорошо, давай попробуем, выберите Правка> Настройки> Автосохранение . Отсюда вы можете установить свой собственный интервал сохранения, и AE создаст версию автосохранения с интервалом, который вы выберете.Еще одна достойная функция находится в File> Increment and Save , которая создаст пять точек сохранения с шагом, который вы увидите (имя файла_01.aep, затем имя файла_02.aep и так далее). Таким образом, вы можете вернуться на пять сохранений, которые могли быть сделаны почти час назад, что позволит вам вернуться во времени, если ваши производственные усилия начнут терпеть неудачу.
Присоединяйтесь к нашему творческому сообществу
Получите доступ к лучшим видеосоветам, советам по дизайну и предложениям прямо в свой почтовый ящик.
Экспорт композиций
У вас есть несколько различных вариантов экспорта вашей композиции.Чтобы экспортировать свой проект, вы можете перейти в File> Export и выбрать нужный тип файла. Вы хотите использовать этот метод, если собираетесь экспортировать эту композицию в другую программу для пост-обработки продукта.
Лучший способ экспортировать фильм — использовать очередь рендеринга. Изнутри очереди вы можете разместить несколько точек рендеринга, чтобы буквально «поставить в очередь» ваши композиции и позволить AE рендерить их все сразу. Рендеринг может варьироваться от проекта к проекту, размытия и эффекты могут замедлять время рендеринга, однако создание предварительных композиций и использование существующих видеозаписей может помочь сократить некоторые из этих драгоценных секунд.
Автор Райан Нау, герой After Effects и давний участник Storyblocks. Изучите его портфолио.
Посмотреть полное руководство по After Effects
Как перевернуть видео с помощью After Effects и FilmoraPro
23 марта 2021 г. • Проверенные решения
«Я снял видеоклип с задней части поезда и хочу перевернуть его, чтобы он выглядел так, как будто он продвигается вперед, когда я редактирую его в других клипах.Я подаю в суд на Adobe After Effects, как мне перевернуть видео, чтобы оно воспроизводилось в обратном направлении? »
Существует много способов применения техники обратного видео; однако одним из лучших программных вариантов для добавления этих видеоэффектов является Adobe After Effects. Это программное обеспечение в основном используется для создания анимированной графики и визуальных эффектов, но его также можно использовать для анимации, редактирования и компоновки медиа-пространства, включая 2D или 3D-пространство, с помощью множества встроенных инструментов, а также сторонних плагинов.
Adobe After Effects состоит из нескольких панелей, в которые вы можете импортировать фотографии, видео или аудио. Вы также можете редактировать слои и время с помощью панели временной шкалы, и они затем отображаются на панели композиции. Эта программа похожа на многие другие программы Adobe и поэтому достаточно удобна для пользователей, уже знакомых с программным обеспечением для редактирования Adobe. Далее мы рассмотрим, как использовать Adobe After Effects для реверсирования видео.
Как перевернуть видео в Adobe After Effects
Adobe After Effects — это профессиональное программное обеспечение для редактирования. После того, как вы закончите съемку необработанного видео, вы можете использовать это программное обеспечение для редактирования вашего видео до его окончательной формы.Здесь мы проведем вас через пошаговый процесс использования этого профессионального программного обеспечения для редактирования видео в обратном направлении.
Шаг 1. Установите After Effects на свой компьютер
Убедитесь, что Adobe After Effects установлен на вашем домашнем или офисном компьютере. Это не бесплатное программное обеспечение (20,99 долларов США в месяц), вы можете приобрести его через Adobe через Интернет. Он также совместим как с ПК, так и с компьютерами Mac.
Откройте проект, содержащий клип, для которого вы хотите перевернуть видео.В целях безопасности и резервного копирования файлов сохраните раздел, в который вы добавляете эффекты, как отдельный файл, чтобы, если вам не нравится окончательный эффект, у вас был исходный отснятый материал в качестве резервной копии.
Шаг 2: Выберите слой, обратный по времени, чтобы начать сканирование
Перетащите видеоклип, для которого нужно применить обратный видеоэффект, к значку «Новая композиция», а затем щелкните клип правой кнопкой мыши, после чего появится раскрывающееся меню, в котором вы выбираете «Время».
Когда вы это сделаете, откроется новое окно дисплея, которое позволит вам настроить скорость клипа и сделать другой выбор, относящийся к обратному видеоэффекту, например скорость, контраст и другие эффекты.Сделайте свой выбор в зависимости от эффекта, которого вы пытаетесь достичь.
Шаг 3. Предварительный просмотр и сохранение ОЗУ
После того, как вы сделали обратный выбор видео, щелкните предварительный просмотр RAM, чтобы проверить результат, а затем сохраните.
Вам также может понравиться: Как сделать видео с ускоренным движением в Adobe Premiere Elements
Если вы находите альтернативу Adobe Affect Effects (да, это не бесплатно и стоит 19,99 долларов в месяц) для быстрого обращения видеоматериалов, мы рекомендуем вам использовать Wondershare FilmoraPro.В FilmoraPro вы можете перевернуть видеоклип одним щелчком мыши. Помимо обратного эффекта, вы также можете легко изменить скорость видео и исправить настройку цвета видео. Загрузите его сейчас, чтобы попробовать (бесплатно).
Ниже приведены шаги для обратного видео.
- Перетащите видео на шкалу времени.
- Выполните поиск «в обратном направлении» на панели «Эффекты».
- Теперь перетащите аудио / время назад на шкалу времени.
- Теперь вы можете видеть, что ваше видео перевернуто.
Лиза Браун
Лайза Браун — писательница и любительница всего видео.
Подписаться @Liza Brown
Как выполнить рендеринг и экспорт в After Effects? (Шаг за шагом)
Это руководство покажет вам, как визуализировать и экспортировать файл в Adobe After Effects. Мы рассмотрим детали экспорта в очередь рендеринга прямо в Adobe After Effects, отправки его в Adobe Premiere Pro и экспорта в Adobe Media Encoder.
Если вы хотите увидеть, как After Effects сочетается с Premiere Pro, ознакомьтесь с нашим подробным обзором After Effects vs.Сравнение Premiere Pro .
Как выполнить рендеринг и экспорт с помощью добавления в очередь рендеринга- Выберите свою композицию на панели проекта.
- Перейдите в Файл> Экспорт> Добавить в очередь рендеринга
- Очередь рендеринга появится на нижней панели.
- Отсюда вы можете оставить настройки по умолчанию или изменить настройки. Начнем с настроек рендеринга.
- Как только вы нажмете синий текст Best Settings, появится панель Render Settings.
- Название композиции: В верхней строке будет указано название вашей композиции.
- Качество: вы можете выбрать окончательное качество видео, выбрав «Наилучшее», «Черновое» или «Каркасное».
- Разрешение: выберите настройку разрешения окончательного проекта.
- Размер: отображает размер, до которого будет отрисован проект. В этом случае разрешение было изменено на половину. Исходный размер отображается как 1920 x 1080, а новый размер 960 x 540 показан в скобках.
- Дисковый кэш: выберите настройки дискового кеша. Дисковый кеш — это когда программное обеспечение хранит данные, которые были недавно прочитаны и сохранены. Когда создается дисковый кеш, данные можно читать быстрее. Если кэш диска установлен только для чтения, то новые кадры не будут записываться в кеш диска.
- Использование прокси: установка параметров рендеринга для рендеринга из прокси или исходных файлов. Прокси-файлы полезны при работе с большими исходными файлами.
Например, файлы 4K намного больше стандартного разрешения.Прокси-серверы будут использоваться для ускорения процесса редактирования, при этом оригиналы будут заменены при рендеринге, чтобы получить максимальное разрешение для окончательного проекта.
- Эффекты: при включении визуализируются эффекты в композиции, а при выключении они исключаются.
- Переключатели соло: рендеринг текущего предварительного просмотра или отключение функции соло. Соло — это когда вы изолируете один или несколько слоев от предварительного просмотра, анимации или рендеринга в окончательный проект. Когда вы выполняете соло слой, вы скрываете другие слои этого типа.
Например, если вы солировали звуковой слой, это не повлияет на видеослой, а другие звуковые слои будут скрыты.
- Направляющие слои: Направляющие слои используются, чтобы помочь вам редактировать и позиционировать элементы в кадре. Настройка рендеринга по умолчанию отключает направляющие. Вы можете включить их, чтобы показать их в окончательном проекте, если хотите.
- Глубина цвета: Глубина цвета — это количество битов на канал, используемое для представления цвета пикселя. В настройках по умолчанию будет использоваться текущая глубина цвета проекта.
- Выборка времени: эта панель определяет все параметры выборки времени.
- Наложение кадров: Наложение кадров позволяет создавать более плавное движение при замедлении или ускорении слоя. Если этот флажок установлен на панели настроек рендеринга, все слои, для которых включено смешивание кадров, будут отображаться с этой функцией.
- Отрисовка поля: определяет метод визуализации поля для окончательной визуализации. Каждое чересстрочное видео содержит два поля: верхнее и нижнее.Чередование — это метод, созданный для передачи телевизионных сигналов с использованием ограниченной полосы пропускания.
- 3: 2 Pulldown: Если вы сделали выбор, кроме выключенного для Field Render, тогда 3: 2 Pulldown будет доступен для редактирования и не будет выделен серым цветом.
Если вы хотите смоделировать фильм, найти свою анимацию или создать проект, перенесенный из фильма в видео, используйте 3: 2 Pulldown. 3: 2 Pulldown сопоставляет скорость фильма со скоростью видео, растягивая 24 кадра пленки на 30 кадров видео.
- Интервал времени: этот параметр определяет, какую часть композиции вы хотите визуализировать. Вы можете выбрать произвольный временной интервал, только рабочую область или полную длину композиции.
- Частота кадров: частота кадров — это количество кадров, отображаемых в секунду для видео. Вы можете использовать текущую частоту кадров, используемую в композиции, или выбрать другую частоту кадров. (Это не меняет фактическую частоту кадров композиции.)
- Пропустить существующие файлы: установка этого флажка позволяет повторно визуализировать часть последовательности файлов, не тратя время на ранее визуализированные кадры, визуализируя только отсутствующие файлы последовательность.
- Когда вы закончите с настройками рендеринга, нажмите OK , чтобы сохранить настройки.
- Затем вы можете редактировать журнал. After Effects записывает информацию в файл журнала с подробными сведениями о рендеринге. Вы можете найти путь к файлу журнала под заголовком настроек рендеринга и в меню журнала. Вы можете выбрать:
- Только ошибки: файл журнала будет регистрировать только ошибки, обнаруженные во время рендеринга.
- Plus Настройки: файл журнала будет включать текущие настройки рендеринга.
- Plus Per Frame Info: в файле журнала будут перечислены текущие настройки рендеринга и информация о рендеринге каждого кадра.
- Затем давайте отредактируем модуль вывода, щелкнув синий текст «Без потерь».
- Как только вы щелкнете по модулю вывода, появится панель настроек модуля вывода. Есть две вкладки: Основные параметры и Управление цветом. Начнем с основных параметров.
- Формат: позволяет выбрать формат визуализированного файла.
- Включить ссылку на проект: установка этого флажка включает информацию, которая связывает исходный файл After Effects с выходным файлом. Например, если вы откроете это видео в Premiere Pro, это позволит вам использовать команду редактирования оригинала для редактирования исходного проекта в After Effects.
- Действие после рендеринга: здесь будет указано действие после завершения рендеринга проекта.
- Включить исходные метаданные XMP: по умолчанию эти метаданные исключены из визуализации.Если вы установите этот флажок, вы включите метаданные XMP в выходной файл.
- Каналы: это редактирует выходные каналы проекта. Вы можете выбирать между RGB, Alpha и RGB + Alpha.
- Глубина: Глубина цвета показывает, сколько цветов доступно для каждого пикселя, измеряется в битах. Здесь вы можете указать глубину цвета.
- Цвет: определяет способ создания цветов в альфа-канале. Ваши варианты предварительно умножены и прямые.
- Начальный номер: Здесь вы можете выбрать начальный номер для первого кадра последовательности.
- Параметры формата: при нажатии на Параметры формата открывается диалоговое окно с вкладками для видео и аудио:
- Видео: давайте выберем видеокодек, качество видео и отредактируем ключевые кадры.
Аудио: вы можете редактировать Audio Interleave, и на панели будет отображаться аудиокодек.
- В этом поле вы также можете установить начальный тайм-код и визуализировать только альфа-канал.
- Изменить размер: на этой панели вы можете изменить размер вывода, заблокировав (или разблокировав) соотношение сторон. Вы также можете установить качество изменения размера. Полезный способ использования функции изменения размера — создание некачественных тестов и высококачественных прогонов для вашей финальной части.
- Обрезка: обрезка полей в кадре по пикселям. Здесь отображается окончательный размер.
- Аудиовыход: позволяет настроить глубину дискретизации от 8 до 16 бит, частоту дискретизации и формат воспроизведения моно или стерео.Вы используете разные размеры бит в зависимости от воспроизведения. (16 бит для компакт-диска, 8 бит для компьютера)
- Параметры формата: это то же самое, что и кнопка параметров формата выше, которая ведет непосредственно к вкладке аудио.
- И это все, что касается основных параметров. Теперь перейдем к управлению цветом. Эта панель настраивает преобразование цвета от визуализированной композиции к окончательному результату.
- Сохранить RGB: выберите этот параметр, если вы не хотите преобразовывать цвета из визуализированной композиции в окончательный результат.
- Если большинство ваших настроек неактивны, вам нужно включить управление цветом в настройках проекта.
- Чтобы включить настройки цвета, перейдите в Файл> Настройки проекта
- Откроется панель «Настройки проекта». Перейдите на вкладку цвета.
- Чтобы включить управление цветом, необходимо выбрать рабочее пространство:
- Выберите одно и нажмите OK, чтобы применить к проекту.
- Вернувшись на вкладку «Управление цветом», текст теперь должен быть доступен.
- В профиле вывода вы можете изменить рабочее пространство.
- Преобразовать в линейный свет: здесь вы можете изменить, будут ли цвета выводиться в линейный цветовой профиль, значение по умолчанию — 32 BPC.
- Встроить профиль: установив этот флажок, вы можете встроить цветовые профили в свой проект. Формат вывода должен быть в формате JPEG.
- Нажмите OK, и вы закончите настройку параметров модуля вывода.
- И, наконец, Output To указывает вам, где вы хотите сохранить файл на вашем компьютере.
- Нажмите «Рендеринг», чтобы начать рендеринг видео. При необходимости вы можете сделать паузу и остановиться. Затем файл будет сохранен в место назначения, и на этом все готово!
- Перейдите в File> Export> Add to Media Encoder Queue
- Теперь вы перейдете в отдельное приложение, Adobe Media Encoder. Иногда для загрузки требуется несколько секунд. Ваш проект появится в очереди.
- Отсюда вы можете выбрать формат окончательного проекта.
- Затем вы можете установить предустановку для вашего видео. Например, H.264 имеет множество предустановок, некоторые из которых настроены для определенных платформ социальных сетей, таких как Twitter или Facebook. Вы также можете создавать собственные предустановки.
- Здесь вы устанавливаете место сохранения для окончательного вывода.
- В столбце «Статус» отображается статус проекта: готов ли он к обработке, в настоящее время обрабатывается, приостановлен или остановлен полностью.
- Чтобы начать, приостановить и остановить обработку проекта, используйте кнопки остановки и воспроизведения. Остановить полностью прекратит обработку проекта. Пауза позволит вам вернуться к рендерингу позже.
- После завершения рендеринга проекта рядом с проектом появится зеленая галочка.

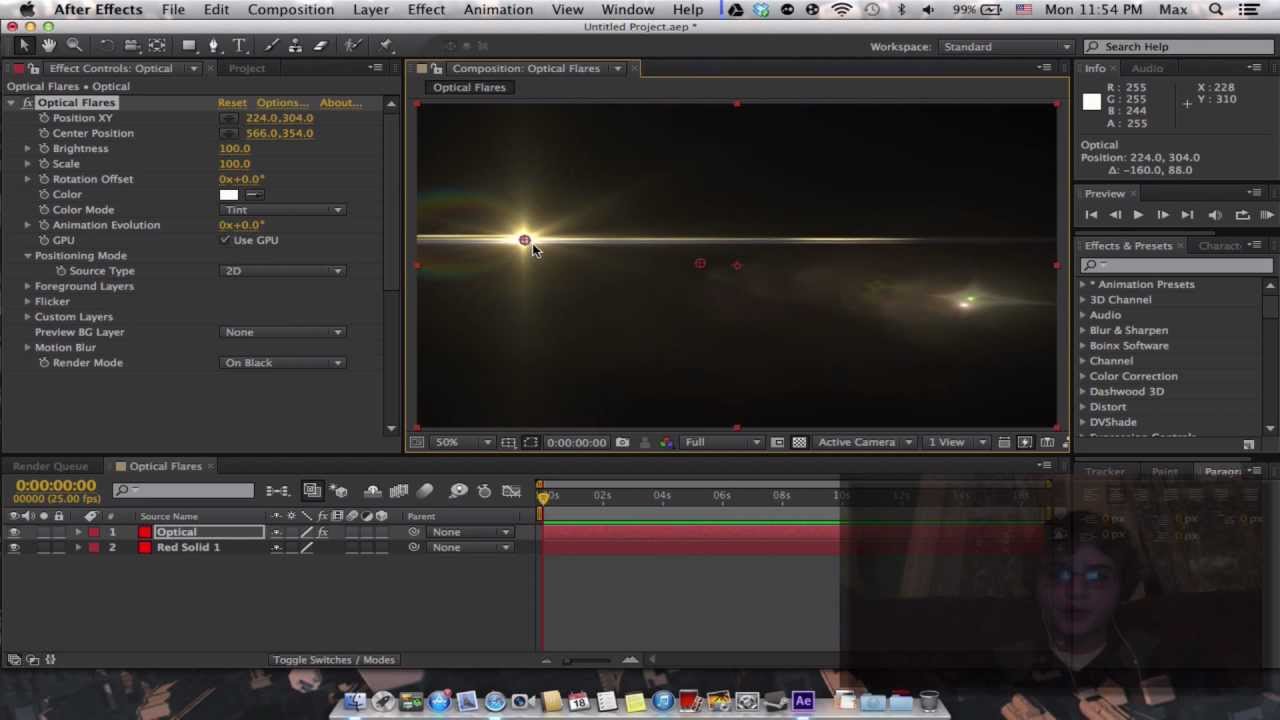
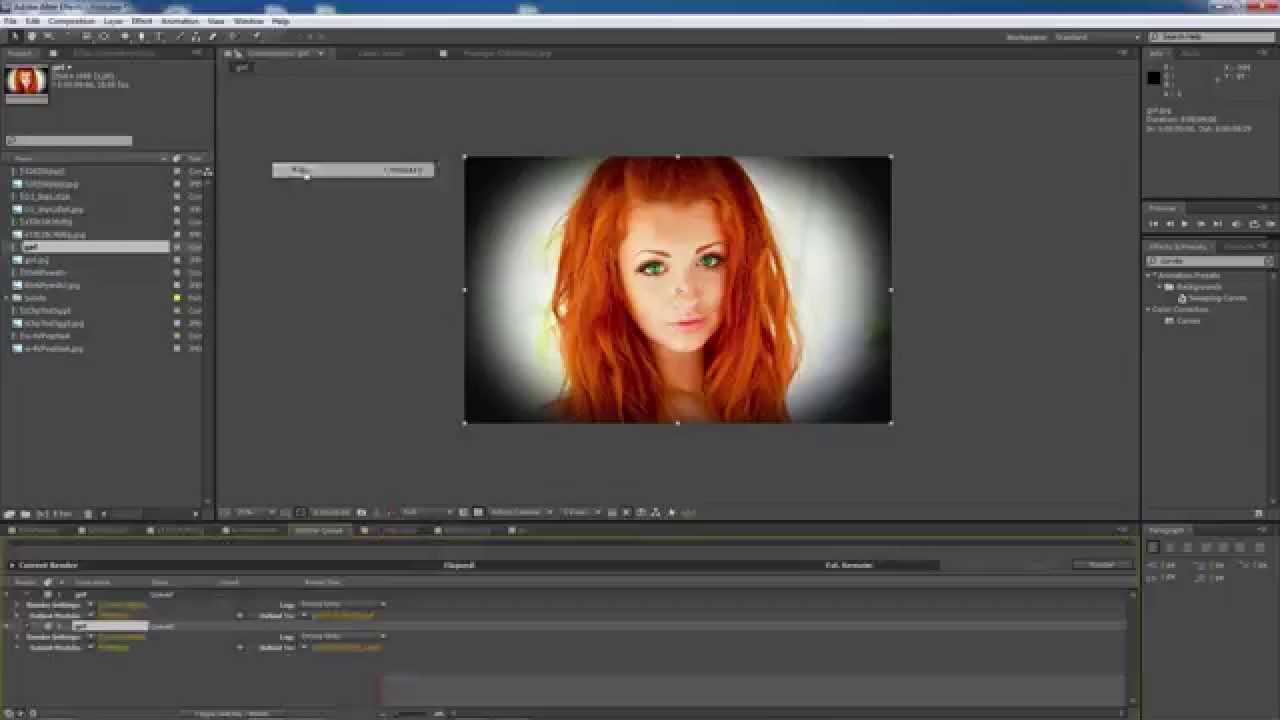 Если вы хотите на время работы изменить его, перейдите в «Настройки композиции».
Если вы хотите на время работы изменить его, перейдите в «Настройки композиции». Если интересует полная версия этого проекта, то check it out on VideoHive.
Если интересует полная версия этого проекта, то check it out on VideoHive. Настройте внешний вид, чтобы он соответствовал вашему проекту. »
Настройте внешний вид, чтобы он соответствовал вашему проекту. »  Всё, что вам нужно сделать, это добавить фотографию и вставить любое имя в текст».
Всё, что вам нужно сделать, это добавить фотографию и вставить любое имя в текст». Без внешних атрибутов. Размер проекта лишь 310 kb».
Без внешних атрибутов. Размер проекта лишь 310 kb».