Создание выражений
С помощью выражений можно выполнять разнообразные операции с данными. Например, вы можете определить, сколько дней прошло с момента отправки заказа, или объединить содержимое полей FirstName и LastName и поместить результат в поле FullName. Разделы этой статьи содержат пошаговые инструкции по созданию выражений.
В этой статье
|
Вычисление значений элементов управления в формах и отчетах Создание вычисляемого поля в запросе Задание значений по умолчанию для поля таблицы Добавление правила проверки в поле таблицы или запись |
Использование выражений в условиях запросов Создание вычисляемого поля в таблице Задание значений по умолчанию для элементов управления Добавление правила проверки в элемент управления Управление запуском макрокоманд |
Вычисление значений элементов управления в формах и отчетах
При использовании выражения в качестве источника данных элемента управления создается вычисляемый элемент управления.
Чтобы вычислить итог, поместите элемент управления «поле» в нижний колонтитул отчета и настройте для свойства ControlSource этого поля следующее выражение:
=Sum([table_field])
В данном случае table_field — это имя поля, содержащего значения промежуточных итогов. Оно может находиться в таблице или запросе. Функция Sum вычисляет итог для всех значений в table_field.
ПРОЦЕДУРА
-
В области навигации щелкните правой кнопкой мыши форму, которую необходимо изменить, и выберите в контекстном меню пункт

-
Выделите элемент управления, в который необходимо ввести выражение.
-
Если окно свойств не отображается, нажмите клавишу F4.
-
Чтобы создать выражение вручную, на вкладке Данные страницы свойств выберите свойство ControlSource (Данные) поля, а затем введите выражение, предварив его знаком равенства (=). Например, для вычисления итога, как показано выше, введите =Sum([table_field]). Вместо элемента table_field укажите действительное имя поля.
-
Чтобы создать выражение с помощью построителя выражений, нажмите кнопку Построить в ячейке свойства.

После ввода выражения окно свойств будет выглядеть так:
К началу страницы
Использование выражений в условиях запросов
Вы можете использовать условия, чтобы ограничить результаты запроса. Введите условия в виде выражения, и приложение Access вернет только соответствующие ему строки.
Предположим, вы хотите просмотреть все заказы с датой отгрузки в течение первых трех месяцев 2017 г. Чтобы задать условие, введите следующее выражение в ячейку
Between #1/1/2017# And #3/31/2017#
Столбец ДатаИсполнения будет выглядеть подобным образом:
Для каждой записи в таблице заказов, для которой значение в столбце ShippedDate попадает в указанный интервал дат, будет создана запись в выходных данных запроса.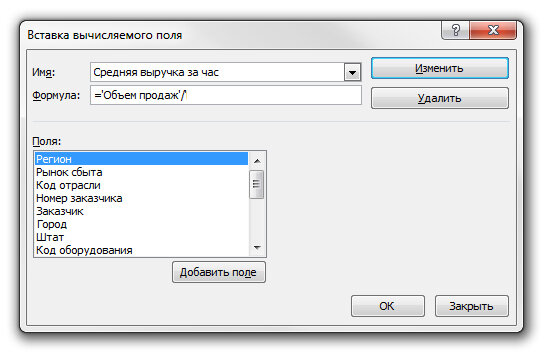 Обратите внимание: в выражении даты заключаются в знаки решетки (#). Значение между знаками решетки трактуется в Access как значение с типом данных «Дата и время». Это означает, что с такими значениями могут производиться соответствующие вычисления, например вычитание одной даты из другой.
Обратите внимание: в выражении даты заключаются в знаки решетки (#). Значение между знаками решетки трактуется в Access как значение с типом данных «Дата и время». Это означает, что с такими значениями могут производиться соответствующие вычисления, например вычитание одной даты из другой.
ПРОЦЕДУРА
-
В области навигации щелкните правой кнопкой мыши запрос, который необходимо изменить, и выберите в контекстном меню пункт Конструктор.
-
Выберите ячейку Условия в столбце, для которого необходимо создать условие отбора.
- org/ListItem»>
Чтобы создать выражение вручную, введите выражение условия. Не начинайте выражение условия с оператора =.
-
Чтобы использовать построитель выражений, на вкладке Конструктор в группе Настройка запроса нажмите кнопку Построитель .
Если для редактирования выражения вам требуется больше места, установите курсор в ячейку Условие отбора, а затем нажмите сочетание клавиш SHIFT+F2, чтобы открыть окно Область ввода:
Совет Чтобы сделать текст более удобным для чтения, выберите Шрифт.
К началу страницы
Создание вычисляемого поля в запросе
Предположим, вы создаете запрос и хотите показать результаты расчета, в котором используются другие поля запроса.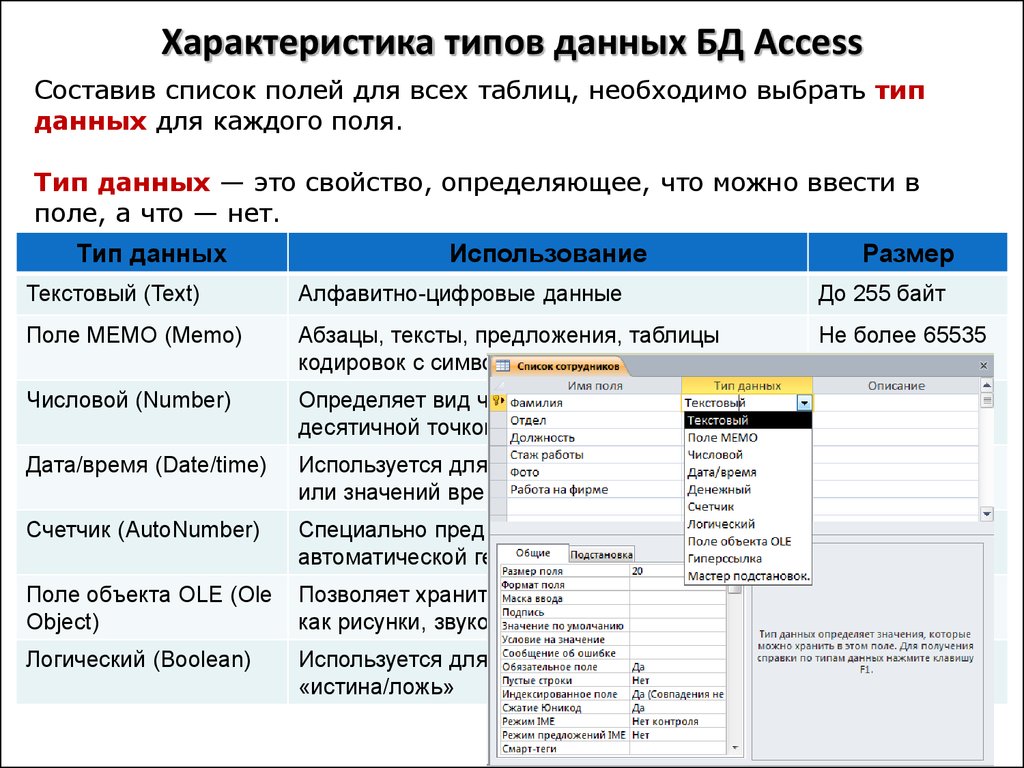
Extended Price: [Quantity] * [Unit Price]
Поскольку выражение начинается с текста Extended Price:, новый столбец получит имя Сумма. Это имя часто называется псевдонимом. Если псевдоним не указан, он будет создан автоматически, например такой: Expr1.
При выполнении запроса в Access выполняется расчет каждой строки, как показано ниже:
ПРОЦЕДУРА
- org/ListItem»>
В области навигации щелкните правой кнопкой мыши запрос, который необходимо изменить, и выберите в контекстном меню пункт Конструктор.
-
Выберите ячейку Поле в столбце, в котором необходимо создать вычисляемое поле.
-
Чтобы создать выражение вручную, просто введите его.
Не начинайте выражение условия с оператора = . В начале выражения должно стоять понятное название, за которым следует двоеточие. Например, введите Extended Price:, чтобы задать название в выражении, которое создает вычисляемое поле с именем
Extended Price. После двоеточия введите условие для выражения. - org/ListItem»>
Чтобы использовать построитель выражений, на вкладке Конструктор в группе Настройка запроса нажмите кнопку Построитель.
К началу страницы
Создание вычисляемого поля в таблице
В Access можно создать вычисляемое поле в таблице. Благодаря этому для выполнения расчетов не придется создавать отдельный запрос. Например, если у вас есть таблица, в которой перечислены количество, цена и налоговая ставка для каждой позиции заказа, вы можете добавить вычисляемое поле общей стоимости:
[Quantity]*([UnitPrice]+([UnitPrice]*[TaxRate]))
В вычислении нельзя использовать поля из других таблиц или запросов, а результаты вычислений доступны только для чтения.
ПРОЦЕДУРА
- org/ItemList»>
-
Откройте таблицу, дважды щелкнув ее в области навигации.
-
Прокрутите таблицу по горизонтали до крайнего правого столбца и нажмите в заголовке столбца кнопку Щелкните, чтобы добавить.
-
В появившемся списке выберите пункт Вычисляемое поле и укажите тип данных результата. В Access откроется построитель выражений.
-
Введите формулу вычисления, которую вы хотите использовать для этого поля, например:
[Quantity] * [Unit Price]
Выражения в вычисляемых полях не начинаются со знака равенства (=).

-
Нажмите кнопку ОК.
Приложение Access добавит вычисляемое поле и выделит его заголовок, чтобы можно было ввести имя поля.
-
Введите имя вычисляемого поля и нажмите клавишу ВВОД.
К началу страницы
Задание значений по умолчанию для поля таблицы
С помощью выражения можно задать для поля таблицы значение по умолчанию, которое Access будет использовать для новых записей, если не предоставлено другое значение. Допустим, вы хотите автоматически вставлять дату и время в поле «Дата_заказа» при добавлении новой записи. Для этого можно использовать следующее выражение:
Now()
ПРОЦЕДУРА
- org/ItemList»>
-
В области навигации дважды щелкните таблицу, которую нужно изменить.
Таблица откроется в режиме таблицы.
-
Выберите поле, которое требуется изменить.
-
На вкладке Поля в группе Свойства нажмите кнопку Значение по умолчанию. В Access откроется построитель выражений.
-
Введите выражение, начинающееся со знака равенства (=).
Примечание. При связывании элемента управления с полем таблицы действует следующее правило: если для элемента управления и для поля заданы значения по умолчанию, значение по умолчанию элемента управления имеет приоритет.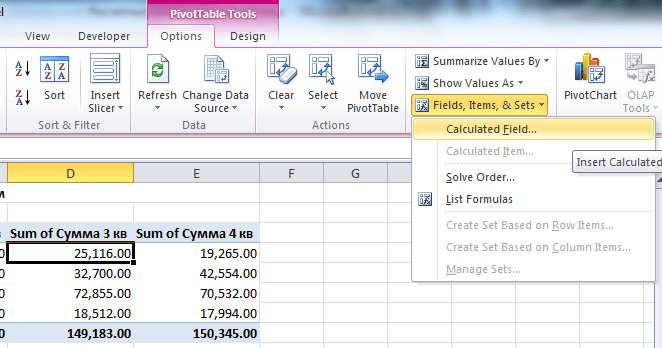
К началу страницы
Задание значений по умолчанию для элементов управления
Другим объектом, где часто применяются выражения, является свойство Значение по умолчанию элемента управления. Свойство Значение по умолчанию элемента управления аналогично свойству Значение по умолчанию поля в таблице. Например, чтобы использовать текущую дату в качестве значения по умолчанию для текстового поля, вы можете указать следующее выражение:
Date()
В этом выражении используется функция Date, которая возвращает текущую дату, но не время. Если текстовое поле привязано к полю таблицы, которое имеет значение по умолчанию, то значение по умолчанию элемента управления будет иметь приоритет перед значением по умолчанию поля таблицы. Часто имеет смысл настроить свойство Значение по умолчанию для поля таблицы.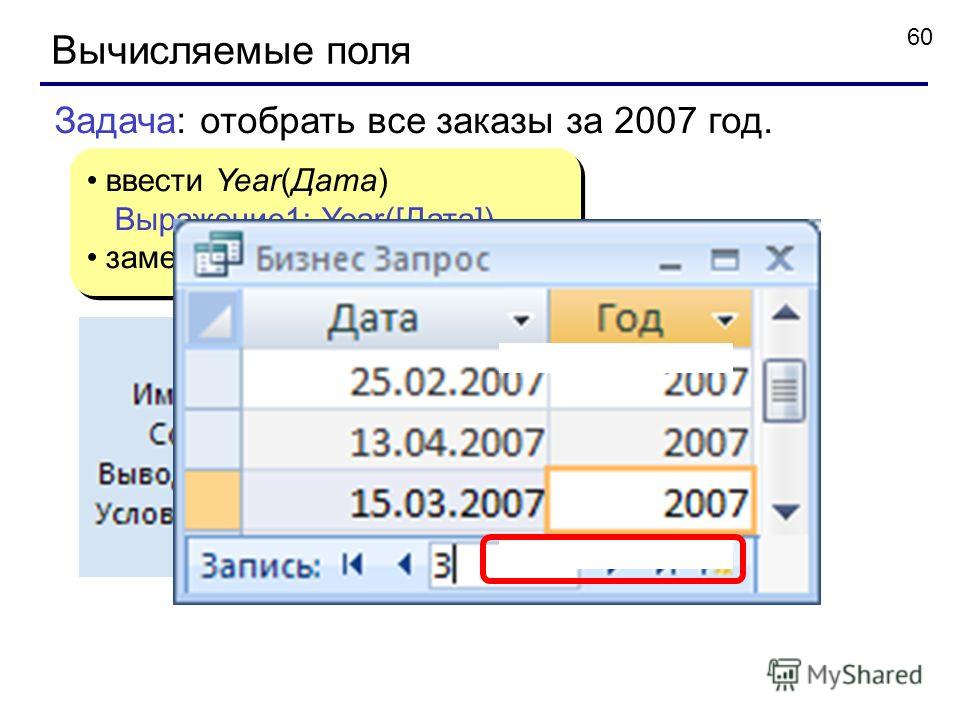 Если в этом случае к одному и полю таблицы привязано несколько элементов управления в разных формах, каждый из них будет иметь одно значение по умолчанию, и ввод данных во всех формах будет согласованным.
Если в этом случае к одному и полю таблицы привязано несколько элементов управления в разных формах, каждый из них будет иметь одно значение по умолчанию, и ввод данных во всех формах будет согласованным.
ПРОЦЕДУРА
-
В области навигации щелкните правой кнопкой мыши форму или отчет, которые необходимо изменить, и выберите в контекстном меню пункт Конструктор или Режим макета.
-
Выделите элемент управления, который необходимо изменить.
-
Если окно свойств не отображается, нажмите клавишу F4.

-
На вкладке Все окна свойств перейдите к ячейке свойства Значение по умолчанию.
-
Введите выражение или нажмите кнопку Построить в ячейке свойства, чтобы создать выражение с помощью построителя выражений.
К началу страницы
Добавление правила проверки в поле таблицы или запись
Выражения весьма полезны при проверке данных, которые вводятся в базу данных: они позволяют отсеять неподходящие сведения. В таблицах можно создавать правила проверки двух типов: для полей, которые не позволяют вводить в поля недопустимые данные, и для записей, которые не позволяют создавать записи, нарушающие правило. В обоих случаях используются выражения.
В обоих случаях используются выражения.
Предположим, что в таблице Inventory имеется поле Units On Hand и требуется задать условие, разрешающее пользователям вводить только неотрицательные значения. Иначе говоря, количество товара никогда не может быть отрицательным. Это можно сделать, указав для поля Units On Hand следующее правило проверки:
>=0
ПРОЦЕДУРА: ввод правила проверки для поля или записи
-
В области навигации дважды щелкните нужную таблицу. Таблица откроется в режиме таблицы.
-
При вводе условия на значение поля выделите поле, которое необходимо изменить.

-
На вкладке Поля в группе Проверка поля нажмите кнопку Проверка и выберите пункт Правило проверки поля или Правило проверки. В Access откроется построитель выражений.
-
Начните вводить необходимые условия. Например, для условия на значение поля, требующего ввода неотрицательных значений, введите следующее выражение:
>=0
Не начинайте выражение со знака равенства (=).
Выражения правил проверки являются логическими, т. е. их результатом может быть только значение True или False. Если значение не равно True, Access не сохраняет вводимые данные и выводит сообщение об ошибке.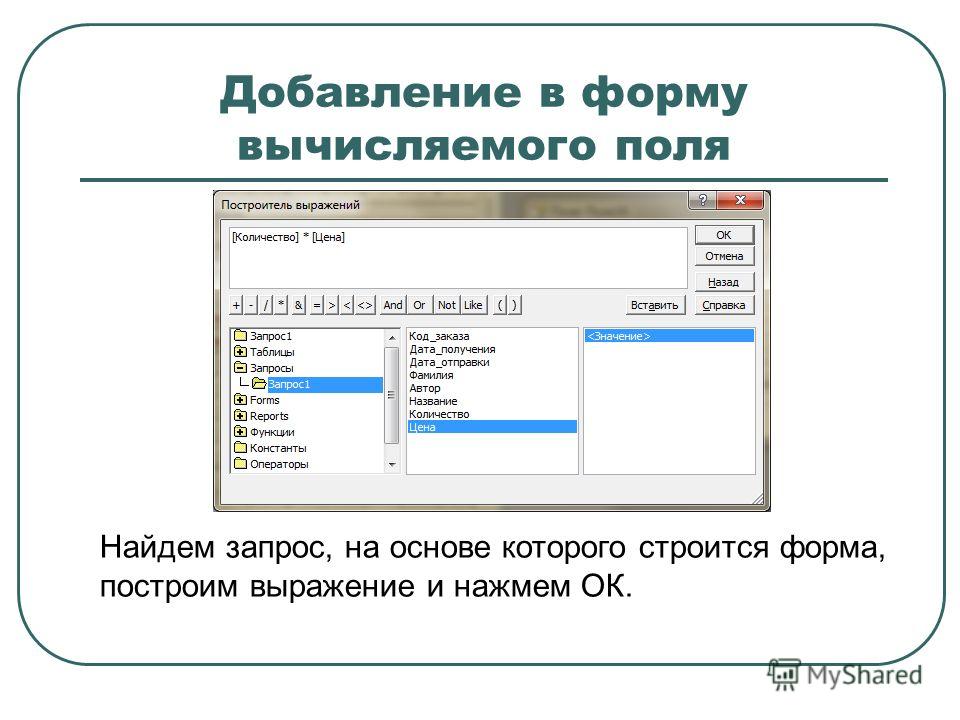 Если в этом примере ввести в поле Units On Hand отрицательное значение, правило проверки выдаст результат False и значение будет отклонено. Если вы не ввели сообщение об ошибке, как описано в предыдущем разделе, Access отобразит собственное сообщение, в котором указано, что введенное значение запрещено правилом проверки для поля.
Если в этом примере ввести в поле Units On Hand отрицательное значение, правило проверки выдаст результат False и значение будет отклонено. Если вы не ввели сообщение об ошибке, как описано в предыдущем разделе, Access отобразит собственное сообщение, в котором указано, что введенное значение запрещено правилом проверки для поля.
ПРОЦЕДУРА: ввод сообщения проверки правильности
Чтобы сделать базу данных более удобной в использовании, можно задать собственные сообщения проверки правильности. Эти сообщения будут использоваться вместо стандартных сообщений, выводимых приложением Access, когда данные не соответствуют условию. В сообщение можно включить сведения, помогающие пользователю ввести правильные данные, например «Значение в поле Units On Hand не может быть отрицательным».
- org/ListItem»>
В области навигации дважды щелкните таблицу, которую нужно изменить.
Таблица откроется в режиме таблицы.
-
При создании сообщения для условия на значение поля выделите соответствующее поле.
-
На вкладке Поля в группе Проверка полей нажмите кнопку Проверка и выберите пункт Сообщение проверки поля или Сообщение проверки записи.
-
В диалоговом окне Введите сообщение о проверке введите сообщение, которое будет выводиться, если данные не соответствуют условию на значение, и нажмите кнопку ОК.

К началу страницы
Добавление правила проверки в элемент управления
Как и у полей таблицы и записей, у элементов управления есть свойство ValidationRule (Правило проверки), для которого можно создать выражение. Предположим, что используется форма ввода интервала дат для отчета и требуется, чтобы начальная дата была не раньше, чем 01.01.2017. В этом случае можно задать свойства ValidationRule и ValidationText (Сообщение об ошибке) для поля, в которое вводится начальная дата:
|
Свойство |
Параметр |
|---|---|
|
Условие на значение |
>=#01. |
|
Сообщение об ошибке |
Невозможно ввести дату ранее 01.01.2017. |
При попытке ввести дату раньше 01.01.2017 будет выведено сообщение с текстом, указанным в свойстве ValidationText. Если поле свойства ValidationText пусто, будет выведено стандартное сообщение. После нажатия кнопки ОК фокус ввода вернется в текстовое поле.
Если условие на значение задается для поля таблицы, оно будет действовать при любом изменении значения этого поля в базе данных. Напротив, если условие на значение задается для элемента управления в форме, оно будет действовать только при использовании этой формы. Чтобы задать разные условия на значение для разных пользователей, иногда имеет смысл создать эти условия отдельно для полей таблицы и элементов управления в форме.
ПРОЦЕДУРА
-
В области навигации щелкните правой кнопкой мыши форму или отчет, которые необходимо изменить, и выберите в контекстном меню пункт Конструктор или Режим макета.
-
Щелкните правой кнопкой мыши элемент управления, который требуется изменить, и выберите в контекстном меню пункт Свойства. Будет отображено окно свойств элемента управления.
-
На вкладке Все выберите ячейку свойства Validation Rule (Правило проверки).
- org/ListItem»>
Введите выражение или нажмите кнопку Построить в ячейке свойства, чтобы создать выражение с помощью построителя выражений.
Не начинайте выражение с оператора =.
-
Чтобы настроить сообщение, которое появится при вводе значения, не соответствующего условию, укажите нужный текст в ячейке свойства Сообщение об ошибке.
К началу страницы
Группировка и сортировка данных в отчетах
В области Группировка, сортировка и итоги можно определить уровни группировки и порядок сортировки для данных в отчете. Как правило, группировка и сортировка выполняются по полю, выбранному в списке, но если требуется выполнить группировку или сортировку по вычисляемому значению, можно указать выражение.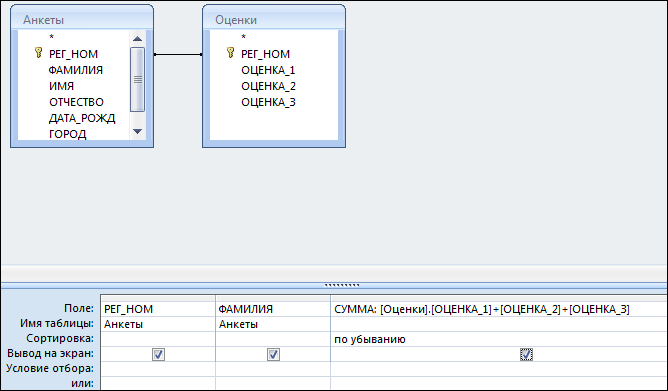
Группировка — это процедура суммирования столбцов с одинаковыми значениями. Например, пусть в базе данных хранятся сведения о продажах для офисов в разных городах, а один из отчетов этой базы данных называется «Продажи по городам». Запрос, который обеспечивает данные для этого отчета, группирует их по названию города. Такого рода группировка облегчает восприятие и понимание информации.
Напротив, сортировка представляет собой процесс наложения порядка сортировка на строки (записи) в результатах запроса. Например, можно отсортировать записи по значению первичного ключа (или по другому набору значений в другом поле) по возрастанию или по убыванию либо отсортировать записи по одному или нескольким символам в указанном порядке, например по алфавиту.
ПРОЦЕДУРА: добавление группировки и сортировки в отчет
- org/ListItem»>
В области навигации щелкните правой кнопкой мыши отчет, который необходимо изменить, и выберите в контекстном меню пункт Режим макета или Конструктор.
-
На вкладке Конструктор в группе Группировка и итоги нажмите кнопку Группировка и сортировка. Ниже отчета появится область Группировка, сортировка и итоги.
-
Чтобы добавить к отчету уровень группировки, нажмите Добавить группировку.
-
Чтобы добавить к отчету порядок сортировки, нажмите Добавить сортировку.
В области появится новый уровень группировки или порядок сортировки, а также список полей с данными для этого отчета.
 На приведенном ниже рисунке показан типичный новый уровень группировки (по полю «Категория») и порядок сортировки (по полю «Производитель»), а также список доступных полей для группировки и сортировки.
На приведенном ниже рисунке показан типичный новый уровень группировки (по полю «Категория») и порядок сортировки (по полю «Производитель»), а также список доступных полей для группировки и сортировки. -
Ниже списка доступных полей нажмите выражение, чтобы открыть построитель выражений.
-
Введите нужное выражение в поле выражения (верхнее поле) построителя выражений. Обязательно начните выражение с оператора равенства (=).
ПРОЦЕДУРА: добавление выражения в существующую группировку или сортировку
- org/ListItem»>
В области навигации щелкните правой кнопкой мыши отчет, который необходимо изменить, и выберите в контекстном меню пункт Режим макета или Конструктор.
-
Выберите уровень группировки или порядок сортировки, который требуется изменить.
-
Щелкните стрелку вниз рядом с пунктом Группировка (уровни группировки) или Сортировка (порядок сортировки). Появится список доступных полей
-
В нижней части этого списка нажмите выражение, чтобы открыть построитель выражений.
- org/ListItem»>
Введите выражение в поле выражения (верхнем поле) построителя выражений. Убедитесь, что выражение начинается с оператора равенства (=).
К началу страницы
Управление запуском макрокоманд
В некоторых случаях выполнять макрокоманду или набор макрокоманд в макросе нужно только в том случае, если выполнено определенное условие. Предположим, необходимо, чтобы макрокоманда выполнялась только в том случае, если значение в поле не меньше 10. Для этого в блоке Если макроса можно задать соответствующее условие с помощью выражения.
Например, допустим, что текстовое поле называется «Позиции». Выражение для условия будет выглядеть следующим образом:
[Items]>=10
ПРОЦЕДУРА
- org/ItemList»>
-
В области навигации щелкните правой кнопкой мыши макрос, который необходимо изменить, и выберите в контекстном меню пункт Конструктор.
-
Перейдите к блоку Если, который требуется изменить, или добавьте блок Если из области «Каталог макрокоманд».
-
Щелкните верхнюю строку блока Если.
-
Введите условное выражение в поле или нажмите кнопку Построить рядом с ячейкой выражения, чтобы открыть построитель выражений.
Можно ввести только логическое выражение, которое принимает значения Trueили False. Макрокоманды внутри блока Если будут выполняться только в том случае, если условие примет значение True.
Макрокоманды внутри блока Если будут выполняться только в том случае, если условие примет значение True.
К началу страницы
См. также
Работа с построителем выражений
Введение в использование выражений
Руководство по синтаксису выражений
Примеры выражений
Объединение полей с помощью вычисляемого типа данных
Добавление таблиц
Обучение работе с Access
Добавление таблиц
Добавление таблиц
Объединение полей с помощью вычисляемого типа данных
-
Создание таблиц и назначение типов данных
Видео -
Создание таблиц с помощью конструктора
Видео -
Объединение полей с помощью вычисляемого типа данных
Видео
Далее: Использование связей
Проверьте, как это работает!
С помощью вычисляемых полей можно объединять данные из разных полей, например имя и фамилию, или вычислять даты, например прибавлять к дате заказа пять дней.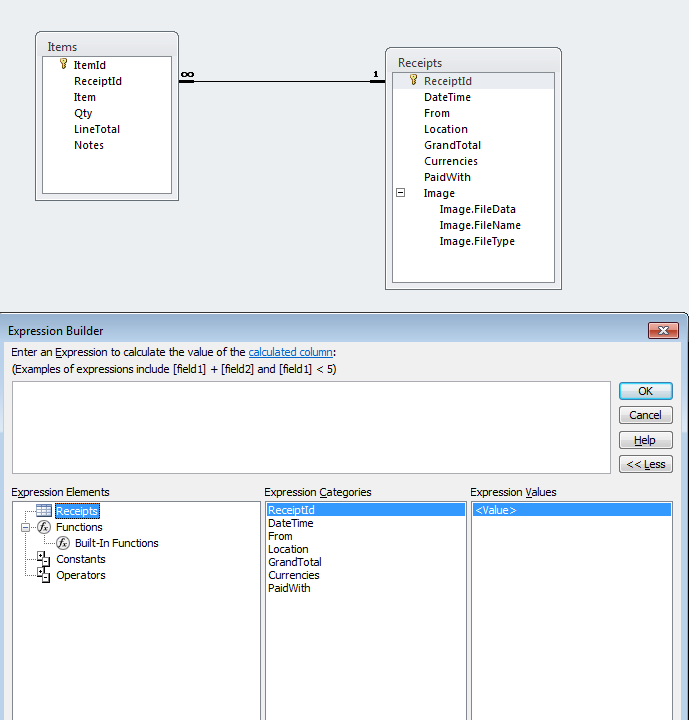
С помощью вычисляемых полей можно делать следующее:
Например, можно объединить значения имени и фамилии для вывода в поле полного имени следующим образом:
[Имя] + » » + [Фамилия]
Знаки «плюс» (+) сцепляют значение в поле «Имя», символ пробела (заключенный в кавычки) и значение в поле «Фамилия».
Либо можно вычислить общую стоимость на основе количества, цены и налоговой ставки для каждой позиции в заказе следующим образом:
([Количество]*[Цена за единицу])+([Количество]*[Цена за единицу]*[Налоговая ставка])
Примечание: В вычисляемом поле нельзя использовать поля из других таблиц или запросов. Результаты вычислений доступны только для чтения, но их можно использовать в качестве значений в других вычисляемых полях.
Результаты в вычисляемых полях выводятся в соответствии с выбранным типом данных.
|
Тип данных |
Результаты |
Пример |
|---|---|---|
|
Текстовый |
Результаты вычисления выводятся в виде текстовой строки, причем данные представляются в точности так, как они были введены в связанных полях. |
Чтобы отобразить полные имена, совмещейте значения из полей имени и фамилии с пробелом между ними. Чтобы обеспечить сортировку, удалите «A» или «An» из начала названия книги. |
|
Число |
Результаты вычисления выводятся в виде числа, которое можно использовать в других математических вычислениях. |
Чтобы вывести минимальный уровень запасов, необходимо вычесть среднее ежеквартальное количество поломок из среднего ежеквартального объема продаж. |
|
Денежный |
Результаты вычисления выводятся в выбранном денежном формате. |
Чтобы вывести общую сумму заказа в указанной валюте, необходимо умножить размер заказа на цену за единицу. |
|
Логический |
Результатом вычисления является значение Да или Нет. Данные сохраняются в виде логического значения. |
Чтобы выводилось значение Да в случае, если сумма заказа с учетом скидки превышает минимум, необходимый для бесплатной доставки, и значение Нет в противном случае, необходимо умножить общую сумму заказа на значение скидки, а затем сравнить результат с минимальным размером заказа, дающим право на бесплатную доставку. |
|
Дата и время |
Результаты вычисления выводятся в виде даты или метки времени. |
Чтобы вывести расчетную дату доставки, необходимо прибавить расчетный срок доставки к дате заказа. |
-
Выберите таблицу.
-
Щелкните заголовок столбца Щелкните для добавления, выберите пункт Вычисляемое поле, а затем выберите тип данных.
-
Введите выражение для вычисления значения поля, а затем нажмите кнопку «ОК».
Выражение можно ввести вручную или выбрать элементы, поля и значения, которые следует добавить в поле редактирования выражения.

Примечание: Выражения в вычисляемых полях не начинаются со знака равенства (=).
-
В заголовке поля введите имя вычисляемого поля и нажмите клавишу ВВОД.
Примечание: Чтобы изменить результат, выводимый в вычисляемом поле, выделите столбец. Затем на вкладке Поля нажмите кнопку Изменить выражение.
После добавления вычисляемого поля в таблицу вычисление производится каждый раз, когда вы добавляете или изменяете данные.
Вам нужны дополнительные возможности?
Создание выражений
Обучение работе с Excel
Обучение работе с Outlook
Вычисляемые поля в запросах Access
В этой статье речь поговорим про вычисляемые поля в запросах Access. В запросе, как и в таблице, для каждой записи могут производиться вычисления с числовыми, строковыми значениями или значениями дат с использованием данных из одного или нескольких полей. Результат вычисления образует в таблице запроса новое вычисляемое поле. В отличие от вычисляемых полей таблицы, вычисляемые поля запроса в исходных таблицах базы данных новых полей не создают. При каждом выполнении запроса производятся вычисления на основе текущих значений полей.
В запросе, как и в таблице, для каждой записи могут производиться вычисления с числовыми, строковыми значениями или значениями дат с использованием данных из одного или нескольких полей. Результат вычисления образует в таблице запроса новое вычисляемое поле. В отличие от вычисляемых полей таблицы, вычисляемые поля запроса в исходных таблицах базы данных новых полей не создают. При каждом выполнении запроса производятся вычисления на основе текущих значений полей.
В выражениях вычисляемых полей помимо имен полей могут использоваться константы и функции. В результате обработки выражения может получаться только одно значение.
Задача 1. В таблице ТОВАР имеются поля ЦЕНА и СТАВКА_НДС, вычислите цену с учетом НДС и сравните ее с полученной в вычисляемом поле таблицы Цена с НДС.
- Создайте в режиме конструктора запрос на выборку для таблицы ТОВАР. Перетащите в бланк запроса поля НАИМ_ТОВ, ЦЕНА, СТАВКА_НДС и Цена с НДС (рис. 4.6).
- Для подсчета цены с учетом НДС создайте вычисляемое поле, записав в пустой ячейке строки Поле (Field) выражение [ЦЕНА]+[ЦЕНА]*[СТАВКА_НДС].

- Для отбора записей со значением выше 5000 в вычисляемом поле в строку Условие отбора (Criteria) введите > 5000
- После ввода выражения система по умолчанию формирует имя вычисляемого поля Выражение 1, которое становится заголовком столбца в таблице с результатами выполнения запроса. Это имя вставится перед выражением [ЦЕНА]+[ЦЕНА]*[СТАВКА_НДС]. Для каждого нового вычисляемого поля в запросе номер выражения увеличивается на единицу. Имя вычисляемого поля отделяется от выражения двоеточием. Для изменения имени установите курсор мыши в вычисляемом поле бланка запроса и нажмите правую кнопку мыши. В контекстно-зависимом меню выберите Свойства (Properties) поля и в строку Подпись (Caption) введите новое имя поля ― Цена с НДС1. Теперь в таблице с результатами выполнения запроса в заголовке вычисляемого столбца отобразится это имя. Имя поля может быть исправлено также непосредственно в бланке запроса.
- Для отображения результата выполнения запроса щелкните на кнопке Выполнить (Run) в группе Результаты (Results).
 Вычисляемое поле таблицы и за-проса имеют одинаковые значения.
Вычисляемое поле таблицы и за-проса имеют одинаковые значения. - Измените в одной из записей запроса цену товара. Значения в обоих вычисляемых полях будут моментально пересчитаны.
- Для формирования сложного выражения в вычисляемом поле или условии отбора целесообразно использовать построитель выражений. Построитель позволяет выбрать необходимые в выражении имена полей из таблиц, запросов, знаки операций, функции. Удалите выражение в вычисляемом поле и используйте построитель для его формирования.
- Вызовите построитель выражений (Expression Builder), нажав кнопку Построитель (Builder) в группе Настройка запроса (Query Setup) ленты Конструктор (Design), или выбрав Построить (Build) в контекстно-зависимом меню. Курсор мыши должен быть установлен предварительно в ячейке ввода выражения.
- В левой части окна Построитель выражений (Expression Builder) (рис. 4.7) выберите таблицу ТОВАР, на которой построен запрос.
 Справа отобразится список ее полей. Последовательно выбирайте нужные поля и операторы, двойным щелчком вставляя в выражение. Выражение сформируется в верхней части окна. Обратите внимание, построитель перед именем поля указал имя таблицы, которой оно принадлежит, и отделил его от имени поля восклицательным знаком.
Справа отобразится список ее полей. Последовательно выбирайте нужные поля и операторы, двойным щелчком вставляя в выражение. Выражение сформируется в верхней части окна. Обратите внимание, построитель перед именем поля указал имя таблицы, которой оно принадлежит, и отделил его от имени поля восклицательным знаком. - Завершите процесс построения выражения в вычисляемом поле, щелкнув на кнопке ОК.
- Сохраните запрос под именем ― Цена с НДС и закройте его.
- Выполните сохраненный запрос, выделив его в области навигации и выбрав в контекстном меню команду Открыть (Open).
Задача 2. В вычисляемых полях и условиях отбора можно использовать встроенные функции. В Access определено более 150 функций.
Пусть необходимо выбрать все накладные, по которым производилась отгрузка в заданном месяце. В таблице НАКЛАДНАЯ дата отгрузки хранится в поле ДАТА_ОТГ с типом данных Дата/время (Date/Time).
- Создайте в режиме конструктора запрос на выборку для таблицы НАКЛАДНАЯ.
 Перетащите в бланк запроса поля НОМ_НАКЛ и КОД_СК (рис. 4.8).
Перетащите в бланк запроса поля НОМ_НАКЛ и КОД_СК (рис. 4.8). - Создайте вычисляемое поле в пустой ячейке строки Поле (Field), записав туда одно из выражений: Format([НАКЛАДНАЯ]![ДАТА_ОТГР];»mmmm») ― эта функция возвратит пол-ное название месяца
или Format([НАКЛАДНАЯ]![ДАТА_ОТГР];»mm») ― эта функция возвратит номер месяца. - Для отбора накладных, выписанных в заданном месяце, в вычисляемом поле в строку Условие отбора (Criteria) введите название месяца, например март (рис. 4.8), или номер месяца, например 3 в соответствии с параметром в функции Format.
- Выполните запрос, нажав кнопку Выполнить (Run) в группе Результаты (Results) на вкладке ленты Работа с запросами | Конструктор (Query Tools | Design).
- Запишите в вычисляемом поле функцию Month(НАКЛАДНАЯ!ДАТА_ОТГ), и убедитесь, что эта функция возвращает выделенный из даты номер месяца.
- Для выборки всех строк, относящихся ко второму кварталу, в строку Условие отбора (Criteria) введите оператор Between 4 And 6, определяющий, попадает ли значение выражения в указанный интервал.

- Запишите в вычисляемом поле выражение MonthName(Month(НАКЛАДНАЯ!ДАТА_ОТГ)) и убедитесь, что функция MonthName преобразует номер месяца в его полное на-звание.
Для закрепления смотрим видеоурок:
Параметрический запрос Access тут.
Метки: MS Access, MS Access 2010, Видео, Запросы
admin
Проблемы с базой данной Access? Не можете сдать курсовую и получить зачет? Заходите в группу ВКонтакте vk.com/access_community. Поможем!
Как сделать вычисляемое поле в форме access? — Информатика ► Информатика в школе и дома
Want create site? Find Free WordPress Themes and plugins.
В этой статье речь поговорим про вычисляемые поля в запросах Access. В запросе, как и в таблице, для каждой записи могут производиться вычисления с числовыми, строковыми значениями или значениями дат с использованием данных из одного или нескольких полей. Результат вычисления образует в таблице запроса новое вычисляемое поле. В отличие от вычисляемых полей таблицы, вычисляемые поля запроса в исходных таблицах базы данных новых полей не создают. При каждом выполнении запроса производятся вычисления на основе текущих значений полей.
Результат вычисления образует в таблице запроса новое вычисляемое поле. В отличие от вычисляемых полей таблицы, вычисляемые поля запроса в исходных таблицах базы данных новых полей не создают. При каждом выполнении запроса производятся вычисления на основе текущих значений полей.
В выражениях вычисляемых полей помимо имен полей могут использоваться константы и функции. В результате обработки выражения может получаться только одно значение.
Задача 1. В таблице ТОВАР имеются поля ЦЕНА и СТАВКА_НДС, вычислите цену с учетом НДС и сравните ее с полученной в вычисляемом поле таблицы Цена с НДС.
- Создайте в режиме конструктора запрос на выборку для таблицы ТОВАР. Перетащите в бланк запроса поля НАИМ_ТОВ, ЦЕНА, СТАВКА_НДС и Цена с НДС (рис. 4.6).
- Для подсчета цены с учетом НДС создайте вычисляемое поле, записав в пустой ячейке строки Поле (Field) выражение +*.
- Для отбора записей со значением выше 5000 в вычисляемом поле в строку Условие отбора (Criteria) введите > 5000
- После ввода выражения система по умолчанию формирует имя вычисляемого поля Выражение 1, которое становится заголовком столбца в таблице с результатами выполнения запроса.
 Это имя вставится перед выражением +*. Для каждого нового вычисляемого поля в запросе номер выражения увеличивается на единицу. Имя вычисляемого поля отделяется от выражения двоеточием. Для изменения имени установите курсор мыши в вычисляемом поле бланка запроса и нажмите правую кнопку мыши. В контекстно-зависимом меню выберите Свойства (Properties) поля и в строку Подпись (Caption) введите новое имя поля ― Цена с НДС1. Теперь в таблице с результатами выполнения запроса в заголовке вычисляемого столбца отобразится это имя. Имя поля может быть исправлено также непосредственно в бланке запроса.
Это имя вставится перед выражением +*. Для каждого нового вычисляемого поля в запросе номер выражения увеличивается на единицу. Имя вычисляемого поля отделяется от выражения двоеточием. Для изменения имени установите курсор мыши в вычисляемом поле бланка запроса и нажмите правую кнопку мыши. В контекстно-зависимом меню выберите Свойства (Properties) поля и в строку Подпись (Caption) введите новое имя поля ― Цена с НДС1. Теперь в таблице с результатами выполнения запроса в заголовке вычисляемого столбца отобразится это имя. Имя поля может быть исправлено также непосредственно в бланке запроса. - Для отображения результата выполнения запроса щелкните на кнопке Выполнить (Run) в группе Результаты (Results). Вычисляемое поле таблицы и за-проса имеют одинаковые значения.
- Измените в одной из записей запроса цену товара. Значения в обоих вычисляемых полях будут моментально пересчитаны.
- Для формирования сложного выражения в вычисляемом поле или условии отбора целесообразно использовать построитель выражений.
 Построитель позволяет выбрать необходимые в выражении имена полей из таблиц, запросов, знаки операций, функции. Удалите выражение в вычисляемом поле и используйте построитель для его формирования.
Построитель позволяет выбрать необходимые в выражении имена полей из таблиц, запросов, знаки операций, функции. Удалите выражение в вычисляемом поле и используйте построитель для его формирования. - Вызовите построитель выражений (Expression Builder), нажав кнопку Построитель (Builder) в группе Настройка запроса (Query Setup) ленты Конструктор (Design), или выбрав Построить (Build) в контекстно-зависимом меню. Курсор мыши должен быть установлен предварительно в ячейке ввода выражения.
- В левой части окна Построитель выражений (Expression Builder) (рис. 4.7) выберите таблицу ТОВАР, на которой построен запрос. Справа отобразится список ее полей. Последовательно выбирайте нужные поля и операторы, двойным щелчком вставляя в выражение. Выражение сформируется в верхней части окна. Обратите внимание, построитель перед именем поля указал имя таблицы, которой оно принадлежит, и отделил его от имени поля восклицательным знаком.

- Завершите процесс построения выражения в вычисляемом поле, щелкнув на кнопке ОК.
- Сохраните запрос под именем ― Цена с НДС и закройте его.
- Выполните сохраненный запрос, выделив его в области навигации и выбрав в контекстном меню команду Открыть (Open).
Задача 2. В вычисляемых полях и условиях отбора можно использовать встроенные функции. В Access определено более 150 функций.
Пусть необходимо выбрать все накладные, по которым производилась отгрузка в заданном месяце. В таблице НАКЛАДНАЯ дата отгрузки хранится в поле ДАТА_ОТГ с типом данных Дата/время (Date/Time).
- Создайте в режиме конструктора запрос на выборку для таблицы НАКЛАДНАЯ. Перетащите в бланк запроса поля НОМ_НАКЛ и КОД_СК (рис. 4.8).
- Создайте вычисляемое поле в пустой ячейке строки Поле (Field), записав туда одно из выражений: Format(!;»mmmm») ― эта функция возвратит пол-ное название месяца
или Format(!;»mm») ― эта функция возвратит номер месяца.
- Для отбора накладных, выписанных в заданном месяце, в вычисляемом поле в строку Условие отбора (Criteria) введите название месяца, например март (рис. 4.8), или номер месяца, например 3 в соответствии с параметром в функции Format.
- Выполните запрос, нажав кнопку Выполнить (Run) в группе Результаты (Results) на вкладке ленты Работа с запросами | Конструктор (Query Tools | Design).
- Запишите в вычисляемом поле функцию Month(НАКЛАДНАЯ!ДАТА_ОТГ), и убедитесь, что эта функция возвращает выделенный из даты номер месяца.
- Для выборки всех строк, относящихся ко второму кварталу, в строку Условие отбора (Criteria) введите оператор Between 4 And 6, определяющий, попадает ли значение выражения в указанный интервал.
- Запишите в вычисляемом поле выражение MonthName(Month(НАКЛАДНАЯ!ДАТА_ОТГ)) и убедитесь, что функция MonthName преобразует номер месяца в его полное на-звание.
Для закрепления смотрим видеоурок:
Параметрический запрос Access тут.
Простейшим вычисляемым полем является поле, в котором должна выводиться текущая дата. Чтобы создать такое поле:
- Создайте свободный элемент управления типа Поле (Text Box) в нужном месте формы.
- Прямо в поле введите выражение =Date (). Знак равенства обязателен.
- Откройте окно Свойства (Properties) для этого элемента и задайте для свойства Формат поля (Format) желаемый формат даты, например Длинный формат даты (Long Date).
- Установите длину поля таким образом, чтобы в нем помещалось необходимое количество символов.
- Измените название метки этого текстового поля. Созданное поле будет выглядеть, как показано на рис. 9.47.
Рис. 9.47. Вычисляемое поле
Обычно для создания вычисляемых полей выбирают именно элемент управления Текстовое поле, хотя это и необязательно. Допускается использовать для этого любые элементы управления, имеющие свойство Данные (Control Source).
Именно в свойстве Данные (Control Source) должно быть задано выражение, которое вычисляет значение этого элемента. Ввод выражения допускается прямо в элемент управления, как мы и сделали это в примере. Однако, если выражение достаточно длинное, его неудобно вводить прямо в поле. Можно ввести выражение в ячейку свойства Данные (Control Source) в окне Свойства (Properties), а если выражение не помещается в ячейке свойства, просто нажать комбинацию клавиш + и открыть окно Область ввода (Zoom). Еще можно воспользоваться Построителем выражений.
Ввод выражения допускается прямо в элемент управления, как мы и сделали это в примере. Однако, если выражение достаточно длинное, его неудобно вводить прямо в поле. Можно ввести выражение в ячейку свойства Данные (Control Source) в окне Свойства (Properties), а если выражение не помещается в ячейке свойства, просто нажать комбинацию клавиш + и открыть окно Область ввода (Zoom). Еще можно воспользоваться Построителем выражений.
Вычисляемые поля создаются чаще всего в табличных или ленточных формах для отображения столбца с какими-нибудь вычисленными значениями. Например, стоимость товара рассчитывается как значение выражения Цена * Количество. Для отображения таких расчетных данных используют два способа:

Замечание
При ссылках на поля в выражениях обязательно использование квадратных скобок, если название поля содержит пробелы; в остальных случаях можно обходиться без них.
Первый способ в большинстве случаев предпочтительнее, т. к. такой запрос может быть использован не только в одной форме, но и в отчетах и в других формах. Примером такой организации расчетов может служить форма «Подчиненная форма заказов» (Orders Subform) базы данных «Борей». Она основана на запросе «Сведения о заказах» (Order Details Extended), в котором создано вычисляемое поле «ОтпускнаяЦена» (ExtendedPrice), содержащее формулу:
ОтпускнаяЦена:
CCur(.**(1-)/100}*100
в примере английской версии Access:
ExtendedPrice:
CCur(.UnitPrice**(1-)/100)*100
Свойство Данные (Control Source) элемента управления ОтпускнаяЦена
(ExtendedPrice) в форме имеет значение «ОтпускнаяЦена» (ExtendedPrice) — имя вычисляемого поля запроса.
Замечание
В приведенной выше формуле CCur — это функция, которая преобразует значение выражения в тип Денежный (Currency).
Sorter etter
Как создать вычисляемые поля в форме AccessУроки по Microsoft Access
7 måneder siden
Если вы не знаете, как создать вычисляемые поля на форме базы данных Microsoft Access, то посмотрите это видео….
Как создать ВЫЧИСЛЯЕМЫЕ запросы в базе AccessУроки по Microsoft Access
År siden
Если вы не знаете, как создаются запросы с вычислениями в базе данных Microsoft Access, то посмотрите это видео….
3.10 Вычисляемые поля Microsoft Access 2010.Dmitrii Dmitrii
2 år siden
Раздел 3. Создание базы данных и работа с таблицами. Основы системы управления базами данных Microsoft Access 2010.
Создание базы данных и работа с таблицами. Основы системы управления базами данных Microsoft Access 2010.
Microsoft Access № 72: вычисление суммы в таблицах, запросах, формах и отчётах AccessАндрей Домостой
År siden
Как создать вычисляемые поля суммы в таблицах, запросах, формах и отчётах Access? КУПИТЬ ВИДЕОКУРСЫ ИЛИ ЗАКАЗА…
60 Вычисляемые поля в AccessСИЛА ЗНАНИЯ
8 måneder siden
Урок 7 Access.Запросы Часть 5 Вычисления и функцииMoodle Donguu
3 år siden
Как сделать таблицы в базе данных Microsoft Access 2016Уроки по Microsoft Access
År siden
Если вы не знаете как создать базу данных в программе Microsoft Access 2016, то посмотрите это видео. Всего за 6 уроков…
Как связать таблицы в базе данных Microsoft Access 2016Уроки по Microsoft Access
År siden
Если вы не знаете как создать базу данных в программе Microsoft Access 2016, то посмотрите это видео. Всего за 6 уроков…
Всего за 6 уроков…
Видеокурс «База данных Access «Отдел кадров»Андрей Домостой
6 måneder siden
Демонстрация видеокурса «База данных Access «Отдел кадров» КУПИТЬ ВИДЕОКУРСЫ ИЛИ ЗАКАЗАТЬ БАЗУ: goo.gl/zgcfyg…
Microsoft Access № 31: суммирование в Access значений многозначного поля со спискомАндрей Домостой
År siden
Как суммировать в Access все выбранные значения многозначного поля со списком ? КУПИТЬ ВИДЕОКУРС ИЛИ ЗАКАЗАТ…
Какие типы данных существуют в базе данных Microsoft AccessУроки по Microsoft Access
År siden
Узнайте, как легко и быстро создать базу данных Access — accesshelp.ru/category/uroki/ Если вы не знаете какие типы данны…
Microsoft Access № 34: cумма в смешанном поле Access (числа и текст)Андрей Домостой
3 år siden
Как подсчитать в Access сумму всех чисел в поле смешанного типа (числа и текст)? КУПИТЬ ВИДЕОКУРСЫ ИЛИ ЗАКАЗАТЬ…
Access 2013 Урок 30 Использование вычисляемых полей со значениями датыIT видео
2 år siden
Как задать фильтр при помощи полей со списком AccessУроки по Microsoft Access
7 måneder siden
Если вы не знаете, как задать фильтр при помощи полей со списком в базе данных Microsoft Access, то посмотрите это…
вычисляемые запросы в AccessMarat Asanov
5 år siden
вычисляемые запросы в Access.
Как создать поле со списком на форме AccessУроки по Microsoft Access
7 måneder siden
Если вы не знаете, как создать поле со списком на форме базы данных Microsoft Access, то посмотрите это видео. Разбе…
вычисляемые запросы в AccessAlixander1990
8 år siden
Краткое руководство без звука))
1.5 часть — Вычисляемое поле «Количество»GTIFEMBI
2 år siden
Microsoft Access № 13: автоматическое заполнение поля макросом данных AccessАндрей Домостой
3 år siden
Как при помощи макроса данных Access автоматически задать значение логического поля (женский или мужской…
Как открыть форму Access на ОПРЕДЕЛЕННОЙ записиУроки по Microsoft Access
7 måneder siden
Если вы не знаете, как открыть форму на определенной записи в базе данных Microsoft Access, то посмотрите это видео….
Microsoft Access № 12: совершенствование логического поля AccessАндрей Домостой
3 år siden
Как сделать, чтобы в логическом поле Access вместо флажков были нужные текстовые значения? КУПИТЬ ВИДЕОКУРСЫ…
ЛЕГКОЕ создание таблиц в базе данных Microsoft AccessУроки по Microsoft Access
2 år siden
Узнайте, как легко и быстро создать базу данных Access — accesshelp. ru/category/uroki/ Если вы не знаете с чего начать…
ru/category/uroki/ Если вы не знаете с чего начать…
Флажки и группа переключателей в базе данных AccessУроки по Microsoft Access
7 måneder siden
Если вы не знаете, как добавить элементы флажки и переключатели на форму Access, то посмотрите это видео. Также…
Создание базы данных расходы на закупку в AccessMix Fix
År siden
Создание базы данных расходы на закупку. Я покажу как создать вычисляемое поле, отчет, макрос.
Как создать отчеты в Microsoft Access за 10 минутУроки по Microsoft Access
3 år siden
Узнайте, как легко и быстро создать базу данных Access — accesshelp.ru/category/uroki/ Готовые базы Access: 7108.ru/g0203 Если…
Microsoft Access № 68: фильтрация при помощи полей со списком AccessАндрей Домостой
5 år siden
Фильтрация в форме Access нужных записей при помощи полей со списком Access. КУПИТЬ ВИДЕОКУРС ИЛИ ЗАКАЗАТЬ БАЗУ:…
Основные свойства полей таблицы Microsoft AccessУроки по Microsoft Access
År siden
Узнайте, как легко и быстро создать базу данных Access — accesshelp. ru/category/uroki/ Если вы не знаете какие свойства…
ru/category/uroki/ Если вы не знаете какие свойства…
Microsoft Access № 21: создание в Access зависимых полей со спискомАндрей Домостой
3 år siden
Создадим в Access зависимые поля со списком. КУПИТЬ ВИДЕОКУРСЫ ИЛИ ЗАКАЗАТЬ БАЗУ: goo.gl/zgcfyg ВКонтакте: vk.c…
Как определить ГОД, КВАРТАЛ, МЕСЯЦ, ДЕНЬ НЕДЕЛИ в запросе AccessУроки по Microsoft Access
År siden
Если вы не знаете, как создаются запросы с условием в базе данных Microsoft Access, то посмотрите это видео. Продолж…
Создание отчета в Access с помощью мастераУроки по Microsoft Access
7 måneder siden
Если вы не знаете как создать отчет в Access с помощью мастера, то посмотрите это видео. В этом уроке поговорим…
Access 2013 Урок 12 Объединение полей с помощью вычисляемого типа данныхIT видео
2 år siden
Готовая база данных Access Успеваемость студентов (1 из 4)Уроки по Microsoft Access
11 måneder siden
Если вы не знаете что такое готовая база данных Access, то посмотрите это видео. ВСЕГО ЗА 4 УРОКА мы создадим…
ВСЕГО ЗА 4 УРОКА мы создадим…
КАК СОЗДАТЬ ВЫЧИСЛЯЕМОЕ ПОЛЕ В EXCELЯрослав Будников
6 måneder siden
В этом уроке вы узнаете, как создавать вычисляемое поле в сводной таблице excel. Подпишись: no-clip.com/user/cЯрос…
7.1 Вычисления Microsoft Access 2010.Dmitrii Dmitrii
2 år siden
Раздел 7. Вычисления в запросах. Запросы к базам данных Microsoft Access 2010.
2 Свойства полей веб таблиц и вычисляемые поляНиколаеви4
År siden
автор: mmt.teachpro.ru.
Вычисляемые поляСергей Лонский
3 år siden
Как сделать ЗАВИСИМЫЕ поля со списком в базе Access за 10 минутУроки по Microsoft Access
7 måneder siden
Если вы не знаете как создать зависимые поля со списком в базе данных Access, то посмотрите это видео. Всего…
Уроки по Microsoft Access
3 år siden
Канал для тех, кто хочет научиться делать базы данных в программе MS Access. Канал будет полезен студентам, кото…
Канал будет полезен студентам, кото…
Kanaler
Электронные таблицы или базы данных: Excel vs AccessSpecialistTV
År siden
В чем принципиальная разница между таблицами Excel и базами данных Access? Какими преимуществами обладает кажда…
Как создать ЗАПРОС С УСЛОВИЕМ в базе данных MS ACCESSУроки по Microsoft Access
År siden
Если вы не знаете, как создаются запросы с условием в базе данных Microsoft Access, то посмотрите это видео. Продолж…
Урок 3 Access. Поле со списком для работы с внешним ключомMoodle Donguu
3 år siden
Microsoft Access № 27: запрос Access на создание таблицыАндрей Домостой
3 år siden
Как сделать запрос Access на создание новой таблицы и заполнить её данными? КУПИТЬ ВИДЕОКУРСЫ ИЛИ ЗАКАЗАТЬ…
Запрос на добавление в MS AccessDemaskinas
4 år siden
Microsoft Access № 37: фильтр по форме AccessАндрей Домостой
År siden
Что такое фильтр по форме Access? КУПИТЬ ВИДЕОКУРС ИЛИ ЗАКАЗАТЬ БАЗУ: goo. gl/zgcfyg ВКонтакте: vk.com/access_007 Google :…
gl/zgcfyg ВКонтакте: vk.com/access_007 Google :…
Как сделать запросы в базе данных Microsoft Access 2016Уроки по Microsoft Access
År siden
Если вы не знаете как создать базу данных в программе Microsoft Access 2016, то посмотрите это видео. Всего за 6 уроков…
Запит з обчислювальним полемLena7942
5 år siden
Створити запит, в якому до полів пункту 1 додати обчислюване поле, — закупівельна ціна, збільшена на 20 %. Для…
Создание командной кнопки для формы БД AccessУроки по Microsoft Access
10 måneder siden
Если вы не знаете, как создать кнопку в форме Access, то посмотрите это видео. Что вас ждет в этом видео? Разбер…
Вычисляемые поля в Microsoft Office Excel 2010 (24/50)TeachVideo
7 år siden
www.teachvideo.ru/ — тысячи обучающих роликов на нашем сайте бесплатно! При работе со сводными таблицами вы…
Как создать макросы в Microsoft Access за 7 минутУроки по Microsoft Access
3 år siden
Узнайте, как легко и быстро создать базу данных Access — accesshelp. ru/category/uroki/ Готовые базы Access: 7108.ru/g0203 Если…
ru/category/uroki/ Готовые базы Access: 7108.ru/g0203 Если…
Как создать формы в Microsoft Access за 10 минутУроки по Microsoft Access
3 år siden
Узнайте, как легко и быстро создать базу данных Access — accesshelp.ru/category/uroki/ Готовые базы Access: 7108.ru/g0203 Если…
Если вы не знаете, как создать вычисляемые поля на форме базы данных Microsoft Access, то посмотрите это видео.Разберем пошаговое добавление поля в форму Access.Продолжаем работать с базой данных Access «Интернет магазин». Убедитесь, что программа Microsoft Access очень проста и не требует дополнительных знаний в освоении.Чаевые на развитие канала:Остались вопросы? Пишите в комментариях под видео
Bogdan Bodik
Здравствуйте, вот ситуация, сделал запрос, в котором есть код(счетчик) код(человека, который может повторятся), имя, фамилия и заработанные деньги, как сделать чтобы nкод(счетчик) не минялся, все одинаковые имя фамилия и т.д. обьеденялись, а заработанные деньги сумировались, и каждый месяц эта таблица скидывалась и заново начиналась, помогите пожалуйста, думаю, для вас это не будет большой проблемой))
Nerfy
Спасибо за информацию. )
)
mrLumen2
Пора рассказать о… взаимосвязанных (подчиненных) формах, которые взаимосвязаны друг с другом через невидимое поле на основной форме. Это один из самых частых вопросов. (пример есть в базе
Герман Мамичев
Очень грамотно рассказываешь!!!!! Спасибо огромное, если бы бы не ты, не знаю как я бы тут еще делал бы!!!
Денис Шангареев
Добрый вечер.nОчень крутые уроки,для колхоза показал простейший трюк с кнопочной формой -показал чудо.nВопрос:можно ли суммировать логические ячейки,если да то как?n2.как сделать чтоб,к примеру сняли технику с учёта ,вводим дату снятия она автоматом переходила в таблицу архив?nЗаранее благодарен инженер ПТО
Константин
Спасибо! очень интересный урок. И так совпало, что как раз вчера мне нужно было решить похожую задачку. Правда мне ещё нужно было сделать так, чтобы вычисляемое поле заполняло таблицу (т.е. чтобы данные сохранялись в системе, а не просто показывались на форме или в отчёте), и при этом пользователь смог их редактировать. nК сожалению, решить ее с помощью только формул и макросов не смог. Пришлось использовать VBA. Может вы сталкивались с чем-то похожим и знаете другой вариант решения?
nК сожалению, решить ее с помощью только формул и макросов не смог. Пришлось использовать VBA. Может вы сталкивались с чем-то похожим и знаете другой вариант решения?
Рустам Алиев
Добрый день.nНужна помощь.nnЗадача моя такаяn1. У меня есть товары, которые заказываются на производстве (например, 20000 штук крема).n2. Заказываются по предоплате (предоплатный счет) — 50% (иногда 60%).n3. Далее данный план производства выполняется в течение месяца партиями (факт производства).n4. Суммарный факт производства никогда не равен плану (99% случаев меньше).n5. Мы забираем каждую партию только когда конкретно за нее заплатим оставшиеся 50%.nnНАЙТИ — требуется вычислить общий долг по каждому Плану производства.nnЯ создал таблицу ПЛАН ПРОИЗВОДСТВА, ФАКТ ПРОИЗВОДСТВА (связь 1-8) и СЧЕТА. Партии из ФАКТ ПРОИЗВОДСТВА привязываются к плану (связь 1-8). Таблица СЧЕТА содержит разные типы счетов и суммы за товар или услуги: ОСНОВНОЙ, ПРЕДОПЛАТНЫЙ. ПРЕДОПЛАТНЫЙ счет привязывается к ПЛАН ПРОИЗВОДСТВА, а ОСНОВНОЙ к ФАКТУ ПРОИЗВОДСТВА (в списке фильтрую и показываю в зависимости от таблице свой набор счетов). nnТак как один план выполняется многими партиями и никогда не выполняется на 100% (но теоретически может). Соответственно, мне понадобилась таблица, где я бы отразил одновременно и план и факт (одной цифрой на данный момент), а также стоимость и их разницы.nnДля этого я создал запрос ПРОИЗВОДСТВО, куда свел Товар (их несколько) за все время (помесячно), вывел плановый заказ (в штуках) и цену. Далее, я создал вспомогательный запрос, где сгруппировал факт по КОДУ ПЛАН ПРОИЗВОДСТВА и СУММировал по ФАКТ (шт.). Далее вывел в запрос ПРОИЗВОДСТВО суммарный ФАКТ (шт). Имея ЦЕНА и ФАКТ — перемножил и получил фактическую сумму долга.nnИ все бы ничего, но теперь нужно рассчитать сумму нашего долга по заказу (ПЛАНу). Для этого я вывел в таблицу сумму предоплат (есть пустые ячейки, не везде она была, иногда работали чисто по факту), посчитал сумму оплаченных счетов за данный заказ (тоже есть пустые ячейки, если еще не было ни одной оплаты по данному заказу).nnИ теперь самое интересное: СТ-СТЬ ФАКТ
nnТак как один план выполняется многими партиями и никогда не выполняется на 100% (но теоретически может). Соответственно, мне понадобилась таблица, где я бы отразил одновременно и план и факт (одной цифрой на данный момент), а также стоимость и их разницы.nnДля этого я создал запрос ПРОИЗВОДСТВО, куда свел Товар (их несколько) за все время (помесячно), вывел плановый заказ (в штуках) и цену. Далее, я создал вспомогательный запрос, где сгруппировал факт по КОДУ ПЛАН ПРОИЗВОДСТВА и СУММировал по ФАКТ (шт.). Далее вывел в запрос ПРОИЗВОДСТВО суммарный ФАКТ (шт). Имея ЦЕНА и ФАКТ — перемножил и получил фактическую сумму долга.nnИ все бы ничего, но теперь нужно рассчитать сумму нашего долга по заказу (ПЛАНу). Для этого я вывел в таблицу сумму предоплат (есть пустые ячейки, не везде она была, иногда работали чисто по факту), посчитал сумму оплаченных счетов за данный заказ (тоже есть пустые ячейки, если еще не было ни одной оплаты по данному заказу).nnИ теперь самое интересное: СТ-СТЬ ФАКТ
Уроки по Microsoft Access
Если вы не знаете, как создать вычисляемые поля на форме базы данных Microsoft Access, то посмотрите это видео. nРазберем пошаговое добавление поля в форму Access.nnПродолжаем работать с базой данных Access
nРазберем пошаговое добавление поля в форму Access.nnПродолжаем работать с базой данных Access
Did you find apk for android? You can find new Free Android Games and apps.
Использование вычисляемых полей в запросах — КиберПедия
|
Навигация: Главная Случайная страница Обратная связь ТОП Интересно знать Избранные Топ: Определение места расположения распределительного центра: Фирма реализует продукцию на рынках сбыта и имеет постоянных поставщиков в разных регионах. Увеличение объема продаж… Выпускная квалификационная работа: Основная часть ВКР, как правило, состоит из двух-трех глав, каждая из которых, в свою очередь… Методика измерений сопротивления растеканию тока анодного заземления: Анодный заземлитель (анод) – проводник, погруженный в электролитическую среду (грунт, раствор электролита) и подключенный к положительному… Интересное: Берегоукрепление оползневых склонов: На прибрежных склонах основной причиной развития оползневых процессов является подмыв водами рек естественных склонов. Финансовый рынок и его значение в управлении денежными потоками на современном этапе: любому предприятию для расширения производства и увеличения прибыли нужны… Распространение рака на другие отдаленные от желудка органы: Характерных симптомов рака желудка не существует. Выраженные симптомы появляются, когда опухоль… Дисциплины: Автоматизация Антропология Археология Архитектура Аудит Биология Бухгалтерия Военная наука Генетика География Геология Демография Журналистика Зоология Иностранные языки Информатика Искусство История Кинематография Компьютеризация Кораблестроение Кулинария Культура Лексикология Лингвистика Литература Логика Маркетинг Математика Машиностроение Медицина Менеджмент Металлургия Метрология Механика Музыкология Науковедение Образование Охрана Труда Педагогика Политология Правоотношение Предпринимательство Приборостроение Программирование Производство Промышленность Психология Радиосвязь Религия Риторика Социология Спорт Стандартизация Статистика Строительство Теология Технологии Торговля Транспорт Фармакология Физика Физиология Философия Финансы Химия Хозяйство Черчение Экология Экономика Электроника Энергетика Юриспруденция |
⇐ ПредыдущаяСтр 3 из 10Следующая ⇒ Допускается создание вычисляемых полей в запросе с помощью ввода выражения в строку с именами полей. Пользователь имеет возможность переименовать вычисляемое поле. Для этого нужно заменить слово ВыражениеN на другое, которое и будет заголовком столбца. Например, для создания поля Сумма следует ввести в ячейку в строке Поле выражение: Сумма: [Цена]*[Количество] При выполнении запроса в поле Сумма будет занесено новое значение, найденное путем перемножения содержимого полей Цена и Количество. Вычисляемые поля позволяют: — рассчитывать числовые значения и даты; — комбинировать значения в текстовых полях; — создавать подчиненные запросы; — рассчитывать значения итоговых полей с помощью групповых функций. Для вычисляемых полей допускается сортировка, задание условий отбора и расчет итоговых значений, как и для любых других полей. Для расчета итоговых значений следует выбрать в ячейке строки Групповая операция элемент Выражение. Ввод данных в вычисляемые поля или их изменение в режимах таблицы или формы невозможен. При изменении значений полей, используемых в выражении, значение вычисляемого поля обновляется автоматически. При делении денежного значения на любое число возвращается числовое значение со значением свойства Размер поля — С плавающей точкой (8 байт). Для того чтобы возвращалось значение типа Денежный, следует указать этот тип в свойстве запроса Формат поля. В Microsoft Access определена специальная функция Count, обеспечивающая подсчет числа записей в запросе. Для этого следует ввести Count() в ячейку в строке полей. Окно Область ввода, выводящееся нажатием клавиш Shift+F2, позволяет просматривать выражения целиком (без прокрутки). Элементы выражений Элементами выражения могут быть операторы, идентификаторы, функции, литералы и константы. Оператор =, <, &, And, Or, Like Определяет операцию, выполняемую над одним или несколькими элементами. Идентификатор Формы![Заказы]![Заказ] или Отчеты![Счет].ВыводНаЭкран Задает ссылку на значение поля элемента управления или свойства. Функции Например, Date, Sum, Dlookup, Dmax и др. Возвращают значения, найденные в результате расчета или другой операции. Access Basic предоставляет пользователю возможность создавать собственные функции. Литерал 100, #1-янв-94#, «New York» Представляет значение, например, число, строку или дату, которое используется в Microsoft Access, именно в том виде, как оно записано. Даты заключаются в символы номера (#), а строки в прямые кавычки («). Константа True, False, Да, Нет, Null Представляет значение, остающееся неизменным. Замечание. Если в выражении имеется идентификатор, не являющийся именем какого-либо поля исходных таблиц или запросов, а также именем стандартной функции Access, то при выполнении запроса это приведет к появлению диалогового окна для ввода некоторого значения (параметра), подставляемого в выражение вместо этого идентификатора. Задание 1. Создать простой запрос для выборки сведений из базы данных, включающий следующие поля: — наименование факультета — N группы — наименование специальности — N зачетной книжки — ФИО Технология 1. Щелкните в окне База данных по объекту Запросы. 2. В окне Запросы щелкните по кнопке Создать. 3. В окне Новый запрос выберите Конструктор и нажмите кнопку Ok. 4. В окне Добавить таблицу добавьте все четыре таблицы и закройте окно. 5. Отрегулируйте размеры и расположение окон с таблицами на схеме данных. 6. Перетащите соответствующие названия полей из окон таблиц в бланк запроса, расположенный под схемой данных, соблюдая заданный их порядок. Используйте для каждого поля, которое должно содержаться в выборке, один столбец бланка.
Примечание. Вместо перетаскивания названия поля можно использовать двойной щелчок левой клавишей мыши по соответствующей строке в окне таблицы на схеме данных. То же самое можно получить, если использовать кнопку, разворачивающую список полей таблиц. Эта кнопка появляется при щелчке по ячейке в первой строке бланка.
7. Просмотрите выборку, выполнив команду ВИД/Режим таблицы или щелкнув по кнопке инструментальной панели Вид. 8. Вернитесь в режим конструктора запросов в случае, если выборка содержит ошибки, и откорректируйте запрос. 9. Закройте запрос. Появится диалоговое окно, в котором необходимо подтвердить необходимость его сохранения. Задание 2. Создайте простой запрос для выборки сведений из базы данных, включающий те же поля, что и предыдущий запрос, но содержащий сведения только о студентах, обучающихся на коммерческой основе. Такой запрос называется запросом по условию. Технология 1. В окне База данных скопируйте запрос Выборка 1 путем перетаскивания значка запроса при нажатой клавиши Ctrl. 2. Переименуйте запрос, дав ему имя Выборка по коммерческим. Для этого щелкните по имени запроса правой клавишей мыши и выберите в контекстном меню пункт Переименовать. 3. Откройте запрос в режиме конструктора. Добавьте в запрос поле Коммерческий. 4. Введите в строку Условие отбора поля Коммерческий значение Да. 5. Отмените вывод на экран при выполнении запроса значения поля Коммерческий. Для этого выключите флажок вывода на экран для этого поля. 6. Просмотрите выборку, щелкнув по кнопке Запуск на инструментальной панели. 7. Закройте запрос с сохранением макета запроса. Задание 3. Создайте запрос на выборку, с помощью которого найдите фамилию и номер зачетной книжки самого молодого студента в одной из групп. При конструировании запроса используйте стандартную функцию Access: DMax(«[Дата рождения]»;»Студент»;”Критерий”). Функция имеет три аргумента, которые задаются текстовыми строками. Здесь первый аргумент функции определяет поле, по которому ведется поиск, второй аргумент — имя таблицы (запроса), в которой ведется поиск, а третий аргумент ограничивает область поиска заданным условием, этот аргумент не является обязательным. (см. Справку по языку Visual Basic Microsoft Access. Раздел Функции). Технология 1. В окне База данных щелкните по кнопке Создать и выберите вариант Конструктор. 2. 3. Введите в строку Условие отбора поля Дата рождения формульное выражение в соответствии с заданием. Используйте инструментальное средство Access Построитель выражений. Для этого установите курсор в соответствующую ячейку таблицы описания запроса и щелкните по кнопке инструментальной панели Построить. 4. В окне Построитель выражений введите имя функции DMax. Для этого раскройте список Функции в левом подокне построителя и выберите Встроенные функции. Далее в среднем подокне выберите категорию функций По подмножеству, а в правом подокне – функцию DMax(). Соответствующая функция появится в главном окне построителя с обозначением ее аргументов. 5. Удалите первый аргумент функции и вставьте вместо него имя поля Дата рождения либо непосредственным вводом с клавиатуры, либо путем раскрытия щелчком мышки списка Таблицы в левом подокне, а затем, выбрав таблицу Студент, а в ней – поле. В последнем случае нужно удалить неиспользуемую часть строки Выражение. Далее введите значения остальных аргументов функции, таким образом, чтобы функция приняла следующий окончательный вид: DMax(«[Дата рождения]»;»Студент»;»[N группы]=851″) 6. Для записи функции в ячейку таблицы описания запроса щелкните по кнопке Ok. Закройте запрос сохранением макета и присвойте ему имя Выборка самого молодого студента. Просмотрите результат выполнения запроса двойным щелчком мыши по его имени в окне базы данных. Задание 4. Создайте запрос для подсчета количества коммерческих студентов в каждой группе. Технология 1. Создайте новый запрос с использованием таблиц Факультет, Группа, Студент. 2. Введите в 1-ый столбец бланка запроса поле Наименование факультета, во 2-ой столбец – поле N группы, в 3-ий столбец – поле Коммерческий. 3. Установите в качестве условия выборки для 3-го столбца – значение Да. 4. Установите для 1-го и 2-го столбцов бланка сортировку по возрастанию. 5. Отключите вывод на экран данных 3-го столбца. 6. Введите в 4-ый столбец поле Коммерческий и замените название столбца на Количество коммерческих. Для этого ячейка с названием поля должна содержать: ⇐ Предыдущая12345678910Следующая ⇒ Механическое удерживание земляных масс: Механическое удерживание земляных масс на склоне обеспечивают контрфорсными сооружениями различных конструкций… Поперечные профили набережных и береговой полосы: На городских территориях берегоукрепление проектируют с учетом технических и экономических требований, но особое значение придают эстетическим… Кормораздатчик мобильный электрифицированный: схема и процесс работы устройства. Общие условия выбора системы дренажа: Система дренажа выбирается в зависимости от характера защищаемого… |
Добавьте в этот запрос вычисляемое поле очки
В Access вы можете создавать поля таблиц для расчета значений. Расчеты могут включать значения из полей в той же таблице, также как и встроенные функции Access.
В таком вычисляемом поле нельзя использовать поля из других таблиц или запросов.
Результаты вычислений доступны только для чтения.
Вычисляемые поля доступны только в базах данных Access в ACCDB-файлах.
Необходимо использовать Access 2010 или более поздней версии.
Создание вычисляемого поля в режиме таблицы
Откройте таблицу, дважды щелкнув ее в области навигации.
Прокрутите таблицу по горизонтали до крайнего правого столбца и нажмите в заголовке столбца кнопку Щелкните, чтобы добавить.
В появившемся списке выберите пункт Вычисляемое поле и укажите тип данных результата.
Откроется построитель выражений Access.
Начните вводить формулу расчета, которую вы хотите использовать для этого поля. Например:
[Количество] * [Цена единицы]
Примечание: В начале выражения не требуется вводить знак равенства (=).
Нажмите кнопку ОК.
Приложение Access добавит вычисляемое поле и выделит его заголовок, чтобы можно было ввести имя поля.
Введите имя вычисляемого поля и нажмите клавишу ВВОД.
Дополнительные сведения о создании и использовании выражений см. в статье Создание выражений.
Изменение вычисляемого поля в режиме таблицы
Откройте таблицу, дважды щелкнув ее в области навигации.
Выделите вычисляемое поле, которое необходимо изменить.
На вкладке Поля в группе Свойства нажмите кнопку Изменить выражение.
Откроется построитель выражений Access.
В поле выражения внесите необходимые изменения в вычисление.
Примечание: В начале выражения не требуется вводить знак равенства (=).
Файлы-заготовки для выполнения этой практической работыПри выполнении этой работы используются база данных Футбол, с которой вы работали на предыдущем уроке.
1. Постройте запрос с именем ЗапросЛучшие, который выводит все поля таблицы Футбол для всех команд, имеющих более 8 побед и меньше 5 проигрышей. Команды должны быть расставлены по убыванию числа побед. Сколько команд осталось в результатах запроса?
Как выглядит этот запрос на языке SQL?
2. Постройте запрос с именем ЗапросОчки, который отбирает все поля из таблицы, кроме поля Зарплата. Как выглядит этот запрос на языке SQL?
3. Добавьте в этот запрос вычисляемое поле Очки (за каждую победу команда получает 3 очка, за ничью – 1 очко).
Как выглядит этот запрос на языке SQL?
4. Отсортируйте записи (с помощью запроса) так, чтобы на 1-ом месте стоял победитель (команда, набравшая наибольшее количество очков). Какая команда оказалась на первом месте и сколько очков она набрала?
С помощью выражений можно выполнять разнообразные операции с данными. Например, вы можете определить, сколько дней прошло с момента отправки заказа, или объединить содержимое полей FirstName и LastName и поместить результат в поле FullName. Разделы этой статьи содержат пошаговые инструкции по созданию выражений.
Разделы этой статьи содержат пошаговые инструкции по созданию выражений.
Вычисление значений элементов управления в формах и отчетах
При использовании выражения в качестве источника данных элемента управления создается вычисляемый элемент управления. Предположим, например, что имеется отчет, в котором отображаются товары на складе, и необходимо создать в нижнем колонтитуле итог для суммирования данных по всем строкам отчета.
Чтобы вычислить итог, поместите элемент управления «поле» в нижний колонтитул отчета и настройте для свойства ControlSource этого поля следующее выражение:
В данном случае table_field — это имя поля, содержащего значения промежуточных итогов. Оно может находиться в таблице или запросе. Функция Sum вычисляет итог для всех значений в table_field .
В области навигации щелкните правой кнопкой мыши форму, которую необходимо изменить, и выберите в контекстном меню пункт Режим макета или Конструктор.
Выделите элемент управления, в который необходимо ввести выражение.
Если окно свойств не отображается, нажмите клавишу F4.
Чтобы создать выражение вручную, на вкладке Данные страницы свойств выберите свойство ControlSource (Данные) поля, а затем введите выражение, предварив его знаком равенства ( = ). Например, для вычисления итога, как показано выше, введите =Sum([table_field]) . Вместо элемента table_field укажите действительное имя поля.
Чтобы создать выражение с помощью построителя выражений, нажмите кнопку Построить в ячейке свойства.
После ввода выражения окно свойств будет выглядеть так:
Использование выражений в условиях запросов
Вы можете использовать условия, чтобы ограничить результаты запроса. Введите условия в виде выражения, и приложение Access вернет только соответствующие ему строки.
Предположим, вы хотите просмотреть все заказы с датой отгрузки в течение первых трех месяцев 2017 г. Чтобы задать условие, введите следующее выражение в ячейку Условия столбца «Дата и время» в запросе. В нашем примере используется столбец «Дата и время» с именем ShippedDate. Чтобы определить диапазон дат, введите следующее условие:
Чтобы определить диапазон дат, введите следующее условие:
Столбец ДатаИсполнения будет выглядеть подобным образом:
Для каждой записи в таблице заказов, для которой значение в столбце ShippedDate попадает в указанный интервал дат, будет создана запись в выходных данных запроса. Обратите внимание: в выражении даты заключаются в знаки решетки ( # ). Значение между знаками решетки трактуется в Access как значение с типом данных «Дата и время». Это означает, что с такими значениями могут производиться соответствующие вычисления, например вычитание одной даты из другой.
В области навигации щелкните правой кнопкой мыши запрос, который необходимо изменить, и выберите в контекстном меню пункт Конструктор.
Выберите ячейку Условия в столбце, для которого необходимо создать условие отбора.
Чтобы создать выражение вручную, введите выражение условия. Не начинайте выражение условия с оператора = .
Чтобы использовать построитель выражений, на вкладке Конструктор в группе Настройка запроса нажмите кнопку Построитель .
Если для редактирования выражения вам требуется больше места, установите курсор в ячейку Условие отбора, а затем нажмите сочетание клавиш SHIFT+F2, чтобы открыть окно Область ввода:
Совет. Чтобы сделать текст более удобным для чтения, выберите Шрифт.
Создание вычисляемого поля в запросе
Предположим, вы создаете запрос и хотите показать результаты расчета, в котором используются другие поля запроса. Чтобы создать вычисляемое поле, нужно ввести выражение в пустую ячейку в строке Поле запроса. Допустим, в вашем запросе есть поля Количество и Цена. Их значения требуется перемножить, чтобы получить вычисляемое поле Сумма. Для этого в строке Поле запроса введите следующее выражение:
Поскольку выражение начинается с текста Extended Price: , новый столбец получит имя Сумма. Это имя часто называется псевдонимом. Если псевдоним не указан, он будет создан автоматически, например такой: Expr1.
При выполнении запроса в Access выполняется расчет каждой строки, как показано ниже:
В области навигации щелкните правой кнопкой мыши запрос, который необходимо изменить, и выберите в контекстном меню пункт Конструктор.
Выберите ячейку Поле в столбце, в котором необходимо создать вычисляемое поле.
Чтобы создать выражение вручную, просто введите его.
Не начинайте выражение условия с оператора = . В начале выражения должно стоять понятное название, за которым следует двоеточие. Например, введите Extended Price: , чтобы задать название в выражении, которое создает вычисляемое поле с именем Extended Price. После двоеточия введите условие для выражения.
Чтобы использовать построитель выражений, на вкладке Конструктор в группе Настройка запроса нажмите кнопку Построитель.
Создание вычисляемого поля в таблице
В Access можно создать вычисляемое поле в таблице. Благодаря этому для выполнения расчетов не придется создавать отдельный запрос. Например, если у вас есть таблица, в которой перечислены количество, цена и налоговая ставка для каждой позиции заказа, вы можете добавить вычисляемое поле общей стоимости:
В вычислении нельзя использовать поля из других таблиц или запросов, а результаты вычислений доступны только для чтения.
Откройте таблицу, дважды щелкнув ее в области навигации.
Прокрутите таблицу по горизонтали до крайнего правого столбца и нажмите в заголовке столбца кнопку Щелкните, чтобы добавить.
В появившемся списке выберите пункт Вычисляемое поле и укажите тип данных результата. В Access откроется построитель выражений.
Введите формулу вычисления, которую вы хотите использовать для этого поля, например:
Выражения в вычисляемых полях не начинаются со знака равенства (=).
Нажмите кнопку ОК.
Приложение Access добавит вычисляемое поле и выделит его заголовок, чтобы можно было ввести имя поля.
Введите имя вычисляемого поля и нажмите клавишу ВВОД.
Задание значений по умолчанию для поля таблицы
С помощью выражения можно задать для поля таблицы значение по умолчанию, которое Access будет использовать для новых записей, если не предоставлено другое значение. Допустим, вы хотите автоматически вставлять дату и время в поле «Дата_заказа» при добавлении новой записи. Для этого можно использовать следующее выражение:
Для этого можно использовать следующее выражение:
В области навигации дважды щелкните таблицу, которую нужно изменить.
Таблица откроется в режиме таблицы.
Выберите поле, которое требуется изменить.
На вкладке Поля в группе Свойства нажмите кнопку Значение по умолчанию. В Access откроется построитель выражений.
Введите выражение, начинающееся со знака равенства ( =).
Примечание. При связывании элемента управления с полем таблицы действует следующее правило: если для элемента управления и для поля заданы значения по умолчанию, значение по умолчанию элемента управления имеет приоритет.
Задание значений по умолчанию для элементов управления
Другим объектом, где часто применяются выражения, является свойство Значение по умолчанию элемента управления. Свойство Значение по умолчанию элемента управления аналогично свойству Значение по умолчанию поля в таблице. Например, чтобы использовать текущую дату в качестве значения по умолчанию для текстового поля, вы можете указать следующее выражение:
В этом выражении используется функция Date, которая возвращает текущую дату, но не время. Если текстовое поле привязано к полю таблицы, которое имеет значение по умолчанию, то значение по умолчанию элемента управления будет иметь приоритет перед значением по умолчанию поля таблицы. Часто имеет смысл настроить свойство Значение по умолчанию для поля таблицы. Если в этом случае к одному и полю таблицы привязано несколько элементов управления в разных формах, каждый из них будет иметь одно значение по умолчанию, и ввод данных во всех формах будет согласованным.
Если текстовое поле привязано к полю таблицы, которое имеет значение по умолчанию, то значение по умолчанию элемента управления будет иметь приоритет перед значением по умолчанию поля таблицы. Часто имеет смысл настроить свойство Значение по умолчанию для поля таблицы. Если в этом случае к одному и полю таблицы привязано несколько элементов управления в разных формах, каждый из них будет иметь одно значение по умолчанию, и ввод данных во всех формах будет согласованным.
В области навигации щелкните правой кнопкой мыши форму или отчет, которые необходимо изменить, и выберите в контекстном меню пункт Конструктор или Режим макета.
Выделите элемент управления, который необходимо изменить.
Если окно свойств не отображается, нажмите клавишу F4.
На вкладке Все окна свойств перейдите к ячейке свойства Значение по умолчанию.
Введите выражение или нажмите кнопку Построить в ячейке свойства, чтобы создать выражение с помощью построителя выражений.
Добавление правила проверки в поле таблицы или запись
Выражения весьма полезны при проверке данных, которые вводятся в базу данных: они позволяют отсеять неподходящие сведения. В таблицах можно создавать правила проверки двух типов: для полей, которые не позволяют вводить в поля недопустимые данные, и для записей, которые не позволяют создавать записи, нарушающие правило. В обоих случаях используются выражения.
В таблицах можно создавать правила проверки двух типов: для полей, которые не позволяют вводить в поля недопустимые данные, и для записей, которые не позволяют создавать записи, нарушающие правило. В обоих случаях используются выражения.
Предположим, что в таблице Inventory имеется поле Units On Hand и требуется задать условие, разрешающее пользователям вводить только неотрицательные значения. Иначе говоря, количество товара никогда не может быть отрицательным. Это можно сделать, указав для поля Units On Hand следующее правило проверки:
ПРОЦЕДУРА: ввод правила проверки для поля или записи
В области навигации дважды щелкните нужную таблицу. Таблица откроется в режиме таблицы.
При вводе условия на значение поля выделите поле, которое необходимо изменить.
На вкладке Поля в группе Проверка поля нажмите кнопку Проверка и выберите пункт Правило проверки поля или Правило проверки. В Access откроется построитель выражений.
Начните вводить необходимые условия. Например, для условия на значение поля, требующего ввода неотрицательных значений, введите следующее выражение:
Например, для условия на значение поля, требующего ввода неотрицательных значений, введите следующее выражение:
Не начинайте выражение со знака равенства (=).
Выражения правил проверки являются логическими, т. е. их результатом может быть только значение True или False . Если значение не равно True , Access не сохраняет вводимые данные и выводит сообщение об ошибке. Если в этом примере ввести в поле Units On Hand отрицательное значение, правило проверки выдаст результат False и значение будет отклонено. Если вы не ввели сообщение об ошибке, как описано в предыдущем разделе, Access отобразит собственное сообщение, в котором указано, что введенное значение запрещено правилом проверки для поля.
ПРОЦЕДУРА: ввод сообщения проверки правильности
Чтобы сделать базу данных более удобной в использовании, можно задать собственные сообщения проверки правильности. Эти сообщения будут использоваться вместо стандартных сообщений, выводимых приложением Access, когда данные не соответствуют условию. В сообщение можно включить сведения, помогающие пользователю ввести правильные данные, например «Значение в поле Units On Hand не может быть отрицательным».
В сообщение можно включить сведения, помогающие пользователю ввести правильные данные, например «Значение в поле Units On Hand не может быть отрицательным».
В области навигации дважды щелкните таблицу, которую нужно изменить.
Таблица откроется в режиме таблицы.
При создании сообщения для условия на значение поля выделите соответствующее поле.
На вкладке Поля в группе Проверка полей нажмите кнопку Проверка и выберите пункт Сообщение проверки поля или Сообщение проверки записи.
В диалоговом окне Введите сообщение о проверке введите сообщение, которое будет выводиться, если данные не соответствуют условию на значение, и нажмите кнопку ОК.
Добавление правила проверки в элемент управления
Как и у полей таблицы и записей, у элементов управления есть свойство Val >Val >ValidationText (Сообщение об ошибке) для поля, в которое вводится начальная дата:
Условие на значение
Сообщение об ошибке
Невозможно ввести дату ранее 01.01.2017.
При попытке ввести дату раньше 01.01.2017 будет выведено сообщение с текстом, указанным в свойстве Val >Val >ОК фокус ввода вернется в текстовое поле.
Если условие на значение задается для поля таблицы, оно будет действовать при любом изменении значения этого поля в базе данных. Напротив, если условие на значение задается для элемента управления в форме, оно будет действовать только при использовании этой формы. Чтобы задать разные условия на значение для разных пользователей, иногда имеет смысл создать эти условия отдельно для полей таблицы и элементов управления в форме.
В области навигации щелкните правой кнопкой мыши форму или отчет, которые необходимо изменить, и выберите в контекстном меню пункт Конструктор или Режим макета.
Щелкните правой кнопкой мыши элемент управления, который требуется изменить, и выберите в контекстном меню пункт Свойства. Будет отображено окно свойств элемента управления.
На вкладке Все выберите ячейку свойства Validation Rule (Правило проверки).
Введите выражение или нажмите кнопку Построить в ячейке свойства, чтобы создать выражение с помощью построителя выражений.
Не начинайте выражение с оператора =.
Чтобы настроить сообщение, которое появится при вводе значения, не соответствующего условию, укажите нужный текст в ячейке свойства Сообщение об ошибке.
Группировка и сортировка данных в отчетах
В области Группировка, сортировка и итоги можно определить уровни группировки и порядок сортировки для данных в отчете. Как правило, группировка и сортировка выполняются по полю, выбранному в списке, но если требуется выполнить группировку или сортировку по вычисляемому значению, можно указать выражение.
Группировка — это процедура суммирования столбцов с одинаковыми значениями. Например, пусть в базе данных хранятся сведения о продажах для офисов в разных городах, а один из отчетов этой базы данных называется «Продажи по городам». Запрос, который обеспечивает данные для этого отчета, группирует их по названию города. Такого рода группировка облегчает восприятие и понимание информации.
Такого рода группировка облегчает восприятие и понимание информации.
Напротив, сортировка представляет собой процесс наложения порядка сортировка на строки (записи) в результатах запроса. Например, можно отсортировать записи по значению первичного ключа (или по другому набору значений в другом поле) по возрастанию или по убыванию либо отсортировать записи по одному или нескольким символам в указанном порядке, например по алфавиту.
ПРОЦЕДУРА: добавление группировки и сортировки в отчет
В области навигации щелкните правой кнопкой мыши отчет, который необходимо изменить, и выберите в контекстном меню пункт Режим макета или Конструктор.
На вкладке Конструктор в группе Группировка и итоги нажмите кнопку Группировка и сортировка. Ниже отчета появится область Группировка, сортировка и итоги.
Чтобы добавить к отчету уровень группировки, нажмите Добавить группировку.
Чтобы добавить к отчету порядок сортировки, нажмите Добавить сортировку.
В области появится новый уровень группировки или порядок сортировки, а также список полей с данными для этого отчета. На приведенном ниже рисунке показан типичный новый уровень группировки (по полю «Категория») и порядок сортировки (по полю «Производитель»), а также список доступных полей для группировки и сортировки.
На приведенном ниже рисунке показан типичный новый уровень группировки (по полю «Категория») и порядок сортировки (по полю «Производитель»), а также список доступных полей для группировки и сортировки.
Ниже списка доступных полей нажмите выражение, чтобы открыть построитель выражений.
Введите нужное выражение в поле выражения (верхнее поле) построителя выражений. Обязательно начните выражение с оператора равенства ( = ).
ПРОЦЕДУРА: добавление выражения в существующую группировку или сортировку
В области навигации щелкните правой кнопкой мыши отчет, который необходимо изменить, и выберите в контекстном меню пункт Режим макета или Конструктор.
Выберите уровень группировки или порядок сортировки, который требуется изменить.
Щелкните стрелку вниз рядом с пунктом Группировка (уровни группировки) или Сортировка (порядок сортировки). Появится список доступных полей
В нижней части этого списка нажмите выражение, чтобы открыть построитель выражений.
Введите выражение в поле выражения (верхнем поле) построителя выражений. Убедитесь, что выражение начинается с оператора равенства ( =).
Управление запуском макрокоманд
В некоторых случаях выполнять макрокоманду или набор макрокоманд в макросе нужно только в том случае, если выполнено определенное условие. Предположим, необходимо, чтобы макрокоманда выполнялась только в том случае, если значение в поле не меньше 10. Для этого в блоке Если макроса можно задать соответствующее условие с помощью выражения.
Например, допустим, что текстовое поле называется «Позиции». Выражение для условия будет выглядеть следующим образом:
В области навигации щелкните правой кнопкой мыши макрос, который необходимо изменить, и выберите в контекстном меню пункт Конструктор.
Перейдите к блоку Если, который требуется изменить, или добавьте блок Если из области «Каталог макрокоманд».
Щелкните верхнюю строку блока Если.
Введите условное выражение в поле или нажмите кнопку Построить рядом с ячейкой выражения, чтобы открыть построитель выражений.
Можно ввести только логическое выражение, которое принимает значения True или False . Макрокоманды внутри блока Если будут выполняться только в том случае, если условие примет значение True .
Создание вычисляемых полей и строк итогов
Введение
C вычисляемые поля и строки итогов позволяют выполнять вычисления с данными в ваших таблицах. Вычисляемые поля выполняют вычисления с использованием данных в одной записи, а итоговые строки выполняют вычисления для всего поля данных.
Вычисляемые поля
Когда вы создаете вычисляемое поле , вы добавляете новое поле, в котором каждая строка содержит вычисление, включающее другие числовые поля в этой строке. Для этого необходимо ввести математическое выражение , состоящее из имен полей в таблице и математических символов . Вам не нужно слишком много знать о математике или построении выражений, чтобы создать полезное вычисляемое поле. На самом деле, вы можете писать надежные выражения, используя только школьную математику. Например, вы можете:
На самом деле, вы можете писать надежные выражения, используя только школьную математику. Например, вы можете:
- Использовать + , чтобы найти сумму содержимого двух полей или добавить постоянное значение (например, + 2 или + 5 9).0006 ) в поле
- Использовать * до умножить содержимое двух полей или умножить поля на постоянное значение field
В нашем примере мы будем использовать таблицу, содержащую заказы за один месяц. Таблица содержит товары, перечисленные по товарной единице — поштучно, полдюжины, дюжины. Один столбец позволяет нам узнать число проданных каждой единицы продаж. Другой позволяет нам узнать фактическое числовое значение каждой из этих единиц. Например, в верхнем ряду вы можете увидеть, что две дюжины пирожных с помадкой было продано, и что одна дюжина равна 12 пирожных.
Чтобы найти общее количество проданных пирожных, нам нужно умножить количество проданных единиц на числовое значение этой единицы — здесь 2*12, что равно 24. Это была простая задача. , но выполнение этого вычисления для каждой строки таблицы было бы утомительным и трудоемким. Вместо этого мы можем создать вычисляемое поле, которое показывает произведение этих двух полей, умноженных вместе в каждой строке.
Чтобы создать вычисляемое поле:
- Выберите вкладку Поля , найдите группу Добавить и удалить и щелкните команду раскрывающегося списка Дополнительные поля .
Щелкните команду раскрывающегося списка «Дополнительные поля». Мы хотим, чтобы наш расчет был числом, поэтому мы выберем Число .
Выбор типа вычисляемого поля
- Создайте выражение. Чтобы выбрать поля для включения в ваше выражение, дважды щелкните поле в Категории выражений коробка.
 Не забудьте включить математические операторы, такие как знаки + или — . Поскольку мы хотим умножить на наших двух полей, мы поместим между ними символ умножения (*).
Не забудьте включить математические операторы, такие как знаки + или — . Поскольку мы хотим умножить на наших двух полей, мы поместим между ними символ умножения (*).Построение выражения для вычисляемого поля
- Щелкните OK . Вычисляемое поле будет добавлено в вашу таблицу. Если хотите, теперь вы можете отсортировать или отфильтровать его.
В вычисляемом поле отображается произведение двух полей слева от него
Дополнительные примеры математических выражений, которые можно использовать для создания вычисляемых полей, см. в разделе Арифметические выражения в диалоговом окне Построитель выражений .
Арифметические операторы в построителе выражений
Строки итогов
Строка итогов суммирует целый столбец чисел, как в бухгалтерской книге или квитанции. Полученная сумма появится в специальной строке внизу вашей таблицы.
Полученная сумма появится в специальной строке внизу вашей таблицы.
В нашем примере мы добавим итоговую строку в наше вычисляемое поле. Это покажет нам общее количество проданных товаров.
Чтобы создать строку итогов:
- На вкладке Главная найдите группу Записи , затем щелкните команду Итоги .
Щелчок по команде Totals
- Прокрутите вниз до последней строки вашей таблицы.
- Найдите нужное поле для итоговой строки, затем выберите вторую пустую ячейку под последней записью для этого поля. Когда появится стрелка раскрывающегося списка , щелкните ее.
Щелкнув стрелку раскрывающегося списка итоговой строки
- Выберите функцию, которую вы хотите выполнить с полевыми данными. В нашем примере мы выберем Sum , чтобы сложить все значения в вычисляемом поле.

Выбор функции, которая будет выполняться в поле
- Появится итоговая строка.
Итоговая строка, показывающая общее количество проданных товаров
Объединение полей с использованием типа вычисляемых данных
Добавить таблицы
Доступ к обучению
Добавить таблицы
Добавить таблицы
Объединение полей с использованием типа данных «Вычисляемый»
- Создавайте таблицы и устанавливайте типы данных
видео - Создавайте таблицы с помощью конструктора таблиц
видео - Объединение полей с использованием типа данных «Вычисляемый»
видео
Следующий: Использовать отношения
Попробуйте!
Используйте вычисляемые поля для объединения данных из отдельных полей, таких как имя и фамилия; или для расчета дат, например, дата заказа плюс пять дней.
Использовать вычисляемые поля для:
Например, объедините данные имени и фамилии для отображения в поле полного имени, например:
[Имя] + » » + [Фамилия]
Знаки «плюс» (+) объединяют значение в поле «Имя», символ пробела (пробел, заключенный в кавычки) и значение в поле «Фамилия».
Или рассчитайте количество, цену и налоговую ставку для каждого товара, чтобы отобразить общую цену, например:
([Количество]*[Цена за единицу])+([Количество]*[Цена за единицу]*[Ставка налога])
Примечание. В расчет нельзя включать поля из других таблиц или запросов. Результаты вычисления доступны только для чтения, но их можно использовать в качестве значений в других вычисляемых полях.
В вычисляемых полях отображаются результаты на основе выбранного вами типа данных.
Тип данных | Результаты | Пример |
|---|---|---|
Текст | Отображает рассчитанные данные в виде текстовой строки точно так, как они введены в соответствующих полях. | Чтобы отобразить полные имена, соедините значения из полей имени и фамилии с пробелом между ними. Чтобы обеспечить сортировку, удалите «A» или «An» в начале названия книги. |
Номер | Отображает рассчитанные данные в виде числа, которое можно использовать в других математических расчетах. | Чтобы отобразить минимальный уровень запасов, вычтите среднеквартальные поломки из среднеквартальных продаж. |
Валюта | Отображает расчетные данные в выбранном формате валюты. | Чтобы отобразить сумму заказа в указанной валюте, умножьте количество заказа на цену за единицу. |
Да/Нет | Отображает рассчитанные данные как Да или Нет . Сохраняет данные как логическое значение. | Для отображения Да , если общая сумма со скидкой превышает минимум, необходимый для бесплатной доставки и Нет , если это не так, умножьте сумму заказа на скидку и сверьтесь с минимальной суммой покупки, которая дает право на бесплатную доставку. |
Дата/Время | Отображает рассчитанные данные в виде даты или отметки времени. | Чтобы отобразить предполагаемую дату доставки, добавьте предполагаемое время доставки к дате заказа. |
Выберите таблицу.
Выберите Нажмите, чтобы добавить > Вычисляемое поле , а затем выберите тип данных.
Введите вычисление для поля и нажмите кнопку ОК.
Введите выражение самостоятельно или выберите элементы выражения, поля и значения, чтобы поместить их в поле редактирования выражения.

Примечание. В вычисляемом поле не начинайте выражение со знака равенства (=).
В заголовке поля введите имя вычисляемого поля и нажмите Enter.
Примечание. Чтобы изменить или отредактировать вывод вычисляемого поля, выберите столбец. Затем выберите Поля > Изменить выражение .
После добавления вычисляемого поля в таблицу вычисление выполняется каждый раз, когда вы добавляете или изменяете данные.
Хотите больше?
Научитесь строить выражение
Обучение Excel
Перспективное обучение
Создание вычисляемого поля в Access
Попробуйте пройти полный курс Access бесплатно!
Попробуйте бесплатно!
по Джозеф Браунелл / вторник, 21 сентября 2021 г. /
Опубликовано в
Доступ 2013, доступ 2016, доступ 2019, Access для Office 365, последняя версия, Microsoft, Office 2013, Office 2016, Office 2019, Office 365
/
Опубликовано в
Доступ 2013, доступ 2016, доступ 2019, Access для Office 365, последняя версия, Microsoft, Office 2013, Office 2016, Office 2019, Office 365
Обзор создания вычисляемого поля в Access
Вы можете легко создать вычисляемое поле в запросах Access. Вычисляемое поле — это поле, значение которого определяется путем выполнения функции над значениями из других полей таблицы. Он также может вычислять значения, введенные вручную. Данные поля отображаются только на время выполнения запроса. На самом деле он не хранится в таблицах базы данных. Когда вы создаете вычисляемое поле в Access, вы можете выполнять практически любую доступную функцию. Вы также можете использовать любое доступное поле запроса или данные, введенные вручную, в качестве значений для расчетов.
Чтобы создать вычисляемое поле в запросах Access, откройте запрос, в который нужно вставить вычисляемое поле, в режиме конструктора. В текстовом поле «Имя поля» в первом доступном пустом столбце сетки QBE введите имя нового вычисляемого поля. После введенного имени используйте символ двоеточия (:) и пробел.
После введенного имени используйте символ двоеточия (:) и пробел.
Затем введите выражение или формулу для оценки и отображения в новом поле. При ссылке на поля таблицы имя поля должно быть указано в квадратных скобках. Если у вас есть два поля с одинаковым именем в двух разных таблицах, то вы должны сначала указать имя таблицы в скобках ([]), затем точку (.), а затем имя поля, заключенное в скобки ([]) . Например: [Таблица 2].[Поле4]. Вы можете ссылаться только на поля, доступные в таблицах, добавленных в запрос, а не только на любую таблицу в вашей базе данных.
Наконец, нажмите кнопку «Сохранить» на панели быстрого доступа, чтобы сохранить изменения.
Рисунок, на котором показано, как создать вычисляемое поле в Access в представлении конструктора запросов.
Инструкции по созданию вычисляемого поля в Access
- Чтобы создать вычисляемое поле в запросах Access , откройте запрос, в который нужно вставить вычисляемое поле, в представлении конструктора запросов.

- Затем щелкните текстовое поле «Имя поля» в первом доступном пустом столбце сетки QBE и введите имя нового вычисляемого поля, затем двоеточие (:) и пробел.
- Затем введите выражение или формулу для оценки и отображения в новом поле.
- При ссылке на поля таблицы имя поля должно быть заключено в скобки.
- Если у вас есть два поля с одинаковыми именами в двух разных таблицах , то вы должны сначала указать имя таблицы в скобках ([]), затем точку (.), а затем имя поля, заключенное в скобки ([ ]). Например: [Таблица 2].[Поле4].
- Вы можете обращаться только к полям, доступным в таблицах, добавленных в запрос, а не только к любой таблице в вашей базе данных.
- Наконец, нажмите кнопку «Сохранить» на панели быстрого доступа, чтобы сохранить изменения.
Видеоурок о том, как создать вычисляемое поле в Access
В следующем видеоуроке под названием «Создание вычисляемого поля» показано, как создать вычисляемое поле в Access. Этот видеоурок взят из нашего полного руководства по Access под названием «Освоение Access Made Easy v.2019 и 365».
Этот видеоурок взят из нашего полного руководства по Access под названием «Освоение Access Made Easy v.2019 и 365».
Отмечен под: о, доступ, доступ 2013, доступ 2016, доступ 2019, доступ добавить вычисляемое поле в запрос, доступ к вычисляемому полю, доступ к вычисляемому полю в запросе, доступ к базе данных, Access для Microsoft 365, Access для Office 365, доступ к формулам в запросах, доступ к вычисляемому полю запроса, добавить, добавить вычисляемое поле в доступ, добавление, вычисляемое поле, доступ к вычисляемому полю, запрос доступа к вычисляемому полю, вычисляемое поле в доступе, вычисляемое поле в запросе доступа, вычисляемые поля, вычисление, расчеты, столбец, столбцы, курс, создать, Создать вычисляемое поле в Access, создать вычисляемое поле в запросе доступа, создание, представление дизайна, поле, формула, формулы, функция, функции, справка, как добавить вычисляемое поле в доступ, как добавить вычисляемое поле в запрос доступа, как добавить вычисляемое поле в запрос в доступ, как добавить вычисляемое поле в доступ, как добавить вычисляемое поле в запрос доступа, как создать вычисляемое поле в запросе в доступе, как создать вычисляемое поле в доступе, как создать вычисляемое поле в запрос ccess, инструкции, информация, информация, вставка, вставка, инструкции, обучение, урок, Microsoft Access, вычисляемое поле доступа ms, вычисляемое поле запроса доступа ms, обзор, запросы, запрос, самостоятельная работа, преподавание, обучение, учебник, видео
org/Person»> О Джозефе Браунелле
Что вы можете прочитать дальше
Распродажа! $49 Полный доступ 0 Дни 4 Часы 48 Минуты 45 Секунды $199 $49 Вся библиотека!
См. Сделка
Как создать вычисляемое поле в запросе Microsoft Access
Создание вычисляемых полей в запросах Microsoft Access Select
от Avantix Learning Team | Обновлено 9 апреля 2021 г.
Применяется к: Microsoft ® Access ® 2010, 2013, 2016, 2019 и 365 (Windows)
Вы можете создавать вычисляемые поля в запросах на выборку в Microsoft Access в QBE (запрос на примере ) сетка. Вам нужно будет изучить несколько правил синтаксиса, а затем вы сможете создавать простые и более сложные вычисления. Вычисляемые поля также можно создавать в других типах запросов Access.
Вычисляемые поля также можно создавать в других типах запросов Access.
Рекомендуемая статья: 10 советов Microsoft Access по работе с запросами на выборку
Создание вычисляемого поля в запросе на выборку
Чтобы создать запрос на выборку с вычисляемым полем (которое будет отображаться в каждой записи в представлении таблицы):
- Перейдите на вкладку «Создать» на ленте, а затем нажмите «Конструктор запросов» в группе «Запросы».
- Дважды щелкните нужные таблицы и нажмите кнопку Закрыть.
- В сетке в пустом столбце строки Поле введите имя нового поля, а затем двоеточие (:). Все, что стоит после двоеточия, является частью математического выражения, используемого в данной области. При вводе имени нового поля не используйте точки (.), квадратные скобки ([]) или восклицательные знаки (!). Кроме того, не используйте то же имя, что и другое поле в таблице базы данных.
- После имени нового поля и двоеточия введите выражение.
 Когда вы вводите имена полей в выражение, они должны быть заключены в квадратные скобки, например [actualsales]. Вы можете щелкнуть правой кнопкой мыши строку поля и выбрать «Масштаб» или нажать Shift + F2, чтобы «увеличить масштаб», чтобы упростить ввод выражения. Например, вы можете ввести Отклонение: [фактические продажи]-[прогнозы продаж] в строке поля или в диалоговом окне Масштаб.
Когда вы вводите имена полей в выражение, они должны быть заключены в квадратные скобки, например [actualsales]. Вы можете щелкнуть правой кнопкой мыши строку поля и выбрать «Масштаб» или нажать Shift + F2, чтобы «увеличить масштаб», чтобы упростить ввод выражения. Например, вы можете ввести Отклонение: [фактические продажи]-[прогнозы продаж] в строке поля или в диалоговом окне Масштаб. - В выражение введите любые соответствующие операторы или функции (+ для сложения, – для вычитания, / для деления и * для умножения). Вы также можете ввести функции доступа.
- Если вы находитесь в диалоговом окне «Масштаб», нажмите «ОК».
- Нажмите Enter.
- Щелкните правой кнопкой мыши вкладку запроса и выберите Представление таблицы. Вы также можете нажать «Выполнить» в группе «Результаты» на вкладке «Дизайн инструментов запросов» на ленте.
Чтобы эти расчеты работали, поля, которые вы включаете в выражение, должны быть полями в отображаемых таблицах. Также следите за ошибками при наборе текста. Фактические продажи отличаются от ActualSales, и поля заключаются в квадратные, а не в круглые скобки.
Также следите за ошибками при наборе текста. Фактические продажи отличаются от ActualSales, и поля заключаются в квадратные, а не в круглые скобки.
Ниже показано диалоговое окно «Масштаб»:
Вычисляемое поле в представлении «Дизайн» запроса может отображаться в строке «Поле» следующим образом: с учетом регистра, поэтому вы также можете ввести:
Отклонение:[фактическиепродажи]-[прогнозируемыепродажи]
Создание вычисляемого поля с помощью построителя выражений
Чтобы создать запрос с вычисляемым полем с помощью построителя выражений:
- В представлении «Дизайн запроса» в сетке щелкните пустой столбец в строке «Поле» и введите имя нового поля, а затем двоеточие (:).
- Нажмите «Построитель» в группе «Настройка запроса» на вкладке «Дизайн инструментов запросов» на ленте или нажмите Ctrl + F2. Появится построитель выражений. Введите выражение или нажмите «+» рядом с «Функциями», а затем нажмите «Встроенные функции», чтобы просмотреть функции, доступные в Access.

- Продолжайте вводить нужную формулу.
- Нажмите кнопку ОК.
- Нажмите Enter.
- Щелкните правой кнопкой мыши вкладку запроса и выберите Представление таблицы. Вы также можете щелкнуть «Выполнить» в области результатов на вкладке «Дизайн инструментов запросов» на ленте.
Ниже представлен построитель выражений:
С помощью функций Microsoft Access можно создавать всевозможные базовые и более сложные вычисления не только в запросах, но и в формах, отчетах и других объектах. Мы покажем некоторые другие расчеты, которые вы можете создать в будущих статьях.
Подпишитесь, чтобы получать больше статей, подобных этой
Была ли эта статья полезной для вас? Если вы хотите получать новые статьи, присоединяйтесь к нашему списку адресов электронной почты.
Дополнительные ресурсы
Преимущества использования Microsoft Access
Преобразование отчета Microsoft Access в PDF (3 способа)
10 Методы разработки форм в Microsoft Access
Связанные курсы
Microsoft Access: Введение
Microsoft Access : Средний / Продвинутый
Microsoft Access: Введение в VBA (Visual Basic для приложений)
ПРОСМОТРЕТЬ ДОПОЛНИТЕЛЬНЫЕ КУРСЫ >
Наши курсы под руководством инструктора проводятся в формате виртуального класса или в нашем центре Торонто по адресу: 18 King Street East, Suite 1400, Toronto, Онтарио, Канада (некоторые очные курсы также могут проводиться в другом месте в центре Торонто). Свяжитесь с нами по адресу info@avantixlearning.ca, если вы хотите организовать индивидуальный виртуальный класс под руководством инструктора или обучение на месте в удобное для вас время.
Свяжитесь с нами по адресу info@avantixlearning.ca, если вы хотите организовать индивидуальный виртуальный класс под руководством инструктора или обучение на месте в удобное для вас время.
Copyright 2022 Avantix ® Learning
Вы можете выделять значения в полях или записях в отчетах Microsoft Access, используя условное форматирование. Для применения форматирования должны быть выполнены определенные условия …
Ознакомьтесь с этими отличными сочетаниями клавиш для управления элементами управления в представлении «Дизайн» как в формах, так и в отчетах в Microsoft Access.
В Microsoft Access маленькие зеленые маркеры ошибок могут появляться в представлении «Дизайн» в формах и отчетах по ряду причин. Вы можете полностью отключить проверку ошибок или установить правила, которые вы предпочитаете.
Microsoft, логотип Microsoft, Microsoft Office и связанные приложения Microsoft и логотипы являются зарегистрированными товарными знаками Microsoft Corporation в Канаде, США и других странах. Все остальные товарные знаки являются собственностью зарегистрированных владельцев.
Все остальные товарные знаки являются собственностью зарегистрированных владельцев.
Avantix Learning | 18 King Street East, Suite 1400, Торонто, Онтарио, Канада M5C 1C4 | Свяжитесь с нами по адресу info@avantixlearning.ca
ДОСТУП: ТАБЛИЦА Вычисляемое поле | Доска сообщений MrExcel
Джо4
MrExcel MVP, младший администратор
- #2
Поле может быть вычисляемым полем или жестко закодированным полем, но НИКОГДА и тем, и другим одновременно (это утверждение «или-или»).
Я бы рекомендовал добавить еще одно поле для этого пользовательского идентификатора. Затем добавьте условие в вычисляемое поле, которое сначала проверяет это поле. Если оно не пустое, верните это значение. В противном случае верните свой расчет.
Если оно не пустое, верните это значение. В противном случае верните свой расчет.
Гейман
Известный член
- #3
Спасибо, Джо. Я думал, что мне нужно второе поле, но хотел посмотреть, есть ли другой способ, о котором я не знал. Спасибо еще раз.
PS иногда, когда я открываю базу данных (у меня есть интерфейс и серверная часть с таблицами), я получаю #Invalid . Если я подхожу к таблице и нажимаю внутри формулы, которую я перечислил выше, калькулятор каким-то образом исправляет себя и работает. Любая идея, почему иногда это ошибка?
Джо4
MrExcel MVP, младший администратор
- #4
PS иногда, когда я открываю базу данных (у меня есть интерфейс и серверная часть с таблицами), я получаю #Invalid . Если я подхожу к таблице и нажимаю внутри формулы, которую я перечислил выше, калькулятор каким-то образом исправляет себя и работает. Любая идея, почему иногда это ошибка?
Нажмите, чтобы развернуть…
Не уверен. Звучит почти так, как будто есть проблема с подключением или задержка.
Однако я бы рекомендовал добавлять все вычисляемые поля в запрос, а не делать это непосредственно в таблице. Функция добавления вычисляемых полей в таблицы появилась недавно, имеет много ограничений и не поддерживается ни одной другой программой, кроме Access. Так что, если это когда-нибудь станет большим, и вам нужно будет удалить его из Access, у вас будут проблемы.
Попытка вместо этого перенести это вычисление в запрос и посмотреть, решит ли это проблему.
Микрон
Известный член
- #5
Если есть пользователь, как вы говорите, почему бы не выполнить расчет в форме, если он попытается сохранить без ввода собственного значения? Тогда требуется только одно поле. Или почему бы не заставить их создавать ценность? Я должен задаться вопросом, какая польза от данных, если пользователю не нужно их предоставлять, но вы вынуждены создавать произвольное значение, если они этого не делают.
ксену
MrExcel MVP
- #6
Я также подумал, что вы могли бы сделать это в форме довольно легко — пользователь вводит значение, и если это не так, вы создаете его для него. Или поле для идентификатора может быть предварительно заполнено, как только имя и фамилия станут известны, но при этом может быть перезаписано пользователем.
Добавление сложного вычисляемого поля: Только для IU: Файлы: Доступ: Анализ и изменение данных с помощью запросов: Все темы обучения: UITS Библиотека учебных материалов для обучения ИТ: Университет Индианы
Вы видели, как агрегированные вычисления создаются в запросах и что они суммируют данные для группы записей. Вы также можете выполнять расчеты построчно, используя вычисляемые поля. Вычисляемые поля содержат настраиваемые выражения. Составное поле Meeting, которое мы создали ранее, является простым примером вычисляемого поля. Вычисляемые поля создаются и пересчитываются каждый раз при выполнении запроса.
Вычисляемые поля создаются и пересчитываются каждый раз при выполнении запроса.
В следующем запросе наша конечная задача — сгенерировать средний балл для каждого учащегося. Чтобы определить это, нам нужно будет использовать как вычисляемые поля, так и агрегатные функции.
Значения GPA рассчитываются по следующей формуле:
Sum(PointValue*CreditHours)/Sum(CreditHours)
Выход из блока кода.
Мы создадим сложное вычисляемое поле, объединив несколько простых вычислений.
Добавление взвешенного поля
Первый расчет, который нам нужен, это взвешенная оценка путем умножения PointValue оценки учащегося на CreditHours, доступных для курса.
Начнем с открытия частично завершенного запроса.
Шаг 1. Чтобы открыть запрос,
Дважды щелкните qryGPACalc
Мы видим 486 записей. Эти записи представляют собой зачисления, которым была присвоена оценка.
Давайте посмотрим на структуру запроса.
Шаг 2. Чтобы переключиться в представление «Дизайн»,
Щелкните
В представлении «Дизайн» отображаются следующие таблицы: tblStudents, tblEnrollments, tblGradeScale, tblSections и tblCourses. В сетке дизайна запроса вы видите поля last_name, first_name, student_id, PointValue и CreditHours. Также обратите внимание, что поля отсортированы в порядке возрастания по last_name, first_name и student_id.
Шаг 3. Чтобы открыть контекстное меню, в сетке оформления запросов в пустом столбце справа от Кредитные часы,
Щелкните правой кнопкой мыши строку поля
Шаг 4. Чтобы запустите Expression Builder,
Щелкните Build…
ПРИМЕЧАНИЕ . Если Build неактивен, щелкните другое поле, а затем снова щелкните правой кнопкой мыши строку поля пустого столбца.
Появится диалоговое окно Expression Builder.
Шаг 5. Чтобы добавить первое значение к выражению, в поле «Категории выражения»
Чтобы добавить первое значение к выражению, в поле «Категории выражения»
Двойной щелчок PointValue
[PointValue] появится в поле «Выражение», а появится в поле «Выражение». Поле значений.
Шаг 6. Чтобы добавить оператор умножения, введите:
*
Шаг 7. Чтобы добавить следующее значение к выражению,
Credits 9Click0011
Мы почти закончили построение выражения.
Шаг 8. Чтобы закрыть построитель выражений,
Щелкните
Построитель выражений закрыт.
Как мы видели ранее, Access назвал это поле «Expr1».
Шаг 9. Чтобы заменить метку поля в сетке дизайна запроса,
Дважды щелкните «Выражение1», введите: Weighted Enter key
Мы создали выражение, которое называет новое поле Weighted и сообщает Доступ для умножения значения в поле CreditHours на значение в поле PointValue для каждой записи.
Посмотрим результат запроса.
Шаг 10. Чтобы просмотреть результат запроса,
Нажмите
Возвращается 486 записей.
Обратите внимание, что столбец «Взвешенный» недостаточно широк, чтобы показать нам все данные. Давайте зафиксируем ширину, прежде чем двигаться дальше.
Шаг 11. Чтобы расширить столбец, на правой границе столбца Weighted,
Двойной щелчок
Форматирование столбца Weighted оставляет желать лучшего, однако мы собираемся скрыть этот столбец, прежде чем мы закончить, так что мы не будем беспокоиться об этом.
Для каждого учащегося в списке мы видим PointValue, CreditHours и Weighted:
ПРИМЕЧАНИЕ . Записи каждого учащегося могут отображаться в другом порядке.
Обратите внимание, что для некоторых учащихся, таких как Тереза Адамс, есть записи без значения в столбце PointValue. Однако в этих записях не учитываются все учащиеся, не получившие оценки. Мы знаем это, потому что в таблице Enrollments 503 записи, а мы видим только 486 записей. Это можно объяснить связью между базовыми таблицами.
Мы знаем это, потому что в таблице Enrollments 503 записи, а мы видим только 486 записей. Это можно объяснить связью между базовыми таблицами.
Изучение свойств соединения
Если мы изучим данные о зачислении, мы увидим, что разница может быть объяснена записями, в которых не было указано оценок. Почему эти записи не появляются в этом динамическом наборе? Это связано со свойствами соединения отношения между tblGradeScale и tblEnrollments:
Связь между таблицами tblEnrollments и tblGradeScale устанавливается с использованием поля Grade из tblEnrollments и поля LetterGrade из tblGradeScale, как мы видели в предыдущем примере. диаграмма. Эта связь использует тип соединения, называемый внутренним соединением. В Доступ: структурирование и связывание данных , мы узнали, что этот тип соединения возвращает только те записи, в которых данные существуют на обеих сторонах отношения. Это означает, что если поле «Оценка» пусто, между двумя таблицами нет совпадения, и эти записи исключаются из наших результатов.
Итак, какие записи появляются в наших результатах, но не имеют значения PointValue? Это студенты, получившие неполный курс. Если учащийся получает неполный балл по курсу, преподаватель записывает оценку «I». Так как оценка «I» появляется как в tblEnrollments, так и в tblGradeScale, эти записи включаются в результаты. Однако в tblGradeScale нет значения балла, связанного с оценками I, и если мы не исключим их из расчета среднего балла, результаты нашего расчета будут неточными.
Исключение записей без PointValue
Исключим все записи, в которых столбец PointValue пуст.
Шаг 1. Чтобы вернуться в представление «Дизайн»,
Щелкните
Помните, что если значение не было введено в базу данных, Access считает это значение пустым. В Access 2016: Structuring & Relating Data мы обсудили нулевые значения и специальные ключевые слова, которые мы используем при работе с ними.
В этом случае мы хотим видеть только те записи, в которых поле PointValue не пустое или, другими словами, не является нулевым значением. Таким образом, критерий, который мы введем для PointValue, будет равен 9.0761 Не равно нулю .
Таким образом, критерий, который мы введем для PointValue, будет равен 9.0761 Не равно нулю .
Шаг 2. Чтобы указать соответствующие критерии, в столбце PointValue
Щелкните поле Критерии, введите: Is Not Null Введите ключ
Хотя нам нужно добавить поле PointValue в запрос, чтобы установить критерии в поле, на самом деле это не должно быть видно в результатах нашего запроса. Помните, что мы можем снять флажок «Показать», чтобы столбец не отображался в результатах. Однако на данный момент, поскольку мы еще не закончили наши расчеты, мы оставим его видимым.
Посмотрим результат запроса.
Шаг 3. Чтобы просмотреть результат запроса,
Нажмите
Возвращается 472 записи. Записи уведомлений для учащихся, получивших незавершенное задание, теперь исключаются из результатов. Сохраним этот запрос.
Шаг 4. Чтобы сохранить изменения в этом запросе, нажмите:
Клавиша Control + S
Использование агрегатных функций в вычисляемых полях записей на каждого ученика.
 Помните, что функция Totals позволяет нам использовать предопределенные операции, включая Sum, для групп записей.
Помните, что функция Totals позволяет нам использовать предопределенные операции, включая Sum, для групп записей.Помните уравнение для GPA:
Sum(PointValue*CreditHours)/Sum(CreditHours)
Выход из блока кода.
Мы создали вычисляемый столбец Взвешенный, который показывает результаты умножения PointValue на кредитные часы. Таким образом, уравнение, с которым мы работаем на данный момент, выглядит следующим образом:
Сумма (взвешенное)/сумма (кредит-часы)
Теперь нам нужно просуммировать строки, относящиеся к одному и тому же учащемуся. Таким образом, если у учащегося есть оценки по трем классам, значения суммируются, чтобы получить суммарное значение для каждого столбца «Взвешенные» и «Кредит-часы». Это даст нам общее взвешенное количество баллов, заработанных студентом, и общее количество кредитных часов, которые каждый студент взял.
Шаг 1. Чтобы вернуться в представление «Дизайн»,
Щелкните
Шаг 2. Чтобы включить функцию «Итоги», в группе «Показать/скрыть1» вкладки «Дизайн запроса»
Чтобы включить функцию «Итоги», в группе «Показать/скрыть1» вкладки «Дизайн запроса»
1
Теперь давайте установим в строке Итого сумму как для Взвешенных часов, так и для Кредитных часов.
Шаг 3. Чтобы выбрать строку Всего кредитных часов,
Щелкните строку Всего кредитных часов
Шаг 4. 0011
Щелкните , щелкните Сумма
Шаг 5. Чтобы переименовать поле CreditHours,
Щелкните перед «CreditHours», введите: Total Credit Hours: Введите ключ
Помните, что если мы этого не сделали, имя поля в наших результатах будет «SumOfCreditHours». Нам не нужно делать это для Weighted, так как мы уже переименовали его в последнем разделе.
Шаг 6. Чтобы установить взвешенный совокупный расчет,
Щелкните поле Взвешенная сумма, щелкните , щелкните Сумма
Шаг 7. Чтобы просмотреть результат запроса,
Чтобы просмотреть результат запроса,
Нажмите
Теперь отображается 368 записей. Обратите внимание, что многие учащиеся по-прежнему отображаются в нескольких рядах. Это не кажется правильным. Давайте разберемся, в чем проблема.
Шаг 8. Чтобы вернуться в представление «Дизайн»,
Щелкните
Сетка дизайна запроса выглядит следующим образом: находятся. Обратите внимание, что у нас есть Group By в полях Total для last_name, first_name, student_id и PointValue.
Поля, которые мы используем для группировки при использовании агрегатных функций, могут радикально изменить получаемые нами результаты. Например, если бы мы выбрали last_name и first_name, но не включили student_id, окончательные значения GPA будут объединены для студентов с одинаковым именем.
Дополнительные строки, которые мы видим, можно объяснить группировкой в поле PointValue. Группировка в поле PointValue объединяет все курсы, за которые учащийся получил одинаковую оценку. Для каждой оценки, полученной учащимся, есть отдельная строка; например, если учащийся не получил только B+ во всех своих классах, они не будут отображаться все в одной строке. Мы действительно хотим сгруппировать только по last_name, first_name и student_id.
Для каждой оценки, полученной учащимся, есть отдельная строка; например, если учащийся не получил только B+ во всех своих классах, они не будут отображаться все в одной строке. Мы действительно хотим сгруппировать только по last_name, first_name и student_id.
Однако мы не хотим просто удалять PointValue из запроса. Он используется для установления критериев для исключения зачисления, если учащийся имеет неполное образование. Может показаться, что снятие флажка «Показать», чтобы поле не отображалось в результатах, исправит это, но это не так.
Что нам нужно сделать, так это изменить поле Total с Group By на Where. Установка для поля Итого значения Где позволяет использовать это поле для установления критериев для ограничения данных, но не для создания групп.
ПРИМЕЧАНИЕ : установка для поля «Итого» значения «Где» не требуется, если вы хотите выполнить группировку по этому полю. Например, в предыдущем запросе мы добавили критерий параметра для ранга, а также сгруппировали по рангу, поэтому мы использовали Group By.
Шаг 9. Чтобы изменить настройку строки Итого для PointValue,
Щелкните строку Итого, Щелкните , Щелкните Где
Обратите внимание, что изменение строки Итого на Где сняло выделение с поля Показать. Всякий раз, когда для строки «Итого» установлено значение «Где», флажок «Показать» автоматически снимается. Access делает это, потому что поле используется только для установки критериев.
Шаг 10. Чтобы просмотреть результат запроса,
Нажмите
Возвращается 175 результатов. Теперь мы видим строку данных для каждого студента с суммой их взвешенных баллов и суммой общего количества кредитных часов. Все, что нам осталось сделать, это разделить взвешенные баллы на общее количество кредитных часов.
Шаг 11. Чтобы сохранить сделанные изменения, нажмите:
Клавиша управления + S
Теперь изменения сохранены.
Использование результатов агрегатных функций в вычисляемых полях
Теперь, когда у нас есть общая сумма значений в полях Взвешенное значение и Общее количество кредитных часов для каждого учащегося, нам нужно использовать эти значения для создания другого вычисляемого поля, чтобы разделить значение Взвешенный столбец по значению столбца Total Credit Hours.
Шаг 1. Чтобы вернуться в представление «Дизайн»,
Нажмите
Шаг 2. Чтобы открыть контекстное меню, в сетке запроса дизайна, в пустом столбце справа от Взвешенный,
Щелкните правой кнопкой мыши строку поля
Шаг 3. Чтобы запустить построитель выражений,
Щелкните «Сборка»… строка поля пустого столбца снова.
Откроется диалоговое окно построителя выражений.
Шаг 4. Для запуска выражения в списке категорий выражений
0006 : Если вы не видите Weighted, закройте построитель выражений и сохраните запрос. Затем снова откройте построитель выражений.Шаг 5. , чтобы добавить символ деления, тип:
/
Шаг 6. , чтобы закончить выражение, в списке категорий выражения,
ПРИМЕЧАНИЕ . Если вы не видите Общее количество кредитных часов, закройте построитель выражений и сохраните запрос. Затем снова откройте построитель выражений.
Если вы не видите Общее количество кредитных часов, закройте построитель выражений и сохраните запрос. Затем снова откройте построитель выражений.
Шаг 7. Чтобы закрыть построитель выражений,
Щелкните
Построитель выражений закрыт.
Как мы видели ранее, Access по умолчанию дает этому полю имя «Expr1». Мы хотели бы изменить это на что-то описательное.
Шаг 8. Чтобы заменить метку поля,
Дважды щелкните Expr1, введите: Клавиша ввода GPA
Если бы мы попытались просмотреть запрос прямо сейчас, мы бы увидели диалоговое окно Enter Parameter Value. Access будет отображать это диалоговое окно каждый раз, когда встречается имя объекта или выражение, которое он не понимает. Обратите внимание, что для GPA строка Total в настоящее время имеет значение Group By. Хотя может показаться, что мы изменим Total на Sum, это не так. Если бы мы это сделали, а затем попытались просмотреть результаты запроса, то получили бы сообщение об ошибке, похожее на:
В таблице агрегатных функций ранее была функция под названием Выражение. Это используется для возврата вычисления на основе результатов других агрегатных функций. Это то, что нам нужно здесь, поскольку и взвешенные, и общие кредитные часы являются результатами агрегатных функций, уже включенных в запрос.
Это используется для возврата вычисления на основе результатов других агрегатных функций. Это то, что нам нужно здесь, поскольку и взвешенные, и общие кредитные часы являются результатами агрегатных функций, уже включенных в запрос.
Шаг 9. Чтобы установить функцию Выражение, в строке Всего под столбцом GPA,
Щелкните , Щелкните Выражение
Шаг 10. Чтобы просмотреть результат запроса,
Щелкните
Шаг 11. При необходимости разверните столбец GPA.
Видим результаты расчета. Обратите внимание, что форматирование не подходит для значений GPA. Хотя мы могли бы расширить столбец GPA, чтобы мы могли видеть все данные, но на самом деле мы хотим ограничить количество возвращаемых знаков после запятой.
Форматирование столбца
Мы хотели бы, чтобы GPA имел только два десятичных знака. Исправим форматирование GPA.
Шаг 1. Чтобы вернуться в представление «Дизайн»,
Чтобы вернуться в представление «Дизайн»,
Щелкните
Шаг 2. Чтобы просмотреть свойства столбца GPA, при необходимости,
Щелкните пустую часть столбца.
В правой части экрана появится панель свойств.
Шаг 3. Чтобы установить формат для поля, на панели свойств
Щелкните пустое место рядом с Формат, нажмите , щелкните Фиксированный
Шаг 4. Чтобы установить количество знаков после запятой, в строке Десятичные разряды введите:
2
Шаг 5. Чтобы закрыть панель свойств, в правом верхнем углу панели,
Нажмите
Шаг 6. Чтобы просмотреть результат запроса,
Нажмите
Вы увидите:
Возвращается 175 результатов. Прежде чем оставить этот запрос, давайте скроем столбцы Total Credit Hours и Weighted.
Скрытие столбцов в представлении таблицы
Столбцы Total Credit Hours и Weighted нам нужны для расчета среднего балла, однако нам не нужно их видеть в результатах запроса. Казалось бы, можно просто снять флажок Show cbeckbox в дизайне запроса для этих двух столбцов. Однако, если бы мы попытались это сделать, при просмотре запроса появлялись бы диалоговые окна параметров, предлагающие нам значения как для общего количества кредитных часов, так и для взвешенного. Ранее мы упоминали, что Access показывает диалоговые окна параметров всякий раз, когда не понимает объект или выражение. Снятие флажка «Показать» фактически изменяет SQL, используемый в запросе. В нашем случае это будет означать, что Access не будет знать значения взвешенных и общих кредитных часов для расчета среднего балла.
Казалось бы, можно просто снять флажок Show cbeckbox в дизайне запроса для этих двух столбцов. Однако, если бы мы попытались это сделать, при просмотре запроса появлялись бы диалоговые окна параметров, предлагающие нам значения как для общего количества кредитных часов, так и для взвешенного. Ранее мы упоминали, что Access показывает диалоговые окна параметров всякий раз, когда не понимает объект или выражение. Снятие флажка «Показать» фактически изменяет SQL, используемый в запросе. В нашем случае это будет означать, что Access не будет знать значения взвешенных и общих кредитных часов для расчета среднего балла.
Это можно обойти: мы можем скрыть столбцы в представлении таблицы. Скрытие значений в режиме таблицы не изменяет SQL; вместо этого он устанавливает их ширину равной 0. Это означает, что они скрыты от отображения, но оператор SQL не меняется.
Шаг 1. Чтобы выбрать оба столбца,
Наведите указатель мыши на заголовок столбца Всего кредитных часов, нажмите и перетащите к пункту Взвешенный
Шаг 2. Чтобы скрыть столбцы, на вкладке Главная Ленты, в группе Рекордов,
Чтобы скрыть столбцы, на вкладке Главная Ленты, в группе Рекордов,
Щелкните , щелкните Скрыть поля
Шаг 3. Чтобы сохранить изменения в запросе, нажмите:
Клавиша управления + S
Теперь запрос для расчета среднего балла завершен. Прежде чем мы закроем этот запрос, давайте посмотрим, что Access делает для нас за кулисами.
Понимание языка структурированных запросов (SQL)
Язык структурированных запросов (SQL) — это стандартизированный язык запросов данных, созданный для работы с базами данных. Для тех, кто собирается работать с серверными базами данных, такими как Oracle и SQL Server, знание SQL необходимо. Одно подмножество SQL может использоваться для формирования операторов, которые создают, извлекают, обновляют или удаляют данные.
Access автоматически переводит запрос в версию SQL для Access, но для создания запросов в Access знать SQL не обязательно. Однако знание SQL может позволить вам настраивать более мощные запросы Access. Кроме того, при работе с формами и отчетами в Access будут случаи, когда вас попросят сохранить изменения в операторе SQL. Изучив представление SQL сейчас, вы лучше познакомитесь с терминологией.
Однако знание SQL может позволить вам настраивать более мощные запросы Access. Кроме того, при работе с формами и отчетами в Access будут случаи, когда вас попросят сохранить изменения в операторе SQL. Изучив представление SQL сейчас, вы лучше познакомитесь с терминологией.
Мы можем легко просматривать SQL-версию запросов, которые мы создаем. Давайте рассмотрим представление SQL для этого запроса.
Шаг 1. Чтобы выбрать другое представление этого запроса, на ленте
Щелкните , щелкните Представление SQL
При первом открытии этого окна весь текст выделен. Давайте облегчим чтение, сняв выделение с текста.
Шаг 2. Чтобы отменить выделение текста,
Щелкните в любом месте окна. Обратите внимание, что ключевые слова SQL отображаются заглавными буквами: SELECT, AS, FROM, INNER JOIN, ON, WHERE, GROUP BY и ORDER BY. Обратите внимание, что каждое поле, упомянутое в операторе, идентифицируется в формате имя_таблицы.
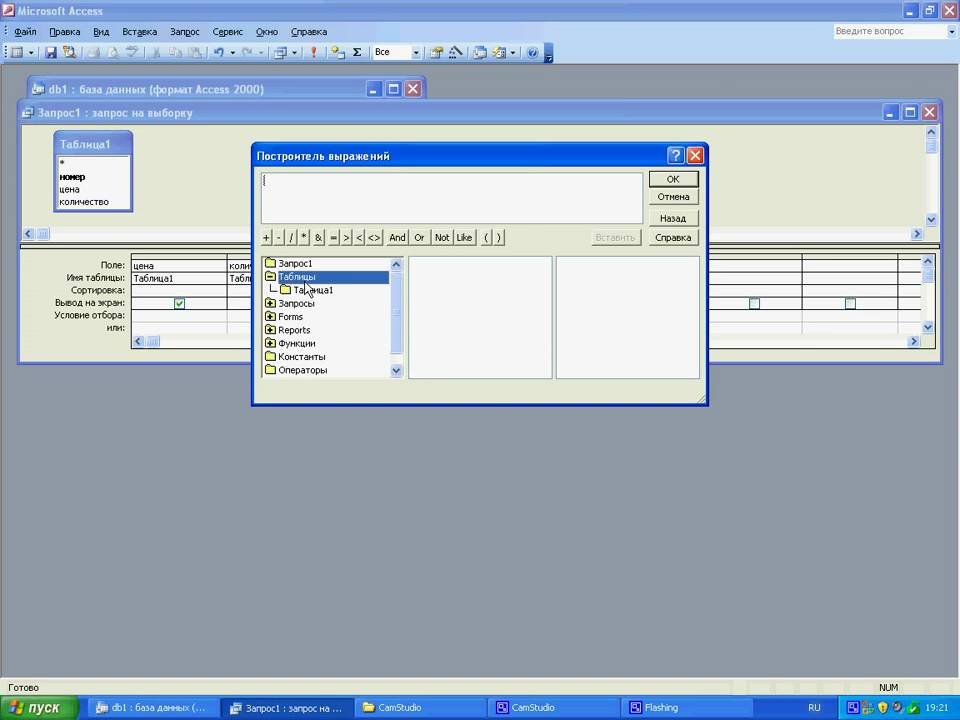


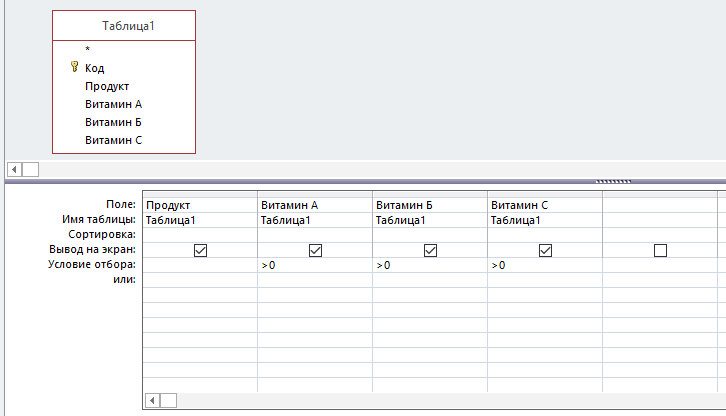
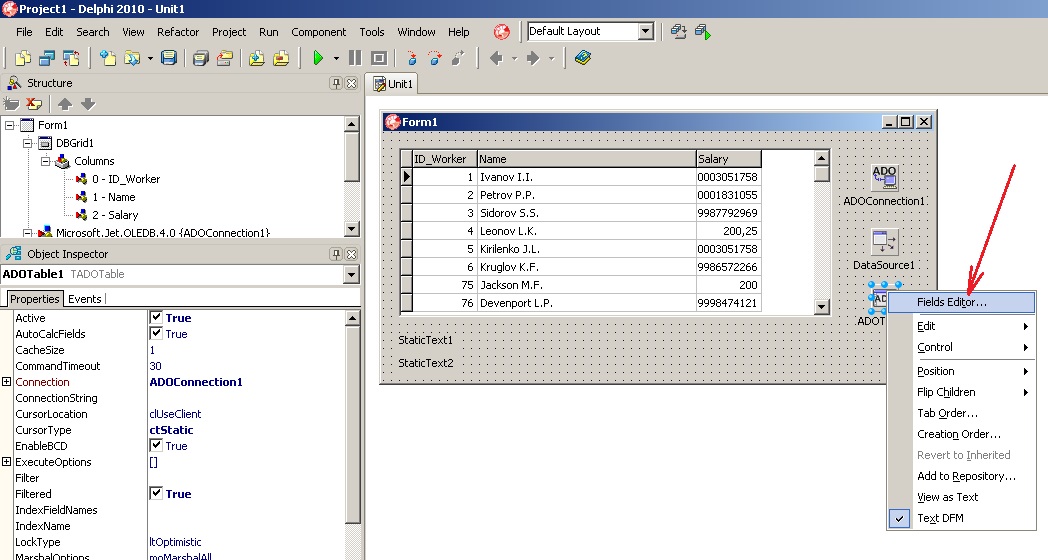

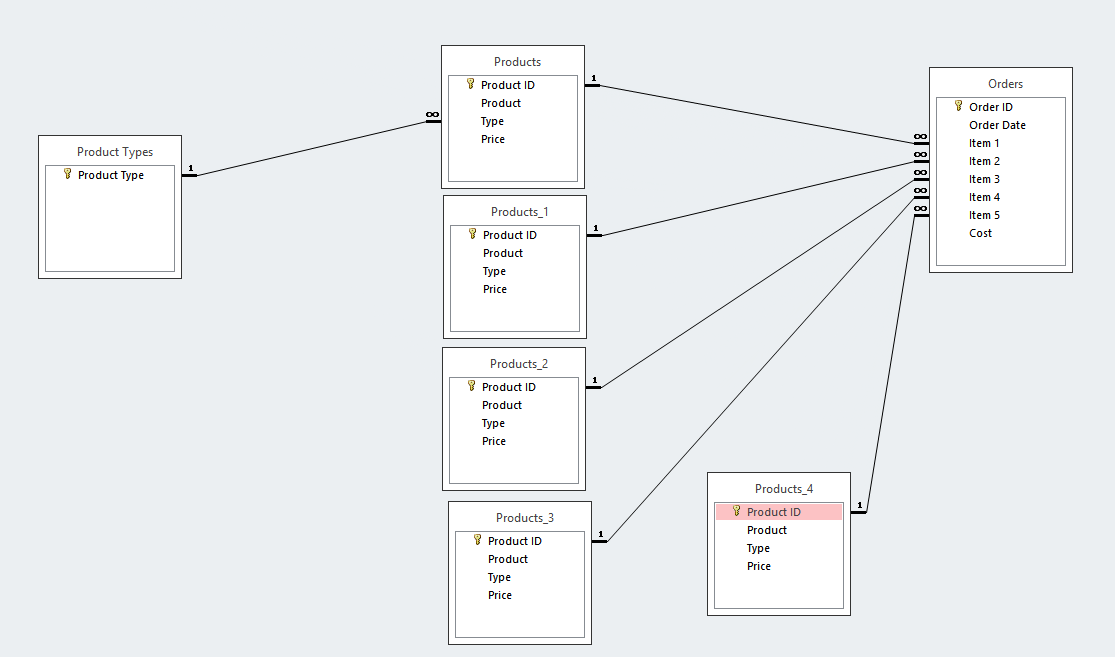 01.2017#
01.2017# На приведенном ниже рисунке показан типичный новый уровень группировки (по полю «Категория») и порядок сортировки (по полю «Производитель»), а также список доступных полей для группировки и сортировки.
На приведенном ниже рисунке показан типичный новый уровень группировки (по полю «Категория») и порядок сортировки (по полю «Производитель»), а также список доступных полей для группировки и сортировки.