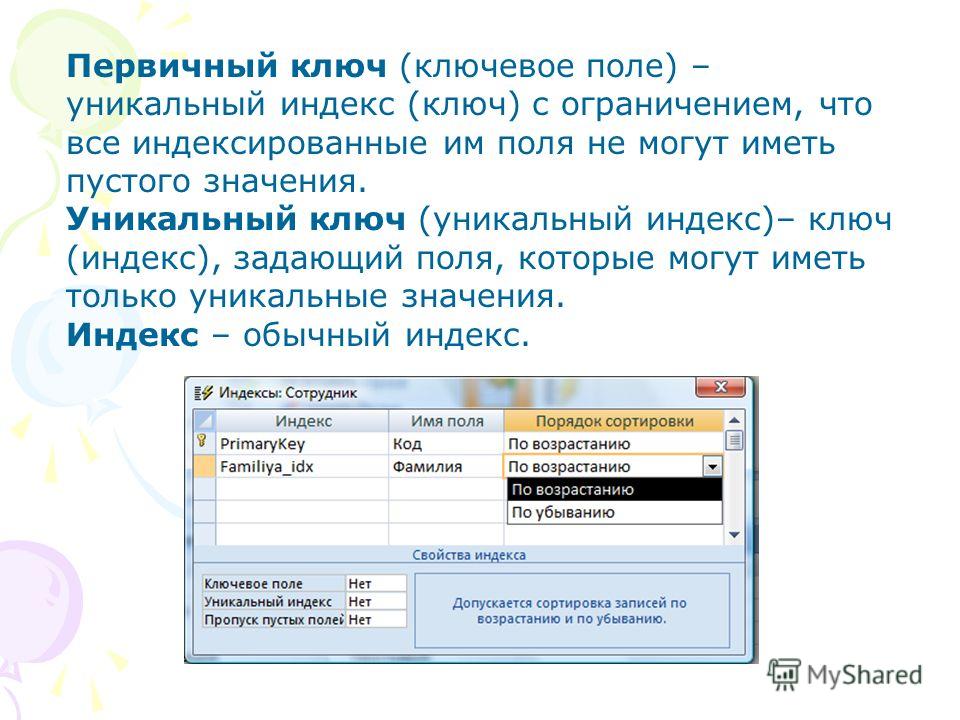Работа в Microsoft Access XP
Главная / Офисные технологии / Работа в Microsoft Access XP / Тест 1
Упражнение 1:
Номер 1
Какие типы объектов входят в базу данных Access?
Ответ:
 (1) таблицы 
 (2) листы 
 (3) страницы доступа к данным 
Номер 2
Какие типы объектов входят в базу данных Access?
Ответ:
 (1) запросы 
 (2) таблицы 
 (3) формы 
Номер 3
Какие типы объектов входят в базу данных Access?
Ответ:
 (1) макросы 
 (2) модули 
 (3) программы 
Упражнение 2:
Номер 1
Какие типы объектов в базе данных Access предназначены для хранения информации?
Ответ:
 (1) таблицы 
 (2) листы 
 (3) страницы 
Номер 2
К какому типу баз данных относится база данных Access?
Ответ:
 (1) иерархическому 
 (2) сетевому 
 (3) реляционному 
Номер 3
К какому типу баз данных относится база данных Access?
Ответ:
 (1) реляционному 
 (2) объектно-ориентированному 
 (3) объектно-реляционному 
Упражнение 3:
Номер 1
Как называют столбцы в таблице базы данных?
Ответ:
 (1) поля 
 (2) записи 
 (3) списки 
Номер 2
Как называют строки в таблице базы данных?
Ответ:
 (1) поля 
 (2)
 (3) списки 
Номер 3
Что называют полями в таблице базы данных?
Ответ:
 (1) столбцы 
 (2) строки 
 (3) списки 
Упражнение 4:
Номер 1
Каким образом можно запустить Microsoft Access?
Ответ:
 (1) Пуск (Start) / Программы (Programs) / Microsoft Office / Microsoft Access 
 (2) Пуск (Start) / Выполнить (Run) / Access 
 (3) Пуск (Start) / Программы (Programs) / Microsoft Office / Microsoft Excel 
Номер 2
Как можно открыть уже созданную базу данных?
Ответ:
 (1) запустить программу Access и воспользоваться командой Создать (New) в меню Файл (File) 
 (2) выполнить двойной щелчок по имени соответствующего файла (с расширением . mdb) 
mdb) 
 (3) запустить программу Access и воспользоваться командой Открыть (Open) в меню Файл (File) 
Номер 3
Как можно создать новую базу данных?
Ответ:
 (1) запустить программу Access и воспользоваться командой Создать (New) в меню Файл (File) 
 (2) щелкнуть по имени соответствующего файла (с расширением .mdb) 
 (3) запустить программу Access и воспользоваться командой Открыть (Open) в меню Файл (File) 
Упражнение 5:
Номер 1
Как закрыть базу данных Access?
Ответ:
 (1) щелкнув на команде Закрыть (Close) в меню Файл (File) 
 (2) нажать крестик в правом верхнем углу 
 (3) ALT+F4 
Номер 2
Можно ли закрыть базу данных сочетанием клавиш ALT+F5?
Ответ:
 (1) можно 
 (2) нельзя 
 (3) можно, если база данных сохранена перед этим 
Номер 3
Каким номером отмечена панель объектов?
Ответ:
 (1) 1 
 (2) 2 
 (3) 3 
 (4) 4 
Упражнение 6:
Номер 1
В каких режимах может отображаться таблица в базе данных Access?
Ответ:
 (1) режим таблицы 
 (2) режим конструктора 
 (3) режим админа 
Номер 2
Что позволяет делать режим конструктора в объекте таблицы в базе данных Access?
Ответ:
 (1) вводить данные 
 (2) просмотреть и модифицировать структуру таблицы 
 (3) администрировать базу данных 
Номер 3
Что позволяет делать режим админа в объекте таблицы в базе данных Access?
Ответ:
 (1) администрировать базу данных 
 (2) просмотреть и модифицировать структуру таблицы 
 (3) такого режима нет 
Упражнение 7:
Номер 1
Какое ограничение существует на количество таблиц в базе данных Access?
Ответ:
 (1) доступное пространство на жестком диске компьютера 
 (2) 1 таблица 
 (3) 1000 таблиц 
Номер 2
Укажите кнопку для создания новой записи:
Ответ:
 (1) 1 
 (2) 2 
 (3) 3 
 (4) 4 
Номер 3
Можно ли создать базу данных в Access из 10000 таблиц?
Ответ:
 (1) нельзя 
 (2) можно 
 (3) можно, если достаточно места на жестком диске компьютера 
Упражнение 8:
Номер 1
Для чего предназначены запросы в базе данных Access?
Ответ:
 (1)
 (2) для вызова справки базы данных Access 
 (3) для вызова конструктора базы данных 
Номер 2
Можно ли использовать результаты запросов в качестве основы для создания других объектов Access?
Ответ:
 (1) нельзя 
 (2) можно только для создания форм 
 (3) можно 
Номер 3
Укажите значок запроса на выборку:
Ответ:
 (1) 1 
 (2) 2 
 (3) 3 
 (4) 4 
Упражнение 9:
Номер 1
Какие существуют типы запросов в базе данных Access?
Ответ:
 (1) запросы на выборку 
 (2) параметрические 
 (3) перекрестные 
 (4) запросы на бездействие 
Номер 3
Какие типы запросов не существуют в базе данных Access?
Ответ:
 (1) запросы на бездействие 
 (2) Autolookdown 
 (3) запросы SQL 
Упражнение 10:
Номер 1
Для чего служат формы в базе данных Access?
Ответ:
 (1) формы позволяют упростить и сделать более эффективными ввод и обработку содержимого таблиц 
 (2) формы визуализируют элементы управления базой данных Access 
 (3) формы предназначены для структуризации данных 
Номер 2
В каких режимах можно отображать формы базы данных Access?
Ответ:
 (1) в режиме формы 
 (2) в режиме конструктора 
 (3) в режиме таблицы 
Номер 3
В каких режимах можно отображать формы базы данных Access?
Ответ:
 (1) в режиме формы 
 (2) в режиме запроса 
 (3) в режиме таблицы 
Упражнение 11:
Номер 1
Для чего используются отчеты в базе данных Access?
Ответ:
 (1) для отображения информации, содержащейся в таблицах 
 (2) для структуризации данных 
 (3) отчеты позволяют упростить и сделать более эффективными ввод и обработку содержимого таблиц 
Номер 2
В каких режимах можно отображать отчеты базы данных Access?
Ответ:
 (1) в режиме конструктора 
 (2) в режиме просмотра образца 
 (3) в режиме предварительного просмотра 
Номер 3
В каких режимах можно отображать отчеты базы данных Access?
Ответ:
 (1) в режиме формы 
 (2) в режиме конструктора 
 (3) в режиме таблицы 
Упражнение 12:
Номер 1
Для чего предназначены страницы доступа к данным в базе данных Access?
Ответ:
 (1) для предоставления доступа к информации, хранящейся в базе данных, пользователям Интернета или интранета 
 (2) для просмотра таблиц, выполнения запросов и заполнения полей форм 
 (3) таких объектов не существует в базе данных Access 
Номер 2
Отметьте элементы управления Надпись?
Ответ:
 (1) 1 
 (2) 2 
 (3) 3 
 (4) 4 
Номер 3
В чем отличие макросов от модулей VBA в базе данных Access?
Ответ:
 (1) в количестве содержимых операций 
 (2) программы VBA используются для решения задач, слишком сложных для макросов 
 (3) отличий нет 
Главная / Офисные технологии / Работа в Microsoft Access XP / Тест 1
Работа с таблицами — Служба поддержки Майкрософт
Если открыть таблицу или просмотреть результаты запроса, Access отобразит результаты запроса или таблицы.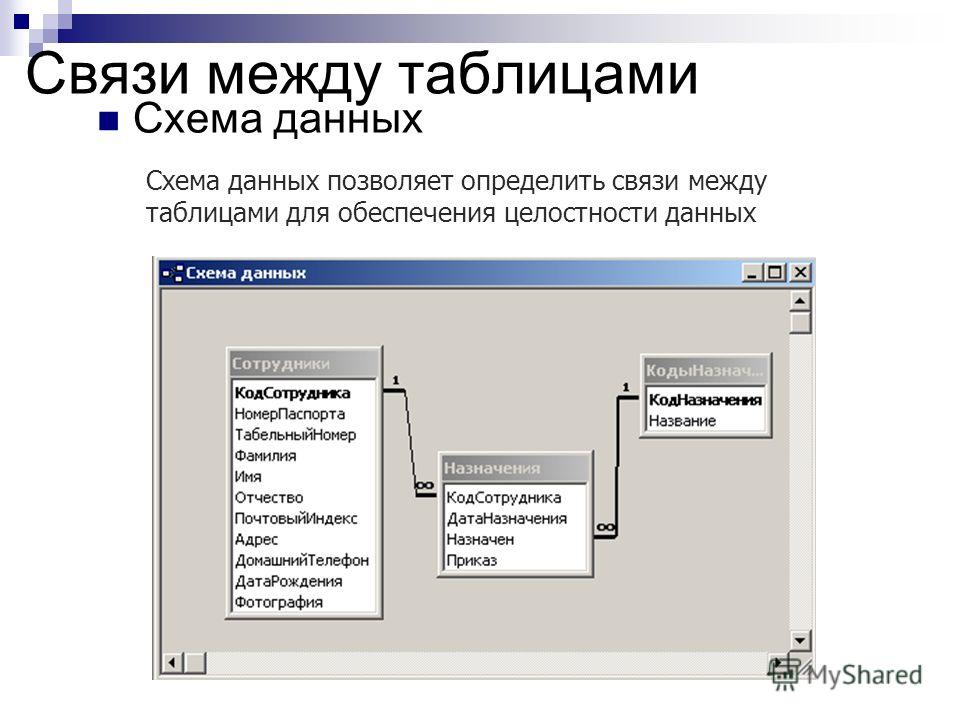 Данные таблицы или результаты запроса, которые вы находитесь в представлении таблицы, часто называют таблицей. Вы можете настроить внешний вид таблицы, чтобы отобразить определенные данные для использования в виде простого отчета.
Данные таблицы или результаты запроса, которые вы находитесь в представлении таблицы, часто называют таблицей. Вы можете настроить внешний вид таблицы, чтобы отобразить определенные данные для использования в виде простого отчета.
В этой статье
-
Сведения о таблицах
-
У упорядока данных путем изменения и перемещения столбцов или строк
-
Изменение стиля линий сетки и цвета фона
-
Изменение формата текста
-
Обобщение данных путем добавления строки итогов
-
Применение сортировки и фильтрации
-
Сохранение изменений макета
Сведения о таблицах
Режимом таблицы называется визуальное представление данных, содержащихся в таблице, или результатов, полученных по запросу. Поля для каждой записи таблицы, формы или запроса отображаются в табли формате (строка и столбец), как показано ниже.
Поля для каждой записи таблицы, формы или запроса отображаются в табли формате (строка и столбец), как показано ниже.
По умолчанию таблицы и запросы открываются в режиме таблицы. В области навигации щелкните правой кнопкой мыши таблицу или запрос и выберите в меню «Открыть» пункт «Открыть», чтобы открыть таблицу или запрос в качестве таблицы.
При применении определенных форматов к строкам и столбцам или добавлении строки итогов таблица также может служить простым отчетом.
У упорядока данных путем изменения и перемещения столбцов или строк
Вы можете упорядочеть данные, чтобы таблицу было проще просматривать или отображать только необходимые данные в определенный момент времени. В этом разделе показано несколько способов сделать это.
Resize columns or rows
Иногда не все столбцы в режиме таблицы поместился на экране или распечатке, а отдельные столбцы могут занимать больше места, чем требуется для их содержимого. Кроме того, может потребоваться изменить высоту строк, чтобы текст, который не помещается в столбец, мог продолжить новую строку.
Кроме того, может потребоваться изменить высоту строк, чтобы текст, который не помещается в столбец, мог продолжить новую строку.
Открыв таблицу, запрос или форму в режиме таблицы, вы можете либо вручную отформатировать отдельные столбцы, либо автоматически подгонять размер столбца под его содержимое.
Ручное resize a column
-
Наберем указатель на край столбца, в который вы хотите влиять.
-
Когда указатель станет двунамерной стрелкой, перетащите край столбца до нужного размера.
Автоматическое resize a column
- org/ItemList»>
-
Чтобы лучше всего подгонять размер столбца под его содержимое, наберем его край.
-
Когда указатель мыши станет двунамерной стрелкой, дважды щелкните край столбца.
Resize multiple columns
-
Чтобы изменить одновременно несколько столбцов, выберем несколько смежных столбцов, удерживая на клавише SHIFT, а затем измещайте выбранные столбцы. Вы также можете выбрать всю таблицу и выбрать все столбцы.
Изменение размера строк
Размер каждой строки невозможно отдельно — при этом будут меняться все строки.
Высота строк по умолчанию
-
Чтобы по умолчанию высота строк была меняться, щелкните правой кнопкой мыши селектор записей и выберите в shortcut-меню пункт «Высота строки».
-
В диалоговом окне «Высота строки» выберите поле «Стандартная высота» и нажмите кнопку «ОК».
Примечание: Отменить изменения ширины столбца или высоты строк невозможно, нажав кнопку «Отменить» на панели быстрого доступа.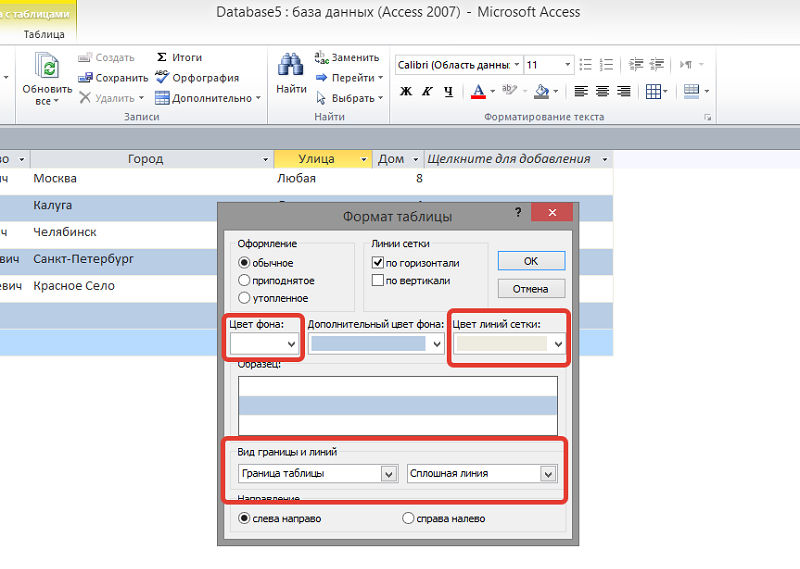 Чтобы отменить изменения, закройте таблицу, а затем нажмите кнопку «Нет», когда вам будет предложено сохранить изменения в макете таблицы. Нажатие кнопки «Нет» также отменит любые другие внесенные изменения макета.
Чтобы отменить изменения, закройте таблицу, а затем нажмите кнопку «Нет», когда вам будет предложено сохранить изменения в макете таблицы. Нажатие кнопки «Нет» также отменит любые другие внесенные изменения макета.
Перемещение столбца
Вы можете быстро изменить порядок столбцов в таблице, перетащив их в другое место. Например, это можно сделать, чтобы определенный столбец всегда оставался в представлении.
-
Щелкните замещающие столбцы, чтобы выбрать столбец, или, удерживая нажатой клавишу SHIFT, выберите несколько смежных столбцов, а затем перетащите столбец или столбцы в новое место.
Переименование столбца
Иногда может потребоваться переименовать столбец, чтобы он лучше описывал данные, которые в нем содержатся.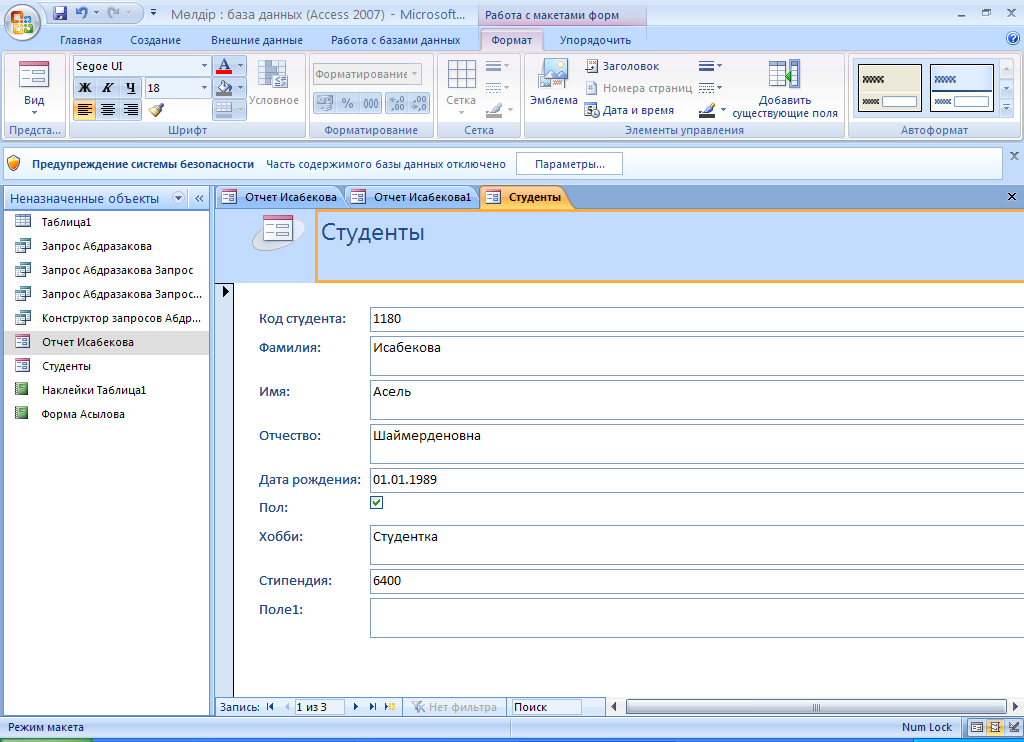 Например, если столбец с адресами электронной почты называется EMAdd, может потребоваться упростить понимание заголовка столбца, изменив его на «Адрес электронной почты». Для этого щелкните правой кнопкой мыши заголовок столбца, выберите в shortcut-меню пункт «Переименовать столбец» и введите новое имя. Например, введите «Адрес электронной почты».
Например, если столбец с адресами электронной почты называется EMAdd, может потребоваться упростить понимание заголовка столбца, изменив его на «Адрес электронной почты». Для этого щелкните правой кнопкой мыши заголовок столбца, выберите в shortcut-меню пункт «Переименовать столбец» и введите новое имя. Например, введите «Адрес электронной почты».
Отображение и скрытие столбцов
Если вы хотите отобразить или напечатать только определенные столбцы для таблицы, можно скрыть их. Например, при работе с базой данных контактов может потребоваться видеть только полное имя и адрес электронной почты для каждого контакта. Это представление можно создать, скрыв все остальные столбцы.
Скрытие столбцов
- org/ItemList»>
-
Щелкните заголовок столбца, который вы хотите скрыть.
Чтобы выбрать смежные столбцы, щелкните дополнительные заглавные колонок, удерживая нажатой shift.
Примечание: Несмеченные столбцы выбрать нельзя. Вы можете выбрать дополнительные столбцы и скрыть их отдельно.
-
Щелкните правой кнопкой мыши заглавную кнопку столбца и выберите в shortcut-меню пункт «Скрыть поля».
Показать столбцы
-
Щелкните правой кнопкой мыши любой заглавный колонок столбца и выберите в shortcut-меню пункт «От новых полей».

-
В диалоговом окне «Отображите столбцы» пометить каждый столбец, который вы хотите отобрать, и нажмите кнопку «Закрыть».
Изменение стиля линий сетки и цвета фона
При использовании таблицы можно улучшить внешний вид данных, изменив форматирование, например стиль линий сетки или цвет фона, или создав разные цвета для чередующихся строк.
Настройка стиля линий сетки
-
На вкладке «Главная» в группе «Форматирование текста» щелкните стрелку рядом с кнопкой «Сетка».

-
Выберите нужный стиль линий сетки.
Настройка цвета фона
-
На вкладке «Главная» в группе «Форматирование текста» щелкните стрелку рядом с кнопкой «Цвет фона».
-
Выберите нужный цвет фона.
Изменение цвета фона чередующихся строк
Цвет фона чередующихся строк в режиме таблицы можно установить независимо от цвета фона по умолчанию. Задав чередующийся цвет фона, можно упростить разли чтобы было проще различать смежные строки.
Задав чередующийся цвет фона, можно упростить разли чтобы было проще различать смежные строки.
-
На вкладке «Главная» в группе «Форматирование текста» щелкните стрелку рядом с кнопкой «Чередующийся цвет строки».
-
Щелкните цвет фона, который вы хотите применить.
Изменение формата текста
Открыв таблицу, запрос или форму в представлении таблицы, вы можете изменить внешний вид текста, включая форматирование. Обратите внимание, что изменения применяются во всей таблице. Если вы хотите, чтобы изменения автоматически в следующий раз при следующем открытие таблицы включались в таблицу, не забудьте нажать кнопку «Да», когда вы закроете таблицу, и вам будет предложено сохранить изменения в макете.
С помощью дополнительных команд в группе «Форматирование текста» на вкладке «Главная» можно изменить характеристики шрифта в таблице.
-
Щелкните любую ячейку в таблице.
-
На вкладке «Главная» в группе «Форматирование текста» сделайте следующее:
-
Чтобы изменить шрифт, введите или щелкните его в поле «Шрифт».
-
Чтобы изменить размер шрифта, введите или щелкните его в поле «Размер шрифта».

-
Чтобы изменить стиль шрифта, нажмите кнопку «Полужирный», «Italic» или «Подчеркнутая» (или любое сочетание этих трех шрифтов).
-
Чтобы изменить цвет шрифта, щелкните стрелку рядом с кнопкой «Цвет шрифта» и выберите цвет из палитры.
-
Обобщение данных путем добавления строки итогов
Добавив строку итогов в таблицу, можно быстро увидеть вычисляемую сумму для столбца. Помимо суммы столбца данных, строку итогов можно использовать для других вычислений, таких как поиск средних значений, подсчет количества элементов в столбце и поиск минимального или максимального значения в столбце данных.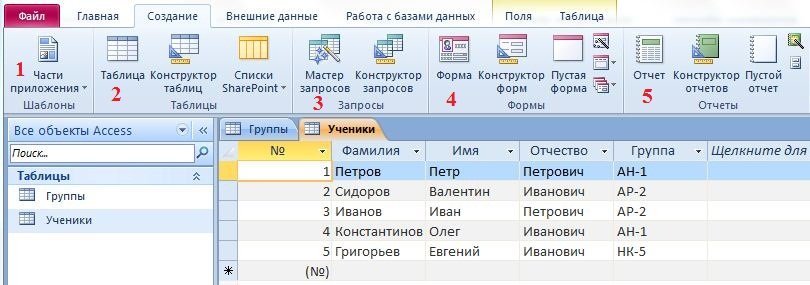
Чтобы отобразить строку итогов, сделайте следующее:
-
На вкладке Главная в группе Записи нажмите кнопку Итоги.
В нижней части таблицы появится новая строка со словом «Итог» в первом столбце.
-
Щелкните любую ячейку, которая находится в той же строке, что и ячейка со словом «Итого».
-
Щелкните отобразит стрелку и выберите тип вычисления, который вы хотите отобразить в этой ячейке.
Список доступных функций или типов вычислений зависит тип данных столбца.
 Например, если столбец содержит значения в рублях, вы увидите список функций, которые применяются к вычислениям в рублях, например «Минимальное» и «Максимальное».
Например, если столбец содержит значения в рублях, вы увидите список функций, которые применяются к вычислениям в рублях, например «Минимальное» и «Максимальное».
Дополнительные сведения об использовании строки итогов см. в статье «Отображение итогов по столбцу в таблице с помощью строки итогов».
Применение сортировки и фильтрации
Есть ряд дополнительных быстрых изменений, которые упрощают просмотр и печать таблицы. Например, на рисунке ниже названия компаний отсортировали по алфавиту.
-
Чтобы применить сортировку, щелкните столбец правой кнопкой мыши (или щелкните стрелку в его заглавной области), а затем выберите нужный параметр сортировки.

-
Чтобы применить фильтр, щелкните стрелку в заглавной области столбца и выберите флажки для значений, которые вы хотите отобразить. Кроме того, вы можете щелкнуть текстовые или числовое фильтры, чтобы создать более подробные фильтры.
Сохранение изменений макета
После изменения макета и внешнего вида таблицы необходимо сохранить изменения, если вы хотите сохранить изменения при следующем ее открытие. При закрытии таблицы после внесения изменений в ее макет вам будет предложено сохранить эти изменения. Если нажать кнопку «Да»,изменения будут сохранены и применены при следующем открытие таблицы. Если нажать кнопку «Нет»,изменения будут отменены, а в следующий раз таблица откроется с настройками макета по умолчанию (или с последним сохраненным параметром).
К началу страницы
Изучение структуры базы данных Access
Знакомство с таблицами, формами, запросами и другими объектами в базе данных Access может упростить выполнение самых разнообразных задач, таких как ввод данных в форму, добавление или удаление таблицы, поиск и замена данных и выполнение запросов.
В этой статье представлен общий обзор структуры базы данных Access. Access предоставляет несколько инструментов, которые можно использовать для ознакомления со структурой конкретной базы данных. В этой статье также объясняется, как, когда и почему вы используете каждый инструмент.
Примечание: В этой статье рассказывается о традиционных базах данных Access, состоящих из файла или набора файлов, содержащих все данные и функции приложения, например формы ввода данных. Некоторые из них не относятся к веб-базам данных Access и веб-приложениям Access.
В этой статье
Обзор
Просмотр сведений об объектах в базе данных
Изучение таблицы в представлении «Дизайн»
См. отношения между таблицами
Обзор
База данных — это набор информации, относящейся к определенному предмету или цели, такой как отслеживание заказов клиентов или поддержание музыкальной коллекции. Если ваша база данных не хранится на компьютере или хранится только ее часть, возможно, вы отслеживаете информацию из различных источников, которые необходимо координировать и систематизировать.
Например, предположим, что номера телефонов ваших поставщиков хранятся в разных местах: в картотеке, содержащей номера телефонов поставщиков, в файлах с информацией о продуктах в картотеке и в электронной таблице, содержащей информацию о заказах. Если номер телефона поставщика изменится, вам, возможно, придется обновить эту информацию во всех трех местах. В хорошо продуманной базе данных Access номер телефона сохраняется только один раз, поэтому вам нужно обновить эту информацию только в одном месте. В результате, когда вы обновляете номер телефона поставщика, он автоматически обновляется везде, где вы его используете в базе данных.
Если номер телефона поставщика изменится, вам, возможно, придется обновить эту информацию во всех трех местах. В хорошо продуманной базе данных Access номер телефона сохраняется только один раз, поэтому вам нужно обновить эту информацию только в одном месте. В результате, когда вы обновляете номер телефона поставщика, он автоматически обновляется везде, где вы его используете в базе данных.
Доступ к файлам базы данных
Вы можете использовать Access для управления всей своей информацией в одном файле. В файле базы данных Access вы можете использовать:
Таблицы для хранения ваших данных.
Запросы для поиска и получения только нужных данных.

Формы для просмотра, добавления и обновления данных в таблицах.
Отчеты для анализа или печати данных в определенном макете.
1. Сохраняйте данные один раз в одной таблице, но просматривайте их из нескольких мест. Когда вы обновляете данные, они автоматически обновляются везде, где появляются.
2. Получить данные с помощью запроса.
3. Просмотрите или введите данные с помощью формы.
4. Отображение или печать данных с помощью отчета.
Все эти элементы — таблицы, запросы, формы и отчеты — являются объектами базы данных.
Примечание. Некоторые базы данных Access содержат ссылки на таблицы, хранящиеся в других базах данных. Например, у вас может быть одна база данных Access, не содержащая ничего, кроме таблиц, и другая база данных Access, содержащая ссылки на эти таблицы, а также запросы, формы и отчеты, основанные на связанных таблицах. В большинстве случаев не имеет значения, является ли таблица связанной таблицей или фактически хранится в базе данных.
Некоторые базы данных Access содержат ссылки на таблицы, хранящиеся в других базах данных. Например, у вас может быть одна база данных Access, не содержащая ничего, кроме таблиц, и другая база данных Access, содержащая ссылки на эти таблицы, а также запросы, формы и отчеты, основанные на связанных таблицах. В большинстве случаев не имеет значения, является ли таблица связанной таблицей или фактически хранится в базе данных.
Таблицы и связи
Для хранения данных вы создаете по одной таблице для каждого типа отслеживаемой информации. Типы информации могут включать информацию о клиентах, продуктах и деталях заказа. Чтобы объединить данные из нескольких таблиц в запрос, форму или отчет, вы определяете отношения между таблицами.
Примечание. В веб-базе данных или веб-приложении вы не можете использовать вкладку объекта «Отношения» для создания отношений. Вы можете использовать поля поиска для создания отношений в веб-базе данных или веб-приложении.
1. Информация о клиентах, которая когда-то существовала в списке рассылки, теперь находится в таблице «Клиенты».
2. Информация о заказе, которая когда-то существовала в электронной таблице, теперь находится в таблице «Заказы».
3. Уникальный идентификатор, например идентификатор клиента, отличает одну запись от другой в таблице. Добавляя поле уникального идентификатора одной таблицы в другую таблицу и определяя связь между двумя полями, Access может сопоставлять связанные записи из обеих таблиц, чтобы вы могли объединить их в форме, отчете или запросе.
Запросы
Запрос может помочь вам найти и получить данные, соответствующие заданным вами условиям, включая данные из нескольких таблиц. Вы также можете использовать запрос для обновления или удаления нескольких записей одновременно, а также для выполнения предопределенных или пользовательских вычислений с вашими данными.
Примечание. Вы не можете использовать запрос для обновления или удаления записей в веб-базе данных или веб-приложении.
1. В таблице Customers есть информация о клиентах.
2. В таблице Orders содержится информация о заказах клиентов.
3. Этот запрос извлекает данные об идентификаторе заказа и требуемой дате из таблицы «Заказы», а также данные о названии компании и городе из таблицы «Клиенты». Запрос возвращает только заказы, которые были необходимы в апреле, и только для клиентов, находящихся в Лондоне.
Формы
Вы можете использовать форму для простого просмотра, ввода и изменения данных по одной строке за раз. Вы также можете использовать форму для выполнения других действий, таких как отправка данных в другое приложение. Формы обычно содержат элементы управления, связанные с базовыми полями в таблицах. Когда вы открываете форму, Access извлекает данные из одной или нескольких из этих таблиц, а затем отображает данные в том макете, который вы выбрали при создании формы. Вы можете создать форму, используя один из Форма команд на ленте, в мастере форм или создание формы самостоятельно в представлении «Дизайн».
Когда вы открываете форму, Access извлекает данные из одной или нескольких из этих таблиц, а затем отображает данные в том макете, который вы выбрали при создании формы. Вы можете создать форму, используя один из Форма команд на ленте, в мастере форм или создание формы самостоятельно в представлении «Дизайн».
Примечание. Вы используете представление «Макет», а не представление «Дизайн» для создания форм и отчетов в веб-базах данных и веб-приложениях.
1. В таблице одновременно отображается множество записей, но может потребоваться горизонтальная прокрутка, чтобы увидеть все данные в одной записи. Кроме того, когда вы просматриваете таблицу, вы не можете одновременно обновлять данные из более чем одной таблицы.
2. Форма фокусируется на одной записи за раз и может отображать поля из более чем одной таблицы. Он также может отображать изображения и другие объекты.
3. Форма может содержать кнопку, по нажатию которой можно напечатать отчет, открыть другие объекты или иным образом автоматизировать задачи.
Отчеты
Вы можете использовать отчет, чтобы быстро проанализировать данные или представить их определенным образом в печати или в других форматах. Например, вы можете отправить коллеге отчет, в котором данные группируются и подсчитываются итоги. Или вы можете создать отчет с адресными данными, отформатированными для печати почтовых этикеток.
1. Используйте отчет для создания почтовых ярлыков.
2. Используйте отчет для отображения итогов на диаграмме.
3. Используйте отчет для отображения рассчитанных итогов.
Теперь, когда вы знакомы с базовой структурой баз данных Access, читайте дальше, чтобы узнать, как использовать встроенные инструменты для изучения конкретной базы данных Access.
См. сведения об объектах в базе данных
Один из лучших способов узнать о конкретной базе данных — использовать Database Documenter. Вы используете Database Documenter для создания отчета, содержащего подробную информацию об объектах в базе данных. Сначала вы выбираете, какие объекты будут детализированы в отчете. Когда вы запускаете Database Documenter, его отчет содержит все данные о выбранных вами объектах базы данных.
Откройте базу данных, которую вы хотите задокументировать.
На вкладке Инструменты базы данных в группе Анализ щелкните Database Documenter .
- org/ListItem»>
В диалоговом окне Documenter щелкните вкладку, соответствующую типу объекта базы данных, который вы хотите задокументировать. Чтобы создать отчет обо всех объектах в базе данных, нажмите кнопку Все типы объектов вкладка.
Выберите один или несколько объектов, перечисленных на вкладке. Чтобы выбрать все объекты на вкладке, щелкните Select All .
Нажмите OK .
Database Documenter создает отчет, содержащий подробные данные для каждого выбранного объекта, а затем открывает отчет в режиме предварительного просмотра. Например, если вы запустите Database Documenter для формы ввода данных, отчет, созданный Documenter, перечислит свойства для формы в целом, свойства для каждого из разделов в форме и свойства для любых кнопок, меток , текстовые поля и другие элементы управления в форме, а также все модули кода и разрешения пользователей, связанные с формой.

Чтобы распечатать отчет, на вкладке Предварительный просмотр в группе Печать нажмите Печать .
Изучение таблицы в представлении «Дизайн»
Примечание. Представление «Дизайн» недоступно для таблиц в веб-базах данных.
Открытие таблицы в режиме конструктора позволяет детально просмотреть структуру таблицы. Например, вы можете найти настройку типа данных для каждого поля, найти любые маски ввода или посмотреть, используются ли в таблице какие-либо поля поиска — поля, которые используют запросы для извлечения данных из других таблиц. Эта информация полезна, поскольку типы данных и маски ввода могут повлиять на вашу способность находить данные и выполнять запросы на обновление. Например, предположим, что вы хотите использовать запрос на обновление для обновления определенных полей в одной таблице путем копирования данных в аналогичных полях из другой таблицы. Запрос не будет выполнен, если типы данных для каждого поля в исходной и целевой таблицах не совпадают.
Запрос не будет выполнен, если типы данных для каждого поля в исходной и целевой таблицах не совпадают.
Откройте базу данных, которую вы хотите проанализировать.
В области навигации щелкните правой кнопкой мыши таблицу, которую вы хотите изучить, и выберите Представление «Дизайн» в контекстном меню.
При необходимости запишите имя каждого поля таблицы и тип данных, присвоенный каждому полю.
Тип данных, назначенный полю, может ограничивать размер и тип данных, которые пользователи могут вводить в поле. Например, пользователи могут быть ограничены 20 символами в текстовом поле и не могут вводить текстовые данные в поле с числовым типом данных.

Чтобы определить, является ли поле полем подстановки, щелкните вкладку Поиск в нижней части сетки макета таблицы в разделе Свойства поля .
Поле подстановки отображает один набор значений (одно или несколько полей, например имя и фамилию), но обычно хранит другой набор значений (одно поле, например числовой идентификатор). Например, поле поиска может хранить идентификационный номер сотрудника (сохраненное значение), но отображать имя сотрудника (отображаемое значение). Когда вы используете поле подстановки в выражениях или в операциях поиска и замены, вы используете сохраненное значение, а не отображаемое значение. Знакомство с сохраненными и отображаемыми значениями поля поиска — лучший способ убедиться, что выражение или операция поиска и замены, использующая поле поиска, работает так, как вы ожидаете.
На следующем рисунке показано типичное поле поиска.
 Помните, что параметры, которые вы видите в свойстве Row Source поля, будут различаться.
Помните, что параметры, которые вы видите в свойстве Row Source поля, будут различаться.Поле подстановки, показанное здесь, использует запрос для извлечения данных из другой таблицы. Вы также можете увидеть поле подстановки другого типа, называемое списком значений, в котором используется жестко запрограммированный список вариантов. На этом рисунке показан типичный список значений.
По умолчанию списки значений используют текстовый тип данных.
Лучший способ найти списки поиска и значений — отобразить вкладку Поиск и щелкнуть записи в столбце Тип данных для каждого поля в таблице. Дополнительные сведения о создании полей поиска и списков значений см. по ссылкам в разделе См. также .
Верх страницы
См.
 отношения между таблицами
отношения между таблицамиЧтобы увидеть графическое представление таблиц в базе данных, полей в каждой таблице и взаимосвязей между этими таблицами, используйте вкладку объекта Отношения . На вкладке объектов «Отношения» представлена общая картина таблицы и структуры отношений в базе данных — важная информация, когда вам нужно создать или изменить отношения между таблицами.
Примечание. Вы также можете использовать вкладку объекта Отношения для добавления, изменения или удаления отношений.
Откройте базу данных, которую вы хотите проанализировать.
На вкладке Инструменты базы данных в группе Отношения щелкните Отношения .

Отношения Появится вкладка объекта, на которой показаны отношения между всеми таблицами в открытой базе данных.
Примечание. Вы не можете использовать вкладку объекта «Отношения» в веб-базе данных или веб-приложении.
Верх страницы
Access 2016: Работа с таблицами
Урок 5: Работа с таблицами
/en/access2016/managing-databases-and-objects/content/
Введение
Хотя в Access существует четыре типа объектов базы данных, таблицы , возможно, являются наиболее важными. Даже когда вы используете формы, запросы и отчеты, вы все равно работаете с таблицами, потому что именно там хранятся все ваши данные . Таблицы лежат в основе любой базы данных, поэтому важно понимать, как их использовать.
На этом уроке вы узнаете, как открывать таблицы , создавать и редактировать записи , а изменять внешний вид вашей таблицы для облегчения просмотра и работы с ней.
В этом руководстве мы будем использовать образец базы данных. Если вы хотите продолжить, вам необходимо загрузить нашу пробную базу данных Access 2016. Чтобы открыть пример, на вашем компьютере должен быть установлен Access 2016.
Посмотрите видео ниже, чтобы узнать больше о работе с таблицами в Access.
Основные сведения о таблицах
Чтобы открыть существующую таблицу:
- Откройте базу данных и найдите панель навигации .
- В области навигации найдите таблицу, которую хотите открыть.
- Дважды щелкните нужную таблицу.
- Таблица откроется и появится в виде вкладки на вкладках документов панели .

Понимание таблиц
Все таблицы состоят из горизонтальных строк и вертикальных столбцов , с небольшими прямоугольниками, называемыми ячейками в местах пересечения строк и столбцов. В Access строки и столбцы называются записями и полями .
Поле — это способ организации информации по типу. Думайте о поле с именем как о вопросе и о каждой ячейке в этом поле как о ответе на этот вопрос. В нашем примере выбрано поле Фамилия , которое содержит все фамилии в таблице.
Запись — это единица информации. Каждая ячейка в данной строке является частью записи этой строки. В нашем примере выбрана запись Квинтона Бойда, которая содержит всю информацию, относящуюся к нему в таблице.
Каждая запись имеет свой собственный идентификационный номер . В таблице каждый идентификационный номер уникален для своей записи и относится ко всей информации в этой записи. Идентификационный номер для записи не может быть изменен.
Идентификационный номер для записи не может быть изменен.
Каждая ячейка данных в вашей таблице является частью поле и запись . Например, если бы у вас была таблица имен и контактной информации, каждый человек был бы представлен записью, и каждая часть информации о каждом человеке — имя, номер телефона, адрес и т. д. — содержалась бы в отдельном поле. в строке этой записи.
Нажмите кнопки в интерактивном ниже, чтобы узнать, как перемещаться по таблице.
горячие точки редактирования
Навигация в таблицах
Панель в нижней части таблицы содержит множество команд, облегчающих поиск или прокрутку записей.
- Для навигации по записям в таблице можно использовать клавиши со стрелками вверх и вниз , прокручивать вверх и вниз , или использовать стрелки на панели навигации по записям , расположенной в нижней части таблицы.
 .
. - Вы можете создать новую запись с помощью команды новая (пустая) запись на панели навигации записи .
- Вы можете найти любую запись в текущей открытой таблице, выполнив поиск с помощью поле поиска записи . Поместите курсор в поле поиска, введите любое слово, которое появляется в записи, которую вы хотите найти, и нажмите клавишу Enter .
Для перемещения между полями можно использовать клавиши со стрелками влево и вправо или прокрутку влево и вправо .
Добавление записей и ввод данных
Ввод данных в таблицы в Access аналогичен вводу данных в Excel. Для работы с записями вам придется вводить данные в ячеек . Если вам нужна помощь в вводе данных в записи, вы можете просмотреть урок «Основы работы с ячейками» из нашего руководства по Excel 2016.
Чтобы добавить новую запись:
Существует три способа добавления новой записи в таблицу:
- В группе Records на вкладке Home щелкните команду New .

- На панели навигации по записям в нижней части окна нажмите кнопку Новая запись .
- Начните вводить строку под последней добавленной записью.
Иногда, когда вы вводите информацию в запись, появляется всплывающее окно с сообщением о том, что введенная вами информация недействительна. Это означает, что поле, с которым вы работаете, имеет правило проверки , которое определяет тип данных, которые могут отображаться в этом поле. Нажмите OK , затем следуйте инструкциям во всплывающем окне, чтобы повторно ввести ваши данные.
Чтобы сохранить запись:
Access предназначен для автоматического сохранения записей. После ввода записи вы можете либо выбрать другую запись, либо закрыть объект, и Access сохранит запись. Однако в некоторых ситуациях вам может понадобиться сохранить запись вручную. Например, если вам нужно отредактировать существующую запись, вы можете сохранить запись, чтобы убедиться, что ваши изменения сохранены.
- Выберите вкладку Home и найдите группу Records .
- Нажмите кнопку Сохранить 9Команда 0300. Запись будет сохранена.
- Выберите вкладку Главная и найдите группу Найти .
- Выберите команду Заменить . Появится диалоговое окно «Найти и заменить ».
- В поле Найти что: введите слово, которое вы хотите найти, затем в поле Заменить на: введите слово, которым вы хотите заменить исходное слово.
 В нашем примере мы найдем экземпляры слова Fall и заменим его на Autumn .
В нашем примере мы найдем экземпляры слова Fall и заменим его на Autumn . - Щелкните стрелку раскрывающегося списка Искать в: , чтобы выбрать область для поиска. Выберите Текущее поле , чтобы ограничить поиск текущим выбранным полем. Выберите Текущий документ для поиска по всей таблице.
- Щелкните стрелку раскрывающегося списка Match: , чтобы выбрать, насколько точно результаты должны соответствовать вашему запросу. Выберите Любая часть поля , чтобы выполнить поиск по ключевому слову в любой части ячейки. Выберите Целое поле для поиска только тех ячеек, которые точно соответствуют вашему поисковому запросу. Выберите Начало поля для поиска только тех ячеек, которые начинаются с вашего поискового запроса.
- Щелкните Найти далее . Если текст найден, он будет выделен .

- Просмотрите текст, чтобы убедиться, что вы хотите его заменить. Щелкните Заменить , чтобы заменить исходное слово новым.
- Доступ переместится к следующему экземпляру текста в объекте. Когда вы закончите замену текста, нажмите Отмена , чтобы закрыть диалоговое окно.
- Выберите всю запись, щелкнув серую рамку в левой части записи.
- Выберите вкладку Главная и найдите группу Записи .

- Щелкните команду Удалить .
- Появится диалоговое окно. Нажмите Да .
- Запись будет удалена навсегда.
- Поместите курсор на правую линию сетки в заголовке поля . Ваша мышь превратится в двойную стрелку .
- Щелкните и перетащите линию сетки вправо, чтобы увеличить ширину поля, или влево, чтобы уменьшить ширину поля, затем отпустите кнопку мыши. Ширина поля изменится.
- Поместите курсор на нижнюю линию сетки в серой области слева от строки. Ваша мышь превратится в двойную стрелку .
- Щелкните и перетащите линию сетки вниз, чтобы увеличить высоту строки, или вверх, чтобы уменьшить высоту строки, затем отпустите кнопку мыши. Высота строки будет изменена.
- Щелкните правой кнопкой мыши заголовок поля , затем выберите Скрыть поля .
- Поле будет скрыто.
- Выберите вкладку Главная , найдите группу Форматирование текста и щелкните стрелку раскрывающегося списка Альтернативный цвет строки .
- Выберите цвет из раскрывающегося меню или выберите Нет цвета , чтобы удалить альтернативный цвет строки.
- Альтернативный цвет строки будет обновлен.
- Выберите вкладку Главная , найдите группу Форматирование текста и щелкните Линии сетки стрелка раскрывающегося списка.

- Выберите линии сетки, которые вы хотите отобразить. Вы можете выбрать горизонтальных линий сетки между строками, вертикальных линий сетки между столбцами , оба типа линий сетки или ни одного вообще.
- Линии сетки на вашем столе будут обновлены.
Редактирование записей
Чтобы быстро отредактировать любую запись в таблице, щелкните ее и введите свои изменения. Однако Access предлагает вам возможность найти и заменить слово в нескольких записях и полностью удалить записей.
Чтобы заменить слово в записи:
Вы можете редактировать несколько вхождений одного и того же слова с помощью Найти и заменить , который ищет термин и заменяет его другим термином.
Опция Заменить все является мощной, но она может фактически изменить некоторые вещи, которые вы не хотите менять. В приведенном ниже примере слово осень не относится к сезону, поэтому замена его на осень будет некорректной. Использование обычной опции Заменить позволяет проверять каждый экземпляр перед заменой текста. Вы можете нажать Найти следующий , чтобы перейти к следующему экземпляру без замены текста.
Чтобы удалить запись:
Идентификационные номера, присвоенные записям, остаются прежними даже после удаления записи. Например, если вы удалите 205-ю запись в таблице, последовательность номеров идентификаторов записей будет выглядеть как … 204, 206 , 207 … вместо … 204, 205 , 206, 207 …
Изменение внешнего вида таблицы
Access предлагает различные способы изменения внешнего вида таблиц, включая изменение размера полей и строк и временное скрытие информации, которую вам не нужно видеть. Эти изменения нужны не только для того, чтобы ваша таблица выглядела хорошо; они также могут облегчить чтение таблицы.
Посмотрите видео ниже, чтобы узнать больше о настройке таблиц.
Изменение размера полей и строк
Если ваши поля и строки слишком малы или велики для данных, содержащихся в них, вы всегда можете изменить их размер, чтобы отображался весь текст.
Чтобы изменить размер поля:
Чтобы изменить размер строки:
Скрытие полей
Если у вас есть поле, которое вы не планируете редактировать или не хотите, чтобы другие люди редактировали его, вы можете скрыть это. Скрытое поле невидимо, но все же является частью вашей базы данных. Доступ к данным в скрытом поле по-прежнему возможен из форм, запросов, отчетов и любых связанных таблиц.
Доступ к данным в скрытом поле по-прежнему возможен из форм, запросов, отчетов и любых связанных таблиц.
Чтобы скрыть поле:
Если вы решите снова сделать поле видимым, вы можете отобразить его . Просто щелкните правой кнопкой мыши заголовок любого поля и выберите 9.0299 Показать поля . Появится диалоговое окно. Установите флажки в полях, которые вы хотите снова отобразить, затем нажмите Закрыть .
Параметры форматирования таблицы
Альтернативный цвет строки
По умолчанию фон каждой второй строки в таблице Access на несколько оттенков темнее фона остальной части таблицы. Этот более темный альтернативный цвет строки облегчает чтение таблицы, предлагая визуальное различие между каждой записью и записями непосредственно над и под ней.
Чтобы изменить альтернативный цвет строки:
Изменение линий сетки
Еще один способ сделать ваши таблицы более удобными для чтения — добавить линии сетки , которые отмечают границы каждой ячейки. Линии сетки — это тонких линий , которые появляются между каждой ячейкой, строкой и столбцом таблицы. По умолчанию линии сетки темно-серые и отображаются с каждой стороны ячейки, но вы можете изменить их цвет и скрыть нежелательные линии сетки.
Чтобы настроить отображаемые линии сетки:
Дополнительные параметры форматирования
Чтобы просмотреть дополнительные параметры форматирования, щелкните стрелку Datasheet Formatting в правом нижнем углу окна .0299 Форматирование текста группа.
Диалоговое окно Datasheet Formatting предлагает несколько расширенных параметров форматирования, включая возможность изменения цвета фона, цвета линии сетки, а также стиля границы и линии. Он даже включает в себя возможность просмотра таблицы Sample с вашими вариантами форматирования, поэтому экспериментируйте с различными параметрами форматирования, пока ваша таблица не будет выглядеть так, как вы хотите.



 Например, если столбец содержит значения в рублях, вы увидите список функций, которые применяются к вычислениям в рублях, например «Минимальное» и «Максимальное».
Например, если столбец содержит значения в рублях, вы увидите список функций, которые применяются к вычислениям в рублях, например «Минимальное» и «Максимальное».