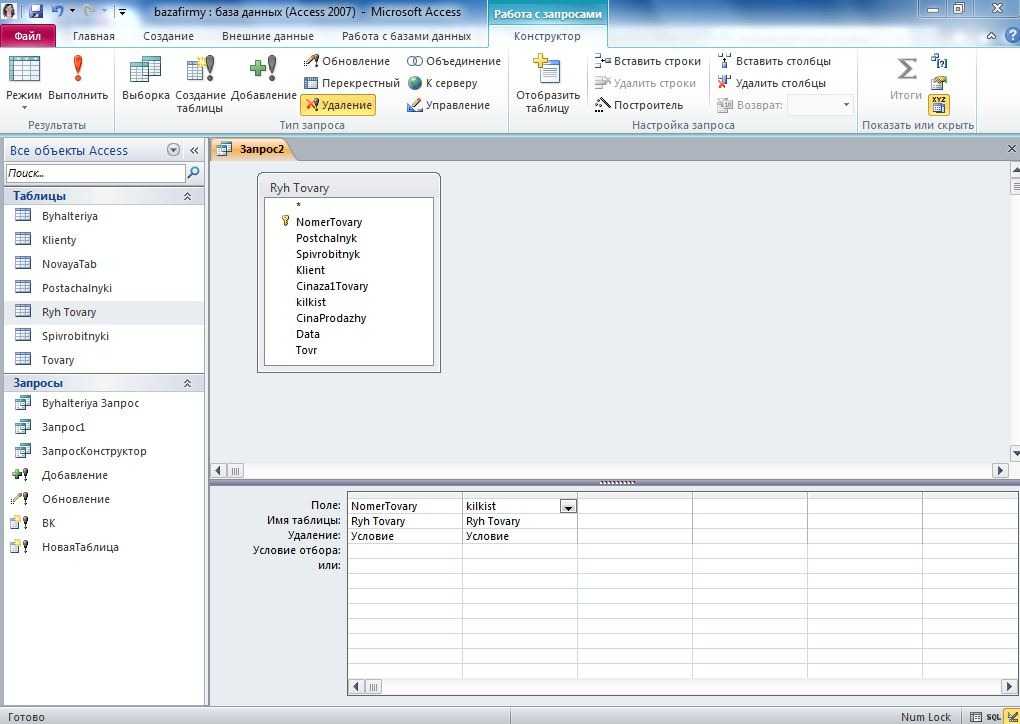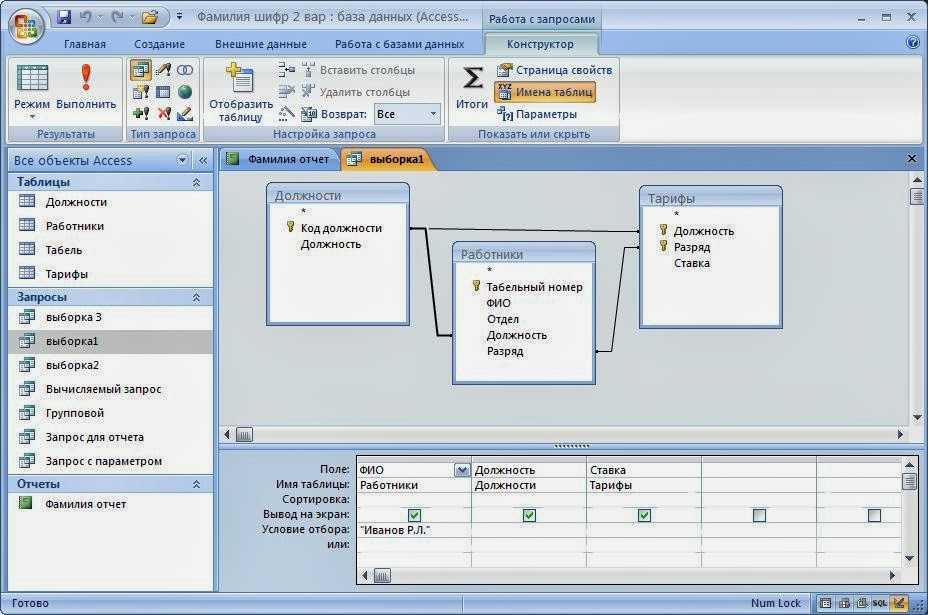Запрос на создание новой таблицы в access
Запрос на создание таблицы Access
Сегодня поговорим на тему «Запрос на создание таблицы Access «. Запрос на создание таблицы Access используется для сохранения результата запроса. Этот вид запроса основан на запросе на выборку, но, в отличие от него, сохраняет таблицу с результатами запроса.
- Сформируем запрос на создание таблицы на примере ранее полученного запроса на выборку с групповыми вычислениями Число отгрузок по договорам (см. рис. 4.15, 4.16).
В области навигации выделите названный запрос и с помощью команды контекстного меню откройте его в режиме конструктора. - Преобразуйте этот запрос на выборку в запрос на создание таблицы, выполнив команду Создание таблицы (Make Table) в группе Тип запроса (Query Type) на вкладке конструктора или выбрав команду контекстного меню запроса Тип запроса | Создание таблицы (Query Type | Make Table Query).
- В окне Создание таблицы (Make Table) введите имя создаваемой таблицы Число отгрузок (рис.
 4.42).
4.42).
- Для того чтобы просмотреть, какие записи будут помещены в новую таблицу, щелкните по кнопке Режим (View) на ленте конструктора запросов в группе Результаты (Results).
- Выполните запрос, чтобы таблица Число отгрузок была сохранена в базе данных. Теперь эту таблицу можно увидеть в списке таблиц области навигации.
- Перейдите в режим SQL. Эквивалентная запросу на создание таблицы инструкция SELECT … INTO будет записана следующим образом:
SELECT НАКЛАДНАЯ.НОМ_ДОГ, Count(НАКЛАДНАЯ.НОМ_ДОГ AS [Count-НОМ_ДОГ] INTO [Число отгрузок] FROM НАКЛАДНАЯ
GROUP BY НАКЛАДНАЯ.НОМ_ДОГ;
Инструкция SELECT … INTO аналогично SELECT выполняет выборку данных, но, в отличие от нее, для сохранения выбранных данных создает новую таблицу, имя которой указывается в предложении INTO. Новая таблица включает перечисленные в SELECT поля таблиц, указанных в предложении FROM. Допустимо использование предложения GROUP BY, определяющего поле группировки. При этом список полей новой таблицы включает поле, вычисляемое с помощью статистической функции Count.
Для закрепления смотрим видеоурок:
Примечание: Мы стараемся как можно оперативнее обеспечивать вас актуальными справочными материалами на вашем языке. Эта страница переведена автоматически, поэтому ее текст может содержать неточности и грамматические ошибки. Для нас важно, чтобы эта статья была вам полезна. Просим вас уделить пару секунд и сообщить, помогла ли она вам, с помощью кнопок внизу страницы. Для удобства также приводим ссылку на оригинал (на английском языке).
В этой статье объясняется, как создать и выполнить запрос таблицы в Access. Вы можете воспользоваться запросом на создание таблицы, чтобы скопировать данные в таблицу, архивировать их или сохранить результаты запроса в виде таблицы.
Чтобы изменить или обновить часть данных в существующем наборе записей, например одно или несколько полей, вы можете использовать запрос на обновление.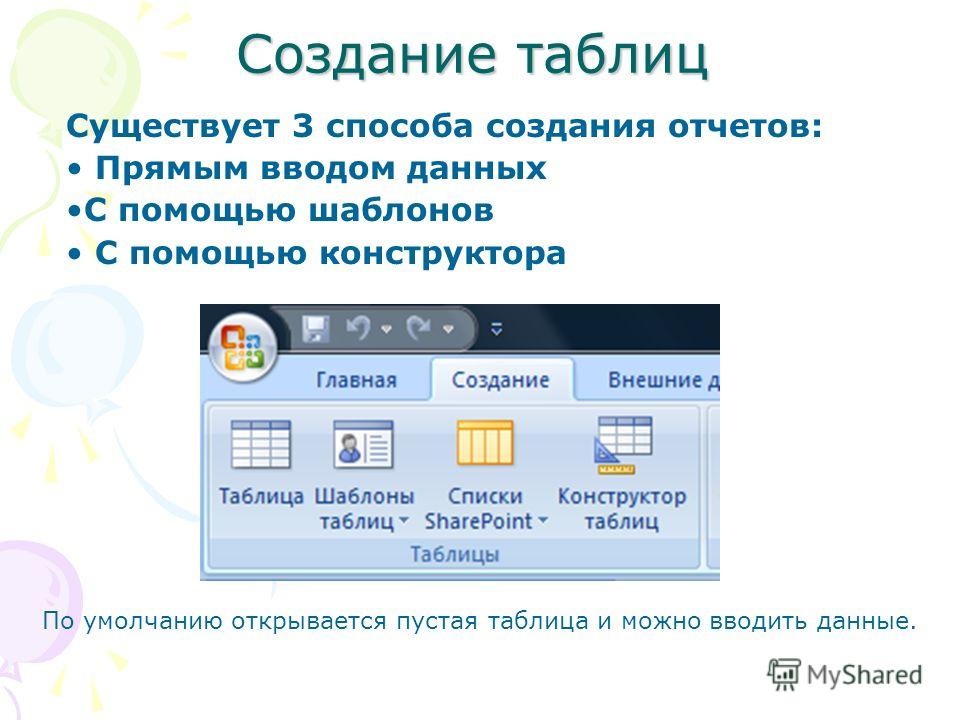 Дополнительные сведения о запросах на обновление см. в статье Создание и выполнение запроса на обновление.
Дополнительные сведения о запросах на обновление см. в статье Создание и выполнение запроса на обновление.
Чтобы добавить записи (строки) в существующую таблицу, вы можете использовать запрос на добавление. Дополнительные сведения о запросах на добавление см. в статье Добавление записей в таблицу с помощью запроса на добавление.
Общие сведения о запросах на создание таблиц
Запрос на создание таблицы получает данные из одной или нескольких таблиц и затем загружает результирующий набор в новую таблицу. Новая таблица может находиться в открытой базе данных или ее можно создать в другой базе данных.
Как правило, запросы на создание таблицы используются, если нужно скопировать или архивировать данные. Например, предположим, что у вас есть таблица (или несколько таблиц) с данными о продажах, которые используются в отчетах. Суммы продаж не меняются, так как транзакции выполнялись по крайней мере один день назад, а постоянное выполнение запроса для извлечения данных может занимать время, особенно если вы применяете сложный запрос к крупному хранилищу данных. Чтобы снизить рабочую нагрузку и получить удобный архив, вы можете загрузить данные в отдельную таблицу и использовать ее в качестве источника. При этом не забывайте, что данные в новой таблице — это моментальный снимок: они не связаны с исходными таблицами и не подключены к ним.
Чтобы снизить рабочую нагрузку и получить удобный архив, вы можете загрузить данные в отдельную таблицу и использовать ее в качестве источника. При этом не забывайте, что данные в новой таблице — это моментальный снимок: они не связаны с исходными таблицами и не подключены к ним.
Создание запроса на создание таблице включает следующие основные этапы:
Включите базу данных, если она не подписана или не находится в надежном расположении. В противном случае не удастся выполнять запросы на изменение (добавление, обновление и создание таблиц).
В конструкторе запросов создайте запрос на выборку и настройте его так, чтобы он возвращал нужные записи. Вы можете выбрать данные из нескольких таблиц данных и выполнить денормализацию данных. Например, можно поместить данные клиентов, грузоотправителей и поставщиков в одну таблицу, что вы никогда не стали бы делать в рабочей базе данных с нормализованными таблицами. Вы также можете использовать условия в запросе для дальнейшей настройки или ограничения результирующего набора.
Дополнительные сведения о нормализации данных см. в статье Основные сведения о создании баз данных.
Преобразуйте запрос на выборку в запрос на создание таблицы, выберите расположение для новой таблицы и выполните запрос.
Не путайте запрос на создание таблицы с запросом на обновление или на добавление. Используйте запрос на обновление, когда вам нужно добавить или изменить данные в отдельных полях. Запрос на добавление нужен, чтобы добавлять новые записи (строки) в существующий набор записей в существующей таблице.
Создание запроса на создание таблицы
При составлении запроса на создание таблицы следует сначала создать запрос на выборку, а затем преобразовать его в запрос на создание таблицы. В запросе на выборку можно использовать вычисляемые поля и выражения, чтобы он возвращал нужные данные. Ниже описано, как создать и преобразовать запрос. Если нужный запрос на выборку уже создан, переходите непосредственно к инструкциям по преобразованию запроса на выборку и выполнению запроса на создание таблицы.
Создание запроса на выборку
Примечание: Если запрос на выборку, возвращающий нужные данные, уже создан, перейдите к следующему действию.
На вкладке Создание в группе Запросы нажмите кнопку Конструктор запросов.
В диалоговом окне Добавление таблицы дважды щелкните таблицы, из которых нужно получить данные. Каждая таблица отображается в верхней части конструктора запросов. Завершив добавление таблиц, нажмите кнопку Закрыть.
В каждой таблице дважды щелкните поля, которые вы хотите использовать в запросе. Каждое поле появится в пустой ячейке в строке Поле на бланке. На рисунке показан бланк с несколькими добавленными полями таблицы.
При необходимости добавьте выражения в строку Поле.
Вы также можете добавить любые условия в строку Условие отбора на бланке.
Нажмите кнопку выполнить , чтобы выполнить запрос и отобразить результаты в режиме таблицы.
Настраивайте поля, выражения или условия и повторно выполняйте запрос, пока он не будет возвращать данные, которые вы хотите поместить в новую таблицу.
Преобразование запроса на выборку
Откройте запрос на выборку в Конструкторе или перейдите в Конструктор. В Access есть несколько способов выполнения описанных ниже действий.
Если запрос открыт в режиме таблицы, щелкните правой кнопкой мыши вкладку документа запроса и выберите пункт Конструктор.
Если запрос закрыт, щелкните его правой кнопкой мыши в области навигации и выберите в контекстном меню пункт Конструктор.
На вкладке Конструктор в группе Тип запроса нажмите кнопку Создание таблицы.
Откроется диалоговое окно Создание таблицы.
В поле Имя таблицы введите имя новой таблицы.
Щелкните стрелку вниз и выберите имя существующей таблицы.
Выполните одно из указанных ниже действий.
Помещение новой таблицы в текущую базу данных
Выберите параметр Текущая база данных, если он еще не выбран, и нажмите кнопку ОК.
Нажмите кнопку выполнить и нажмите кнопку Да , чтобы подтвердить операцию.
Примечание: При замене существующей таблицы эта таблица сначала удаляется, при этом запрашивается подтверждение удаления.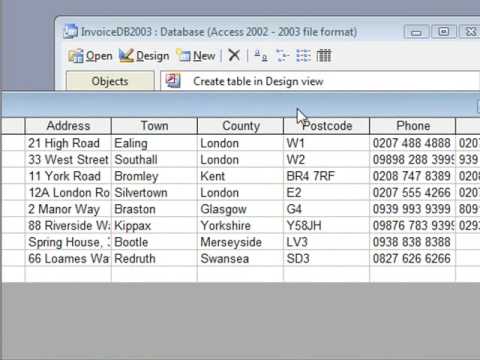 Нажмите кнопку Да, а затем нажмите кнопку Да еще раз, чтобы создать новую таблицу.
Нажмите кнопку Да, а затем нажмите кнопку Да еще раз, чтобы создать новую таблицу.
Помещение новой таблицы в другую базу данных
Щелкните элемент В другой базе данных.
В поле Имя файла введите расположение и имя файла другой базы данных.
Нажмите кнопку Обзор, в новом диалоговом окне Создание таблицы укажите расположение другой базы данных и нажмите кнопку ОК.
Нажмите кнопку ОК, чтобы закрыть первое диалоговое окно Создание таблицы.
Нажмите кнопку выполнить и нажмите кнопку Да , чтобы подтвердить операцию.
Примечание: При замене существующей таблицы эта таблица сначала удаляется, при этом запрашивается подтверждение удаления. Нажмите кнопку Да, а затем нажмите кнопку Да еще раз, чтобы создать новую таблицу.
Дополнительные сведения об условиях запроса и выражениях
Ранее в статье упоминались условия запроса и выражения. Условие запроса — это правило, служащее для определения записей, которые должен возвращать запрос. Условия используются, если вам нужны не все записи в наборе данных. Такое условие, как «Воронеж» OR «Рязань» OR «Москва», возвращает только записи для этих городов.
Такое условие, как «Воронеж» OR «Рязань» OR «Москва», возвращает только записи для этих городов.
Дополнительные сведения об использовании условий см. в статье Примеры условий запроса.
Выражение — это сочетание математических или логических операторов, констант, функций и имен полей, элементов управления и свойств, результатом вычисления которого является одно значение. Выражения используются для получения данных, которые не хранятся непосредственно в таблице. Например, выражение [ ЦенаЗаЕдиницу ]*[Количество] умножает значение в поле «ЦенаЗаЕдиницу» на значение в поле «Количество». Выражения можно использовать различными способами, и процесс их создания и работы с ними может быть довольно сложным.
Дополнительные сведения о создании и использовании выражений см. в статье Создание выражений.
Предотвращение блокировки запроса режимом отключения
По умолчанию при открытии базы данных, которая не сохранена в надежном расположении или не является доверенной, Access не позволяет выполнять никакие запросы на изменение (запросы на добавление, обновление, удаление и создание таблиц).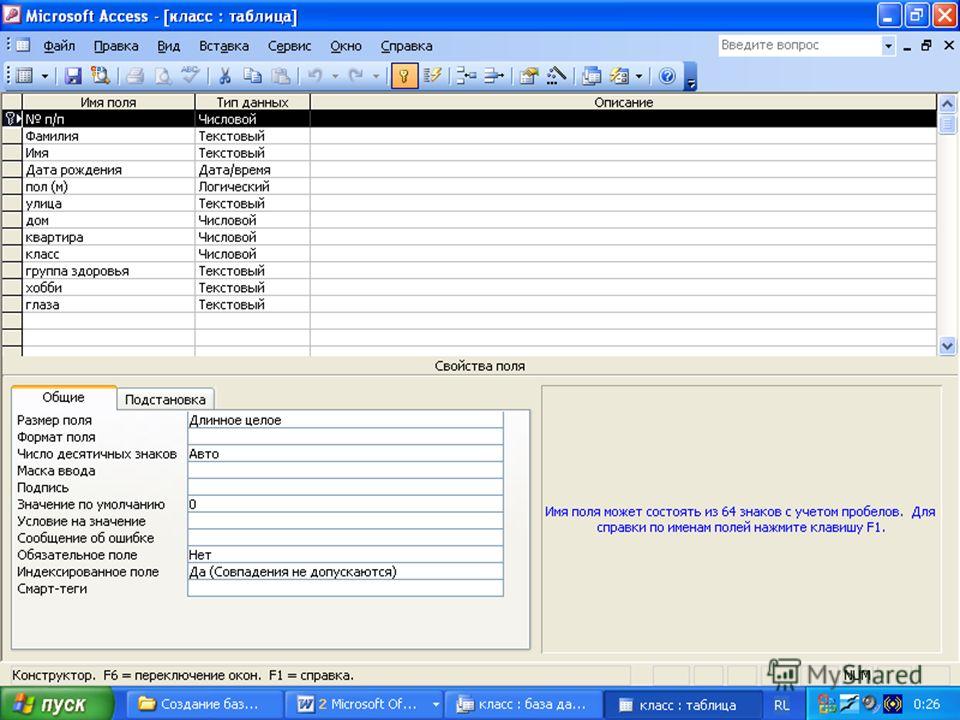
Если при попытке выполнения запроса на изменение ничего не происходит, проверьте, не появляется ли в строке состояния Access следующее сообщение:
Данное действие или событие заблокировано в режиме отключения.
Если выводится это сообщение, сделайте следующее:
На панели сообщений (сразу под лентой) нажмите кнопку Включить содержимое.
Очередь просмотра
Очередь
- Удалить все
- Отключить
YouTube Premium
Хотите сохраните это видео?
- Пожаловаться
Пожаловаться на видео?
Выполните вход, чтобы сообщить о неприемлемом контенте.
Понравилось?
Не понравилось?
Текст видео
Если вы не знаете, как создать запрос на создание таблицы в базе данных Microsoft Access, то посмотрите это видео. Продолжаем работать с базой данных Access «Интернет магазин».
Запрос на создание таблицы Access используется для сохранения результата запроса. Этот вид запроса основан на запросе на выборку, но, в отличие от него, сохраняет таблицу с результатами запроса.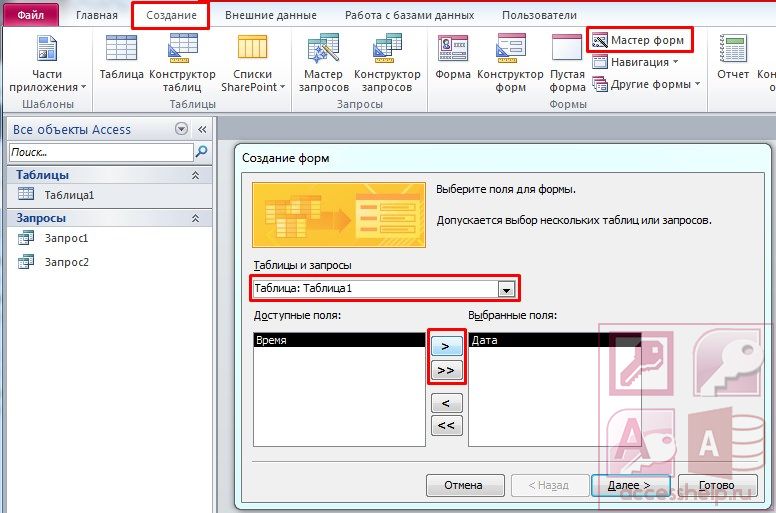
В этом скринкасте на простейшем примере мы разберем, как работает запрос на создание таблицы в БД Access.
Убедитесь, что программа Microsoft Access очень проста и не требует дополнительных знаний в освоении.
Создание таблиц в MS Access 2010
Используй поиск, чтобы найти научные материалы и собрать список литературы
База статей справочника включает в себя статьи написанные экспертами Автор24, статьи из научных журналов и примеры студенческих работ из различных вузов страны
Содержание статьи
1. Конструктор таблиц. Типы полей
2. Работа с мастером подстановок
Конструктор таблиц. Типы полей
Для создания таблиц в MS Access 2010 необходимо переключиться на панель инструментов «Создание» и выбрать команду «Конструктор таблиц». В открывшемся окне конструктора таблиц в столбце «Имя поля» нужно указать имена полей, создаваемой таблицы. В столбце «Тип данных» каждому полю нужно поставить в соответствие тип данных, выбрав его из выпадающего списка.
В списке доступны следующие типы данных:
- Текстовый. Используется для всех полей, в которых предполагается хранить текстовые символы. Длина текстового поля не может превышать 255 байт.
- Поле МЕМО. Предназначено для хранения текстовых данных больших объемов до 65535 байт.
- Числовой. Предназначен для хранения данных, с которыми предстоит проводить арифметические операции или сравнения. Например, для поля «цена» следует выбрать числовой тип. Но, если поле хранит номер телефона, то числовым его делать не стоит. В этом случае лучше использовать текстовый тип.
- Дата/Время. Предназначен для хранения дат и времени.
- Денежный тип. Это разновидность числового типа с указанием валюты.
- Счетчик. Это также разновидность числового типа, где используется автоинкремент – автоматическое прибавление едницы в каждой новой записи. Этот тип очень удобен для ключевых полей.
- Логический тип. Применяется в случаях, когда поле содержит одно из двух значений: истина или ложь.

- Поле объекта OLE. Позволяет добавлять в таблицу внедренные или связанные объекты. Чаще всего рисунки или фотографии.
- Гиперссылка. Позволяет записывать в полях URL.
- Вложение. Позволяет хранить в поле объекты других приложений.
- Вычисляемый. Позволяет автоматически вычислить значение поля по введенной заранее формуле.
- Мастер подстановок. Используется для удобства работы с внешними ключами.
Каждый тип данных может быть еще дополнительно настроен с помощью окна свойств, которое расположено в нижней части конструктора таблиц. Напрмимер, после установки типа «Числовой» поле «Жирность» может хранить только целые числа. Это не совсем корректно, потому что жирность часто бывает дробной и измеряется в процентах. Чтобы изменить настройки нужно установить фокус на поле «Жирность» и перейти в окно свойств. Там можно установить размер поля «двойной с плавающей точкой», процентный формат, отрегулировать число знаков после запятой и т.д..
Замечание 1
После настройки всех полей таблицы нужно указать ключевое поле.
Работа с мастером подстановок
При построении таблиц, приведенных на диаграмме, возникает проблема с полями «Код поставщика» и «Код товара» в таблице «Документ о поставке». Эти поля являются внешними ключами (foreign key) – то есть ключевыми полями других таблиц, перенесенными в данную для организации связи. Это означает, что при заполнении таблицы «Документ о поставке» пользователь все время должен следить, чтобы во внешних ключах находились правильные коды товаров и поставщиков. Помнить коды наизусть невозможно, поэтому на помощь приходит «мастер подстановок».
Для использования мастера подстановок необходимо:
В конструкторе таблицы «Документ о поставке» установить для поля «Код товара» тип «Мастер подстановок». Автоматически включится окно мастера.
В нем нужно указать пункт «объект “поле подстановки” получит значение из другой таблицы или другого запроса». Далее нужно выбрать таблицу «Товары».
Выбрать поля, которые нужны для поля подстановки. Обычно их бывает два. Первое – ключевое поле и второе – то поле, которое пользователю будет удобно видеть вместо кодов. В данном случае целесообразно выбрать «Код товара» и «Наименование».
При необходимости указать вид сортировки.
- Принять предложения мастера скрыть ключевой столбец и нажать кнопку «Готово».
Замечание 2
Теперь заполняя таблицу «Документ о поставке» можно не запоминать коды товаров, а просто выбирать товары из выпадающего списка. Пользователь будет видеть и выбирать название товара, но в таблицу будет автоматически подставляться код товара.
Сообщество экспертов Автор24
Автор этой статьи Дата написания статьи: 01.06.2017
Выполнение любых типов работ по базы данных
База данных ms access на заказ Разработка баз данных на заказ Отчет по практике по базам данным Реферат по базам данных Лабораторная работа по My SQL Отчеты по практике по базам данных Контрольная работа по базам данных дипломная работа по базам данных Курсовые работы по базам данных
Подбор готовых материалов по теме
Дипломные работы Курсовые работы Выпускные квалификационные работы Рефераты Сочинения Доклады Эссе Отчеты по практике Решения задач Контрольные работы
Создание таблиц и связей между ними в microsoft access 2007
Министерство образования и науки Российской Федерации
Федеральное агентство по образованию
Саратовский государственный технический университет
Балаковский институт техники, технологии и управления
Методические указания к выполнению лабораторной работы
по курсу «Информационное обеспечение систем управления»
для студентов специальности 210100
дневной и вечерней форм обучения
Одобрено
редакционно-издательским советом
Балаковского института техники,
Балаково 2010
Цель работы: научиться создавать таблицы в различных
режимах, а также устанавливать связи
между таблицами.
Основные понятия
Microsoft Access 2007 – это программное обеспечение, которое относится к категории систем управления базами данных (СУБД) и является одним из продуктов пакета Microsoft Office 2007. Основная функция как Access, так и любой СУБД – это работа со структурированной в виде таблиц информацией. Программа Access позволяет обеспечить ввод данных в таблицы базы данных, их хранение и сопровождение, а также получать из совокупности этой информации нужные данные, необходимые при принятии важных бизнес-решений.
Объекты базы данных
К объектам базы данных относятся таблицы, запросы, формы, отчеты, макросы и модули. Все они сгруппированы по категориям и отображаются в области переходов базы данных (рис.1).
Рис.1. Область переходов базы данных
Таблицы. Как вы уже знаете, таблица создается и
используется для хранения данных. Каждая
таблица включает сведения об объекте
определенного типа и состоит из полей,
которые составляют записи.
Формы. Формы используются для ввода и просмотра таблиц в окне формы. Формы позволяют ограничить объем информации, отображаемой на экране, и представить ее в требуемом виде. С помощью конструктора форм вы можете создавать формы любой степени сложности.
Запросы. Мощный инструмент управления данными, позволяющий извлекать из таблиц базы данных сведения, которые соответствуют определенному критерию. С помощью запросов можно автоматизировать процесс обновления или удаления записей из одной или нескольких таблиц, а также выполнять вычисления, основанные на значениях, хранимых в таблице.
Отчеты. Отчет предназначен для вывода сведений из базы данных на печать в удобном виде, но может быть и просмотрен на экране. В отчеты часто включаются итоговые данные, для чего предусмотрены специальные средства.
Макросы. Макросы
предназначены для автоматизации часто
выполняемых операций. Каждый макрос
содержит одну или несколько макрокоманд,
каждая из которых выполняет определенное
действие, например, открывает форму или
печатает отчет.
Модули. Другим средством автоматизации приложений являются программы на языке Visual Basic for Applications (VBA), которые содержатся в модулях. Технология программирования, реализованная на языке VBA, позволяет пользователям создавать развитые приложения и самостоятельно решать многие задачи, не обращаясь к услугам профессиональных программистов.
Создание и модификация структуры таблицы
Основным структурным компонентом базы данных является таблица, состоящая из строк (записей) и столбцов (полей). Каждая таблица содержит записи определенного вида, например о студентах, обучающихся в вузе. Например, запись о студенте может содержать номер его личного дела, фамилию, имя, отчество, пол, дату рождения, номер учебной группы.
В приложении Access
создать таблицу для последующего ввода
в нее собственных данных можно разными
способами: на основе шаблона таблицы,
в режиме конструктора и путем ввода
данных в пустую таблицу.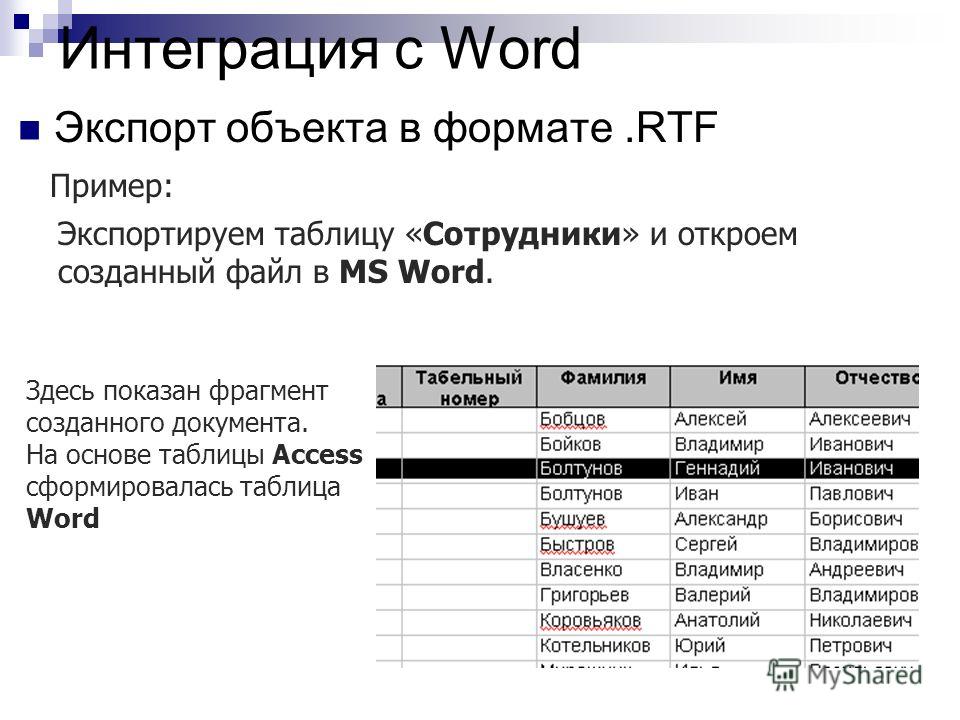
Создание таблиц на основе шаблона таблицы
В Access 2007 включены пять готовых шаблонов (Контакты, Задачи, Вопросы, События и Основные фонды), с помощью которых можно создать структуру одной таблицы. Такой подход адресован, в первую очередь, новичкам и позволяет выбрать из предлагаемых заготовок необходимые характеристики для того объекта реального мира, сведения о котором будут храниться в будущей таблице.
Для создания таблицы с помощью шаблона необходимо выполнить следующее:
Выбрать вкладку Создание и в группе Таблицы щелкнуть на кнопке Шаблоны таблиц, чтобы открыть список шаблонов, которые включены в комплект поставки Access.
Выбрать из списка ту таблицу, функциональное назначение которой вам больше всего подходит. Для этого нужно щелкнуть на одноименном шаблоне и в рабочей области базы данных появится новая таблица.
Создание таблицы в режиме конструктора
В режиме конструктора
вы можете создать структуру будущей
таблицы в полном соответствии с
разработанным ранее ее проектом. Вам
предоставляется возможность определить
список полей для таблицы, выбрать тип
данных, настроить свойства для каждого
поля, а также ввести описания полей.
Вам
предоставляется возможность определить
список полей для таблицы, выбрать тип
данных, настроить свойства для каждого
поля, а также ввести описания полей.
Для создания таблицы с помощью конструктора необходимо выполнить следующее:
Выбрать вкладку Создание и в группе Таблицы щелкнуть на кнопке Конструктор таблиц. На экране появится пустая форма для проектирования таблицы в режиме конструктора (рис. 2). На ленте теперь активна вкладка Конструктор и доступны такие группы команд, как Представления, Сервис и Показать или скрыть.
Далее в отрывшемся окне конструктора задаются имена полей таблицы. Имя может иметь длину до 64 символов. В таблице не должно быть двух полей с одинаковыми именами.
Далее для каждого поля, включаемого в запись, необходимо указать тип данных. Тип данных определяет вид информации, которая будет храниться в поле, и выбирается в столбце Тип данных окна конструктора.

Типы данных полей, которые можно использовать в Access, приведены в таблице 1. По умолчанию установлен тип Текстовый. Также для каждого поля можно указать не только тип данных, но и другие важные характеристики. Все они представлены в области Свойства поля, расположенной в нижней части окна конструктора таблиц. В таблице 2 содержатся названия свойств и их описание.
Рис. 2. Окно конструктора таблиц
Таблица 1
Типы данных, различаемые Access
Тип данных | Описание |
Текстовый | Поля этого типа содержат текст или числа, не требующие проведения расчетов. Объем текста не должен превышать 255 символов. Длина поля устанавливается посредством параметра Размер поля, где необходимо указать максимальное количество символов, которые можно ввести в это поле |
Поле МЕМО | В таких полях хранятся текстовые и числовые данные объемом не более 65 535 символов |
Числовой | Поля этого
типа содержат числовые значения,
диапазон которых определяется
параметром Размер поля (1, 2, 4, 8, 16 байт). |
Дата/время | Поля данного типа содержат значения даты и времени (8 байт) и допускают ввод дат от 100 года по 9999. Accessпредоставляет большой выбор форматов отображения даты и времени |
Денежный | В полях этого типа хранятся числа, содержащие 15 разрядов слева от десятичной точки и 4 разряда справа от нее (8 байт). Этот тип отличается от числового, в частности, тем, что предотвращает округление во время вычислений. Используется при выполнении денежных расчетов |
Счетчик | Поле этого типа содержит уникальное значение, которое автоматически увеличивается на единицу, когда в таблицу добавляется новая запись (4 байта) |
Логический | Такие поля
могут иметь только одно из двух
возможных значений ДаилиНет. |
Поле объекта OLE | В полях этого типа могут быть размещены рисунки, электронные таблицы, диаграммы, аудио- и видеофрагменты, а также другие данные в двоичном формате из другого приложения, также поддерживающие технологию OLE |
Гиперссылка | В полях этого типа хранятся гиперссылки, представляющие собой путь к файлу на жестком диске либо адрес в сети Интернет |
Вложение | Новый тип данных, предназначенный для хранения (с автоматическим сжатием) цифровых изображений, рисунков, файлов Office, а также двоичных файлов любого типа |
Наряду с перечисленными
в таблице типами в списке столбца Тип
данных присутствует элемент Мастер подстановок. Это свойство поля, а не настоящий тип
данных. Позволяет создать поле, в котором
выводится список значений, облегчающий
ввод данных. Можно использовать список
одного из следующих видов:
Это свойство поля, а не настоящий тип
данных. Позволяет создать поле, в котором
выводится список значений, облегчающий
ввод данных. Можно использовать список
одного из следующих видов:
список подстановок, в котором выводятся значения из существующей таблицы или запроса;
список постоянных значений, которые вводятся при создании поля.
Таблица 2
Свойства полей
Свойство | Описание |
Размер поля | Определяет максимальную длину текстового или числового поля |
Формат поля | Устанавливает формат отображения данных из поля в режиме таблицы |
Число десятичных знаков | Определяет число десятичных знаков, используемых при отображении чисел |
Маска ввода | Задает маску
ввода, облегчающую ввод данных в поле. |
Подпись | Определяет текст, который выводится в качестве подписи поля. По умолчанию в качестве заголовка выводится имя поля. |
Значение по умолчанию | Позволяет указать значение, автоматически вводящееся в поле при создании новой записи |
Условие на значение | Определяет множество значений, которые можно вводить в это поле при заполнении таблицы. В ситуации не соответствия вводимых данных указанному условию выдается сообщение об ошибке |
Сообщение об ошибке | Сообщение об ошибке, появляющееся при вводе значения с нарушением наложенного условия |
Индексированное поле | Индексы
ускоряют поиск, сортировку и фильтрацию
данных в таблицах. |
Обязательное поле | Указывает на то, что данное поле обязательно следует заполнить |
Пустые строки | Определяет, допускается ли ввод в данное поле пустых строк («»)*. Разрешено в текстовых и МЕМО-полях |
Сжатие Юникод | Указывает, используется ли кодировка Unicode. Определяет, выполняется ли сжатие данных при сохранении для полей текстового типа |
Режим IME | InputMethodEdition(IME) позволяет распознавать
вводимые с помощью специальных кодов
символы азиатских алфавитов. |
Режим предложений IME | Определяет режим предложений IME, который применяется при переходе к этому полю |
Смарт-теги | Предоставляет возможность присоединения смарт-тегов к полю. Распознаватели смарт-тегов выводят для полей и ячеек таблиц кнопки, позволяющие выполнять действия над данными определенного формата |
Новые значения | Определяет способ изменения значений Счетчика при добавлении новых записей. Здесь возможен выбор одного из двух вариантов: Последовательные и Случайные |
Выравнивание текста | Определяет выравнивание текста внутри элемента управления |
*Пустая строка –
строковое значение, не содержащее
символов. Пустая строка используется
для указания того, что значение для
этого поля отсутствует. Для ввода пустой
строки с клавиатуры следует ввести два
символа прямых кавычек без пробела (»
«).
Пустая строка используется
для указания того, что значение для
этого поля отсутствует. Для ввода пустой
строки с клавиатуры следует ввести два
символа прямых кавычек без пробела (»
«).
Null – значение, которое можно ввести в поле или использовать в выражениях и запросах для указания отсутствующих или неизвестных данных. Некоторые поля, такие как поля первичного ключа, не могут содержать значения Null и пустые строки.
Создание таблицы в режиме таблицы
Пожалуй, единственным «показанием» к использованию именно этого метода создания таблицы является необходимость срочно ввести в табличную структуру некоторые данные. В режиме таблицы (напоминающем создание рабочего листа в приложении Microsoft Excel) можно сразу вводить данные, при этом автоматически создается структура таблицы.
Чтобы создать структуру таблицы в режиме таблицы необходимо выполнить следующее:
На вкладке Создание (группа Таблицы) выбрать команду Таблица, чтобы добавить в текущую базу данных новую таблицу.
 В рабочем пространстве
приложения Access
появится новая пустая таблица – в
режиме таблицы.
В рабочем пространстве
приложения Access
появится новая пустая таблица – в
режиме таблицы.Ввести данные в ячейку столбца с заголовком Добавить поле, а затем нажать клавишу <Enter>, чтобы вводить данные для следующего поля, которое будет создано автоматически.
Повторить п.2 требуемое число раз, чтобы указать в структуре таблицы все необходимые поля и ввести все данные одной записи.
Указать имена полей для новой таблицы. Для этого достаточно дважды щелкнуть на заголовке нужного столбца и ввести имя поля.
Закончив ввод, необходимо сохранить новую таблицу, щелкнув на кнопке Сохранить панели быстрого доступа. В открывшемся окне Сохранение ввести имя новой таблицы и щелкнуть на кнопке ОК.
По окончании ввода
данных программа Access
анализирует содержимое полей таблицы
и сама задает для них тип данных, который
более всего им соответствует.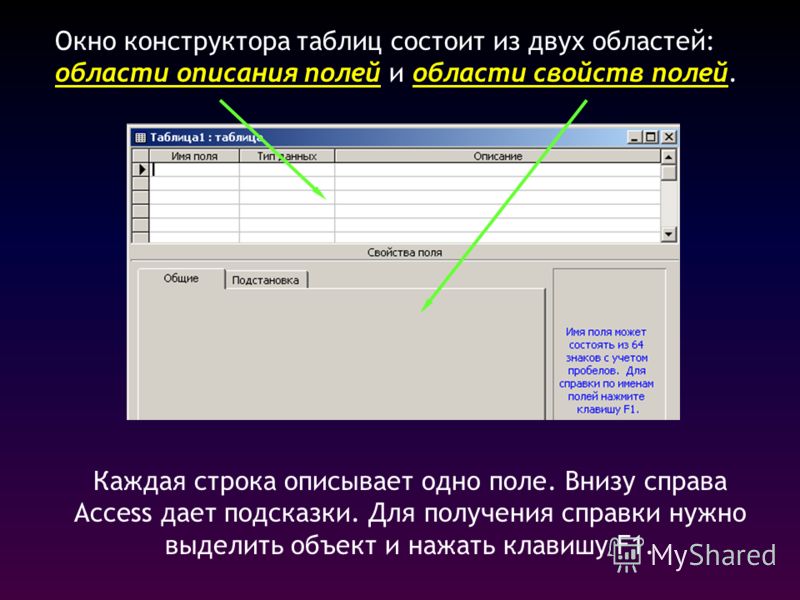
Однако рано или поздно все равно придется перейти в режим конструктора, чтобы уточнить типы полей, задать требуемые свойства полей и выполнить другие важные операции, касающиеся структуры таблицы.
Чтобы переключиться в режим конструктора из режима таблицы, необходимо щелкнуть на кнопке Вид вкладки Главная (группа Представления) или щелкнуть на кнопке Конструктор в правом нижнем углу окна приложения Access (строка состояния).
Создание таблиц в Microsoft Access презентация, доклад
СОЗДАНИЕ ТАБЛИЦ В MICROSOFT ACCESS
Мандыч Игорь Анатольевич
специально для www.mysource.comule.com
Перед тем, как приступить к созданию базы данных, необходимо ответить на следующие вопросы:
Какие данные я собираюсь хранить и как их организовать наилучшим образом?
Какие действия с входными данными я буду производить?
Какая мне нужна информация?
Получив ответы, начинаем проектирование базы данных (БД).
На этапе концептуального проектирования следует выделить все объекты, информацию о которых необходимо сохранять в базе данных, указать их свойства и установить связи между ними.
объекты
На этапе логического проектирования производится анализ требований к производительности базы данных и строится логическая модель, которая является прототипом базы данных.
Из существующих реализаций баз данных наиболее распространена реляционная модель, основой которой являются таблицы и отношения между ними. В каждой таблице хранятся данные о конкретном объекте.
На этапе физического проектирования выбирается СУБД, удовлетворяющая требованиям проекта.
Логическая схема преобразуется в объекты БД.
Что такое СУБД?
Система управления базами данных (СУБД) — это программа, предназначенная для создания базы данных и организации хранения, обработки и поиска информации. Наиболее используемые из существующих СУБД: Oracle, DB2, MS SQL Server, FoxPro, MS Access, Interbase, Sybase и др.
Наиболее используемые из существующих СУБД: Oracle, DB2, MS SQL Server, FoxPro, MS Access, Interbase, Sybase и др.
— на сегодняшний день лучшая настольная система управления базами данных для ОС Windows.
Она предназначена для хранения и поиска данных, представления информации в удобном виде и автоматизации часто повторяющихся операций.
MS Access
Реляционная СУБД Access предусматривает хранение данных во множестве связанных таблиц, которые снабжены средствами проверки допустимости данных, предотвращающими некорректный ввод.
Таблица – это структура для хранения данных. Информация в таблицах организована в виде записей (строк) и полей (столбцов).
Создание таблицы – это определение имени и типа данных для каждого из полей.
В MS Access для представления информации используются следующие типы данных:
Текстовый;
Поле МЕМО;
Числовой;
Дата/время;
Денежный;
Счетчик;
Логический;
Поле объекта ОЛЕ;
Гиперссылка;
Мастер подстановок…
Типы данных Microsoft Access
После определения структуры каждой таблицы следует подумать, какое поле таблицы будет однозначно определять каждую запись.
Теперь можно приступать к созданию собственно БД!
На панели инструментов есть специальная кнопка:
То есть выбрать ключевое поле.
Для создания файла базы данных в MS Access, в левом нижнем углу Рабочего стола следует нажать кнопку Пуск, чтобы вызвать Главное меню.
Затем из меню Все программы выбрать пункт Microsoft Access.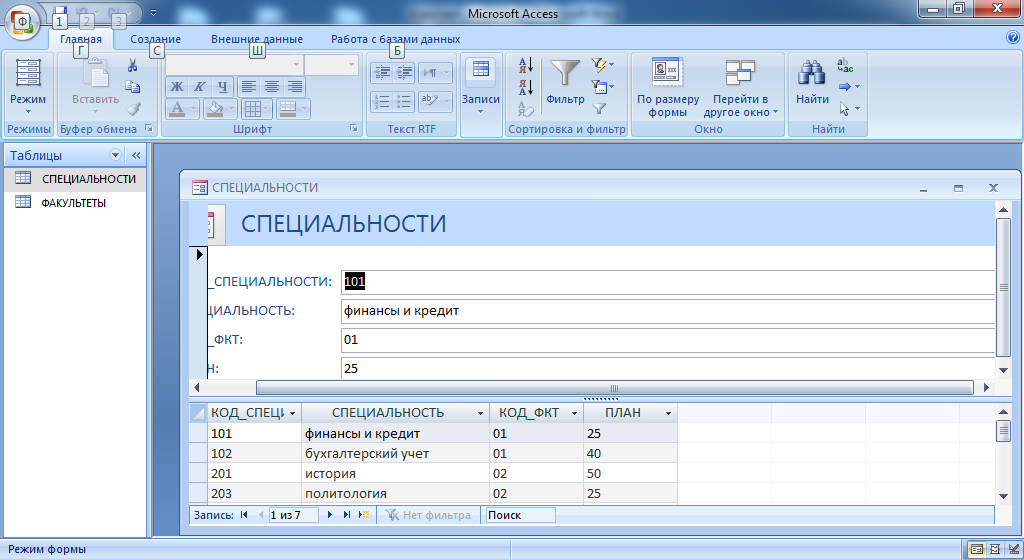
Можно создать и разместить на своем Рабочем столе Ярлык для программы MS Access
Теперь запуск Access осуществляется двойным щелчком на этом значке.
При запуске Access первое,что вы увидите – это диалоговое окно, в котором следует отметить нужный вам пункт.
После выбора нажмите кнопку ОК!
В открывшемся окне выберите нужный каталог и задайте имя файла, в котором будет храниться ваша база данных.
Имя файла по умолчанию
Нажмите кнопку Создать
В левой части окна открытой базы данных находится список Объектов, в котором выбраны Таблицы.
В правой – способы создания таблиц.
Рассмотрим способы создания таблиц
Для начинающих пользователей лучшим способом является Создание таблицы с помощью мастера
При двойном клике мышкой на этой надписи появляется окно, в котором можно выбрать образец таблицы и образцы полей.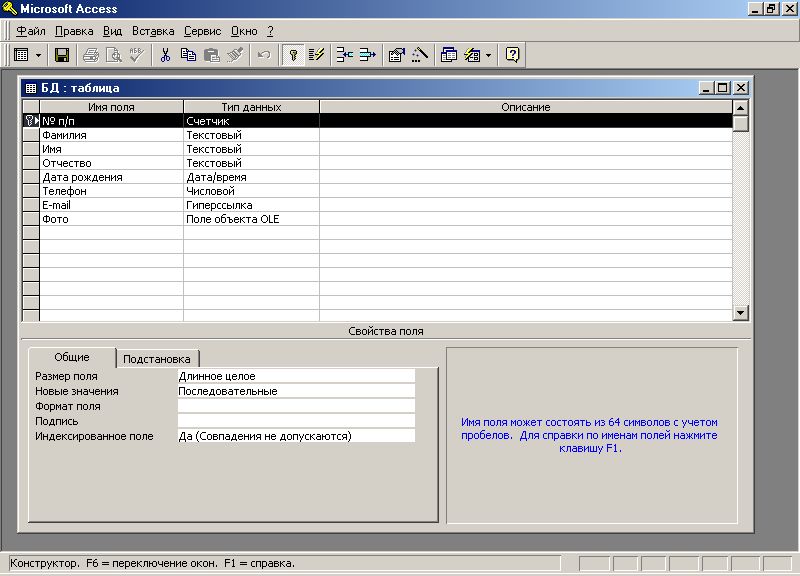 Есть возможность переименовать поля. Перенос полей из образцов в вашу таблицу осуществляется с помощью кнопок:
Есть возможность переименовать поля. Перенос полей из образцов в вашу таблицу осуществляется с помощью кнопок:
В MS Access есть большое количество готовых таблиц для служебного и личного пользования
Если есть поле, похожее на нужное, но с другим именем, то можно дать ему новое имя, нажав кнопку «Переименовать поле…»
Имя таблицы и ключевое поле можно задать самостоятельно.
Нажмите кнопку Готово
Когда структура созданной таблицы готова, можно вводить данные, т.е. в следующем окне выбрать нужный пункт.
При необходимости срочно ввести большой объем различных данных удобно использовать Создание таблицы путем ввода данных
В этом окне нужно просто вводить данные. Чем их будет больше, тем точнее СУБД определит тип поля.
Для выполнения различных операций можно использовать контекстное меню.
Когда нужная таблица содержит специальные поля, которых нет в распоряжении мастера, используем
Создание таблицы в режиме конструктора
С помощью этого режима можно редактировать и готовую таблицу с внесенными данными.
Для этого выделите таблицу и щелкните на панели инструментов кнопку
Окно конструктора таблиц состоит из двух областей: области описания полей и области свойств полей.
Каждая строка описывает одно поле. Внизу справа Access дает подсказки. Для получения справки нужно выделить объект и нажать клавишу F1.
При выборе типа данных поля Счетчик рекомендуется этому же полю присвоить значение
Для каждого типа данных в области свойств поля Access предлагает пользователю свои значения.
ключевого
Там, где в области свойств поля нет значений, их можно указать самостоятельно. Удобно использовать справку.
Для каждого свойства дается подсказка.
Для изменения стандартных свойств поля следует выделить его и щелкнуть мышкой на появившемся выпадающем списке, из которого выбрать нужное значение.
Св-во Условие на значение определяет требования к данным, вводящимся в поле. Этим условием может быть принадлежность данных какому-либо диапазону либо соответствие введенному выражению.
Чтобы ввести выражение, следует нажать кнопку:
Появится окно Построителя выражений.
В этом окне с помощью предлагаемых функций, констант, операторов можно записать требуемое выражение.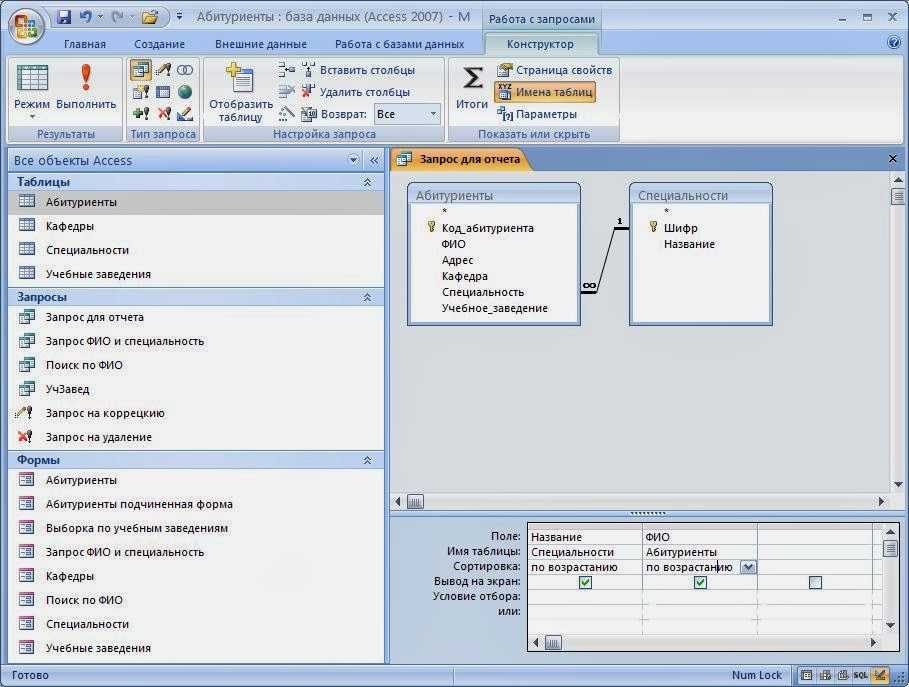
Таким же образом можно создать выражение для свойства Значение по умолчанию, которое Access будет отображать автоматически для данного поля при добавлении новой записи в таблицу.
После создания структуры таблицы следует сохранить ее под выбранным именем перед вводом данных.
при закрытии окна Конструктора Access предложит сохранить изменения макета или структуры таблицы.
в окне Сохранение по умолчанию предлагается имя Таблица1 (если она первая из созданных), которое можно изменить.
кроме этого в панели инструментов Стандартная есть кнопка Сохранить.
в меню Файл можно выбрать пункт Сохранить как…
Имя таблицы должно состоять не более чем из 64 символов и удовлетворять стандартному соглашению об именах, принятому в Access.
СДЕЛАТЬ ЭТО МОЖНО РАЗНЫМИ СПОСОБАМИ:
Конец презентации
Создание и использование форм для ввода данных в таблицы базы данных access 2007 — Информатика, информационные технологии
В Access 2007 можно вводить данные непосредственно в таблицу в режиме таблица. Но обычно для ввода данных в БД Access 2007 используют формы (forms). Form ускоряет работу с базой данных. Form в БД — это структурированное интерактивное окно с элементами управления, в котором отображаются поля одной или нескольких таблиц или запросов.
Но обычно для ввода данных в БД Access 2007 используют формы (forms). Form ускоряет работу с базой данных. Form в БД — это структурированное интерактивное окно с элементами управления, в котором отображаются поля одной или нескольких таблиц или запросов.
Форму можно использовать для ввода, изменения или отображения данных из таблицы или запроса. В Microsoft Office Access 2007 предусмотрены новые средства, помогающие быстро создавать forms, а также новые типы форм и функциональные возможности.
Формы в БД Access можно создавать с помощью различных средств:
§ инструмента Form;
§ инструмента Разделенная form;
§ инструмента Несколько элементов;
§ инструмента Пустая form;
§ Мастера form;
§ Конструктора form.
Все средства создания форм помещены в группу forms на вкладке Создание (рис. 3.28).
Рис. 3.28.
Forms, которые используют таблицы целесообразно выполнять с помощью Мастера или указанных инструментов, а дорабатывать их, т. е. вносить необходимые изменения, можно в режиме макета иликонструктора. В Microsoft Access 2007 предусмотрено два режима внесения изменений и дополнений в формы: режим макета и режим конструктора. Переход между режимами (открыть, режим макета, конструктор) можно выполнить, щелкнув правой кнопкой мыши форму в области переходов, а затем выбрать нужный режим в контекстном меню.
е. вносить необходимые изменения, можно в режиме макета иликонструктора. В Microsoft Access 2007 предусмотрено два режима внесения изменений и дополнений в формы: режим макета и режим конструктора. Переход между режимами (открыть, режим макета, конструктор) можно выполнить, щелкнув правой кнопкой мыши форму в области переходов, а затем выбрать нужный режим в контекстном меню.
Режим макета — это более наглядный режим редактирования (изменения) форм, чем режим конструктора. В режиме макета изменения выполняются фактически в реальной форме, поэтому в этом режиме целесообразно выполнять более простые изменения, связанные с ее внешним видом.
В тех случаях, когда в режиме макета невозможно выполнить изменения в форме, целесообразно применять режим конструктора. Режим конструктора предоставляет пользователю более широкие возможности для редактирования (изменения) форм, в этом режиме можно добавлять поля, настраиваемые элементы и составлять программы.
Инструмент Форма. Для быстрого создания формы, т.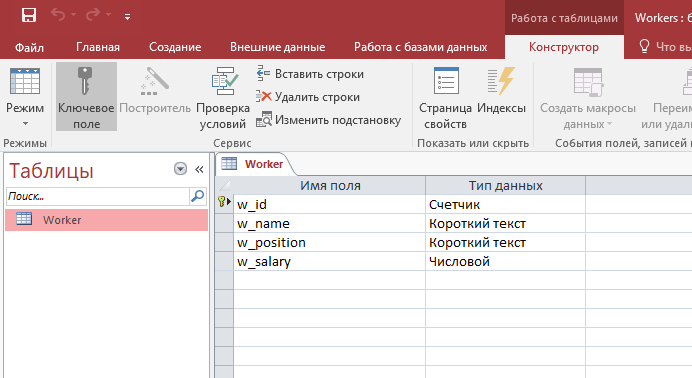 е. создания одним щелчком мыши можно воспользоваться инструментом Form. В этом случае надо выделить таблицу в области объектов. Затем перейти на вкладку Создание и щелкнуть на пиктограмме Form. На экране будет отображена form (рис 3.29).
е. создания одним щелчком мыши можно воспользоваться инструментом Form. В этом случае надо выделить таблицу в области объектов. Затем перейти на вкладку Создание и щелкнуть на пиктограмме Form. На экране будет отображена form (рис 3.29).
Рис. 3.29.
Если Access обнаруживает одну таблицу, связанную отношением «один-ко-многим» с таблицей или запросом, который использовался для создания формы, Access добавляет таблицу данных в форму, основанную на связанной таблице или запросе. Если таблица данных в форме не нужна, ее можно удалить.
Средство Разделенная форма. Разделенная form — новая возможность в Microsoft Access 2007, которая позволяет одновременно отображать данные в режиме формы и в режиме таблицы. В области объектов (переходов) выделить таблицу, например Успеваемость. Далее щелкнуть на пиктограмме Разделенная forms на вкладке Создать. На экране будет отображена form (3).
Рис. 3.30.
Инструмент Несколько элементов. Форму, в которой отображается не одна, а одновременно несколько записей, можно создать инструментом Несколько элементов (рис. 3.31). Чтобы создать данную форму выделим в области объектов (переходов) одну из таблиц (например, Успеваемость). Затем перейдем на вкладку Создание и щелкнем на пиктограмме Несколько элементов. На экране будет отображена form (рис. 3.31) в режиме макета.
3.31). Чтобы создать данную форму выделим в области объектов (переходов) одну из таблиц (например, Успеваемость). Затем перейдем на вкладку Создание и щелкнем на пиктограмме Несколько элементов. На экране будет отображена form (рис. 3.31) в режиме макета.
Рис. 3.31.
Form похожа на таблицу, в ней одновременно отображаются несколько записей. Но эта form предоставляет возможности для настройки, так как она отображается в режиме макета. В режиме макета можно легко осуществлять доработку формы (например, добавлять элементы управления и т.д.).
Средство Пустая форма. Этот инструмент можно использовать в том случае, если необходимо быстро создать форму с несколькими полями. Form открывается в режиме Работа с макетами форм и при этом отображается область Список полей (рис. 5).
Рис. 3.32.
Мастер форм. Создание форм при помощи мастера форм осуществляется быстро, и это средство позволяет включить в форму поля из нескольких связанных таблиц или запросов. На вкладке Создание в группе Формы надо нажать кнопку Другие формы, а затем выбрать команду Мастер форм. Откроется окно диалога Создание форм, в котором необходимо отвечать на вопросы каждого текущего экрана Мастера и щелкать на кнопке Далее.
Откроется окно диалога Создание форм, в котором необходимо отвечать на вопросы каждого текущего экрана Мастера и щелкать на кнопке Далее.
В первом окне необходимо выбрать поля из источника данных (таблиц или запросов). Для этого надо открыть список Таблицы и запросы, щелкнув на кнопку, справа. Например, выберем из списка таблицу Студенты.
Рис. 3.33.
Затем все Доступные поля переведем в Выбранные поля, выделив их и щелкнув на кнопку . Необходимо отметить, что, если form создается на основе нескольких таблиц, необходимо повторить действия для каждой таблицы – источника. Затем необходимо щелкнуть на кнопке Далее. В следующем окне надо выбрать внешний вид, например в один столбец и щелкнуть Далее. В следующем окне выберем требуемый стиль — официальный
После выбора стиля, требуется перейти в последнее окно, щелкнув на кнопке Далее. В последнем окне Мастера требуется ввести имя (например, Студенты мастер_форм) и указать дальнейшие действия: Открыть форму для просмотра и ввода данных; Изменить макет формы.
После ввода имени формы (например, Студенты), выбора режима: «Открыть форму для просмотра и ввода данных» и щелчка на кнопке Готово, получим следующую форму для ввода и просмотра записей в таблицу Студенты.
Рис. 3.34.
Конструктор форм. Для создания новой пустой формы Студенты необходимо выполнить следующее:
1. В окне приложения Access 2007 выбрать вкладку Создание. Выполнить щелчок на пиктограмме Конструктор форм. В окне редактирования появится окно Form1 с пустой областью данных.
2. Для отображения списка полей требуемой таблицы выполнить щелчок на пиктограмме Добавить существующие поля, появится список таблиц. Щелкнув на знак + таблицы (например, Студенты), откроется список необходимых полей (рис.3.34).
Рис. 3.35.
3. Поля из списка переместить на форму. Добавление полей осуществляется при нажатой левой кнопки мыши.
4. Поместить поля на форму (рис. 3.36).
Рис. 3.36.
5. Перемещение полей и их имен по форме производиться следующим образом:
§ Выделить поле с именем щелчком мыши.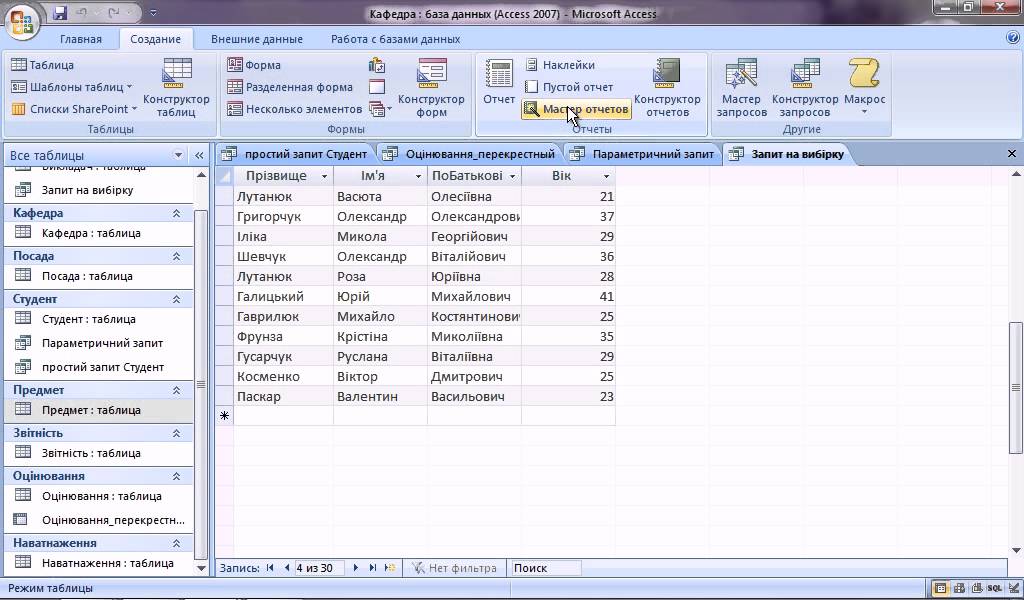 Вокруг него появятся маркеры перемещения и изменения размеров. Перемещать поле можно вместе с привязанным к нему именем или отдельно от него.
Вокруг него появятся маркеры перемещения и изменения размеров. Перемещать поле можно вместе с привязанным к нему именем или отдельно от него.
§ Для перемещения поместить указатель мыши на квадратик, находящийся в левом верхнем углу элемента. Указатель мыши в виде четырех направленной стрелки позволяет перемещать объект.
§ Нажать кнопку мыши и, удерживая ее, буксировать поле или его имя в нужное место в форме. Затем отпустить кнопку мыши.
§ Для изменения надписи, связанной с полем необходимо выполнить на ней двойной щелчок мышью и выполнить необходимые изменения. Затем закрыть окно.
§ Для изменения размеров поместить курсор на размерные маркеры, при этом курсор примет вид двунаправленной стрелки. Нажать кнопку мыши, буксировать в нужном направлении, затем отпустить кнопку мыши.
§ Для удаления поля выделить его, нажать клавишу Delete или другим способом.
6. Сохранить форму.
7. Просмотреть форму Студенты_конструктор, выполнив на ней двойной щелчок в области переходов.
Рис. 3.37.
Если вид формы не удовлетворяет, ее можно открыть в режиме Конструктор и внести необходимые изменения, затем сохранить.
Статьи к прочтению:
- Создание и использование макросов в ms word
- Создание и настройка видовых окон
Как создать формы в Microsoft Access за 10 минут
Похожие статьи:
Использование qbe для создания запросов на выборку данных
Запросы на выборку являются самым распространенным типом запросов. В начале создания нового запроса к базе данных открывается окно, которое будет…
Тема: создание таблиц и пользовательских форм для ввода данных в субд ms access
Цель занятия.Изучение информационной технологии создания таблиц и пользовательских форм для ввода данных в СУБД Access. Задание 23.1. С помощью мастера…
Создание таблиц базы данных — Базы данных
Для создания новой таблицы в окне базы данных выберите объект Таблицы и нажмите кнопку Создать. В открывшемся окне Новая таблица выберите один из режимов создания таблицы. Основные первые три режима вынесены в рабочее поле, предназначенное для отображения списка таблиц. Это позволяет сразу перейти в нужный режим создания таблицы, сократив число выполняемых пользователем операций.
В открывшемся окне Новая таблица выберите один из режимов создания таблицы. Основные первые три режима вынесены в рабочее поле, предназначенное для отображения списка таблиц. Это позволяет сразу перейти в нужный режим создания таблицы, сократив число выполняемых пользователем операций.
Строка Создание таблицы в режиме конструктора в рабочем поле окна базы данных или Конструктор в окне Новая таблица определяет выбор основного способа создания новой таблицы, при котором создание таблицы начинается с определения ее структуры в режиме конструктора таблиц. В режиме конструктора пользователь может сам установить параметры всех элементов структуры таблицы.
Определение структуры новой таблицы в режиме конструктора
При выборе режима конструктора таблиц появляется окно Таблица1: таблица, в котором определяется структура таблицы базы данных
При переходе в режим конструктора таблиц меняется состав команд меню, а панель инструментов базы данных заменяется на панель инструментов Конструктор таблиц.
Определение первичного ключа
Каждая таблица в реляционной базе данных должна иметь уникальный (первичный) ключ, однозначно определяющий каждую запись. Это позволяет быстро найти и связать данные из разных таблиц в запросах, формах и отчетах. Ключевое поле должно содержать уникальные значения, такие как коды или инвентарные номера и не может содержать значения Null. Если для таблицы определен первичный ключ, то Access предотвращает дублирование ключа или ввод значений Null в эти поля. Ключ может быть простым или составным, включающим несколько полей (до 10). Для определения ключа выделите составляющие ключ поля и нажмите на панели инструментов Конструктор таблиц кнопку Ключевое, или выполните команду меню Правка | Ключевое поле.
Для ключевого поля автоматически строится индекс. В этом можно убедиться, просмотрев информацию об индексах таблицы. Окно Индексы вызывается щелчком на кнопке просмотра и редактирования индексов Индексы на панели инструментов или выполнением команды меню Вид | Индексы.
В этом окне индексу первичного ключа присвоено имя Primary Key, в столбце Имя поля перечислены имена полей, составляющие индекс. Индекс ключевого поля всегда уникален и не допускает пустых полей и записях.
В качестве первичного ключа может быть задано поле с типом данных Счетчик. В этом случае при добавлении каждой записи в таблицу в это поле автоматически вносится порядковый номер. Указание такого поля является наиболее простым способом создания первичного ключа. Если первичный ключ не установлен пользователем до сохранения вновь созданной таблицы, Access спросит о необходимости создания первичного ключа. При ответе Да Access создаст первичный ключ с типом данных Счетчик.
В режиме таблицы пользователь может создать таблицу, не определяя предварительно ее структуры.
Создание новой таблицы в режиме таблицы осуществляется выбором строки Создание таблицы путем ввода данных в рабочем поле окна базы данных или строки Режим таблицы в окне Новая таблица.
После выбора этого режима сразу открывается пустая таблица, в которую можно ввести данные. При сохранении этой таблицы Access проанализирует Данные и автоматически присвоит соответствующий тип данных каждому полю, т. е. автоматически создаст структуру таблицы. Таблица имеет 10 столбцов и 21 строку. Полям таблицы по умолчанию присваиваются имена Поле1, Поле2 и т. д.
Любое поле этой таблицы можно переименовать в соответствии с требованиями пользователя, непосредственно редактируя имена в заголовке столбцов. Для этого дважды щелкните кнопкой мыши на области выделения столбца, содержащей его имя, или выполните команду Формат | Переименовать столбец. В результате курсор будет установлен на наименовании поля и откроется возможность его переименования. Для сохранения нового имени щелкните кнопкой мыши в любом месте таблицы.
Если требуется создать таблицу, содержащую более 20 полей, то можно вставить новые столбцы. Для этого установите указатель мыши в области столбца, слева от которого требуется вставить новый столбец, и выполните команду Вставка | Столбец.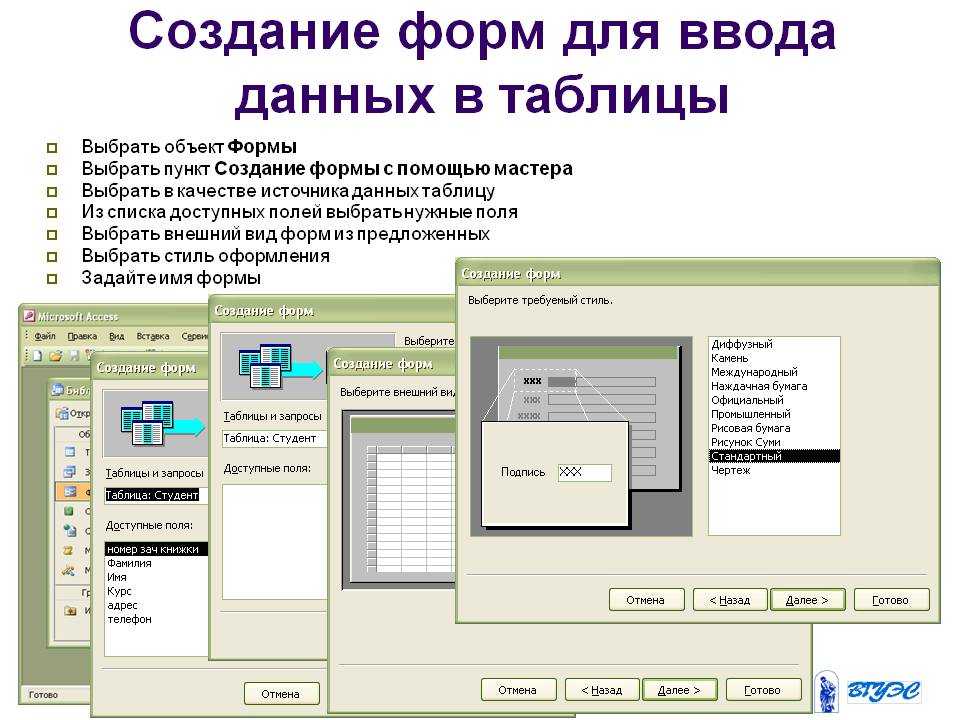
Кроме переименования и вставки столбцов, допускается удаление столбцов или изменение их положения в таблице. Для удаления столбца его необходимо пометить, щелкнув кнопкой мыши на его заголовке, и выполнить команду Правка | Удалить столбец. Для перемещения столбца его следует пометить, оставив курсор на заголовке, нажать кнопку мыши и, удерживая ее, перетащить столбец в нужное место.
В каждый столбец вводятся данные определенного типа. При вводе данных, для которых определены стандартные форматы, необходимо использовать форматы из установленного для этого типа списка. Это позволяет Access автоматически определить тип данных. Свойство Формат поля остается пустым и при отображении данных используется формат по умолчанию. При сохранении таблицы все оставленные пустыми столбцы будут удалены.
По окончании ввода данных во все нужные столбцы необходимо сохранить таблицу, выполнив соответствующую команду. При сохранении таблицы выводится приглашение для создания ключевого поля.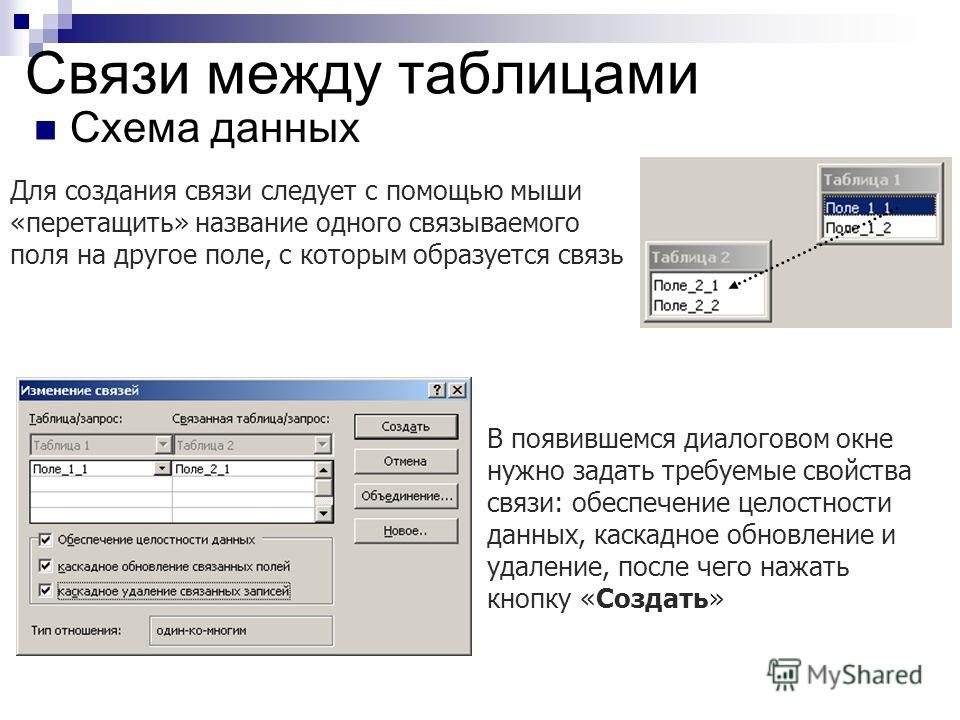 При выборе кнопки Да в таблицу будет добавлено ключевое поле типа Счетчик. Если введены данные, которые могут однозначно идентифицировать каждую запись, и их надо сделать ключевыми, то нужно нажать кнопку Нет. В этом случае пользователь должен самостоятельно создать ключ в режиме конструктора.
При выборе кнопки Да в таблицу будет добавлено ключевое поле типа Счетчик. Если введены данные, которые могут однозначно идентифицировать каждую запись, и их надо сделать ключевыми, то нужно нажать кнопку Нет. В этом случае пользователь должен самостоятельно создать ключ в режиме конструктора.
Только после сохранения таблицы Access создает ее структуру и делает возможным переход в режим конструктора таблиц. Тип данных каждого поля определяется форматом введенных данных. Если в дальнейшем потребуется изменить определение поля, например, задать другой тип данных, формат, указать значения по умолчанию, создать маски ввода, определить условие присвоения значения или добавить новые поля, то эти действия можно выполнить в режиме конструктора.
Вне зависимости от способа создания таблицы режим конструктора позволяет в любой момент изменить ее структуру.
Следует заметить, что возможности создания таблицы в режиме ввода данных являются ограниченными и, как правило, требуют доработки таблицы в режиме конструктора. Очевидно и то, что при создании таблицы этим способом пользователь не освобождается от необходимости знать допустимые в Access типы данных и форматы их отображения.
Очевидно и то, что при создании таблицы этим способом пользователь не освобождается от необходимости знать допустимые в Access типы данных и форматы их отображения.
Если при заполнении таблицы правильно выбран формат даты, но при вводе допущена хотя бы одна ошибка, Access так же, как и в случае неверно выбранного формата, определит для такого поля тип данных Текстовый. При вводе ошибочного значения в таблицу с заранее определенной структурой и уже заданным типом данного Access обнаружит ошибку и сообщит об этом.
Формат вводимых в поле чисел, денежных единиц, времени, и даты должен совпадать с одним из форматов, определенных для этих типов данных. В окне конструктора таблиц можно просмотреть список установленных форматов для перечисленных типов данных. Некоторые из них можно изменить на соответствующих вкладках в окне Язык и стандарты. Для отображения этого окна нажмите на панели задач кнопку Пуск, выполните команды Настройка и Панель управления и запустите программу Язык и стандарты.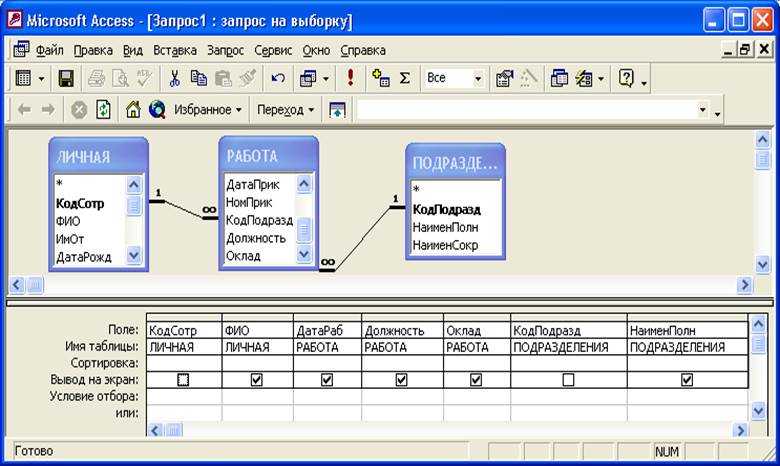
Учебник Microsoft Access 2010, 2013, 2016 и 2019 — Страница 5 — Учебники Holowczak.com
Опубликовано Автор: holowczakТаблицы являются основными единицами хранения данных в Access. Напомним, что таблица состоит из одного или более столбцов (или полей ) и что данный столбец может появляться более чем в одной таблице, чтобы указать связь между таблицами.
Из рассмотренного ранее бизнес-примера мы пришли к выводу, что двух таблиц будет достаточно для хранения данных о Клиенты и их банк Счета . Теперь мы даем пошаговые инструкции по созданию этих двух таблиц в Access.
Существует несколько способов создания таблицы в Access. Access предоставляет мастеров , которые помогают пользователю создать таблицу, предлагая имена для таблиц и столбцов. Другой основной способ создания таблицы — использование Design View для ручного определения столбцов (полей) и их типов данных.
Хотя использование мастеров является быстрым способом создания таблиц, у пользователя меньше контроля над именами столбцов (полями) и типами данных. В этом уроке мы опишем шаги по созданию таблицы с помощью Представление проекта . Учащимся предлагается поэкспериментировать самостоятельно с помощью мастера создания таблиц.
5.1 Создание таблицы с помощью представления «Дизайн»
Чтобы создать таблицу в Access с помощью представления «Дизайн», выполните следующие действия:
- создана новая таблица с именем table1. Если это не так, щелкните вкладку Create и щелкните значок Table . Затем потяните вниз View меню и выберите Design View .
- Появится представление конструктора таблиц. Заполните Имя поля , Тип данных и Описание для каждого столбца/поля в таблице. Поле CustomerID заполняется ниже:
Представление конструктора таблиц для Access 2007
Обратите внимание, что по умолчанию для таблицы задано имя Table1 .
 На более позднем этапе мы назначим соответствующее имя для этой таблицы.
На более позднем этапе мы назначим соответствующее имя для этой таблицы.Заполните поля следующим образом:
Имя поля Тип данных Описание Идентификатор клиента Номер Уникальный идентификатор клиента Имя Текст Имя заказчика Фамилия Текст Фамилия Заказчика улицаАдрес Текст Адрес Покупателя Город Текст Город Заказчика Государственный Текст Родной штат Заказчика Застежка-молния Текст Почтовый индекс Заказчика Ниже приведен рисунок, показывающий представление дизайна с заполненным новым определением таблицы:
Следующим шагом является определение ключа для таблицы и сохранение таблицы.
- Теперь, когда для таблицы определены все поля, необходимо определить первичный ключ. Напомним, что первичный ключ будет использоваться для уникальной идентификации записи в таблице (в данном случае клиента). Выделите поле CustomerID и нажмите кнопку «Первичный ключ» на панели кнопок. Обратите внимание, что рядом с именем поля с левой стороны появляется маленькая клавиша. Примечание. Чтобы удалить первичный ключ, просто повторите эту процедуру, чтобы отключить первичный ключ. .
- В качестве последнего шага необходимо сохранить таблицу. Выдвиньте меню «Офис» и выберите пункт меню «Сохранить как». Появится диалоговое окно, в котором необходимо указать имя новой таблицы. Обратите внимание, что Access дает имя по умолчанию, например Table1 или Table2 . Просто введите вместо этого имени по умолчанию имя таблицы. Для этого примера назовите таблицу: Customer Затем нажмите кнопку OK.
На данный момент новая таблица Customer создана и сохранена.
Примечание об именовании полей (столбцов) в MS Access
При определении полей (столбцов) для таблицы важно использовать имена полей, которые дают четкое представление о содержании данных столбца. Например, указывает ли поле CNO номер клиента или номер контейнера?
Имена полей в Access могут содержать до 64 символов и могут содержать пробелы. Однако использование пробелов в именах полей и имен таблиц настоятельно не рекомендуется . Если вы хотите, чтобы имена полей было легче читать, рассмотрите возможность использования символа подчеркивания для разделения слов. Однако убедитесь, что пробелы не появляются перед или после подчеркивания.
В следующей таблице приведены различные способы присвоения имен полям:
| Описание | Плохой | Хорошо |
|---|---|---|
| Уникальный идентификатор клиента | Идентификационный номер | CustomerID или Customer_ID |
| Описание продукта | PDESC | Описание продукта |
| Домашний телефон сотрудника | Сотрудник_домашний_телефон_номер | Домашний телефон |
| Номер банковского счета | ВА# | Номер счета |
Страницы: 1 2 3 4 5 6 7 8 9 10 11 12 13 14 15 16 17
Категории: доступ, база данных, SQL
Теги: Access, Access 2007, Access 2010, Access 2013, База данных Access, Формы доступа, Отчеты о доступе, Бесплатное руководство по Microsoft Access, Бесплатное руководство по MS Access, Microsoft Access, Форма навигации
Поиск Holowczak.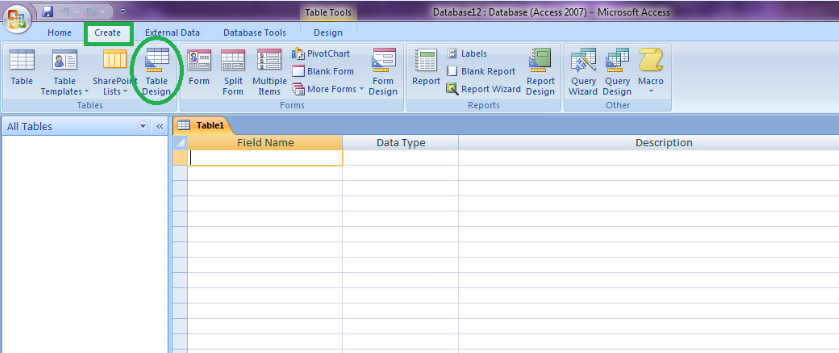 com Ищи:
com Ищи:
Пожертвования Добро пожаловать
Если вы нашли что-то образовательное или развлекательное на holowczak.com, рассмотрите возможность отправки пожертвования через: PayPal
LRC: 0xbe6738ed824cd34b9a109daa956ee448e41a545d
ЭТН: 0x1F8C9e8B4342872f868c1d313C13259bc4683933
BTC: 3JC5ZVGejv1seyALGiiSdbET9zomJz464X
Спасибо!
Реферальный код моего кошелька Loopring: 013928.
Недавние Посты
- Обратное проектирование схемы Google BigQuery с помощью DbSchema
Категории сообщений Категории сообщенийВыберите категориюДоступ к блогуBloombergC#C++CIS 4620Облачные вычисленияХранилище данных и аналитикаБаза данных MySQLDiagramingFactSetFinancial ITInteractive BrokersJavaMicrosoft OfficeOraclePowerPointПрограммирование HTMLASSQLSQL ServerVisioVisual Studio
Access 2016: Создание форм
Урок 14: Создание форм
/en/access2016/modifying-tables/content/
Введение
Создание форм для вашей базы данных может сделать ввод данных более удобным.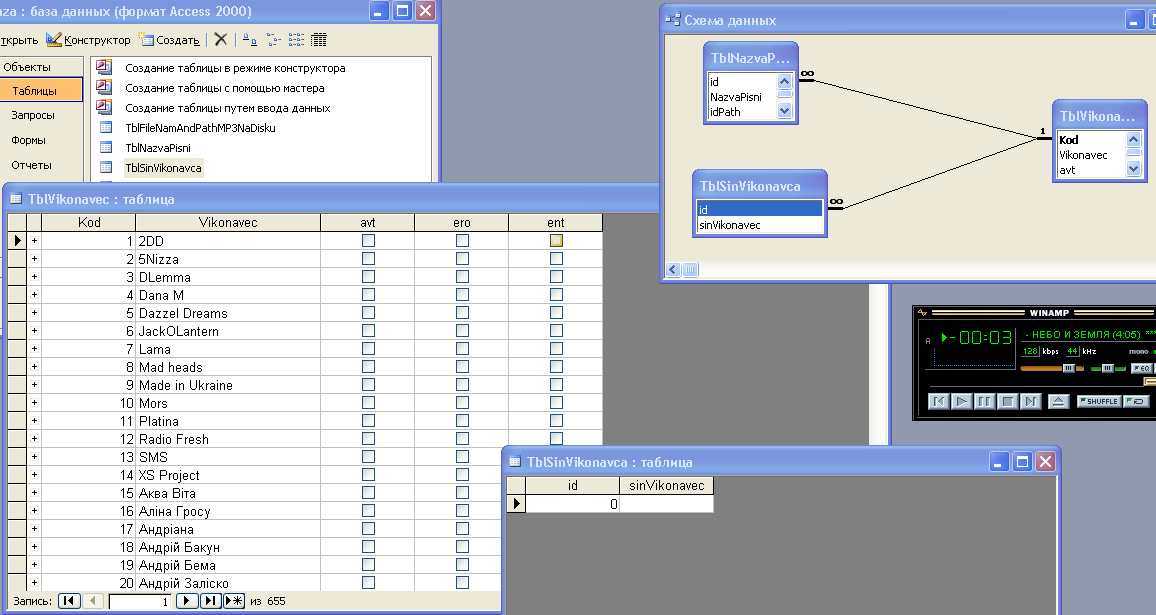 Когда вы создаете форму, вы можете спроектировать ее так, чтобы она работала с вашей базой данных и имела для вас смысл.
Когда вы создаете форму, вы можете спроектировать ее так, чтобы она работала с вашей базой данных и имела для вас смысл.
В этом уроке вы узнаете, как создавать и изменять формы. Вы также узнаете, как использовать параметры формы, такие как элементы управления дизайном и свойства формы , чтобы убедиться, что ваша форма работает именно так, как вы хотите.
В этом руководстве мы будем использовать образец базы данных. Если вы хотите продолжить, вам необходимо загрузить нашу пробную базу данных Access 2016. Чтобы открыть пример, на вашем компьютере должен быть установлен Access 2016.
Посмотрите видео ниже, чтобы узнать больше о создании форм.
Чтобы создать форму:
Access позволяет легко создать форму из любой таблицы базы данных. Любая форма, которую вы создаете из таблицы, позволит вам просмотреть данные , которые уже есть в этой таблице, и добавить новые данные . После того, как вы создали форму, вы можете изменить ее, добавив дополнительные поля и элементы управления дизайном , такие как поля со списком.
После того, как вы создали форму, вы можете изменить ее, добавив дополнительные поля и элементы управления дизайном , такие как поля со списком.
- В области навигации выберите таблицу, которую вы хотите использовать для создания формы. Таблицу открывать не нужно.
- Выберите вкладку Создать , найдите группу Формы и щелкните команду Форма .
- Ваша форма будет создана и открыта через Вид макета .
- Чтобы сохранить форму, щелкните команду Сохранить на панели быстрого доступа . При появлении запроса введите имя для формы, затем нажмите OK .
О подчиненных формах
Если вы создали форму из таблицы, записи которой связаны с другой таблицей, ваша форма, вероятно, включает подчиненную форму . Подформа — это форма таблицы данных , которая отображает связанные записи в табличном формате.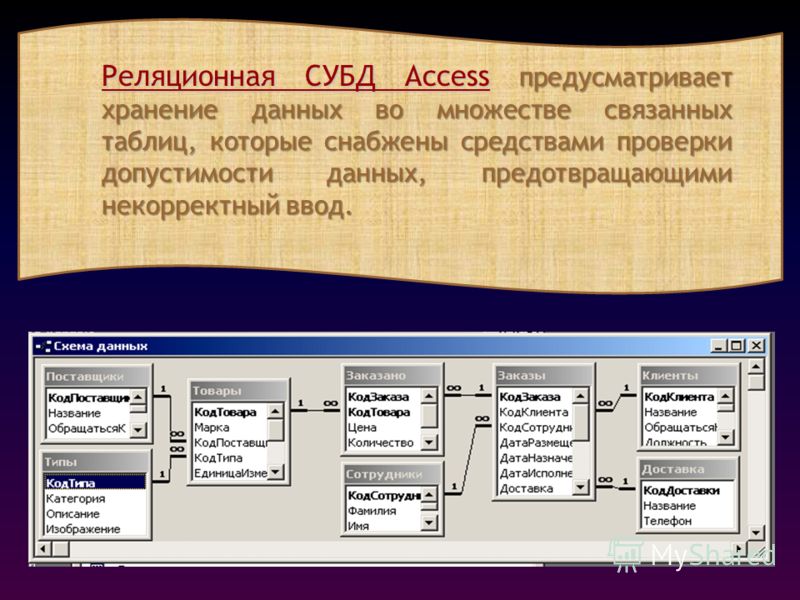 Например, подчиненная форма, включенная в 9Форма 0013 Customers , которую мы только что создали, отображает связанные заказы клиентов .
Например, подчиненная форма, включенная в 9Форма 0013 Customers , которую мы только что создали, отображает связанные заказы клиентов .
Нам, вероятно, не нужно включать эту подчиненную форму, потому что мы просто хотим использовать форму «Клиенты» для ввода и просмотра контактной информации. Если вы обнаружите, что подчиненная форма вам не нужна, вы можете легко удалить ее. Для этого просто щелкните по нему и нажмите клавишу Delete на клавиатуре.
Тем не менее, подчиненные формы часто весьма полезны. В зависимости от содержимого и источника вашей формы вы можете обнаружить, что подчиненная форма содержит полезную информацию, как в примере ниже. В нашем 9Форма 0013 Orders , подчиненная форма содержит название, количество и цену каждого элемента, содержащегося в заказе, что является полезной информацией.
Добавление дополнительных полей в форму
При использовании команды Форма для существующей таблицы все поля из таблицы включаются в форму. Однако, если вы позже добавите дополнительные поля в таблицу, эти поля будут автоматически отображаться в существующих формах. В таких ситуациях вы можете добавить в форму дополнительных полей.
Однако, если вы позже добавите дополнительные поля в таблицу, эти поля будут автоматически отображаться в существующих формах. В таких ситуациях вы можете добавить в форму дополнительных полей.
Чтобы добавить поле в форму:
- Выберите вкладку Дизайн , затем найдите группу Инструменты в правой части ленты.
- Щелкните команду Добавить существующие поля .
- Появится панель Список полей . Дважды щелкните нужное поле (поля).
- Поле будет добавлено.
Вы также можете использовать описанную выше процедуру для добавления полей в совершенно пустую форму. Просто создайте форму , нажав команду Пустая форма на вкладке Создать , затем выполните описанные выше шаги, чтобы добавить нужные поля.
Чтобы добавить поле из другой таблицы:
Вы также можете добавить в форму поля из различных таблиц вашей базы данных.
- На панели Список полей щелкните Показать все таблицы .
- Щелкните знак плюса + рядом с таблицей, содержащей поле, которое вы хотите добавить, затем дважды щелкните нужное поле. Новое поле будет добавлено.
Добавление элементов управления дизайном
Элементы управления дизайном устанавливают ограничения для полей в ваших формах. Это помогает лучше контролировать ввод данных в формы, что, в свою очередь, помогает поддерживать согласованность базы данных.
Поле со списком
Поле со списком представляет собой раскрывающийся список, который можно использовать в форме вместо поля. Поле со списком ограничивает информацию, которую пользователи могут вводить, заставляя их выбирать только параметры, указанные вами.
Поле со списком полезно для полей с ограниченным числом возможных допустимых ответов. Например, вы можете использовать поле со списком, чтобы убедиться, что люди вводят только действительный штат США при вводе адреса или что они выбирают только продукты, которые уже существуют в вашей базе данных, при размещении заказа.
Например, вы можете использовать поле со списком, чтобы убедиться, что люди вводят только действительный штат США при вводе адреса или что они выбирают только продукты, которые уже существуют в вашей базе данных, при размещении заказа.
Чтобы создать поле со списком:
- В представлении Form Layout выберите вкладку Design , затем найдите группу Controls .
- Выберите Команда Combo Box , которая выглядит как раскрывающийся список.
- Выберите нужное место для поля со списком. Появится строка, указывающая место, где будет создано поле со списком. В нашем примере мы поместим его между полем Город и полем Добавить в список рассылки? полей.
- Появится диалоговое окно Мастера поля со списком . Выберите Я введу нужные значения , затем нажмите Далее .
- Введите варианты, которые должны отображаться в раскрывающемся списке.
 Каждый вариант должен быть в отдельной строке. В нашем примере мы создаем поле со списком для Добавить в список рассылки? в нашей форме, поэтому мы введем все возможные допустимые ответы для этого поля. Пользователи смогут выбрать один из трех вариантов из нашего готового поля со списком: Нет , Да — Еженедельно и Да — Специальные события и предложения .
Каждый вариант должен быть в отдельной строке. В нашем примере мы создаем поле со списком для Добавить в список рассылки? в нашей форме, поэтому мы введем все возможные допустимые ответы для этого поля. Пользователи смогут выбрать один из трех вариантов из нашего готового поля со списком: Нет , Да — Еженедельно и Да — Специальные события и предложения . - Если необходимо, измените размер столбца, чтобы был виден весь ваш текст. Если вы удовлетворены своим списком, нажмите Next .
- Выберите Сохраните это значение в этом поле , затем щелкните стрелку раскрывающегося списка и выберите поле , в которое вы хотите записать выборки из поля со списком. Сделав свой выбор, нажмите Next .
- Введите метку — или имя — которое появится рядом с полем со списком.
 Как правило, рекомендуется использовать имя поля, которое вы выбрали на предыдущем шаге.
Как правило, рекомендуется использовать имя поля, которое вы выбрали на предыдущем шаге. - Нажмите Готово . Ваше поле со списком появится в форме. Если вы создали поле со списком для заменить существующее поле, вы должны удалить первое поле. В нашем примере вы могли заметить, что теперь у нас есть два поля с одинаковыми именами. Эти два поля отправляют информацию в одно и то же место, поэтому они оба нам не нужны. Мы будем удалять тот, у которого нет поля со списком.
- Переключиться на Форма просмотреть на проверить поле со списком. Просто щелкните стрелку раскрывающегося списка и убедитесь, что список содержит правильные варианты. Поле со списком теперь можно использовать для ввода данных.
Если вы хотите включить раскрывающийся список с длинным списком параметров и не хотите вводить их все, создайте поле со списком и выберите первый вариант в мастере поля со списком: Я хочу получить значения из другой таблицы или запроса . Это позволит вам создать выпадающий список из поля таблицы.
Это позволит вам создать выпадающий список из поля таблицы.
Некоторые пользователи сообщают о сбоях в работе Access при работе с формами. Если у вас возникли проблемы с выполнением какой-либо из этих задач в представлении «Макет», попробуйте переключиться в представление «Дизайн».
Настройка параметров формы с помощью Листа свойств
Лист свойств — это панель, содержащая подробную информацию о вашей форме и каждом из ее компонентов. Из Листа свойств вы можете вносить изменения в каждую часть вашей формы, как с точки зрения функции, так и внешнего вида.
Посмотрите видео ниже, чтобы узнать больше об использовании листа свойств.
Лучший способ ознакомиться с листом свойств — открыть это и выбрать различные варианты. Когда вы выбираете параметр, Access отображает краткое описание параметра на нижней левой границе окна программы.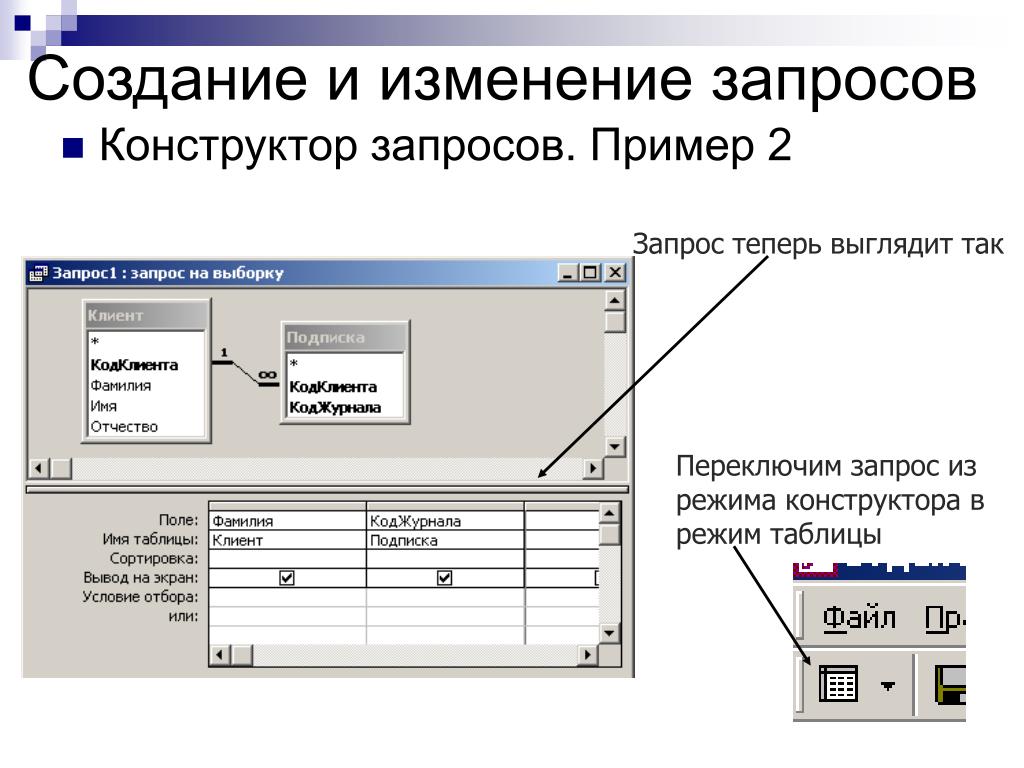
Будьте внимательны при изменении формы и ее полей. С помощью листа свойств можно внести тонкие изменения. Поскольку существует так много вариантов, иногда бывает трудно вспомнить, какой из них вы использовали для изменения каждого аспекта вашей формы.
Изменение настроек формы
На странице свойств слишком много опций, чтобы обсуждать их все подробно. Здесь мы рассмотрим два полезных: , скрывающий полей, и установка полей с датами от до , которые автоматически заполняют текущую дату . Практика этих процедур также должна дать вам представление о том, как работать с другими настройками окна свойств.
Чтобы скрыть поле:
- В представлении Layout или Design выберите Design , затем найдите группу Инструменты . Щелкните команду Лист свойств .
- Лист свойств появится на панели справа.
 В форме выберите поле, которое вы хотите скрыть. В нашем примере мы скроем поле Customer ID , потому что мы не хотим, чтобы кто-либо из наших пользователей пытался его изменить.
В форме выберите поле, которое вы хотите скрыть. В нашем примере мы скроем поле Customer ID , потому что мы не хотим, чтобы кто-либо из наших пользователей пытался его изменить. - В окне свойств щелкните вкладку All , затем найдите параметр Visible в пятой строке.
- Щелкните стрелку раскрывающегося списка в столбце справа, затем выберите Нет .
- Переключитесь на представление формы , чтобы убедиться, что поле скрыто.
Чтобы настроить поле для автоматического заполнения текущей датой:
- В представлении Layout или Design выберите вкладку Design , затем найдите группу Tools . Щелкните команду Лист свойств .
- Лист свойств появится на панели справа. На форме выберите поле, которое вы хотите автоматически заполнить текущей датой.
 Это должно быть полем с типом данных дата . В нашем примере мы выберем поле Дата получения в нашей форме Заказы .
Это должно быть полем с типом данных дата . В нашем примере мы выберем поле Дата получения в нашей форме Заказы . - В листе свойств щелкните вкладку Данные , затем выберите поле Значение по умолчанию в четвертой строке. Нажмите кнопку Expression Builder , которая появится в столбце справа.
- Появится диалоговое окно Expression Builder . В списке Expression Elements щелкните слова Common Expressions .
- В списке Категории выражений дважды щелкните Текущая дата .
- Будет добавлено выражение для Текущая дата . Нажмите OK .
- Переключитесь на представление формы , чтобы убедиться, что выражение работает. Когда вы создаете новую запись с помощью этой формы, измененное вами поле даты автоматически заполняет текущую дату.

Вызов!
- Откройте нашу базу данных практики.
- Создать форму из таблицы Клиенты .
- Удалить подчиненную форму.
- Создайте поле со списком . Добавьте следующие варианты в поле со списком:
Raleigh
Durham
Hillsborough
Cary
Chapel Hill
Garner
CharlotteСохраните значение в поле City и пометьте поле со списком NC City Список . Нажмите Готово , когда закончите работу с Мастером поля со списком.
- Переключитесь на представление Form и щелкните стрелку раскрывающегося списка в созданном поле со списком. Вы должны увидеть список городов.
Предыдущий: Изменение таблиц
Далее:Форматирование форм
/en/access2016/formatting-forms/content/
Создание базы данных Access
Создание базы данных AccessОхвачено в этом разделе:
- Запуск базы данных
- Создание таблицы
- Создание вычисляемого поля
- Форматирование базы данных
- Сортировка записей
- Поиск записей
Доступ к определениям базы данных
Перед началом работы с базами данных важно усвоить следующие определения.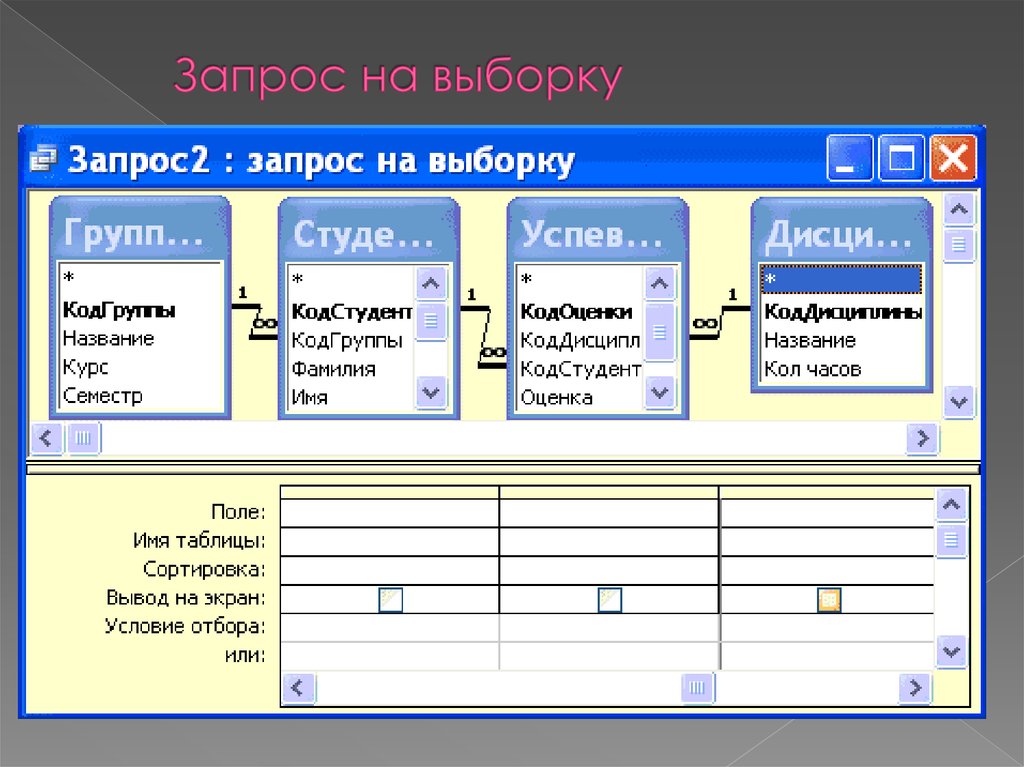
- Поле — это то, как столбец называется в базах данных. Это часть информации, связанной
к сущности. Например, вы можете
иметь поле имени, или поле даты, или поле для хранения социального
номер страховки. Все эти поля относятся к сущности
человек.
- Запись — это строка в базе данных. Это набор полей, относящихся к одному объекту. Например, запись о сотруднике содержит всю имеющуюся у вас информацию о работник.
- Datasheet View позволяет вводить информацию в вашу базу данных. Он имеет формат таблицы, аналогичный Excel.
- Представление «Дизайн» позволяет настроить и отредактируйте поля вашей базы данных.
Наконец, чтобы перемещаться по базе данных, вы должны понимать природу меню объектов , которое
появляется в левой части интерфейса Access. В меню «Объекты» вы можете просмотреть все
Объекты, существующие в базе данных. Объекты будут состоять из четырех типов:
Объекты будут состоять из четырех типов:
- Таблицы используются для хранения данных
- Запросы используются для фильтрации данных
- Формы используются для ввода данных
- Отчеты используются для отображения данных
Запуск базы данных
Чтобы открыть MS Access, откройте папку Microsoft Office, расположенную на рабочем столе. Внутри вы найдете значок, который выглядит так: . Дважды щелкните по этому значку, и появится следующее окно. Если значка нет на рабочем столе, его также можно найти, нажав кнопку «Пуск», затем «Все программы», «MS Office», «Доступ». В этом окне есть три варианта:
|
Упражнение:
Откройте пустую базу данных и посмотрите на все функции. Не забудьте указать имя вашей базы данных в текстовом поле. над кнопкой «Создать», прежде чем нажимать кнопку «Создать». В противном случае ваша база данных будет называться database1.
Вернуться к началу
Создание таблицы
| Окно базы данных, показанное здесь справа, содержит ваши
первый стол. Этот раздел окна также будет содержать список всех объектов в вашей базе данных.
(это означает таблицы, формы, отчеты, запросы и т. д.). В верхней части страницы в левом углу вы увидите кнопку с надписью , просмотреть , если щелкнуть стрелку под ней.
вы найдете список доступных представлений для вашей таблицы. Выберите Design View , и вы сможете изменять и редактировать Имена полей и Типы данных полей в вашей базе данных. |
| Design View позволяет вставлять имена полей и типы полей данных, которые он будет содержать.
Этот пример показывает Имя Поле для хранения имен студентов для
эту базу данных.
Имена студентов являются текстовыми, поэтому поле Имя будет содержать Текст для Тип данных .
Чтобы просмотреть другие возможные типы данных, щелкните стрелку вниз, чтобы перейти к параметрам раскрывающегося меню. Вы можете заметить на своем столе символ, похожий на Это первичный ключ. Что он делает, так это делает это поле нет повторяющихся записей. В данный момент мы не хотим иметь с этим дело, поэтому щелкните правой кнопкой мыши на символе и нажмите параметр Первичный ключ. Это отключит его на данный момент. Нижняя левая часть этого окна позволяет настроить дополнительные параметры, связанные с полями. |
Упражнение:
Создайте таблицу со следующими полями:
| Имя поля | Тип даты |
|---|---|
| Имя | Текст |
| Студент # | Номер |
| Название класса | Текст |
| Контрольная метка | Номер |
| Максимальный балл | Номер |
| Тестовый груз | Номер |
| Комментарий | Текст |
Создание вычисляемого поля
Теперь у вас должно быть 7 полей, которые выглядят так.
Затем щелкните правой кнопкой мыши поле «Тестовый вес» и выберите параметр «Вставить строки ».
В этом новом типе строки в Класс испытаний . Затем нажмите «Тип данных» для поля и выберите Рассчитано . Это вызовет подсказку, которая выглядит следующим образом.
Чтобы произвести вычисления, все, что вам нужно сделать, это указать имена полей, которые вы хотите вычисления в квадратных скобках, а затем соответствующие операции между ними, такие как
([Тестовая отметка]/[Макс. оценка])*100
Ваши конечные результаты должны выглядеть так.
Следующий шаг после нажатия Кнопка OK предназначена для редактирования свойств вашего вычисляемого поле. Поле Свойства находится внизу экрана
Для нашего примера вверху вы собираетесь изменить формат на «Фиксированный», а Десятичные разряды до «2» Это округлит все ответы, полученные в этом поле, до двух
десятичные знаки. Важно отметить, что если формат не является «Фиксированным», то
Раздел Decimal Places ничего не сделает.
Другим свойством поля, которое вам придется изменить, является Тип результата . Этот нужно будет изменить на «Двойной». Это связано с тем, что в наших расчетах используется десятичная дробь. числа. В компьютерах есть несколько различных типов чисел. Те, которые вы будете больше всего вероятное использование — Integer и Double. Целые числа — это целые числа, а двойные числа — десятичные числа. Компьютер вычисляет эти два типа чисел совершенно по-разному. Это важно знать, потому что при работе с числами, такими как мы, теперь получаем точные результаты, когда расчет важен. Один совет, который полезен при работе с числами, состоит в том, чтобы не смешивать типы данных. Чтобы увидеть, какой тип числа ваши поля номера, нажмите на введите данные и посмотрите в поле размер поля .
Обратите внимание, что Single — это то же самое, что и Double, но меньше. Используется для экономии места в памяти компьютера.
Когда вы закончите, Свойства поля для «Test Grade» должны выглядеть так
Упражнение:
- Следуйте приведенным выше инструкциям, чтобы создать еще одно вычисляемое поле под названием «Взвешенные оценки», которое следует перед комментариями.

- Формула для взвешенных оценок: ([Оценка за тест]*[Вес за тест])/100.
Когда вы закончите, у вас должны быть следующие поля
| Имя поля | Тип даты |
|---|---|
| Имя | Текст |
| Студент # | Номер |
| Название класса | Текст |
| Контрольная метка | Номер |
| Максимальный балл | Номер |
| Испытательный класс | Рассчитано |
| Тестовый груз | Номер |
| Взвешенные метки | Рассчитано |
| Комментарий | Текст |
После того, как у вас есть каждое из вышеуказанных полей, нажмите кнопку View в левом верхнем углу и вернуться к Спецификация Вид
Вернуться к началуФорматирование базы данных
Нажмите на вкладку Home в верхней части экрана. Это вызовет панель инструментов в верхней части
экран. Самое правое поле на панели инструментов используется для форматирования текста и выглядит так:
Это вызовет панель инструментов в верхней части
экран. Самое правое поле на панели инструментов используется для форматирования текста и выглядит так:Панель инструментов форматирования позволяет легко изменить стиль текста.
Обратите внимание, что любые изменения применяются ко всей таблице.
Также вы можете настроить ширину столбцов, наведя курсор на границы столбцов и перетащив эти границы, чтобы все поля были полностью видны, как в Excel.
Наверх
Сортировка
Начиная с этого раздела, вам понадобится база данных с записями в ней, чтобы следовать дальше. Кликните сюда для загрузки базы данных, используемой в оставшейся части руководства. Обязательно сохраните файл базы данных в Папка «Документы», иначе это будет файл только для чтения. Записи можно сортировать по любому полю. Например, вы можете сортировать по имени;
это отсортирует все записи в алфавитном порядке по имени студента.
Или вы можете отсортировать по имени класса; это сгруппирует все
записи по полю имени класса.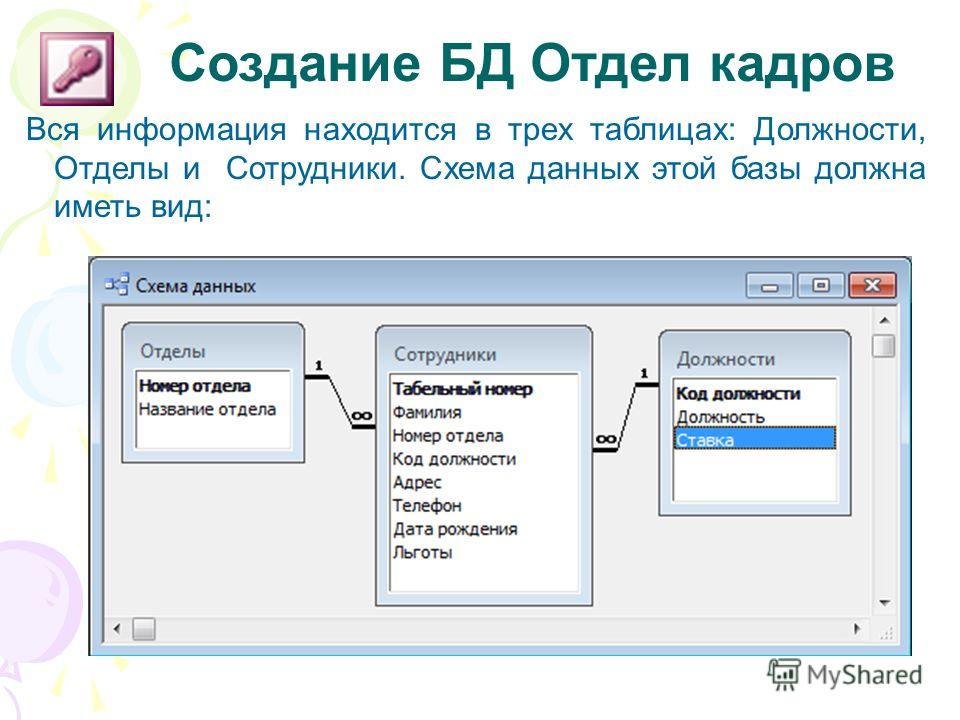 Группы будут представлены в алфавитном порядке названий классов.
Например, «арт» будет предшествовать «биол». Чтобы отсортировать по одному полю, щелкните правой кнопкой мыши любую запись под полем.
и нажмите либо для сортировки
записи в порядке возрастания orto sort
в порядке убывания.
Группы будут представлены в алфавитном порядке названий классов.
Например, «арт» будет предшествовать «биол». Чтобы отсортировать по одному полю, щелкните правой кнопкой мыши любую запись под полем.
и нажмите либо для сортировки
записи в порядке возрастания orto sort
в порядке убывания.
Вы можете указать более одного ключа сортировки. Например, вы можете отсортировать сначала по «Имени класса», а затем по «Имени».
Указать есть два способа выполнить такую сортировку, первый — щелкнуть правой кнопкой мыши поле Name и отсортировать его. затем выберите имя класса и отсортируйте его. Второй способ — перейти к Sort & Filter в меню панели инструментов. в верхней части экрана выберите Advanced , а затем Advanced Filter/Sort .
Щелкните первый столбец и выберите Имя класса
, затем выберите сортировку по
порядке возрастания. Затем во втором столбце выберите Имя
и выберите сортировку по
в порядке возрастания, как в следующем примере:
Щелкните значок Переключить фильтр , чтобы
применить сортировку.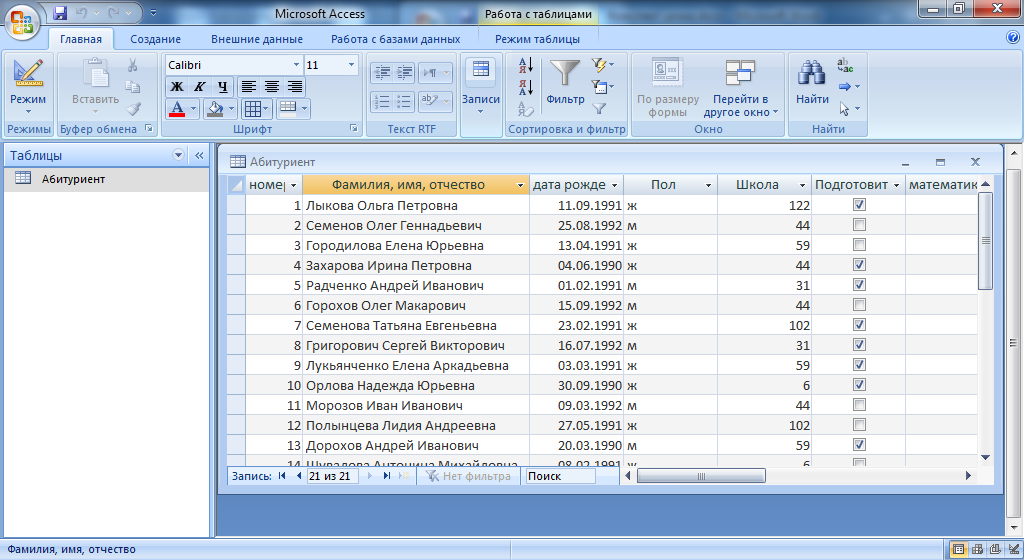 Теперь записи сортируются по «Имени класса», а затем по «Имени».
Теперь записи сортируются по «Имени класса», а затем по «Имени».
Упражнение:
В вашей базе данных:
- Нажмите на поле Номер студента и отсортируйте его в порядке убывания.
- Отсортируйте записи по контрольным отметкам, а затем по имени в порядке возрастания.
Поиск
На панели инструментов в верхней части экрана в поле Найти Нажмите на бинокль. Затем вы получите всплывающее окно, которое даст вам возможность указать запрос на записи на основе простого совпадения.Например, если у вас есть база данных сотрудники, возможно, вам захочется ознакомиться с записью Шейн Райт. Когда вы выполняете поиск, появится следующее окно:
| Введите элемент, который вы ищете, в меню Find What :. Убедитесь, что в меню Look In : прокрутка вниз выбран Текущий документ. Опция Match позволяет искать либо Whole Field , либо Начало поля или Любая часть поля . Нажмите Find Next для поиска элемента. Если он не найден, появится соответствующее сообщение. Курсор автоматически перейдет к найденному элементу. Щелкните Отмена , чтобы закрыть окно. |
Упражнение:
Перейдите в меню Правка и выберите Найти. Введите имя, которое должно быть найдено в вашей базе данных.
Наверх
Создание базы данных с помощью Microsoft Access за 6 удивительных шагов
Создание базы данных с помощью Microsoft Access — Microsoft Access — это отличное программное приложение, которое поставляется в комплекте с Microsoft Office Professional Suite. С помощью этого простого инструмента для работы с базами данных мы наверняка научимся лучше организовывать нашу работу и нашу жизнь!
С помощью этого простого инструмента для работы с базами данных мы наверняка научимся лучше организовывать нашу работу и нашу жизнь!
Зачем использовать Microsoft Access?
Большинство людей спрашивают нас, «Зачем мне какое-то причудливое программное обеспечение для баз данных? Excel работает достаточно хорошо для моих разнообразных потребностей».
Здесь мы с радостью сообщаем вам, что Access — это не «причудливая» база данных. Это просто, очень эффективно и может сэкономить вам много времени и повторяющихся усилий, даже если вы получаете максимум от своих данных. На самом деле вы обнаружите, что можете получить гораздо больше от своих данных, если объедините листы Excel с хорошо организованной базой данных Access.
Microsoft Access
- Это инструмент реляционной базы данных . Это означает, что все данные организованы в (связанные) таблицы. Вы можете использовать этот инструмент для планирования ежемесячных расходов, организации библиотечного каталога или ведения сложной адресной книги; ключ заключается в структурировании ваших данных в простые, не повторяющиеся таблицы, которые можно связать вместе.

- «Запоминает» ваши данные. В отличие от Excel, он также работает как цельный банк памяти, который хранит и запоминает ваши данные, чтобы вы могли легко извлечь их для будущего использования. Например, вы могли хранить несколько листов Excel для ежемесячных расходов. Но если вы сейчас хотите объединить эти листы и изучить их вместе, вам придется использовать специальные (и иногда громоздкие) функции Excel, такие как диаграммы, информационные панели и т. д. В Access это делается без проблем.
- Упрощает сложные операции с данными. Access предлагает все основные операции, которые делает Excel, такие как сортировка, расчеты, фильтры и т. д. Кроме того, он также позволяет вам объединять или исключать данные из таблиц (например, объединять листы Excel) на основе специальных критериев. И хорошая новость заключается в том, что в Access все это делается без особых усилий!
В этой статье мы поможем вам создать свою первую рабочую базу данных за 6 простых шагов.
Организуйте свои данные в структурированные таблицы.
Если вы собираетесь использовать базу данных Access, скорее всего, у вас уже есть четкое представление о структурах таблиц, которые вы хотите создать. Воспринимайте это как важный подготовительный шаг, поскольку именно структура ваших таблиц определяет успех вашего приложения Access.
Некоторые вопросы, которые помогут вам правильно ответить, включают:
- Какие данные у вас есть? Деловые записи, личные файлы, данные, которые поддерживают ваше культурное общество? В идеале каждый тип должен содержать свою базу данных.
- Что общего среди имеющихся у вас данных? Можете ли вы сгруппировать их в отдельные таблицы на основе этого общего фактора? Например, доходы, расходы, список адресов и т. д.
- Что уникально в каждой таблице? Что можно использовать для идентификации одной строки данных из каждой таблицы? Например, имя, идентификатор и т.
 д. Это будет первичный ключ и может состоять из одного или нескольких столбцов . (Не волнуйтесь, если вы не найдете что-то уникальное, так как Access может автоматически сгенерировать первичный ключ.)
д. Это будет первичный ключ и может состоять из одного или нескольких столбцов . (Не волнуйтесь, если вы не найдете что-то уникальное, так как Access может автоматически сгенерировать первичный ключ.) - Каковы связующие ссылки между таблицами? Это потенциальные внешних ключей (подробнее об этом вы узнаете ниже).
Мы рекомендуем вам иметь на бумаге черновой вариант структуры таблицы. Не беспокойтесь о совершенстве; ваши таблицы будут развиваться по мере того, как вы будете работать с Access и овладевать им. Когда вы будете готовы, запустите Microsoft Access, выберите «Файл» -> «Создать» -> «Пустая база данных» и нажмите кнопку «Создать», чтобы запустить свою первую базу данных Microsoft Access!
Подсказка: выберите подходящее имя, отражающее тип вашей базы данных; это звучит намного лучше, чем просто называть ее «Моя первая база данных»!
Создание таблиц
После того, как вы успешно запустите и создадите свою первую базу данных, Access откроет представление «Работа с таблицами» для создания таблиц, потому что на самом деле Access — это все о таблицах!
Здесь мы создадим простое бюджетное приложение с 3 таблицами: Регулярные расходы, Ежемесячный доход и Ежемесячные расходы. Столбцы, выделенные синим цветом, уникальны и, следовательно, могут использоваться в качестве первичного ключа. (Обратите внимание, что если более одного столбца выделены синим цветом, их комбинация уникальна.)
Столбцы, выделенные синим цветом, уникальны и, следовательно, могут использоваться в качестве первичного ключа. (Обратите внимание, что если более одного столбца выделены синим цветом, их комбинация уникальна.)
Чтобы добавить таблицу «Регулярные расходы», используйте вкладку с правой стороны.
- Первый столбец (идентификатор) создается программой Access автоматически и служит первичным ключом по умолчанию. (Мы можем изменить это позже.)
- Щелкните «Щелкните, чтобы добавить», чтобы ввести имя следующего столбца. Вам будет предоставлен (раскрывающийся) выбор типа столбца. Выберите «Текст» и введите «Имя расхода».
- Снова нажмите, чтобы добавить следующий столбец, выберите «Текст» и введите «Тип».
- Снова нажмите, чтобы добавить следующий столбец, выберите «Число» и введите «Сумма».
- Наконец, сохраните только что созданную таблицу (используя клавишу Control + клавиши «S»). При запросе имени введите «Регулярные расходы».

И вот, только что созданная, ваша собственная первая таблица Microsoft Access. Ура!
На вкладке СОЗДАТЬ используйте команду Создать -> Таблица и выполните описанные выше шаги, чтобы аналогичным образом создать таблицы «Ежемесячный доход» и «Ежемесячные расходы».
Рекомендуемые курсы
Ввод данных в таблицы
На этом этапе мы будем вручную вводить данные в таблицы. Но обратите внимание, что Access предлагает несколько других простых способов импорта данных в таблицы (из листа Excel, из текстового файла и т. д.).
Здесь мы должны упомянуть, что Access выигрывает у Excel при проверке данных, если таблицы составлены правильно. Чтобы понять актуальность дизайна таблиц, мы просто добавим данные в таблицу «Регулярные расходы» и изучим проблемы.
Вот данные, которые мы собираемся добавить в наши таблицы:
«Просмотр таблицы» лучше всего использовать для добавления/удаления/изменения данных таблицы и открывается каждый раз, когда вы дважды щелкаете имя таблицы на левой вкладке. . Вы также можете получить к нему доступ, используя вкладку ДИЗАЙН -> Вид -> Представление «Дизайн». Когда вы окажетесь в этом представлении, выберите таблицу, с которой вы будете работать («Регулярные расходы») на вкладке слева. На правой вкладке
. Вы также можете получить к нему доступ, используя вкладку ДИЗАЙН -> Вид -> Представление «Дизайн». Когда вы окажетесь в этом представлении, выберите таблицу, с которой вы будете работать («Регулярные расходы») на вкладке слева. На правой вкладке
- Щелкните второй столбец (Название расхода) и введите «Аренда».
- Нажмите на третий столбец (Тип) и введите «Фиксированный».
- Нажмите на четвертый столбец (Сумма) и введите «2000».
- Вы завершили первую строку. Повторите для оставшихся рядов.
- Повторите то же самое для таблицы «Доходы» и «Ежемесячные расходы».
Вы заметили, как Access автоматически сортирует данные в порядке возрастания количества? Если вы хотите изменить это, вы можете щелкнуть правой кнопкой мыши поле «Сумма» и изменить порядок сортировки.
Access автоматически создает уникальный номер для первого столбца (ID), как вы наверняка заметили, так как он обрабатывает его как первичный ключ по умолчанию.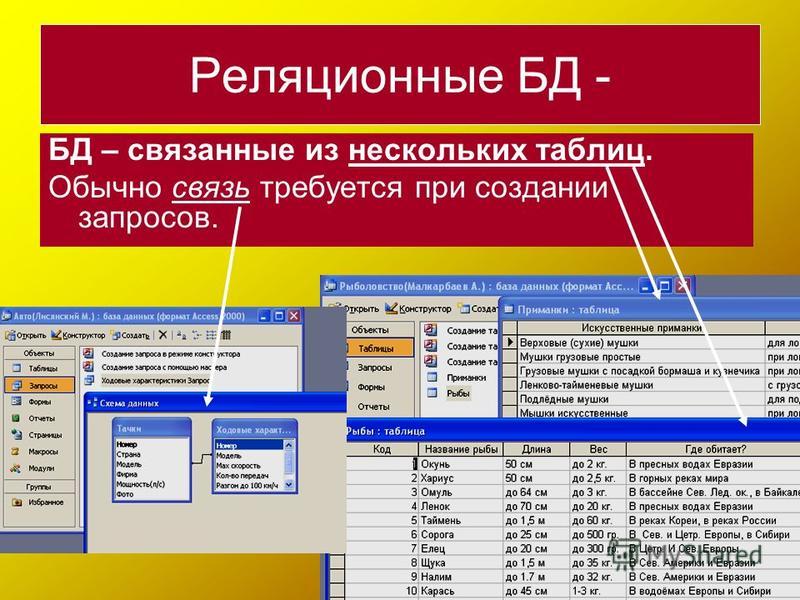 Это столбец, который обычно используется для извлечения уникальных строк данных из таблицы.
Это столбец, который обычно используется для извлечения уникальных строк данных из таблицы.
Но нам может быть трудно запомнить это значение, поскольку оно не имеет отношения к нашим данным . Кроме того, мы уже определили наши уникальные первичные ключи и должны зафиксировать это в дизайне таблицы. Следующий шаг покажет вам, как изменить дизайн таблицы, чтобы позаботиться об этом.
(Пере)дизайн ваших таблиц
После того, как вы создали свои таблицы, держим пари, вам любопытно посмотреть, все ли в порядке. На самом деле, это важно сделать, чтобы вы могли включить любые дополнительные правила проверки и точности данных. Убедиться в этом можно в «Просмотре дизайна».
Доступ к более гибкому представлению «Дизайн» Access легко получить, используя вкладку ДИЗАЙН -> Вид -> Представление «Дизайн». (Кроме того, вы можете щелкнуть имя таблицы на левой вкладке и выбрать «Дизайн».)
Если вы изучите таблицу «Регулярные расходы» (скриншот выше), вы обязательно обнаружите некоторые несоответствия.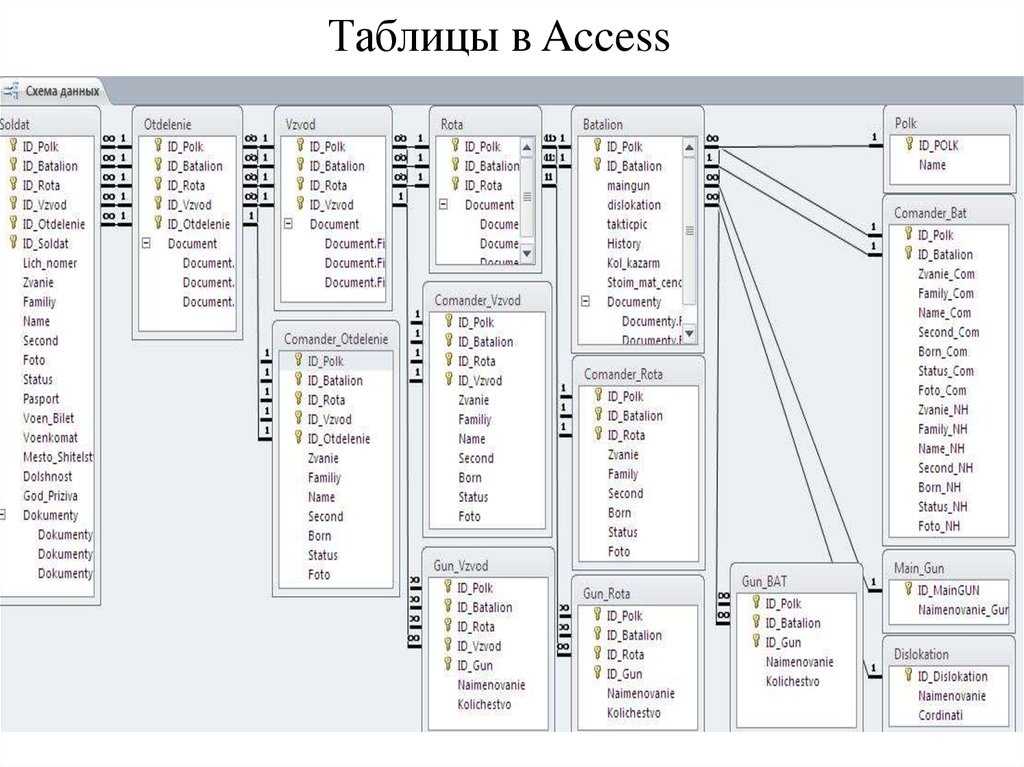 Давайте исправим это следующим образом:
Давайте исправим это следующим образом:
- По умолчанию автоматически сгенерированный столбец идентификатора установлен в качестве первичного ключа, и, следовательно, значок маленького ключа слева от него. Мы изменим это, выделив (один щелчок) столбец «Имя расхода» и выбрав значок «Основной» ключ на верхней вкладке. (Вы также можете щелкнуть правой кнопкой мыши имя столбца и выбрать «Первичный ключ»). Значок ключа изменится соответствующим образом.
- Нам больше не нужен столбец ID. Поэтому щелкните его правой кнопкой мыши и выберите «Удалить строки». Это автоматически удалит этот столбец (и все ранее вставленные значения для него) из этой таблицы.
- Для столбца «Сумма» задан тип данных «Число». Измените это на Валюта.
Теперь наша таблица выглядит хорошо. Вы можете аналогичным образом отредактировать две другие таблицы в представлении «Дизайн», чтобы изменить их первичный ключ, установить тип данных валюты и добавить дополнительные данные во все таблицы, чтобы мы могли работать с ними последовательно.
Определить отношения между таблицами
В любое время, когда вы хотите просто «просмотреть» данные своей таблицы, можно использовать представление таблицы. Но мы полагаем, что вы хотели бы просмотреть объединенные результаты всех ваших таблиц. Это может быть сложно сделать в Excel, но легко в Access. Ключ находится в определении отношения таблицы .
Отношения определяют, как наши таблицы «связаны» друг с другом. Эти соединительные ссылки называются «внешними ключами» на жаргоне базы данных.
Чтобы определить связи между таблицами в Access, перейдите на вкладку «ИНСТРУМЕНТЫ БАЗЫ ДАННЫХ» и нажмите «Взаимосвязи». Вы увидите диалоговое окно со списком всех таблиц. Дважды щелкните каждую таблицу, пока они не появятся в фоновом представлении взаимосвязей. Если таблица появляется более одного раза, вы можете щелкнуть правой кнопкой мыши дополнительную таблицу и выбрать «Скрыть таблицу».
Когда все 3 стола станут видимыми, вы можете перемещать их по экрану по своему усмотрению.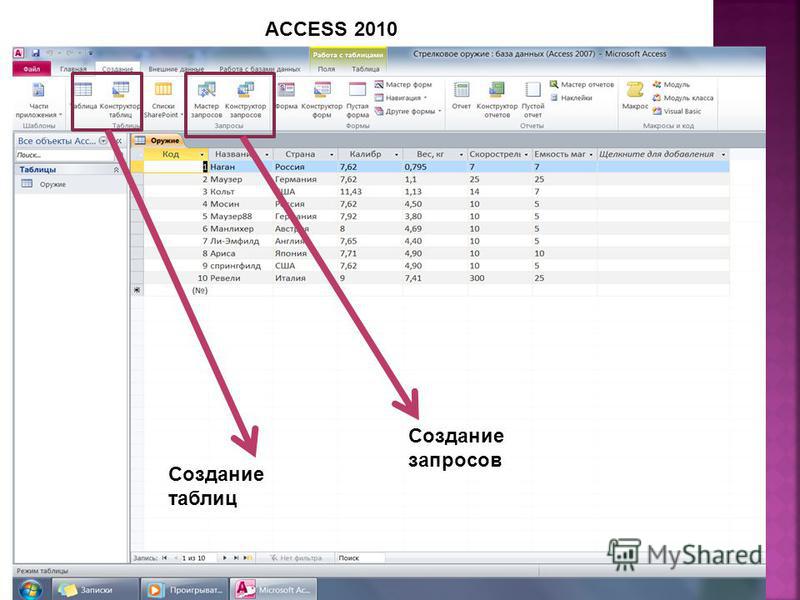
Но сейчас в этом представлении нет ничего особенного. Наши столы просто перечислены, отключено . Чтобы изменить это, нажмите РЕГУЛЯРНЫЕ РАСХОДЫ. Расширьте поле «Имя» и перетащите его к ЕЖЕМЕСЯЧНЫМ РАСХОДАМ. Поле Название расхода. Диалоговое окно должно открыться следующим образом:
Мы создаем связь «один ко многим» между таблицей «Имя расхода регулярных расходов» и таблицей «Имя расхода ежемесячных расходов».
Регулярные расходы. Название расходов -> Ежемесячные расходы. Название расходов
Первичный ключ -> Внешний ключ
Один -> Много
Для этого необходимо отметить
- «Обеспечить ссылочную целостность». Это гарантирует, что все добавленные значения в Ежемесячные расходы будут сверены со значениями в таблице Регулярные расходы перед добавлением.
- Снимите отметку со вкладок «Каскадное обновление/удаление связанных полей» .
 Это приведет к каскадному выполнению всех обновлений/удалений в таблице первичного ключа (в нашем случае, Регулярных расходов). Таким образом, если сумма для определенного расхода обновляется, она будет каскадно отображаться во всех связанных таблицах, как и при удалении. Мы намеренно снимаем эту отметку, чтобы позднее обнаружить любое несоответствие. Наконец, нажмите «Создать».
Это приведет к каскадному выполнению всех обновлений/удалений в таблице первичного ключа (в нашем случае, Регулярных расходов). Таким образом, если сумма для определенного расхода обновляется, она будет каскадно отображаться во всех связанных таблицах, как и при удалении. Мы намеренно снимаем эту отметку, чтобы позднее обнаружить любое несоответствие. Наконец, нажмите «Создать». - Аналогичным образом создайте связь между названием месяца ежемесячных расходов и названием месяца ежемесячного дохода. Снимите флажок с опции «Обеспечить ссылочную целостность» здесь.
Представление взаимосвязей должно автоматически отражать это следующим образом:
Вы определили свою первую взаимосвязь между таблицами и готовы получить больше от своих данных!
Запрос и просмотр данных из ваших таблиц
Это, пожалуй, самая важная и полезная часть использования Access over Excel.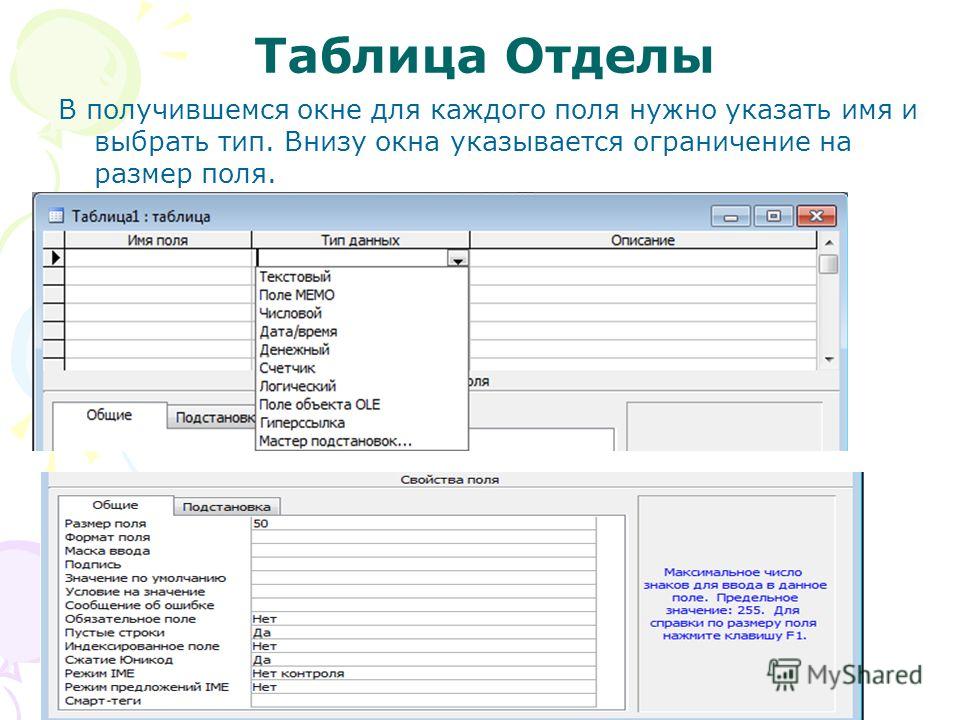 Видите ли, мы создали наши таблицы с правильным дизайном, добавили данные и определили отношения. Следующий важный шаг — собрать все это вместе и посмотреть, как выглядят наши объединенные данные. И это делается через ЗАПРОС.
Видите ли, мы создали наши таблицы с правильным дизайном, добавили данные и определили отношения. Следующий важный шаг — собрать все это вместе и посмотреть, как выглядят наши объединенные данные. И это делается через ЗАПРОС.
Здесь мы создадим простой запрос для выявления любых несоответствий в «фиксированных» расходах.
Вы можете создать запрос, используя вкладку СОЗДАТЬ -> Мастер запросов, самый простой способ создать простой запрос. Вам будет предложено:
- Тип (Мастер простых запросов).
- Имена и поля таблиц. Выберите «Название расхода», «Тип и сумма» в разделе «Регулярные расходы» и «Месяц и сумма» в разделе «Ежемесячные расходы».
- Подробная информация или сводка. Выберите Подробно.
- Введите «Отчет о несоответствии фиксированных расходов», когда мастер запросит у вас имя, и нажмите «Готово», чтобы сгенерировать запрос отчета.
Сгенерированный запрос должен выглядеть так (без красного выделения):
Но, как видите, этот запрос показывает все записи о расходах, а не только несовпадающие (выделенные красным). Мы можем исправить это с помощью Query Design (щелкните правой кнопкой мыши имя запроса на левой вкладке и выберите «Design View»).
Мы можем исправить это с помощью Query Design (щелкните правой кнопкой мыши имя запроса на левой вкладке и выберите «Design View»).
Мы будем использовать это представление для добавления 2 критериев.
- В разделе «Регулярные расходы. Тип» добавьте значение «Фиксированный» в разделе «Критерии» (включая одинарные кавычки). Это ограничивает извлекаемые записи данных типом=Fixed.
- Под любой из сумм добавить специальный Критерий проверки на несоответствие: «[Регулярные расходы].Сумма <> [Ежемесячные расходы].Сумма» (без кавычек). Знак <> означает «не равно»). Это подберет только несовпадающие записи.
Вместе эти критерии выявят несоответствующие записи фиксированных расходов.
Окончательный результат должен выглядеть так:
И это действительно желаемый окончательный результат. Поздравляем!!
Последнее примечание
В этом базовом руководстве вы познакомились с широким спектром функций Microsoft Access, от таблиц до отношений и запросов. Мы рекомендуем использовать перечисленные здесь таблицы и запросы, пытаясь выполнить более сложные операции.
Мы рекомендуем использовать перечисленные здесь таблицы и запросы, пытаясь выполнить более сложные операции.
Рекомендации для дальнейшей практики включают:
- Импорт даты в таблицы из листов Excel или текстовых файлов с разделителями-запятыми (также называемых файлами csv).
- Добавление критериев проверки для таблиц с помощью представления «Дизайн». Например, попробуйте ограничить значения регулярных расходов — введите только значения «Фиксированные» или «Переменные».
- Узнайте о «нормализованных» таблицах и о том, как это влияет на ваши данные. Перепроектируйте и создайте приведенные здесь примеры в виде нормализованных таблиц.
- Используйте Query Designer с нуля, чтобы создать сводный отчет, содержащий общий доход, расход и остаток по месяцам за год.
Несмотря на то, что ваши первые несколько знакомств с Microsoft Access могут оказаться сложными для обучения, мы можем гарантировать вознаграждение, которое принесут ваши усилия. Microsoft Access — это легкий инструмент для работы с базами данных, который позволяет вам использовать больше возможностей для работы с вашими данными с минимальными усилиями. Так что продолжайте в том же духе и счастливого доступа!!
Microsoft Access — это легкий инструмент для работы с базами данных, который позволяет вам использовать больше возможностей для работы с вашими данными с минимальными усилиями. Так что продолжайте в том же духе и счастливого доступа!!
Рекомендуемая статья
Вот несколько статей, которые помогут вам получить более подробную информацию о создании базы данных с использованием доступа Microsoft, поэтому просто перейдите по ссылке.
- Расширенный дизайн таблиц базы данных в Microsoft Access 2016
- Навыки Excel
- Как улучшить свои навыки работы с Microsoft Excel?
- Сводная диаграмма в Excel 2016
Создание таблиц в Athena — Amazon Athena
Вы можете запускать операторы DDL в консоли Athena, используя драйвер JDBC или ODBC, или используя стол Athena Create форма.
Когда вы создаете новую схему таблицы в Athena, Athena сохраняет схему в каталоге данных и
использует его при выполнении запросов.
Athena использует подход, известный как schema-on-read , что означает схему проецируется на ваши данные во время выполнения запроса. Это устраняет необходимость в данных погрузка или трансформация.
Athena не изменяет ваши данные в Amazon S3.
Athena использует Apache Hive для определения таблиц и создания баз данных, которые по сути являются логическое пространство имен таблиц.
Когда вы создаете базу данных и таблицу в Athena, вы просто описываете схему и расположение данных таблицы в Amazon S3 для запросов во время чтения. База данных и table, поэтому имеют несколько иное значение, чем для традиционных реляционных системы баз данных, поскольку данные не хранятся вместе с определением схемы для базу данных и таблицу.
При запросе вы запрашиваете таблицу, используя стандартный SQL, и данные считываются в это время.
Вы можете найти руководство по созданию баз данных и таблиц с помощью Apache Hive. документацию, но ниже приведены рекомендации специально для
Афина.
документацию, но ниже приведены рекомендации специально для
Афина.
Максимальная длина строки запроса составляет 256 КБ.
Hive поддерживает несколько форматов данных за счет использования сериализатора-десериализатора (SerDe) библиотеки. Вы также можете определять сложные схемы с помощью регулярных выражений. Для списка поддерживаемые библиотеки SerDe, см. Поддерживаемые SerDes и форматы данных.
Соображения и ограничения
Ниже приведены некоторые важные ограничения и соображения для таблиц в Афина.
Требования к таблицам в Athena и данным в Амазон S3
При создании таблицы вы указываете местоположение корзины Amazon S3 для базовой
данные с использованием предложения LOCATION . Рассмотрим следующее:
Athena может запрашивать только последнюю версию данных на версионной версии Amazon S3.
 ведро и не может запрашивать предыдущие версии данных.
ведро и не может запрашивать предыдущие версии данных.У вас должны быть соответствующие разрешения для работы с данными в Amazon S3 расположение. Дополнительные сведения см. в разделе Доступ к Amazon S3.
Athena поддерживает запросы к объектам, хранящимся в нескольких хранилищах. классы в одном сегменте, указанном в предложении
LOCATION. Например, вы можете запрашивать данные в объектах, которые хранятся в разных Классы хранения (Standard, Standard-IA и Intelligent-Tiering) в Амазон С3.Athena поддерживает сегменты Requester Pays. Для получения информации о том, как включить Requester Платит за сегменты с исходными данными, которые вы собираетесь запрашивать в Athena, см.
 раздел Создание рабочей группы.
раздел Создание рабочей группы.Athena не поддерживает запрос данных в S3 Glacier гибкое извлечение или хранилище S3 Glacier Deep Archive классы. Объекты в гибком поиске и поиске S3 Glacier Классы хранилища S3 Glacier Deep Archive игнорируются. Как в качестве альтернативы вы можете использовать класс хранилища Amazon S3 Glacier Instant Retrieval, который запрашивается Афиной. Дополнительные сведения см. в разделе Класс хранилища мгновенного извлечения данных Amazon S3 Glacier.
Информацию о классах хранения см. в разделе Классы хранения, Изменение класс хранения объекта в amazon S3, Переход к классу хранения GLACIER (архивирование объекта), и Заявитель платит сегменты в Руководство пользователя Amazon Simple Storage Service .

Если вы отправляете запросы к корзинам Amazon S3 с большим количеством объектов и данные не секционированы, такие запросы могут повлиять на запрос Get ограничения скорости в Amazon S3 и приводят к исключениям Amazon S3. Чтобы предотвратить ошибки, разделите ваши данные. Кроме того, рассмотрите возможность настройки частоты запросов Amazon S3. Дополнительные сведения см. в разделе Частота запросов и рекомендации по производительности.
Если вы используете операцию API AWS Glue CreateTable или шаблон AWS CloudFormation
AWS::Glue::Table, чтобы создать таблицу для использования в Athena без указав свойствоTableType, а затем запустите запрос DDL, напримерSHOW CREATE TABLEилиMSCK REPAIR TABLE, вы можете получить сообщение об ошибкеFAILED: NullPointerException Name is ноль.
Чтобы устранить ошибку, укажите значение для TableInput
Атрибут TableTypeкак часть API AWS GlueCreateTableвызова или шаблона AWS CloudFormation. Возможные значения дляTableTypeвключаютEXTERNAL_TABLEилиVIRTUAL_VIEW.Это требование применяется только при создании таблицы с помощью AWS Glue.
CreateTableAPI-операция илиAWS::Glue::Tableшаблон. Если вы создаете таблицу для Athena с помощью оператора DDL или AWS Glue искатель, свойствоTableTypeопределено для вы автоматически.
Поддерживаемые функции
Функции, поддерживаемые в запросах Athena, соответствуют функциям в Trino и Presto.
Информацию об отдельных функциях см. в разделе «Функции и операторы».
в Трино или
Престо
документация.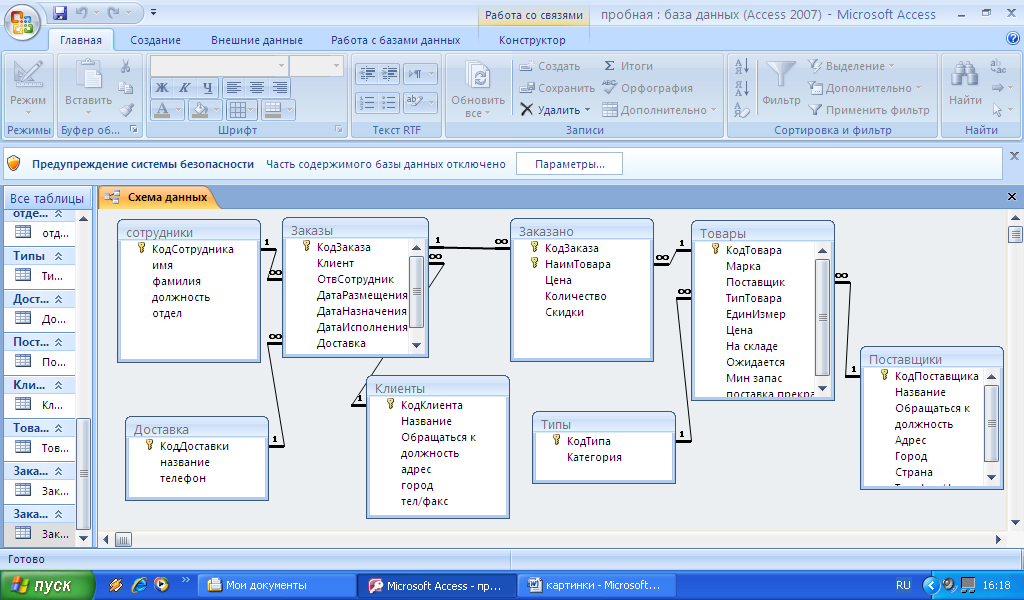
Транзакционный преобразования данных не поддерживаются
Athena не поддерживает операции, основанные на транзакциях (например, найденные в Hive или Presto) для данных таблицы. Полный список неподдерживаемых ключевых слов см. в разделе Неподдерживаемый DDL.
Операции, которые изменения состояний таблиц — это ACID
Когда вы создаете, обновляете или удаляете таблицы, эти операции гарантированы. ACID-совместимый. Например, если несколько пользователей или клиентов пытаются создать или изменить существующую таблицу одновременно, только одна будет успешной.
Таблицы являются ВНЕШНИМИ
За исключением случаев создания управляемых таблиц или таблиц Iceberg, всегда
используйте ключевое слово EXTERNAL . Если вы используете CREATE TABLE без
ключевое слово EXTERNAL для неуправляемых таблиц, отличных от Iceberg, проблемы Athena
ошибка.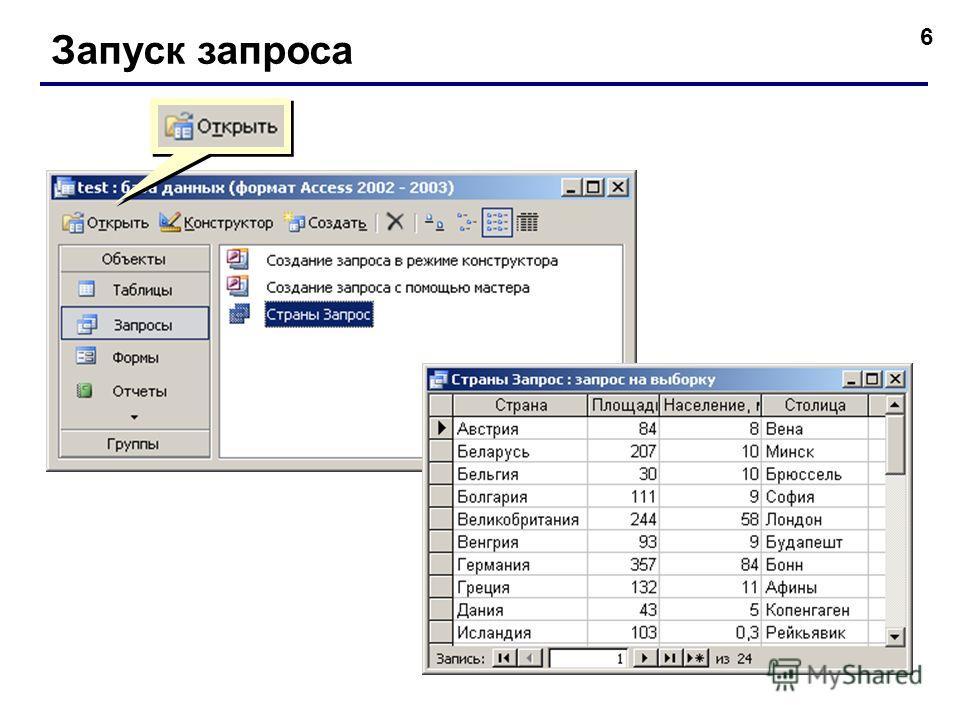 Когда вы удаляете таблицу в Athena, удаляются только метаданные таблицы; в
данные остаются в Amazon S3.
Когда вы удаляете таблицу в Athena, удаляются только метаданные таблицы; в
данные остаются в Amazon S3.
Создание таблиц с помощью AWS Glue или Athena консоль
Вы можете создавать таблицы в Athena с помощью AWS Glue, формы добавления таблицы или запуская DDL в редакторе запросов Athena.
Чтобы создать таблицы с помощью сканера AWS Glue
Откройте консоль Athena по адресу https://console.aws.amazon.com/athena/.
В редакторе запросов рядом с Таблицы и представления выберите Создайте и выберите Клей AWS гусеничный .
Следуйте инструкциям на странице Добавить сканер в AWS Glue. консоль, чтобы добавить сканер.
Дополнительные сведения см.
 в разделе Использование сканеров AWS Glue.
в разделе Использование сканеров AWS Glue.
Для создания таблицы с помощью Athena create table form
Откройте консоль Athena по адресу https://console.aws.amazon.com/athena/.
В редакторе запросов рядом с Таблицы и представления выберите Создайте , а затем выберите сегмент S3. данные.
В форме Создать таблицу из данных корзины S3 введите информацию для создания таблицы, а затем выберите Создать таблица . Дополнительные сведения о полях формы см. Добавление таблицы с помощью формы.
Для создания таблицы с помощью Hive ДДЛ
В меню База данных выберите базу данных, для которой вы хотите создать таблицу.
 \/]+)[\/](.*)$»
) МЕСТО ‘s3://athena-examples-
\/]+)[\/](.*)$»
) МЕСТО ‘s3://athena-examples- MyRegion/cloudfront/открытый текст/’;
После создания таблицы в Athena ее имя отображается в Таблицы список слева. Чтобы показать информацию о таблице и управлять им, выбирая вертикальные три точки рядом с названием таблицы в Афине приставка.
Таблица предварительного просмотра — показывает первые 10 строк всех столбцов, запустив
SELECT * FROMв редакторе запросов Athena.имя_базы_данных"."имя_таблицы" Оператор LIMIT 10Generate table DDL — Генерирует DDL оператор, который можно использовать для повторного создания таблицы, запустив
SHOW CREATE TABLEоператор table_nameв запросе Athena редактор.
Загрузить разделы — Запускает
МСК РЕМОНТНЫЙ СТОЛинструкция в запросе Athena редактор. Этот параметр доступен, только если таблица имеет разделы.table_nameВставить в редактор — вставляет имя таблицу в редактор запросов в текущем местоположении редактирования.
Удалить таблицу — отображает подтверждение диалоговое окно с вопросом, хотите ли вы удалить таблицу. Если вы согласны, запускает
СТОЛинструкция в запросе Athena редактор.table_nameСвойства таблицы — показывает имя таблицы, имя базы данных, время создания и наличие в таблице зашифрованных данных.

Javascript отключен или недоступен в вашем браузере.
Чтобы использовать документацию Amazon Web Services, должен быть включен Javascript. Инструкции см. на страницах справки вашего браузера.
Условные обозначения документов
Создание баз данных
Имена для таблиц, баз данных и columns
Создание справочной таблицы: Только для IU: Файлы: Доступ: Структурирование и связывание данных: Все темы обучения: UITS IT Training Content Library: Университет Индианы
Access предоставляет нам множество различных инструментов для упрощения ввода данных. Один из таких инструментов называется полем поиска. Поле поиска отображает список значений, из которых можно выбирать, что позволяет пользователям вводить данные быстрее и эффективнее. Наиболее распространенный тип поля поиска называется 9.0013 список поиска , который получает значения из существующей таблицы или запроса. Поиск создается в поле внешнего ключа (дочерняя таблица), и Access будет ссылаться на значение первичного ключа из основной или родительской таблицы с помощью раскрывающегося списка. Преимущество этого типа поиска заключается в том, что, поскольку таблицы связаны, при изменении базовых данных в основной таблице данные также будут обновляться в поле поиска в связанной таблице.
Поиск создается в поле внешнего ключа (дочерняя таблица), и Access будет ссылаться на значение первичного ключа из основной или родительской таблицы с помощью раскрывающегося списка. Преимущество этого типа поиска заключается в том, что, поскольку таблицы связаны, при изменении базовых данных в основной таблице данные также будут обновляться в поле поиска в связанной таблице.
Разработчики баз данных часто применяют число в качестве уникального идентификатора для записей в базе данных. Однако большинство людей легче узнают человека или предмет по имени, чем по идентификационному номеру. Поэтому мы можем настроить таблицу, запрос или форму для поиска и/или отображения описательного текста, а не чисел, чтобы помочь нам при просмотре или вводе данных.
Использование мастера поиска
Access предоставляет мастер поиска, упрощающий процесс создания полей или списков поиска. Он создает для нас связь между двумя таблицами с определенными настройками. Мы будем использовать мастер поиска, чтобы создать поле поиска для роли инструктора в tblSectionsInstructors.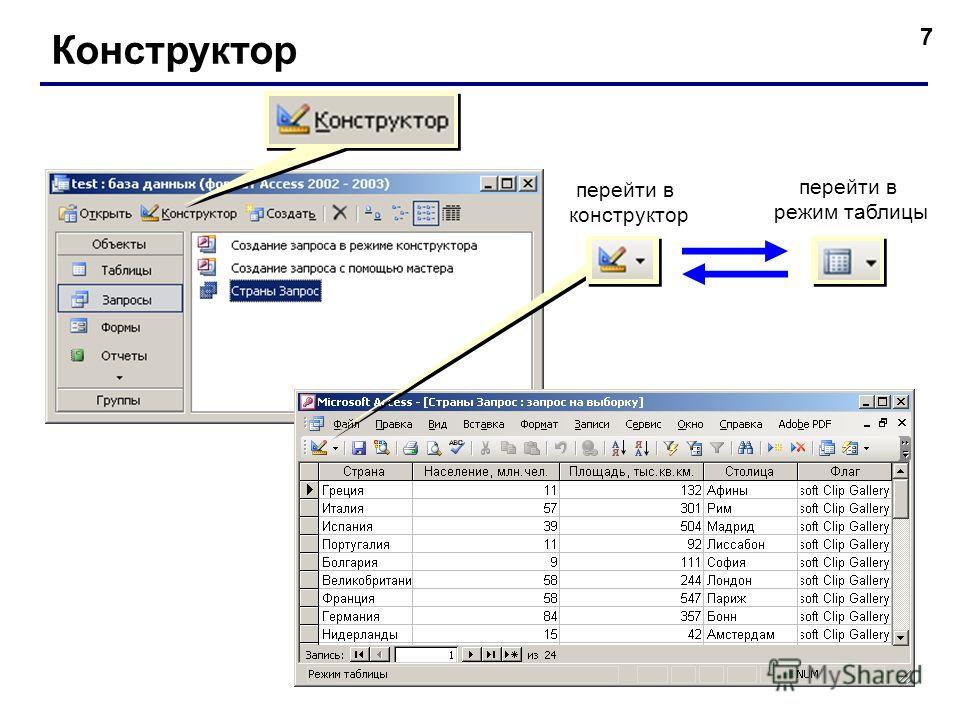 Мы хотели бы иметь возможность назначать роль инструктора в секции, выбирая ее из списка доступных ролей.
Мы хотели бы иметь возможность назначать роль инструктора в секции, выбирая ее из списка доступных ролей.
Импорт таблицы
В нашей базе данных пока нет таблицы, представляющей роли, поэтому нам нужно ее импортировать.
Шаг 1. Импорт электронной таблицы InstructorRoles.xlsx как «tblRoles», позволяя Access определить первичный ключ и использовать первую строку в качестве имен полей.
Добавление поля поиска в таблицу
Теперь, когда данные о ролях инструкторов находятся в нашей базе данных, давайте создадим поле поиска в tblSectionsInstructors, которое позволит нам назначать роль инструктора на основе значений в tblRoles.
Шаг 1. Откройте tblSectionsInstructors в режиме конструктора.
Шаг 2. Чтобы создать новое поле, в пустой строке под InstructorID введите:
Клавиша вкладки «Роль»
Поля поиска создаются с помощью мастера поиска в столбце «Тип данных» представления «Дизайн».
Шаг 3. Чтобы выбрать Мастер поиска,
Нажмите, нажмите Мастер поиска…
Появится диалоговое окно Мастер поиска : , некоторые диалоговые окна в более новых версиях Access имеют ошибку отображения, из-за которой правая часть диалогового окна обрезается. В результате диалоговое окно может немного отличаться от того, что показано здесь.
У нас есть два варианта:
- Я хочу, чтобы поле поиска получало значения из другой таблицы или запроса. Этот параметр позволяет Access искать значения в другой таблице или запросе. Эта опция полезна, если значения уже существуют в нашей базе данных или если список значений будет часто меняться.
- Я введу нужные значения. Этот параметр сохраняет значения в поле подстановки как часть самого поля, а не отдельной таблицы. Этот параметр полезен, если ожидается, что список значений никогда не изменится.
Мы хотим, чтобы значения поступали из tblRoles, поэтому мы сохраним первый выбор.
Шаг 4. Чтобы продолжить работу с мастером,
Нажмите
Теперь мы можем выбрать запрос или таблицу для использования в качестве исходных данных:
Шаг , в списке,
Click Table: tblRoles, Click
Следующий экран позволяет нам выбрать поля, которые мы хотим видеть в нашем поле поиска:
Поскольку идентификатор не содержит полезной информации, мы включим только поле Роль.
Шаг 6. Чтобы выбрать поле Роль,
Дважды щелкните Роль, щелкните
Мы видим параметры сортировки для Мастера поиска:
У нас есть только поле Роль, поэтому давайте отсортируем это так, чтобы роли были перечислены в поиске в алфавитном порядке.
Шаг 7. Для сортировки по полю Роль, в первом выпадающем списке,
Щелчок, Щелчок Роль, Щелчок
Следующий экран позволяет нам скрыть ключевой столбец:
Ключевой столбец (который означает поле первичного ключа в таблице поиска) определяет, как будут построены отношения. Вы можете подумать, что его нужно показывать, но если его скрыть, список поиска станет более удобным для пользователя. Когда вы выбираете роль из списка по имени, Access будет использовать ключ, связанный с этой ролью, для построения связи.
Вы можете подумать, что его нужно показывать, но если его скрыть, список поиска станет более удобным для пользователя. Когда вы выбираете роль из списка по имени, Access будет использовать ключ, связанный с этой ролью, для построения связи.
Рекомендуется скрыть ключевой столбец, так как он генерируется автоматически и не так узнаваем, как именованные роли.
Шаг 8. Чтобы принять значение по умолчанию, чтобы скрыть ключ,
Нажмите
Теперь мы достигли последнего экрана мастера:
Когда мы создаем поле поиска, мы создаем связь между двумя таблицами. Этот последний экран позволяет нам включить целостность данных и решить, следует ли выполнять каскадное удаление. Мы хотели бы включить целостность данных, другое название ссылочной целостности, которую мы обсуждали ранее, и ограничить удаление.
Шаг 9. Чтобы включить целостность данных и выйти из мастера,
Установите флажок Включить целостность данных, щелкните
ПРИМЕЧАНИЕ : Этот параметр не включает Каскадное обновление связанных полей. Если вы хотите, чтобы это было установлено, вам нужно будет перейти в окно «Отношения» и изменить отношения между tblRoles и tblSections.
Если вы хотите, чтобы это было установлено, вам нужно будет перейти в окно «Отношения» и изменить отношения между tblRoles и tblSections.
Нам предлагается сохранить таблицу, прежде чем можно будет установить связи:
Давайте сохраним.
Шаг 10. Чтобы сохранить таблицу и создать связи,
Нажмите
Сохраним и закроем tblSectionsInstructors.
Шаг 11. Сохраните и закройте tblSectionsInstructors.
Давайте создадим еще одно поле поиска и проверим их оба одновременно.
Общие сведения о многозначных полях поиска
Многозначное поле поиска может отображать несколько значений, на которые ссылаются и которые ищутся в основной таблице. Например, в этой базе данных мы могли бы создать многозначный поиск в tblSections для факультета, что позволило бы нам назначить несколько преподавателей для раздела, установив соответствующие флажки. Хотя это может показаться привлекательным с точки зрения интерфейса, правда в том, что многозначные поля имеют существенные недостатки и поэтому должны использоваться редко, если вообще когда-либо.
Хотя это может показаться привлекательным с точки зрения интерфейса, правда в том, что многозначные поля имеют существенные недостатки и поэтому должны использоваться редко, если вообще когда-либо.
Технически многозначное поле Access имитирует отношение «многие ко многим». Access хранит значения независимо и управляет ими в скрытых системных таблицах. В редких случаях, когда нам не нужен более сложный дизайн базы данных, многозначное поле может быть более простым вариантом, позволяющим нам хранить и выбирать несколько вариантов. Многозначное поле работает лучше всего, когда список вариантов в этом поле относительно невелик и если мы уверены, что база данных не будет перемещена на сервер Microsoft SQL или иным образом изменена позднее.
Поля этого типа могут стать очень громоздкими и сложными в управлении. После создания многозначного поля его нельзя изменить. Функциональность также может быть уменьшена с помощью многозначного поля поиска, если база данных перемещается на сервер.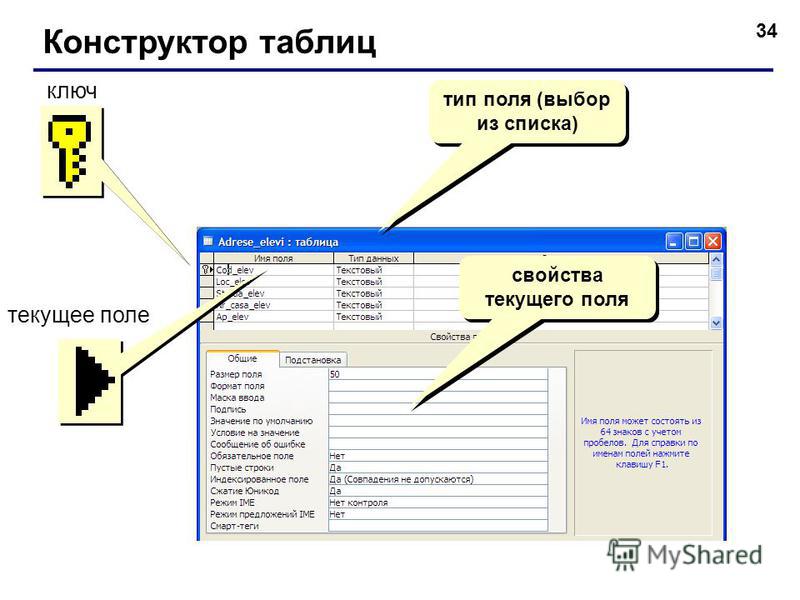
Скорее всего, если вы концептуализируете связь «многие ко многим», лучше придерживаться таблицы соединений, а не многозначного поля поиска. Соединительные таблицы обеспечивают большую гибкость, и их гораздо проще изменить, если необходимо обновить структуру вашей базы данных.
Поиск инструкторов по имени
Прежде чем мы протестируем наш поиск, поскольку мы уже находимся в представлении «Дизайн», давайте также превратим наш InstructorID в поле поиска. Прежде чем мы сможем это сделать, мы должны сначала удалить связь между tblFaculty и tblSectionsInstructors. Это связано с тем, что мастер поиска настаивает на создании для нас отношения. Если он уже существует, мастер не позволит нам создать поиск.
Разрыв связи
Мы удалим связь между tblFaculty и tblSectionsInstructors, чтобы создать поле поиска.
Мы не можем редактировать связь для открытой таблицы, поэтому давайте сохраним и закроем tblSectionsInstructors.
Шаг 1. Чтобы просмотреть наши отношения, на ленте,
Чтобы просмотреть наши отношения, на ленте,
Перейдите на вкладку Инструменты базы данных, щелкните
Поскольку мы переименовали tblSectionsMultiInst в tblSections, он был удален из нашего макета отношений с базой данных. Добавим обратно.
Шаг 2. Чтобы добавить tblSections и tblRoles в компоновку отношений, в области навигации,
Нажмите и перетащите tblSections в окно отношений, Нажмите и перетащите tblRoles в окно отношений
Вы должны увидеть:
3. Чтобы начать удаление отношения между tblFaculty и tblSectionsInstructors, щелкните соединительную линию соединения Instructors,
1 tblFaculty и tblSectionsInstructors, нажмите: Клавиша Delete
Access предупредит нас, что мы собираемся удалить связь. Поскольку мы собираемся немедленно воссоздать отношения, это нас не беспокоит. Подтвердим удаление.
Шаг 4. Чтобы подтвердить удаление,
Нажмите
Связь между tblSectionsInstructors и tblFaculty удалена.
Шаг 5. Закройте и сохраните окно Отношения.
Создание поля поиска
Теперь давайте создадим поле поиска, чтобы было проще назначать преподавателей разделам.
Этот раздел содержит меньше указаний, чем предыдущие разделы. Если вам нужен пошаговый обзор, посмотрите видео «Создание поля подстановки».
Шаг 1. В tblSectionsInstructors превратите InstructorID в поле поиска, указывающее на tblFaculty.
Шаг 2. Не забудьте указать фамилию, имя и код отдела, а также список преподавателей в алфавитном порядке: сначала фамилия, затем имя.
Шаг 3. По завершении сохраните таблицу.
Изменение свойств поиска
Мастер поиска установил свойства для поля InstructorID на основе нашего выбора в диалоговых окнах. Мы можем просмотреть их на вкладке «Поиск» панели свойств поля.
Шаг 1.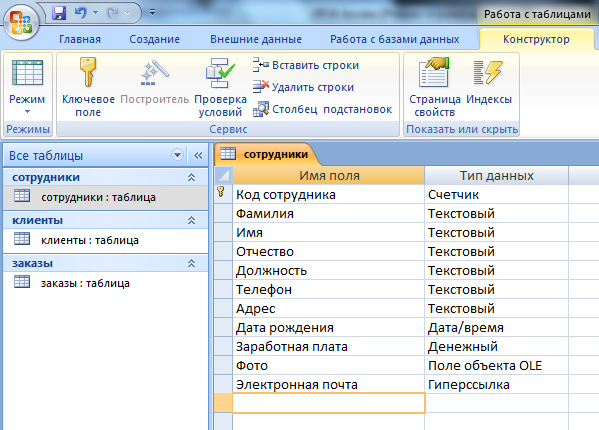 Чтобы просмотреть свойства поиска для поля InstructorID, выбрав поле InstructorID, на панели свойств поля,
Чтобы просмотреть свойства поиска для поля InstructorID, выбрав поле InstructorID, на панели свойств поля,
Щелкните вкладку Поиск
Вы увидите свойства, подобные этим:
ПРИМЕЧАНИЕ . Поскольку в предыдущем упражнении «Создание поля подстановки» вы могли внести свои собственные изменения в дизайн, свойства вашего поля могут немного отличаться, и это нормально.Существует несколько свойств, определяющих внешний вид и поведение поля поиска:
| Управление дисплеем | Определяет тип реализуемого управления. Мастер выбрал поле со списком. Другими вариантами являются текстовое поле и поле со списком. Поле со списком — это список, который остается открытым постоянно, в отличие от поля со списком, которое отображает список только при щелчке по нему. В текстовом поле отображается статическое значение. |
| Тип источника строки | Определяет источник данных, например таблицу или запрос. |
| Row Source | Запрос, генерирующий поля в списке. Создано Мастером поиска. |
| Связанный столбец | Указывает, какой столбец в списке содержит внешний ключ. |
| Количество столбцов | Указывает количество столбцов в списке. В этом случае есть три столбца, хотя первый столбец скрыт. |
| Заголовки столбцов | Определяет, отображаются ли имена полей (или заголовки) в верхней части столбца поиска. |
| Ширина столбца | Определяет ширину каждого столбца. Если ширина первого столбца равна 0″, поле первичного ключа не будет отображаться. Этот параметр определяется в мастере при выборе отображения или скрытия поля первичного ключа. Если ширина первого столбца равна 0″, поле первичного ключа не будет отображаться. Этот параметр определяется в мастере при выборе отображения или скрытия поля первичного ключа. |
| Список строк строк для одновременного отображения. По умолчанию 16. | |
| Ширина списка | Задает общую ширину отображаемого списка. Это значение должно быть не меньше ширины всех столбцов плюс 0,15″, чтобы обеспечить вертикальную прокрутку бар. |
| Ограничить до списка | Запрещает пользователю вводить значение, которого нет в списке. Поле подстановки по-прежнему будет принимать нулевые значения, если для свойства Required поля не установлено значение Да. |
| Разрешить несколько значений | Определяет, может ли пользователь выбирать несколько значений из списка или поля со списком.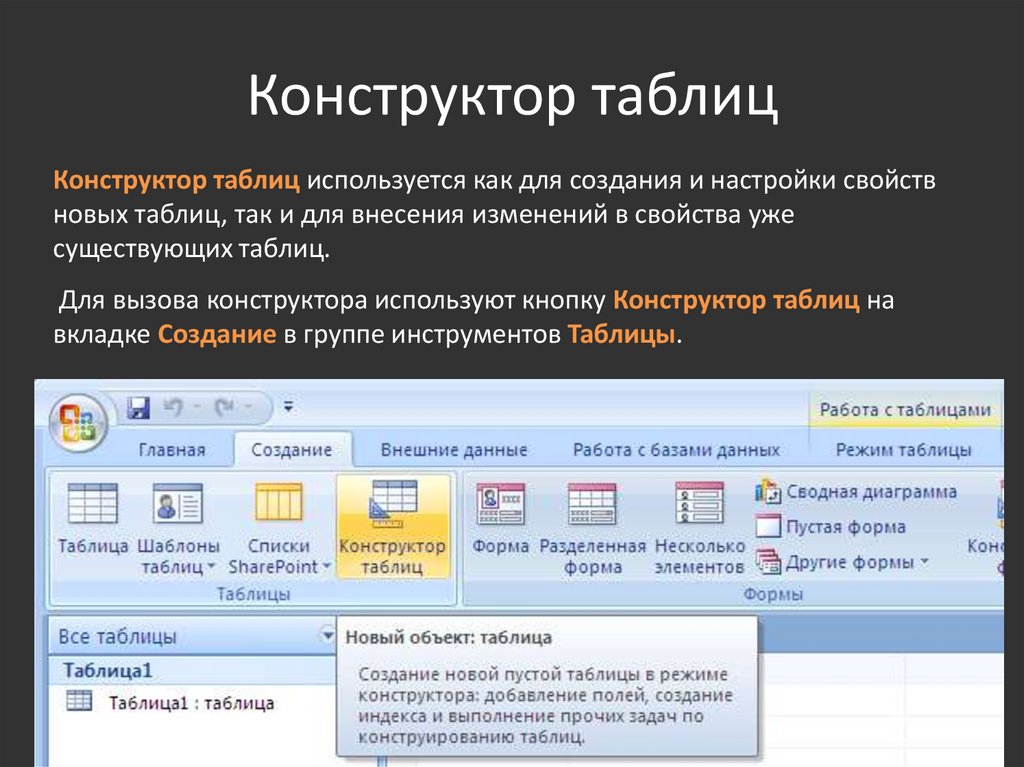 |
| Разрешить редактирование списка значений | Устанавливает, доступна ли команда редактирования элементов списка, когда пользователь щелкает правой кнопкой мыши поле со списком или список. Это позволяет конечному пользователю добавлять или редактировать элементы списка. |
| Форма редактирования элементов списка | Задает имя формы, которая отображается, когда пользователь нажимает кнопку «Редактировать элементы списка». |
| Показать только исходные значения строки | Задает, может ли поле со списком или список отображать значения, которые не указаны в исходной строке. |
Мы изменим свойства Lookup, чтобы заголовки столбцов отображались в верхней части раскрывающегося списка Lookup. Отображение заголовков столбцов добавит строку в верхней части раскрывающегося списка, в которой будут отображаться заголовки полей.
Шаг 2. Чтобы переключить свойство «Заголовки столбцов» на «Да»,
Дважды щелкните поле «Заголовки столбцов».
Поле «Заголовки столбцов» изменится на «Да». Теперь будет проще определить, какой столбец является фамилией, а какой — именем.
Появится тег параметров обновления свойств, позволяющий обновить все свойства поиска везде, где используется InstructorID из tblSectionsInstructors. Этот тег позволяет любым другим объектам, таким как формы и запросы, которые были созданы, наследовать новые свойства поиска.
Шаг 3. Чтобы просмотреть раскрывающийся список параметров обновления свойств,
Щелкните
Вы увидите:
Поскольку у нас нет текущих объектов, которые необходимо обновить, мы будет игнорировать это на данный момент.
Шаг 4. Чтобы закрыть раскрывающийся список, нажмите:
Клавиша Esc
Раскрывающийся список закрывается.
 4.42).
4.42).
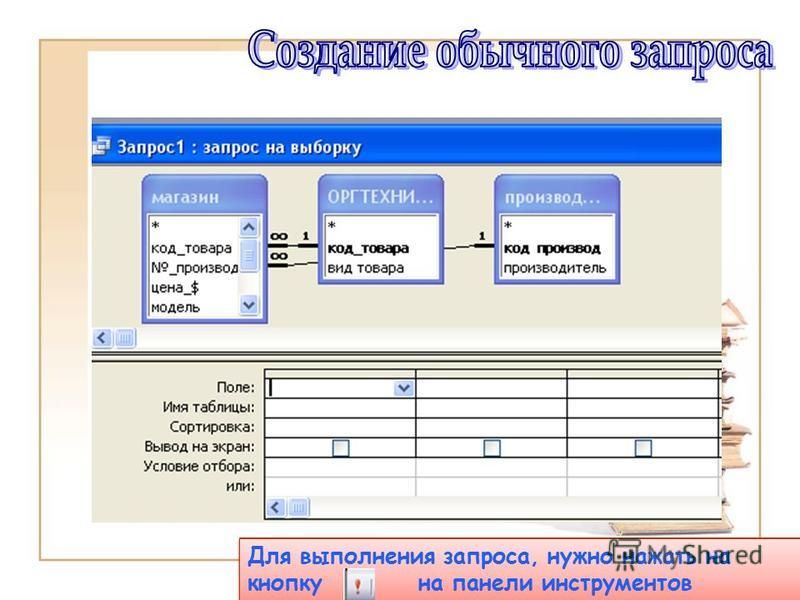
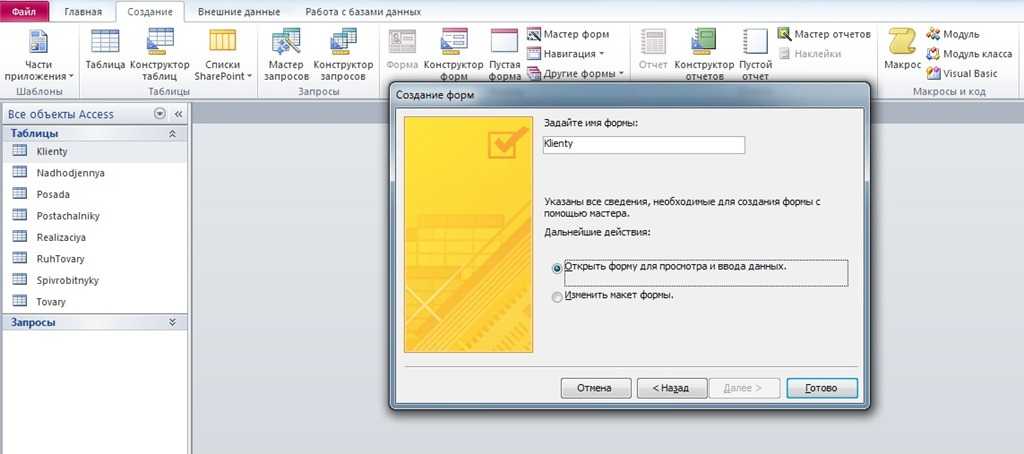
 По умолчанию используется вариант
Длинное целое, который занимает 4 байта
По умолчанию используется вариант
Длинное целое, который занимает 4 байта Значение – 1 интерпретируется здесь
какДа, а 0 – какНет
Значение – 1 интерпретируется здесь
какДа, а 0 – какНет Применяется к полям, содержащим дату,
номер телефона и т.д.
Применяется к полям, содержащим дату,
номер телефона и т.д. Поле первичного
ключа индексируется автоматически.
Существует два режима индексирования:
режим при котором совпадения допускаются,
и режим, когда совпадения не допускаются.
В первом случае поле может содержать
повторяющиеся значения, во втором –
нет. Вариант Нет означает, что поле не
является индексированным
Поле первичного
ключа индексируется автоматически.
Существует два режима индексирования:
режим при котором совпадения допускаются,
и режим, когда совпадения не допускаются.
В первом случае поле может содержать
повторяющиеся значения, во втором –
нет. Вариант Нет означает, что поле не
является индексированным Это
свойство дает возможность указывать
режим преобразования, которое
выполняется при переходе к этому полю
Это
свойство дает возможность указывать
режим преобразования, которое
выполняется при переходе к этому полю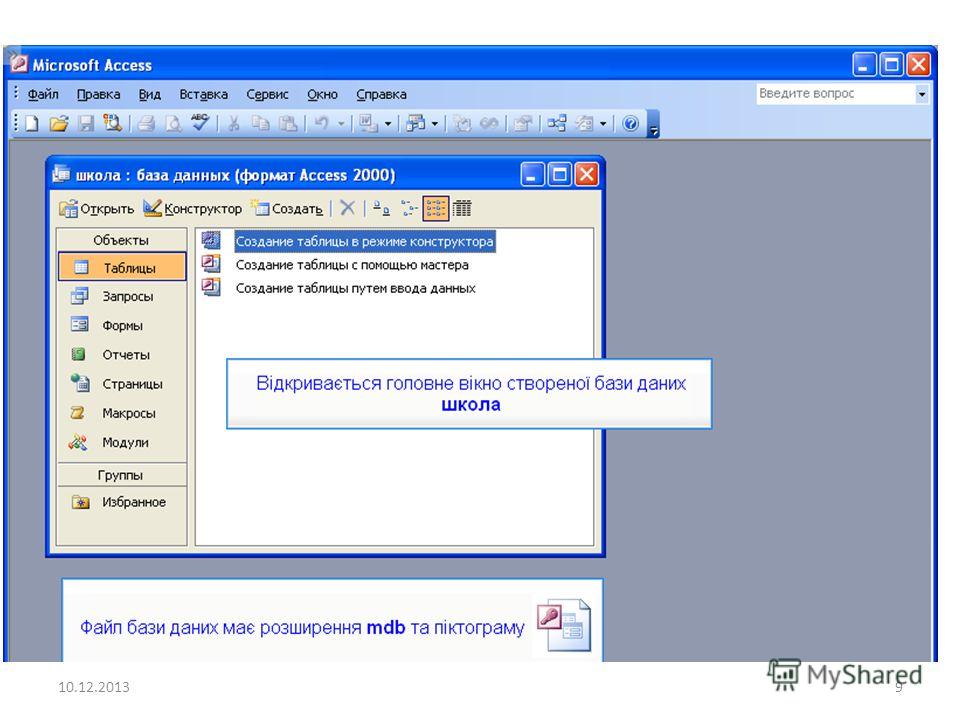 В рабочем пространстве
приложения Access
появится новая пустая таблица – в
режиме таблицы.
В рабочем пространстве
приложения Access
появится новая пустая таблица – в
режиме таблицы. На более позднем этапе мы назначим соответствующее имя для этой таблицы.
На более позднем этапе мы назначим соответствующее имя для этой таблицы. Каждый вариант должен быть в отдельной строке. В нашем примере мы создаем поле со списком для Добавить в список рассылки? в нашей форме, поэтому мы введем все возможные допустимые ответы для этого поля. Пользователи смогут выбрать один из трех вариантов из нашего готового поля со списком: Нет , Да — Еженедельно и Да — Специальные события и предложения .
Каждый вариант должен быть в отдельной строке. В нашем примере мы создаем поле со списком для Добавить в список рассылки? в нашей форме, поэтому мы введем все возможные допустимые ответы для этого поля. Пользователи смогут выбрать один из трех вариантов из нашего готового поля со списком: Нет , Да — Еженедельно и Да — Специальные события и предложения . Как правило, рекомендуется использовать имя поля, которое вы выбрали на предыдущем шаге.
Как правило, рекомендуется использовать имя поля, которое вы выбрали на предыдущем шаге. В форме выберите поле, которое вы хотите скрыть. В нашем примере мы скроем поле Customer ID , потому что мы не хотим, чтобы кто-либо из наших пользователей пытался его изменить.
В форме выберите поле, которое вы хотите скрыть. В нашем примере мы скроем поле Customer ID , потому что мы не хотим, чтобы кто-либо из наших пользователей пытался его изменить. Это должно быть полем с типом данных дата . В нашем примере мы выберем поле Дата получения в нашей форме Заказы .
Это должно быть полем с типом данных дата . В нашем примере мы выберем поле Дата получения в нашей форме Заказы .
 На данный момент это позволит вам открыть только старый
проект; но, как только вы начали проект, он также позволит вам сохранить текущий проект.
На данный момент это позволит вам открыть только старый
проект; но, как только вы начали проект, он также позволит вам сохранить текущий проект.
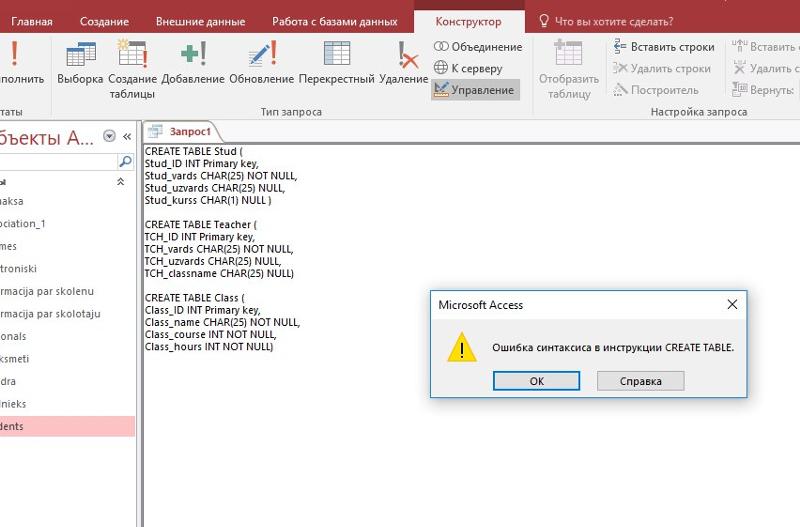
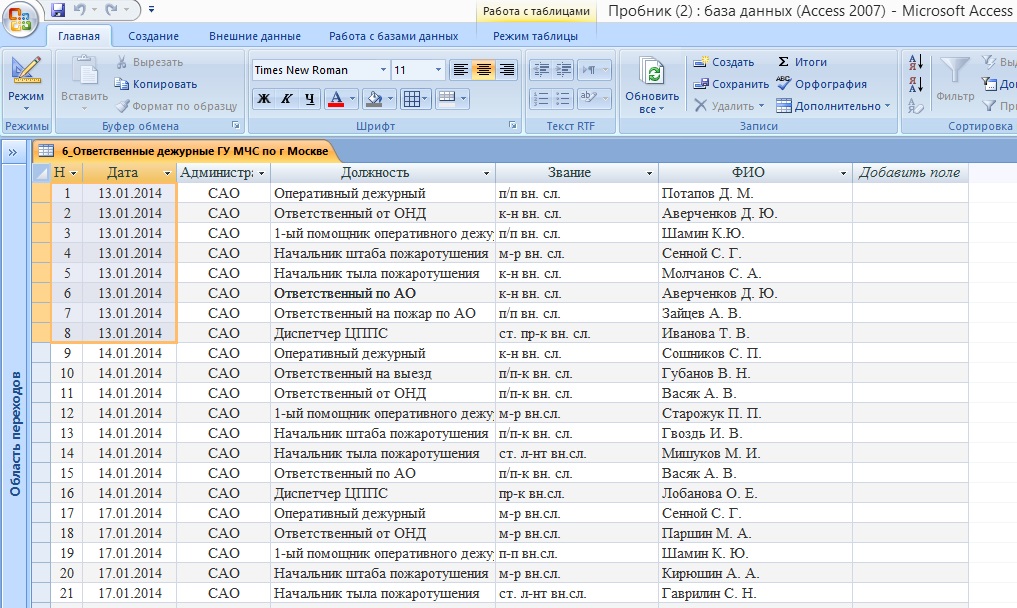 Например, если вы уверены, что
термины, которые вы ищете, составляют целое поле, вы бы выбрали Все поле .
Если, с другой стороны, искомые термины, вероятно, являются частью фразы, вы бы
поиск Любая часть поля . Наконец, если вы знаете термины, которые вы ищете, появляются
в начале нужного поля вы должны выбрать Начало поля
Например, если вы уверены, что
термины, которые вы ищете, составляют целое поле, вы бы выбрали Все поле .
Если, с другой стороны, искомые термины, вероятно, являются частью фразы, вы бы
поиск Любая часть поля . Наконец, если вы знаете термины, которые вы ищете, появляются
в начале нужного поля вы должны выбрать Начало поля 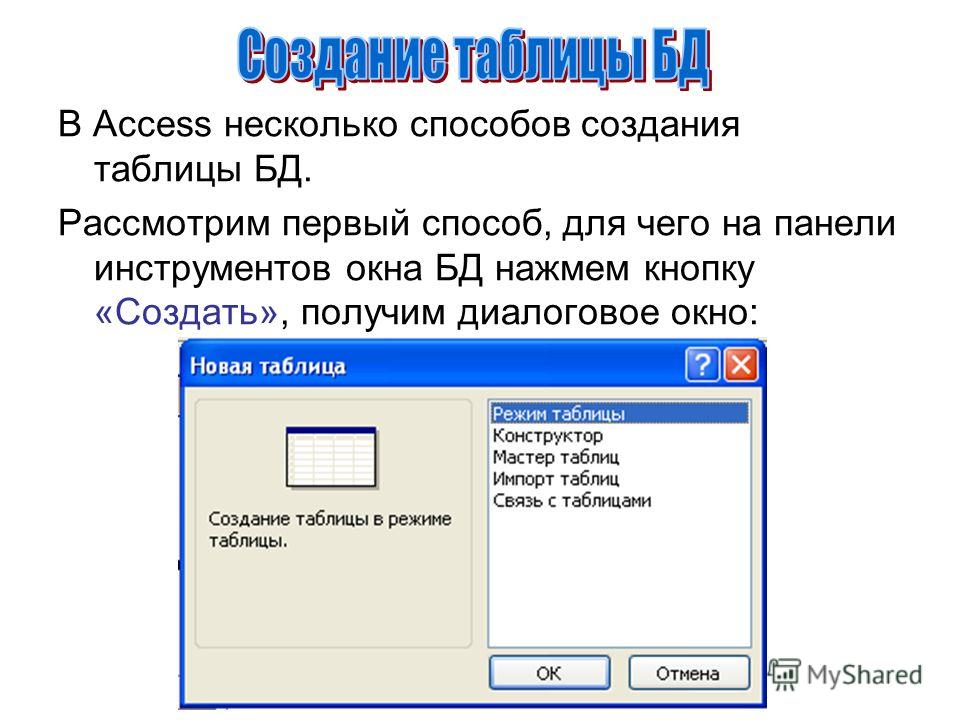
 д. Это будет первичный ключ и может состоять из одного или нескольких столбцов . (Не волнуйтесь, если вы не найдете что-то уникальное, так как Access может автоматически сгенерировать первичный ключ.)
д. Это будет первичный ключ и может состоять из одного или нескольких столбцов . (Не волнуйтесь, если вы не найдете что-то уникальное, так как Access может автоматически сгенерировать первичный ключ.) 
 Это приведет к каскадному выполнению всех обновлений/удалений в таблице первичного ключа (в нашем случае, Регулярных расходов). Таким образом, если сумма для определенного расхода обновляется, она будет каскадно отображаться во всех связанных таблицах, как и при удалении. Мы намеренно снимаем эту отметку, чтобы позднее обнаружить любое несоответствие. Наконец, нажмите «Создать».
Это приведет к каскадному выполнению всех обновлений/удалений в таблице первичного ключа (в нашем случае, Регулярных расходов). Таким образом, если сумма для определенного расхода обновляется, она будет каскадно отображаться во всех связанных таблицах, как и при удалении. Мы намеренно снимаем эту отметку, чтобы позднее обнаружить любое несоответствие. Наконец, нажмите «Создать».  ведро и не может запрашивать предыдущие версии данных.
ведро и не может запрашивать предыдущие версии данных.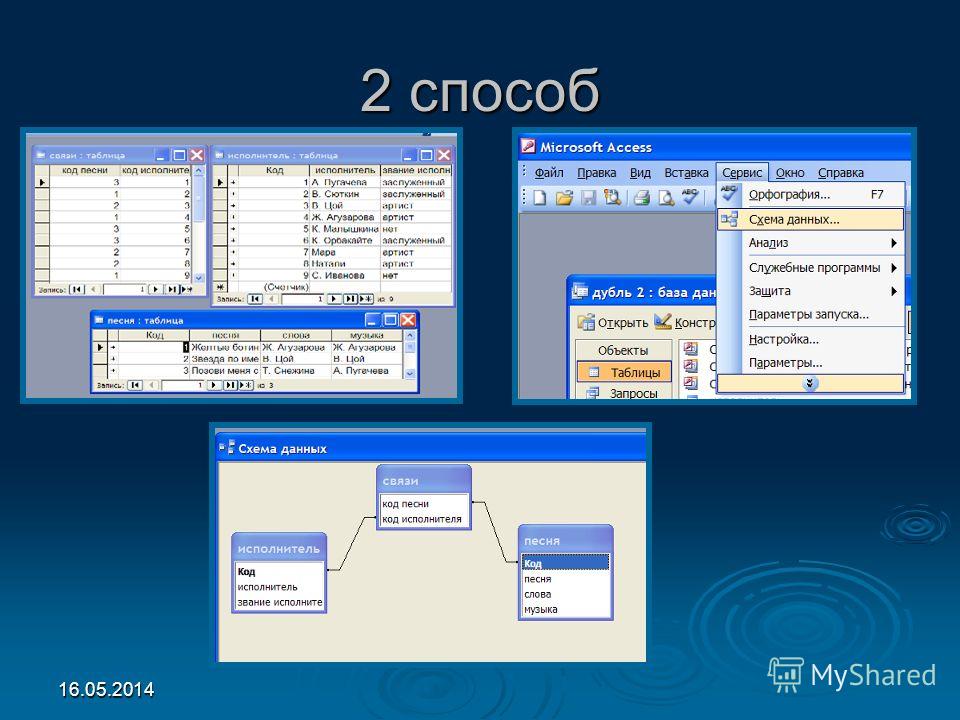 раздел Создание рабочей группы.
раздел Создание рабочей группы.

 в разделе Использование сканеров AWS Glue.
в разделе Использование сканеров AWS Glue. \/]+)[\/](.*)$»
) МЕСТО ‘s3://athena-examples-
\/]+)[\/](.*)$»
) МЕСТО ‘s3://athena-examples-