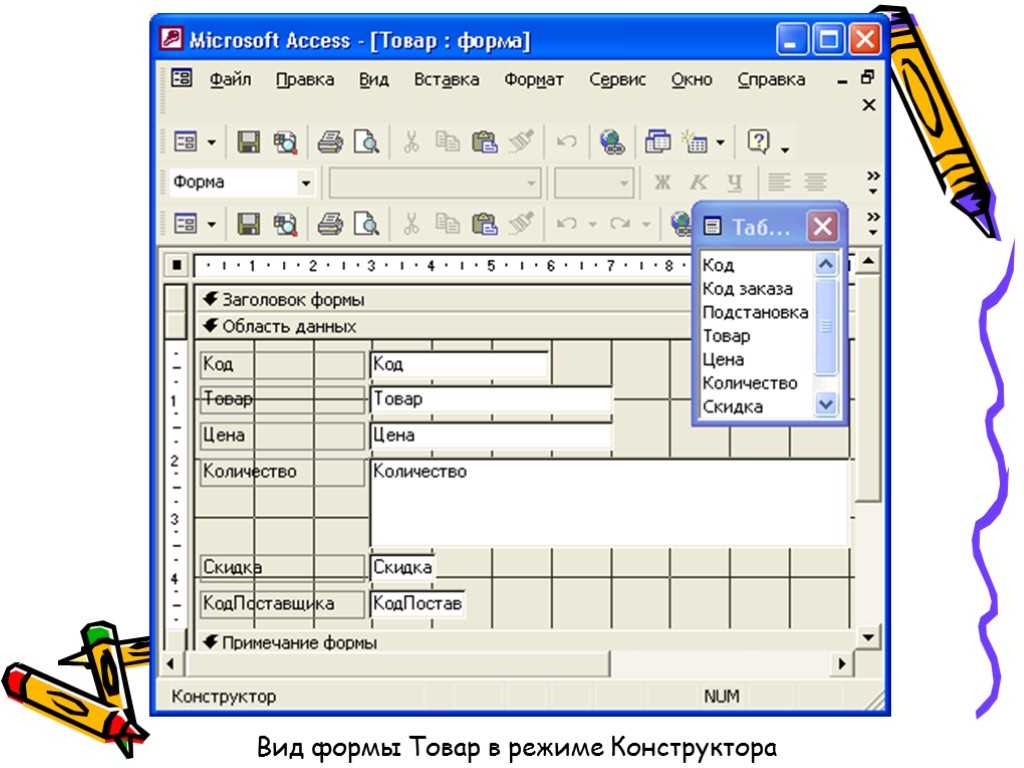Создание формы в Access
В форме Access, как на витрине магазина, удобно просматривать и открывать нужные элементы. Так как форма — это объект, с помощью которого пользователи могут добавлять, редактировать и отображать данные, хранящиеся в базе данных классического приложения Access, ее внешний вид играет важную роль. Если база данных классического приложения Access используется несколькими пользователями, хорошо продуманные формы — залог точности данных и эффективности работы с ними.
Создать форму на компьютере в базе данных Access можно несколькими способами. В этой статье мы рассмотрим наиболее распространенные из них.
Примечание: Информация, приведенная в этой статье, не относится к веб-базам данных Access или веб-приложениям Access.
В этой статье
-
Создание формы из существующей таблицы или запроса в Access
-
Создание пустой формы в Access
-
Создание разделенной формы в Access
-
Создание формы, отображающей несколько записей, в Access
-
Создание формы, содержащей подчиненную форму, в Access
-
Создание формы навигации в Access
-
Дополнительные сведения
Создание формы из существующей таблицы или запроса в Access
Чтобы создать форму из таблицы или запроса базы данных, в области навигации щелкните таблицу или запрос, содержащие данные для формы, а затем на вкладке
Создание нажмите кнопку Форма.
Приложение Access создаст форму и отобразит ее в режиме макета. При необходимости вы можете изменить оформление, например настроить размер текстовых полей в соответствии с данными. Подробнее читайте в статье об использовании инструмента «Форма».
Создание пустой формы в Access
-
Чтобы создать форму без элементов управления и заранее отформатированных элементов, выполните следующее. На вкладке Создание нажмите кнопку Пустая форма. Откроется пустая форма в режиме макета, и отобразится область Список полей.
В области Список полей щелкните знак плюс (+) рядом с одной или несколькими таблицами, содержащими поля, которые нужно включить в форму.

-
Чтобы добавить поле к форме, дважды щелкните его или перетащите на форму. Чтобы добавить сразу несколько полей, щелкните их по очереди, удерживая нажатой клавишу CTRL. Затем перетащите выбранные поля на форму.
Примечание: Порядок таблиц в области Список полей может изменяться в зависимости от выбранной части формы. Если не удается добавить поле в форму, выберите другую часть формы и повторите попытку.
-
С помощью инструментов в группе Элементы управления на вкладке Работа с макетами форм можно добавить в форму эмблему компании, заголовок, номера страниц, дату и время.
- org/ListItem»>
Если требуется добавить в форму другие виды элементов управления, откройте вкладку Конструктор и выберите нужные элементы в группе Элементы управления.
Создание разделенной формы в Access
Разделенная форма позволяет одновременно отображать данные в двух представлениях: в представлении формы и в режиме таблицы. То есть вы можете использовать возможности обоих этих представлений в одной форме. Например, можно быстро найти запись в режиме таблицы, а затем просмотреть или изменить ее в представлении формы. Эти две части формы связаны с одним и тем же источником данных и всегда синхронизированы друг с другом.
Чтобы создать новую разделенную форму с помощью инструмента «Разделенная форма», в области навигации щелкните таблицу или запрос с нужными данными, а затем на вкладке Создание нажмите кнопку Другие формы и выберите пункт Разделенная форма.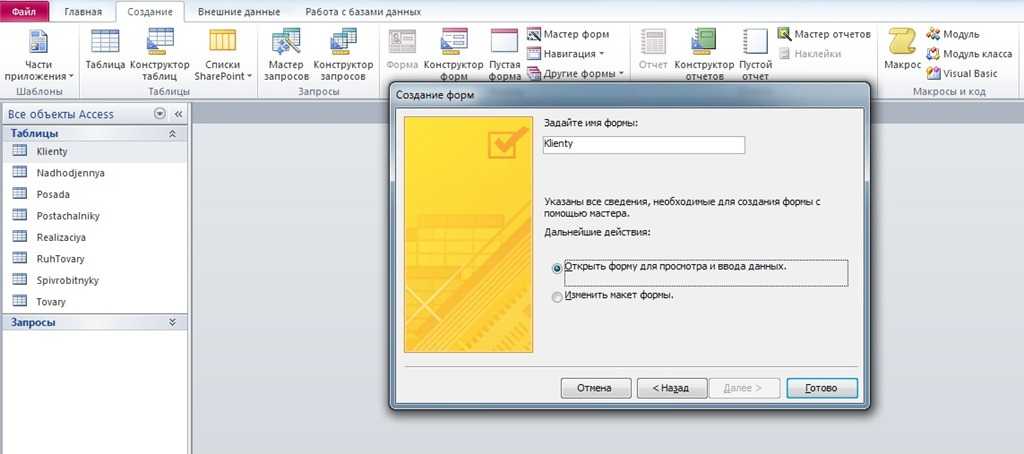
Access создаст форму, которую можно изменять по своему усмотрению. Например, при необходимости можно настроить размер текстовых полей в соответствии с данными. Подробнее о работе с разделенными формами читайте в статье о создании разделенной формы.
Создание формы, отображающей несколько записей, в Access
Форма нескольких элементов (также называется ленточной) удобна, если требуется отобразить несколько записей. Кроме того, ее легче настроить, чем таблицу. Такую форму можно создать с помощью инструмента «Несколько элементов».
-
В области навигации щелкните таблицу или запрос с данными, которые должны отображаться в форме.
- org/ListItem»>
На вкладке Создание нажмите кнопку Другие формы и выберите пункт Несколько элементов.
Приложение Access создаст форму и отобразит ее в режиме макета. В этом режиме можно вносить изменения в структуру формы при одновременном просмотре данных. Например, можно настроить размер полей в соответствии с данными. Подробнее читайте в статье Создание формы с помощью инструмента «Несколько элементов».
Создание формы, содержащей подчиненную форму, в Access
При работе со связанными данными, хранящимися в отдельных таблицах, часто приходится просматривать их из нескольких таблиц или запросов в одной и той же форме, поэтому подчиненные формы отлично подойдут в такой ситуации. В зависимости от потребностей подчиненные формы можно добавлять несколькими способами. Подробнее об этом читайте в статье Создание формы, содержащей подчиненную форму (форма с отношением «один-ко-многим»).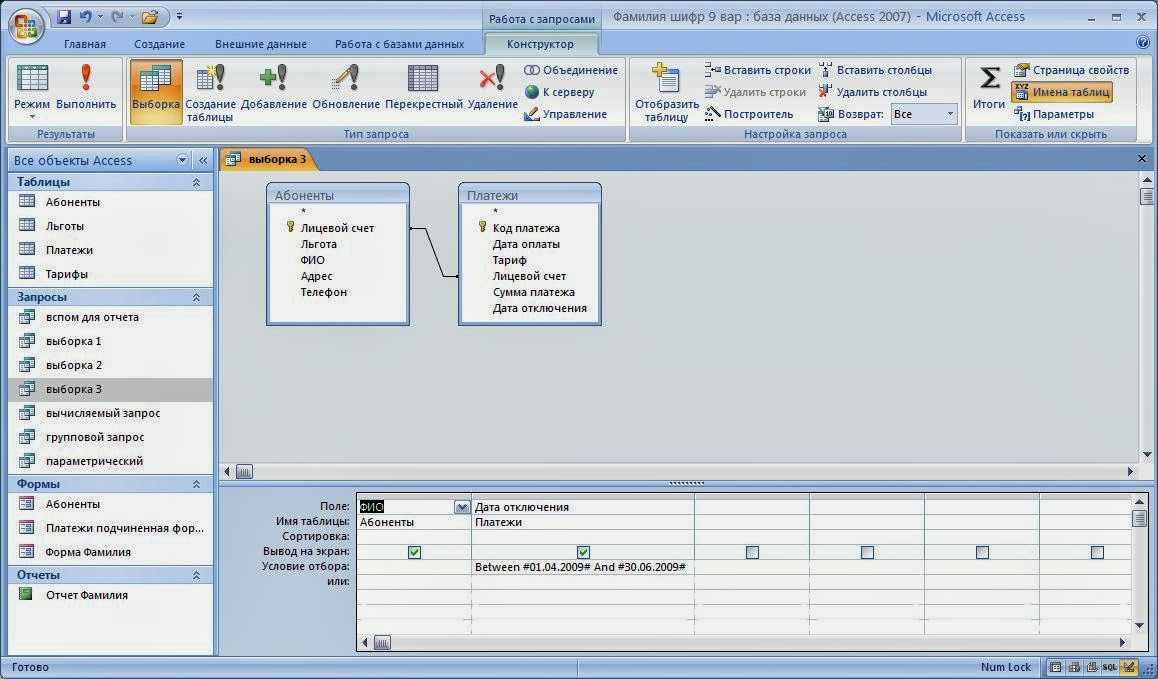
Создание формы навигации в Access
Форма навигации — это простая форма, содержащая элемент навигации. Формы навигации являются полезным дополнением любой базы данных, но особенно важны для баз данных, публикуемых в Интернете, так как область навигации Access не отображается в браузере.
-
Откройте базу данных, в которую нужно добавить форму навигации.
-
На вкладке Создание в группе Формы нажмите кнопку Навигация и выберите нужный стиль формы навигации.
Access создаст форму, добавит на нее элемент навигации и отобразит форму в режиме макета. Подробнее об этом читайте в статье Создание формы навигации.
Подробнее об этом читайте в статье Создание формы навигации.
Дополнительные сведения
|
Параметры |
См. статью |
|
Если вы хотите иметь возможность выбирать поля, которые будут отображаться в форме, создайте форму с помощью мастера форм. |
Создание формы с помощью мастера форм |
|
Добавление вкладок в форму позволяет упорядочить данные и сделать форму более удобной для восприятия, особенно, если форма содержит большое количество элементов управления. |
Создание формы с вкладками |
|
Элемент управления «Веб-браузер» дает возможность отображать в форме веб-страницы. Вы можете связывать его с полями и элементами управления базы данных, чтобы динамически определять отображаемую страницу. Например, с помощью адресов в базе данных можно создавать настраиваемые карты на сайте, или использовать сведения о товаре в базе данных для поиска объектов на веб-сайте поставщика. |
Добавление в форму элемента управления «Веб-браузер» |
|
Элементы управления в Access размещаются вдоль направляющих линий (макетов), которые позволяют выравнивать элементы управления в форме. |
Перемещение и изменение размера отдельных элементов управления |
К началу страницы
Формы
Форма в Access — это объект базы данных, который можно использовать для создания пользовательского интерфейса для приложения базы данных. «Связанная» форма напрямую связана с источником данных, например таблицей или запросом, и может использоваться для ввода, редактирования или отображения данных из этого источника. Кроме того, можно создать «несвязанную» форму. Она не привязывается непосредственно к источнику данных, но также содержит кнопки команд, метки или другие элементы управления, которые необходимы для работы с приложением.
В этой статье основное внимание уделяется связанным формам.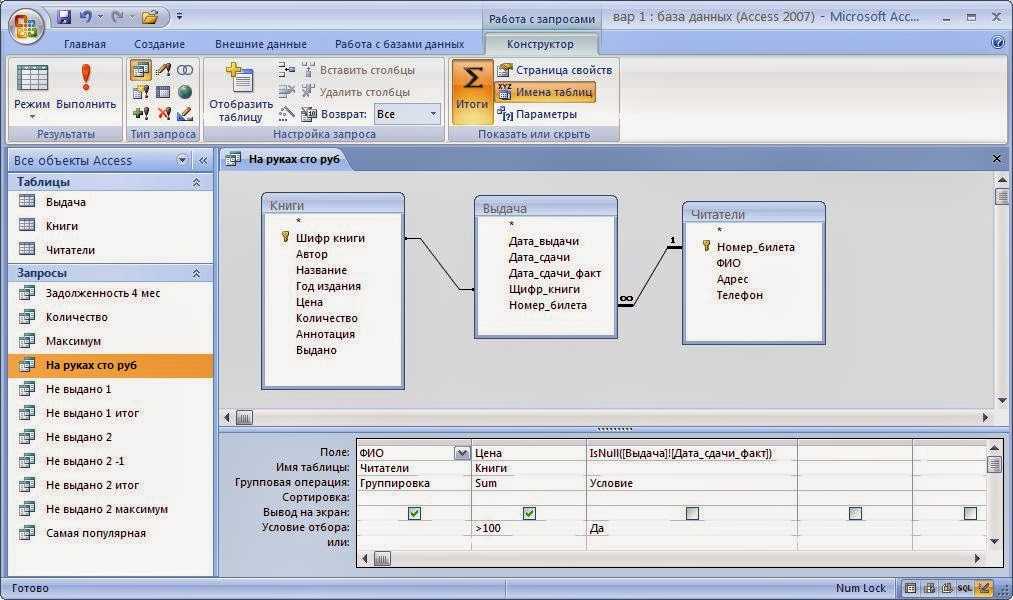 Их можно использовать для управления доступом к данным (например, определить, какие поля или строки данных должны отображаться). Так, некоторым пользователям может понадобиться лишь несколько полей из таблицы с множеством полей. Форма, содержащая только эти поля, упростит таким пользователям работу с базой. Вы также можете добавить на форму кнопки и другие функции для автоматизации часто выполняемых действий.
Их можно использовать для управления доступом к данным (например, определить, какие поля или строки данных должны отображаться). Так, некоторым пользователям может понадобиться лишь несколько полей из таблицы с множеством полей. Форма, содержащая только эти поля, упростит таким пользователям работу с базой. Вы также можете добавить на форму кнопки и другие функции для автоматизации часто выполняемых действий.
Формы можно сравнить с окнами, через которые пользователи видят базу данных и обращаются к ней. Эффективная форма ускоряет работу с базой, так как избавляет от необходимости искать нужную информацию. Визуально привлекательная форма делает работу с базой данных приятнее и эффективнее, а также помогает предотвратить ввод неверных данных.
Примечание: В этой статье предполагается, что вы уже создали таблицу (или запрос, основанный на одной или нескольких таблицах) и хотите создать форму для просмотра данных или работы с ними.
В этой статье
-
Создание формы с помощью инструмента «Форма»
-
Создание разделенной формы с помощью инструмента «Разделенная форма»
-
Создание формы, в которой отображается несколько записей, с помощью инструмента «Несколько элементов»
-
Создание формы с помощью мастера форм
-
Создание формы с помощью инструмента «Пустая форма»
-
Режим макета и режим конструктора
-
Настройка формы в режиме макета
-
Доработка формы в режиме конструктора
Создание формы с помощью инструмента «Форма»
Инструмент «Форма» позволяет создать форму одним щелчком мыши. При его использовании на форму добавляются все поля базового источника данных. Новую форму можно сразу же начать использовать либо изменить в режиме макета или конструктора, чтобы она лучше соответствовала вашим потребностям.
При его использовании на форму добавляются все поля базового источника данных. Новую форму можно сразу же начать использовать либо изменить в режиме макета или конструктора, чтобы она лучше соответствовала вашим потребностям.
Создание формы с помощью инструмента «Форма»
-
В области навигации щелкните таблицу или запрос с данными, которые должны отображаться в форме.
-
На вкладке Создание в группе Формы нажмите кнопку Форма.
Новая форма будет отображена в режиме макета. В этом режиме можно вносить изменения в структуру формы при одновременном просмотре данных. Например, при необходимости можно настроить размер текстовых полей в соответствии с данными.
Например, при необходимости можно настроить размер текстовых полей в соответствии с данными.
Если приложение Access обнаруживает таблицу, связанную отношением «один-ко-многим» с таблицей или запросом, который использовался для создания формы, то таблица данных добавляется на форму, основанную на связанной таблице или запросе. Например, если создается простая форма, основанная на таблице «Сотрудники», и между таблицами «Сотрудники» и «Заказы» определено отношение «один-ко-многим», то в таблице данных будут отображаться все записи таблицы «Заказы», относящиеся к текущей записи сотрудника. Если таблица данных на форме не нужна, ее можно удалить. Если существует несколько таблиц, связанных отношением «один-ко-многим» с таблицей, которая использовалась для создания формы, то Access не добавляет таблицы данных на форму.
Создание разделенной формы с помощью инструмента «Разделенная форма»
Разделенная форма позволяет одновременно отображать данные в двух представлениях — в режиме таблицы и в представлении формы.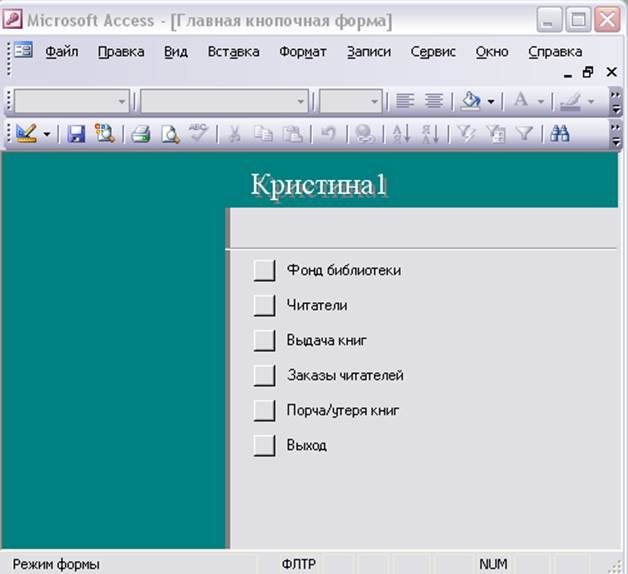
Разделенная форма отличается от сочетания форм и подформ тем, что оба представления разделенной формы связаны с одним и тем же источником данных и всегда синхронизированы друг с другом. При выделении поля в одной части формы выделяется то же поле в другой части. Данные можно добавлять, изменять или удалять в каждой части формы (при условии, что источник записей допускает обновление, а параметры формы не запрещают такие действия).
Работа с разделенной формой позволяет использовать преимущества обоих представлений в одной форме. Например, можно воспользоваться табличной частью формы, чтобы быстро найти запись, а затем просмотреть или изменить ее в представлении формы.
Чтобы создать разделенную форму с помощью инструмента «Разделенная форма»:
-
В области навигации щелкните таблицу или запрос с данными, которые должны отображаться в форме.
 Кроме того, можно открыть таблицу или запрос в режиме таблицы.
Кроме того, можно открыть таблицу или запрос в режиме таблицы. -
На вкладке Создание в группе Формы нажмите кнопку Другие формы и выберите команду Разделенная форма.
Новая форма будет отображена в режиме макета. В этом режиме можно вносить изменения в структуру формы при одновременном просмотре данных. Например, при необходимости можно настроить размер текстовых полей в соответствии с данными. Дополнительные сведения о представлениях формы см. в разделе Сведения о режиме макета и конструкторе.
Создание формы, в которой отображается несколько записей, с помощью инструмента «Несколько элементов»
Если форма была создана с помощью инструмента «Простая форма», она может одновременно отображать только одну запись.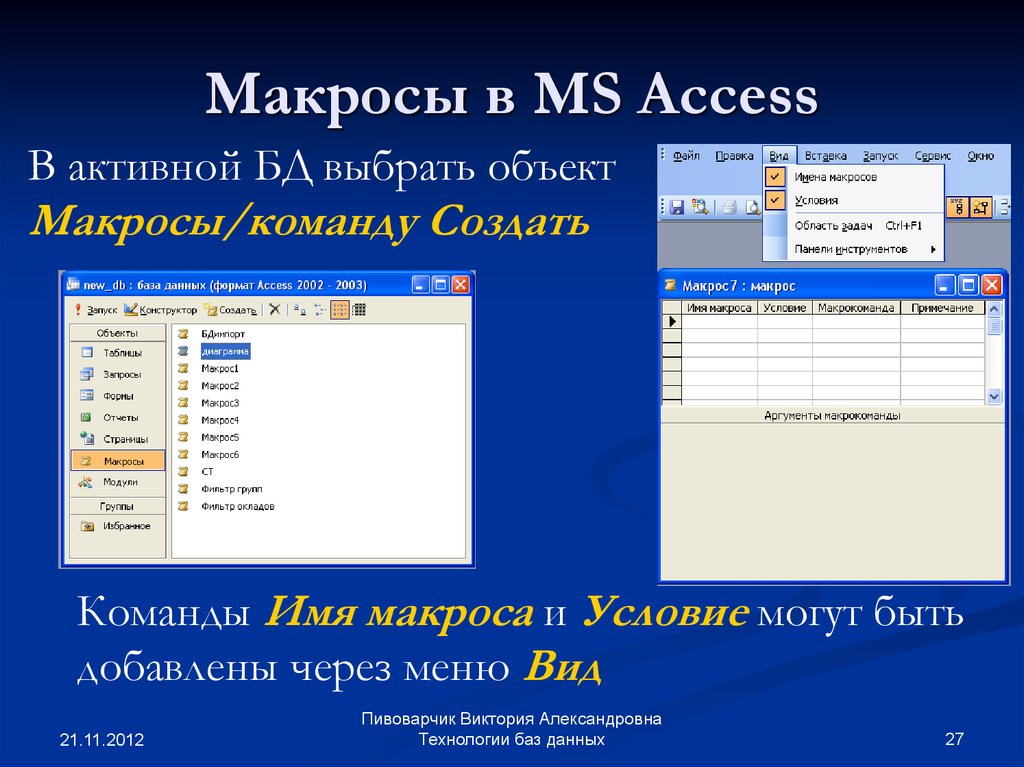 Если нужно создать форму, которая выводит несколько записей, но при этом настраивается более гибко, чем таблица, используйте инструмент «Несколько элементов».
Если нужно создать форму, которая выводит несколько записей, но при этом настраивается более гибко, чем таблица, используйте инструмент «Несколько элементов».
-
В области навигации щелкните таблицу или запрос с данными, которые должны отображаться на форме.
-
На вкладке Создание в группе Формы нажмите кнопку Другие формы и выберите команду Несколько элементов.
Будет создана новая форма, которая отобразится в режиме макета. В этом режиме вы можете вносить изменения в структуру формы параллельно с просмотром данных.
При использовании средства «Несколько элементов» форма, создаваемая Access, похожа на таблицу.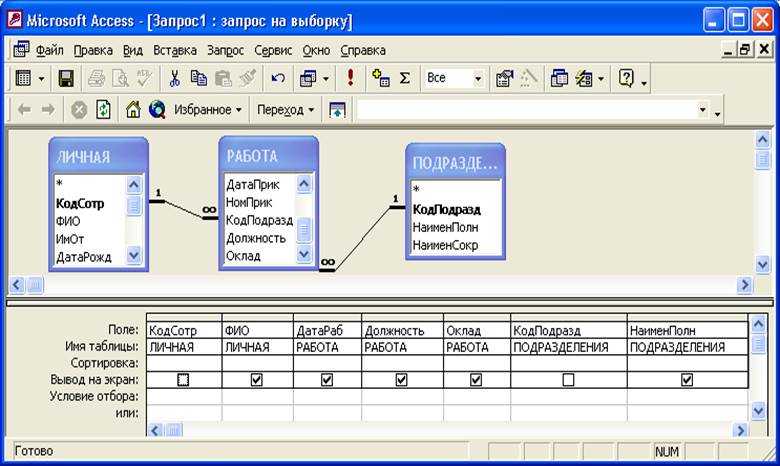 Данные расположены в строках и столбцах, и вы видите несколько записей одновременно. Однако форма «Несколько элементов» предоставляет больше вариантов настройки, чем таблица, например возможность добавления графических элементов, кнопок и других элементов управления. Дополнительные сведения о настройке формы см. в разделах Настройка формы в режиме макета и Доработка формы в режиме конструктора.
Данные расположены в строках и столбцах, и вы видите несколько записей одновременно. Однако форма «Несколько элементов» предоставляет больше вариантов настройки, чем таблица, например возможность добавления графических элементов, кнопок и других элементов управления. Дополнительные сведения о настройке формы см. в разделах Настройка формы в режиме макета и Доработка формы в режиме конструктора.
Создание формы с помощью мастера форм
Чтобы точно выбрать поля, которые должны отображаться на форме, вместо различных инструментов, описанных выше, можно использовать мастер форм. Вы также можете настроить группировку и сортировку данных и использовать поля из нескольких таблиц или запросов, если связи между такими таблицами и запросами были заранее настроены.
-
На вкладке Создание в группе Формы нажмите кнопку Мастер форм.

-
Следуйте инструкциям на страницах мастера форм.
Примечание: Для добавления к форме полей из нескольких таблиц или запросов не нажимайте кнопки Далее или Готово после выбора полей из первой таблицы или запроса на первой странице мастера форм. Вместо этого повторите указанные действия для выбора другой таблицы или запроса и щелкните все дополнительные поля, которые требуется включить в форму. Для продолжения нажмите кнопку Далее или Готово.
-
На последней странице мастера нажмите кнопку Готово.
Создание формы с помощью инструмента «Пустая форма»
Если мастер или инструменты создания форм вам не подходят, вы можете начать работу с пустой формы. Это может оказаться очень быстрым способом создать форму, особенно если вы планируете добавить в нее лишь несколько полей.
Это может оказаться очень быстрым способом создать форму, особенно если вы планируете добавить в нее лишь несколько полей.
-
На вкладке Создание в группе Формы нажмите кнопку Пустая форма.
Откроется пустая форма в режиме макета, и отобразится область Список полей.
-
В области Список полей щелкните знак плюс (+) рядом с одной или несколькими таблицами, содержащими поля, которые нужно включить в форму.
-
Чтобы добавить на форму поле, дважды щелкните по нему или перетащите его на форму.

-
После добавления первого поля вы можете добавить сразу несколько полей. Для этого выберите их, удерживая клавишу CTRL, а затем перетащите на форму.
-
Порядок таблиц в области Список полей может меняться в зависимости от выбранной части формы. Если поля, которое вы хотите добавить, не видно, выберите другую часть формы и повторите попытку.
-
-
С помощью инструментов в группе Колонтитул на вкладке Конструктор на форму можно добавить логотип компании, название или дату и время.
- org/ListItem»>
Чтобы добавить на форму другие виды элементов управления, выберите нужные в группе Элементы управления во вкладке Конструктор.
Чтобы расширить выбор элементов управления, перейдите в режим конструктора. Для этого щелкните форму правой кнопкой мыши и выберите Конструктор.
Общие сведения о режимах макета и конструктора
Режим макета — это интуитивно-понятное представление, которое можно использовать для внесения в форму Access практически любых изменений.
В режиме макета форма выполняется. Поэтому вы можете просматривать свои данные так же, как при использовании формы. Однако в этом режиме вы также изменять структуру формы. Так как при изменении формы вы видите ее данные, это представление удобно использовать для настройки размера элементов управления и выполнения практически любых других задач, которые влияют на внешний вид и удобство использования формы.
Если вы столкнулись с задачей, которая не может быть выполнена в режиме «Макет», вы можете переключиться в режим «Конструктор». В некоторых ситуациях в приложении появляется сообщение, в котором говорится, что вам необходимо перейти в режим конструктора перед внесением того или иного изменения.
Конструктор Конструктор более подробно представляет структуру формы. В нем выводятся заголовок, подробности и нижний колонтитул формы. Форма не выполняется, когда она отображается в режиме конструктора. Поэтому вы не можете просматривать базовые данные при внесении изменений в структуру. Тем не менее определенные задачи проще выполнять в режиме конструктора. Ниже перечислены имеющиеся возможности.
-
добавлять другие виды элементов управления формы, например рамки связанных объектов, разрывы страниц и диаграммы;
- org/ListItem»>
изменять источники для текстовых полей в самих полях, не открывая их страницу свойств;
-
изменять размер разделов формы, например ее заголовка или раздела подробностей;
-
изменять некоторые свойств формы, которые невозможно изменить в режиме макета.
Настройка формы в режиме макета
После создания формы вы можете легко настроить ее структуру, используя режим макета. Вы можете перемещать элементы управления и изменять их размеры, ориентируясь на сами данные. Можно добавить новые элементы управления в форму, а также задать свойства для формы и ее элементов управления.
Чтобы перейти в режим макета, щелкните правой кнопкой мыши имя формы в области навигации и выберите команду Режим макета.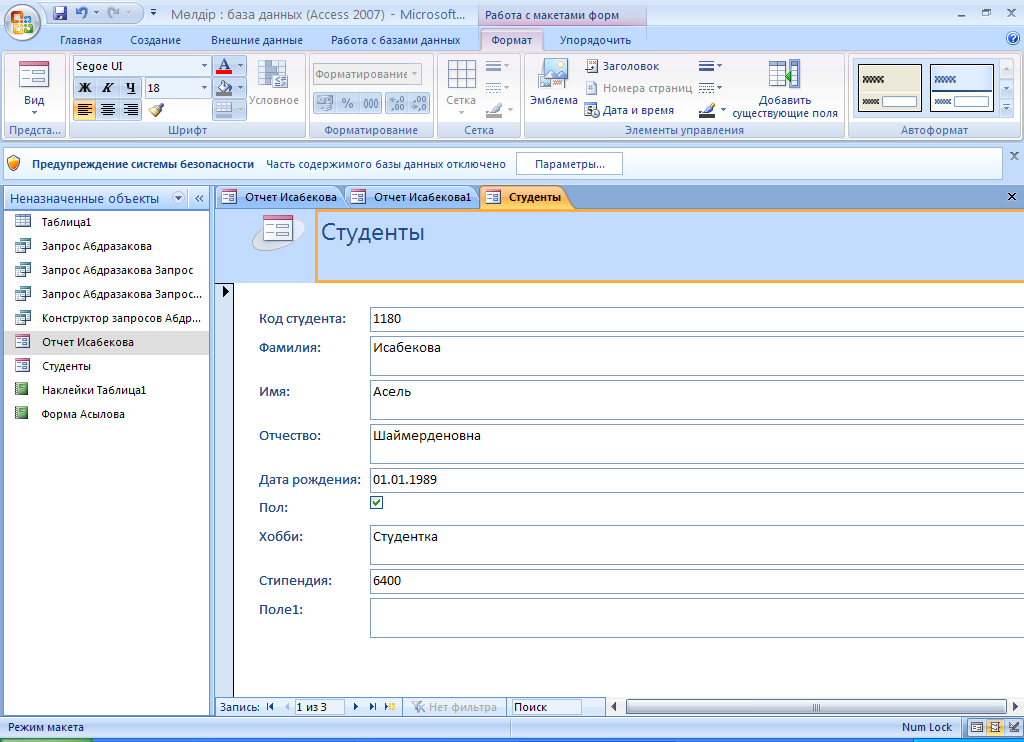
Форма будет открыта в режиме макета.
Для изменения свойств формы, элементов управления и разделов можно использовать страницу свойств. Чтобы открыть ее, нажмите клавишу F4.
Чтобы добавить в структуру формы поля из базовой таблицы или запроса, воспользуйтесь областью Список полей. Чтобы отобразить область Список полей:
Вы можете перетащить поля непосредственно из области Список полей в форму.
-
Чтобы добавить одно поле, дважды щелкните его и перетащите из области Список полей в нужный раздел формы.
-
Чтобы добавить сразу несколько полей, щелкните их, удерживая нажатой клавишу CTRL. Затем перетащите выбранные поля в форму.

Доработка формы в режиме конструктора
Настроить структуру формы можно и в режиме конструктора. Вы можете добавить в нее новые элементы управления и поля, поместив их на бланк. На странице свойств можно задать свойства для настройки формы.
Чтобы переключиться в режим конструктора, щелкните правой кнопкой мыши имя формы в области навигации и выберите команду Конструктор.
Форма откроется в режиме конструктора.
Для изменения свойств формы, элементов управления и разделов можно использовать страницу свойств. Чтобы открыть ее, нажмите клавишу F4.
Чтобы добавить в структуру формы поля из базовой таблицы или запроса, воспользуйтесь областью Список полей. Чтобы отобразить область Список полей:
Вы можете перетащить поля непосредственно из области Список полей в форму.
- org/ListItem»>
Чтобы добавить одно поле, дважды щелкните его и перетащите из области Список полей в нужный раздел формы.
-
Чтобы добавить сразу несколько полей, щелкните их, удерживая нажатой клавишу CTRL. Затем перетащите выбранные поля в форму.
Работа с формами в Access
Хотя вы всегда можете вводить данные непосредственно в таблицы базы данных, вам может быть проще использовать формы. Использование формы для ввода данных в Access, позволяет убедиться, что вы вводите нужные данные в нужном месте и в формате. Это поможет сохранить точность и согласованность вашей базы данных.
Содержание:
- Зачем использовать формы?
- Работа с формами
- Ввод и изменение данных
- Как добавить новую запись
- Как найти существующую запись для просмотра или редактирования
- Использование функций формы
В этой статье будут рассмотрены преимущества использования форм в базе данных. Вы рассмотрите примеры различных форм и компонентов формы. Наконец, вы узнаете, как использовать формы для ввода новых записей, просмотра и редактирования существующих.
Вы рассмотрите примеры различных форм и компонентов формы. Наконец, вы узнаете, как использовать формы для ввода новых записей, просмотра и редактирования существующих.
Зачем использовать формы?
Многие из нас часто заполняют формы, что мы почти не замечаем, когда нас просят использовать их. Формы настолько популярны, что они полезны как для человека, запрашивающего информацию, так и для лица, предоставляющего ее. Это способ требовать информацию в определенном формате, что означает, что человек, заполняющий форму, точно знает, какую информацию включить и куда ее поместить.
Это справедливо и для форм в Access. Когда вы вводите информацию в форму в Access, данные идут именно туда, куда она должна идти: в одну или несколько связанных таблиц. Хотя ввод данных в простые таблицы довольно прост, запись данных становится более сложной, так как вы начинаете заполнять таблицы записями из других источников в базе данных. Например, таблица Orders в базе данных хлебобулочных изделий может ссылаться на информацию о клиентах, продуктах и ценах, полученных из связанных таблиц. Запись с информацией об одном заказе может выглядеть так:
Запись с информацией об одном заказе может выглядеть так:
Фактически, чтобы увидеть весь заказ, вам также нужно будет посмотреть таблицу Order Items , где записываются элементы меню, составляющие каждый заказ.
Записи в этих таблицах включают идентификационные номера записей из других таблиц. Вы не можете многому научиться, просто взглянув на эти записи, потому что идентификационные номера не рассказывают вам о данных, к которым они относятся. Плюс, потому что вам нужно взглянуть на две таблицы, чтобы просмотреть один заказ, у вас может быть сложное время, даже находя нужные данные. Легко видеть, как просмотр или ввод многих записей таким образом может стать трудной и утомительной задачей.
Форма, содержащая те же данные, может выглядеть так:
Как вы можете видеть, эту запись гораздо легче понять при просмотре в форме. Изменение записи было бы проще, потому что вам не нужно было бы знать номера идентификаторов для ввода новых данных. Когда вы используете форму, вам не нужно беспокоиться о вводе данных в нужные таблицы или в правильном формате; форма может справиться с этими вещами. Там нет необходимости идти туда и обратно между таблицами или тщательно искать в таблице для определенной записи, потому что формы позволяют вам видеть целые записи по одному.
Там нет необходимости идти туда и обратно между таблицами или тщательно искать в таблице для определенной записи, потому что формы позволяют вам видеть целые записи по одному.
Мало того, что формы облегчают процесс ввода данных для пользователей, но они также обеспечивают бесперебойную работу базы данных. С формами разработчики баз данных могут точно контролировать, как пользователи могут взаимодействовать с базой данных. Они могут даже устанавливать ограничения для отдельных компонентов формы, чтобы обеспечить ввод всех необходимых данных и что все они введены в допустимом формате. Это полезно, потому что сохранение данных, согласованных и организованных, необходимо для точной и мощной базы данных.
Работа с формами
Чтобы работать с формами в Access, вам нужно знать, как открыть форму, а также как просматривать и редактировать информацию в форме.
Чтобы открыть существующую форму:
- Откройте свою базу данных и найдите область навигации.
- На панели «Навигация» найдите форму, которую вы хотите открыть.
 Формы отмечены значком.
Формы отмечены значком. - Дважды щелкните имя формы. Он откроется и появится как вкладка в панели вкладок документов.
Ввод и изменение данных
В зависимости от используемой базы данных формы, с которыми вы работаете, могут включать специальные инструменты и функции, которые позволяют вам выполнять общие задачи одним нажатием кнопки. Вы увидите примеры этих инструментов в интерактивных приложениях на следующей странице. Однако независимо от того, какой тип формы вы работаете с вами, вы можете следовать тем же процедурам для выполнения определенных основных задач.
Как добавить новую запись
Существует два способа добавить новую запись в форму:
- В группе «Запись» на вкладке «Главная» ленты выберите команду «Создать».
- На панели навигации «Запись» в нижней части окна нажмите кнопку «Новая запись».
Как найти существующую запись для просмотра или редактирования
Существует два способа поиска и просмотра существующей записи с использованием формы, и оба они используют панель отклонения n в нижней части экрана:
- Чтобы просмотреть записи по одному, щелкните стрелки навигации.
 Стрелка вправо приведет вас к следующей записи, а стрелка влево приведет вас к предыдущей.
Стрелка вправо приведет вас к следующей записи, а стрелка влево приведет вас к предыдущей. - Для поиска записи введите слово, которое, как вы знаете, содержится в этой записи в окне навигации.
Чтобы сохранить текущую запись:
- Выберите вкладку «Главная» и найдите группу «Записи».
- Нажмите кнопку «Сохранить». Текущая запись будет сохранена.
Чтобы удалить текущую запись:
- Выберите вкладку «Главная» и найдите группу «Записи».
- Нажмите команду Удалить. Запись будет удалена навсегда.
Использование функций формы
Точная процедура, которую вы используете для заполнения формы, будет зависеть от содержания и дизайна формы, которую вы используете. Формы в вашей базе данных могут быть похожи на примеры в двух интерактивных документах ниже. Между ними они включают большинство функций, с которыми вы обычно сталкиваетесь в формах.
Простая форма.
Сложная форма.
Понравилась статья? Поделитесь ею с друзьями и напишите отзыв в комментариях!
Access: Работа с формами
Урок 6: Работа с формами
/en/access/working-with-tables/content/
Введение
Хотя вы всегда можете вводить данные непосредственно в таблицы базы данных, вам может показаться, что это проще использовать формы . Формы гарантируют, что вы вводите правильные данные в правильном месте и в правильном формате. Это может помочь сохранить вашу базу данных точной и согласованной.
Формы гарантируют, что вы вводите правильные данные в правильном месте и в правильном формате. Это может помочь сохранить вашу базу данных точной и согласованной.
В этом уроке будут рассмотрены преимущества использования форм в базе данных. Вы рассмотрите примеры различных форм и компонентов формы. Наконец, вы узнаете, как использовать формы с по ввести новых записей и просмотреть и отредактировать существующих.
В этом руководстве мы будем использовать образец базы данных. Если вы хотите продолжить, вам необходимо загрузить нашу базу данных Access. Чтобы открыть пример, на вашем компьютере должен быть установлен Access.
Посмотрите видео ниже, чтобы узнать больше о работе с формами в Access.
Зачем использовать формы?
Многие из нас заполняют формы так часто, что едва замечают, когда нас просят их использовать. Формы настолько популярны, потому что они полезны для человека, запрашивающего информацию, и для человека, предоставляющего ее. Это способ запроса информации в определенном формате, что означает, что человек, заполняющий форму, точно знает, какую информацию включить и где ее разместить.
Формы настолько популярны, потому что они полезны для человека, запрашивающего информацию, и для человека, предоставляющего ее. Это способ запроса информации в определенном формате, что означает, что человек, заполняющий форму, точно знает, какую информацию включить и где ее разместить.
Это справедливо и для форм в Access. Когда вы вводите информацию в форму в Access, данные попадают именно туда, куда должны идти: в одну или несколько связанных таблиц. Хотя вводить данные в простые таблицы довольно просто, ввод данных становится более сложным, когда вы начинаете заполнять таблицы записями из других частей базы данных. Например, Таблица заказов в базе данных пекарни может содержать ссылку на информацию о клиентах, продуктах и ценах, полученную из связанных таблиц. Например, в таблице «Заказы» поле «Идентификатор клиента» связано с таблицей «Клиенты».
На самом деле, чтобы увидеть весь заказ, вам также нужно посмотреть таблицу Order Items , где записаны пункты меню, из которых состоит каждый заказ.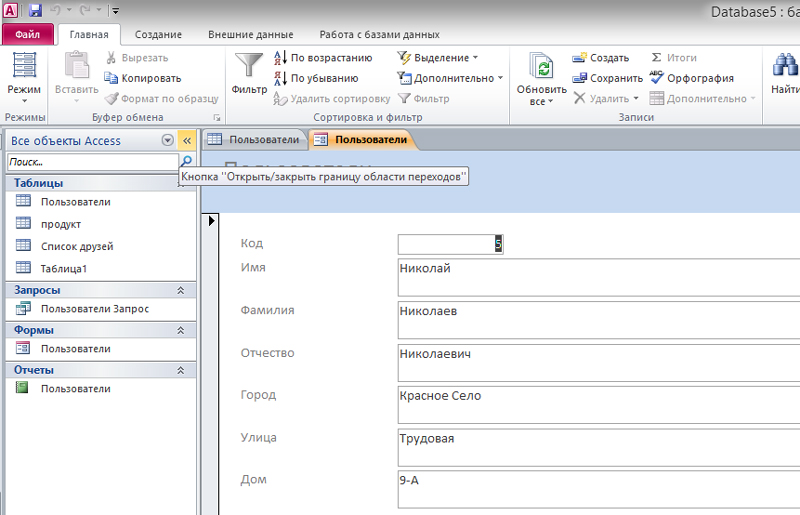
Записи в этих таблицах включают идентификационных номеров записей из других таблиц. Вы не можете многому научиться, просто взглянув на эти записи, потому что идентификационные номера мало что говорят вам о данных, к которым они относятся. Кроме того, поскольку вам нужно просмотреть две таблицы только для просмотра одного заказа, вам может быть трудно даже найти правильные данные. Легко видеть, как просмотр или ввод нескольких записей таким образом может стать трудной и утомительной задачей.
Форма, содержащая те же данные, может выглядеть так:
Как видите, эту запись гораздо легче понять, если просмотреть ее в форме. Изменение записи также было бы проще, потому что вам не нужно было бы знать какие-либо идентификационные номера для ввода новых данных. Когда вы используете форму, вам не нужно беспокоиться о вводе данных в правильные таблицы или в правильном формате, потому что форма может сама обрабатывать эти вещи. Нет необходимости переключаться между таблицами, потому что формы объединяют всю необходимую информацию в одном месте .
Формы не только облегчают пользователю процесс ввода данных, но и обеспечивают бесперебойную работу самой базы данных. С помощью форм разработчики баз данных могут точно контролировать, как пользователи могут взаимодействовать с базой данных. Они даже могут устанавливать ограничения для отдельных компонентов формы, чтобы обеспечить ввод всех необходимых данных и их ввод в правильном формате. Это полезно, потому что согласованность и организованность данных необходимы для точной и мощной базы данных.
Работа с формами
Чтобы открыть существующую форму:
- Откройте базу данных и найдите Панель навигации .
- В области навигации найдите форму, которую хотите открыть.
- Дважды щелкните нужную форму.
- Он откроется и появится как вкладка на вкладках документов панель .
Ввод и изменение данных
В зависимости от используемой базы данных формы, с которыми вы работаете, могут включать специальные инструменты и функции, позволяющие выполнять стандартные задачи одним нажатием кнопки. Вы увидите примеры этих инструментов в интерактивах далее в этом уроке. Однако независимо от типа формы, с которой вы работаете, вы можете следовать одним и тем же процедурам для выполнения определенных основных задач.
Вы увидите примеры этих инструментов в интерактивах далее в этом уроке. Однако независимо от типа формы, с которой вы работаете, вы можете следовать одним и тем же процедурам для выполнения определенных основных задач.
Чтобы добавить новую запись:
Есть два способа добавить новую запись в форму:
- В группе Records на вкладке Home ленты нажмите команду New .
- На панели навигации Record в нижней части окна нажмите кнопку New Record .
Чтобы найти существующую запись для просмотра или редактирования:
Существует два способа найти и просмотреть существующую запись с помощью формы, и оба они используют Панель навигации в нижней части экрана:
- Для просмотра записей по одной нажмите стрелки навигации . Стрелка вправо приведет вас к следующей записи, а стрелка влево — к предыдущей.

- Чтобы выполнить поиск записи, введите известное слово, содержащееся в этой записи, в поле поиска навигации .
Чтобы сохранить текущую запись:
- Выберите вкладку Главная и найдите Записи группа.
- Щелкните команду Сохранить . Текущая запись будет сохранена.
Чтобы удалить текущую запись:
- Выберите вкладку Главная и найдите группу Записи .
- Щелкните команду Удалить .
- Появится диалоговое окно. Нажмите Да .
- Запись будет удалена навсегда.
Использование функций формы
Точная процедура, которую вы используете для заполнения формы, зависит от содержания и дизайна формы, которую вы используете. Формы в вашей базе данных могут быть похожи на примеры в двух интерактивных окнах ниже. Между ними они включают в себя большинство функций, с которыми вы часто сталкиваетесь в формах.
Нажмите кнопки в интерактивном ниже, чтобы узнать о простой форме .
doneedit hotspots
Некоторые формы могут включать дополнительные параметры, такие как кнопки календаря, раскрывающиеся списки, флажки «да/нет», подчиненные формы и встроенные таблицы.
Нажмите кнопки в интерактивном ниже, чтобы узнать о более сложной форме .
редактировать горячие точки
Вызов!
- Откройте нашу базу данных практики.
- Откройте Форма заказов .
- Создание A Новая запись со следующими данными:
Клиент : Eric Oglesby
Дата получения : 14 февраля 2017 г.
. «С днем Святого Валентина!» с розовой глазурью
Предварительный заказ : Да
Оплачено : Да - Откройте форму Клиентская форма .

- Найти запись для клиента Dwight Parker и внесите следующие изменения:
Адрес : 190 Cook Street
Город : Chapel Hill
Почтовый индекс : 27514
Электронная почта : [email 70 protected ] ПродолжатьПредыдущий: Работа с таблицами
Next:Сортировка и фильтрация записей
/en/access/sorting-and-filter-records/content/
Знакомство с формами
Форма в Access — это объект базы данных, который можно использовать для создания пользовательского интерфейса для приложения базы данных. «Связанная» форма — это форма, которая напрямую связана с источником данных, например таблицей или запросом, и может использоваться для ввода, редактирования или отображения данных из этого источника данных.
 В качестве альтернативы вы можете создать «несвязанную» форму, которая не связана напрямую с источником данных, но которая по-прежнему содержит командные кнопки, метки или другие элементы управления, необходимые для работы вашего приложения.
В качестве альтернативы вы можете создать «несвязанную» форму, которая не связана напрямую с источником данных, но которая по-прежнему содержит командные кнопки, метки или другие элементы управления, необходимые для работы вашего приложения.В этой статье основное внимание уделяется связанным формам. Вы можете использовать связанные формы для управления доступом к данным, например, какие поля или строки данных отображаются. Например, некоторым пользователям может потребоваться просмотреть только несколько полей в таблице с большим количеством полей. Предоставление этим пользователям формы, содержащей только эти поля, облегчает им использование базы данных. Вы также можете добавить в форму командные кнопки и другие функции для автоматизации часто выполняемых действий.
Думайте о связанных формах как об окнах, через которые люди видят и получают доступ к вашей базе данных. Эффективная форма ускоряет использование вашей базы данных, потому что людям не нужно искать то, что им нужно.
 Визуально привлекательная форма делает работу с базой данных более приятной и эффективной, а также помогает предотвратить ввод некорректных данных.
Визуально привлекательная форма делает работу с базой данных более приятной и эффективной, а также помогает предотвратить ввод некорректных данных.Примечание. В этой статье предполагается, что вы уже создали таблицу (или запрос на основе одной или нескольких таблиц) и хотите создать форму для просмотра данных или управления ими.
В этой статье
Создание формы с помощью инструмента «Форма»
Создание разделенной формы с помощью инструмента «Разделенная форма»
Создайте форму, отображающую несколько записей, с помощью инструмента «Несколько элементов».
Создание формы с помощью мастера форм
Создание формы с помощью инструмента Пустая форма
Представление «Макет» и «Дизайн»
Точная настройка формы в режиме макета
Точная настройка формы в представлении «Дизайн»
Создание формы с помощью инструмента «Форма»
Вы можете использовать инструмент «Форма» для создания формы одним щелчком мыши.
 При использовании этого инструмента все поля из базового источника данных помещаются в форму. Вы можете начать использовать новую форму сразу же или изменить ее в представлении «Макет» или «Дизайн» в соответствии со своими потребностями.
При использовании этого инструмента все поля из базового источника данных помещаются в форму. Вы можете начать использовать новую форму сразу же или изменить ее в представлении «Макет» или «Дизайн» в соответствии со своими потребностями.Используйте инструмент «Форма» для создания новой формы
В области навигации щелкните таблицу или запрос, содержащий данные, которые вы хотите отобразить в форме.
На вкладке Создать в группе Формы щелкните Форма .
Access создает форму и отображает ее в режиме макета. В представлении «Макет» вы можете вносить изменения в форму во время отображения данных.
 Например, при необходимости можно настроить размер текстовых полей в соответствии с данными.
Например, при необходимости можно настроить размер текстовых полей в соответствии с данными.Если Access находит одну таблицу, имеющую связь «один ко многим» с таблицей или запросом, которые вы использовали для создания формы, Access добавляет в форму таблицу данных, основанную на связанной таблице или запросе. Например, если вы создаете простую форму на основе таблицы «Сотрудники» и между таблицами «Сотрудники» и «Заказы» определена связь «один ко многим», в таблице данных отображаются все записи в таблице «Заказы», которые связаны к текущей записи сотрудника. Вы можете удалить таблицу данных из формы, если решите, что она вам не нужна. Если существует несколько таблиц с отношением «один ко многим» к таблице, которая использовалась для создания формы, Access не добавляет в форму никаких таблиц данных.
Создание разделенной формы с помощью инструмента «Разделенная форма»
Разделенная форма дает вам два представления данных одновременно — представление формы и представление таблицы.

Разделенная форма отличается от комбинации формы и подчиненной формы тем, что два представления подключены к одному и тому же источнику данных и постоянно синхронизируются друг с другом. Выбор поля в одной части формы приводит к выбору того же поля в другой части формы. Вы можете добавлять, редактировать или удалять данные из любой части (при условии, что источник записи является обновляемым, и вы не настроили форму для предотвращения этих действий).
Работа с разделенными формами дает вам преимущества обоих видов форм в одной форме. Например, вы можете использовать часть формы таблицы данных, чтобы быстро найти запись, а затем использовать часть формы для просмотра или редактирования записи.
Чтобы создать разделенную форму с помощью инструмента «Разделенная форма»:
В области навигации щелкните таблицу или запрос, содержащий данные, которые вы хотите добавить в форму.
 Или откройте таблицу или запрос в режиме таблицы.
Или откройте таблицу или запрос в режиме таблицы.На вкладке Создать в группе Формы щелкните Дополнительные формы , а затем щелкните Разделить форму .
Access создает форму и отображает ее в режиме макета. В представлении «Макет» вы можете вносить изменения в форму во время отображения данных. Например, при необходимости можно настроить размер текстовых полей в соответствии с данными. Дополнительные сведения о представлениях форм см. в разделах Представление «Макет» и «Дизайн».
Создайте форму, отображающую несколько записей, с помощью инструмента «Несколько элементов»
При создании формы с помощью инструмента «Форма» форма, создаваемая Access, отображает по одной записи за раз. Если вам нужна форма, которая отображает несколько записей, но более настраиваема, чем таблица, вы можете использовать инструмент «Несколько элементов».

В области навигации щелкните таблицу или запрос, содержащий данные, которые вы хотите отобразить в форме.
На вкладке Создать в группе Формы щелкните Дополнительные формы , а затем щелкните Несколько элементов .
Access создает форму и отображает ее в режиме макета. В представлении «Макет» вы можете вносить изменения в форму во время отображения данных.
При использовании средства «Несколько элементов» форма, создаваемая Access, напоминает таблицу данных. Данные расположены в строках и столбцах, и вы видите более одной записи за раз. Однако форма «Несколько элементов» предоставляет больше возможностей настройки, чем таблица данных, например возможность добавлять графические элементы, кнопки и другие элементы управления.
 Дополнительные сведения о настройке формы см. в разделах Точная настройка формы в режиме макета и Точная настройка формы в режиме конструктора.
Дополнительные сведения о настройке формы см. в разделах Точная настройка формы в режиме макета и Точная настройка формы в режиме конструктора.Создание формы с помощью мастера форм
Чтобы быть более избирательным в выборе полей, отображаемых в форме, вы можете использовать мастер форм вместо различных инструментов для создания форм, упомянутых ранее. Вы также можете определить, как данные группируются и сортируются, и вы можете использовать поля из более чем одной таблицы или запроса, если вы заранее указали отношения между таблицами и запросами.
На вкладке Создать в группе Формы щелкните Мастер форм .
Следуйте инструкциям на страницах мастера форм.

Примечание. Если вы хотите включить в форму поля из нескольких таблиц и запросов, не нажимайте Далее или Готово после выбора полей из первой таблицы или запроса на первой странице мастера форм. Вместо этого повторите шаги, чтобы выбрать таблицу или запрос, и щелкните любые дополнительные поля, которые вы хотите включить в форму. Затем нажмите Далее или Закончите , чтобы продолжить.
На последней странице мастера нажмите Готово .
Создание формы с помощью инструмента «Пустая форма»
Если мастер или инструменты для создания форм не соответствуют вашим потребностям, вы можете использовать инструмент Пустая форма для создания формы. Это может быть очень быстрый способ создания формы, особенно если вы планируете разместить в форме только несколько полей.

На вкладке Создать в группе Формы щелкните Пустая форма .
Access открывает пустую форму в режиме макета и отображает панель Список полей .
В области Список полей щелкните значок плюса ( + ) рядом с таблицей или таблицами, содержащими поля, которые вы хотите отобразить в форме.
Чтобы добавить поле в форму, дважды щелкните его или перетащите на форму.
После добавления первого поля вы можете добавить сразу несколько полей, удерживая нажатой клавишу CTRL, щелкнув несколько полей, а затем перетащив их на форму одновременно.

Порядок столов в Список полей Панель может меняться в зависимости от того, какая часть формы выбрана в данный момент. Если поле, которое вы хотите добавить, не отображается, попробуйте выбрать другую часть формы, а затем снова попробуйте добавить поле.
Используйте инструменты в группе Верхний/нижний колонтитул на вкладке Дизайн , чтобы добавить в форму логотип, заголовок или дату и время.
Используйте инструменты в группе Controls на вкладке Design , чтобы добавить в форму более разнообразные элементы управления.
Чтобы немного увеличить выбор элементов управления, переключитесь в представление «Дизайн», щелкнув форму правой кнопкой мыши и выбрав Представление «Дизайн» .

Представление «Макет» и «Дизайн»
Вид макета Представление «Макет» является наиболее интуитивно понятным представлением для изменения формы, и его можно использовать практически для всех изменений, которые вы хотите внести в форму в Access.
В режиме макета форма фактически запущена. Таким образом, вы можете видеть свои данные так же, как они будут отображаться при использовании формы. Однако вы также можете изменить дизайн формы в этом представлении. Поскольку вы можете видеть данные во время изменения формы, это очень полезное представление для настройки размера элементов управления или выполнения практически любой другой задачи, влияющей на внешний вид и удобство использования формы.
Если вы столкнулись с задачей, которую нельзя выполнить в представлении «Макет», вы можете переключиться в представление «Дизайн». В определенных ситуациях Access отображает сообщение о том, что вы должны переключиться в представление «Дизайн», прежде чем сможете внести определенные изменения.

Представление «Дизайн» Представление «Дизайн» дает вам более подробное представление о структуре вашей формы. Вы можете увидеть разделы «Заголовок», «Сведения» и «Нижний колонтитул» для формы. Форма на самом деле не работает, когда она отображается в представлении «Дизайн». Таким образом, вы не можете видеть базовые данные во время внесения изменений в проект. Однако есть определенные задачи, которые проще выполнять в представлении «Дизайн», чем в представлении «Макет». Вы можете:
Добавьте в форму более разнообразные элементы управления, такие как связанные рамки объектов, разрывы страниц и диаграммы.
Редактировать источники управления текстовыми полями в самих текстовых полях без использования листа свойств.

Изменение размера разделов формы, таких как заголовок формы или раздел сведений.
Измените определенные свойства формы, которые нельзя изменить в режиме макета.
Точная настройка формы в режиме макета
После создания формы вы можете легко настроить ее дизайн, работая в режиме макета. Используя фактические данные формы в качестве руководства, вы можете изменить расположение элементов управления и настроить их размеры. Вы можете поместить в форму новые элементы управления и задать свойства формы и ее элементов управления.
Чтобы переключиться в режим макета, щелкните правой кнопкой мыши имя формы в области навигации и выберите Режим макета .

Access показывает форму в режиме макета.
Лист свойств можно использовать для изменения свойств формы, ее элементов управления и разделов. Чтобы отобразить лист свойств, нажмите F4.
Можно использовать панель Список полей для добавления полей из базовой таблицы или запроса в дизайн формы. Чтобы отобразить Список полей панель:
Затем вы можете перетаскивать поля непосредственно из области Список полей в форму.
Чтобы добавить одно поле, дважды щелкните его или перетащите из области списка полей в раздел формы, где вы хотите, чтобы оно отображалось.
Чтобы добавить сразу несколько полей, удерживайте нажатой клавишу CTRL и щелкните поля, которые вы хотите добавить.
 Затем перетащите выбранные поля на форму.
Затем перетащите выбранные поля на форму.
Точная настройка формы в представлении «Дизайн»
Вы также можете настроить дизайн формы, работая в представлении «Дизайн». Вы можете добавлять в форму новые элементы управления и поля, добавляя их в сетку дизайна. Лист свойств дает вам доступ ко многим свойствам, которые вы можете настроить для настройки формы.
Чтобы переключиться в представление «Дизайн», щелкните правой кнопкой мыши имя формы в области навигации и выберите Представление «Дизайн» .
Access показывает форму в режиме конструктора.
Лист свойств можно использовать для изменения свойств формы, ее элементов управления и разделов. Чтобы отобразить лист свойств, нажмите F4.
Можно использовать панель Список полей для добавления полей из базовой таблицы или запроса в дизайн формы. Чтобы отобразить панель списка полей :
Затем вы можете перетаскивать поля непосредственно из Список полей на форму.

Чтобы добавить одно поле, дважды щелкните его или перетащите из области списка полей в раздел формы, где вы хотите, чтобы оно отображалось.
Чтобы добавить сразу несколько полей, удерживайте нажатой клавишу CTRL и щелкните поля, которые вы хотите добавить. Затем перетащите выбранные поля на форму.
Создание формы в Access
Формы в Access похожи на витрины в магазинах, которые упрощают просмотр или получение нужных элементов. Поскольку формы — это объекты, с помощью которых вы или другие пользователи можете добавлять, редактировать или отображать данные, хранящиеся в вашей базе данных Access для настольных ПК, важным аспектом является дизайн вашей формы. Если ваша настольная база данных Access будет использоваться несколькими пользователями, хорошо продуманные формы необходимы для эффективности и точности ввода данных.

Существует несколько способов создания формы в базе данных Access для настольных ПК, и в этой статье приведены некоторые из распространенных способов.
Примечание. Информация в этой статье не относится к веб-базам данных Access или веб-приложениям Access.
Что ты хочешь сделать?
Создание формы из существующей таблицы или запроса в Access
Создайте пустую форму в Access
Создание разделенной формы в Access
Создайте форму, которая отображает несколько записей в Access
Создайте форму, содержащую подчиненную форму в Access
Создайте форму навигации в Access
Дополнительная информация
Создание формы из существующей таблицы или запроса в Access
Чтобы создать форму из таблицы или запроса в базе данных, в области навигации щелкните таблицу или запрос, содержащий данные для вашей формы, и на вкладке Создать щелкните Форма .

Access создает форму и отображает ее в режиме макета. Вы можете внести изменения в дизайн, например, отрегулировать размер текстовых полей, чтобы они соответствовали данным, если это необходимо. Дополнительные сведения см. в статье об использовании инструмента формы.
Создать пустую форму в Access
Чтобы создать форму без элементов управления или предварительно отформатированных элементов: На вкладке Создать щелкните Пустая форма . Access открывает пустую форму в представлении «Макет» и отображает панель «Список полей ».
В области Список полей щелкните значок плюса ( + ) рядом с таблицей или таблицами, содержащими поля, которые вы хотите отобразить в форме.

Чтобы добавить поле в форму, дважды щелкните его или перетащите на форму. Чтобы добавить сразу несколько полей, удерживайте нажатой клавишу CTRL и щелкните несколько полей, а затем одновременно перетащите их на форму.
Примечание. Порядок таблиц на панели Список полей может меняться в зависимости от того, какая часть формы выбрана в данный момент. Если вы не можете добавить поле в форму, попробуйте выбрать другую часть формы, а затем снова попробуйте добавить поле.
Используйте инструменты в группе Элементы управления на вкладке Инструменты макета формы , чтобы добавить в форму логотип, заголовок, номера страниц или дату и время.
- org/ListItem»>
Если вы хотите добавить в форму более разнообразные элементы управления, щелкните Дизайн и используйте инструменты в группе Элементы управления .
Создание разделенной формы в Access
Разделенная форма дает вам два представления данных одновременно — представление формы и представление таблицы. Работа с разделенными формами дает вам преимущества обоих типов форм в одной форме. Например, вы можете использовать часть формы таблицы данных, чтобы быстро найти запись, а затем использовать часть формы для просмотра или редактирования записи. Два представления подключены к одному и тому же источнику данных и постоянно синхронизируются друг с другом.
Чтобы создать новую разделенную форму с помощью инструмента «Разделенная форма», в области навигации щелкните таблицу или запрос, содержащий данные, а затем на вкладке «Создать » щелкните Дополнительные формы , а затем щелкните Разделенная форма.
 .
.Access создает форму, и вы можете вносить в нее изменения. Например, при необходимости можно настроить размер текстовых полей в соответствии с данными. Подробнее о работе с разделенной формой читайте в статье о создании разделенной формы.
Создайте форму, отображающую несколько записей в Access
Форма с несколькими элементами, также известная как непрерывная форма, полезна, если вам нужна форма, отображающая несколько записей, но более настраиваемая, чем таблица, вы можете использовать инструмент «Несколько элементов».
В области навигации щелкните таблицу или запрос, содержащий данные, которые вы хотите отобразить в форме.
- org/ListItem»>
На вкладке Создать нажмите Дополнительные формы > Несколько элементов .
Access создает форму и отображает ее в режиме макета. В представлении «Макет» вы можете вносить изменения в форму во время отображения данных. Например, вы можете настроить размер текстовых полей в соответствии с данными. Дополнительные сведения см. в разделе Создание формы с помощью инструмента «Несколько элементов».
Создание формы, содержащей подчиненную форму в Access
Когда вы работаете со связанными данными, которые хранятся в отдельных таблицах, вам часто нужно просматривать данные из нескольких таблиц или запросов в одной и той же форме, и подчиненные формы являются удобным способом сделать это. Поскольку существует несколько способов добавления подчиненной формы в зависимости от ваших потребностей, дополнительные сведения см. в статье Создание формы, содержащей подчиненную форму (форму «один ко многим»).

Создание формы навигации в Access
Форма навигации — это просто форма, содержащая элемент управления навигацией. Формы навигации — отличное дополнение к любой базе данных, но создание формы навигации особенно важно, если вы планируете опубликовать базу данных в Интернете, поскольку панель навигации Access не отображается в браузере.
Откройте базу данных, в которую вы хотите добавить форму навигации.
На вкладке Создать в группе Формы щелкните Навигация , а затем выберите нужный стиль формы навигации.
Access создает форму, добавляет к ней элемент управления навигацией и отображает форму в режиме макета.
 Дополнительные сведения см. в разделе Создание формы навигации.
Дополнительные сведения см. в разделе Создание формы навигации.Дополнительная информация
Существует несколько параметров, которые можно использовать для настройки форм. Посмотрите, подходят ли вам следующие варианты:
Опции
Посмотреть этот ресурс
Если вы хотите иметь возможность выбирать, какие поля будут отображаться в форме, используйте мастер форм для создания формы.
Создание формы с помощью мастера форм
Добавление вкладок в форму может сделать форму более упорядоченной и удобной в использовании, особенно если форма содержит много элементов управления.

Создать форму с вкладками
Элемент управления веб-браузером позволяет отображать веб-страницы в форме. Вы можете связать элемент управления с полями или элементами управления в базе данных, чтобы динамически определять отображаемую страницу. Например, вы можете использовать информацию об адресе в базе данных для создания пользовательских карт на картографическом сайте в Интернете или вы можете использовать информацию о продукте в базе данных для поиска товаров на веб-сайте поставщика.
Добавление просмотра веб-страниц в форму
Access помещает элементы управления в направляющие, называемые макетами, чтобы упростить выравнивание элементов управления в форме.

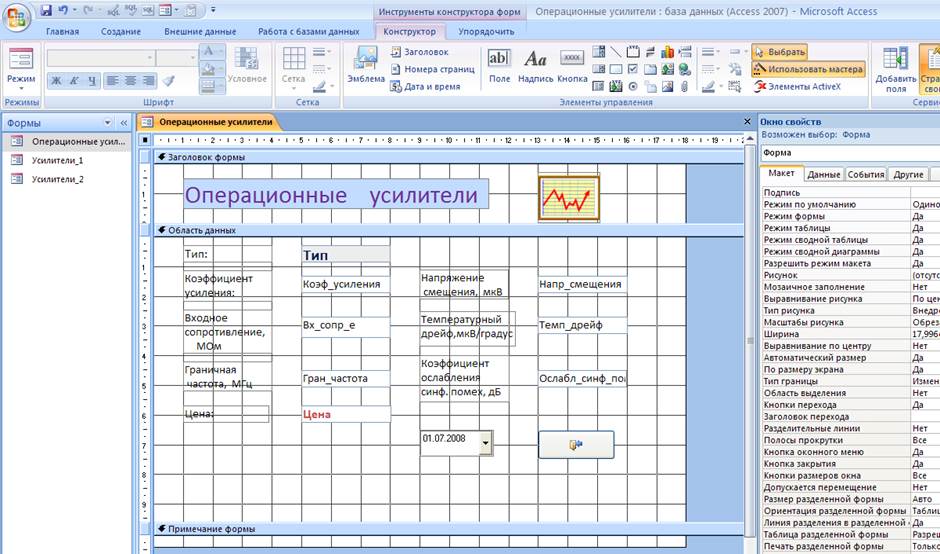

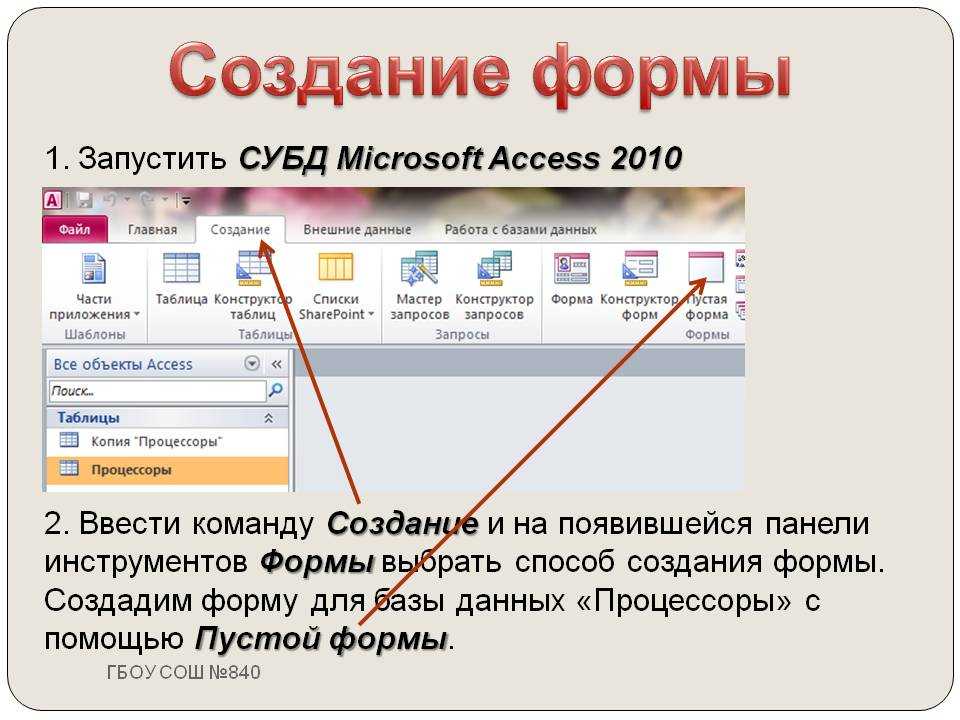
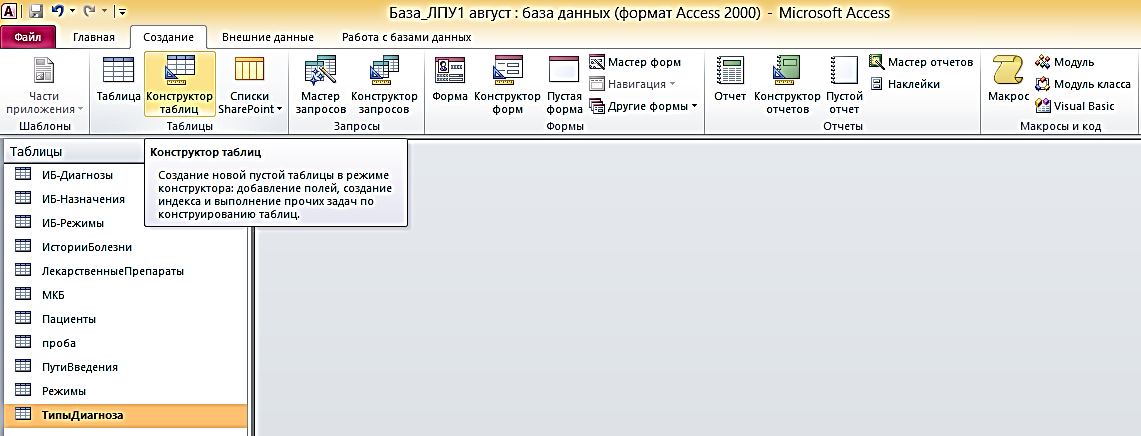 Кроме того, можно открыть таблицу или запрос в режиме таблицы.
Кроме того, можно открыть таблицу или запрос в режиме таблицы.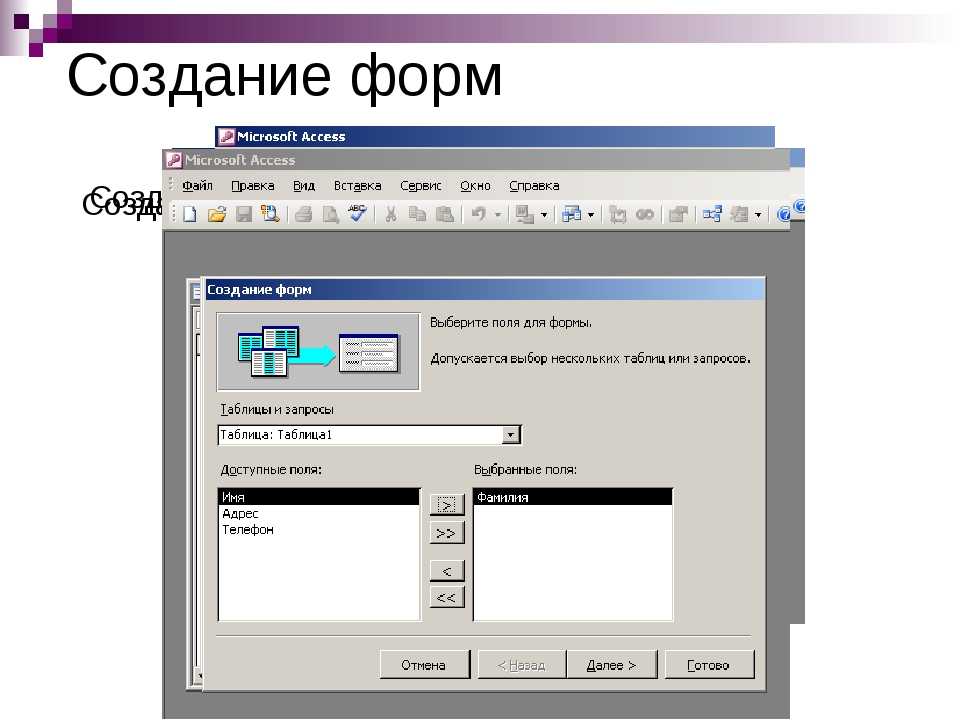

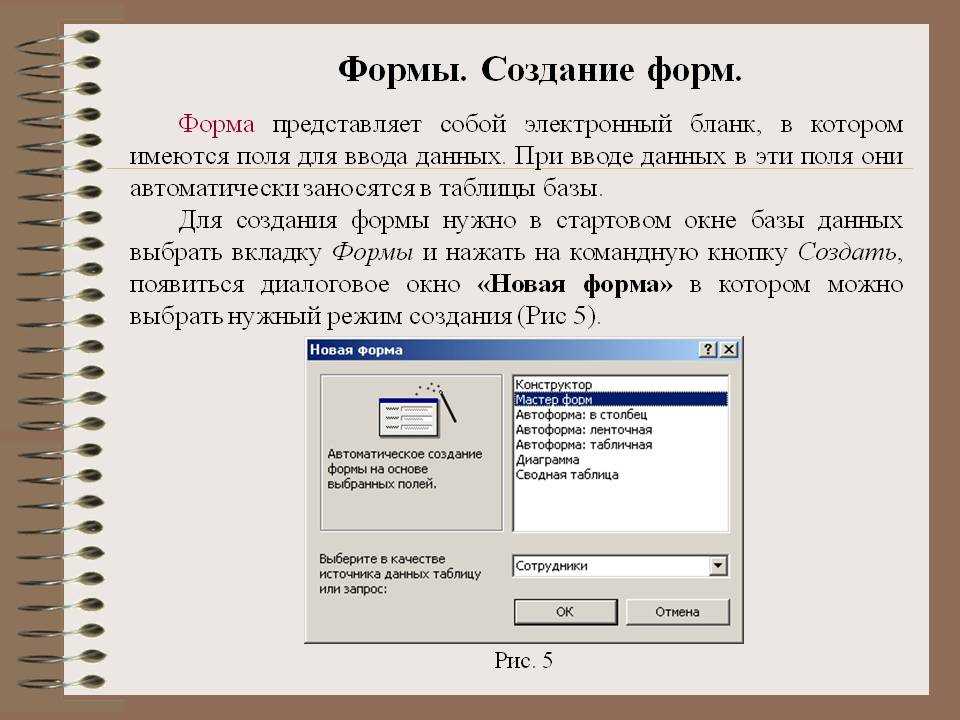
 Формы отмечены значком.
Формы отмечены значком.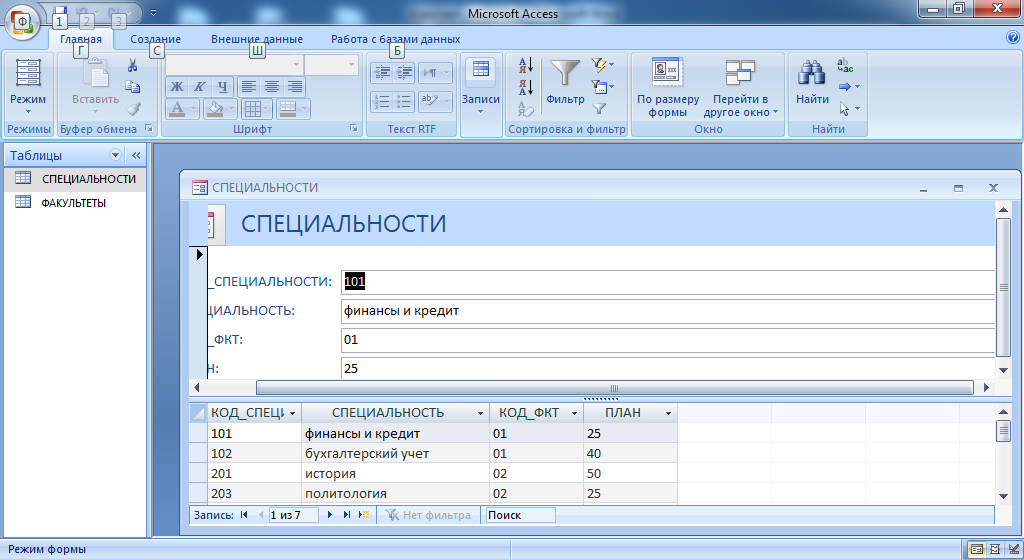 Стрелка вправо приведет вас к следующей записи, а стрелка влево приведет вас к предыдущей.
Стрелка вправо приведет вас к следующей записи, а стрелка влево приведет вас к предыдущей.

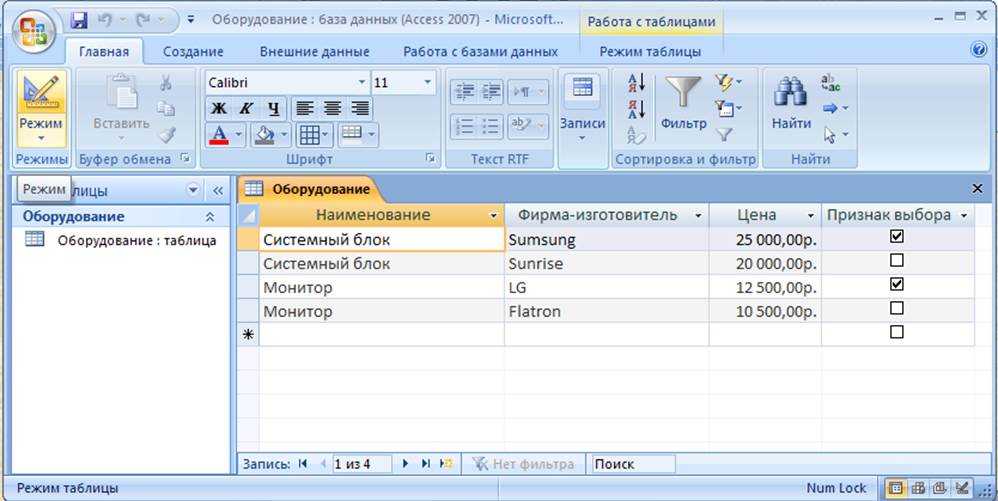 В качестве альтернативы вы можете создать «несвязанную» форму, которая не связана напрямую с источником данных, но которая по-прежнему содержит командные кнопки, метки или другие элементы управления, необходимые для работы вашего приложения.
В качестве альтернативы вы можете создать «несвязанную» форму, которая не связана напрямую с источником данных, но которая по-прежнему содержит командные кнопки, метки или другие элементы управления, необходимые для работы вашего приложения. Визуально привлекательная форма делает работу с базой данных более приятной и эффективной, а также помогает предотвратить ввод некорректных данных.
Визуально привлекательная форма делает работу с базой данных более приятной и эффективной, а также помогает предотвратить ввод некорректных данных. При использовании этого инструмента все поля из базового источника данных помещаются в форму. Вы можете начать использовать новую форму сразу же или изменить ее в представлении «Макет» или «Дизайн» в соответствии со своими потребностями.
При использовании этого инструмента все поля из базового источника данных помещаются в форму. Вы можете начать использовать новую форму сразу же или изменить ее в представлении «Макет» или «Дизайн» в соответствии со своими потребностями.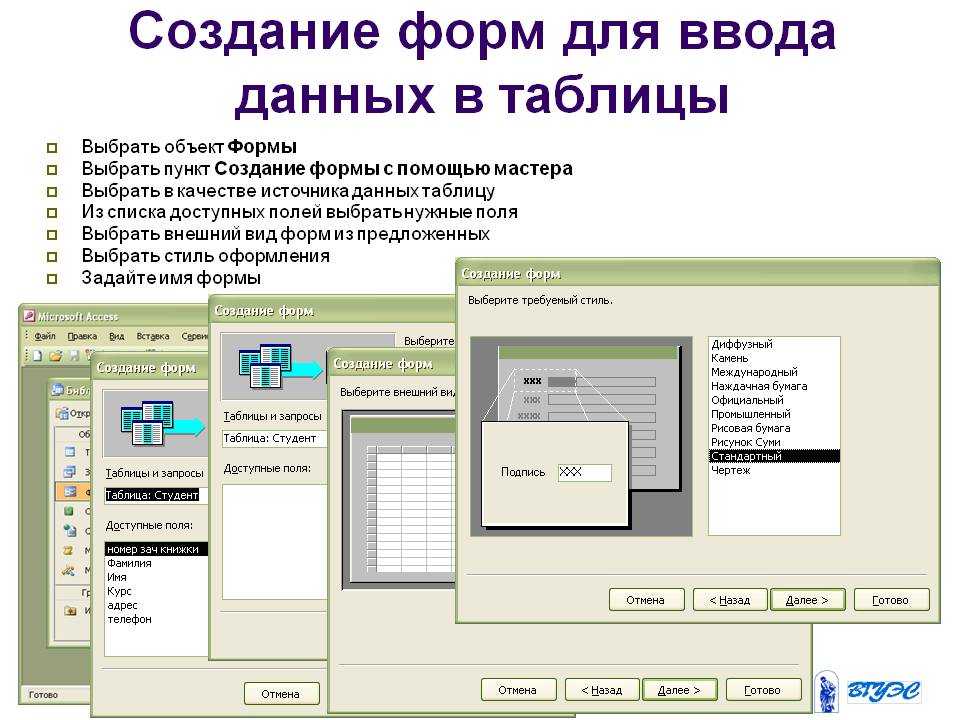 Например, при необходимости можно настроить размер текстовых полей в соответствии с данными.
Например, при необходимости можно настроить размер текстовых полей в соответствии с данными.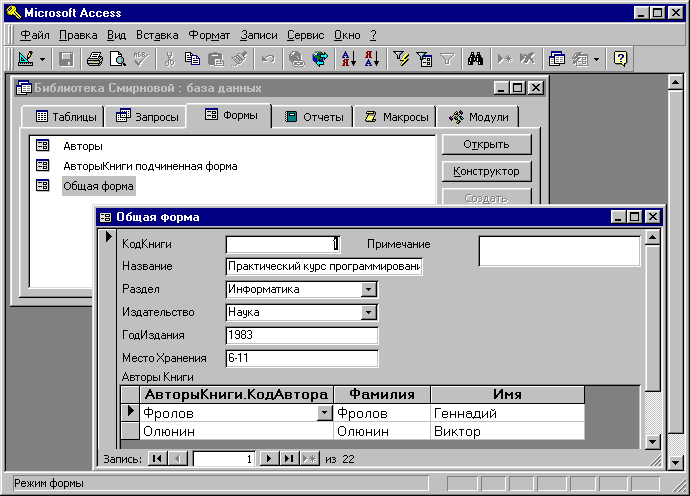
 Или откройте таблицу или запрос в режиме таблицы.
Или откройте таблицу или запрос в режиме таблицы.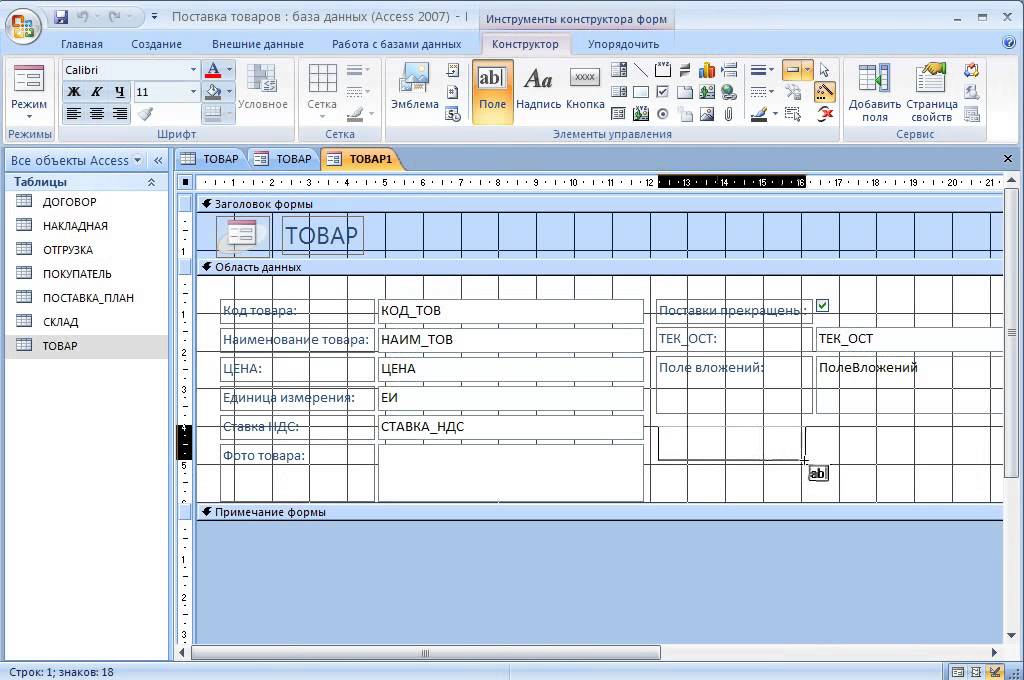
 Дополнительные сведения о настройке формы см. в разделах Точная настройка формы в режиме макета и Точная настройка формы в режиме конструктора.
Дополнительные сведения о настройке формы см. в разделах Точная настройка формы в режиме макета и Точная настройка формы в режиме конструктора.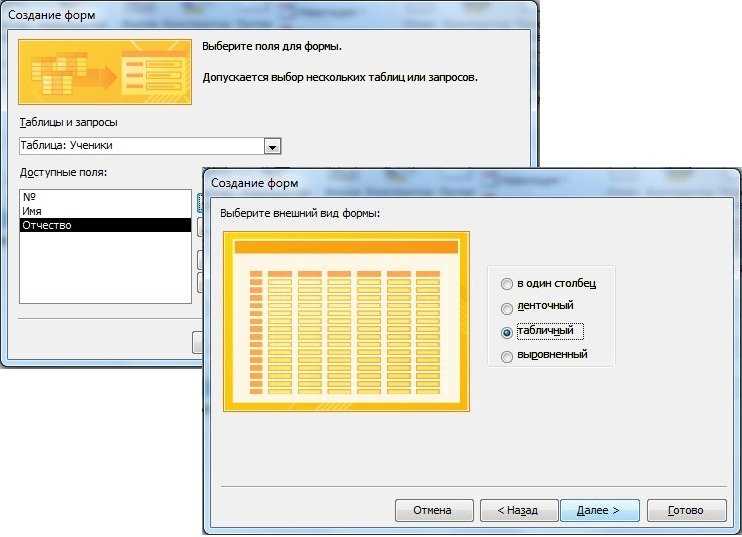


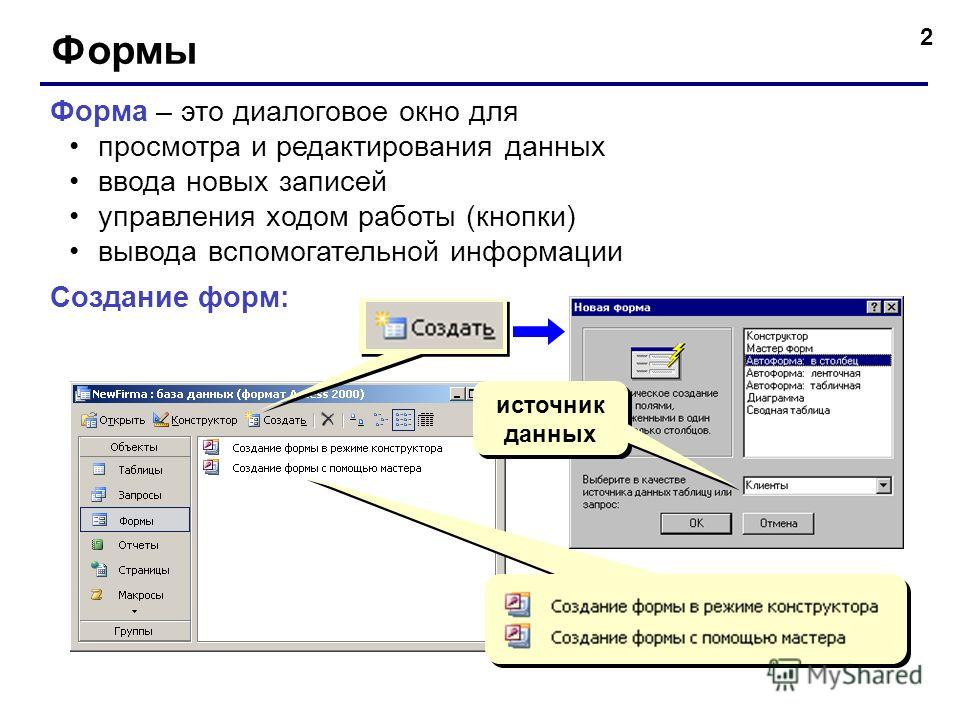
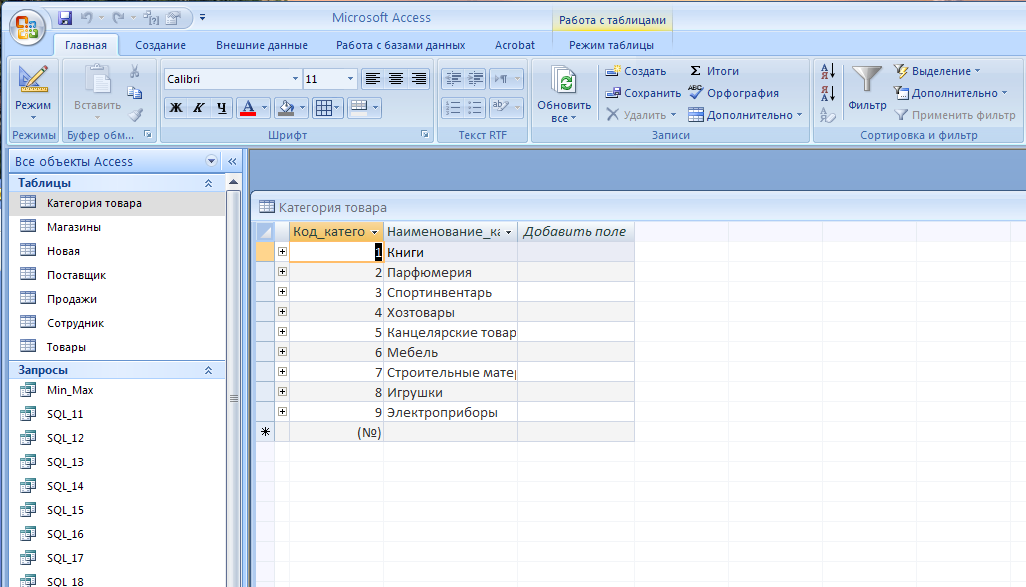
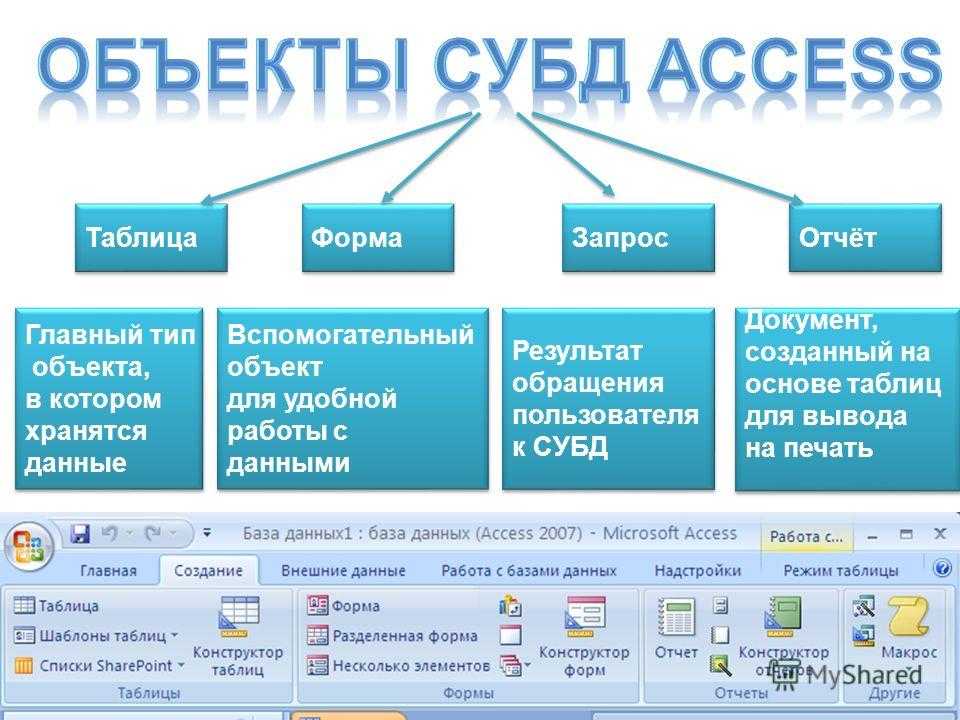

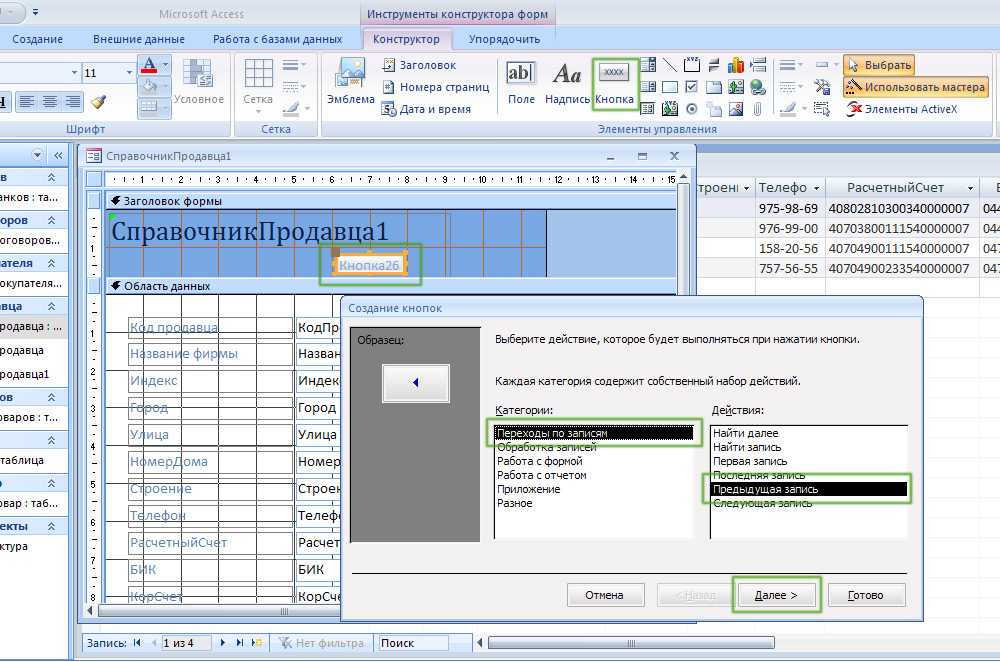 Затем перетащите выбранные поля на форму.
Затем перетащите выбранные поля на форму.


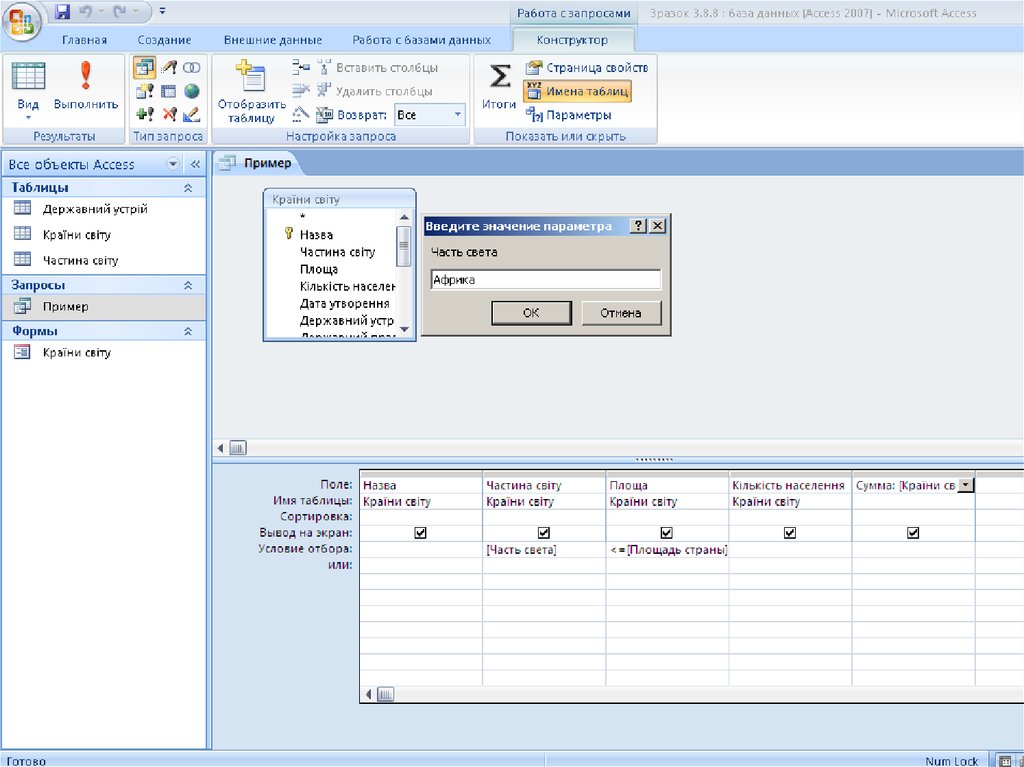
 .
.
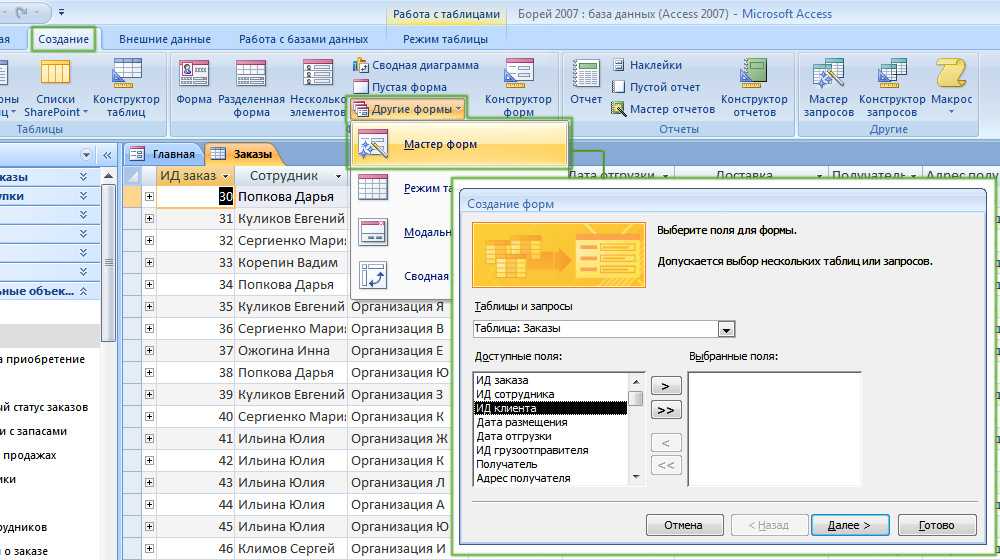 Дополнительные сведения см. в разделе Создание формы навигации.
Дополнительные сведения см. в разделе Создание формы навигации.