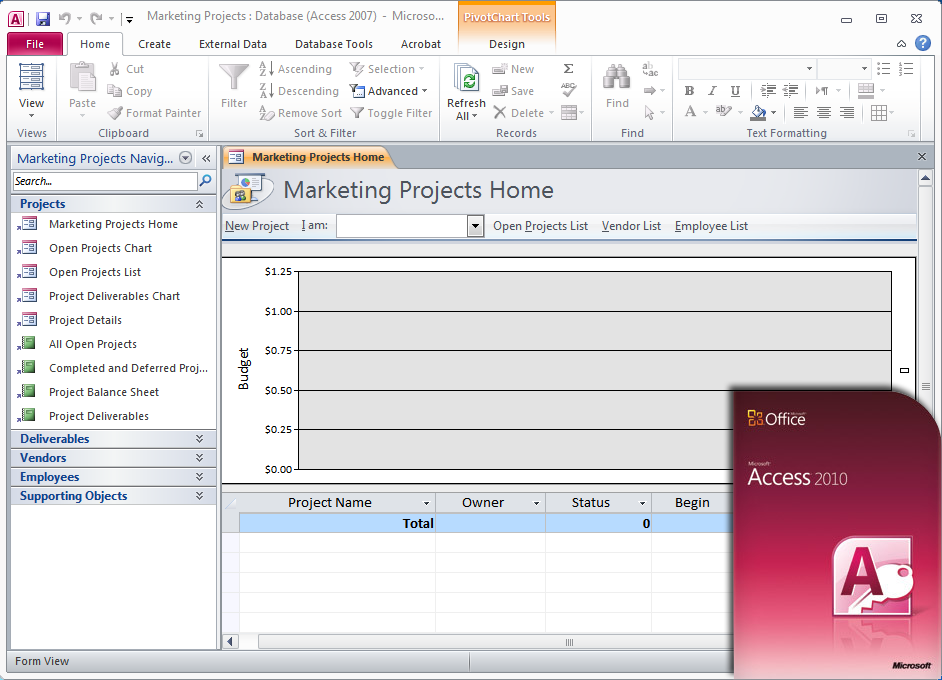Подключение к базе данных Microsoft Access (.mdb) в ArcGIS—ArcMap
Таблицы из баз данных Microsoft Access можно использовать в ArcMap через подключения OLE DB. OLE DB — это стандарт обмена данными между приложениями, позволяющий вам просматривать базы данных Access в ArcMap. Для поддержания целостности данных, вы должны изменять базы данных Access в самом Access.
Отображаются все базы данных Microsoft Access (.mdb), и вы можете перейти к ним с помощью ArcCatalog или окна Каталог. Вам следует только просматривать и добавлять данные непосредственно из персональных баз геоданных (тип базы данных Microsoft Access) и использовать соединения OLE DB с базами данных Microsoft Access, не являющимися базами геоданных.
- Запустите ArcCatalog
- Добавьте команду Подключение OLE DB (OLE DB connection) в виде кнопки на панель инструментов в ArcCatalog.
- Щелкните Настройка (Customize) в главном меню и выберите Режим настройки (Customize Mode).

Откроется диалоговое окно Настроить (Customize).
- Перейдите на закладку Команды (Commands).
- Выберите ArcCatalog в списке Категории (Categories).
- Перетащите Добавить подключение OLE DB (Add OLE DB connection) из списка Команды (Commands).
Кнопка Добавить подключение OLE DB (Add OLE DB Connection) будет добавлена на панель инструментов.
- Щелкните Настройка (Customize) в главном меню и выберите Режим настройки (Customize Mode).
- Щелкните Закрыть (Close) в диалоговом окне Настройка (Customize).
- Щелкните кнопку Добавить подключение OLE DB.
Откроется диалоговое окно Свойства связи с данными в котором вы можете создать подключение OLE DB.
- Откройте вкладку Поставщик данных.
- Щелкните Microsoft Jet 4.0 OLE DB Provider.
- Щелкните Далее.
- На вкладке Подключение укажите или выберите базу данных в первом разделе. Если у базы данных имеется пароль, введите эту информацию во втором разделе.
- Щелкните Проверить подключение, чтобы убедиться в возможности подключения к этой базе данных.

- Нажмите кнопку OK, если проверка подключения прошла успешно.
- Введите новое имя подключения и нажмите клавишу Enter.
- Чтобы использовать таблицу Microsoft Access, укажите эту таблицу в подключении OLE DB и добавьте ее в ArcMap.
Таблицы Microsoft Access, как и другие таблицы без связанных функций, могут быть просмотрены только тогда, когда окно таблицы содержания ArcMap перечислено по источникам.
Примечание:
Присоединенные таблицы из Access не просматриваются через подключение OLE DB, но запросы Access доступны. Чтобы использовать присоединенную таблицу, создайте в Access запрос, ссылающийся на эту таблицу, и подключите эту таблицу через запрос и подключение OLE DB.
Примечание:
Так как у подключения OLE DB нет поля Object ID которое поддерживается в ArcGIS и гарантирует, что у каждой записи в таблице свой уникальный ID, вы не сможете выполнять в ArcMap определенные операции. Это выборка пространственных объектов слоя на карте любым способом, применение определяющего запроса, создание полноценных связей, а также редактирование атрибутов.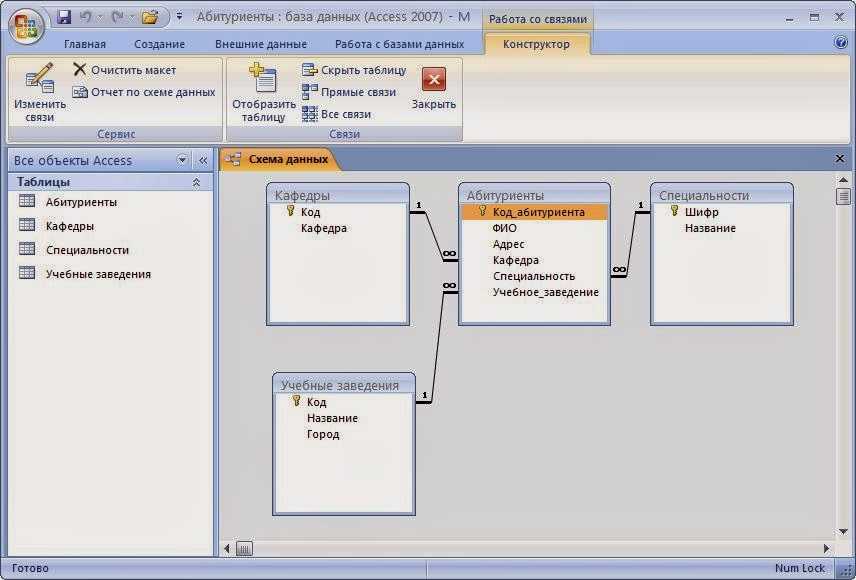 Для получения более подробной информации о работе с таблицами, у которых нет Object ID, см. раздел Основы работы с полями ObjectID.
Для получения более подробной информации о работе с таблицами, у которых нет Object ID, см. раздел Основы работы с полями ObjectID.
SurfCop
SurfCopMicrosoft Access
Microsoft Access — это реляционная СУБД корпорации Microsoft. Имеет широкий спектр функций, включая связанные запросы, сортировку по разным полям, связь с внешними таблицами и базами данных. Благодаря встроенному языку VBA позволяет создавать приложения, работающие с базами данных.
Версии Microsoft Access:
- 1993г. Access 2.0 для Windows (Office 4.3)
- 1995г. Access 7 для Windows 95 (Office 95)
- 1997г. Access 97 (Office 97)
- 1999г. Access 2000 (Office 2000)
- 2001г. Access 2002 (Office XP)
- 2003г. Access 2003 (из комплекта программ Microsoft Office 2003)
- 2007г. Microsoft Office Access 2007 (из комплекта программ Microsoft Office 2007)
- 2010г. Microsoft Office Access 2010 (из комплекта программ Microsoft Office 2010 TP)
Настройка Microsoft Access
Ниже рассматриваются вопросы настройки компонента Дата Центр для
хранения данных в СУБД Microsoft Access. В качестве СУБД
использовалась Microsoft Office Access 2007, входящая в комплект
программ Microsoft Office 2007.
В качестве СУБД
использовалась Microsoft Office Access 2007, входящая в комплект
программ Microsoft Office 2007.
Первым шагом является создание базы данных. База данных должна создаваться на компьютере, на котором установлен и работает компонент Дата Центр. Соответственно, на этом же компьютере должен быть установлен Microsoft Access.
Для создания новой базы данных необходимо открыть меню «Файл» (в Microsoft Office Access 2007 и выше вместо меню «Файл» используется круглая пиктограмма с изображением символики Microsoft Office) и выбрать пункт «Создать». Главное окно программы изображено на Рисунке 1.
Рисунок 1.
В правой части окна программы появится меню создания базы данных (Рисунок 2). Необходимо выбрать путь до новой базы данных, указать её имя и затем нажать «Создать».
Рекомендуется в качестве имени базы данных использовать простое и интуитивно понятное название, например, Activity.
Рисунок 2.
После создания новой базы данных откроется меню редактирования таблиц, изображённое на Рисунке 3.
Рисунок 3.
Данное меню можно закрыть, т.к. Дата Центр самостоятельно создаст все требуемые таблицы при первом обращении к базе данных.
На этом все настройки Microsoft Access завершены.
Настройка Дата Центра
После создания новой базы данных следует настроить Дата Центр для работы с ней. Для этого необходимо запустить консоль управления программы, перейти на страницу «Конфигурация» изображённую на Рисунке 4 и выбрать пункт «Настройки Хранилища Данных».
Рисунок 4.
В открывшемся диалоге необходимо выбрать тип база данных (в нашем случае Microsoft Access).
Рисунок 5.
На второй закладке необходимо указать параметры подключения к базе данных (Рисунок 6).
Для того чтобы не вводить строку подключения вручную в программе
имеется специальное средство, для запуска которого достаточно
нажать на кнопку рядом с полем для ввода строки подключения.
Рисунок 6.
Открывшийся диалог, изображённый на Рисунке 7, позволяет выбрать тип OLE DB провайдера, через который следует установить подключение.
Необходимо выбрать Microsoft Office 12.0 Access Database Engine OLE DB Provider и нажать «Next».
Если используется другая версия Microsoft Access, то название OLE DB провайдера может отличаться.
Рисунок 7.
На второй закладке необходимо ввести параметры подключения, как указанно на Рисунке 8,
где,
C:\Users\Admnistrator\Documents\Activity.accdb –имя созданного ранее файла базы данных.
ВНИМАНИЕ! Важно понимать, что поскольку параметры подключения будут использоваться на Дата Центре, то все пути указываются относительно компьютера, на котором работает Дата Центр. Это особенно важно если Дата Центр и консоль управления установлены и работают на разных компьютерах в сети.
User name –пользователь, от имени которого будет производиться
подключение к базе данных.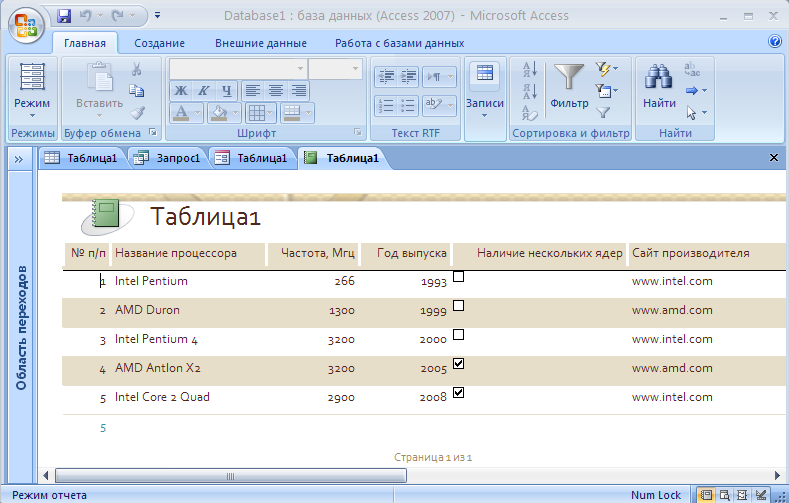
ВНИМАНИЕ! В Microsoft Office Access 2007 не поддерживается защита на уровне пользователей для новых форматов файлов, поэтому, в качестве имени пользователя, необходимо ввести Admin.
Password – пароль пользователя, от имени которого производится доступ к базе данных.
Blank password – означает что для доступа к базе данных используется пустой пароль (при желании можно защитить базу данных паролем, в этом случае данную опцию необходимо будет отключить).
Рисунок 8.
Далее следует нажать кнопку «OK».
После ввода всех необходимых параметров будет автоматически сгенерирована строка подключения, изображённая на Рисунке 9. Содержимое строки может изменяться в зависимости от введённой ранее информации.
Для проверки строки подключения необходимо нажать кнопку «Проверить подключение».
Рисунок 9.
После нажатия на «Проверить подключение» программа попытается
установить соединение с базой данных и, если настройки подключения
были указаны правильно, то появится сообщение, изображённое на
Рисунке 10.
Рисунок 10.
После того, как тестирование подключения будет завершено, необходимо нажать «ОК».
Появится сообщение уведомляющее о том, что Дата Центр должен быть перезагружен для применения новых параметров (Рисунок 11).
Рисунок 11.
Необходимо нажать «Да», после чего Дата Центр будет автоматически перезагружен. После перезагрузки Дата Центра все изменения вступят в силу и программа начнет использовать для хранения информации новую базу данных.
Состояние базы данных можно просмотреть на закладке «Статистика» диалога управления хранилищем данных (Рисунок 12).
Рисунок 12.
Резюме
С одной стороны, СУБД Microsoft Access – это наиболее простая
система в плане настройки, но с другой стороны, ее использование не
рекомендуется в компаниях среднего и крупного размера, так как
данная СУБД относится к категории настольных и не способна хранить
и адекватно обрабатывать данные при достижении определенного (не
очень большого) размера файла базы.
- Те пользователи, которые имеют базовые знания о компьютерах, могут легко создавать и управлять базой данных в Access.

- Это программа, которую можно использовать в школах для составления расписаний.
- Любой пользователь может легко вставить данные в базу данных MS Access.
- Он также используется для создания удобных интерфейсов.
- В MS-Access повторяющиеся задачи можно легко выполнять с помощью макросов.
- Любой пользователь может быстро получить доступ к данным или информации с помощью команд.
- Позволяет пользователям разрабатывать веб-приложения. Различные разработчики программного обеспечения также используют это программное обеспечение для разработки прикладного программного обеспечения.
- Это программное обеспечение работает с базами данных SQL Server, DB2 и Oracle. Потому что эти три базы данных поддерживают стандарт (ODBC).
- Любой пользователь может легко импортировать данные из файлов обработки текста или файлов электронных таблиц и экспортировать их в них.
- Он также используется для прямой ссылки на те данные, которые хранятся в следующих различных базах данных и приложениях:
- Microsoft Excel
- Текст
- Язык гипертекстовой разметки (HTML)
- Внешний вид
- дБ База
- Расширяемый язык разметки (XML)
- Парадокс
- Оракул
- Microsoft SQL Server
- Постгрес SQL
- MySQL.

- Любой пользователь может легко создать структуру (т.е. таблицы), которая хранит данные или информацию в базе данных.
- В MS Access есть функция Tell Me , которая позволяет легко создавать запросы, таблицы, отчеты и формы.
- Любой пользователь может легко импортировать информацию в созданную таблицу MS Access из других приложений Microsoft.
- Пользователи, работающие с MS Access, могут легко создать отчет из выбранной ими таблицы. Для создания отчета пользователям необходимо щелкнуть значок Мастер отчетов , доступный на панели инструментов.
- Одной из важных особенностей MS Access является Forms .
- Еще одной важной функцией MS Access является шаблон . Любой пользователь может использовать шаблоны, имеющиеся в ПО MS Access.

- Запросы также можно рассматривать как важную функцию MS Access. Это помогает обрабатывать данные в таблицах и отображать данные для пользователей.
- Microsoft Access 2010 представила новую функцию, которая позволяет пользователям публиковать веб-базы данных на сайтах SharePoint после их разработки.
- В этом прикладном программном обеспечении также имеется мощная функция. Эта функция помогает разработчикам создавать собственные решения для своих баз данных с помощью Код VBA (приложение Visual Basic) .
- Пользователи, работающие с Microsoft Access, могут легко просматривать свои отчеты следующими способами:
- Предварительный просмотр
- Дизайн
- Вид макета
- Просмотр отчета
- Также введены многозначные поля. Эта функция позволяет выбирать и сохранять более одного значения в одном поле.
- Access Version 1.0 — первая версия, выпущенная Microsoft в ноябре 1992 года.
- Эта версия поддерживает операционную систему Windows 3.0.
- Он использует версию 1.0 Jet Database Engine.
- Access 1.1 — следующая версия, выпущенная в мае 1993 года. В этой версии MS Access представлен основной язык программирования Access.
- Поддерживает операционную систему Windows 3.1x.
- Он использует версию 1.1 ядра базы данных Jet.
- В этой версии также улучшена связь данных с другими приложениями Microsoft.
- Access 2.0 был выпущен в апреле 1994 года. Панели команд представлены в этой версии MS Access.
- Эта версия поддерживает Microsoft Windows 3.1. Он также поддерживает другие версии Windows, такие как Windows XP, Windows 2000, Windows 98.
- Требуется не менее 4 МБ ОЗУ (оперативное запоминающее устройство).
- Используется ядро базы данных Jet версии 2.
 0.
0. - Версия 7.0 Access была выпущена 24 августа 1995 года. Она также называется Access 95, потому что стала частью MS Office 95.
- В этой версии приложение Visual Basic (VBA) заменяет базовый язык программирования Access.
- Поддерживает операционные системы Windows 95 или более поздних версий.
- Требуется не менее 8 МБ ОЗУ (оперативное запоминающее устройство). Поддерживаются элементы управления ActiveX
- .
- Он использует версию 3.0 Jet Database Engine.
- Версия 8.0 Access была выпущена 16 января 1997 года.
- Он использует версию 3.5 ядра базы данных Jet.
- Требуется не менее 16 МБ ОЗУ (оперативное запоминающее устройство).
- Гиперссылки введены или добавлены в MS Access после его выпуска.
- Поддерживает Windows NT 3.51 SP5, Windows 95, Windows NT 4.
 0 SP2 и Windows XP.
0 SP2 и Windows XP. - Версия 9.0 Access была выпущена 7 го июня 1999 года.
- Он использует версию 4.0 SP1 ядра базы данных Jet.
- Также требуется не менее 16 МБ ОЗУ (оперативное запоминающее устройство).
- В этой версии была представлена общая IDE (интегрированная среда разработки) с Visual Basic 6.0.
- В этой версии MS Access представлены следующие функции:
- Страницы доступа к данным
- Сводные диаграммы или сводные таблицы
- Безопасная интеграция визуального источника
- Смарт-теги
- Мастер пакетных решений
- Эта версия также предоставляет следующие ценные бумаги базы данных:
- Блокировка записи
- Объекты данных ActiveX
- Проекты доступа к данным, подключенные к серверу SQL (язык структурированных запросов).
- Версия 10.0 Access была выпущена 31 st мая 2001 года.
- Эта версия предоставляет функцию условного форматирования полей формы .
- Он также поддерживает версию 4.0 SP1 ядра базы данных Relational Jet.
- Он также поддерживает язык XML для связывания или импорта данных из таблиц в базе данных.
- Требуется не менее 72 МБ ОЗУ (оперативное запоминающее устройство).
- Он поддерживает следующие операционные системы Windows:
- Окна 98
- Windows 2000
- Windows XP
- Windows NT 4.0 SP6
- Версия 11.0 Access была выпущена 27 го ноября 2003 года.
- Он также поддерживает ту же версию Relational Jet Database Engine, которая используется в MS Access 2002 и MS Access 2000.
- Он поддерживает следующие операционные системы Windows:
- Windows 2000 SP3
- Windows XP
- Windows Vista
- Windows 7
- В этой версии представлены следующие функции:
- Предоставляет темы Windows XP.

- Базы создаются в MS access с помощью ЭЦП.
- Предоставляет темы Windows XP.
- Требуется не менее 128 МБ ОЗУ (оперативное запоминающее устройство).
- Версия 12.0 Access была выпущена 27 -й Январь 2007 года.
- Поддерживает версию 12 ACE (Access Database Engine).
- В этой версии был введен формат базы данных ACCDB.
- В этой версии контейнер базы данных заменен панелью поиска и панелью навигации.
- Требуется не менее 256 МБ ОЗУ (оперативное запоминающее устройство).
- В этой версии также представлены различные функции. Вот некоторые из них:
- Интерфейс с вкладками
- Ленты
- Панель быстрого доступа
- Вывод отчета в PDF
- Разборные формы
- Управление веб-браузером
- Всего в техническом паспорте
- Просмотр отчета
- Версия 14.
 0 Access была выпущена 15 го июля 2010 года.
0 Access была выпущена 15 го июля 2010 года. - Поддерживает версию 14 ACE (Access Database Engine).
- В этой версии представлена 64-разрядная версия Access.
- Также требуется не менее 256 МБ ОЗУ (оперативное запоминающее устройство).
- Предоставляет макросы данных для формата базы данных ACCDB.
- С помощью этой версии любой пользователь может легко получить доступ к веб-приложениям, используя список SharePoint.
- При обновлении любой таблицы в этой версии все отчеты, ссылающиеся на эту таблицу, также изменяются или обновляются.
- Версия 15.0 Access была выпущена 29-й Январь 2013 года.
- Поддерживает версию 15 ACE (Access Database Engine).
- С помощью этой версии любой пользователь может легко получить доступ к веб-приложениям с помощью SharePoint 2013 SQL Server.
- Требуется минимум 1 ГБ ОЗУ для 32-разрядной версии и 2 ГБ ОЗУ для 64-разрядной версии.

- Версия 16.0 Access была выпущена 22 и сентября 2015 года.
- Поддерживает версию 16 ACE (Access Database Engine).
- MS Access 2019 был выпущен 24 сентября 2018 года.
- Также требуется минимум 1 ГБ ОЗУ для 32-разрядной версии и 2 ГБ ОЗУ для 64-разрядной версии.
- В этой версии любой пользователь может легко визуализировать данные с помощью новых диаграмм.
- Таблицы
Это основной компонент программного обеспечения MS Access. В базе данных MS Access таблицы в основном используются для хранения данных или информации в виде строк и столбцов.
Таблицы Access, содержащие данные или информацию, похожи на таблицы в MS Excel или MS Word.
Всякий раз, когда вы создаете новую базу данных в MS Access, во-первых, вы должны создать таблицу в этой базе данных. Вы также можете связать определенную таблицу с другими таблицами и легко определить первичный ключ в этой таблице.
Вы также можете связать определенную таблицу с другими таблицами и легко определить первичный ключ в этой таблице. - Отношения
Отношения — это ссылки или соединения, которые формируются между одной или несколькими таблицами в базе данных. Существуют следующие четыре типа отношений:- Отношения один к одному
- Связь «один ко многим»
- Связь «многие к одному»
- Связь «многие ко многим»
- Запросы
Запросы — это команды, которые используются для извлечения данных или информации из базы данных. Это также позволяет вставлять информацию в базу данных MS Access. - Формы
Это объект или компонент, который помогает пользователям вводить данные в таблицу любой базы данных через интерфейс. Любой пользователь может легко просмотреть данные базы данных. - Отчеты
Когда пользователи вставляют данные в базу данных, они могут легко просматривать свою информацию в организованном порядке, запуская отчеты. В отличие от форм, отчеты нельзя редактировать.
В отличие от форм, отчеты нельзя редактировать. - Макросы
Макросы используются для выполнения повторяющихся задач с отчетами и формами в базе данных MS Access. Он также позволяет пользователю добавлять функциональные возможности к формам, элементам управления и отчетам. - Модули
Модули используются для автоматизации рутинных операций и пользовательских функций, написанных на VBA. Любой пользователь может легко использовать эти модули из любой точки базы данных MS Access. - Использование представления таблицы
- Использование представления «Дизайн»
- Главное преимущество MS Access в том, что его легко понять.
- Он самый популярный, потому что это одна из лучших настольных баз данных.

- Графический пользовательский интерфейс этой системы также обеспечивает простую функциональность.
- Любой пользователь может легко импортировать данные или информацию в базу данных MS Access из различных источников.
- Он легко работает с различными языками программирования, которые фактически работают в операционной системе Windows.
- Основным недостатком доступа MS является то, что он ограничен по размеру. Он используется только для отдельных отделов и малых предприятий.
- Это программное приложение недоступно в Интернете, но его можно запустить в локальных системах после загрузки из Интернета.
- Поддерживает только 255 одновременных пользователей.
Доступ к версии 1.0 от 13 ноября 1992 г.
Версия Access 1.1 от мая 1993 г.
Доступ v2.0 в 1993 г.
Microsoft Access 7.0 (Access 95) в 1995 г.
Access 97 (версия 8.0) в 1997 г.
Access 2000 (версия 9.0) в 2000
Доступ 2002 (версия 10.0) в 2002
Access 2003 (версия 11.5) в 2003
Access 2007 (версия 12.0) в 2007
Microsoft Office Access 2010 был выпущен в мае 2010 г.
Microsoft Office Access 2013 был выпущен в январе 2013 г.
Microsoft Office Access 2016 был выпущен в сентябре 2015 г.
Microsoft Office Access 2019 был выпущен в октябре 2018 г.
Microsoft Access: Что такое MS Access, использование и функции
Что такое MS Access?MS-Access — прикладное программное обеспечение для управления базами данных. Он выпущен Microsoft в ноябре 1992 года. Фактически он хранит данные на основе реляционного Jet Database Engine . В основном он предоставляет графический пользовательский интерфейс для доступа к данным и инструменты для разработки программного обеспечения.Это помогает пользователям управлять связанными данными более эффективно, чем Microsoft Excel или другие приложения электронных таблиц. Пользователи могут легко анализировать большой объем данных, хранящихся в нем. Он не используется для создания больших баз данных или баз данных уровня предприятия, а в основном используется для создания небольших баз данных. Для больших баз данных Microsoft предоставляет механизм базы данных SQL Server. Использование MS AccessНиже приведены важные области применения Microsoft Access: Возможности MS AccessНиже приведены различные функции или характеристики Microsoft Access: Версии MS AccessНиже приведены различные версии Microsoft Access: Доступ 1. 0 0Доступ 1.1Доступ 2.0Microsoft Access 95 или версия 7.0Microsoft Access 97 или версия 8.0Microsoft Access 2000 или версия 9.0Microsoft Access 2002 (XP) или версия 10.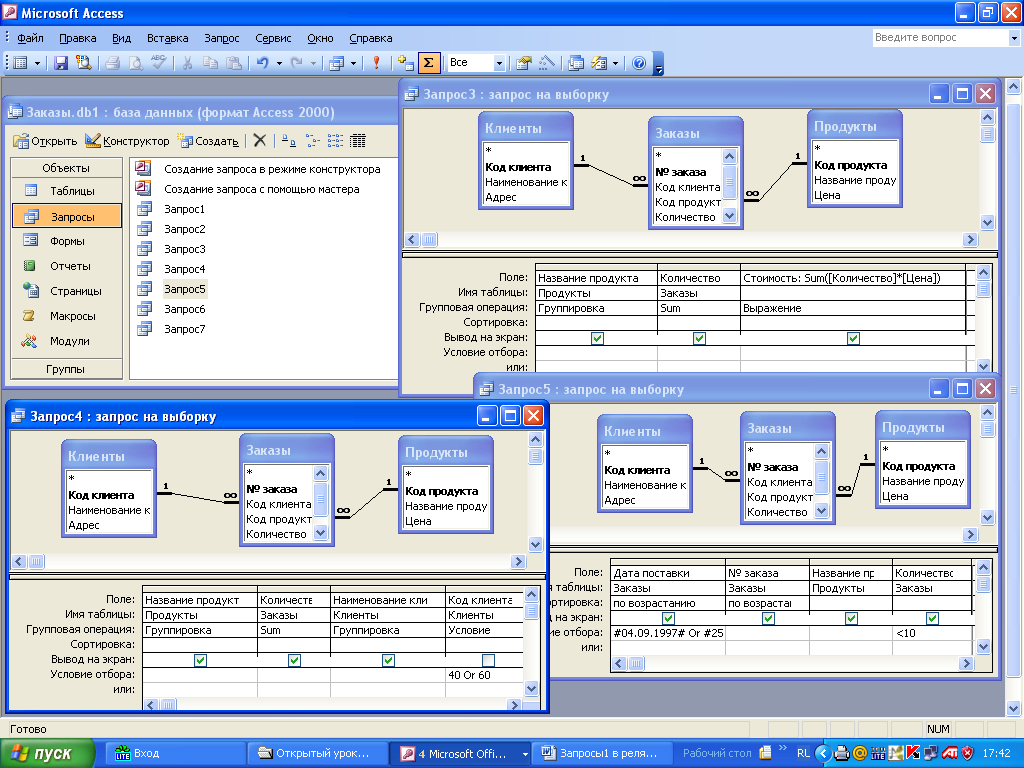 0 0Microsoft Access 2003 или версия 11.0Microsoft Access 2007 или версия 12.0Microsoft Access 2010 или версия 14.0Microsoft Access 2013 или версия 15.0Microsoft Access 2016 или версия 16.0Microsoft Access 2019 или версия 16.0Компоненты Microsoft AccessНиже приведены семь основных компонентов, входящих в состав MS Access 9.0014 Разница между MS Excel и MS AccessПрограммные приложения Access и Excel являются продуктами Microsoft, используемыми для анализа данных. Но есть некоторые отличия, которые приведены в следующей таблице:
Запуск Microsoft AccessВы можете легко запустить приложение MS-Access в своей системе Windows 10, выполнив следующие шаги: Шаг 1: Щелкните поле поиска на панели инструментов. Шаг 2: После нажатия введите MS Access. Затем он покажет вам значок MS Access с установленной версией Microsoft Office в вашей системе. Выберите и щелкните значок. Шаг 3: После нажатия на экране вашего компьютера появится окно приложения MS Access. На следующем снимке экрана показано окно MS Access 2007. Создать базу данныхВ этом разделе вы узнаете, как создать базу данных в приложении MS Access 2007. Когда вы откроете MS Access 2007, на экране вашего компьютера появится следующий экран. На этом экране есть различные онлайн-шаблоны баз данных, такие как контакты, события, преподаватели, студенты, задачи. В этом разделе мы выбираем опцию Пустая база данных для хранения данных. После выбора опции появится следующий экран, в котором указано имя файла по умолчанию. Если вас устраивает имя файла по умолчанию, нажмите кнопку Создать , в противном случае измените имя файла, а затем нажмите кнопку Создать . Мы даем файлу имя Сотрудник , как показано на скриншоте выше, а затем нажимаем Создать кнопку . После нажатия появится следующий экран, который показывает, что новая база данных создана с заданным именем в MS Access: Создать таблицу В этом разделе вы узнаете, как создать таблицу в любой базе данных в программе MS Access 2007. Для хранения любых данных в базе данных главной целью является создание таблицы. Таблица представляет собой набор строк и столбцов (полей). В таблице каждая строка называется записью. Перед созданием таблиц необходимо определить все таблицы, которые необходимо создать. Таблицу можно легко создать в базе данных MS Access следующими двумя способами: 1. Использование представления таблицыКогда вы создаете новую базу данных, MS Access автоматически создает для вас новую таблицу в виде таблицы, как показано на следующем снимке экрана: Если вы работаете в существующей базе данных и вам нужно создать новую таблицу в представлении таблицы, выполните указанные шаги: Шаг 1: Выберите вкладку Создать на панели инструментов MS Access. Шаг 2: Затем щелкните Table в группе Tables . Шаг 3: После нажатия в виде таблицы открывается таблица по умолчанию, как показано на следующем экране: Когда таблица открыта в режиме таблицы, необходимо добавить или ввести имя полей в таблице. Для добавления полей в таблицу необходимо выполнить следующие шаги: Шаг 1: Дважды щелкните заголовок столбца или Добавить новое поле. Шаг 2: Теперь введите имя поля. Когда вы вводите имя, программное обеспечение Access устанавливает тип данных для этого поля. Вы также можете установить тип данных в поле в опции Тип данных на вкладке Спецификация , как показано на следующем снимке экрана: В этой опции есть разные типы данных. Вы можете выбрать опцию в зависимости от того, какой тип хранит поля значений. Когда все поля таблицы введены и назначены по типу данных, необходимо сохранить таблицу, выполнив следующие действия: Шаг 1: Щелкните правой кнопкой мыши имя таблицы, как показано на следующем снимке экрана: Шаг 2: Теперь выберите Сохранить в раскрывающемся списке. Шаг 3: Теперь вам нужно вставить/напечатать/ввести имя таблицы. После входа нажмите на ОК кнопка. Мы вводим Marks в качестве имени таблицы. Теперь таблица успешно создана и сохранена в базе данных MS Access. 2. Использование представления «Дизайн»Когда вы создаете новую базу данных, MS Access 2007 создает новую таблицу в виде таблицы. Для преобразования таблицы в представление дизайна необходимо выполнить следующие шаги: Шаг 1: Щелкните правой кнопкой мыши имя таблицы, как показано на следующем снимке экрана: Шаг 2: Выберите и щелкните параметр Design View из списка. Шаг 3: После нажатия таблица отображается на экране в режиме конструктора, как показано на следующем снимке экрана. Если вы работаете с существующей базой данных и вам необходимо создать новую таблицу в режиме конструктора, выполните следующие действия: Шаг 1: На панели инструментов щелкните вкладку Создать , как показано на следующем снимке экрана. Шаг 2: Теперь вам нужно нажать кнопку Table Design или опцию в группе Tables . Шаг 3: После нажатия вы увидите следующий экран на вашем компьютере: Когда таблица открыта в режиме конструктора, вы увидите три столбца. Первый столбец — Имя поля , что позволяет пользователю ввести имя поля. Третий столбец: Описание , который является необязательным. В этом столбце пользователь предоставляет краткое описание каждого поля. Теперь вам нужно добавить или ввести название полей и назначить тип данных из предложенного списка. Для добавления полей в режиме конструктора таблицы необходимо выполнить следующие шаги: Шаг 1: Во-первых, вы должны ввести имя поля в первом столбце. Затем нажмите Вкладка кнопка. Например, мы вводим Student RollNo в поле с именем , как показано на следующем снимке экрана. Шаг 2: Затем вы должны выбрать или выбрать тип данных для поля из раскрывающегося списка. Опять же, вы должны нажать кнопку Tab . Мы выбираем тип данных Text . Шаг 3: После нажатия кнопки Tab Access переходит к другому столбцу, что является необязательным. Теперь вам нужно нажать Вкладка снова нажмите кнопку для ввода имени следующего поля. Шаг 3: Вы должны повторять все вышеперечисленные три шага, пока все поля не будут введены в таблицу. Когда все поля введены в таблицу, нажмите кнопку Сохранить на панели быстрого доступа . Шаг 4: Теперь вам нужно ввести имя таблицы и нажать кнопку OK Затем ваша таблица успешно создана в режиме конструктора базы данных MS Access. Добавление/удаление записи в/из таблицыПосле успешного создания таблицы в базе данных MS Access и правильного определения свойств следующим шагом будет добавление данных или информации в таблицы. Вы можете легко добавлять, удалять и редактировать данные в таблицах в режиме таблицы. Для вставки новой записи в таблицу используются следующие шаги: Шаг 1: Откройте таблицу в режиме таблицы, в которую необходимо вставить данные. Шаг 2: Нажмите на значок звездочки (*), который представлен в левом нижнем углу таблицы, как показано на следующем снимке экрана: Шаг 3: Теперь добавьте данные в поля строки «Новая запись». В этой строке вы можете легко перейти к следующей ячейке с помощью кнопки Tab. Когда вы полностью вставите данные в каждое поле новой строки, нажмите Клавиша Enter . После нажатия Enter Access автоматически сохранит новую запись. Следующие шаги используются для удаления существующей записи в таблице: Шаг 1: Откройте таблицу в режиме таблицы, из которой необходимо удалить запись. Шаг 2: Выберите запись для удаления из таблицы. Затем щелкните правой кнопкой мыши выбранную запись, как показано на следующем снимке экрана. Шаг 3: Затем выберите и щелкните параметр Удалить запись . Шаг 4: После нажатия на экране появится окно подтверждения, которое подтверждает от вас, что « вы уверены, что хотите удалить эти записи» . Если да, то нажмите кнопку Да , иначе Нет . Шаг 4: После нажатия запись успешно удаляется из таблицы. Преимущества MS-Access:Недостатки MS-Access |
Что такое Microsoft Access | Что такое MS Access
Microsoft Office Access — это система управления реляционными базами данных от Microsoft, которая сочетает в себе ядро реляционной базы данных Microsoft Jet с графическим пользовательским интерфейсом и инструментами разработки программного обеспечения. Он принадлежит к набору приложений Microsoft Office, который входит в состав Профессиональной и более поздних версий или продается отдельно.
Он принадлежит к набору приложений Microsoft Office, который входит в состав Профессиональной и более поздних версий или продается отдельно.
Microsoft Access хранит данные в собственном формате на основе ядра базы данных Access Jet. Он также может импортировать или связываться напрямую с данными, хранящимися в других приложениях и базах данных.
Разработчики программного обеспечения, архитекторы данных и опытные пользователи могут использовать Microsoft Access для разработки прикладного программного обеспечения. Как и другие приложения Microsoft Office, Access поддерживается Visual Basic для приложений (VBA), объектным языком программирования, который может ссылаться на различные объекты, включая DAO (объекты доступа к данным), объекты данных ActiveX и многие другие компоненты ActiveX. Визуальные объекты, используемые в формах и отчетах, раскрывают свои методы и свойства в среде программирования VBA, а модули кода VBA могут объявлять и вызывать операции операционной системы Windows.
История версий:
Эксперты по программированию WSI имеют огромный опыт работы с каждой версией Microsoft Access, начиная с версии 2. 0! Таким образом, независимо от того, какую версию Microsoft Access вы используете, у нас есть огромное количество знаний о том, как использовать программное обеспечение и заставить его работать в ваших интересах.
0! Таким образом, независимо от того, какую версию Microsoft Access вы используете, у нас есть огромное количество знаний о том, как использовать программное обеспечение и заставить его работать в ваших интересах.
Microsoft Access хранит данные в собственном формате на основе ядра базы данных Access Jet. Он также может импортировать или напрямую ссылаться на данные, хранящиеся в других приложениях и базах данных, таких как следующие:
Для объяснения различных типов файлов, используемых в Microsoft Access.
Microsoft Access также можно использовать для разработки прикладного программного обеспечения, что особенно ценно в ситуациях, когда готовый пакет не адаптирован к потребностям бизнеса или когда он содержит слишком много ненужных функций по высокой цене. Как и другие приложения Office, Microsoft Access поддерживается Visual Basic для приложений, объектно-ориентированным языком программирования, который может ссылаться на различные объекты, включая DAO (объекты доступа к данным), объекты данных ActiveX и многие другие компоненты ActiveX.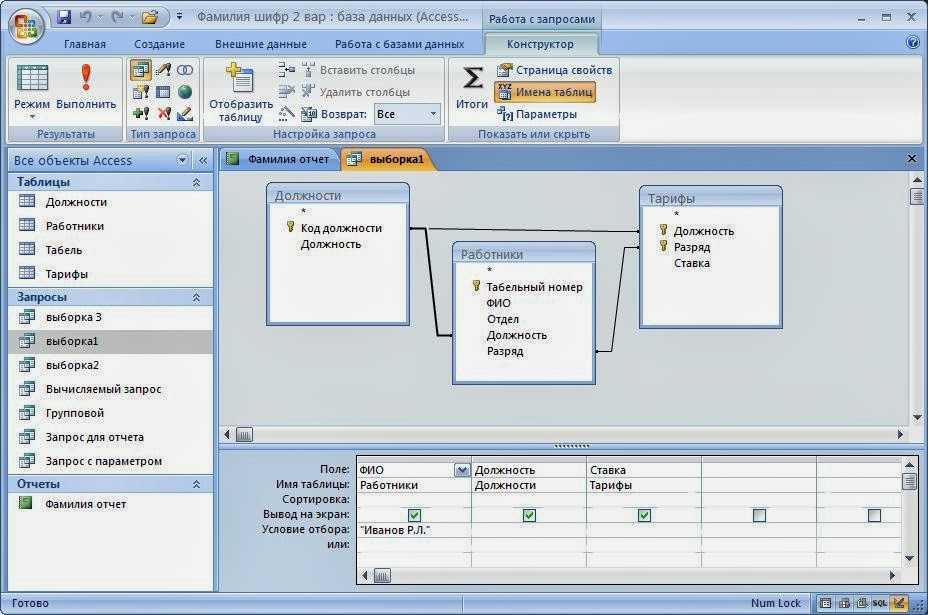





 0.
0.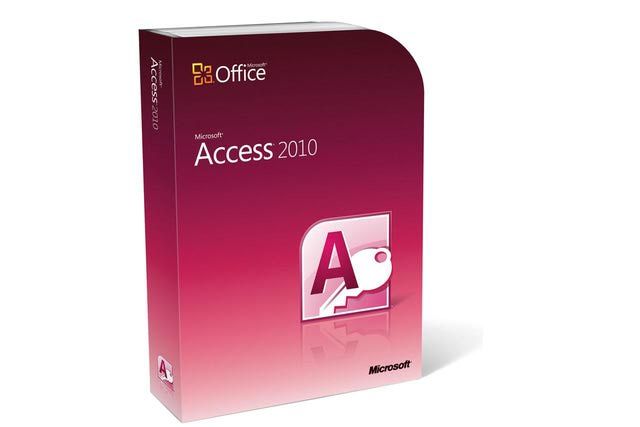 0 SP2 и Windows XP.
0 SP2 и Windows XP.
 0 Access была выпущена 15 го июля 2010 года.
0 Access была выпущена 15 го июля 2010 года.
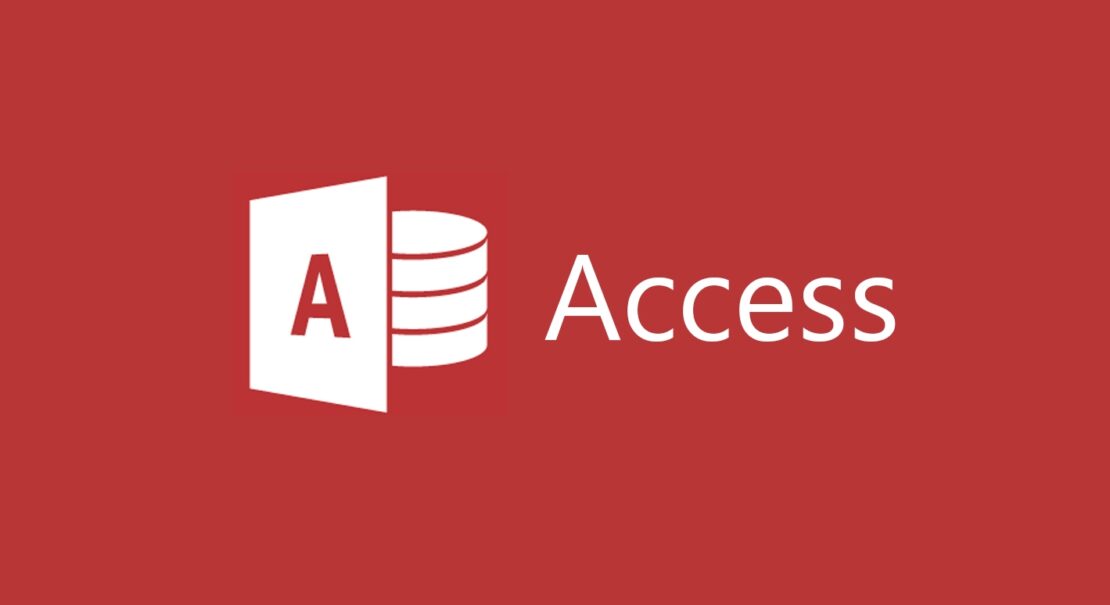 Вы также можете связать определенную таблицу с другими таблицами и легко определить первичный ключ в этой таблице.
Вы также можете связать определенную таблицу с другими таблицами и легко определить первичный ключ в этой таблице. В отличие от форм, отчеты нельзя редактировать.
В отличие от форм, отчеты нельзя редактировать.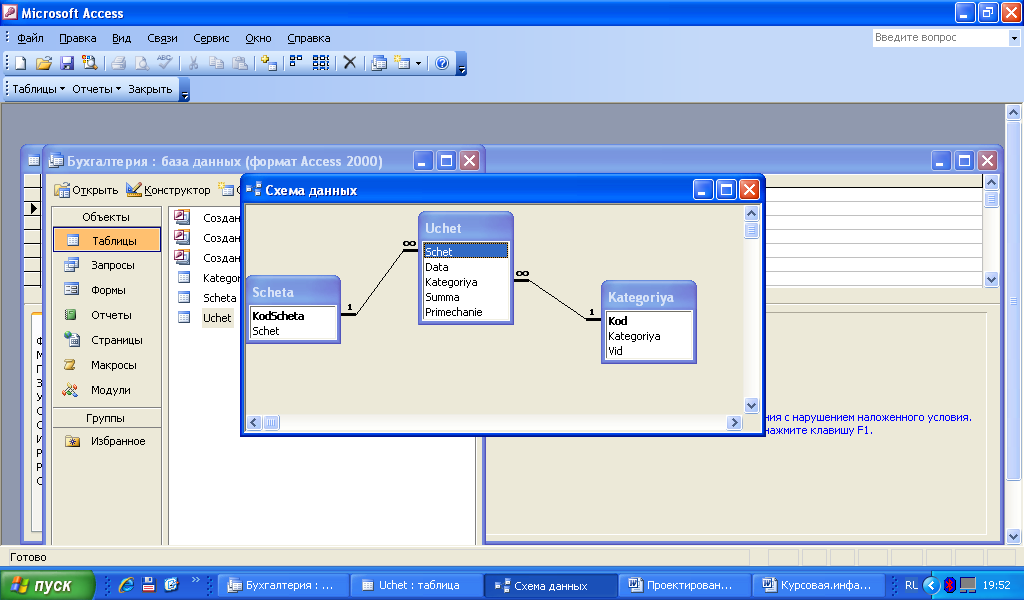
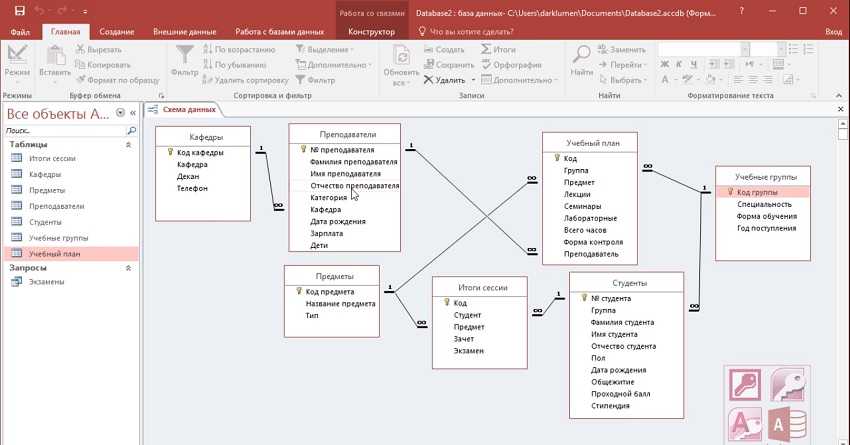
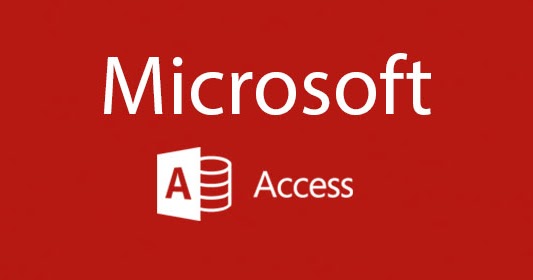 Вы можете легко выбрать шаблон базы данных в соответствии с вашими потребностями. Вы также можете выбрать вариант Пустая база данных , который не содержит никаких существующих данных или объектов.
Вы можете легко выбрать шаблон базы данных в соответствии с вашими потребностями. Вы также можете выбрать вариант Пустая база данных , который не содержит никаких существующих данных или объектов.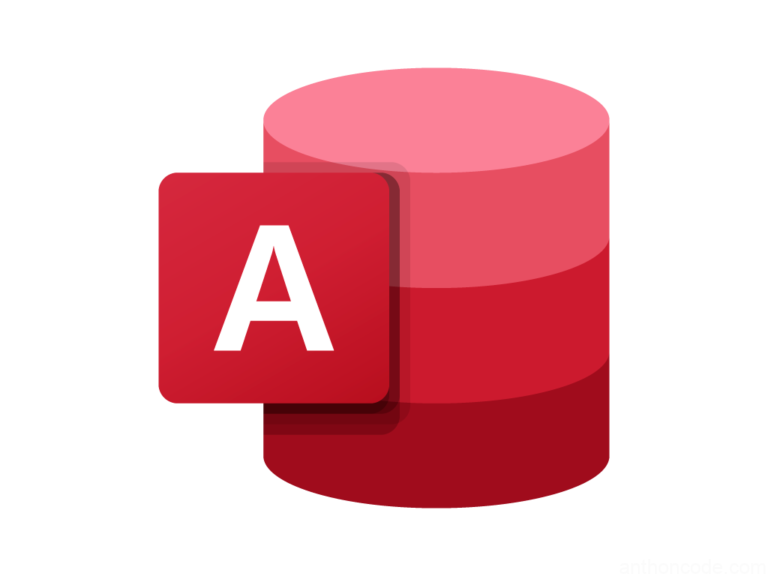

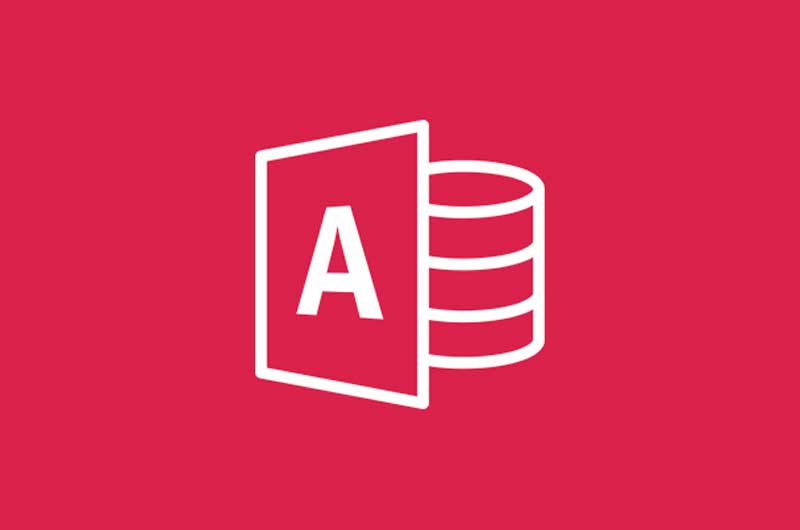 После нажатия на экране вашего компьютера появится диалоговое окно Сохранить как .
После нажатия на экране вашего компьютера появится диалоговое окно Сохранить как .