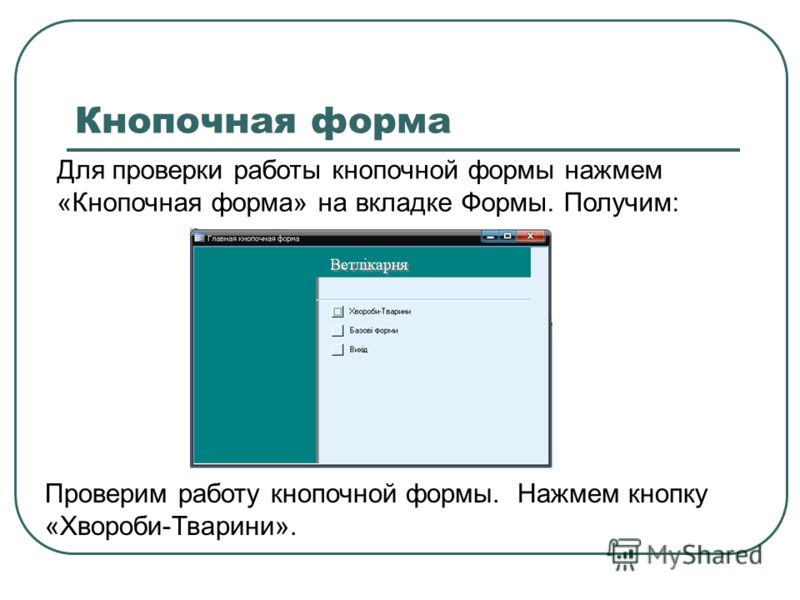Куда исчезли кнопочные формы?
С помощью кноской в приложении пользователи смогут находить необходимые задачи. В этой статье описано, как создавать и удалять кно представления в Access, а также как добавлять и изменять элементы кнофетки.
Примечание: Кроме того, в Access есть функция, которая называется области навигации, с помощью которой пользователи приложения могут перемещаться по приложению вместо кноской.
В этой статье
-
Создание кноской
-
Добавление элементов на кнофетку
-
Изменение элементов на кнопе
-
Удаление элемента кноской или кноской
-
Отображение основной кноской при запуске
Создание кноской
Прежде чем создавать кно форму, продумайте, как пользователи должны находить различные формы и отчеты в базе данных и соответствующим образом планировать оформление навигации. Если после создания кноской изменятся ваши потребности, вы сможете в любое время изменить ее оформление.
Если после создания кноской изменятся ваши потребности, вы сможете в любое время изменить ее оформление.
При создании кнопной формы с помощью диспетчера кнопок Access создает таблицу «Элементы кнопной доски», в ней описано, какие кнопки на форме отображаются и какие действия они выполняют. Если вы измените кнотовку вручную, приложение может перестать работать.
Так как в диспетчере кнопок можно использовать не более восьми кнопок на кнопной, могут потребоваться дополнительные кнопки, к которые пользователь может перейти с главной кнопной.
В Access 2010 диспетчер кноской не доступен на ленте, поэтому сначала нужно добавить команду на панель быстрого доступа. В первых нескольких шагах ниже покажите, как добавить эту команду на панель быстрого доступа.
-
Щелкните стрелку вниз на панели быстрого доступа и выберите пункт «Другие команды».
 Откроется диалоговое окно «Параметры Access» с выбранным разделом «Панель быстрого доступа».
Откроется диалоговое окно «Параметры Access» с выбранным разделом «Панель быстрого доступа». -
В поле «Выбрать команды из комбо» выберите «Все команды».
-
Выберите диспетчер кноской и нажмите кнопку «Добавить». Нажмите кнопку «ОК», чтобы сохранить изменения и закрыть диалоговое окно «Параметры Access».
-
На панели быстрого доступа щелкните«Диспетчер кноской», чтобы открыть средство.
В Microsoft Access в ответ на вопрос, хотите ли вы создать кноской, нажмите кнопку «Да». При этом создается основная кнофетка.
 Вы можете добавить все команды кноской на главную кночную доску или создать дополнительные кнофторы.
Вы можете добавить все команды кноской на главную кночную доску или создать дополнительные кнофторы. -
Чтобы создать дополнительные кночную доску, нажмите кнопку «Создать».
Примечание: При создании дополнительных кнобок убедитесь, что у каждой кноской есть команда, возвращаемая на главную.
Появится диалоговое окно «Создание нового».
-
Введите имя новой кноской и нажмите кнопку «ОК».
Microsoft Access добавит кночку в список в поле «Страницы кноской».
На этом этапе можно добавить дополнительные имена кноской.
org/ListItem»>
К началу страницы
Добавление элементов на кнофетку
После создания кноской вам нужно добавить элементы или команды меню для выполнения различных задач, таких как открытие форм и отчетов в базе данных. Элементы, добавленные на кноповку, отображаются в качестве кнопок.
-
В диалоговом окне диспетчера кнопек выберите кнопеку и нажмите кнопку «Изменить».
Появится диалоговое окно «Изменение страницы кнопечной доски».
org/ListItem»>
-
Введите имя элемента в текстовом поле и выберите подходящую команду из списка команд.
Например, если элементом является «Данныеклиента», выберите «Открыть форму в режиме добавления».
Примечание: Чтобы создать кноской, которая ветвьется на другие кнофетки, выберите команду «Перейти к кноской» в командном поле, а затем выберите кноской из списка или введите имя другой кноской.
-
Щелкните Создать.
Появится диалоговое окно «Изменение элемента кноской доски».
Повторяйте действия 1-4, пока не добавим на кноской все необходимые команды.
|
Команда |
Выполняемое действие |
|
Перейти к кноской |
Открывает вторичную кночную доску. |
|
Открытие формы в режиме добавления |
Открывает форму в режиме, в который можно добавлять только новые записи. |
|
Открытие формы в режиме правки |
Открывает форму в режиме, в который можно добавлять и редактировать любые записи. |
|
Открытие отчета |
Открывает отчет в режиме предварительного просмотра. |
|
Конструктор |
Открытие диспетчера кноской. |
|
Выход из приложения |
Закрывает текущую базу данных. |
|
Запуск макроса |
Выполняет макрос. |
|
Запуск кода |
Выполняет Visual Basic функции. |
Вы можете добавить кнопки и внедренные макросы для запуска компонентов базы данных, а затем настроить форму, которая будет отображаться при запуске. Сведения о том, как создавать внедренные макросы, см. в статье «Введение в макрос». Сведения о том, как создать форму, см. в статье «Введение в формы».
Доступ к кноской
Ниже вы можете получить доступ к только что созданной кноской, чтобы проверить точность команд и элементов конструктора.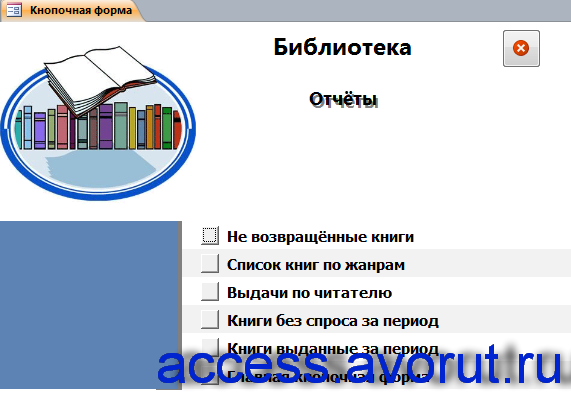
-
В области навигации дважды щелкните форму с именем «Кно обмена».
Если вам не нравится название, присвоенный access к кноской, его можно изменить.
К началу страницы
Изменение элементов на кнопе
Изменение элементов на кнопе может потребоваться по ряду причин, например для изменения метки команды или ее выполнения.
-
На панели быстрого доступа нажмите кнопку «Диспетчер кноской».
org/ListItem»>
-
Щелкните элемент на кноской, который вы хотите изменить, а затем сделайте следующее:
-
Чтобы изменить текст элемента, команду, выполненную элементом или объектом, который открывается или выполняется по щелчку элемента, нажмите кнопку «Изменить».
-
Чтобы удалить элемент, нажмите кнопку «Удалить».
org/ListItem»>
Чтобы переместить элемент в том порядке, в котором он отображается, нажмите кнопку «Вверх» или «Вниз».
-
-
Завершив редактирование элементов кноской, нажмите кнопку «Закрыть».
В диалоговом окне «Диспетчер кнопек» выберите кнопеть, который нужно изменить, и нажмите кнопку «Изменить».
К началу страницы
Удаление элемента кноской или кноской
Вы можете удалить ненужные кнопу или элемент кнопу с помощью диспетчера кнопу. Однако при удалении кнофетки удаляются и все элементы, которые она назначена.
-
На панели быстрого доступа нажмите кнопку «Диспетчер кноской».

-
В диалоговом окне диспетчера кноской выберите кноской, которую вы хотите удалить, или элемент, который нужно удалить.
-
Чтобы удалить кноповую, перейдите к шагу 6.
-
Чтобы удалить элемент, нажмите кнопку «Изменить».
Появится диалоговое окно «Изменение страницы кнопечной доски»
-
Выберите элементы, которые нужно удалить.
org/ListItem»>
-
Нажмите кнопку Закрыть.
Нажмите кнопку Удалить.
К началу страницы
Отображение основной кноской при запуске
Вы можете изменить параметры Access, чтобы главная кнописная доска автоматически появлялся, когда кто-то открывает базу данных.
-
На вкладке Файл выберите пункт Параметры, чтобы открыть диалоговое окно Параметры Access.
-
Выберите пункт Текущая база данных.

-
В списке «Формаотображения» выберите «Кноплек».
-
Нажмите кнопку ОК.
-
Закроем базу данных и снова ее снова закроем.
Кнописная доска откроется автоматически.
К началу страницы
Кнопочные формы в базах данных Microsoft Access
Обычно базы данных содержат большое количество форм и отчётов. Чтобы упростить перемещение по базе Вы можете использовать кнопочные формы.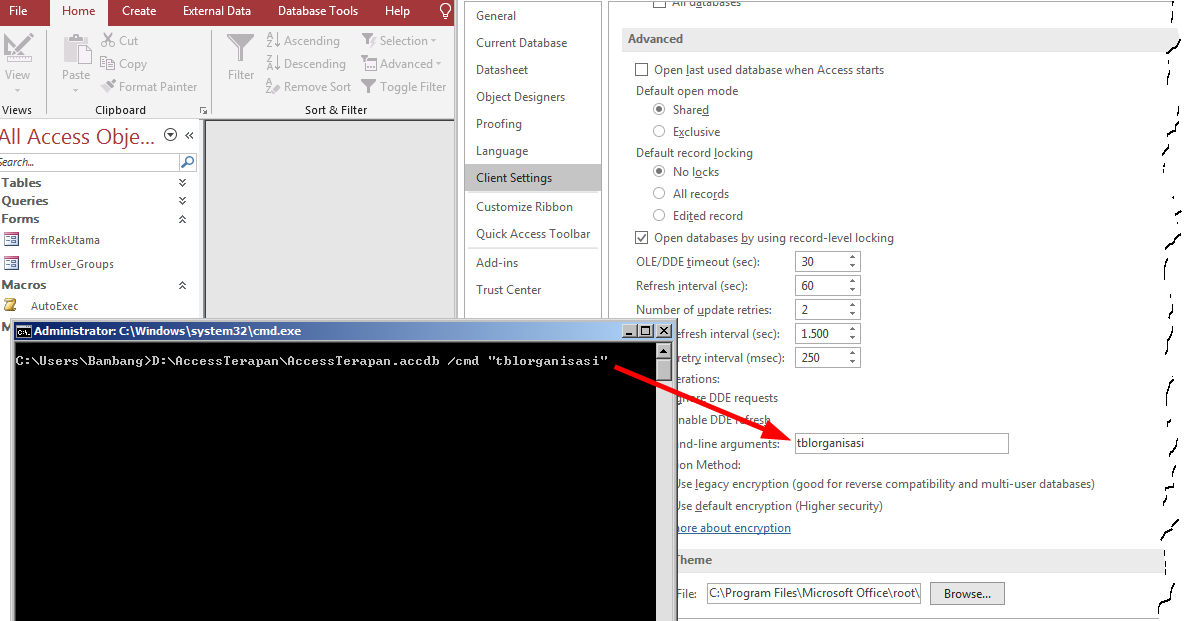 Главная цель такой формы заключается в том, чтобы быстро перенаправлять Вас к другим формам. В кнопочной форме находится набор кнопок, обеспечивающих простую навигацию по базе и лёгкий доступ к разным местам.
Главная цель такой формы заключается в том, чтобы быстро перенаправлять Вас к другим формам. В кнопочной форме находится набор кнопок, обеспечивающих простую навигацию по базе и лёгкий доступ к разным местам.
На семинаре Вы познакомитесь с практическими приёмами, с помощью которых сможете легко создавать кнопочные формы в базе данных Microsoft Access. Также вместе с опытным преподавателем Вы рассмотрите способы настройки параметров запуска базы данных и научитесь создавать макрос автозапуска.
На вебинаре Вы узнаете:
- Как создать кнопочную форму?
- Как правильно настроить её свойства?
- Как создавать внедренные макросы для кнопок в форме?
- Как настроить автозапуск?
Кроме того, у Вас будет возможность задать свои вопросы по теме нашему эксперту в области работы с Microsoft Access!
Вебинар проведёт Завьялов Андрей Николаевич — сертифицированный тренер Microsoft, обладатель престижных международных сертификаций Майкрософт: MOS, MCP и MCT.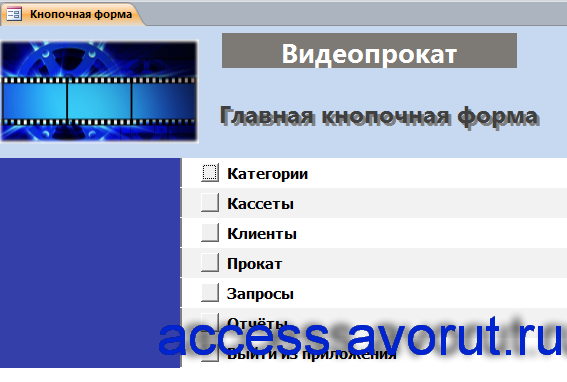 Знает все тонкости работы с Microsoft Access, свободно программирует на языке VBA в среде Microsoft, разрабатывает приложения для настольных баз данных и проектов автоматизации приложений Microsoft. Автор учебных курсов и регулярных публикаций в популярном компьютерном журнале «Компьютер Пресс». Андрей Николаевич преподаёт в Центре уже более 17 лет. За это время он подготовил несколько тысяч успешных специалистов. Среди них сотрудники Сбербанка России, Coca-Cola, Bosco Sport, Dirol Cadbury, Michelin, Bosch-Siemens, Canon и многих других крупных компаний.
Знает все тонкости работы с Microsoft Access, свободно программирует на языке VBA в среде Microsoft, разрабатывает приложения для настольных баз данных и проектов автоматизации приложений Microsoft. Автор учебных курсов и регулярных публикаций в популярном компьютерном журнале «Компьютер Пресс». Андрей Николаевич преподаёт в Центре уже более 17 лет. За это время он подготовил несколько тысяч успешных специалистов. Среди них сотрудники Сбербанка России, Coca-Cola, Bosco Sport, Dirol Cadbury, Michelin, Bosch-Siemens, Canon и многих других крупных компаний.
Поделиться |
Дата
с 05.10.2022
по 07.10.2022
Режим обучения
ежедневно утро-день
10:00 — 17:10
Очно и онлайн
Курс
Microsoft Access 2019/2016.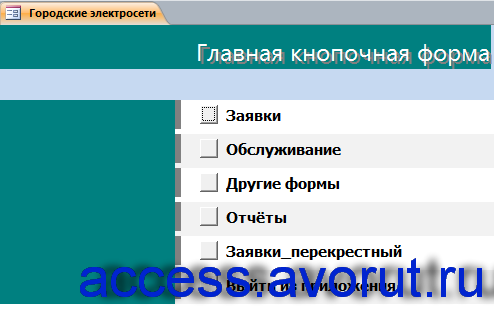 Уровень 2. Разработка баз данных. Таблицы и запросы
Уровень 2. Разработка баз данных. Таблицы и запросы
Преподаватель
ЗавьяловАндрей
Николаевич
Место обучения
«Белорусско-Савеловский»
м.Белорусская
м.Савеловская
Стоимость для физ. лиц
19 990 ₽
Онлайн
19 990 ₽
Очно
Дата
с 10.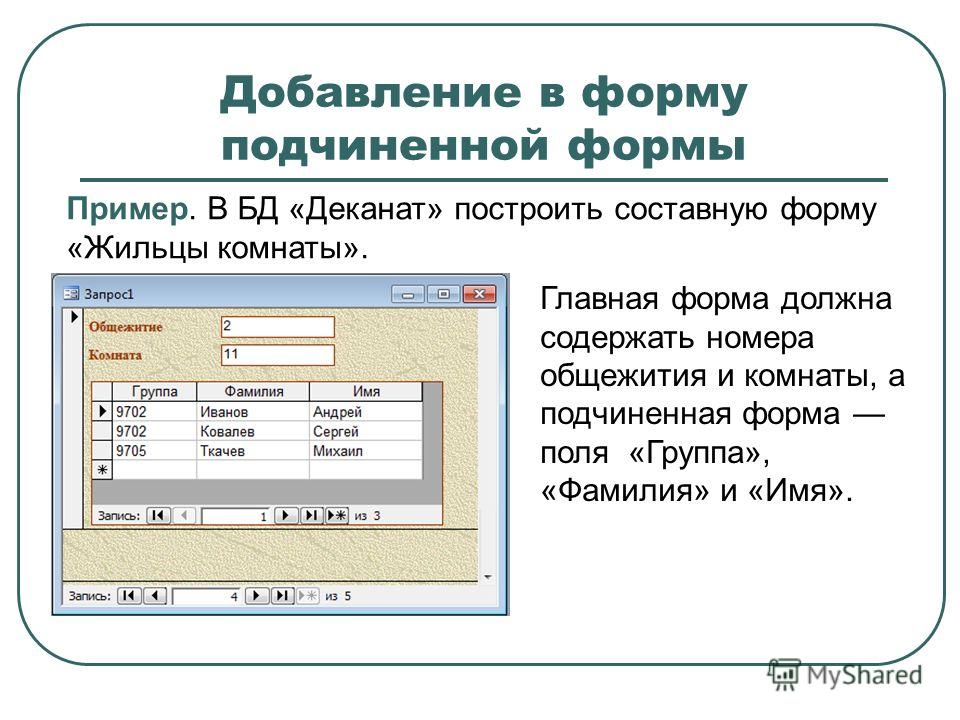 10.2022
10.2022
по 12.10.2022
Режим обучения
ежедневно утро-день
10:00 — 17:10
Очно и онлайн
Курс
Microsoft Access 2019/2016. Уровень 3. Разработка баз данных. Формы, отчеты и макросы
Преподаватель
ЗавьяловАндрей
Николаевич
Место обучения
«Белорусско-Савеловский»
м. Белорусская
Белорусская
м.Савеловская
Стоимость для физ. лиц
20 990 ₽
Онлайн
20 990 ₽
Очно
Дата
с 07.11.2022
по 11.11.2022
Режим обучения
ежедневно вечер
18:30 — 21:30
Открытое обучение
Очно и онлайн
Курс
Microsoft Access 2019/2016.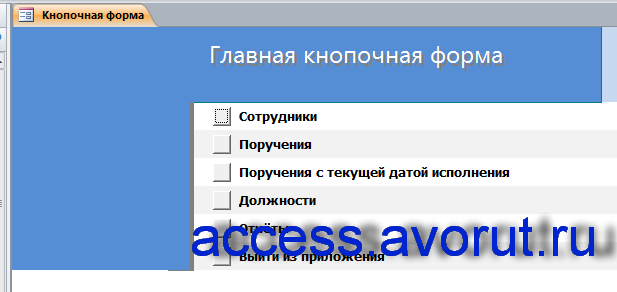 Уровень 1. Обработка и анализ информации в базах данных
Уровень 1. Обработка и анализ информации в базах данных
Преподаватель
КулешоваОльга
Владимировна
Место обучения
«Белорусско-Савеловский»
м.Белорусская
м.Савеловская
Стоимость для физ. лиц
15 990 ₽
Онлайн
15 990 ₽
Очно
СУБД Access курсовая работа
Министерство образования и науки РФ
ФГОУ СПО Элистинский политехнический колледж
КУРСОВАЯ РАБОТА
Тема: База данных «Прокат автомобилей»
Элиста
2018
СОДЕРЖАНИЕ
Введение | 3 | |
1. | Проектирование базы данных | 4 |
1.1 | Описание предметной области | 4 |
2. | Общие сведения о СУБД | 5 |
2.1 | Краткая характеристика MS Access | 5 |
2.2 | Функциональные возможности MS Access | 6 |
2.3 | Характеристика сферы применения «настольных» СУБД | 7 |
3. | Описание базы данных «Прокат автомобилей» | 8 |
3.1 | Таблицы | 8 |
3. | Формы | 11 |
3.3 | Запросы | 14 |
3.4 | Отчёты | 17 |
Заключение | 18 | |
Список использованной литературы | 19 | |
Введение
Актуальность. Основные идеи современной информационной технологии базируются на концепции, согласно которой данные должны быть организованы в базы данных с целью адекватного отображения изменяющегося реального мира и удовлетворения информационных потребностей пользователей. Эти базы данных создаются и функционируют под управлением специальных программных комплексов, называемых системами управления базами данных (СУБД).
Одним из ключевых направлений в области автоматизация бизнес-процессов с использованием информационных технологий является разработка баз данных, позволяющих решить проблему хранения и систематизации информации согласно индивидуальным требованиям компании.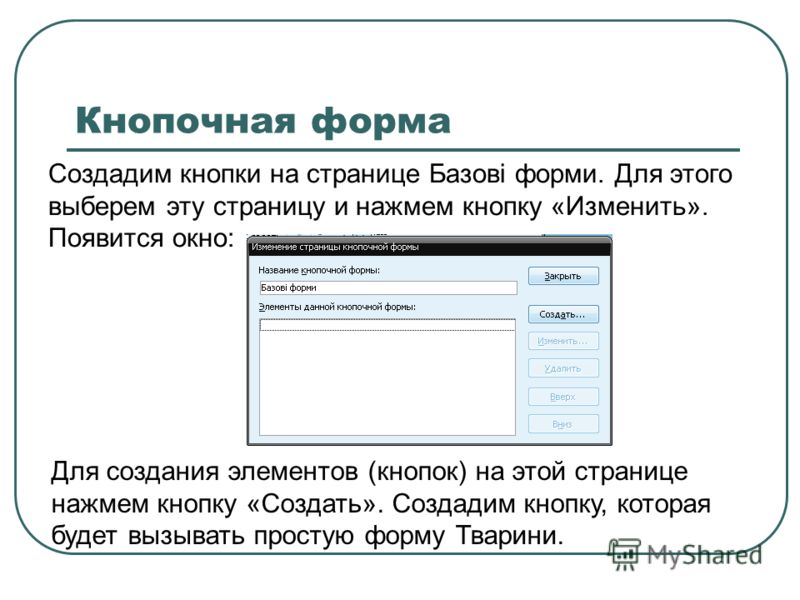
Увеличение объема и структурной сложности хранимых данных, расширение круга пользователей информационных систем привели к широкому распространению наиболее удобных и сравнительно простых для понимания реляционных (табличных) СУБД. Для обеспечения одновременного доступа к данным множества пользователей, нередко расположенных достаточно далеко друг от друга и от места хранения баз данных, созданы сетевые мультипользовательские версии БД основанных на реляционной структуре. В них тем или иным путем решаются специфические проблемы параллельных процессов, целостности (правильности) и безопасности данных, а также санкционирования доступа.
В данной курсовой работе рассматривается деятельность проката автомобилей. В прокатном фонде хранятся много данных, как об автомобилях (марка, модель, государственный номер), так и о клиентах (ФИО, адрес, номер телефона). Чтобы облегчить работу сотрудникам, правильно отследить данные о клиенте и автомобилях можно автоматизировать его рабочее место.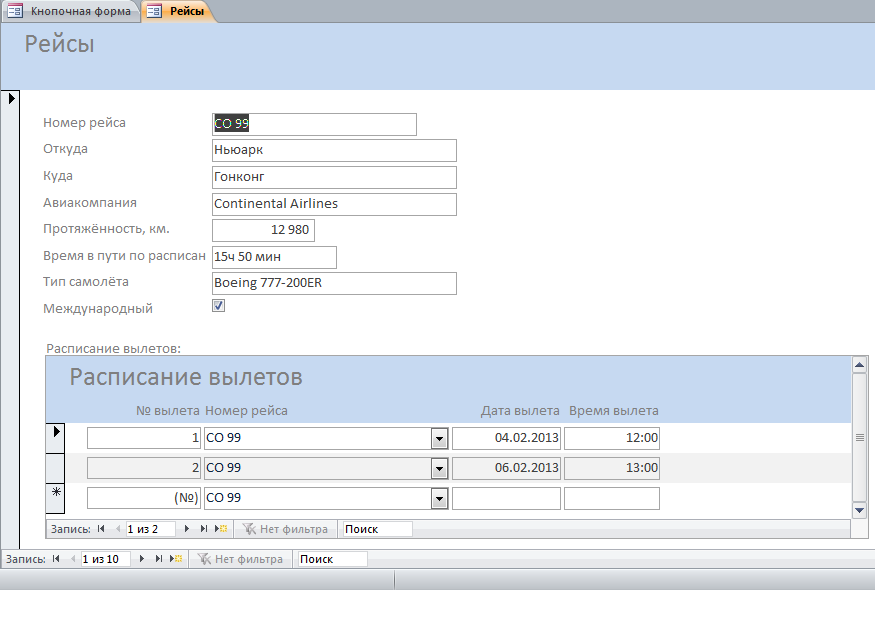
Целью данной работы является разработка и проектирование БД «Прокат автомобилей», в которой описываются данные об автомобилях, клиентах и прокатах.
1. Проектирование базы данных
1.1 Описание предметной области
В рамках данной курсовой работы рассматривается предметная область «Прокат автомобилей». Она обоснована развитием коммерческих организаций по прокату автомобилей, в которых необходим компьютеризированный учёт имеющихся машин. Чтобы вести учёт всех автомобилей, которые можно взять в прокат, в организации имеется потребность в структурировании данных об автомобилях. Отсутствие такой возможности приводит к проблеме утери данных и большим временным затратам на выборку данных.
Прокат (или аренда) автомобилей – весьма распространённая и востребованная услуга. В любом городе работает множество автопрокатных контор – от крупных до самых маленьких. В автопарк входит некоторое кол-во автомобилей различных марок, моделей, стоимостей и типов. В автопарке ведётся учёт имеющихся автомобилей. Каждый автомобиль имеет свою стоимость проката.
В автопарке ведётся учёт имеющихся автомобилей. Каждый автомобиль имеет свою стоимость проката.
Также ведётся учёт клиентов. На каждого клиента оформляется билет с индивидуальным номером и личными данными. В личной карточке находятся сведения об автомобилях, находящихся у клиента в данный момент и когда-либо выдававшихся данному клиенту.
Если в настоящий момент все автомобили, интересующие клиента, отсутствуют, то он может взять в прокат необходимый ему автомобиль и, когда какой-либо автомобиль будет возвращён, ему сообщат об этом по телефону.
При выдаче автомобиля клиенту делается отметка о дате выдаче и дате возврата. Автомобиль выдаётся на прокат сроком максимум на один месяц.
2. Общие сведения о СУБД
2.1 Краткая характеристика MS Access
Microsoft Access является настольной СУБД (система управления базами данных) реляционного типа. Достоинством Access является то, что она имеет очень простой графический интерфейс, который позволяет не только создавать собственную базу данных, но и разрабатывать приложения, используя встроенные средства.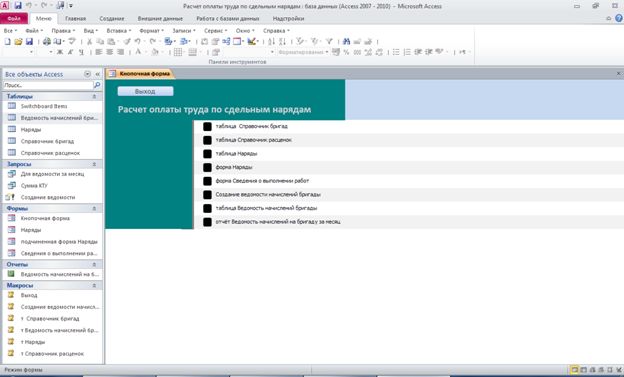
В отличие от других настольных СУБД, Access хранит все данные в одном файле, хотя и распределяет их по разным таблицам, как и положено реляционной СУБД. К этим данным относится не только информация в таблицах, но и другие объекты базы данных, например форма, отчет или страница.
Для выполнения почти всех основных операций Access предлагает большое количество Мастеров (Wizards), которые делают основную работу за пользователя при работе с данными и разработке приложений, помогают избежать рутинных действий и облегчают работу неискушенному в программировании пользователю.
Создание многопользовательской БД Access и получение одновременного доступа нескольких пользователей к общей базе данных возможно в локальной одно ранговой сети или в сети с файловым сервером. Access следит за разграничением доступа разных пользователей к БД и обеспечивает защиту данных.Так как Access не является клиент серверной СУБД, возможности его по обеспечению многопользовательской работы несколько ограничены.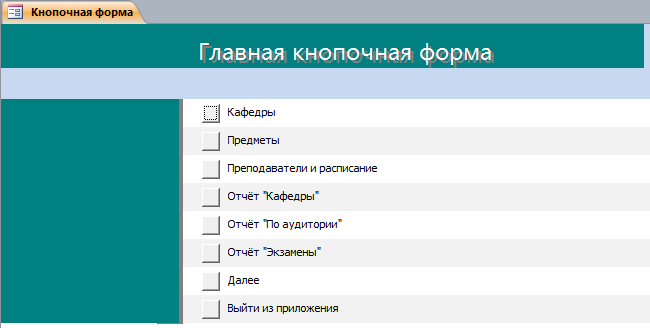
Одним из средств программирования в Access является язык макрокоманд. Программы, созданные на этом языке, называются макросами и позволяют легко связывать отдельные действия, реализуемые с помощью форм, запросов, отчетов. Макросы управляются событиями, которые вызываются действиями пользователями при диалоговой работе с данными через формы или системными событиями.
Получается, что Access, обладая всеми чертами СУБД, предоставляет и дополнительные возможности. Это не только гибкая и простая в использовании СУБД, но и система для разработки работающих с базами данных приложений.
2.2 Функциональные возможности MS Access
MS Access в функциональном плане предоставляет возможности:
1. Ввод данных, который осуществляется следующими способами: вручную, прямо в таблицу; вручную в поля формы; прямой импорт данных из других источников; программным методом, который может сочетать в себе любые средства, которые возможно реализовать на VBA.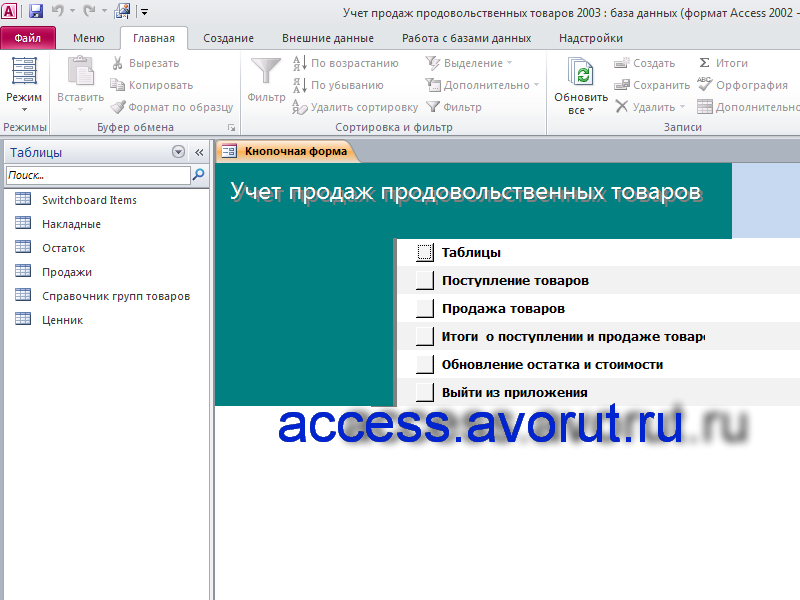
2. Изменение данных. Редактирование возможно следующими способами: вручную прямо в таблице; в полях форм; в окне браузера; программным методом.
3. Вывод данных. Здесь Access предоставляет такие возможности: вывод на экран монитора в табличном виде, полях форм или отчетов; экспорт в другие форматы данных; вывод отчетов на печать; вывод данных в интернет-браузер с помощью объекта Страница; программный экспорт и вывод информации.
4. Взаимодействие с другими источниками и потребителями информации. В этом плане Access может выступать как сервер или клиент автоматизации. Это позволяет создавать гибкие решения, интегрирующие данные в офисных средствах.
5. Использование базы данных MS Access другими приложениями. Такой вариант использует файл MDB как хранилище данных. Программа, которая обращается к данным, может быть написана на любом языке высокого уровня. В данном случае используются таблицы и запросы.
6. Средства создания приложений. Здесь используется интерпретируемый язык Visual Basic for Applications, что приводит, как и при использовании любого интерпретируемого языка, к определенному увеличению затрат процессорного времени и уменьшению скорости работы программ и обработки данных. Для успешной разработки необходимо знать объектную модель самого Access и особенности её использования.
7. Особенности управления данными. Можно ограничить число обращающихся пользователей к данным в многопользовательском режиме. Это делается для того, чтобы предотвратить одновременное обновление одной и той же записи, при глобальном обновлении данных или при техническом обслуживания самой Базы Данных.
8. Администрирование. Имеется возможность разделения базы данных Microsoft Access на два файла, в одном из которых содержатся таблицы, а в другом запросы, формы, отчёты, макросы, модули и ярлыки страниц доступа к данным.
Это позволяет пользователям иметь доступ к общему источнику данных и при этом создавать свои собственные формы, отчёты и другие объекты, а также сократить сетевой трафик; существует возможность связывания таблиц из других баз данных Microsoft Access или иных источников; БД может быть зашифрована; имеется возможность сжатия БД, которое стирает информацию об удаленных строках и уменьшает размер файла MDB на диске.
2.3 Характеристика сферы применения «настольных» СУБД
Наиболее значимые характеристики сферы применения Microsoft Access заключаются в следующем: наличие некоторого объема информации, который необходимо систематизировать и хранить централизованно; использование данных преимущественно в режиме однопользовательского доступа; наличие потребности публиковать данные в сети Internet или редактировать их с помощью браузера; при использовании MS Access исключается необходимость иметь такую должность, как администратор БД.
Это сферы использования СУБД Microsoft Access, хотя их конкретных реализаций может быть неизмеримо много, как и областей применения информационных технологий в целом.
3. Описание базы данных «Прокат автомобилей»
3.1 Таблицы
Рис. 1 Таблица Автомобили
Данная БД содержит 3 таблицы, которые описывают необходимые данные для БД «Прокат автомобилей» и называются они так: Автомобили; Прокат; Клиенты. Давайте начнём с самой первой, с таблицы Автомобили.
Давайте начнём с самой первой, с таблицы Автомобили.
Основной задачей этой таблицы (Рис.1), является показать ассортимент имеющихся автомобилей. Данная таблица содержит в себе 14 записей с такими характеристиками как: «Код автомобиля», «Гос номер», «Марка и модель», «Год выпуска», «Стоимость автомобиля», «Суточная стоимость автомобиля», «Тип авто», «Фото автомобиля». Каждая характеристика имеет свое поле как видно из рис.1. Cтолбец «Код автомобиля» является ключевым и имеет тип данных — счётчик. В столбцах «Гос номер», «Марка и модель», «Год выпуска», «Тип авто» тип данных — текстовый, с ограничением в 30 символов вместо стандартных 255. Ограничение сделано для уменьшения размера файла базы данных. Столбцы «Стоимость автомобиля» и «Суточная стоимость автомобиля» имеют тип данных — денежный, а столбец «Фото автомобиля» — поле объекта OLE. В столбце «Код автомобиля» используется мастер подстановки данных из таблицы «Прокат».
Рис. 2 Таблица Прокат
2 Таблица Прокат
Таблица «Прокат» (Рис.2) содержит в себе информацию обо всех прокатах; о клиентах, взявших на прокат автомобили; дате выдачи/возврата и кол-ве дней. Столбцы «Дата выдачи» и «Дата возврата» имеют тип данных – дата/время. «Код проката» является ключевым полем и имеет тип данных — счётчик. У остальных тип данных – числовой.
Рис. 3 Таблица Клиенты
Таблица «Клиенты» (Рис.3) создана для хранения данных клиентов. Имеет в себе 13 записей с данными не существующих людей.
Ключевое поле – «Код клиента». Для поля «Контактный телефон» была создана маска ввода, тип данных — текстовый.
Рис. 4 Схема данных
Таблицы связаны с помощью схемы данных (Рис.4). Схема состоит из связи один ко многим (один прокат ко многим автомобилям; один автомобиль ко многим выдачам; один клиент ко многим выдачам).
Первичный ключ (Код автомобиля) из таблицы «Автомобили» соединён со вторичным ключом (Код автомобиля) из таблицы «Прокат». Также соединены таблицы «Клиенты» и «Прокат».
Также соединены таблицы «Клиенты» и «Прокат».
Рис. 5 Switchboard Items
Кроме этих 3-х таблиц Вы могли заметить ещё таблицу под названием «Switchboard Items» (Рис.5). Уникальность этой таблицы заключается в том, что она создается автоматически при создании главной кнопочной формы, и при её удалении она перестаёт работать.
3.2 Формы
Рис. 6 Форма добавить автомобиль
БД содержит в себе 3 формы: добавить автомобиль, прокат и главная кнопочная форма.
Главная функция формы добавить автомобиль (Рис.6) — это возможность создавать новые записи в таблице «Автомобиль». Данная форма была создана в конструкторе форм. Форма имеет 4 кнопки: назад, вперёд, добавить авто, выход.
Рис. 7 Форма добавить прокат
Форма «добавить прокат» (Рис.7) была создана для заполнения таблицы новыми записями. Данная форма так же была создана в конструкторе форм и имеет 4 кнопки: назад, вперёд, добавить прокат, выйти из формы.
Данная форма так же была создана в конструкторе форм и имеет 4 кнопки: назад, вперёд, добавить прокат, выйти из формы.
Рис. 8 Главная кнопочная форма
Главная кнопочная форма (Рис.8) представляет из себя набор кнопок, нажимая на которые, пользователь переходит на нужный ему раздел базы данных. Её оформление было создано в конструкторе форм. Фото сверху было добавлено как рисунок, поверх которого текст. Главная кнопочная форма была создана с помощью «Диспетчера кнопочных форм» (Рис.10).
Рис. 9 Параметры Access
Главная кнопочная форма — это первое что видит пользователь при открытии БД. Сделать это можно нажав на кнопку файл, затем параметры, в открывшемся окне (Рис.9) необходимо нажать на раздел текущая база данных и в формах просмотра, в выпадающем списке выбрать кнопочная форма. После всех этих действий база данных будет открываться с кнопочной формы.
Рис. 10 Диспетчер кнопочных форм
10 Диспетчер кнопочных форм
Чтобы настроить кнопки на главной кнопочной форме необходимо открыть диспетчер кнопочной формы (рис.10) и поочерёдно добавлять разделы.
Рис. 11 Изменение страницы кнопочной формы
В диспетчер кнопочной формы нельзя добавить таблицы, поэтому нужно создать и добавить макросы, которые будут открывать таблицы (Рис.11).
3.3 Запросы
Рис. 12 Запрос на выборку
В данной БД содержатся 4 запроса: на выборку, на групповые операции, перекрёстный и параметрический.
Запрос на выборку (Рис.12) был создан для показа общего кол-ва прокатов.
Рис. 13 Запрос на групповые операции
В конструкторе запрос «на групповые операции» выглядит так (Рис.13)
Рис. 14 Запрос параметрический
Запрос параметрический нужен для показа несданных автомобилей в определённую дату, которую нужно ввести, в вышедшем при нажатии на запрос, окне.
Рис. 15 Таблица не вернувших автомобилей
После чего появится таблица со взятыми автомобилями, которые ещё не вернули (Рис.15).
Рис. 16 Запрос перекрёстный
Запрос перекрёстный нужен для измерения популярности автомобиля, путём показа количества всех когда-либо взятых автомобилей на прокат. Запрос представлен в виде таблицы (Рис.16).
3.4 Отчёты
Рис. 17 Отчёт «Прокат»
В данной базе данных содержится один отчёт по всем прокатам (Рис.17).
Заключение
В результате выполнения данного курсового проекта были решены задачи, поставленные в начале работы. В Microsoft Office Access 2007 была разработана и спроектирована база данных «Прокат автомобилей», в которой описываются данные об автомобилях, клиентах и прокатах. С помощью БД «Прокат автомобилей» была создана данная курсовая работа в Microsoft Office Word 2007.
В ходе выполнения и проектирования работы, я понял, что база данных – это средство для организации оптимизированного хранения, выборки и представления информации. Программное обеспечение, предназначенное для организации и ведения баз данных – это Система Управления Базами Данных (СУБД).
Данная база данных (БД) содержит 3 таблицы, 4 формы, 4 запроса, 1 отчёт. Формы используются для просмотра, ввода и редактирования данных, хранящихся в таблицах, являющихся более удобным способом представления информации. Отчёты используются для вывода необходимой информации на бумагу. Запросы используются для быстрого поиска информации в базе данных и получения ответов на разнообразные вопросы.
Список использованной литературы
Б. Богумирский. Эффективная работа на IBM PC в среде Windows 95. СПб, «Питер», 1997, 1000 с.
Д. Вейскас. Эффективная работа с Microsoft Access 7.0 «Microsoft Press», 1997, 864 с.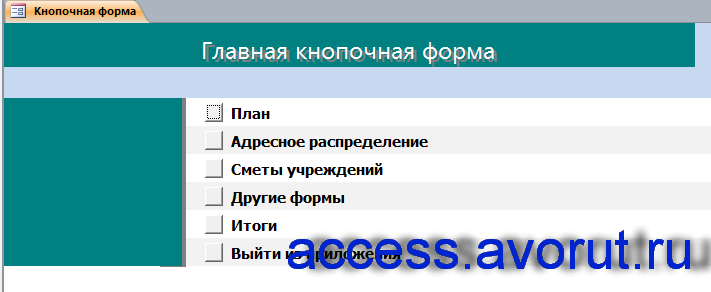
Дж. Вудкок, М. Янг. Эффективная работа с Microsoft Office 95 «Microsoft Press», 1000 с.
А. Горев, С. Макашарипов, Р. Ахаян. Эффективная работа с СУБД СПб, «Питер», 1997, 704 с.
«Мир InterBase. Архитектура, администрирование и разработка приложений баз данных в InterBase/FireBird/Yaffil» А. Ковязин, С. Востриков (Изд. «Кудиц-Образ») 2002 р.
А.В. Потапкин. Основы Visual Basic для пакета Microsoft Office, «Эком», 1995 256 с.
www.compress.ru/Archive/CP/2001/2/10/vrezka — средства разработки баз данных.
www.citforum.ru/database/osbd/contents — создание баз данных.
Проектирование и реализация базы данных «Учёт архитектурно-градостроительных решений» средствами MS Access. Бесплатный доступ к курсовой работе
Проектирование и реализация базы данных «Учёт архитектурно-градостроительных решений» средствами MS Access. doc
docЗарегистрируйся в два клика и получи неограниченный доступ к материалам, а также промокод на новый заказ в Автор24. Это бесплатно.
Введение
Базы данных являются важным средством автоматизированной обработки больших массивов информации и представляют собой простой и удобный инструмент для работы с данными. Поэтому сегодня нет ни одной отрасли науки и техники, которая бы не использовала для хранения информации базы данных. Применяются базы данных и в различных сферах профессионально деятельности человека.
Не является исключением и такая область профессиональной деятельности, как градостроительство, а именно – учет архитектурно-градостроительных решений объектов.
Целью данной курсовой работы является проектирование и реализация базы данных «Учет архитектурно-градостроительных решений объектов».
В рамках курсовой работы были сформулированы следующие задачи:
выполнить анализ предметной области;
разработать структуру базы данных;
реализовать базу данных на компьютере;
разработать пользовательский интерфейс;
подготовить инструкцию пользователя для работы с базой данных. Курсовая работа состоит из введения, раздела, в котором раскрывается процесс создания базы данных на основе предложенной модели в программе Microsoft Access, инструкции пользователя, заключения и списка литературы.
Все объекты предметной области связаны между собой связью «один ко многим»: заявители могут подать на рассмотрение несколько заявок, архитектурно-градостроительное решение может рассматриваться неоднократно, в одной организации может одновременно рассматриваться несколько архитектурно-градостроительных решений.
Курсовая работа состоит из введения, раздела, в котором раскрывается процесс создания базы данных на основе предложенной модели в программе Microsoft Access, инструкции пользователя, заключения и списка литературы.
Все объекты предметной области связаны между собой связью «один ко многим»: заявители могут подать на рассмотрение несколько заявок, архитектурно-градостроительное решение может рассматриваться неоднократно, в одной организации может одновременно рассматриваться несколько архитектурно-градостроительных решений.
Описание предметной области
Уникальность текста 52.74%
4846 символов
Архитектурно-градостроительные решения (АГР) представляют собой комплект документации и графических материалов, предусматривающих будущий облик возводимого или реконструируемого здания.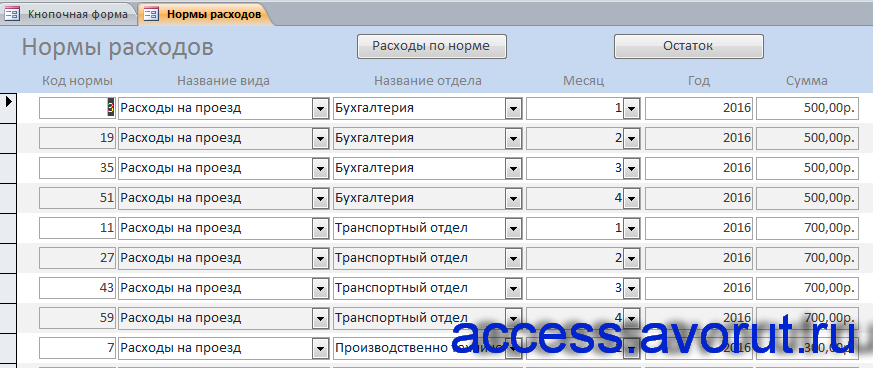 За оформлением свидетельства об утверждении архитектурно-градос…
За оформлением свидетельства об утверждении архитектурно-градос…
Открыть главу
Уникальность текста 52.74%
4846 символов
Описание базы данных
Уникальность текста 100%
4005 символов
В соответствии с предложенной моделью было создано 4 таблицы в базе данных «Учет архитектурно-градостроительных решений»: АГ решения, Заявители, Заявки на рассмотрение АГР, Согласование. Структуры таблиц с указанием типов и свойств полей представлены…
Открыть главу
Уникальность текста 100%
4005 символов
Связи таблиц
Уникальность текста 100%
6144 символов
Связи между таблицами представлены на рисунке 5.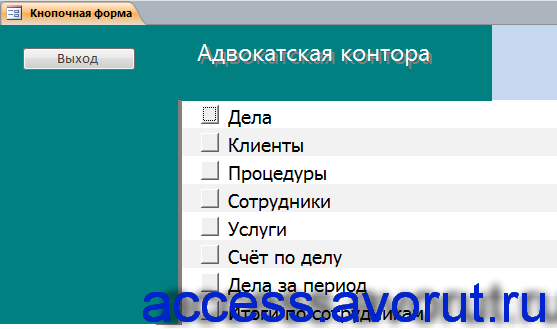 Рисунок 5 – Связи таблиц базы данных
Все связи между таблицами имеют тип «один ко многим» с обеспечением целостности данных: заявители могут подать на рассмотрение несколько заявок, архитектурно-градос…
Рисунок 5 – Связи таблиц базы данных
Все связи между таблицами имеют тип «один ко многим» с обеспечением целостности данных: заявители могут подать на рассмотрение несколько заявок, архитектурно-градос…
Открыть главу
Уникальность текста 100%
6144 символов
Инструкция пользователя по работе с базой данных
Уникальность текста 100%
3111 символов
Для удобства работы пользователей с базой данных создана кнопочная форма, которая открывается автоматически при запуске базы данных (рисунок 25).
Кнопочная форма позволяет организовать доступ пользователей к информации, хранящейся в базе данных.
Дл. ..
..
Открыть главу
Уникальность текста 100%
3111 символов
Заключение
В рамках курсовой работы разработана и реализована база данных для автоматизации учета архитектурно-градостроительных решений объектов. Кроме того, данная база позволяет накапливать, хранить, представлять в удобном для пользователя виде справочные сведения о заявителях (физических и юридических лицах), организациях, в которых проходят согласования проектов, специалистах-согласователях.
Полученная база данных может использоваться пользователями для получения справочной и статистической информации.
Для реализации базы данных была использована программа Microsoft Access. В ходе разработки базы данных были созданы таблицы, формы, запросы, макросы.
Для навигации по базе данных создана кнопочная форма, позволяющая просматривать каждую из таблиц базы данных при помощи простой формы и запускать каждый из разработанных запросов.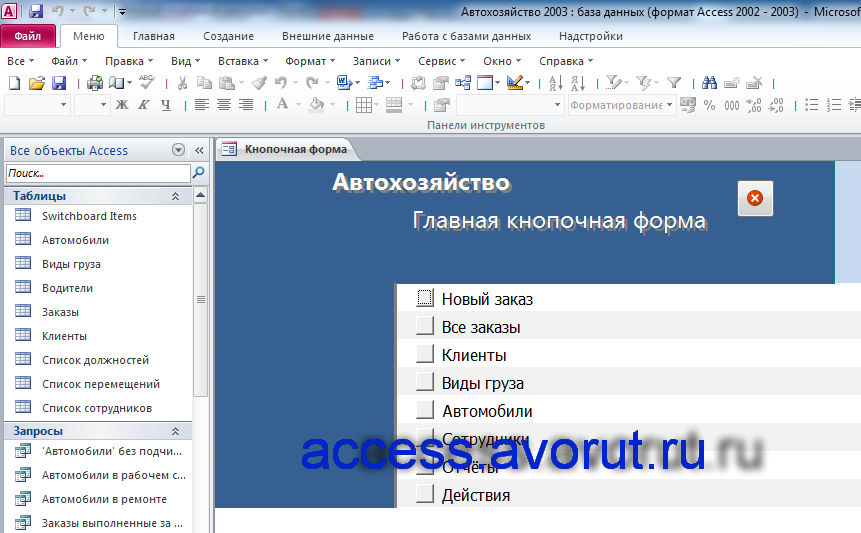
Список литературы
Архитектурно-планировочные решения многоквартирных жилых зданий: Свод правил по проектированию и строительству (СП 31-107-2004) от 01.02.2005 // https://docs.cntd.ru/document/1200038763
Базы данных. Учебное пособие / О. Голицына, И. Попов, Н. Максимов. – М.: Дрофа, 2014. – 400 с.
Градостроительный кодекс города Москвы: Закон г. Москвы от 25 июня 2008 года N 28 (с изменениями на 29 апреля 2019 года) // https://docs.cntd.ru/document/3692117
Градостроительный кодекс Российской Федерации: Закон Российской Федерации от 29.12.2004 N 190-ФЗ (ред. от 30.12.2020) (с изм. и доп., вступ. в силу с 10.01.2021) / http://www.consultant.ru/document/cons_doc_LAW_51040/
Дейт К. Дж. Введение в системы баз данных / К. Дж. Дейт.– М.: Вильямс, 2016. – 780 с.
Здания жилые многоквартирные. СНиП 31-01-2003: Строительные нормы и правила Российской Федерации // https://docs.cntd.ru/document/1200035248?marker=7D20K3
Илюшечкин В. М. Основы использования и проектирования баз данных / В. М. Илюшечкин. – испр. и доп. – Москва: Юрайт, 2020. – 213 с.
Информационные системы: учебник / С.А. Жданов, М.Л. Соболева, А.С. Алфимова. – Москва: Прометей, 2015. – 302 с.
Карпова Т.С. Базы данных: модели, разработка, реализация / Т.С. Карпова. – 2-е изд., исправ. – Москва: Национальный Открытый Университет «ИНТУИТ», 2016. – 241 с.
Новиков Б.А. Основы технологий баз данных. Учебное пособие / Б.А. Новиков, Е.А. Горшкова. – М.: ДМК Пресс, 2019. – 240 с.
О градостроительной деятельности в Санкт-Петербурге: Закон г. Санкт-Петербурга от 24.11.2009 №508-100 (ред. от 31.03.2021) / https://docs.cntd.ru/document/891821322?marker=7D20K3
О порядке предоставления решения о согласовании архитектурно-градостроительного облика объекта в сфере жилищного строительства: Закон г. Санкт-Петербурга от 02.12.2015 №692-147 // https://docs.cntd.ru/document/537984401
Свидетельство об утверждении АГР // https://www.mos.ru/pgu/ru/services/procedure/0/0/7700000010000133103/
Сидорова Н.
М. Основы использования и проектирования баз данных / В. М. Илюшечкин. – испр. и доп. – Москва: Юрайт, 2020. – 213 с.
Информационные системы: учебник / С.А. Жданов, М.Л. Соболева, А.С. Алфимова. – Москва: Прометей, 2015. – 302 с.
Карпова Т.С. Базы данных: модели, разработка, реализация / Т.С. Карпова. – 2-е изд., исправ. – Москва: Национальный Открытый Университет «ИНТУИТ», 2016. – 241 с.
Новиков Б.А. Основы технологий баз данных. Учебное пособие / Б.А. Новиков, Е.А. Горшкова. – М.: ДМК Пресс, 2019. – 240 с.
О градостроительной деятельности в Санкт-Петербурге: Закон г. Санкт-Петербурга от 24.11.2009 №508-100 (ред. от 31.03.2021) / https://docs.cntd.ru/document/891821322?marker=7D20K3
О порядке предоставления решения о согласовании архитектурно-градостроительного облика объекта в сфере жилищного строительства: Закон г. Санкт-Петербурга от 02.12.2015 №692-147 // https://docs.cntd.ru/document/537984401
Свидетельство об утверждении АГР // https://www.mos.ru/pgu/ru/services/procedure/0/0/7700000010000133103/
Сидорова Н.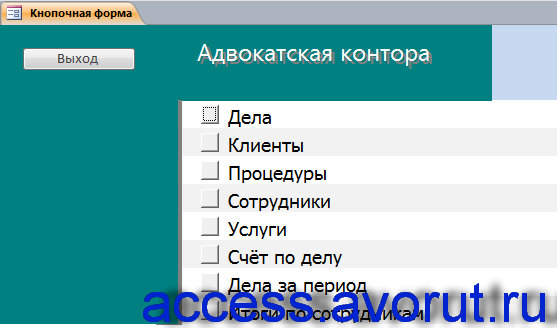 П. Базы данных: практикум по проектированию реляционных баз данных / Н.П. Сидорова. – Москва; Берлин: Директ-Медиа, 2020. – 93 с.
П. Базы данных: практикум по проектированию реляционных баз данных / Н.П. Сидорова. – Москва; Берлин: Директ-Медиа, 2020. – 93 с.
Не нашел ответ на свой вопрос?
Опиши, с чем тебе нужна помощь. Эксперты Автор24 бесплатно ответят тебе в течение часа
Выбери предметАвиационная и ракетно-космическая техникаАвтоматизация технологических процессовАвтоматика и управлениеАгрохимия и агропочвоведениеАктерское мастерствоАнализ хозяйственной деятельностиАнглийский языкАнтикризисное управлениеАрхеологияАрхитектура и строительствоАстрономияБазы данныхБанковское делоБезопасность жизнедеятельностиБиблиотечно-информационная деятельностьБизнес-планированиеБиологияБиотехнологияБухгалтерский учет и аудитВетеринарияВнешнеэкономическая деятельностьВодные биоресурсы и аквакультураВоенное делоВоспроизводство и переработка лесных ресурсовВысшая математикаГеографияГеодезияГеологияГеометрияГидравликаГидрометеорологияГостиничное делоГосударственное и муниципальное управлениеДеловой этикетДеньгиДетали машинДизайнДокументоведение и архивоведениеЕстествознаниеЖелезнодорожный транспортЖурналистикаЗемлеустройство и кадастрИздательское делоИнвестицииИнженерные сети и оборудованиеИнновационный менеджментИнформатикаИнформационная безопасностьИнформационные технологииИскусствоИсторияКартография и геоинформатикаКитайский языкКонфликтологияКраеведениеКредитКриминалистикаКулинарияКультурологияЛитератураЛогикаЛогистикаМаркетингМатериаловедениеМашиностроениеМедицинаМеждународные отношенияМеждународные рынкиМенеджментМенеджмент организацииМеталлургияМетрологияМеханикаМикро-, макроэкономикаМикропроцессорная техникаМорская техникаМузыкаНалогиНаноинженерияНачертательная геометрияНемецкий языкНефтегазовое делоОрганизационное развитиеПарикмахерское искусствоПедагогикаПожарная безопасностьПолиграфияПолитологияПочвоведениеПраво и юриспруденцияПриборостроение и оптотехникаПриродообустройство и водопользованиеПрограммированиеПроизводственный маркетинг и менеджментПромышленный маркетинг и менеджментПроцессы и аппаратыПсихологияРабота на компьютереРадиофизикаРежиссураРеклама и PRРелигияРусский языкРынок ценных бумагСадоводствоСварка и сварочное производствоСвязи с общественностьюСельское и рыбное хозяйствоСервисСопротивление материаловСоциальная работаСоциологияСтандартизацияСтатистикаСтрановедениеСтратегический менеджментСтрахованиеТаможенное делоТеатроведениеТекстильная промышленностьТелевидениеТеоретическая механикаТеория вероятностейТеория игрТеория машин и механизмовТеория управленияТеплоэнергетика и теплотехникаТехнологические машины и оборудованиеТехнология продовольственных продуктов и товаровТовароведениеТорговое делоТранспортные средстваТуризмУправление качествомУправление персоналомУправление проектамиФармацияФизикаФизическая культураФилософияФинансовый менеджментФинансыФранцузский языкХимияХирургияХолодильная техникаЦенообразование и оценка бизнесаЧертежиЧерчениеЭкологияЭконометрикаЭкономикаЭкономика предприятияЭкономика трудаЭкономическая теорияЭкономический анализЭлектроника, электротехника, радиотехникаЭнергетическое машиностроениеЭтикаЯдерная энергетика и теплофизикаЯдерные физика и технологииЯзыки (переводы)Языкознание и филологияEVIEWSSPSSSTATAДругоеПрикрепить файл
Твой вопрос отправлен
Скоро мы пришлем ответ экпертов Автор24 тебе на почту
Помощь эксперта
Нужна помощь по теме или написание схожей работы?
Свяжись напрямую с автором и обсуди заказ.
5
DAN73
Базы данных 1288 заказов
Отправить письмо схожим авторам, которые сейчас на сайте
Регистрация прошла успешно!
Теперь вам доступен полный фрагмент работы, а также
открыт доступ ко всем сервисам
экосистемы
Скачивание началось
В файле вы найдете полный фрагмент работы доступный на сайте, а также промокод referat200 на новый заказ в Автор24.
Введи почту
Зарегистрируйся через почту и получи неограниченный доступ к материалам. Это бесплатно.
Читать тексты на сайте можно без ограничений. Однако для копирования и использования работ нужно
зарегистрироваться в экосистеме Автор24.
Это бесплатно.
Однако для копирования и использования работ нужно
зарегистрироваться в экосистеме Автор24.
Это бесплатно.
Работа с кнопками действий в приложении Access
Важно! Access Services 2010 и Access Services 2013 удаляются из следующего выпуска SharePoint. Мы рекомендуем вам не создавать новые веб-приложения и перенести существующие приложения на альтернативную платформу, например Microsoft Power Apps. Вы можете обмениваться данными Access с Dataverse, облачной базой данных, на основе которой вы можете создавать приложения Power Platform, автоматизировать рабочие процессы, виртуальные агенты и многое другое для Интернета, телефона или планшета. Дополнительные сведения см. в разделе Начало работы: перенос данных Access в Dataverse. |
Когда вы создаете или используете приложение Microsoft Access, вы используете кнопки действий на панели действий для выполнения различных задач, таких как добавление, изменение или удаление записей.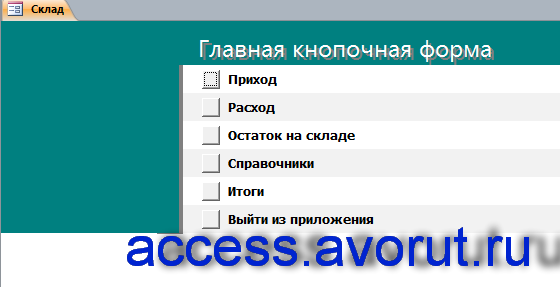 Кнопки действий чем-то похожи на элементы управления в представлении. Некоторые кнопки действий предопределены и не могут быть изменены, но вы можете добавить настраиваемые кнопки действий на панель действий в соответствии с потребностями вашего приложения. Каждое представление в приложении Access отображает определенные предопределенные кнопки действий на панели действий, которые можно выполнять из этого представления. В этой статье представлен обзор предопределенных кнопок действий и объясняется, как добавить настраиваемые кнопки действий в представление. Если панель действий скрыта разработчиком приложения, кнопки действий не видны. Если источник записи представления настроен только для чтения, кнопки действий также будут недоступны, поскольку вы сможете только просматривать данные.
Кнопки действий чем-то похожи на элементы управления в представлении. Некоторые кнопки действий предопределены и не могут быть изменены, но вы можете добавить настраиваемые кнопки действий на панель действий в соответствии с потребностями вашего приложения. Каждое представление в приложении Access отображает определенные предопределенные кнопки действий на панели действий, которые можно выполнять из этого представления. В этой статье представлен обзор предопределенных кнопок действий и объясняется, как добавить настраиваемые кнопки действий в представление. Если панель действий скрыта разработчиком приложения, кнопки действий не видны. Если источник записи представления настроен только для чтения, кнопки действий также будут недоступны, поскольку вы сможете только просматривать данные.
Дополнительные сведения см. в разделе Создание приложения Access.
Эта статья не относится к базам данных Access для настольных ПК. Сведения о формах и навигации в настольных базах данных см.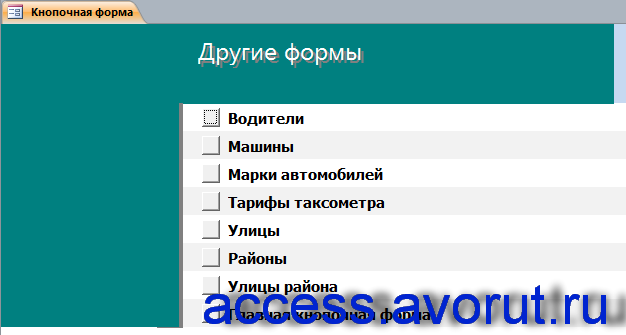 в разделе Создание формы Access.
в разделе Создание формы Access.
Что ты хочешь сделать?
Обзор
Просмотры и действия
Предопределенные действия
Использование предопределенных действий
Добавить запись
Удалить запись
Редактировать запись
Сохранить запись
Отменить изменения в записи
Скачать в Экселе
Перемещение и скрытие действий
Отображение и скрытие панели действий
Создание и использование настраиваемых действий
Добавить пользовательское действие
Изменить пользовательское действие
Удалить пользовательское действие
Отменить удаленное пользовательское действие
Перемещение кнопки действия на панели действий
Обзор
Тип кнопок действий, отображаемых на панели действий, зависит от используемого представления. Предопределенные действия автоматически выполняют определенные задачи. Если вы наведете курсор на кнопку действия, отобразится ее функциональность. На следующем изображении показаны действия на панели действий и соответствующие им функции:
Предопределенные действия автоматически выполняют определенные задачи. Если вы наведете курсор на кнопку действия, отобразится ее функциональность. На следующем изображении показаны действия на панели действий и соответствующие им функции:
Действия: | ||||||
Функциональность: | Добавить Удалить Редактировать Сохранить Отменить | |||||
Такие действия, как «Добавить», «Удалить» и «Сохранить», предопределены Access, и их можно выполнять в том контексте, в котором они появляются.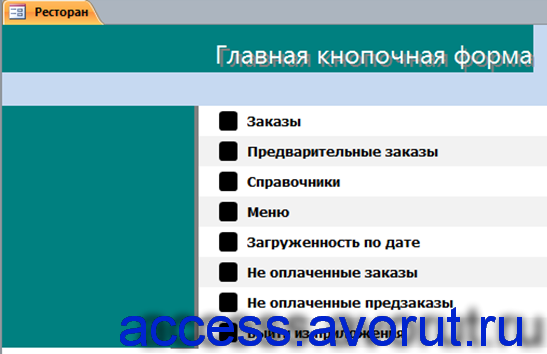 Если вы удалите предопределенное действие из представления, вы не сможете добавить его обратно. Предопределенные действия нельзя изменить ни в одном из типов представления. Вы можете добавить настраиваемые действия в большинство представлений, и мы увидим, как это сделать позже в этой статье. В следующем разделе мы рассмотрим, как вы можете использовать предопределенные действия.
Если вы удалите предопределенное действие из представления, вы не сможете добавить его обратно. Предопределенные действия нельзя изменить ни в одном из типов представления. Вы можете добавить настраиваемые действия в большинство представлений, и мы увидим, как это сделать позже в этой статье. В следующем разделе мы рассмотрим, как вы можете использовать предопределенные действия.
содержат кнопку действия «Загрузить в Excel».
Верх страницы
Просмотры и действия
Access отображает определенные предопределенные кнопки действий на панели действий с представлениями, основанными на задачах, которые вы можете выполнять из этого представления. В следующей таблице перечислены доступные предопределенные кнопки действий для различных представлений и когда они включены.
List : В этом представлении отображается наибольшее количество действий.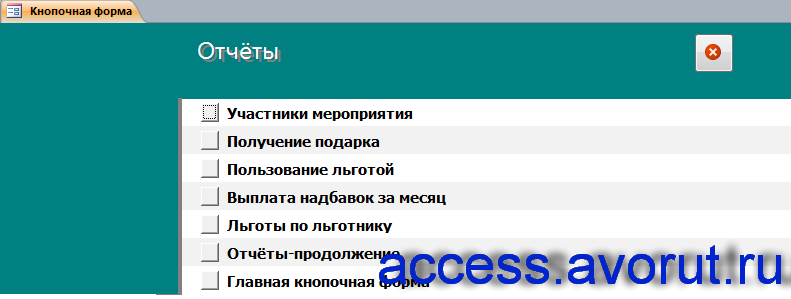 Кнопки действий «Добавить», «Удалить», «Редактировать», «Сохранить» и «Отмена» доступны в представлении «Список».
Кнопки действий «Добавить», «Удалить», «Редактировать», «Сохранить» и «Отмена» доступны в представлении «Список».
Состояние | Действия разрешены |
При добавлении первой записи | Сохранить и отменить |
При добавлении записей, когда другие записи уже существуют | Сохранить и отменить |
При чтении обновляемых данных | Добавить, удалить и изменить |
При чтении необновляемых данных | Нет |
При редактировании записи, но вы не внесли никаких изменений в запись | Отменить |
При редактировании записи и наличии незафиксированных изменений | Сохранить и отменить |
Представление таблицы : Кнопки действий «Добавить», «Удалить» и «Загрузить» в Excel доступны в представлении таблицы.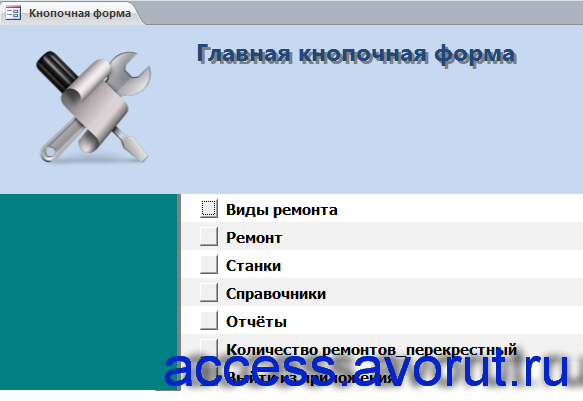 Добавление и удаление доступны всегда, кроме случаев ввода данных в новую запись. Кнопка действия «Загрузить в Excel» всегда активна в представлениях таблицы.
Добавление и удаление доступны всегда, кроме случаев ввода данных в новую запись. Кнопка действия «Загрузить в Excel» всегда активна в представлениях таблицы.
Представление сводки : ни одна из кнопок действий недоступна в представлении сводки.
Пустое представление : Кнопки действий отображаются на панели действий для пустых представлений, только если установлено свойство источника записи. Кнопки действий, отображаемые в пустых представлениях, унаследованы от представления списка.
Примечание. Кнопки предопределенных действий недоступны для представления, если представление открывается как всплывающее окно в представлении «Сводка». При открытии представления в виде всплывающего окна из представления «Сводка» Access устанавливает данные как необновляемые.
Верх страницы
Предопределенные действия
Приложения Access предоставляют шесть предопределенных кнопок действий, которые отображаются на панели действий в зависимости от выбранного вами типа представления. Количество отображаемых предопределенных действий зависит от типа представления. Хотя вы не можете редактировать предопределенные кнопки действий, вы можете изменить порядок их отображения на панели действий или скрыть всю панель действий в представлении.
Количество отображаемых предопределенных действий зависит от типа представления. Хотя вы не можете редактировать предопределенные кнопки действий, вы можете изменить порядок их отображения на панели действий или скрыть всю панель действий в представлении.
Примечание. Не рекомендуется скрывать панель действий, если вы не предоставите альтернативные варианты навигации для своего приложения.
В следующей таблице перечислены предопределенные кнопки действий, их функции и сочетания клавиш:
Кнопка | Действие | Сочетание клавиш |
Добавить новую запись | N или Alt + N | |
Удалить запись | Удалить | |
Редактировать запись | E или Alt + E | |
Сохранить запись | Ctrl + S | |
Отменить изменения | Побег | |
Скачать в Excel |
Примечание. При создании нового пустого представления в приложении Access предопределенные кнопки действий не отображаются, пока вы не определите источник записи для представления.
При создании нового пустого представления в приложении Access предопределенные кнопки действий не отображаются, пока вы не определите источник записи для представления.
Использование предопределенных действий
Добавить запись
Кнопка действия «Добавить новую запись» доступна в представлениях «Список» и «Таблица», если в представлении есть обновляемый источник записей. Кнопка действия «Добавить новую запись» также доступна в пустых представлениях, если представление имеет определенный источник записи и может быть обновлено. Используйте кнопку действия «Добавить», чтобы добавить новую запись в таблицу. Чтобы использовать действие, выполните следующие действия в открытом приложении Access:
- org/ListItem»>
Нажмите кнопку свойства и выберите Открыть в браузере .
После того, как в веб-браузере откроется список, нажмите Добавьте , и поля отобразятся.
Примечание. На данный момент доступны только действия Сохранить и Отмена .
Добавьте информацию для новой записи и нажмите Сохранить .

Щелкните представление списка. (Вы также можете добавлять записи из таблиц данных и пустых представлений.)
Повторите шаги 3 и 4, чтобы добавить другие записи.
Верх страницы
Удалить запись
Кнопка действия «Удалить запись» доступна в представлениях «Список», «Пустой» и «Таблица», если в представлении есть обновляемый источник записей.
Чтобы удалить запись, откройте таблицу в режиме таблицы, пустого или списка.
Выберите запись и щелкните действие Удалить .
org/ListItem»>Чтобы отменить действие удаления, нажмите Нет .
Чтобы продолжить действие удаления, нажмите Да .
Когда Access попросит вас подтвердить действие удаления, выберите один из следующих вариантов:
При удалении записи она больше не отображается в представлении, и вы увидите следующие изменения:
Запись сразу после удаленной записи выделена.
org/ListItem»>Отображается оставшаяся запись в таблице, если это единственная оставшаяся запись, представление переключается на отображение представления без записей.
Предыдущая запись выделяется, если вы удалили последнюю запись в таблице,
Верх страницы
Редактировать запись
Кнопка действия Изменить запись доступна только в представлениях «Список» и «Пустой», если в представлении есть обновляемый источник записи. Когда вы открываете представление «Список» или «Пустой», становятся доступными кнопки действий «Редактировать», «Добавить» и «Удалить».
Чтобы отредактировать существующую запись, откройте таблицу в Представление списка в веб-браузере и нажмите кнопку действия Редактировать запись.
Внесите необходимые изменения и нажмите кнопку действия Сохранить .
Когда вы начинаете изменять данные в поле, становятся доступными действия Отменить и Сохранить .
Верх страницы
Сохранить запись
Кнопка действия «Сохранить запись» становится доступной после изменения информации для записи в представлении «Список» или «Пустой».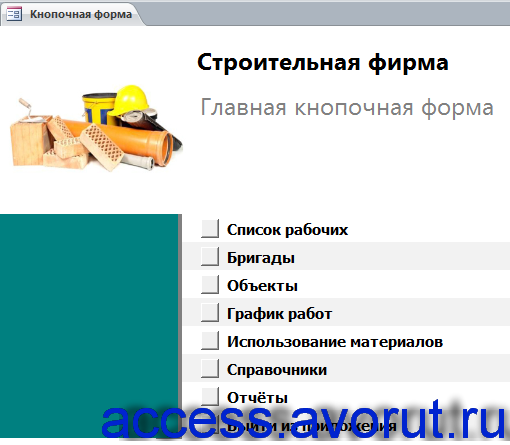 Когда вы нажимаете кнопку действия «Сохранить запись» в приложении Access, измененные данные отправляются на сервер. Если возникает конфликт сохранения, Access отображает сообщение об ошибке.
Когда вы нажимаете кнопку действия «Сохранить запись» в приложении Access, измененные данные отправляются на сервер. Если возникает конфликт сохранения, Access отображает сообщение об ошибке.
Примечание. Кнопка действия «Сохранить запись» недоступна, если запись находится в режиме чтения или если в представлении есть источник записи, который нельзя обновить.
Примечание. Представления таблицы не включают кнопку действия Сохранить запись, поскольку Access автоматически пытается сохранить любые изменения записи при переходе к другой записи.
Верх страницы
Отменить изменения записи
Вы можете отменить любое изменение данных из представлений «Список» и «Пустой», если в записи есть несохраненные изменения и если в представлении есть обновляемый источник записей.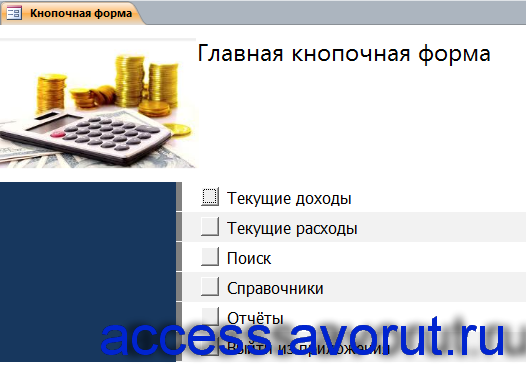
Чтобы отменить любые изменения в записи вскоре после того, как вы ее сделали:
Нажмите кнопку действия Отмена . В недавно отредактированных полях отображаются значения, хранящиеся в базе данных.
Кнопки действий Сохранить и Отмена становятся недоступными после выполнения действия отмены, и поля переходят в режим только для чтения.
Верх страницы
Скачать в Excel
Вы можете загружать записи из приложения Access в Excel из представлений таблицы.
Для загрузки записей в Excel:
- org/ListItem»>
Нажмите кнопку действия Загрузить в Excel .
Щелкните Открыть , чтобы открыть электронную таблицу Excel, щелкните Сохранить , чтобы сохранить электронную таблицу в папку, или щелкните Отмена , чтобы отменить загрузку записей в Excel.
Excel отображает записи из представления таблицы.
Совет: Если вы используете параметры фильтра в представлении таблицы, чтобы ограничить отображаемые записи меньшим набором записей, прежде чем нажать кнопку действия «Загрузить в Excel», Access все равно загрузит все записи из источника записей представления в Excel.
 Если вы хотите загрузить меньший набор записей, вы можете открыть представление таблицы из другого представления с помощью макрокоманды OpenPopup и использовать аргумент предложения Where, чтобы отфильтровать записи до меньшего подмножества. Если в этом случае вы нажмете кнопку действия «Загрузить в Excel» в представлении таблицы, Access загрузит меньший набор записей в Excel.
Если вы хотите загрузить меньший набор записей, вы можете открыть представление таблицы из другого представления с помощью макрокоманды OpenPopup и использовать аргумент предложения Where, чтобы отфильтровать записи до меньшего подмножества. Если в этом случае вы нажмете кнопку действия «Загрузить в Excel» в представлении таблицы, Access загрузит меньший набор записей в Excel.
Щелкните представление Datasheet при просмотре приложения в веб-браузере.
Примечание. Кнопку действия «Загрузить в Excel» нельзя удалить из представлений таблицы. Если вы не хотите отображать эту кнопку действия, вам нужно скрыть панель действий для представления таблицы.
Верх страницы
Перемещение и скрытие действий
Access отображает кнопки действий в каждом представлении в заданном порядке. Если вы хотите изменить порядок отображения любой из кнопок действий, нажмите и удерживайте кнопку, а затем перетащите ее в новое место на панели действий. Изменение порядка кнопок действий не меняет их поведения при использовании приложения Access. Порядок вкладок автоматически изменяется, чтобы отразить новый порядок.
Изменение порядка кнопок действий не меняет их поведения при использовании приложения Access. Порядок вкладок автоматически изменяется, чтобы отразить новый порядок.
Если вы удалите кнопку действия из представления, вы не сможете восстановить кнопку действия позже. Если вы хотите восстановить удаленную кнопку действия, создайте еще одно новое представление.
Вы можете скрыть кнопки действий, используя макросы пользовательского интерфейса. Используйте макрокоманду SetProperty и выберите Visible в поле Свойство и введите Да или Нет в поле Значение. В поле Имя элемента управления введите соответствующее имя кнопки действия. Чтобы найти имя настраиваемого действия, откройте представление в режиме конструктора в Access, щелкните настраиваемое действие, а затем нажмите кнопку свойства Data . Имя настраиваемого действия указано в Поле имени элемента управления .
Действие | Имя кнопки действия |
Добавить новую запись | аддэкшнбарбуттон |
Удалить запись | удалитьActionBarButton |
Редактировать запись | editActionBarButton |
Сохранить запись | saveActionBarButton |
Отменить изменения | отменаActionBarButton |
Примечание: В представлениях таблицы нельзя удалить кнопку действия «Загрузить в Excel», переместить ее в другое место отображения или скрыть с помощью макросов пользовательского интерфейса.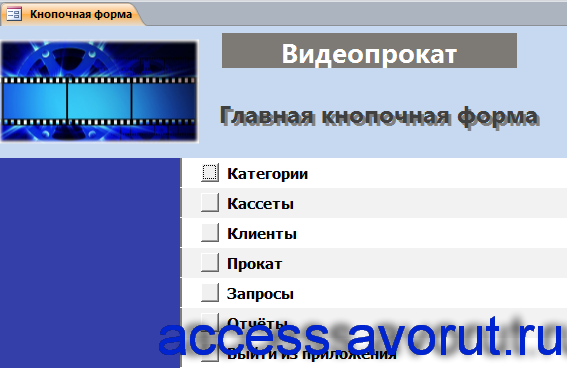 Имя кнопки действия «Загрузить в Excel» не отображается.
Имя кнопки действия «Загрузить в Excel» не отображается.
Узнайте, как настроить представление с помощью макроса пользовательского интерфейса.
Верх страницы
Отображение и скрытие панели действий
Если у вас есть разрешения на изменение дизайна приложения Access, вы можете показать или скрыть всю панель действий для определенного представления. Если вы решите скрыть панель действий для представления, все предопределенные и настраиваемые кнопки действий будут недоступны при открытии представления в веб-браузере.
Чтобы изменить видимость панели действий, выполните следующие действия в открытом приложении Access:
Щелкните представление, которое хотите изменить.
 Вы можете выбрать представление «Список», «Пустой» или «Таблица».
Вы можете выбрать представление «Список», «Пустой» или «Таблица».Щелкните кнопку свойства, а затем щелкните Изменить , чтобы открыть вид в режиме редактирования и внести изменения в конструкцию.
Нажмите кнопку свойства Форматирование для представления.
Если вы не можете найти кнопку свойства Форматирование для представления, щелкните пустое место в сетке представления вдали от любого элемента управления.
Чтобы отобразить панель действий, выберите Visible в поле свойства ActionBar Visible . Чтобы скрыть панель действий, выберите Hidden в поле свойства ActionBar Visible .

Сохраните изменения вида.
Верх страницы
Создание и использование дополнительных действий
Если у вас есть разрешения на изменение дизайна приложения Access, вы можете добавить новые действия на панель действий и настроить ее для запуска по щелчку с помощью макросов. Вы также можете изменить существующие макрокоманды в конструкторе приложений Access.
В представление можно добавить до семи настраиваемых действий. Когда вы достигаете максимального предела, Access отображает сообщение о том, что предел достигнут. Если вы видите это сообщение, вы можете удалить существующие настраиваемые действия и добавить дополнительные действия.
В отличие от предопределенных действий, настраиваемые действия можно создавать и изменять. Вы также можете выбрать значок для пользовательского действия и его положение на панели действий.
Вы также можете выбрать значок для пользовательского действия и его положение на панели действий.
Добавить пользовательское действие
Откройте приложение Access, в области навигации щелкните правой кнопкой мыши представление, в которое вы хотите добавить действие, и выберите Открыть .
Совет: Если панель навигации не отображается, на вкладке Главная нажмите Панель навигации .
Нажмите кнопку Добавить пользовательское действие .
org/ListItem»>Чтобы настроить действие, внесите изменения в следующие свойства:
Имя элемента управления : Введите имя действия.
Icon : щелкните стрелку рядом со значком по умолчанию и выберите значок из галереи. Убедитесь, что вы выбрали тот, которого еще нет на панели действий, иначе у вас будут отображаться дублирующиеся значки.

Tooltip : Вы можете добавить краткое описание действия. Добавление всплывающей подсказки не является обязательным, но может быть полезно для других, если они смогут увидеть описание того, какое действие выполняется при нажатии кнопки.
Щелкните При нажатии и добавьте действие макроса для кнопки.
Щелкните правой кнопкой мыши вкладку макроса, сохраните и закройте ее.
Нажмите, чтобы выбрать настраиваемое действие, а затем нажмите кнопку свойства данных.
Узнайте, как настроить представление с помощью макроса пользовательского интерфейса.
Изменить пользовательское действие
Нажмите, чтобы выбрать действие.
Нажмите кнопку свойства Data и внесите изменения.
Удалить пользовательское действие
Вы также можете выбрать и удалить несколько дополнительных действий одновременно. При удалении действия значок удаляется с панели действий, но не из галереи значков.
Отменить удаленное пользовательское действие
Перемещение кнопки пользовательского действия на панели действий
Верх страницы
Следующие шаги
- org/ListItem»>
Узнайте, как настроить представление с помощью макроса пользовательского интерфейса.
Узнайте, как добавлять настраиваемые действия на панель действий.
Access 2016: форматирование форм
Урок 15: форматирование форм
/en/access2016/creating-forms/content/
Введение
После создания формы может потребоваться изменить ее внешний вид. Форматирование форм поможет сделать вашу базу данных последовательной и профессиональной. Некоторые изменения форматирования могут даже упростить использование ваших форм. С помощью инструментов форматирования в Access вы можете настроить формы так, чтобы они выглядели именно так, как вы хотите.
В этом уроке вы узнаете, как добавлять кнопки команд , изменять макеты форм , добавлять логотипы и другие изображения , а также изменять цвета формы и шрифты .
В этом руководстве мы будем использовать образец базы данных. Если вы хотите продолжить, вам необходимо загрузить нашу пробную базу данных Access 2016. Чтобы открыть пример, на вашем компьютере должен быть установлен Access 2016.
Посмотрите видео ниже, чтобы узнать больше о форматировании форм в Access.
Форматирование форм
Access предлагает несколько вариантов, позволяющих сделать формы именно такими, как вы хотите. Хотя некоторые из этих параметров, например командных кнопок , уникальны для форм, другие могут быть вам знакомы.
Командные кнопки
Если вы хотите, чтобы пользователи вашей формы могли быстро выполнять определенные действия и задачи, рассмотрите возможность добавления командных кнопок . Когда вы создаете командную кнопку, вы указываете действие, которое она будет выполнять при нажатии.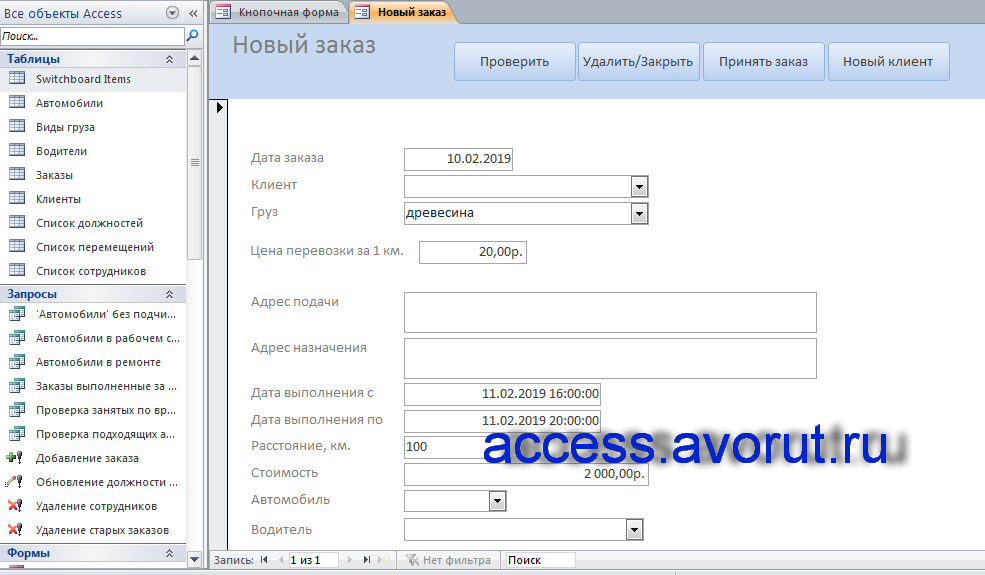 Включая команды для общих задач прямо в форму, вы упрощаете ее использование.
Включая команды для общих задач прямо в форму, вы упрощаете ее использование.
Доступ предлагает множество различных типов командных кнопок, но их можно разделить на несколько основных категорий:
- Навигация по записи командные кнопки, которые позволяют пользователям перемещаться между записями в вашей базе данных
- Операция записи команда кнопки, которые позволяют пользователям делать такие вещи, как сохранение и печать записи
- Командные кнопки операций с формами , которые позволяют пользователям быстро открывать или закрывать формы, печатать текущую форму и выполнять другие действия. отправить отчет из текущей записи
Чтобы добавить командную кнопку в форму:
- В представлении Form Layout выберите вкладку Design , затем найдите группу Controls .
- Нажмите кнопку Кнопка .
- Выберите желаемое место для командной кнопки, затем щелкните мышью.

- Появится мастер кнопок управления . На панели Категории выберите категорию кнопки, которую вы хотите добавить. Мы хотим найти способ более быстрого перехода к определенным записям, поэтому выберем категорию Record Navigation .
- Список на панели действий обновится в соответствии с выбранной вами категорией. Выберите действие, которое должна выполнять кнопка, затем нажмите Следующий . В нашем примере мы выберем Найти запись .
- Теперь вы можете решить, хотите ли вы, чтобы ваша кнопка включала текст или изображение. Слева появится предварительный просмотр вашей кнопки.
- Чтобы включить текст , выберите параметр Текст , затем введите нужное слово или фразу в текстовое поле.
- Чтобы включить изображение , выберите параметр Изображение .
 Вы можете сохранить изображение по умолчанию для этой командной кнопки или выбрать другое изображение. Нажмите Показать все изображения для выбора другого значка командной кнопки или Обзор для выбора изображения на компьютере.
Вы можете сохранить изображение по умолчанию для этой командной кнопки или выбрать другое изображение. Нажмите Показать все изображения для выбора другого значка командной кнопки или Обзор для выбора изображения на компьютере. - Когда внешний вид кнопки управления вас устроит, нажмите Далее .
- Введите имя для кнопки. Это имя не будет отображаться на кнопке, но знание имени поможет вам быстро определить кнопку, если вы когда-нибудь захотите изменить ее с помощью Листа свойств . После добавления имени кнопки нажмите Готово .
- Переключитесь на представление формы , чтобы протестировать новую кнопку. Наша кнопка Search открывает диалоговое окно Find and Replace .
Некоторые пользователи сообщают о сбоях в работе Access при форматировании форм. Если у вас возникли проблемы с выполнением какой-либо из этих задач в представлении «Макет», попробуйте переключиться в представление «Дизайн».
Изменение макета формы
При создании формы Access упорядочивает компоненты формы в макете по умолчанию, где поля аккуратно располагаются друг над другом и имеют одинаковую ширину. Хотя этот макет функционален, вы можете обнаружить, что он не соответствует вашей информации наилучшим образом. Например, в приведенной ниже форме большинство полей почти полностью пусты, потому что хранящиеся там данные не занимают много места.
Форма лучше соответствовала бы данным, если бы мы сделали поля и командные кнопки меньше и даже разместили некоторые из них рядом. Однако с макетом по умолчанию вы не сможете поместить два поля рядом друг с другом или изменить размер одного поля или кнопки, не изменив их все. Это связано с тем, что Access выстраивает компоненты формы в строки и столбцы. Когда вы изменяете размер поля, вы действительно изменяете размер столбца, который его содержит.
Чтобы изменить размер и расположить наши поля так, как мы хотим, нам потребуется изменить макет формы .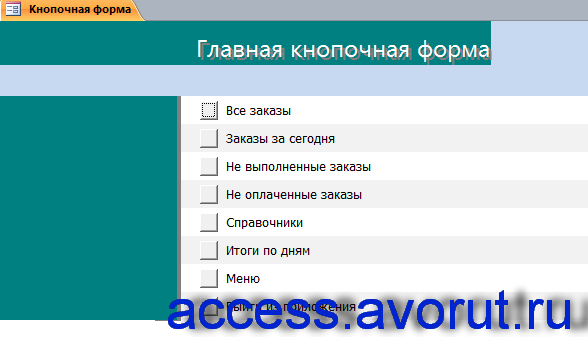 Например, поскольку макет по умолчанию для нашей формы содержит только два столбца — один для меток полей , а другой для полей — нам пришлось бы создать новый столбец , чтобы разместить два поля рядом.
Например, поскольку макет по умолчанию для нашей формы содержит только два столбца — один для меток полей , а другой для полей — нам пришлось бы создать новый столбец , чтобы разместить два поля рядом.
Мы можем сделать это с помощью команды на вкладке Упорядочить , которая содержит все инструменты, необходимые для настройки макета формы. Если вы когда-либо создавали и изменяли таблицы в Microsoft Word, вы уже знаете, как использовать большинство этих инструментов. Если вы не знакомы с таблицами, просмотрите урок «Таблицы» из нашего руководства по Word 2016.
Чтобы изменить размер компонентов формы:
- Переключиться на Макет .
- Выберите поле или кнопку, размер которой вы хотите изменить, затем наведите указатель мыши на край. Ваш курсор станет двусторонней стрелкой.
- Нажмите и перетащите мышь, чтобы изменить размер выбранного объекта.

- Изменится размер поля или кнопки, а также любого другого элемента, выровненного с ним.
Для перемещения компонентов формы:
- При необходимости добавить столбцы или строки , чтобы освободить место для поля или кнопки, которую вы хотите переместить, с помощью команд Insert в группе Rows & Columns . В нашем примере мы хотим переместить поле Фамилия вправо от поля Имя , поэтому нам нужно будет создать два новых столбца справа: один для метки поля и один для поля сам. Для этого дважды щелкнем команду Insert Right .
- Щелкните и перетащите поле или кнопку на новое место. Если вы перемещаете поле, обязательно переместите метка поля , а также.
- Повторите описанные выше шаги для любых других полей или кнопок, которые вы хотите переместить.
Если вы хотите, чтобы поле занимало на больше или на меньше места, чем один столбец, вы можете использовать команды Объединить и Разделить . Команда Merge объединяет две или более ячеек, а команда Split делит ячейку. В приведенном ниже примере команда search в верхней части формы имеет размер 9.0846 объединил ячейку , а команда Новый клиент в нижней части формы находится в разделенной ячейке .
Команда Merge объединяет две или более ячеек, а команда Split делит ячейку. В приведенном ниже примере команда search в верхней части формы имеет размер 9.0846 объединил ячейку , а команда Новый клиент в нижней части формы находится в разделенной ячейке .
Дополнительные параметры форматирования
Добавление логотипов и других изображений в ваши формы может значительно улучшить их внешний вид, равно как и применение цветов темы и шрифтов . Чтобы узнать, как добавлять изображения и элементы темы в формы, просмотрите наш урок «Расширенные параметры отчета». Процедуры идентичны.
Изменение цветов и шрифтов компонентов формы
Для дальнейшей настройки внешнего вида форм можно применять различные цвета и шрифты к отдельным полям, кнопкам, меткам и другим компонентам форм. Изменение внешнего вида формы таким образом полезно, если вы хотите использовать определенный цвет или схему шрифта в форме, но не хотите, чтобы эти элементы дизайна применялись ко всей базе данных.
Изменение внешнего вида формы таким образом полезно, если вы хотите использовать определенный цвет или схему шрифта в форме, но не хотите, чтобы эти элементы дизайна применялись ко всей базе данных.
Например, в форме ниже мы изменили шрифт нашей формы title . Мы также применили новый заполняем и границы цветом на форму поля и делаем то же самое с командными кнопками .
Вы можете внести эти изменения, используя методы и инструменты форматирования, аналогичные тем, которые вы используете для изменения фигур в Word и других программах Office. Просто выберите объект, который вы хотите изменить, в представлении Layout или Design и используйте параметры форматирования на вкладке Format , чтобы настроить его внешний вид. Дополнительные сведения о внесении этих типов изменений см. в уроке «Фигуры» из нашего руководства по Word 2016.
Вызов!
- Откройте нашу базу данных практики.
- Откройте форму позиций заказа .
- Изменить на Макет .
- Добавьте кнопку , которая создает новую запись.
- Отформатируйте недавно добавленную командную кнопку с цветами и стилем по вашему выбору.
- Измените цвета темы и шрифты темы .
Предыдущий: Создание форм
Далее:Создание собственной базы данных
/en/access2016/designing-your-self-database/content/
Добавление макроса к кнопке в Access
по Джозеф Браунелл / пятница, 10 сентября 2021 г. / Опубликовано в Доступ 2013, доступ 2016, доступ 2019, Access для Office 365, последняя версия, Office 2013, Office 2016, Office 2019, Office 365
Обзор добавления макросов к кнопкам в формах Access
Вы можете добавить макрос к кнопке в формах Access, чтобы запускать макрос, когда пользователь нажимает кнопку формы. Для запуска макросов в формах Access вы часто назначаете макрос «событию», связанному с элементом управления «кнопка» в форме. Всякий раз, когда происходит «событие» связанной кнопки, макрос запускается или выполняется. Чаще всего макросы связаны с событием «клик» командной кнопки. Это позволяет пользователю запустить макрос, нажав кнопку.
Для запуска макросов в формах Access вы часто назначаете макрос «событию», связанному с элементом управления «кнопка» в форме. Всякий раз, когда происходит «событие» связанной кнопки, макрос запускается или выполняется. Чаще всего макросы связаны с событием «клик» командной кнопки. Это позволяет пользователю запустить макрос, нажав кнопку.
При добавлении макроса к кнопке формы в Access вы можете либо добавить автономный макрос, который существует как отдельный объект в базе данных, либо добавить встроенный макрос, который существует только внутри формы.
Как добавить автономный макрос к кнопке в Access
Чтобы добавить элемент управления «кнопка» в форму, которую пользователь может щелкнуть для запуска автономного макроса в Access, сначала создайте автономный макрос для запуска. Затем откройте нужную форму, в которую нужно добавить кнопку, и прикрепите макрос в режиме конструктора формы.
Затем убедитесь, что вы включили кнопку «Использовать мастера элементов управления», щелкнув стрелку «Дополнительно» в правом нижнем углу прокручиваемого списка элементов управления в группе кнопок «Элементы управления» на контекстной вкладке «Дизайн формы» в Лента для отображения раскрывающегося меню.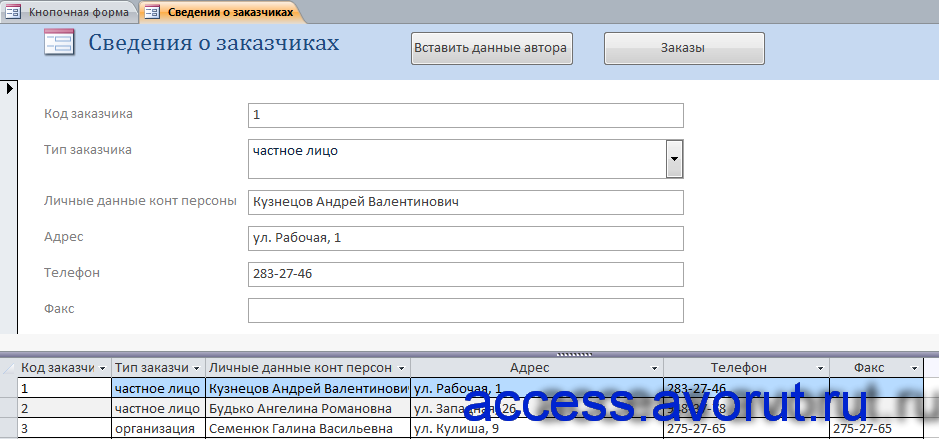 Убедитесь, что кнопка «Использовать мастера управления» выделена, что означает, что она включена. Если он не выделен, нажмите кнопку в раскрывающемся меню, чтобы включить его. Это значительно упрощает создание командной кнопки.
Убедитесь, что кнопка «Использовать мастера управления» выделена, что означает, что она включена. Если он не выделен, нажмите кнопку в раскрывающемся меню, чтобы включить его. Это значительно упрощает создание командной кнопки.
Затем щелкните элемент управления «Кнопка» в прокручиваемом списке элементов управления в группе кнопок «Элементы управления» на контекстной вкладке «Дизайн формы» на ленте. Затем щелкните и перетащите область в форме, над которой нужно разместить командную кнопку. Когда вы отпускаете кнопку мыши, в форму добавляется командная кнопка и открывается «Мастер командных кнопок».
На первом экране диалогового окна «Мастер кнопок управления» выберите «Разное» в списке «Категории». Затем нажмите «Выполнить макрос» в списке «Действия» справа. Затем нажмите кнопку «Далее >», чтобы продолжить. На следующем экране щелкните, чтобы выбрать имя автономного макроса для прикрепления. Затем нажмите кнопку «Далее >», чтобы продолжить.
Изображение, показывающее, как добавить макрос к кнопке в Access.

Чтобы задать вид командной кнопки, выберите кнопку выбора «Текст» или «Изображение». Затем введите текст кнопки в соседнее поле или выберите значок, который нужно добавить на лицевую сторону кнопки, используя соседние параметры. Затем нажмите кнопку «Далее >», чтобы продолжить. На последнем экране введите имя командной кнопки в соответствующее поле и нажмите кнопку «Готово», чтобы добавить кнопку в форму.
Как добавить встроенный макрос в кнопку в Access
Использование «Мастера командных кнопок» в Access — это очень быстрый и простой способ назначить макрос командной кнопке в форме. Однако обратите внимание на другие параметры быстрого создания кнопок для распространенных макрособытий в списках «Категории» и «Действия» на первом экране диалогового окна «Мастер кнопок команд». Вместо встраивания отдельного макроса, как мы только что видели, вы также можете создавать встроенные макросы, которые при желании выполняют отдельные действия, перечисленные в этих двух списках.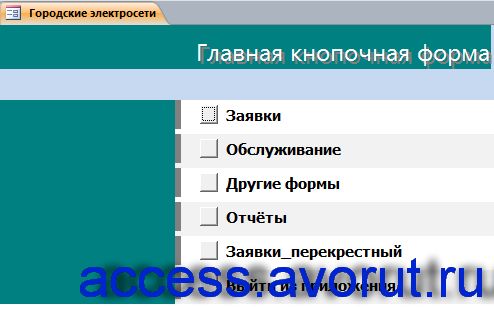
Чтобы добавить встроенный макрос для одного общего действия в форму Access, добавьте командную кнопку в форму с помощью «Мастера командных кнопок», как показано выше. Затем просто выберите нужные варианты действий в списках «Категория» и «Действие» и продолжайте нажимать кнопку «Далее >», отвечая на вопросы, пока не закончите. Это позволяет создавать кнопки быстрых команд, содержащие встроенные макросы, без необходимости отдельного создания автономных макросов.
Инструкции по добавлению макроса на кнопку в Access
Как добавить автономный макрос к кнопке в Access
- Чтобы добавить автономный макрос к кнопке в Access , сначала создайте автономный макрос для запуска.
- Затем откройте форму, в которую нужно добавить кнопку, в режиме конструктора формы.
- Включите кнопку «Использовать мастера элементов управления» , щелкнув стрелку «Дополнительно» в правом нижнем углу прокручиваемого списка элементов управления в группе кнопок «Элементы управления» на вкладке «Дизайн» в «Инструментах дизайна форм».
 контекстную вкладку на ленте, чтобы отобразить раскрывающееся меню.
контекстную вкладку на ленте, чтобы отобразить раскрывающееся меню. - Убедитесь, что кнопка «Использовать мастера управления» выделена, что означает, что она включена.
- Если не выделено , нажмите кнопку в раскрывающемся меню, чтобы включить его.
- Затем щелкните элемент управления «Кнопка» в прокручиваемом списке элементов управления в группе кнопок «Элементы управления» на вкладке «Дизайн» контекстной вкладки «Инструменты дизайна форм» на ленте.
- Затем щелкните и перетащите область в форме, над которой нужно разместить кнопку.
- Отпустите кнопку мыши, чтобы добавить командную кнопку в форму и открыть диалоговое окно «Мастер командной кнопки».
- На первом экране диалогового окна «Мастер кнопок управления» выберите «Разное» в списке «Категории».
- Затем выберите пункт «Выполнить макрос» в списке «Действия» справа.
- Затем нажмите кнопку «Далее >», чтобы продолжить.
- На следующем экране щелкните, чтобы выбрать имя автономного макроса для присоединения.

- Затем нажмите кнопку «Далее >», чтобы продолжить.
- Чтобы задать вид кнопки , выберите кнопку выбора «Текст» или «Изображение».
- Затем введите текст кнопки в соседнее поле или выберите значок, который нужно добавить на ее лицевую сторону, используя соседние параметры.
- Затем нажмите кнопку «Далее >», чтобы продолжить.
- Наконец, введите имя кнопки в соответствующее поле и нажмите кнопку «Готово».
Как добавить встроенный макрос для общих действий к кнопке в Access
- Чтобы добавить встроенный макрос к кнопке в Access для общих действий , откройте форму, в которую нужно добавить кнопку, в режиме конструктора формы.
- Включите кнопку «Использовать мастера элементов управления» , щелкнув стрелку «Дополнительно» в правом нижнем углу прокручиваемого списка элементов управления в группе кнопок «Элементы управления» на вкладке «Дизайн» в «Инструментах дизайна форм».
 контекстную вкладку на ленте, чтобы отобразить раскрывающееся меню.
контекстную вкладку на ленте, чтобы отобразить раскрывающееся меню. - Убедитесь, что кнопка «Использовать мастера управления» выделена, что означает, что она включена.
- Если не выделено , нажмите кнопку в раскрывающемся меню, чтобы включить его.
- Затем щелкните элемент управления «Кнопка» в прокручиваемом списке элементов управления в группе кнопок «Элементы управления» на вкладке «Дизайн» контекстной вкладки «Инструменты дизайна форм» на ленте.
- Затем щелкните и перетащите область в форме, над которой нужно разместить кнопку.
- Отпустите кнопку мыши, чтобы добавить командную кнопку в форму и открыть диалоговое окно «Мастер командной кнопки».
- На первом экране диалогового окна «Мастер кнопок управления» выберите нужные варианты действий в списках «Категория» и «Действие».
- Затем нажмите кнопку «Далее >» и продолжайте отвечать на поставленные вопросы, пока не закончите.
Видеоурок о том, как добавить макрос на кнопку в Access
В следующем видеоуроке под названием «Назначение макросов командной кнопке» показано, как добавлять макросы на кнопку в форме Access.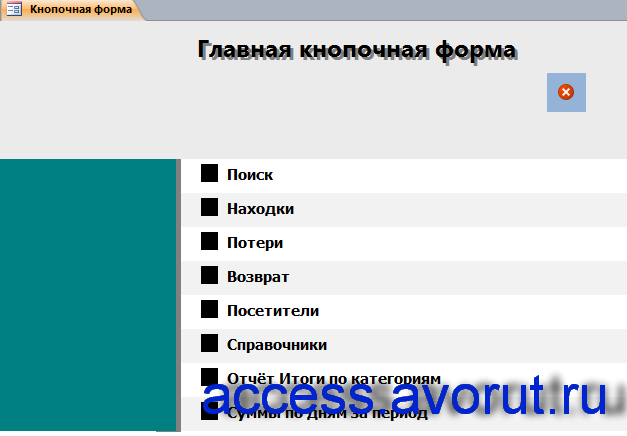 Этот видеоурок взят из нашего полного руководства по Access под названием «Освоение Access Made Easy v.2019 и 365».
Этот видеоурок взят из нашего полного руководства по Access под названием «Освоение Access Made Easy v.2019 и 365».
Отмечен под: доступ, доступ 2013, доступ 2016, доступ 2019, доступ для Microsoft 365, доступ для Office 365, доступ к макросам, добавить кнопку в форму доступа, добавить макрос к кнопке в доступе, добавить кнопку в форму доступа, добавить макросы в кнопки в доступе, назначить, назначить макросы в доступе, прикрепить макрос к кнопке в доступе, кнопки в формах доступа, кнопка доступа, мастер кнопок, мастер кнопок в доступе, кнопки управления в доступе, создать кнопку в доступе форма, создать командную кнопку в доступе, база данных, базы данных, руководство, помощь, как сделать, как добавить кнопку в форму доступа, как добавить командную кнопку в доступе, как добавить макрос на кнопку в доступе, как нажать кнопку для запуска макроса в доступе, как сделать, инструкции, учить, урок, макрос, макросы, сделать кнопку в форме доступа, майкрософт, Microsoft Access, мс доступ, обзор, запустить макрос в форме доступа , запустить макрос в форме доступа, автономный макрос, автономные макросы, учить, тренировать, обучение, туториал, использовать, видео
org/Person»> О Джозефе БраунеллеЧто вы можете прочитать дальше
Создание пользовательской кнопки сохранения для формы MS Access.
Когда мы используем форму MS Access для создания новой записи или обновления уже существующей, процесс сохранения этих данных обычно выполняется автоматически «за кулисами». Все, что нам нужно сделать, это перейти или создать новую запись, закрыть форму или закрыть базу данных, и Access сохранит для нас исходную запись.
Кнопки навигации по записи: при добавлении или изменении записи, переходе к новой или другой записи с помощью кнопок навигации автоматически сохранит запись исходной формы. |
Однако бывают случаи, когда необходимо сохранить запись вручную . Предположим, например, что у нас есть две таблицы, объединенные отношением один ко многим. Мы создаем новую запись в форме, привязанной к таблице на одной стороне связи, а затем нажимаем кнопку, чтобы открыть новую форму, привязанную к таблице на 9-й стороне.1287 многие стороны отношения. Затем вновь открытая форма используется для создания подзаписи для родительской записи в исходной форме.
Мы создаем новую запись в форме, привязанной к таблице на одной стороне связи, а затем нажимаем кнопку, чтобы открыть новую форму, привязанную к таблице на 9-й стороне.1287 многие стороны отношения. Затем вновь открытая форма используется для создания подзаписи для родительской записи в исходной форме.
| Родители и подчиненные: На этом скриншоте, родительская форма « Рабочая сеанс » связана с TBL_WOORD_SESSION , а также «-й журнал записи » привязан к таблице tbl_entry_log . Между двумя таблицами существует отношение один ко многим, с tbl_work_session находится на одной стороне отношений. |
Проблема в этом сценарии заключается в том, что когда мы подходим к закрытию формы для подзаписи (тем самым сохраняя данные в базовой таблице на много стороне отношения), родительская запись на исходной На данном этапе форма еще не была вставлена в базовую таблицу на стороне отношения и .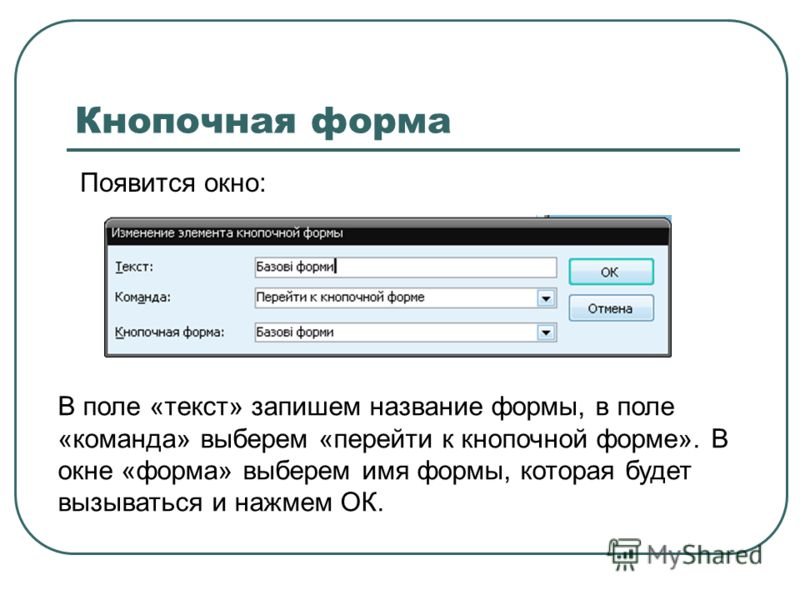 То есть Access не удосужился автоматически сохранить родительскую запись с 9Родительская форма 1322 не была перемещена ни в какую другую запись, не была закрыта и т. д. Все, что мы сделали, это щелкнули командную кнопку, чтобы открыть новую форму. Таким образом, мы получаем сообщение об ошибке, в котором говорится: « Вы не можете добавить или изменить запись, поскольку требуется связанная запись в [родительской] таблице »; это связано с тем, что правила ссылочной целостности были нарушены (т. е. подзапись в таблице many требует родительской записи в таблице one ).
То есть Access не удосужился автоматически сохранить родительскую запись с 9Родительская форма 1322 не была перемещена ни в какую другую запись, не была закрыта и т. д. Все, что мы сделали, это щелкнули командную кнопку, чтобы открыть новую форму. Таким образом, мы получаем сообщение об ошибке, в котором говорится: « Вы не можете добавить или изменить запись, поскольку требуется связанная запись в [родительской] таблице »; это связано с тем, что правила ссылочной целостности были нарушены (т. е. подзапись в таблице many требует родительской записи в таблице one ).
Однако эту проблему легко решить. Нам просто нужно сохранить родительскую запись вручную, прежде чем пытаться закрыть форму подзаписи. Быстрый и простой способ сделать это — щелкнуть символ карандаша в верхнем левом углу родительской формы или кнопку 9.Значок 0007 СОХРАНИТЬ в группе ЗАПИСИ на ленте ГЛАВНАЯ . Это сохранит родительскую запись, что позволит впоследствии сохранить ее подзапись.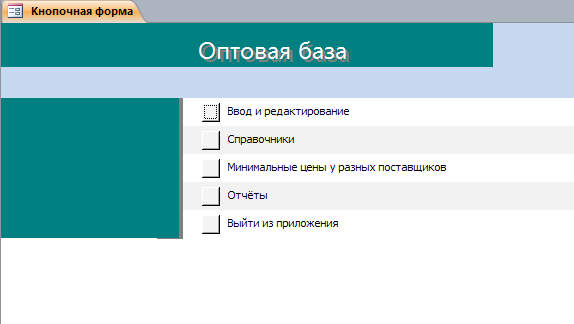
|
Однако это не особенно полезно с точки зрения удобства использования. То есть пользователь может не осознавать или не понимать, что это действие необходимо. Лучшим способом сделать это было бы автоматическое сохранение родительской записи, когда пользователь нажимает командную кнопку, чтобы открыть форму подзаписи. Таким образом, нам нужно изменить кнопку открытой формы (называемую «СОЗДАТЬ НОВУЮ ЗАПИСЬ» в нашем примере выше), чтобы она также стала пользовательской кнопкой сохранения . Для этого мы просто добавляем следующую строку кода VBA к кнопкам ON CLICK event:
Application.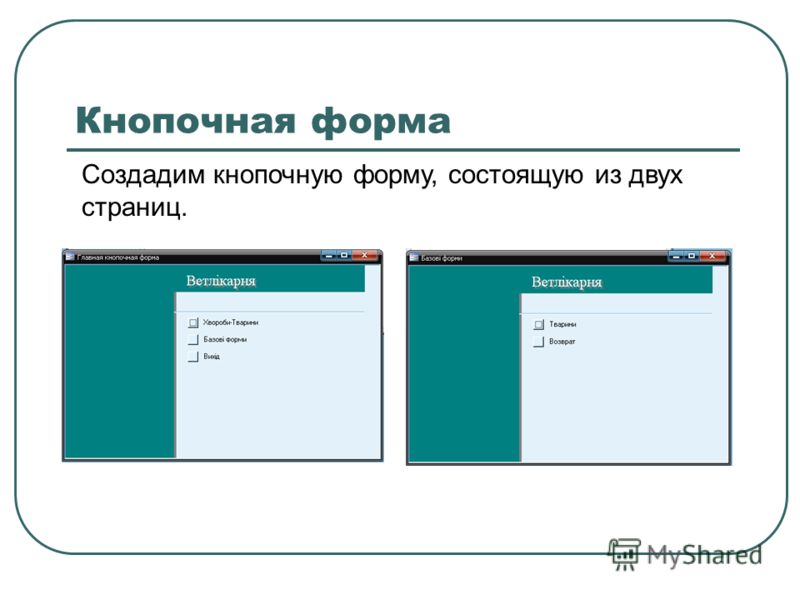 RunCommand acCmdSaveRecord
RunCommand acCmdSaveRecord
Полный код см. на скриншоте ниже:
| Код VBA для сохранения родительской записи перед открытием формы подзаписи. |
Создание пользовательской кнопки сохранения с нуля — Учебное пособие
Вот пошаговое руководство по созданию пользовательской кнопки сохранения с нуля в Access for Office 365 :
- Откройте форму в DESIGN VIEW.
- Перейдите в группу CONTROLS на ленте CREATE.
- Нажмите кнопку БОЛЬШЕ () в правом нижнем углу значков управления и отмените выбор значка ИСПОЛЬЗОВАТЬ МАСТЕРА УПРАВЛЕНИЯ, когда появятся дополнительные параметры.
Выше : дополнительные параметры под значками управления. 
- Щелкните значок элемента управления BUTTON () на ленте CONTROLS. Курсор теперь изменится на значок кнопки , когда он войдет в сетку дизайна.
- Поместите курсор в нужное место на сетке дизайна и щелкните левой кнопкой мыши. Это создаст новую кнопку в выбранном месте.
- Выберите новый элемент управления BUTTON , щелкнув его левой кнопкой мыши, и откройте 9Лист 0007 СВОЙСТВА из группы ИНСТРУМЕНТЫ ленты КОНСТРУКЦИЯ (если она еще не открыта).
- Щелкните вкладку СОБЫТИЯ на листе свойств и щелкните левой кнопкой мыши строку ON CLICK на вкладке событий.
- Нажмите кнопку ELIPSE (три горизонтальные точки), которая появится справа от строки.
Выше: строка события ON CLICK на листе PROPROTIES. - Выберите CODE BUILDER в открывшемся диалоговом окне ВЫБЕРИТЕ КОНСТРУКТОР .
 Это открывает редактор VBA.
Это открывает редактор VBA. - Введите следующий код в подпроцедуру CLICK для кнопки управления.
| Выше : подпроцедура CLICK для новой кнопки управления, показанная в редакторе VBA . |
Теперь, когда пользователь нажимает новую кнопку во время выполнения, любые введенные им данные будут сохранены в соответствующей записи в базовой таблице форм.
Создать кнопку Сохранить a0 и кнопку a0 Сохранить
TGoldenEye
Вот самые большие опасения, что проблемы с работой и деньгами могут разрушить способность вашего партнера заставить вас чувствовать себя неполноценным или уверенным, в зависимости от его лечебных свойств. Эти препараты также не рекомендуются, если у вас диабет или какое-либо сердечное заболевание. * Суппозитории или пеллеты: пеллеты — это еще один тип лекарств, также предназначенных для лечения эректильной дисфункции — Если у вас есть заболевания, поражающие печень и почки. Чего следует избегать при приеме Eriacta — Обязательно избегайте приема других онлайн-препаратов виагры, эффект которых также аналогичен. к тому из Eriacta особенно. Сексологи предлагают индивидуальное лечение тем, кто не в состоянии нести это бремя. Cialis Forzest является одной из таких универсальных капсул, которые, по мнению экспертов, играют ведущую роль в поддержании здоровья артерий. Несмотря на их жирную и скользкую текстуру, морепродукты являются отличным афродизиаком.
Эти препараты также не рекомендуются, если у вас диабет или какое-либо сердечное заболевание. * Суппозитории или пеллеты: пеллеты — это еще один тип лекарств, также предназначенных для лечения эректильной дисфункции — Если у вас есть заболевания, поражающие печень и почки. Чего следует избегать при приеме Eriacta — Обязательно избегайте приема других онлайн-препаратов виагры, эффект которых также аналогичен. к тому из Eriacta особенно. Сексологи предлагают индивидуальное лечение тем, кто не в состоянии нести это бремя. Cialis Forzest является одной из таких универсальных капсул, которые, по мнению экспертов, играют ведущую роль в поддержании здоровья артерий. Несмотря на их жирную и скользкую текстуру, морепродукты являются отличным афродизиаком.
 В этом руководстве я покажу вам способ создания уведомления для сохранения изменений с помощью Кнопка сохранения . Это дает пользователям возможность сохранить или отменить изменение, если пользователь забыл сначала нажать Сохранить . Уведомления не будет, если пользователь сначала нажмет «Сохранить», а затем нажмет кнопки «Добавить запись» или «Закрыть форму». Кнопка «Сохранить» будет загружена как отключенная и будет включена, если в форме есть какие-либо изменения. Как это работает:
В этом руководстве я покажу вам способ создания уведомления для сохранения изменений с помощью Кнопка сохранения . Это дает пользователям возможность сохранить или отменить изменение, если пользователь забыл сначала нажать Сохранить . Уведомления не будет, если пользователь сначала нажмет «Сохранить», а затем нажмет кнопки «Добавить запись» или «Закрыть форму». Кнопка «Сохранить» будет загружена как отключенная и будет включена, если в форме есть какие-либо изменения. Как это работает: - Перед внесением изменений откройте форму с информацией. Кнопка Сохранить отключена.
- Я вношу изменения в поле Zip, изменяя почтовый индекс с
на
93700 и состояние CO на CA.
После изменения информации в полях Состояние и Почтовый индекс теперь доступна кнопка Сохранить для сохранения новой информации.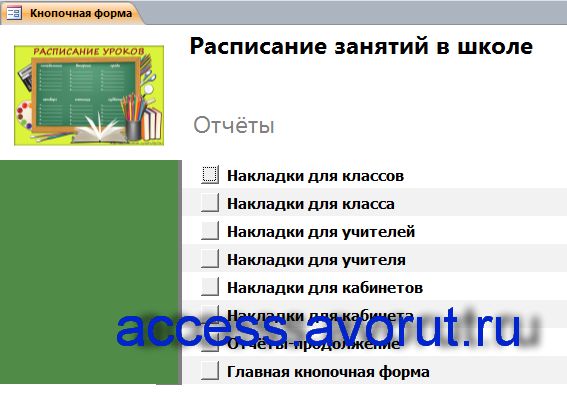
- Если я нажму кнопку Сохранить , , состояние CA и почтовый индекс 93700 будут сохранены без отображения каких-либо сообщений. Кнопка «Сохранить» теперь становится неактивной, поскольку сохраняется новая информация. Если я нажму кнопку Закрыть форму , форма закроется без запроса на сохранение изменений, потому что я просто нажимаю кнопку Сохранить , прежде чем нажимать кнопку Закрыть форму .
- Если я нажму кнопку Добавить новую или Закрыть форму , не нажимая кнопку Сохранить, появится всплывающее сообщение с просьбой сохранить изменения или нет.
o Если ответ «Да» , новый почтовый индекс 93700 и штат CA будут сохранены.
o Если ответ «Нет» , почтовый индекс отменяется на
и указывается на CO
.
Как его создать:
Шаг 1. Создайте форму клиентаВам понадобится форма для тестирования функции уведомления. В этом примере я буду использовать форму клиента, чтобы протестировать ее. Если вы не знаете, как создать форму Access, вы можете узнать из моего руководства: http://www.iaccessworld.com/how-to-create-form-for-beginner/.
Шаг 2. Добавление кнопок- Откройте форму Design View
- Добавьте три кнопки: Добавить запись, Сохранить и Закрыть форму
- Дважды щелкните кнопку Сохранить , чтобы открыть окно свойств
- Выберите «Нет» для «Включено» на вкладке «Данные»
- Назовите кнопку Сохранить как cmdSave
 Введите код VBA в разделе «Процедура обработки грязных событий»
Введите код VBA в разделе «Процедура обработки грязных событий» Когда форма загружена, форма считается «Не грязной» , а значение Me.Dirty равно «Ошибка». Кнопка «Сохранить» также отключена при загрузке формы, поскольку для свойства «Данные включены» установлено значение «Нет» на Шаг 2 . Если есть какое-либо нажатие клавиши и изменение формы, мы хотим, чтобы кнопка Сохранить была включена, чтобы нажать «Сохранить». Поэтому нам нужно изменить свойство Enabled = True, когда форма грязная в соответствии с процедурой Form Dirty.
- Открытие листа свойств формы
- Нажмите на Событие Вкладка
- Выберите [Процедура обработки события] из При загрязнении
- Нажмите на три точки (…) рядом с процедурой события, чтобы открыть VBA
Private Sub Form_Dirty (Отменить как целое число)
Me. cmdSave.Enabled = Истина
End Sub
cmdSave.Enabled = Истина
End Sub Шаг 4. Установка частного логического значения
В этом методе нам нужно настроить частное логическое значение для отслеживания состояния формы: грязная или нет. Нам нужно установить частное логическое слово в верхней части базы данных Option Compare перед любой процедурой.
Option Compare Database
Private Saveed As Boolean
0846 Кнопка «Сохранить» для открытия листа свойствPrivate Sub cmdSave_Click() Сохранено = Верно DoCmd.RunCommand(acCmdSaveRecord) Me.Объяснение:cmdSave.Enabled = Ложь Сохранено = Ложь End Sub
При нажатии кнопки «Сохранить» для сохраненного логического значения будет установлено значение «Истина», изменения будут сохранены, а свойство «Включено» кнопки «Сохранить» снова станет неактивным. В конце он сохранит сохраненное логическое значение обратно в False как исходное, как новая загруженная форма.
Шаг 6. Введите код VBA в разделе «Процедура события перед обновлением»- Откройте страницу свойств формы
- Нажмите на Событие Вкладка
- Выберите [Процедура события] из Вкл. до обновления
- Нажмите на три точки (…) рядом с процедурой события, чтобы открыть VBA
Частная подпрограмма Form_BeforeUpdate (отменить как целое число)
Тусклый ответ как целое число
Если Сохранено = Ложь Тогда
Response = MsgBox("Сохранить изменения в этой записи?", vbYesNo, "Сохранить изменения?")
Если Ответ = vbNo Тогда
Я. Отменить
Конец, если
Me.cmdSave.Enabled = Ложь
Конец, если
Конец суб
Отменить
Конец, если
Me.cmdSave.Enabled = Ложь
Конец, если
Конец суб Объяснение: Мы будем использовать процедуру события Перед обновлением для отслеживания изменений в форме. Если пользователь нажимает кнопки «Добавить запись» или «Закрыть форму», не нажав сначала кнопку «Сохранить»
, появится всплывающее окно сообщения «Сохранить изменения». Он попросит пользователя сохранить изменения или нет. Если ответ «Да» , тогда изменения будут сохранены. Если ответ «Нет» , тогда он отменит или отменит изменения. Кнопка «Сохранить» снова станет неактивной независимо от того, будет ли ответ «Да» или «Нет».Сохраните VBA и откройте в виде формы. Теперь вы можете проверить это, изменив некоторую информацию в форме, затем нажмите «Сохранить», «Добавить запись» или «Закрыть форму», как указано выше.
MS Access и SQLКак создать форму навигации в Microsoft Access
Ознакомьтесь с этим новым способом навигации в Microsoft Access
by Aantix Learning Team | Обновлено 13 сентября 2021 г.
Применимо к: Microsoft ® Access ® 2010, 2013, 2016, 2019 и 365 (Windows)
Начиная с Microsoft Access 2010, вы можете создать новый тип формы, называемой формой навигации, которая включает один или несколько элементов управления навигацией. Формы навигации можно использовать для быстрого отображения форм и отчетов в форме. Этот тип формы может быть создан для настольных баз данных Access, но не для веб-приложений Access, и вам не нужно создавать макросы. Чтобы использовать форму навигации, убедитесь, что вы просматриваете форму в режиме формы.
Рекомендуемая статья 10 Методы разработки форм в Microsoft Access
Создание формы навигации
Чтобы создать форму навигации:
- Откройте базу данных рабочего стола, в которую вы хотите добавить форму навигации.
- Перейдите на вкладку «Создать» на ленте.
- В группе Формы щелкните Навигация, а затем выберите нужный стиль формы навигации в раскрывающемся меню.
 Форма создается с одним или несколькими элементами навигации и отображается в режиме макета.
Форма создается с одним или несколькими элементами навигации и отображается в режиме макета.
Добавление кнопок формы или отчета в форму навигации
Чтобы добавить кнопку формы или отчета в форму навигации:
- Если панель навигации не отображается, нажмите F11, чтобы отобразить ее.
- Убедитесь, что форма навигации отображается в режиме макета, щелкнув правой кнопкой мыши форму в области навигации и выбрав режим макета.
- Перетащите форму или отчет из области навигации на кнопку [Добавить новый] в форме. Access создает новую кнопку навигации и отображает форму или отчет на панели объектов.
- Продолжайте добавлять другие формы или отчеты таким же образом.
Вам нужно будет закрыть и сохранить форму, прежде чем она появится в области навигации.
Изменение заголовка формы
При создании навигационной формы в заголовок формы по умолчанию добавляется метка «Навигационная форма».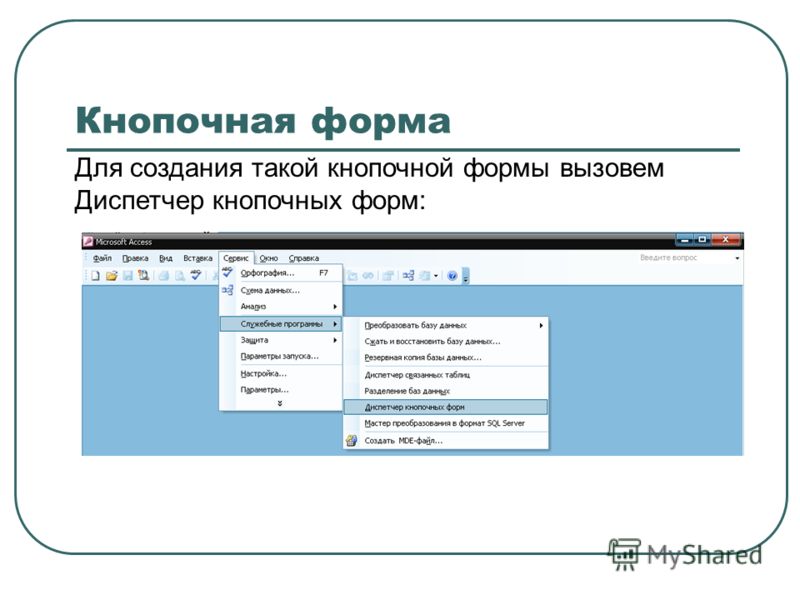
Чтобы изменить заголовок (метку) формы:
- Откройте форму навигации в режиме макета, щелкнув правой кнопкой мыши форму в области навигации и выбрав режим макета. Вы также можете изменить метку в представлении «Дизайн».
- Щелкните метку в заголовке формы один раз, чтобы выбрать ее.
- Щелкните метку еще раз, чтобы поместить курсор на метку.
- Введите новое название.
- Нажмите Enter.
Редактирование заголовка вкладки или окна формы
Заголовок формы — это текст, который отображается на вкладке документа формы или в строке заголовка окна, если вы настроили базу данных для отображения объектов в виде перекрывающихся окон.
Для редактирования заголовка формы:
- Откройте форму навигации в режиме макета, щелкнув правой кнопкой мыши форму в области навигации и выбрав режим макета. Вы также можете изменить заголовок формы в представлении «Дизайн».
- Щелкните правой кнопкой мыши заголовок формы и выберите Свойства формы.
 Если вы находитесь в представлении «Дизайн», щелкните правой кнопкой мыши и выберите «Свойства». Появится лист свойств.
Если вы находитесь в представлении «Дизайн», щелкните правой кнопкой мыши и выберите «Свойства». Появится лист свойств. - При необходимости щелкните средство выбора форм, щелкнув область вверху слева от линейки.
- На странице свойств щелкните вкладку Все.
- Введите заголовок подписи в свойство Caption и нажмите Enter.
Быстрое форматирование форм с помощью тем
Вы можете быстро форматировать форму с помощью тем. Темы позволяют быстро изменить все цвета и шрифты, используемые в базе данных. Темы применяются ко всем объектам в базе данных, а не только к текущему объекту.
Чтобы изменить тему:
- Откройте любую форму или отчет в представлении «Макет» или «Дизайн», щелкнув правой кнопкой мыши форму или отчет в области навигации и выбрав «Просмотр макета» или «Просмотр дизайна».
- Перейдите на вкладку «Дизайн инструментов для создания форм» на ленте.
- В группе «Темы» выберите тему в галерее тем, чтобы применить к базе данных различные темы цветов и шрифтов.
 Вы можете навести указатель мыши на каждый элемент, чтобы увидеть предварительный просмотр темы в реальном времени, а затем щелкнуть один из них, чтобы применить его.
Вы можете навести указатель мыши на каждый элемент, чтобы увидеть предварительный просмотр темы в реальном времени, а затем щелкнуть один из них, чтобы применить его. - Чтобы изменить только цвета, выберите цветовую тему в галерее цветов.
- Чтобы изменить только шрифты, выберите тему шрифта в галерее шрифтов.
Быстрое форматирование кнопок навигации
Чтобы быстро изменить формат кнопок навигации, вы можете использовать быстрые стили. Вы можете применить уникальные стили к каждой кнопке или применить один и тот же стиль ко всем кнопкам.
Для форматирования кнопок в форме навигации с помощью экспресс-стилей:
- Откройте форму навигации в режиме макета, щелкнув правой кнопкой мыши форму в области навигации и выбрав режим макета. Вы также можете редактировать форму в представлении «Дизайн».
- Выберите кнопку навигации, которую вы хотите изменить. Вы можете Shift-кликнуть по нескольким кнопкам.
- Щелкните вкладку «Формат инструментов макета формы» на ленте в представлении «Макет» или вкладку «Формат средств разработки форм» на ленте в представлении «Дизайн».

- В группе «Форматирование элементов управления» выберите стили, которые вы хотите применить, в раскрывающемся меню «Быстрые стили».
Установка формы навигации в качестве начальной формы
Форма этого типа обычно отображается при открытии базы данных рабочего стола.
Для отображения формы навигации в качестве формы запуска:
- Убедитесь, что вы сохранили форму. Чтобы сохранить форму, щелкните правой кнопкой мыши вкладку или строку заголовка формы и выберите Сохранить. При необходимости введите имя и нажмите OK.
- Перейдите на вкладку «Файл» на ленте.
- Выберите параметры. Появится диалоговое окно.
- В категориях слева выберите Текущая база данных.
- В разделе «Параметры приложения» выберите форму навигации в списке «Форма отображения».
- Нажмите кнопку ОК.
Если вы работаете с SharePoint, чтобы задать форму по умолчанию, которая отображается при открытии базы данных на сервере SharePoint, в разделе «Параметры приложения» выберите форму из списка «Форма веб-отображения».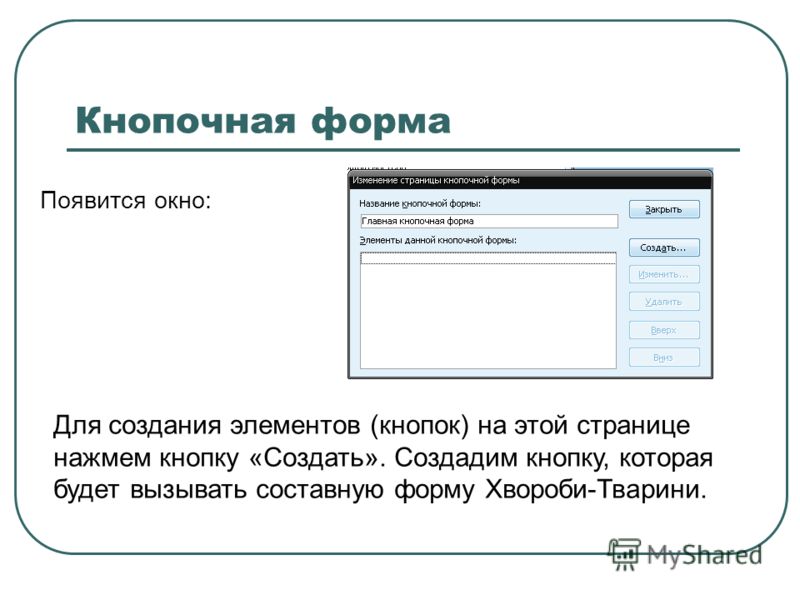
Подпишитесь, чтобы получать больше статей, подобных этой
Была ли эта статья полезной для вас? Если вы хотите получать новые статьи, присоединяйтесь к нашему списку адресов электронной почты.
Дополнительные ресурсы
Как преобразовать отчет Microsoft Access в PDF (3 способа)
Как фильтровать отчет на лету в Microsoft Access
10 методов разработки форм в Microsoft Access
Связанные курсы
Microsoft Access : Введение
Microsoft Access: средний/продвинутый
Microsoft Access: Введение в VBA (Visual Basic для приложений)
ПРОСМОТРЕТЬ ДОПОЛНИТЕЛЬНЫЕ КУРСЫ >
Наши курсы под руководством инструктора проводятся в формате виртуального класса или в нашем центре Торонто по адресу: 18 King Street East, Suite 1400, Toronto, Онтарио, Канада (некоторые очные курсы также могут проводиться в другом месте в центре Торонто). Свяжитесь с нами по адресу [email protected], если вы хотите организовать индивидуальный виртуальный класс под руководством инструктора или обучение на месте в удобное для вас время.
 Откроется диалоговое окно «Параметры Access» с выбранным разделом «Панель быстрого доступа».
Откроется диалоговое окно «Параметры Access» с выбранным разделом «Панель быстрого доступа».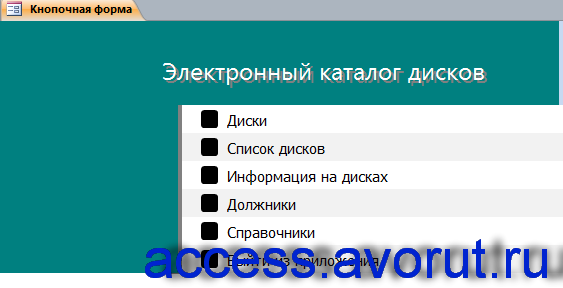 Вы можете добавить все команды кноской на главную кночную доску или создать дополнительные кнофторы.
Вы можете добавить все команды кноской на главную кночную доску или создать дополнительные кнофторы.
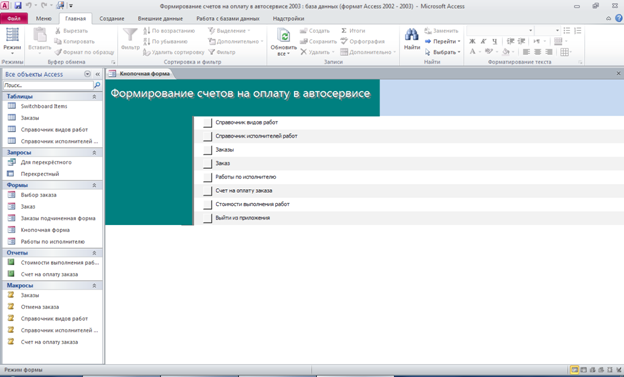
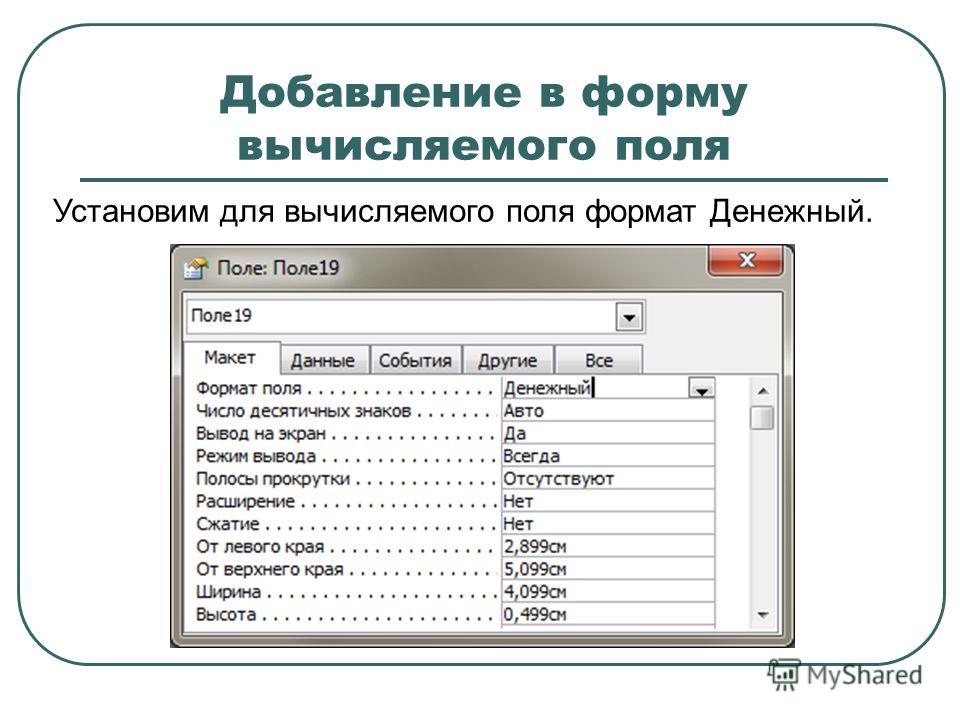
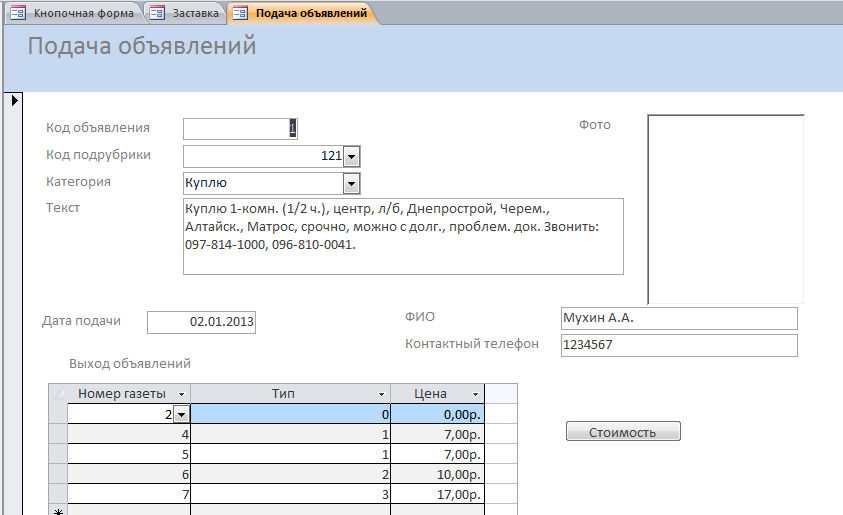
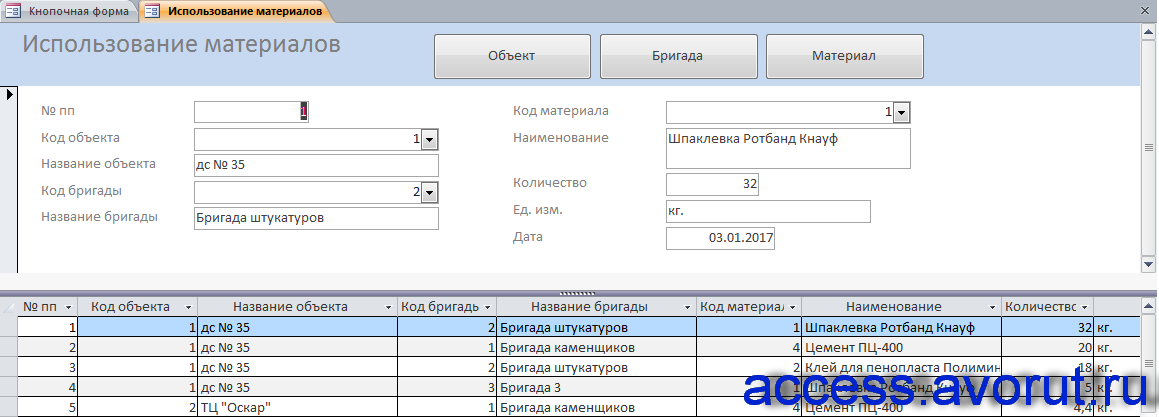
 2
2
 Если вы хотите загрузить меньший набор записей, вы можете открыть представление таблицы из другого представления с помощью макрокоманды OpenPopup и использовать аргумент предложения Where, чтобы отфильтровать записи до меньшего подмножества. Если в этом случае вы нажмете кнопку действия «Загрузить в Excel» в представлении таблицы, Access загрузит меньший набор записей в Excel.
Если вы хотите загрузить меньший набор записей, вы можете открыть представление таблицы из другого представления с помощью макрокоманды OpenPopup и использовать аргумент предложения Where, чтобы отфильтровать записи до меньшего подмножества. Если в этом случае вы нажмете кнопку действия «Загрузить в Excel» в представлении таблицы, Access загрузит меньший набор записей в Excel. Вы можете выбрать представление «Список», «Пустой» или «Таблица».
Вы можете выбрать представление «Список», «Пустой» или «Таблица».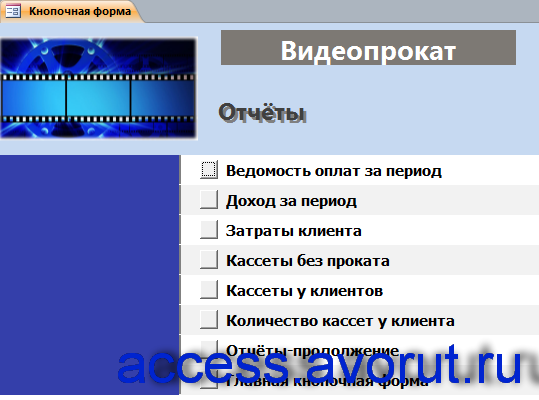
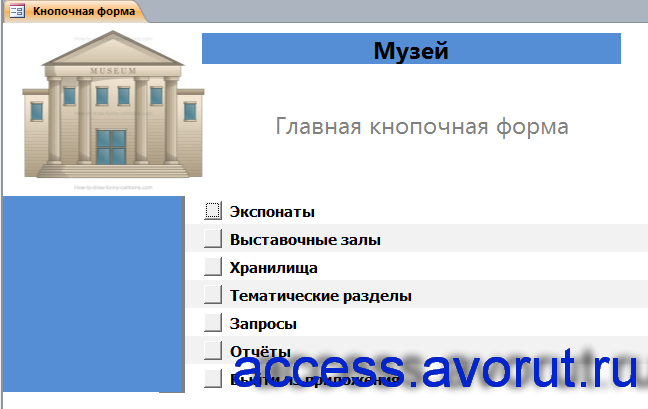

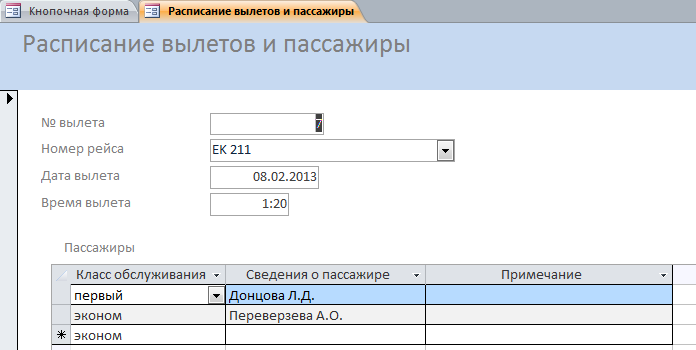 Вы можете сохранить изображение по умолчанию для этой командной кнопки или выбрать другое изображение. Нажмите Показать все изображения для выбора другого значка командной кнопки или Обзор для выбора изображения на компьютере.
Вы можете сохранить изображение по умолчанию для этой командной кнопки или выбрать другое изображение. Нажмите Показать все изображения для выбора другого значка командной кнопки или Обзор для выбора изображения на компьютере.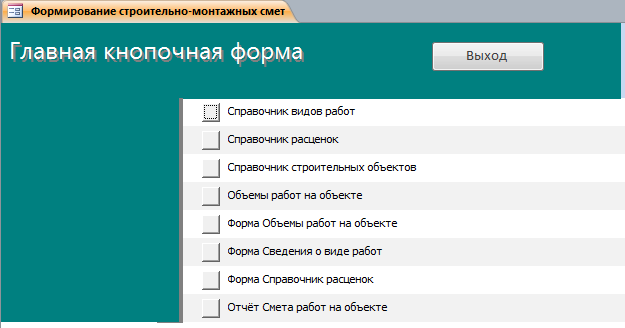
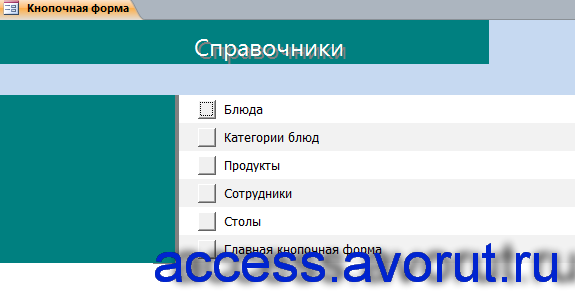 контекстную вкладку на ленте, чтобы отобразить раскрывающееся меню.
контекстную вкладку на ленте, чтобы отобразить раскрывающееся меню.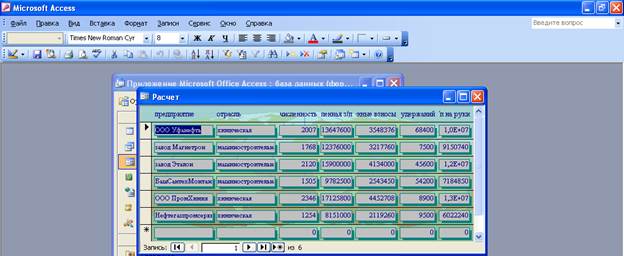
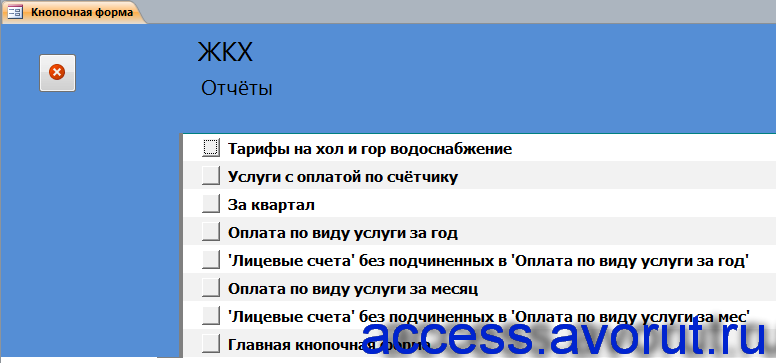 контекстную вкладку на ленте, чтобы отобразить раскрывающееся меню.
контекстную вкладку на ленте, чтобы отобразить раскрывающееся меню.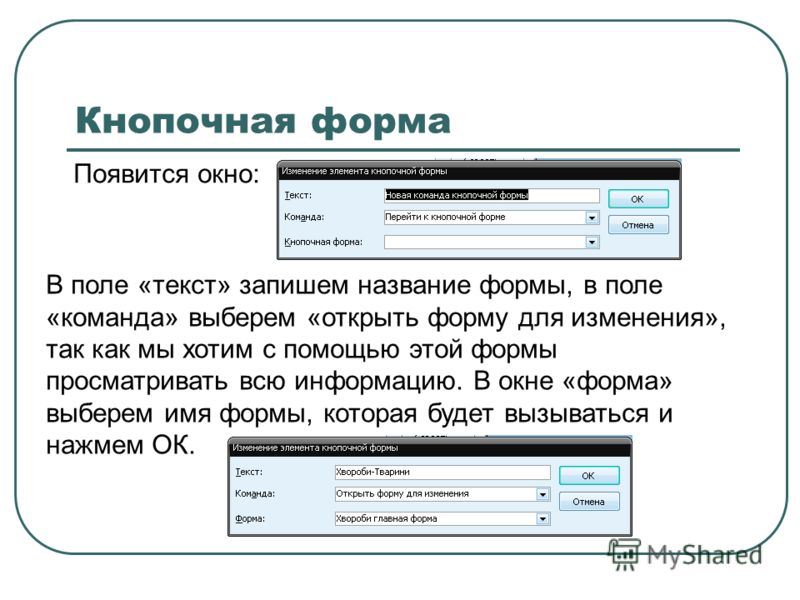
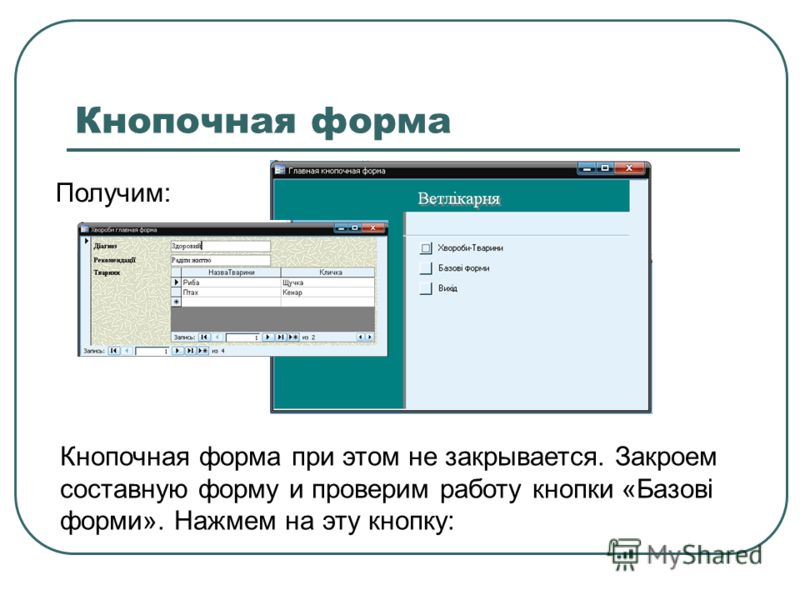 Это открывает редактор VBA.
Это открывает редактор VBA. cmdSave.Enabled = Истина
End Sub
cmdSave.Enabled = Истина
End Sub 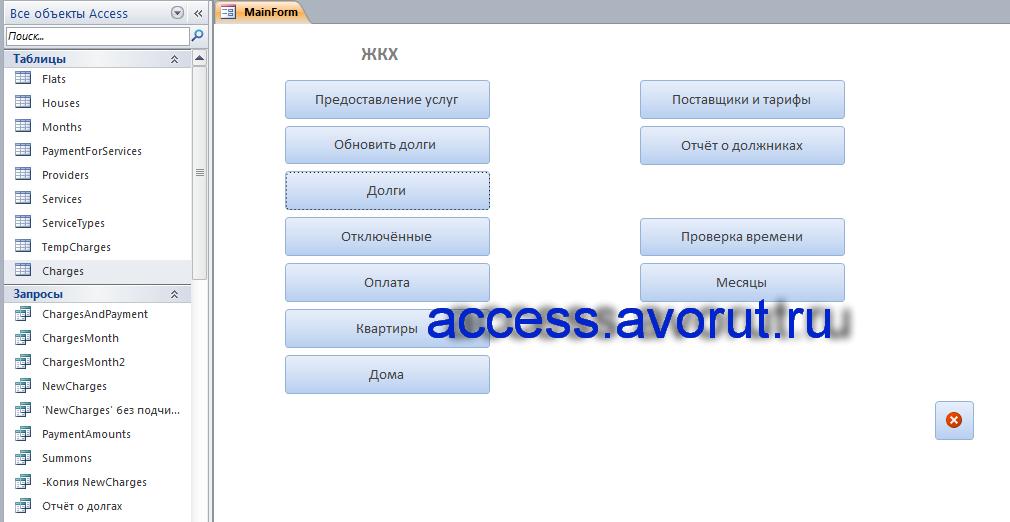 cmdSave.Enabled = Ложь
Сохранено = Ложь
End Sub
cmdSave.Enabled = Ложь
Сохранено = Ложь
End Sub  Отменить
Конец, если
Me.cmdSave.Enabled = Ложь
Конец, если
Конец суб
Отменить
Конец, если
Me.cmdSave.Enabled = Ложь
Конец, если
Конец суб 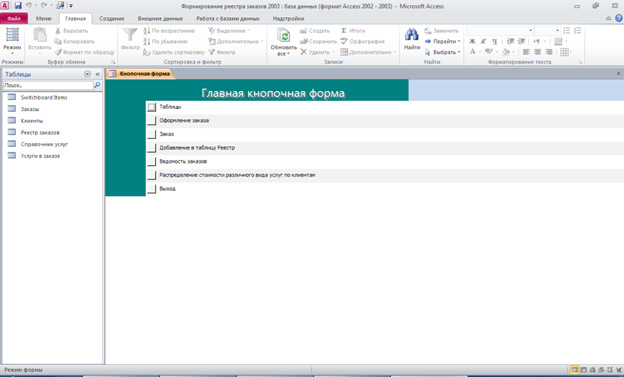 Форма создается с одним или несколькими элементами навигации и отображается в режиме макета.
Форма создается с одним или несколькими элементами навигации и отображается в режиме макета.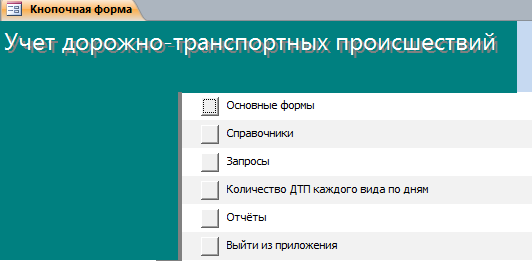 Если вы находитесь в представлении «Дизайн», щелкните правой кнопкой мыши и выберите «Свойства». Появится лист свойств.
Если вы находитесь в представлении «Дизайн», щелкните правой кнопкой мыши и выберите «Свойства». Появится лист свойств.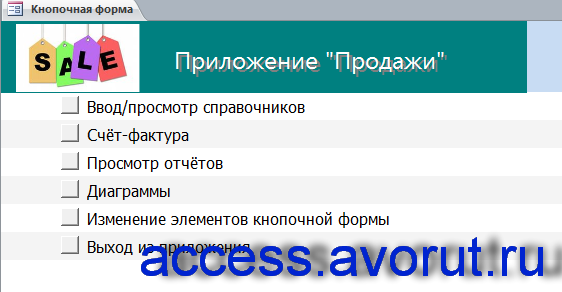 Вы можете навести указатель мыши на каждый элемент, чтобы увидеть предварительный просмотр темы в реальном времени, а затем щелкнуть один из них, чтобы применить его.
Вы можете навести указатель мыши на каждый элемент, чтобы увидеть предварительный просмотр темы в реальном времени, а затем щелкнуть один из них, чтобы применить его.