Работа № 2 Установка связей между таблицами
Поскольку Microsoft Access является системой управления реляционными базами данных, он может одновременно использовать данные из нескольких таблиц или запросов. При наличии в базе данных таблиц со связанными данными пользователь может установить связи внутри базы данных. Microsoft Access использует связи для:
Объединения таблиц в запросах. При добавлении в запрос связанных таблиц и запросов установленные между ними связи используются для их автоматического объединения.
Отображения связанных записей в подчиненных формах и отчетах. Обычно подчиненные формы и отчеты используются для отображения записей из связанных таблиц. При размещении формы или отчета в другой форме или отчете установленные между ними связи используются для отбора данных, которые следует отображать в подчиненной форме или отчете
Поддержания целостности данных, т.

Для того чтобы установить связь между таблицами или запросами, следует указать одно или несколько полей, которые содержат одинаковые значения в связанных записях. Довольно часто эти поля имеют одинаковые имена в обеих таблицах; в большинстве случаев одно из этих полей является ключевым полем своей таблицы. Например, в таблицу, содержащую сведения о детях, может быть включено поле для хранения сведений о сотруднике (родителе). Для того чтобы установить связь между таблицами «Сотрудники» и «Дети», следует указать Microsoft Access, что поле «Код» в таблице «Дети» содержит те же значения, что и одноименное поле, являющееся ключом таблицы «Сотрудники». Для создания, просмотра и изменения связей предназначено окно «Схема данных».
Установка связи
Только что созданная таблица, не связана
ни с какой другой таблицей.
Чтобы открыть окно «Схема данных»:
Находясь в окне базы данных, выберите Схема данных в меню Сервис (или нажмите кнопку «Схема данных» на панели инструментов).
Если вы ранее просматривали или изменяли связи, то окно диалога будет содержать последнюю сохраненную вами схему данных. При первом открытии этого окна диалога для текущей базы данных оно будет пусто, а Microsoft Access откроет окно «диалога Добавление таблицы.
Чтобы добавить таблицы или запросы в окно «Схема данных»:
Если окно диалога Добавление таблицы не появится на экране автоматически, выберите «Добавить таблицу» в меню «Связи» (или нажмите кнопку «Добавить таблицу»).

В списке «Таблица/запрос» выделите таблицу (или запрос), для которой следует установить связь, а затем нажмите кнопку «Добавить». Для выделения сразу нескольких таблиц или запросов следует нажать клавишу CTRL и, не отпуская ее, выделить по очереди все нужные объекты. Для выделения всех объектов или непрерывной группы объектов следует выделить первый объект, а затем нажать клавишу SHIFT и, не отпуская ее, выделить последний объект.
Чтобы установить связь:
С помощью мыши перенесите поле, которое следует использовать для установки связи, из списка полей одной таблицы (или запроса) к соответствующему полю в списке полей другой таблицы (или запроса). Если одно из связанных полей является ключевым, переносить следует его (ключевые поля в списке полей выделяются полужирным начертанием).
Поле, которое было перенесено, принадлежит
главной таблице; вторая таблица называется
подчиненной.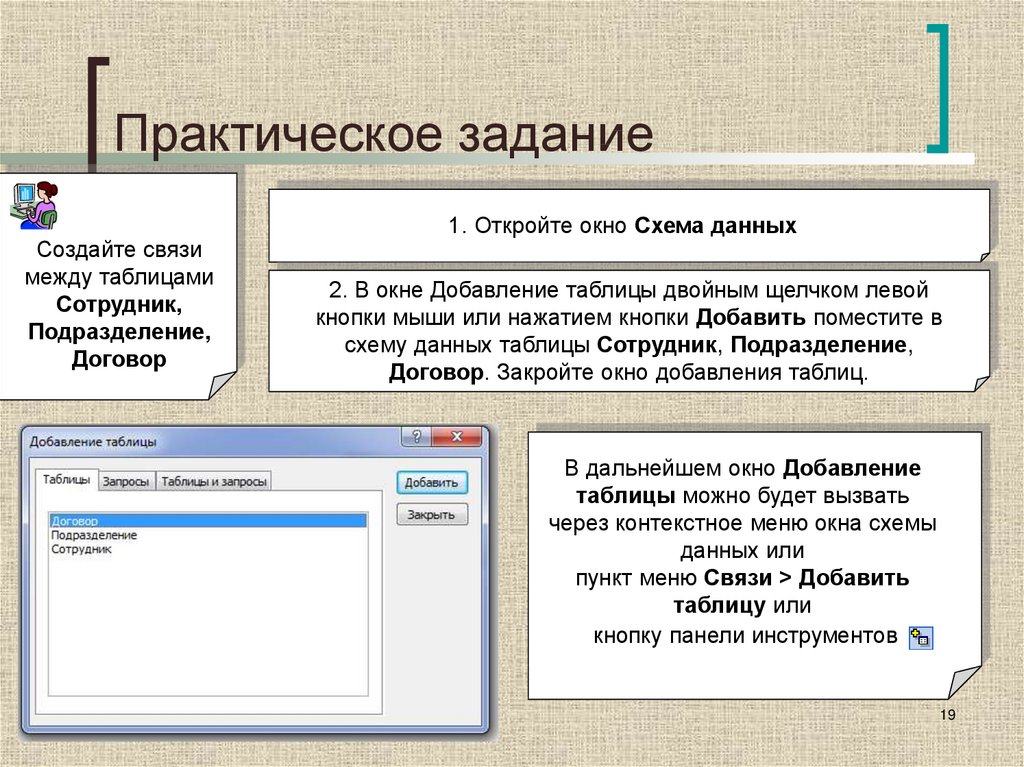
На экране появится окно диалога «Изменение связей». Проверьте правильность имен полей в обоих столбцах и измените их, если требуется.
Выберите параметры связи.
Нажмите кнопку «ОК».
Microsoft Access установит указанную связь и проведет линию между связанными полями в двух списках полей. Эта связь останется в базе данных до тех пор, пока не будет явно удалена.
При закрытии окна «Схема данных» пользователю предлагается сохранить изменения макета в этом окне. Если эти изменения будут сохранены, то при следующем открытии содержимое окна «Схема данных» будет восстановлено. Все это влияет только на содержимое окна «Схема данных»; новые и измененные связи в базе данных сохраняются в базе данных.
Добавте в окно «Схема данных» все созданные таблицы.
Установите связь между таблицей «Список» и таблицей «Дети»
В окне «Изменение связей» включите опции: «Обеспечение целостности данных», «Каскадное удаление связанных записей».

Выполните щелчок по кнопке «Объединение…». И в окне «Параметры объединения» выберете 2 тип объединения
Выполните щелчок по кнопке «ОК»
В окне «Изменение связей» Выполните щелчок по кнопке «Создать».
Аналогичным образом установите связь между таблицей «Список» и остальными таблицами.
Просмотр и изменение существующих связей
Пользователь может просмотреть связи, установленные в своей или чужой базе данных, а также изменить существующие связи в своей базе данных. Например, можно установить для связи поддержание целостности данных или вообще удалить ставшие ненужными связи из базы данных.
При добавлении связанных таблиц или
запросов в окно «Схема данных»
Microsoft Access автоматически изображает
установленные между ними связи. Команды
Отобразить прямые и Отобразить все
удобно использовать, если требуется
найти другие таблицы и запросы, с которыми
связана определенная таблица (или
запрос).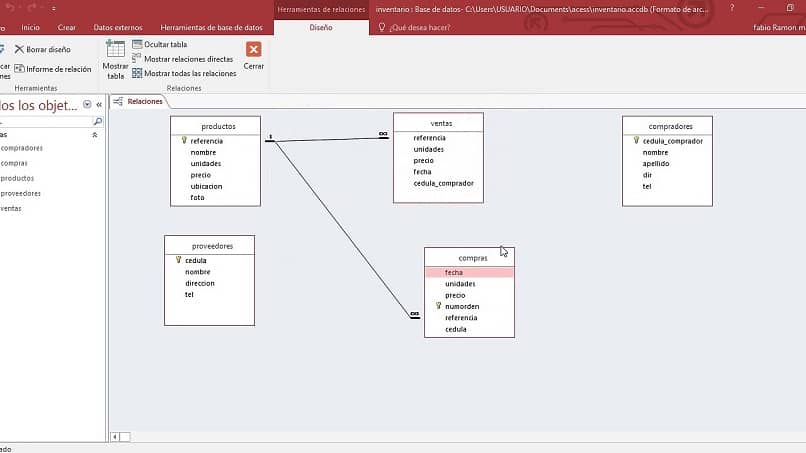
Чтобы просмотреть связи, установленные для таблицы или запроса:
1. Выберите Схема данных в меню Сервис.
2. Для того чтобы отобразить все связи, определенные для текущей базы данных, выберите «Отобразить все» в меню Связи (или нажмите кнопку «Все связи» на панели инструментов).
Для того чтобы отобразить только связи, определенные для конкретной таблицы, выделите таблицу, а затем выберите «Отобразить прямые связи» в меню Связи (или нажмите кнопку «Прямые связи» на панели инструментов). Если требуется, добавьте эту таблицу (или запрос) в окно «Схема данных».
Команда «Отобразить прямые связи» добавляет в окно «Схема данных» все таблицы и запросы, непосредственно связанные с выделенной таблицей (или запросом).
Команда «Отобразить все» добавляет все таблицы текущей базы данных, для которых определены какие-либо связи.
Чтобы изменить существующую связь: 1. Выберите «Схема данных» в меню «Сервис».
Выберите «Схема данных» в меню «Сервис».
2. Укажите на линию связи, которую следует изменить, и выполните двойной щелчок.
На экране появится окно диалога «Изменение связей».
3. Выберите параметры связи
4. Нажмите кнопку «ОК».
Чтобы удалить связь:
1. Выберите «Схема данных» в меню «Сервис».
2. Выделите линию связи, которую следует удалить.
3. Выберите «Удалить» в меню «Правка» (или нажмите клавишу DEL)
Чтобы удалить таблицу из окна «Схема данных»:
1. Выберите «Схема данных» в меню «Сервис».
2. Выделите таблицу, которую следует удалить.
3. Выберите «Скрыть таблицу» в меню «Связи» (или нажмите клавишу
DEL).
Microsoft Access удалит указанную таблицу и
все ее линии связи из окна «Схема
данных». Эта операция влияет только
на изображение связей; сама таблица и
все ее связи останутся в базе данных,
они просто перестанут отображаться в
окне «Схема данных».
Эта операция влияет только
на изображение связей; сама таблица и
все ее связи останутся в базе данных,
они просто перестанут отображаться в
окне «Схема данных».
Контрольные вопросы:
Типы отношений между таблицами?
Что необходимо для обеспечения целостности данных?
Поясните параметры «Каскадное удаление связанных записей»,
«Каскадное обновление связанных полей»?
Расскажем о том, как связывать таблицы в access
Многие из нас работают на производстве, где чаще всего для ведения отчета используются базы данных. В данной статье мы подробно расскажем о том, как связывать таблицы в Access. Статья рекомендуется для опытных пользователей.
Microsoft Access — одна из систем управления БД. В нее включен язык программирования VBA, который дает возможность пользователю самому писать разные приложения для работы с БД.
Как связывать таблицы в Access?
В Microsoft Access обычно имеется массив таблиц, которые связаны друг с другом.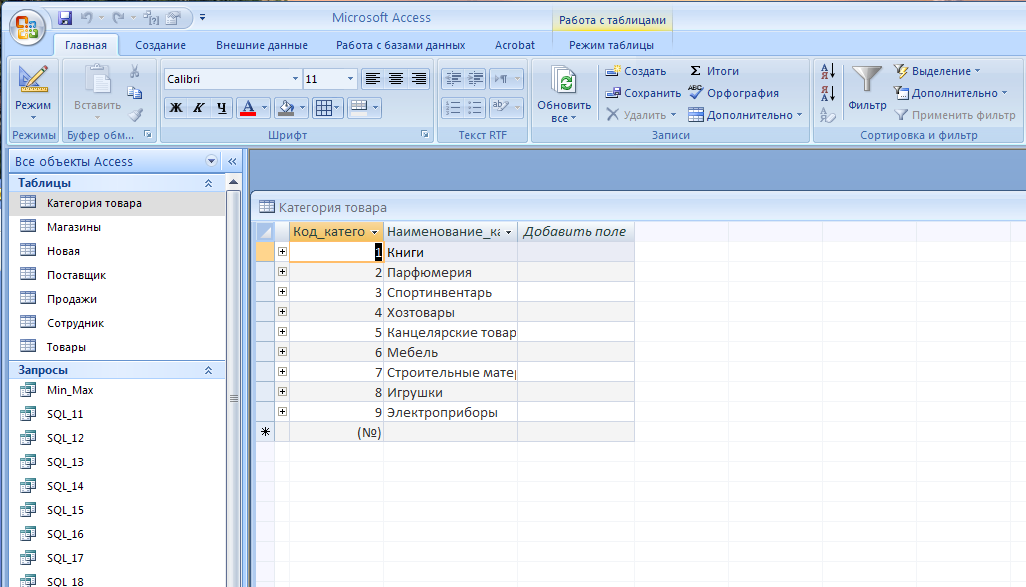 Между одной и более таблицами можно устанавливать логические связи с помощью окна описания схемы данных. Это дает:
Между одной и более таблицами можно устанавливать логические связи с помощью окна описания схемы данных. Это дает:
- Возможность улучшить эффективность работы.
- Проще расширить информацию, которая возможно понадобится на разных этапах производства.
Все изменения, которые происходят, отображаются во всех БД.
Чтобы ответить на вопрос о том, как связывать таблицы в Access, необходимо показать все на примере: в базе данных созданы четыре таблицы: Студенты, Дисциплины, Успеваемость и Группы студентов. Установим между ними логические связи. Как это сделать?
Алгоритм:
- Выбрать главный ключ: КодГруппы, КодСтудентов и КодДисциплины.
- Между ключевым полем КодГр. в табл. «Группа» и вторичным ключом КодГр. В табл. «Студенты» установить связь «один – ко – многим».
- Закрыть все открытые таблицы в Access форме, связанные таблицы в том числе.
- В специальном диалоговом окне «Добавить» выбрать имя поля.
- Закрыть все диалоговые окна.

Инструкция о том, как установить логические связи во всех таблицах окна «Схема данных»:
- Из таблицы «Группы» надо переместить поле КодГруппы на такое же поле из таблицы «Студенты».
- Появится окно «Изменение связей».
Когда все действия будут выполнены, в окне «Схема данных» можно увидеть связь «один-ко-многим» между таблицами Группы студентов и Студенты.
По такому же плану можно установить связь между полем КодСтудента и Успеваемость и таблицах «Студенты». Потом в таблицах «Успеваемость» и «Дисциплины» для поля КодДисциплины.
- Когда все логические связи установлены, следует закрыть окно «Схема данных».
- Заполнить все таблицы. Сначала вводим данные в таблицу «Группы» студентов, так как в таблице «Студенты» поле КодГруппы применяется как столбец для заполнения поля таблицы «Студенты».
- Указать связи между tables «Студенты» и «Успеваемость», «Дисциплины» и «Успеваемость».
Преимущества использования логических связей
Почему держать данные раздельно в связанных tables лучше? Рассмотрим достоинства такого хранения.
Согласованность
В процессе установки связей снижается вероятность образования несогласованных и неоднозначных данных. Происходит это, так как любой элемент записывается в одну таблицу всего раз. К примеру, фамилия студента содержится в таблице «Студенты».
Эффективность
- Экономия пространства на диске в результате того, что сведения хранятся в одном месте.
- Из маленьких таблиц информация извлекается лучше.
Простота
Сведения хранятся в различных таблицах, поэтому строение БД лучше можно понять. Также существует Access, связанные таблицы VBA – это такой язык программирования, благодаря которому можно связать таблицы в Access и Excel. При знании данного языка вы сможете программировать базу данных.
Важный совет!
Когда планируете конструирование базы данных, сразу продумывайте связи. Если таблица с первичным ключом уже есть, при помощи мастера подстановок можно построить поле внешнего ключа. Тогда мастер подстановок оказывает помощь в создании связей.
В заключение
Надеемся, что после прочтения данной статьи о том, как связывать таблицы в Access, вы намного улучшили навыки обращения с базами данных, что в современном мире очень и очень полезное умение, особенно, для начинающих программистов. Также рекомендуем зайти на официальный сайт приложения и прочитать инструкцию пользователя.
Access 2007: Построение связей между таблицами
Урок 5: Построение связей между таблицами
/en/access2007/setting-up-tables-and-fields/content/
Введение
К настоящему времени вы настроили таблицы, которые вы нужно для вашей базы данных и создали поля для разных таблиц. Отношения предоставляют Access 2007 средства для сбора этой информации для вас, когда она вам понадобится.
В этом уроке объясняется, как устанавливать отношения между таблицами в базе данных Access 2007. Вы узнаете, как читать и манипулировать картой отношений .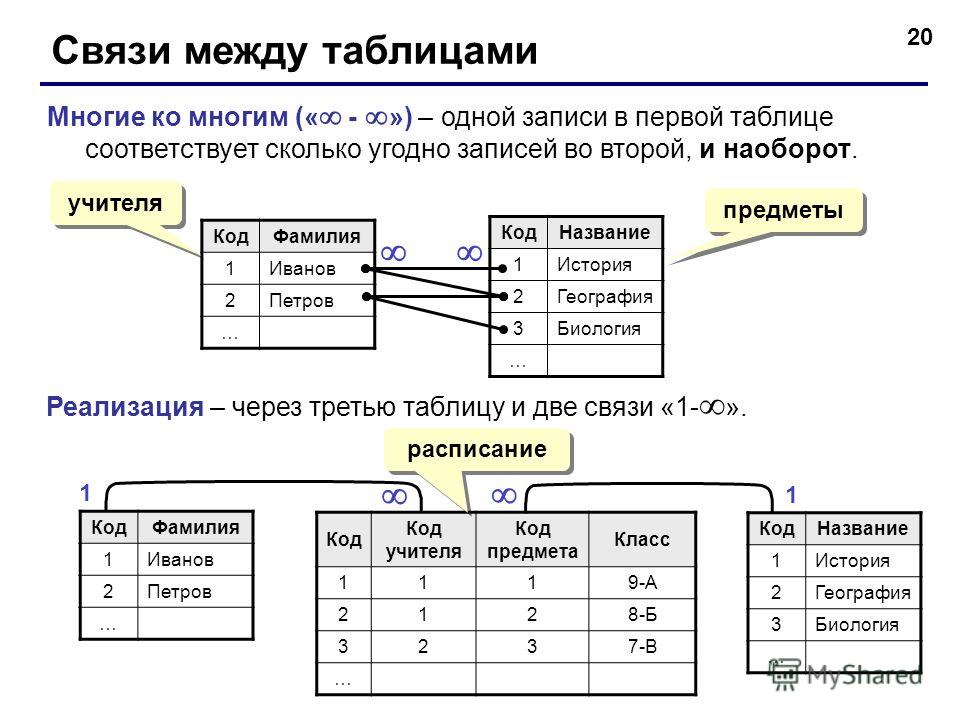 Вы также узнаете о первичных и внешних ключах , типах отношений и ссылочной целостности .
Вы также узнаете о первичных и внешних ключах , типах отношений и ссылочной целостности .
Построение связей между таблицами
Загрузите пример для работы вместе с видео.
Чтобы установить связь между таблицами:
Чтобы переместить таблицу, отображаемую на карте отношений:
- Наведите указатель мыши на стол, который хотите переместить.
- Удерживая левую кнопку мыши, перетащите таблицу в новое место.
- Отпустите кнопку мыши, чтобы переместить таблицу на новое место.
Знакомство с картой взаимосвязей
На карте взаимосвязей перечислены все таблицы, выбранные для связывания, а также все поля, ранее настроенные для этой таблицы. Обратите внимание, что рядом с первым полем есть значок ключа. это первичный ключ для таблицы.
Первичные ключи
Первичные и внешние ключи
Первичный ключ — это первое поле в каждой таблице базы данных. Возможно, вы помните, что это поле автоматически нумеруется по умолчанию, поэтому каждая запись в таблице имеет свой уникальный номер для ее идентификации. Access использует этот номер для быстрого сбора информации при выполнении запросов или отчетов, которые рассматриваются позже.
В приведенном выше примере первичный ключ для таблицы Customers равен 9.0009 Идентификатор клиента , первичный ключ для таблицы Заказы — Идентификатор заказа , а первичный ключ для таблицы Книги — Идентификатор книги .
Внешний ключ — это поле, которое является основным в своей собственной таблице, но отображается в другой таблице. Если внимательно посмотреть на таблицу «Заказы», там появятся поля Идентификатор клиента и Идентификатор книги , а также соответствующие им таблицы. Эти поля являются первичными ключами в своих собственных таблицах, но в таблице Orders они считаются 9.0009 внешние ключи .
Эти поля являются первичными ключами в своих собственных таблицах, но в таблице Orders они считаются 9.0009 внешние ключи .
Внешние ключи
Связывание таблиц
Существует несколько способов установить отношения между таблицами:
- С помощью команды Edit Relationships , расположенной на вкладке Design ленты
9
- перетаскиванием метод с перетаскиванием
Оба метода дают одинаковый конечный результат, но метод с перетаскиванием намного проще и экономит несколько шагов.
Чтобы связать таблицы методом перетаскивания:
Понимание типов взаимосвязей
Access 2007 допускает несколько различных типов взаимосвязей. К ним относятся:
- Один-к-одному
- Один-ко-многим
- Многие-ко-многим
Тип отношений, с которым вы будете сталкиваться чаще всего — и тот, который создан в нашем сценарии книжного магазина — это . Связь «один ко многим ».
Связь «один ко многим ».
Один ко многим
Отношение «один ко многим» означает, что данные для этого поля будут отображаться один раз в одной таблице, но много раз в связанной таблице.
Например, давайте посмотрим на одно из названий книг в нашем книжном магазине. Идентификатор книги для книги должен появиться только один раз в таблице «Книги», потому что в этой таблице перечислены все названия, имеющиеся в магазине. Но он, вероятно, появится много раз в таблице «Заказы», потому что мы надеемся, что многие люди будут заказывать его много раз.
Символы для Отношение «один ко многим» выглядит следующим образом:
Отношение «один ко многим»
Обеспечение ссылочной целостности
В диалоговом окне «Редактировать отношения» отображается параметр «Принудительное соблюдение ссылочной целостности ».
Вы должны щелкнуть Enforce Referential Integrity , чтобы гарантировать, что у вас никогда не будет заказа на книгу, которая не отображается в таблице Books. При выборе этого параметра Access будет проверять эти вещи, когда кто-то работает с вашими записями данных.
При выборе этого параметра Access будет проверять эти вещи, когда кто-то работает с вашими записями данных.
Редактирование существующих отношений
Access 2007 позволяет редактировать уже существующие отношения. Это можно сделать с помощью команды Edit Relationships на ленте . Однако гораздо проще просто дважды щелкнуть ссылку, которая появляется на карте отношений. Любой метод вызывает диалоговое окно Edit Relationships , где вы можете изменить свои настройки.
Вызов!
Если вы еще этого не сделали, сохраните образец базы данных Ready2Read на свой компьютер.
- Откройте базу данных и установите связь между таблицами Books и Orders, используя метод перетаскивания .
- Установите связь между таблицей «Клиенты» и таблицей «Заказы» с помощью команды «Редактировать отношения» на ленте .
- Отредактируйте установленную связь, дважды щелкнув ссылку.

- Изучите параметры и настройки в диалоговом окне «Редактировать отношения».
- Переместите таблицы на карте отношений.
Предыдущий: Настройка таблиц и полей
Next:Ввод и редактирование данных в таблицах
/en/access2007/entering-and-editing-data-in-tables/content/
Общие сведения о связях в Access 2016
При определении связи в Access вы связываете данные из одной таблицы с другой. Делая это, вы связываете свои таблицы вместе, чтобы вы могли выполнять запросы и извлекать определенные данные из нескольких таблиц одновременно.
Access 2016 предоставляет три типа взаимосвязей между таблицами. Давайте узнаем об этих типах отношений.
- Связь «один ко многим» относится к сторонам связи.
 Например, если у нас есть таблица «Клиенты», которая содержит имена клиентов, это «одна» сторона отношения. Допустим, у нас также есть таблица «Заказы», которая содержит заказы по первичному ключу и идентификационный номер клиента в качестве внешнего ключа (это первичный ключ в таблице «Клиенты»). В таблице Orders может быть несколько заказов для одного клиента. Это «многие» стороны отношений. Чтобы создать отношение «один ко многим», возьмите первичный ключ на одной стороне отношения и добавьте его к стороне «многие» отношения. Тем не менее, когда вы научились создавать таблицы, вы автоматически научились создавать первичные и внешние ключи, и они уже установлены в ваших таблицах, таких как таблицы Orders и Books.
Например, если у нас есть таблица «Клиенты», которая содержит имена клиентов, это «одна» сторона отношения. Допустим, у нас также есть таблица «Заказы», которая содержит заказы по первичному ключу и идентификационный номер клиента в качестве внешнего ключа (это первичный ключ в таблице «Клиенты»). В таблице Orders может быть несколько заказов для одного клиента. Это «многие» стороны отношений. Чтобы создать отношение «один ко многим», возьмите первичный ключ на одной стороне отношения и добавьте его к стороне «многие» отношения. Тем не менее, когда вы научились создавать таблицы, вы автоматически научились создавать первичные и внешние ключи, и они уже установлены в ваших таблицах, таких как таблицы Orders и Books. - Связь «многие ко многим» лучше всего определить на примере. Допустим, у вас есть таблица «Продукты» и таблица «Заказ». В таблице продуктов много продуктов, а в таблице заказов много заказов. У вас может быть один и тот же продукт во многих заказах, и у вас может быть много заказов на один и тот же продукт.
 Это отношение многие ко многим. Чтобы определить эту связь в Access, вам нужно создать третью таблицу. Ее часто называют соединительной таблицей. Соединительная таблица разбивает отношения «многие ко многим» на два отношения «один ко многим». Поместите первичный ключ из каждой таблицы в третью таблицу. Это приводит к тому, что третья таблица записывает каждый экземпляр отношения.
Это отношение многие ко многим. Чтобы определить эту связь в Access, вам нужно создать третью таблицу. Ее часто называют соединительной таблицей. Соединительная таблица разбивает отношения «многие ко многим» на два отношения «один ко многим». Поместите первичный ключ из каждой таблицы в третью таблицу. Это приводит к тому, что третья таблица записывает каждый экземпляр отношения. - Отношение «один к одному» означает, что запись в первой таблице может иметь только одну запись, совпадающую с ней во второй таблице. Кроме того, каждая запись во второй таблице может иметь только одну совпадающую запись из первой таблицы. Это необычный тип отношений в Access 2016.
Знакомство с объединениями
Иногда в Access вам нужно просмотреть информацию из двух или более таблиц из разных таблиц базы данных. Для этого вам нужно будет создать то, что называется соединением. Соединение делает то, что следует из названия. Он временно объединяет две таблицы вместе.
Всякий раз, когда вы запускаете запрос для поиска данных в связанных таблицах, Access будет искать записи с обеих сторон отношения, которые имеют совпадающие значения. Узнав, какой тип объединения запроса использовать, вы можете определить, какие записи будут отображаться в качестве результатов. Когда вы сделаете это, вы сможете найти точные данные, которые вам нужны, без сортировки данных, которые вам не нужны. Давайте копнем немного глубже, чтобы это имело смысл для вас.
В этой статье мы поговорим о двух типах соединений:
- Внутреннее соединение
- Внешнее соединение
Внутренние соединения
Внутреннее объединение определяется как объединение, которое выбирает только записи из таблиц, имеющих совпадающие значения. Вы можете выбрать одно или несколько полей, которые будут использоваться в качестве полей соединения. Это тип соединения по умолчанию в Access. В большинстве случаев вам даже не нужно ничего делать для создания внутреннего соединения, если отношения уже установлены.
Access создает внутреннее соединение между связанными таблицами при их добавлении. Когда вы создаете первичные и внешние ключи, имеете одно и то же поле в нескольких таблицах, Access создает эту связь для вас и создает внутреннее соединение. Вы можете создать внутреннее соединение, перетащив поле из одной таблицы в другую в режиме конструктора запросов. Появится строка, показывающая, что соединение создано.
Внешние соединения
Внешнее соединение информирует запрос о том, что запрос должен включать все строки из одной таблицы, а затем строки из другой таблицы, которые имеют общее значение с обеих сторон соединения.
При этом внешние соединения могут быть левыми или правыми внешними соединениями. Левые внешние соединения включают все строки из первой таблицы, а затем строки из другой таблицы, содержащие одинаковые значения в обеих таблицах. При правильном соединении наоборот включаются все строки из второй таблицы и только строки с совпадающими значениями из первой таблицы. Вы можете щелкнуть любое соединение, чтобы открыть диалоговое окно «Свойства объединения», чтобы узнать, было ли это соединение правым или левым.
Вы можете щелкнуть любое соединение, чтобы открыть диалоговое окно «Свойства объединения», чтобы узнать, было ли это соединение правым или левым.
Создание соединения
Чтобы создать внутреннее или внешнее соединение, сначала создайте связь.
Дважды щелкните строку, иллюстрирующую взаимосвязь в представлении «Дизайн». Вы можете увидеть строку ниже.
Появится следующее диалоговое окно:
Теперь щелкните Тип соединения.
- #1 — это внутреннее соединение.
- #2 — это левое внешнее соединение.
- #3 — правое внешнее соединение.
Нажмите ОК.
Создание запроса к нескольким таблицам
Теперь, когда у нас настроено соединение с двумя таблицами, мы можем создать запрос к этим двум таблицам. Это часто делается, чтобы получить данные из более чем одной таблицы и отобразить их в одном месте.
В этом примере мы собираемся показать детали таблицы Books and Orders в одном запросе.
Создайте новый простой запрос с помощью мастера запросов.
В раскрывающемся списке, который появляется на экране выбора поля, выберите «Таблица: Книги».
Выберите поля Автор, Название и Цена и добавьте их в раздел Выбранные поля.
Теперь выберите «Таблица: Заказы» из выпадающего меню.
Добавьте поля «Код заказа», «Дата заказа» и «Страна назначения» в раздел «Выбранные поля».
Нажмите «Далее» и еще раз «Далее». Назовите свой запрос и нажмите «Готово».
Теперь запрос покажет результаты из обеих таблиц.
Хотите узнать больше? Почему бы не пройти онлайн-курс Microsoft Access 2016?
Если вы перейдете в представление «Дизайн», вы увидите перечисленные поля, а также две таблицы и созданную связь между ними.
Нормализация
Нормализация кажется более сложной, чем она есть на самом деле. Это просто относится к процессу эффективной организации данных в вашей базе данных. Нормализация преследует две цели: устранить избыточные данные (хранение одних и тех же данных более чем в одной таблице) и обеспечить разумность зависимостей данных (хранение в таблице только связанных данных). Делая это, вы уменьшаете объем пространства, занимаемого базой данных, и обеспечиваете логическое хранение ваших данных.
Нормализация преследует две цели: устранить избыточные данные (хранение одних и тех же данных более чем в одной таблице) и обеспечить разумность зависимостей данных (хранение в таблице только связанных данных). Делая это, вы уменьшаете объем пространства, занимаемого базой данных, и обеспечиваете логическое хранение ваших данных.
Это полезно знать, так как это поможет вам понять, почему мы создаем несколько таблиц и почему мы структурируем их определенным образом.
С учетом сказанного существует ряд рекомендаций, которым вы следуете, чтобы убедиться, что ваши базы данных нормализованы. Эти руководящие принципы называются нормальными формами. Они пронумерованы от единицы (самая низкая форма, которая называется первой нормальной формой или 1NF) до пяти (пятая нормальная форма 5NF). Вы будете часто видеть 1NF, 2NF и 3NF. Иногда вы увидите 4NF. Однако 5NF встречаются редко. Они настолько редки, что мы даже не будем их обсуждать.
Просто помните, что это только рекомендации. Это не требования. Вы можете использовать различные варианты для удовлетворения ваших собственных требований.
Это не требования. Вы можете использовать различные варианты для удовлетворения ваших собственных требований.
Теперь давайте обсудим нормальные формы.
1NF
Эта первая форма устанавливает основные правила для организованной базы данных.
- Удалить повторяющиеся столбцы из таблиц
- Иметь отдельные таблицы для групп связанных данных. Идентифицируйте каждую строку уникальным столбцом или набором столбцов (первичный ключ).
Напоминание: Первичный ключ реляционной таблицы дает уникальную идентификацию каждой записи в таблице. Это обычный атрибут, который, как известно, уникален, например, номер социального страхования или номер счета. Вам не разрешается вводить повторяющиеся первичные ключи в таблицу базы данных.
2NF
Эта вторая форма идет дальше в удалении повторяющихся данных.
- Соответствует всем требованиям 1NF
- Удалить подмножества данных, которые относятся к нескольким строкам.
 Разместите их в отдельных таблицах.
Разместите их в отдельных таблицах. - Создайте отношения между этими новыми таблицами и их предшественниками, используя внешние ключи.
Напоминание: Внешний ключ – это поле в реляционной таблице, совпадающее с первичным ключом другой таблицы. Его можно использовать для перекрестных ссылок на таблицы. Например, возможно, номер счета клиента используется в качестве первичного ключа в таблице 1. Возможно, его номер телефона используется в качестве первичного ключа в таблице 2, но номер его счета также используется в этой таблице. Это внешний ключ.
3NF
- Соответствует всем требованиям 2NF
- Удалите все столбцы, не зависящие от первичного ключа.
3.5NF
- Соответствует всем требованиям 3NF
- Каждый определитель должен быть потенциальным ключом
Ключ-кандидат — это столбец или набор столбцов в таблице, которые идентифицируют записи (строки) без ссылки на какие-либо другие данные. Это означает, что это «кандидат» на то, чтобы стать вашим первичным ключом, так что это возможно. Один из ключей-кандидатов становится вашим первичным ключом.
Это означает, что это «кандидат» на то, чтобы стать вашим первичным ключом, так что это возможно. Один из ключей-кандидатов становится вашим первичным ключом.
В таблице определитель — это атрибут, определяющий значения, присвоенные другим атрибутам в той же строке. Например, если у вас есть атрибуты ID сотрудника, имя, фамилия и должность, атрибут ID сотрудника будет определять значения, присвоенные другим атрибутам. Ваш определитель может быть вашим первичным ключом.
4NF
- Соответствует всем требованиям 3NF
- Отношение (таблица) не имеет многозначных зависимостей.
Многозначная зависимость возникает, когда одна или несколько строк в таблице подразумевают наличие еще одной строки в той же таблице. Если это не имеет смысла, подумайте об этом так: если в нашем примере у автосалона есть таблица, содержащая название модели, цвет и год выпуска каждого автомобиля, существует многозначная зависимость, если у вас есть название модели, выделенное синим цветом. , затем еще один красный. Запись (строка) синего автомобиля подразумевает наличие других рядов, содержащих красные автомобили и т. д. Вы можете заполнять или не заполнять четвертую форму нормализации. Это зависит от данных, которые вы хотите сохранить.
, затем еще один красный. Запись (строка) синего автомобиля подразумевает наличие других рядов, содержащих красные автомобили и т. д. Вы можете заполнять или не заполнять четвертую форму нормализации. Это зависит от данных, которые вы хотите сохранить.
Денормализация
После нормализации вы можете ускорить процесс извлечения данных и добавить обратно избыточные данные. Только не путайте денормализованную базу данных с нормализованной базой данных. В денормализованную базу данных добавляются определенные избыточные данные, поскольку они необходимы для ускорения работы. Некоторые избыточные данные будут исключены.
Вычисляемые выражения
Выражения в Access 2016 используются для выполнения математических вычислений, объединения или извлечения текста или проверки данных в базе данных. В выражениях используются все или некоторые из следующих элементов: функции, идентификаторы, операторы и константы.
Например, знак плюс и минус являются операторами. Однако, прежде чем мы двинемся дальше, давайте кратко поговорим об определениях функций, идентификаторов и констант, прежде чем продолжить. Важно, чтобы вы поняли, что все это такое, прежде чем начать его использовать.
Однако, прежде чем мы двинемся дальше, давайте кратко поговорим об определениях функций, идентификаторов и констант, прежде чем продолжить. Важно, чтобы вы поняли, что все это такое, прежде чем начать его использовать.
Ниже приведен пример выражения:
=Sum([Retail Price])*.08
В этом выражении Sum() — это функция, [Retail Price] — это идентификатор, звездочка — это оператор, а .08 — константа.
- Функция определяется как процедура, которая возвращает значение, используемое в выражении. В приведенном выше примере процедура заключается в сложении (математическом сложении).
- Идентификатор определяется как часть выражения, которое представляет значение поля, свойства или элемента управления. В приведенном выше примере идентификатором является [Розничная цена], и он представляет собой поле «Розничная цена».
- Константа определяется как значение, которое не вычисляется и не изменяется.

При использовании выражений в Access 2016 их можно использовать для выполнения любого из следующих действий:
- Указание критериев для запроса. Это то, что вы уже научились делать, и мы предоставили вам несколько выражений, которые вы можете использовать.
- Создайте правила проверки. Правило проверки определяет, что пользователи могут вводить в поле.
- Вычислите значения, которых нет в вашей базе данных. Например, может быть, вы хотите рассчитать общую сумму заказов для одного клиента.
- Установите значения по умолчанию для полей и/или элементов управления. Это значения, которые вы видите при открытии таблицы, формы или отчета.
Вычисляемые поля сведений
Вычисляемое поле определяется как столбец, содержащий выражение. Всякий раз, когда вы вводите запись в таблицу, Access будет использовать выражение для расчета того, какие данные появятся в этом поле.
Чтобы создать вычисляемое поле, откройте таблицу в своей базе данных. Мы открыли Книги, как вы можете видеть на снимке ниже.
Мы открыли Книги, как вы можете видеть на снимке ниже.
Добавим новое поле. Мы сделаем его вычисляемым полем. Щелкните стрелку в поле «Щелкните, чтобы добавить», затем выберите «Вычисляемое поле» в раскрывающемся меню, как показано ниже.
Теперь вы можете выбрать, какой тип вычисляемого поля вы хотите добавить. Это может быть текст, число, валюта, Да/Нет или Дата/Время. Поскольку ваша таблица содержит много текста и мало чисел, мы выбрали text .
Затем откроется Expression Builder. Вы можете использовать построитель выражений для создания вычисляемых полей или выражений для записей.
Построитель выражений
Ниже вы увидите снимок построителя выражений, который мы открыли в последнем разделе этого урока. Давайте узнаем, как использовать его при создании вычисляемого поля, хотя вы можете использовать построитель выражений для любого выражения, которое хотите создать в любом месте таблицы, запроса или другой области.
Давайте научимся им пользоваться.
Верхняя часть построителя выражений называется полем выражений. Здесь вы собираете свое выражение. В трех столбцах под полем «Выражение» вы можете построить выражение. Если вы хотите, вы можете ввести некоторые или все ваши выражения непосредственно в поле выражения.
Если вы перейдете к первому из трех столбцов ниже, вы можете выбрать элемент выражения. Если вы хотите увидеть значение месяца для даты публикации, вы должны сначала развернуть группу «Функции». Выберите категорию, затем выберите значение. Мы выбрали Месяц.
Дважды щелкните функцию, чтобы добавить ее в поле выражения.
Теперь вы можете ввести значения.
Теперь вы можете щелкнуть <<дату>>, чтобы выделить ее, и ввести значение. Введите [Дата публикации]. Access может предложить поле для вас, когда вы печатаете.
Нажмите Enter, чтобы добавить выбранное поле.
Нажмите OK, и он будет вставлен в вашу базу данных. Поле будет добавлено, как показано ниже.
Поле будет добавлено, как показано ниже.
Введите имя поля, и таблица будет обновлена.
Функции
Как мы уже говорили ранее, функция — это процедура, которая используется для определения значения. Концепция проста, но изучение всех функций может быть ошеломляющим и почти невозможным. Если вы не программист и не знакомы с языком программирования, использование Expression Box — это самый быстрый и простой способ выполнения функций в Access2013.
Кроме того, MS Access 2016 объясняет, что представляет собой каждая функция, в нижней части окна Expression Builder. Чтобы увидеть все функции для MS Access 2016 и то, что они делают, а также использовать их в своих выражениях, нажмите «Функции» в первом нижнем столбце, затем «Встроенные функции».
Вставка выражений в запросы, отчеты и формы
Чтобы использовать вычисляемое выражение в запросе, откройте запрос.
Переключитесь в представление «Дизайн», затем перейдите на вкладку «Дизайн» и нажмите «Построитель» в группе «Настройка запроса».
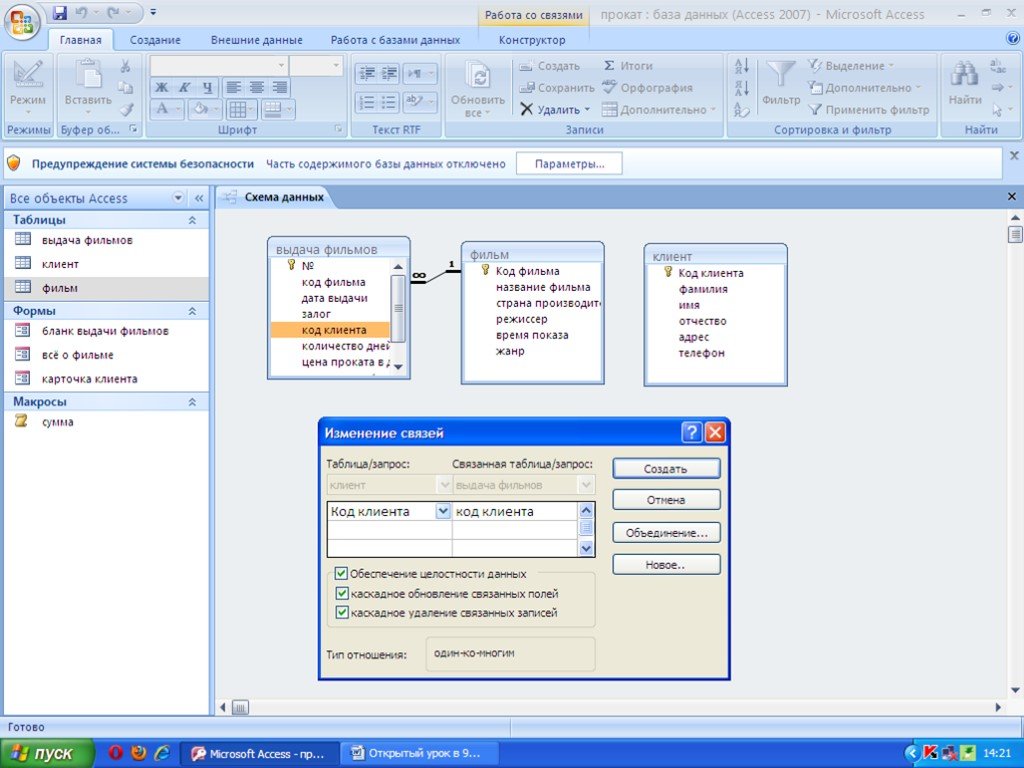
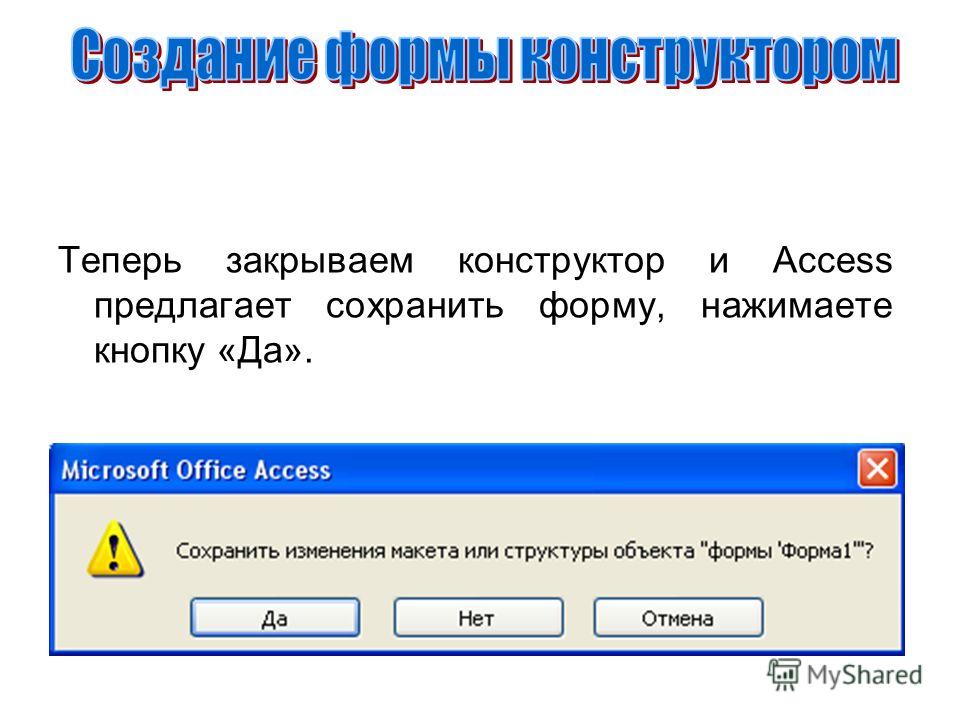


 Например, если у нас есть таблица «Клиенты», которая содержит имена клиентов, это «одна» сторона отношения. Допустим, у нас также есть таблица «Заказы», которая содержит заказы по первичному ключу и идентификационный номер клиента в качестве внешнего ключа (это первичный ключ в таблице «Клиенты»). В таблице Orders может быть несколько заказов для одного клиента. Это «многие» стороны отношений. Чтобы создать отношение «один ко многим», возьмите первичный ключ на одной стороне отношения и добавьте его к стороне «многие» отношения. Тем не менее, когда вы научились создавать таблицы, вы автоматически научились создавать первичные и внешние ключи, и они уже установлены в ваших таблицах, таких как таблицы Orders и Books.
Например, если у нас есть таблица «Клиенты», которая содержит имена клиентов, это «одна» сторона отношения. Допустим, у нас также есть таблица «Заказы», которая содержит заказы по первичному ключу и идентификационный номер клиента в качестве внешнего ключа (это первичный ключ в таблице «Клиенты»). В таблице Orders может быть несколько заказов для одного клиента. Это «многие» стороны отношений. Чтобы создать отношение «один ко многим», возьмите первичный ключ на одной стороне отношения и добавьте его к стороне «многие» отношения. Тем не менее, когда вы научились создавать таблицы, вы автоматически научились создавать первичные и внешние ключи, и они уже установлены в ваших таблицах, таких как таблицы Orders и Books. Это отношение многие ко многим. Чтобы определить эту связь в Access, вам нужно создать третью таблицу. Ее часто называют соединительной таблицей. Соединительная таблица разбивает отношения «многие ко многим» на два отношения «один ко многим». Поместите первичный ключ из каждой таблицы в третью таблицу. Это приводит к тому, что третья таблица записывает каждый экземпляр отношения.
Это отношение многие ко многим. Чтобы определить эту связь в Access, вам нужно создать третью таблицу. Ее часто называют соединительной таблицей. Соединительная таблица разбивает отношения «многие ко многим» на два отношения «один ко многим». Поместите первичный ключ из каждой таблицы в третью таблицу. Это приводит к тому, что третья таблица записывает каждый экземпляр отношения. Разместите их в отдельных таблицах.
Разместите их в отдельных таблицах.