Появится диалоговое окно Параметровое значение
- Чтение занимает 3 мин
-
- Применяется к:
- Access 2007, Access 2003, Access 2002
В этой статье
Примечание
Office 365 ProPlus переименован в Майкрософт 365 корпоративные приложения. Для получения дополнительной информации об этом изменении прочитайте этот блог.
Умеренный: требуются базовые навыки макроса, кодирования и интероперабельности.
Эта статья применяется только к базе данных Microsoft Access (.mdb).
Симптомы
При попытке запуска запроса, формы или отчета диалоговое окно Enter Parameter Value может неожиданно появиться.
Причина
Такое поведение происходит, когда поле, критерий, выражение или управление в запросе, форме или отчете ссылаются на имя, которое Не удается найти. Например, имя может быть опечатка или поле может быть недоступным в этой области.
Решение
Чтобы устранить это поведение, переименуй ссылку на допустимое имя поля. Если вы не знаете, где расположена эталон, запустите документер базы данных для объекта, перечисленного в диалоговом окне Значение параметра Enter, а затем выведите сведения в текстовый файл. Для этого выполните указанные ниже действия.
- Если вы используете Access 2002 и 2003, выполните следующие действия:
В меню Tools указать на анализ и нажмите кнопку Documenter.
Щелкните вкладку, соответствующую типу объекта базы данных, который вы ищете, а затем нажмите кнопку, чтобы выбрать поле запроса, формы или отчета, который вы пытались запустить.
Примечание Если объект является формой или отчетом, включите все исходные запросы и подформы или подэкспорты в список выборов.

Щелкните Параметры, чтобы указать, какую функцию выбранного объекта необходимо распечатать, а затем нажмите кнопку ОК.
Нажмите кнопку ОК, чтобы закрыть диалоговое окно Documenter.
В меню File щелкните Экспорт.
В списке Сохранить как тип щелкните текстовые файлы, а затем выполните оставшиеся сведения по мере необходимости.
Откройте экспортируемого файла в Microsoft Word, а затем поиск параметра, запрашиваемого в диалоговом окне Введите
- Если вы используете Access 2007 или более поздний вариант, выполните следующие действия:
На вкладке Средства базы данных щелкните Документер базы данных в группе Анализ.
Щелкните вкладку, соответствующую типу объекта базы данных, который вы ищете, а затем нажмите кнопку, чтобы выбрать поле запроса, формы или отчета, который вы пытались запустить.

Примечание Если объект является формой или отчетом, включите все исходные запросы и подформы или подэкспорты в список выборов.
Щелкните Параметры, чтобы указать, какую функцию выбранного объекта необходимо распечатать, а затем нажмите кнопку ОК.
Нажмите кнопку ОК, чтобы закрыть диалоговое окно Documenter.
В группе Данных
щелкните Текстовый файл, а затем выполните оставшуюся часть сведений по мере необходимости.Откройте экспортируемого файла в Microsoft Word, а затем поиск параметра, запрашиваемого в диалоговом окне Введите значение параметра.
Если вы не можете запустить документер баз данных, проверьте, отсутствует ли ссылка. Чаще всего отсутствует ссылка в этом случае на Utility.mda. Чтобы проверить эту ссылку, выполните следующие действия:
В окне Базы данных щелкните Модули под объектами.

Примечание Если вы используете Access 2007 или более поздний вариант, на вкладке Средства базы данных нажмите кнопку Visual Basic, а затем перейдите к шагу 3.
Выберите любой существующий модуль и нажмите кнопку Дизайн или вставьте новый модуль. Это запустит редактор Visual Basic.
В меню Сервис выберите пункт Ссылки.
В списке Доступные ссылки на все ссылки, которые имеют «MISSING: » перед именем. Щелкните, чтобы очистить поле.
ПРИМЕЧАНИЕ Если вам не нужна ссылка на Utility.mda, пропустите шаг 8.
Нажмите кнопку «Обзор».
В списке Файлы типов щелкните Надстройки (*.mda).
Просмотрите папку, в которую входит Utility.mda, выберите ее и нажмите кнопку Открыть. По умолчанию этот файл находится в папке C:\Program Files\Microsoft Office\Office\1033.
Нажмите кнопку ОК.
В меню Отлаговка нажмите кнопку Компилировать имя базы данных.

В меню Файл нажмите кнопку Закрыть и вернуться к Microsoft Access.
Дополнительные сведения
Действия по воспроизведению поведения в Access 2002 или в Access 2003
Внимание!
Если вы выполните действия в этом примере, измените пример базы данных Northwind.mdb. Может потребоваться сделать архивную копию файла Northwind.mdb и следовать этим шагам в копии базы данных.
- Откройте пример базы данных Northwind.mdb.
- Откройте запрос Subtotals заказа в представлении Design.
- Переименовать поле OrderID в OrderIDNumber.
- Закройте запрос и нажмите кнопку Да, чтобы сохранить изменения.
- Запустите запрос Subtotals заказа.
Обратите внимание, что диалоговое окно Enter Parameter Value отображается.
Введенные значения. Почему Access запрашивает значение параметра? Отличие версий Microsoft Excel
ПРАКТИКУМ:
В открытом файле
04_1 Защита
, установить защиту на открытие файла, указав парольExcel2010
.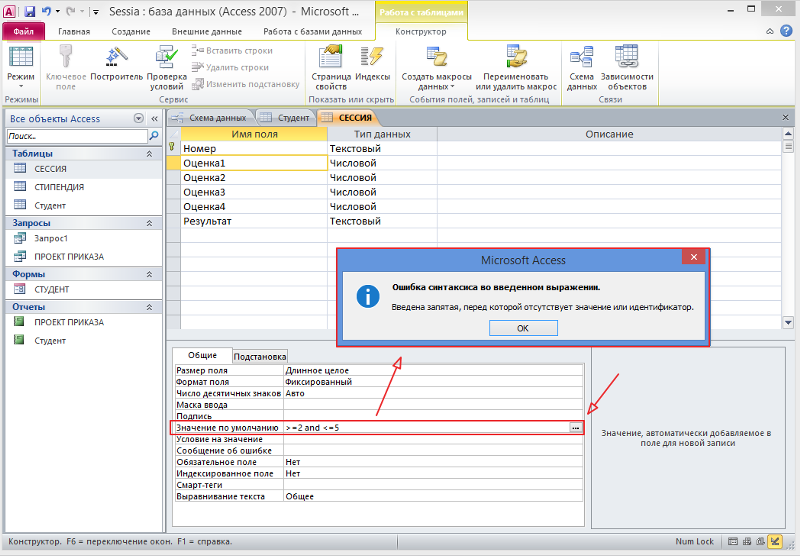 Закрыть файл.
Закрыть файл.
Открыть файл Защита , снять пароль.
Проверка данных – это инструмент Excel, с помощью которого пользовательможет сам сформировать ограничения на ввод данных в ячейки, а также выводить на экран сообщения, предлагающие выполнить правильные действия и уведомлять об ошибках.
С помощью проверки данных можно упростить ввод повторяющихся данных, сформировав из них выпадающий список.
Можно создать подсказку для ввода данных в ячейку, которое будет появляться при выделении ячейки. Таким образом, можно подсказать пользователю о необходимости ввода тех или иных данных.
Установка ограничений на ввод данных
Если таблицу только предстоит заполнять, то чтобы избежать случайных опечаток или облегчить ввод повторяющихся значений, можно задать ограничения на вводимые данные.
Если таблица уже заполнена данными, то чтобы обнаружить неверные данные, необходимо так же установить ограничения на данные.
1. Выделить диапазон ячеек.
2. На вкладке Данные , в группеРабота с данными , выбрать
Проверка данных
.
3. В диалоговом окне Проверка вводимых значений на вкладкеПараметры ,
задать Условие проверки – выбрать тип данных и поставить ограничение на вводимые значения.
Любое значение – нет ограничений на ввод данных.
Целое число – ввод только целых чисел.
Действительное – ввод как целых, так и дробных чисел.
Дата – ограничение на ввод даты.
Время – ввод только времени.
Длина текста –
ограничение на количество вводимых символов.
Microsoft Excel 2010. Уровень 2. Расширенные возможности
Другой — предоставляется возможность более широко контролировать ввод данных, условие проверки задается с помощью формулы.
Список – ввод данных из предлагаемого списка (нет ограничений по типу данных). Максимум может содержать 32767 элементов.Источник списка можно:
Ввести с клавиатуры, разделяя через точку с запятой; (разделитель зависит от
региональных настроек – может быть запятая , ).
Выделить ячейки с любого листа текущей книги.
выбрать именованный диапазон с помощью клавиши F3 .
Применив типы проверок Целое число илиДействительное , внести в ячейку можно будет только число. Однако стоит помнить, что даты и время Excel воспринимает и хранит именно как числовые значения, поэтому ввод даты и времени тоже будет разрешен, если он не противоречит остальным условиям проверки.
4. На вкладке Сообщение для ввода
Ввести подсказку об ограничениях при вводе данных. Подсказка будет отображаться в активной ячейке при условии, что выбран параметр Отображать
подсказку, если ячейка является текущей .
5. На вкладке Сообщение об ошибке
В поле Вид , выбрать:
Останов – запрет ввода неверных данных, появляется сообщение об ошибке.
Предупреждение – ввод неверных данных допускается, при подтверждении пользователем –Да
Сообщение – ввод неверных данных разрешается при подтверждении пользователем -ОК .
Сообщение об ошибке будет выводиться на экран, при условии, что установлен флажок Выводить
сообщение об ошибке
.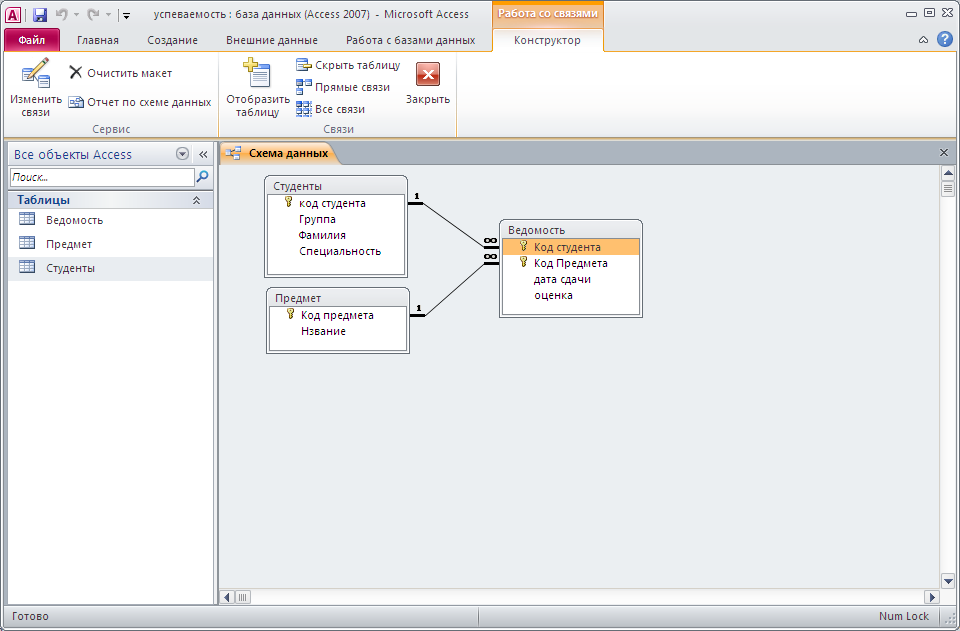
При вводе неверных данных в ячейку отобразилось сообщение для ввода (подсказка) и предупреждение:
Microsoft Excel 2010. Уровень 2. Расширенные возможности
Поиск неверных данных
В случае, если данные в таблице уже заполнены, и необходимо обнаружитьнекорректно введенные значения, надо сперва задать ограничения на введенные данные, а затем попросить программу обвести все неверные данные.
Для этого на вкладке Данные в группеРабота с данными , открыть список кнопкиПроверка данных и выбратьОбвести неверные данные в группе Работа с данными, открыть список кнопки Проверка данных и выбрать Удалить обводку неверных данных и быстрым, точным движением ввел иглу. Крон, Дом и корабль. || Принять в состав, в число кого-, чего-л.
 А. Островский, Доходное место. Лелюков разъяснил, почему в наш состав ввели армейских пехотинцев. Первенцев, Честь смолоду. || Влить, впустить, внести и т. п. внутрь чего-л. Можно приготовить искусственную почву из песка — и, введя в нее необходимые питательные вещества, получать совершенно плодородную почву, Тимирязев, Жизнь растения. — Представь, за месяц купанья на этом пляже организм поглощает йода больше, нежели за это время можно искусственно ввести его внутрь. А. Н. Толстой, Сестры.
А. Островский, Доходное место. Лелюков разъяснил, почему в наш состав ввели армейских пехотинцев. Первенцев, Честь смолоду. || Влить, впустить, внести и т. п. внутрь чего-л. Можно приготовить искусственную почву из песка — и, введя в нее необходимые питательные вещества, получать совершенно плодородную почву, Тимирязев, Жизнь растения. — Представь, за месяц купанья на этом пляже организм поглощает йода больше, нежели за это время можно искусственно ввести его внутрь. А. Н. Толстой, Сестры.2. (с предлогом „на“). Ведя, помочь подняться куда-л., привести наверх. Ввести на лестницу.
3. Вовлечь во что-л., привести в какое-л. состояние. Ввести в расход. □ Петербургский покрой сюртука ввел их в заблуждение, но, скоро узнав армейские эполеты, они с негодованием отвернулись. Лермонтов, Княжна Мери.
4. Установить, учредить. Ввести всеобщее обязательное обучение. Ввести пошлины на ввоз товаров.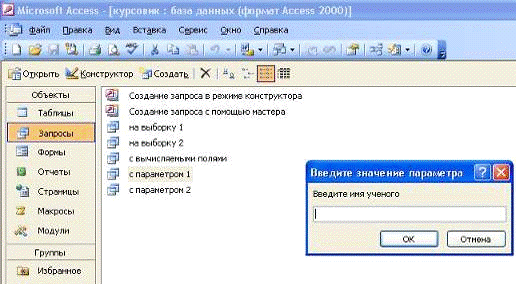 □ Константин Горелкин ввел в отряде суровую дисциплину. Б. Полевой, Земляк. || Принять для употребления; внедрить. В Юзовке Курако перестроил две печи — ввел наклонные мосты, американские глубокие горны. Бек, Курако. Надо было окончательно решить вопрос о фурменных устройствах —. Я сказал Пастухову: — Мы с вами уже решили ввести медные фурмы. М. Павлов, Воспоминания металлурга.
□ Константин Горелкин ввел в отряде суровую дисциплину. Б. Полевой, Земляк. || Принять для употребления; внедрить. В Юзовке Курако перестроил две печи — ввел наклонные мосты, американские глубокие горны. Бек, Курако. Надо было окончательно решить вопрос о фурменных устройствах —. Я сказал Пастухову: — Мы с вами уже решили ввести медные фурмы. М. Павлов, Воспоминания металлурга.
5. (с предлогом „в“). В сочетании с существительными: действие , эксплуатация , употребление , обыкновение , обиход , оборот и т. п. обозначает: сделать употребляемым или действующим. Ввести в действие новую шахту. Ввести в эксплуатацию электростанцию.
Ввести во владение (или в наследство) — передать в собственность недвижимое имущество, наследство и т. п., утвердив в правах владения соответствующим юридическим актом. Ввести в курс чего — познакомить с чем-л.Ввести в суть дела (или вопроса) — познакомить с основными положениями (дела, вопроса).
Источник (печатная версия): Словарь русского языка: В 4-х т. / РАН, Ин-т лингвистич. исследований; Под ред. А. П. Евгеньевой. — 4-е изд., стер. — М.: Рус. яз.; Полиграфресурсы, 1999; (электронная версия):
Программа Excel обладает эффективными инструментами для удобного контроля ввода больших объемов данных. Так же присутствуют средства для одновременного экспонирования нескольких значений ячеек, которые не соответствуют определенным требованиям.
Проверка данных в Excel
Приготовьте лист доходов и расходов как показано на рисунке:
Прибыль – это естественно доход минус расход. Допустим нам нужно проверить, в какие дни прибыль падала ниже 40$. Решение следующее:
Примечание. Обведение несоответствующих критериям данных работают только в тех диапазонах, в которых установлены эти же критерии инструментом «Проверка данных».
Окно контрольного значения в Excel
Смоделируем следующую ситуацию. Нужно закупить расходные материалы для небольшой фирмы. Требуется приобрести канцелярские принадлежности, потребительские принадлежности и моющие средства. Списки закупаемых позиций записываем отдельно на каждом листе, разделяя их по типам товаров.
Требуется приобрести канцелярские принадлежности, потребительские принадлежности и моющие средства. Списки закупаемых позиций записываем отдельно на каждом листе, разделяя их по типам товаров.
Наперед не известно, сколько позиций будет в каждой группе товаров.
На листе ИТОГО должно быть посчитано, сколько денег нужно для приобретения каждой группы товаров по отдельности. И какая общая сумма расходов.
Дописывая каждую новую позицию, пользователь должен иметь возможность следить за общей суммой расходов. Решение:
Теперь у Вас есть возможность избежать бесконтрольных расходов при заполнении листов новыми товарами.
Не важно, на каком листе Вы находитесь. Поверх всех окон отображено окно контрольного значения, а в нем видно общую сумму расходов. Несложно догадаться, как сделать так, чтобы в этом окне отображались и значения общей суммы каждой группы по отдельности.
Полезный совет.
Если взять курсором мышки за заголовок «Окно контрольного значения» и навести на строку состояния окна программы (в область ярлычков с названиями листов), то оно удобно зафиксируется в нижней части главного окна.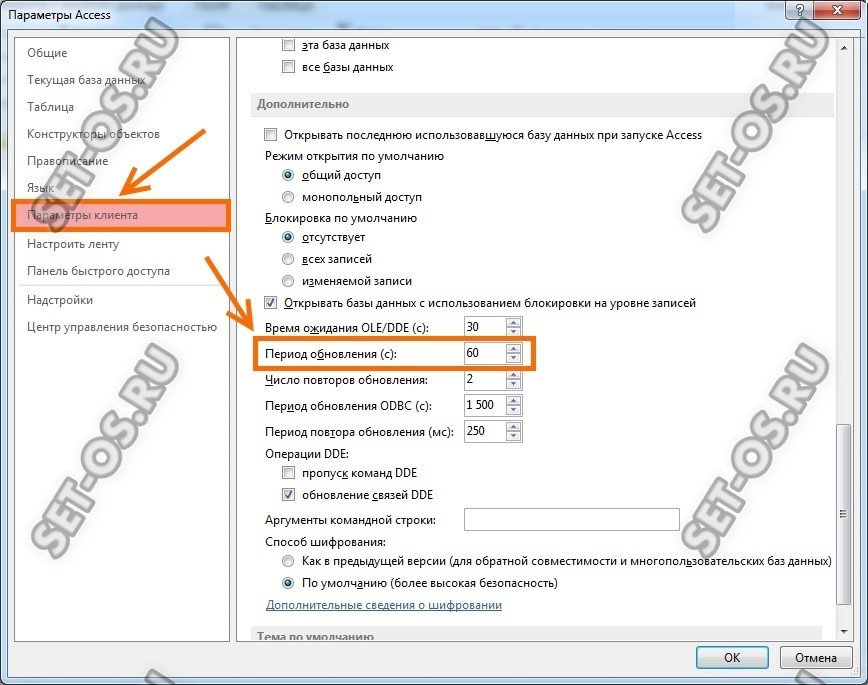
Иногда при работе с таблицами в редакторе Excel появляется уведомление, что «набор значений, которые могут быть введены в ячейку, ограничен». Самая главная проблема в том, что из-за этого вы не можете ввести нужную вам информацию. На самом деле ничего страшного тут нет. Это ситуацию можно исправить в несколько шагов. В этой статье мы подробно рассмотрим, из-за чего именно появляется это окно и что можно сделать в этой ситуации.
В редакторе Excel существует возможность ограничить ввод информации по каким-нибудь критериям. Процесс происходит следующим образом.
- Нажмите на любую клетку.
- Перейдите на вкладку «Данные».
- Кликните на выделенный инструмент.
- Выберите пункт «Проверка данных».
- После этого появится окно, в котором можно будет выбрать формат информации для проверки.
Рассмотрим эти форматы более внимательно.
В этом случае в ячейку можно будет вводить что угодно. Параметр используется по умолчанию для любой клетки.
Выбрав этот формат, вы сможете отредактировать дополнительную настройку во втором поле.
Например, если выбрать вариант «между», то вы увидите, что в этом окне появятся два дополнительных поля: «Минимум» и «Максимум».
Если выбрать «больше» какой-то величины, то вам нужно будет ввести минимальный допустимый порог. Именно поэтому вы увидите только одно поле – «Минимум», поскольку «Максимум» неограничен.
В этом случае принцип работы точно такой же, как и с целыми числами. Разница в том, что на этот раз вы можете использовать любые величины. В том числе и дробные. Для тех, кто не знает, что такое действительные числа, более подробно о них можно прочитать в «Википедии».
Этот формат наиболее интересный.
Для того чтобы понять его возможности, нужно выполнить несколько простых действий.
- Заполните чем-нибудь несколько клеток. Неважно чем.
- Нажмите на какую-нибудь клетку.
 Перейдите на знакомую вам вкладку. Кликните на иконку «Работа с данными». Выберите выделенный инструмент.
Перейдите на знакомую вам вкладку. Кликните на иконку «Работа с данными». Выберите выделенный инструмент.
- В поле «Тип данных» выберите вариант «Список». Кликните в графу «Источник». Затем выделите нужный диапазон клеток. Так намного удобнее, чем редактировать ссылку вручную. Для продолжения нажмите на «OK».
- Благодаря этому теперь в этой ячейке можно выбирать нужное слово из выпадающего списка. Это намного удобнее, чем изменять текст вручную.
Данный формат подходит для тех случаев, когда ячейка должна содержать только дату. При этом доступны точно такие же дополнительные условия, как с целыми и действительными числами.
Аналогично и тут. Только здесь указывается одно время (без даты).
Иногда бывают ситуации, когда необходимо ограничить не формат клетки, а длину содержимого выражения. То есть, благодаря этой настройке, вы можете сделать так, чтобы в определенных полях можно было указать текст не больше нужного количества символов.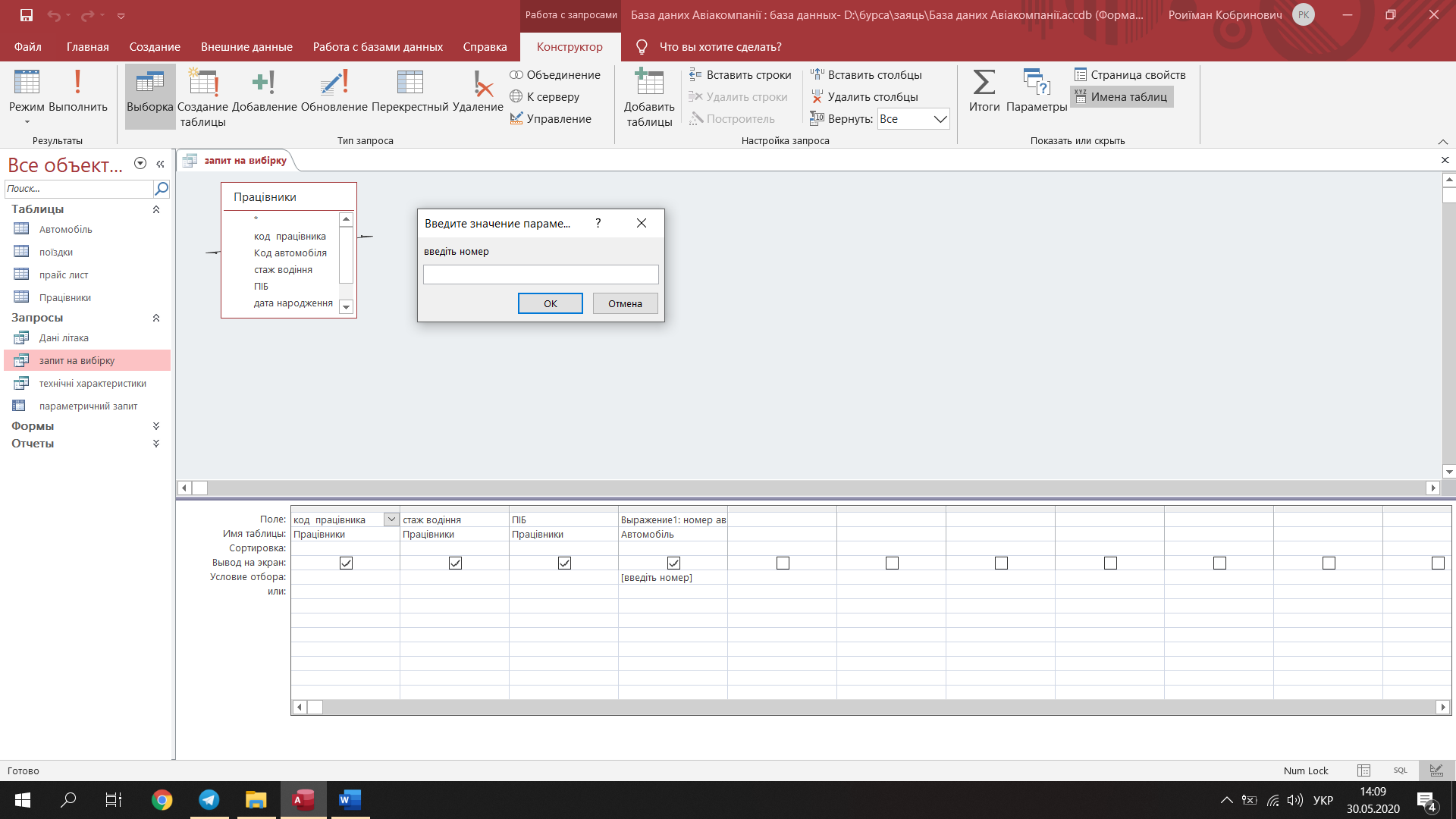 Например, в графе номер телефона или название города.
Например, в графе номер телефона или название города.
Вариантов довольно много. Этот способ используется при заполнении каких-нибудь бланков или анкет.
Данный формат отличается от всех остальных. Здесь вы можете указать какую-нибудь формулу для проверки соответствия информации какому-либо условию.
При желании вы можете добавить какое-нибудь уведомление о допущенной ошибке при вводе данных в ячейку. Для это вам нужно выполнить несколько простых операций.
- Повторите описанные выше шаги по вызову окна «Проверка вводимых значений».
- Выберите какой-нибудь тип данных. В качестве примера мы укажем, что необходимо вводить «Действительное» число, которое больше 10.
- Теперь переходим на вкладку «Сообщение об ошибке».
- Выбираем вид отображения:
- «Предупреждение»;
- «Сообщение».
- Указываем заголовок и текст уведомления.
- Для сохранения проверки ввода значений нажмите на «OK»
В качестве примера мы укажем следующие настройки.
- Введите любое число. Например, что-нибудь меньше указанного значения. Нажмите на клавишу Enter . И вы увидите уведомление о том, что была допущена ошибка ввода данных.
В данном случае в поле «Вид» был указан формат «Сообщение». В этом случае вы можете вводить любые числа. Но каждый раз будете видеть подобное уведомление.
Если сделать тип «Останов», то ввести неверное значение не удастся.
А теперь попробуйте убрать введенные настройки и оставить пустые поля.
В результате этого вы и увидите указанную ранее ошибку. То есть, если ничего не указывать вручную, редактор выведет предупреждение по умолчанию.
Но обратите внимание на то, что текст сообщения отличается!
Отличие версий Microsoft Excel
Описанная выше инструкция подходит для современных редакторов 2010, 2013 и 2016 годов. По сравнению со старыми программами существуют некоторые отличия.
Откройте этот же файл в Экселе 2007. Введите неправильное значение. И вы увидите эту ошибку. То есть в современных редакторах текст сообщения по умолчанию был изменён. Привычный всем вид существовал до 2007 года.
В старом Excel 2003 ошибка точно такая же.
Сообщение для ввода данных
Чтобы у пользователей после ввода информации подобных ошибок не возникало, необходимо указывать такие подсказки заранее. Делается это очень просто.
- Кликните на любую клетку, для которой вы хотите задать какие-нибудь правила.
- Откройте в меню раздел «Данные».
- Выберите инструмент «Работа с данными».
- Нажмите на иконку «Проверка данных».
- В появившемся окне перейдите на вкладку «Сообщение для ввода».
- Укажите любой текст в указанных полях.
- Для продолжения нажмите на «OK».
- Теперь каждый раз, когда бы будете активировать эту ячейку, будете видеть подобную подсказку. Это значительно облегчит ситуацию другим пользователям, которые будут работать с созданными вами файлами.

Как отключить эту ошибку
Если вы открыли чужую таблицу и вам нужно сделать какие-нибудь изменения, но при этом видите подобную ошибку при вводе данных, то не нужно отчаиваться. Исправить ситуацию довольно просто.
- Выберите ячейку, в которой вы не можете указать нужное вам значение.
- Перейдите на панели инструментов на вкладку «Данные».
- Нажмите на инструмент «Работа с данными».
- Кликните на иконку «Проверка данных».
- Для того чтобы убрать все настройки, достаточно нажать на кнопку «Очистить всё».
- Сохраняем изменения кликом на «OK».
- Теперь можно вносить любые данные, словно вы открыли пустой файл и никаких настроек там нет.
Примеры от компании Microsoft
Если вы не совсем понимаете, каким образом нужно указывать условия для ввода значений, рекомендуется открыть официальный сайт компании Майкрософт. Там вы сможете найти файл примеров . В нём указаны абсолютно все типы данных и различные случаи составления документов и отчётов.
Заключение
В данной статье мы рассмотрели, в каких случаях может появляться ошибка ввода значений в таблицах Excel. Кроме этого, особое внимание было уделено настройкам различных условий для определения допустимого набора величин.
Если у вас что-то не получается, значит, вы что-то упускаете из виду или выбираете не тот формат данных. Попробуйте повторить эти действия более внимательно.
Видеоинструкция
Если вдруг вы не смогли понять данную инструкцию, ниже прилагается видеоролик, в котором все шаги описываются еще более детально с дополнительными пояснениями.
Иногда при открытии объекта Access (например, таблицы, запроса, формы или отчета) отображается диалоговое окно Введите значение параметра . При открытии объекта, содержащего идентификатор или выражение, которые Access не может интерпретировать, откроется следующее диалоговое окно.
В некоторых случаях это как раз то, что нужно пользователю. Например, создатель базы данных может настроить запрос, который позволяет вводить информацию при каждом его запуске, например дату начала или код сотрудника. Такое диалоговое окно может выглядеть следующим образом:
Такое диалоговое окно может выглядеть следующим образом:
Но в других случаях появление этого диалогового окна нежелательно. Например, вы внесли изменения в структуру базы данных, и теперь при открытии объекта в Access неожиданно отображается диалоговое окно с непонятным сообщением.
В этой статье описывается, как установить причины запроса определенных значений параметров в Access и как прекратить такие запросы.
Примечание: Эта статья не относится к веб-приложения Access — тип базы данных оформление с Access и опубликовать в Интернете в Office 365 или SharePoint.
Как прекратить запросы значения параметра
Чтобы диалоговое окно Введите значение параметра больше не появлялось, необходимо проверить все выражения, связанные с рабочим объектом, и найти идентификатор, который вызывает это окно. Затем необходимо исправить идентификатор или синтаксис выражения, которое содержит этот идентификатор.
Дополнительные сведения о синтаксисе выражений приведены по ссылкам в разделе «См. также».
также».
При появлении нежелательного диалогового окна Введите значение параметра обратите внимание на идентификатор или выражение, отображенные в диалоговом окне. Например, «SomeIdentifier», как показано на снимке экрана ниже.
Нажмите кнопку «Отмена» и выполните одну из следующих процедур в зависимости от типа объекта, при открытии которого появляется диалоговое окно. Ниже приведены общие инструкции для проверки выражений в различных типах объектов. Следует учесть, что конкретные изменения, которые необходимо внести, зависят от структуры базы данных.
Проверка выражений в запросе
Типографические ошибки в запросах являются частой причиной появления нежелательных диалоговых окон. Как было указано ранее, если запрос предназначен для получения данных о значении параметра при запуске, появляется диалоговое окно Введите значение параметра . Но если запрос не должен запрашивать значение параметра, попробуйте найти в запросе неправильные выражения, используя следующий порядок действий.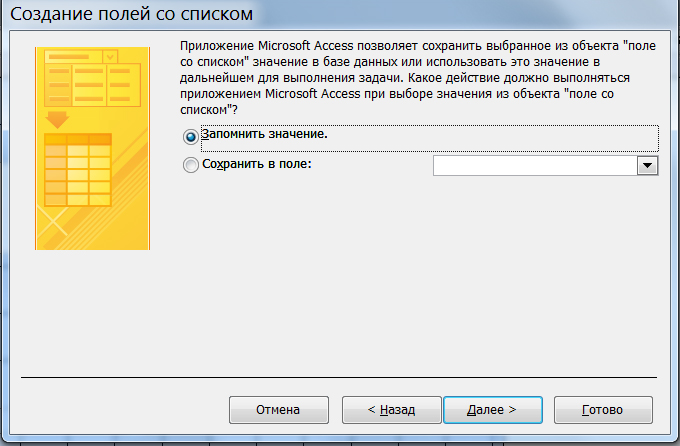
Проверка выражений в отчете
Если при открытии отчета появляется диалоговое окно Введите значение параметра , выполните следующие действия для проверки свойств отчета.
Проверка выражений в базовом запросе формы
Если диалоговое окно Введите значение параметра появляется каждый раз при открытии формы, неправильное выражение может находиться в базовом запросе. Проверьте базовый запрос на предмет неправильных выражений.
Проверка выражений в поле или окне со списком в форме
Неправильное выражение в параметре Источник строк такого элемента управления, как поле со списком или окно со списком, может стать причиной появления диалогового окна Введите значение параметра . В некоторых случаях диалоговое окно не появляется до попытки использовать элемент управления. Для проверки параметра Источник строк элемента управления используйте следующий порядок действий.
В области навигации щелкните форму правой кнопкой мыши и выберите пункт Конструктор .
Выберите поле или окно со списком, которое необходимо проверить.
Если область задач Страница свойств не отображается, нажмите клавишу F4.
Перейдите на вкладку Данные , проверьте свойство Источник строк и определите, соответствует ли текст тексту в диалоговом окне Введите значение параметра .
Проверка выражений в таблице
Если Access отображает диалоговое окно Введите значение параметра каждый раз при открытии таблицы, скорее всего, неправильное выражение содержится в свойстве Источник строк поля подстановки этой таблицы.
В области навигации щелкните таблицу правой кнопкой мыши и выберите пункт Конструктор .
Чтобы определить, является ли поле полем подстановки, щелкните название поля, а затем в контекстном меню Свойства поля выберите вкладку Подстановка . Если вкладка содержит свойство Источник строк , поле является полем подстановки. Изучите свойство Источник строк . Если оно содержит инструкцию SQL, значит один из идентификаторов в выражении может быть неправильным, что и вызывает появление диалогового окна Введите значение параметра .
Примечание: Таблица может содержать несколько полей подстановки, поэтому проверьте вкладки подстановки для каждого поля.
Как очистить поисковую строку? Почему Access запрашивает значение параметра
Как очистить поисковую строку?
Ответ мастера:
Каждый из запросов, которые вы когда либо вводили в строку поиска вашего браузера, остаётся в его кэше. И список их выпадает всякий раз, когда вы начинаете водить аналогичные слова в строку. Иногда сам сервер системы поиска хранит запросы. Чтобы очистить список запросов, их нужно удалить из кэша интернет-обозревателя либо поставить запрет для поисковой системы, которая после уже не будет сохранять введённые фразы либо слова.
Итак, для каждого браузера нужен определённый алгоритм действий. К примеру, в Internet Explorer, являющийся по умолчанию браузером Microsoft , войдите в меню «Сервис» и далее – «Свойства обозревателя». Там вы найдёте «Историю просмотра» и, нажав на кнопку удаления, поставьте галочки против пунктов, связанных с вводом запросов. Изменения подтвердите. Затем зайдите в раздел «Поиск» и найдите ту систему, которая используется по умолчанию. Для установления запрета сохранять ваши запросы для службы поиска щелкните по кнопке «Отключить».
Если вы пользуетесь браузером Opera, то, открыв его, нажмите Ctrl + F12. Откроется окно диалога «Настройки», где активируйте вкладку «Поиск». Там возле команды «Включить подсказки для поиска» поставьте галочку и сохраните изменения нажатием ОК. Теперь активируйте вкладку «Расширенные» и найдите меню «История». Там есть раздел «Дисковый кэш», в котором нажмите на «Очистить».
Для установления запрета поисковой системы в браузере Google Chrome автоматически выводить ранее искомые слова запросов в поисковую строку, а также для очищения кэша интернет-браузера найдите значок «Гаечный ключ» (панель обозревателя). Теперь, выбрав «Параметры» совершите изменения. Зайдите в «Основные» – раздел «Поиск» и там уберите флажок напротив пункта «Включить Живой поиск». Далее, в меню «Дополнительные» подтвердите удаление данных о ранее вами просмотренных страницах, после чего установите необходимые вам функции и сохраните изменения.
И наконец, при работе с браузером Mozilla Firefox, выберите в его меню «Настройки», где активируйте вкладку «Приватность». Там будет активная кнопка «Очистить недавнюю историю», которую и нажмите. Откроется окно диалога, где вы можете сами установить период времени, по истечению которого будет удаляться история. Затем поставьте галочки напротив пунктов «Кэш» и «Журнала форм и поиска». Для применения изменений активируйте кнопку «Очистить сейчас».
Привет друзья, перед тем, как мы перейдем к статье хочу напомнить, что у нас начался наполняться контентом Youtube канал , поэтому обязательно подписывайтесь. Вы найдете там ещё больше инструкций, а так же полезной и интересной информации по ремонту и настройке своего компьютера. Ну и конечно же, не забывайте и об остальных наших пабликах: , Facebook , Twitter , Google+ .
Что касается сегодняшнего материала, речь пойдет о том, как удалить пароль в Windows 10 или хотя бы убрать его запрос при включение компьютера или после спящего режима. Думаю, зачем это делать объяснять не надо, если вы попали на эту страницу, скорей всего причина вам известна.
Ну, а их может быть очень даже не маленькое количество и настолько разных, что я сам иногда удивляюсь. Вот например, несколько самых популярных: часто забывают установленный пасворд или попросту теряют записанные подсказки, некоторым надоедает его вводить каждый день, ну или при настройке системы установили его, а сейчас поняли, что он вам вообще не нужен.
Ну в общем, думаю понятно. А теперь, давайте я покажу вам, как непосредственно удалить или скрыть запрос пароля в Windows 10, как простыми методами, так и слегка извращёнными.
Кстати, чуть не забыл уточнить, что некоторые из моих рекомендациий могут не работать на офисных компьютерах, а особенно на тех машинах, которые находятся в домене.
Полное отключение пароля в учетной записи пользователя
Начнем с того, что если вы пользуетесь локальной учетной записью вы можете полностью отключить (удалить ) пароль. Для этого повторяем за мной:
Таким образом вы избавитесь от пароля и Вам больше не придется вводить его после включения компьютера.
Второй вариант, как можно убрать пароль заключается в следующем:
Вот и все, просто и быстро. Можно сказать, что таким вот образом мы отключили запрос пароля, путем его полного удаления.
Отключаем запрос пароля при входе в компьютер в Windows 10, в настройках пользователей
Итак, для того, что бы компьютер сразу же загружал рабочий стол, а не запрашивал ввести пароль можно сделать следующее:
Окончательно сохранив изменения запускаем компьютер в перезагрузку и проверяем результат. В принципе, после этого, должно все работать. Если по стечению неких обстоятельств этот вариант вам не подходит, тогда давайте поковыряемся в реестре. Знаю многие это любят делать.
Убираем ввод пароля после загрузки системы с помощью реестра
Кто ещё не в курсе, что в реестре нужно быть крайне осторожным, не удалять ничего лишнего, не менять значения в параметрах, которые вы не знаете для чего нужны, так как это может привести к различным неполадкам системы, на исправление которых вам придется потратить не мало времени или вообще дойдет до того, что нужно будет . Поэтому строго соблюдайте все мои рекомендации и тогда вы не только не навредите, а получите желаемый результат.
Итак, после этого с помощью навигации идем по ветке: HKEY_LOCAL_MACHINE\ Software\ Microsoft\ Windows NT\ CurrentVersion\ Winlogon .
В Winlogon нам нужно изменить в нескольких параметрах следующие значения:
На этом все, закрываем окно реестра и обязательно перезапускаем компьютер.
В результате, запроса пароля при входе уже не должно быть.
Отключить ввод пароля после пробуждения из спящего режима
Есть ещё один момент, который лично меня раздражает, это ввод пароля каждый раз когда компьютер переходит в режим ожидания ну или в сон. Поэтому, я сразу же после установки Windows 10 и все это отключаю.
Делается это довольно просто, смотрите.
В трее кликаем по иконке в виде сообщения. Потом, выбираем «Все параметры».
Параметры входа и в этом же окне с правой стороны, в параметре «требуется вход» устанавливаем значение «Никогда».
Кстати, тут же можно и сменить пароль.
Вот и все теперь компьютер не будет просить вас ввести пасворд для получения доступа к рабочему столу.
Если кому покажется этого мало вы можете зайти ещё в электропитание. Выбрав управление текущим планом электропитания.
А там зайдя в дополнительные параметры схемы электропитания.
В пункте «Требовать введение пароля при пробуждении» устанавливаем значение нет, напомню, что это действие так же поможет вам избавиться от запроса на ввод пароля после пробуждения из сна.
Лично я, обычно пробую сразу отключать только запрос пароля но, и непосредственно само затухание экрана и переход компьютера в спящий режим. Данные параметры у меня остаются включены только в ноутбуках, которые работают от батареи.
В общем ладно, если вам есть что добавить или нужна консультация пишите в комментариях или в социальных сетях, как всегда попытаюсь вам помочь.
Запросы, вводимые в поисковую строку, по умолчанию остаются в кэше браузера и появляются при повторном обращении, чтобы сократить время, затрачиваемое на поиск необходимой информации. В некоторых случаях запросы хранятся на сервере поисковой системы. Для очистки строки поиска необходимо удалить кэш веб-обозревателя или запретить поисковой системе хранить введенные слова и фразы.
Спонсор размещения P&G Статьи по теме «Как очистить поисковую строку» Как посмотреть историю ie Как удалить список в поиске Как перекодировать swf
Инструкция
Google Chrome
Чтобы установить запрет поисковой системе автоматически подгружать в строку запроса ранее введенные слова, а заодно и очистить кэш браузера, кликните на пиктограмме с изображением гаечного ключа на панели обозревателя и выберите команду «Параметры». В меню «Основные», в разделе «Поиск» снимите галочку рядом с пунктом «Включить Живой поиск». В меню «Дополнительные» нажмите кнопку «Удалить данные о просмотренных страницах», а затем установите все доступные флажки, нажмите и подтвердите очистку кэша и других данных.
В этом браузере для выполнения той же процедуры нажмите сочетание клавиш Ctrl и F12, чтобы открыть диалоговое окно «Настройки». На вкладке «Поиск» снимите флажок рядом с командой «Включить подсказки для поиска», нажмите кнопку «ОК». Перейдите на вкладку «Расширенные» и откройте меню «История». Нажмите кнопку «Очистить» в разделе «Дисковый кэш».
Mozilla Firefox
В меню Firefox выберите команду «Настройки» и перейдите на вкладку «Приватность». Кликните активную ссылку «Очистить вашу недавнюю историю». В новом диалоговом окне выберите временной промежуток, чтобы удалить историю запросов за определенный период времени и установите флажки для пунктов «Журнал форм и поиска» и «Кэш». Нажмите кнопку «Очистить сейчас», чтобы применить изменения.
Internet Explorer
В браузере от компании Microsoft откройте диалоговое окно «Свойства обозревателя» из меню «Сервис». В разделе «История просмотра» нажмите кнопку «Удалить», отметьте флажками пункты, связанные с вводом запросов и подтвердите изменения. Нажмите кнопку «Параметры» в разделе «Поиск», выберите поисковую систему, используемую по умолчанию, и нажмите «Отключить варианты», чтобы запретить службе поиска сохранять введенные запросы.
Как простоДругие новости по теме:
Среди нескольких популярных поисковых систем каждый пользователь выбирает себе какую-то одну и регулярно к ней обращается. Привыкнув к поиску Google, хочется, чтобы эта система использовалась в браузере по умолчанию. Сделать это не составит большого труда и не займет много времени даже у начинающих
Любой браузер запоминает все, что вводится в адресной строке, и затем, при следующем вводе, предлагает на выбор список ранее введенных адресов. Список можно очистить стандартными средствами браузера. Спонсор размещения P&G Статьи по теме «Как удалить адреса из строки адреса» Как убрать сайт из
Интернет — источник самой различной информации, порой принимающей весьма личный характер. Далеко не всегда пользователь готов во всеуслышание заявить о характере требуемой ему информации, которую он, вероятно, разыскивал. Для сохранения конфиденциальности подобных вопросов существую способы
Очистка истории поиска и кэша браузера служит цели ускорения работы за счет избавления от лишней информации, накапливающейся в памяти браузера. Другой причиной может послужить желание уничтожить следы своего присутствия на определенных интернет-страницах. Вам понадобится — Internet Explorer; —
Любая программа, выполняющая функции обозревателя интернета (браузера), автоматически ведет журнал посещенных веб-ресурсов. В случае необходимости пользователь может не только просмотреть историю интернет-серфинга, но и при желании удалить все записи журнала. Спонсор размещения P&G Статьи по теме
В каждом браузере существует функция фиксирования посещенных веб-сайтов. Адрес открытой страницы записывается в специальный файл – журнал, и сохраняется. Эту функцию можно изменить или отключить. Спонсор размещения P&G Статьи по теме «Как очистить журнал » Как очистить журнал в Опере Как узнать
Во время работы в интернете, все популярные браузеры запоминают адреса сайтов, которые посещались. Список этих адресов можно видеть в адресной строке программы. При необходимости историю посещений можно удалить. Чтобы удалить историю посещенных страниц, необходимо внести изменения в настройки
При открытии объекта Microsoft Office Access (например, таблицы, запроса, формы или отчета) Access отображает диалоговое окно Введите значение параметра .
Причина
При открытии объекта, который содержит идентификатор или Access не может распознать выражение Access отображает диалоговое окно Введите значение параметра . В некоторых случаях это поведение, которое вы хотите. Например создатель базы данных может был создан запрос, который позволяет введите сведения о каждый раз при выполнении запроса, таких как даты начала или код сотрудника. Такой запрос может выглядеть следующим образом:
Но в других случаях появление этого диалогового окна является нежелательным. Например, в структуру базы данных были внесены изменения, и теперь при открытии объекта Access неожиданно отображает диалоговое окно с непонятным сообщением.
Решение
Чтобы диалоговое окно Введите значение параметра больше не появлялось, необходимо проверить все выражения, связанные с объектом, и найти идентификатор, который вызывает появление диалогового окна. Затем необходимо исправить идентификатор или синтаксис выражения, которое содержит этот идентификатор. В следующих процедурах описаны общие советы по проверке выражений в объектах разного типа. Но конкретные изменения зависят от структуры базы данных.
Дополнительные сведения о синтаксисе выражений см. по ссылкам в разделе См. также .
Проверка выражений в запросе
Типографические ошибки в запросах являются частой причиной появления нежелательных диалоговых окон. Как было указано ранее, если запрос сконструирован для получения данных о значении параметра при запуске, появляется диалоговое окно Введите значение параметра . Но если запрос не должен запрашивать значение параметра, попробуйте найти в запросе неправильные выражения, используя следующую процедуру.
Проверка выражений в отчете
Если при открытии отчета появляется диалоговое окно Введите значение параметра , выполните следующие действия для проверки свойств отчета.
Проверка выражений в форме
Если диалоговое окно Введите значение параметра появляется каждый раз при открытии формы, следует проверить на предмет неправильных выражений следующие элементы.
Базовый запрос
Если источником записи формы является запрос, изучите базовый запрос, чтобы найти неправильное выражение.
Поле или окно со списком в форме
Неправильное выражение в параметре Источник строк такого элемента управления, как поле со списком или окно со списком, может стать причиной появления диалогового окна Введите значение параметра . В некоторых случаях диалоговое окно не появляется до попытки использовать элемент управления. Для проверки параметра Источник строк элемента управления используйте следующую процедуру.
В области переходов щелкните форму правой кнопкой мыши и выберите команду Конструктор .
Выберите поле или окно со списком, которое необходимо проверить.
Если панель задач Окно свойств не появилась, нажмите клавишу F4, чтобы открыть ее.
Перейдите на вкладку Данные , проверьте свойство Источник строк и определите, соответствует ли текст тексту в диалоговом окне Введите значение параметра .
Проверка выражений в таблице
Если Access отображает диалоговое окно Введите значение параметра каждый раз при открытии таблицы, скорее всего, неправильное выражение содержится в свойстве Источник строк поля подстановки этой таблицы.
В области навигации щелкните таблицу правой кнопкой мыши и выберите команду Режим конструктора .
Чтобы определить, является ли поле поля подстановки, щелкните имя поля и перейдите на вкладку Поиск в разделе Свойства поля . Если вкладка содержит поле свойства Источник строк , это поле остается поля подстановки. Проверьте свойство Источник строк . Если он содержит инструкцию SQL, и выберите один из идентификаторы в предложении SELECT может быть неправильным и создает диалоговое окно Введите значение параметра поле должна отображаться.
Примечание: Таблица может содержать несколько полей подстановки, поэтому проверьте вкладки подстановки для каждого поля.
Примечания:
Отказ от ответственности относительно машинного перевода . Данная статья была переведена с помощью компьютерной системы без участия человека. Microsoft предлагает эти машинные переводы, чтобы помочь пользователям, которые не знают английского языка, ознакомиться с материалами о продуктах, услугах и технологиях Microsoft. Поскольку статья была переведена с использованием машинного перевода, она может содержать лексические,синтаксические и грамматические ошибки.
Используйте английский вариант этой статьи, который находится , в качестве справочного материала. Вместе с другими участниками сообщества Майкрософт вы можете улучшить эту статью с помощью Community Translation Framework (CTF). Просто наведите указатель мыши на предложение в статье и выберите команду «УЛУЧШИТЬ ПЕРЕВОД» в мини-приложении CTF. Для получения дополнительных сведений о CTF щелкните . Используя CTF, вы соглашаетесь с нашими
Как сделать запрос с параметром в access 2007?
В этой статье поговорим на тему «Параметрический запрос Access«. В предыдущих примерах выражение в условие отбора вводилось в бланке запроса. При этом чтобы задать новое значение в условие отбора, нужно повторно открыть запрос в режиме конструктора и ввести его. При решении практических задач значительно удобнее вводить выражение в условие отбора в процессе выполнения запроса в диалоге с пользователем, не переходя в режим конструктора. Обеспечить такой диалог можно с помощью параметра запроса. Имя параметра запроса задается в строке Условия отбора (Criteria) в квадратных скобках. При выполнении запроса это имя появится в диалоговом окне Введите значение параметра (Enter Parameter Value).
- Замените в условии отбора рассмотренного запроса (см. рис. 4.8) название месяца март на имя параметра ― .
- Выполните запрос. Открывшееся диалоговое окно (рис. 4.9) позволит ввести значение параметра запроса ― Название месяца.
- В запросе может быть определено несколько параметров. Например, для отбора записей по двум месяцам в условии отбора вычисляемого поля запишите два параметра, связанных логической операцией OR — OR .
- Для определения числового интервала используйте параметры в операторе Between and .
Параметры запроса могут быть использованы не только в выражениях условий отбора, а и для ввода значений операндов в вычисляемых полях.
- Создайте в режиме конструктора запрос на выборку для таблицы ТОВАР. Перетащите в бланк запроса поля НАИМ_ТОВ и ЦЕНА.
- Для увеличения цены на заданный процент в вычисляемое поле запишите выражение с параметром запроса — (рис. 4.10):
ЦЕНА+ЦЕНА*/100
ВНИМАНИЕ! Через параметрический
запрос
Access вы сможете показать увеличенные цены в таблице запроса или использовать их при построении форм, отчетов, но они не будут внесены в поле таблицы ТОВАР.
Для закрепления смотрим видеоурок:
Далее читаем «Групповые операции в запросах«.
Запрос в Access является объектом, который сохраняется в файле базы данных и может многократно повторяться. Все запросы, которые мы демонстрировали до сих пор, содержали конкретные значения дат, названий, имен и т. д. Если требуется повторить такой запрос с другими значениями в условиях отбора, его нужно открыть в режиме Конструктора, изменить условие и выполнить. Чтобы не делать многократно этих операций, можно создать запрос с параметрами. При выполнении такого запроса выдается диалоговое окно Введите значение параметра (Enter Parameter Value), в котором пользователь может ввести конкретное значение и затем получить нужный результат.
Покажем, как создавать запросы с параметрами на примере запроса «Отсортированный список товаров», который мы создавали ранее. Теперь мы с помощью этого запроса попробуем отобрать товары, поставляемые определенным поставщиком. Для этого:
- Откройте данный запрос в режиме Конструктора.
- Чтобы определить параметр запроса, введите в строку Условие отбора (Criteria) для столбца «Название» (CompanyName) вместо конкретного значения слово или фразу и заключите их в квадратные скобки, например . Эта фраза будет выдаваться в виде приглашения в диалоговом окне при выполнении запроса.
- Если вы хотите, чтобы Access проверяла данные, вводимые в качестве параметра запроса, нужно указать тип данных для этого параметра. Обычно в этом нет необходимости при работе с текстовыми полями, т.к. по умолчанию параметру присваивается тип данных Текстовый (Text). Если же данные в поле запроса представляют собой даты или числа, рекомендуется тип данных для параметра определять. Для этого щелкните правой кнопкой мыши на свободном поле в верхней части запроса и выберите из контекстного меню команду Параметры (Parameters) или выполните команду меню Запрос, Параметры (Query, Parameters). Появляется диалоговое окно Параметры запроса (Query Parameters), представленное на рис. 4.31.
Рис. 4.31. Диалоговое окно Параметры запроса
- В столбец Параметр (Parameter) нужно ввести название параметра точно так, как он определен в бланке запроса (легче всего это сделать путем копирования через буфер обмена), только можно не вводить квадратные скобки. В столбце Тип данных (Data Type) выберите из раскрывающегося списка необходимый тип данных. Нажмите кнопку ОК.
- Нажмите кнопку Запуск (Run) на панели инструментов, чтобы выполнить запрос. При выполнении запроса появляется диалоговое окно Введите значение параметра (Input Parameter Value) (рис. 4.32), в которое нужно ввести значение, например Tokyo Traders. Результат выполнения запроса представлен на рис. 4.33. В него попадают только те товары, которые поставляются данным поставщиком.
В одном запросе можно ввести несколько параметров. При выполнении такого запроса для каждого из параметров будут поочередно выводиться диалоговые окна Введите значение параметра в том порядке, в котором параметры перечислены в бланке запроса.
Рис. 4.32. Диалоговое окно Введите значение параметра
Рис. 4.33. Результат выполнения запроса с параметром
Совет
При использовании запроса с параметрами делайте понятными их имена, т . к. именно они будут выводиться в диалоговом окне для пользователя.
Можно разработать запрос, выводящий приглашение на ввод нескольких единиц данных, например двух дат. Затем Microsoft Access может вернуть все записи, приходящиеся на интервал времени между этими датами.
- Создайте запрос в режиме Конструктора на основе таблицы «Töötaja» (поля: Nimi, Perekonnanimi) и таблицы «Amet» ( поле: Nimetus).
- Чтобы определить параметр запроса, введите в строку Criteria (Условие отбора) для столбца «Amet» (должность) вместо конкретного значения слово или фразу и заключите их в квадратные скобки, например Введи должность. Эта фраза будет выдаваться в виде приглашения в диалоговом окне при выполнении запроса.
3. Если вы хотите, чтобы Access проверяла данные, вводимые в качестве параметра запроса, нужно указать тип данных для этого параметра. Обычно в этом нет необходимости при работе с текстовыми полями, т.к. по умолчанию параметру присваивается тип данных Текстовый (Text). Если же данные в поле запроса представляют собой даты или числа, рекомендуется тип данных для параметра определять. Для этого щелкните правой кнопкой мыши на свободном поле в верхней части запроса и выберите кнопку
(Параметры) Появляется диалоговое окно Query Parameters (Параметры запроса).
4. В столбец Параметр (Parameter) нужно ввести название параметра точно так, как он определен в бланке запроса (легче всего это сделать путем копирования), только можно не вводить квадратные скобки. В столбце Data Type (Тип данных) выберите из раскрывающегося списка необходимый тип данных. Нажмите кнопку ОК.
5. Нажмите кнопку (Запуск), чтобы выполнить запрос. При выполнении запроса появляется диалоговое окно Введите значение параметра (Enter Parameter Value),
в которое нужно ввести значение, например õpetaja. В результате выполнения запроса мы увидем только те имена и фамилии, чья должность — учитель.
В одном запросе можно ввести несколько параметров. При выполнении такого запроса для каждого из параметров будут поочередно выводиться диалоговые окна Введите значение параметра в том порядке, в котором параметры перечислены в бланке запроса.
|
Элемент |
Параметры по умолчанию |
Описание |
||
|---|---|---|---|---|
|
Контроль доступа |
Выключить |
Установка функции контроля доступа. |
||
|
Настройка способа проверки подлинности по умолчанию |
Локальное имя |
Доступно, только если для параметра [Access Control (Контроль доступа)] установлено значение [Enable (Включить)]. |
||
|
Единицы измерения |
Миллиметр или дюйм |
Выбор отображаемой единицы измерения (миллиметр/дюйм). |
||
|
Размер бумаги по умолчанию |
A4 или Letter |
Установка размера бумаги по умолчанию. |
||
|
Размер скан. по умолчанию |
A4 или Letter |
Установка размера документа по умолчанию. |
||
|
Формат даты |
дд/мм/гггг или мм/дд/гггг |
Установка формата даты. |
||
|
Разрешить печать всех отчетов |
Выключить |
Установка функции печати отчетов, содержащих личную информацию. |
||
|
Заканч.ср.служ.LED |
Включить |
Установка необходимости включения LED-индикатора при появлении предупреждения об окончании срока эксплуатации. |
||
|
Заканч.срок службы |
Включить |
Установка необходимости отображения сообщения при появлении предупреждения об окончании срока эксплуатации. |
||
|
Интерфейс USB-памяти |
Включить |
Когда установлен параметр [Disable (Отключить)], функции сканирования в USB-память и печати из USB-памяти недоступны. |
||
|
Контрастность панели |
0 |
Настройка контрастности ЖК-панели. Доступный диапазон: ±10 (с шагом 1) |
||
Редактирование данных в режиме таблицы. Microsoft Access 2007
Читайте также
Редактирование личных данных
Редактирование личных данных 1. Нажмите кнопку Личные настройки на открытой панели настроек и в появившемся меню выполните команду Редактировать мои данные. Откроется диалоговое окно Мои данные (рис. 3.18).Диалоговое окно разделено на три области. Слева отображаются
Использование веб-таблицы данных Access
Использование веб-таблицы данных Access Если вы создали список, импортировав электронную таблицу Excel 2007, то, возможно, вы найдете удобным использовать для изменения, форматирования или ввода данных в этот список среду, похожую на электронную таблицу. Такая среда носит
Настройка полей таблицы в режиме конструктора
Настройка полей таблицы в режиме конструктора Итак, вы решили задать свойства полей с помощью конструктора. Как вы помните, для перехода в режим конструктора нужно после открытия таблицы нажать кнопку Режим вкладки Главная .В верхней части конструктора перечислены поля
Добавление и редактирование программного кода в режиме паузы
Добавление и редактирование программного кода в режиме паузы Все возможности окна редактирования программного кода остаются в силе и в режиме паузы. Вы имеете возможность печатать новые операторы и редактировать или удалять уже имеющиеся. И главное, в большинстве своем
Урок № 10. Быстрый старт или ввод исходных данных в режиме «Стартовый помощник»
Урок № 10. Быстрый старт или ввод исходных данных в режиме «Стартовый помощник» Для ввода исходных данных в рассматриваемой конфигурации предусмотрен специальный механизм, называемый Стартовый помощник. Пользователю предлагается последовательно в пошаговом режиме
Редактирование на уровне таблицы
Редактирование на уровне таблицы Существуют два уровня редактирования таблицы: уровень таблицы и уровень ячейки. В обоих случаях необходимо использовать управляющие маркеры. Вы можете просто щелкнуть на любой линии таблицы, чтобы отобразились маркеры управления на
Редактирование данных
Редактирование данных Данные в ячейках можно редактировать. Но редактирование ячеек имеет некоторые нюансы.1. Введите в любую пустую ячейку текст.2. Нажмите клавишу Enter, чтобы закончить ввод и передать фокус ввода следующей ячейке.3. Снова выделите ячейку с текстом и
16.9. Выборка данных в фоновом режиме
16.9. Выборка данных в фоновом режиме Постановка задачи Требуется выполнять операции выборки данных в стеке Core Data, причем только в фоновом режиме. Это отличная возможность создать по-настоящему отзывчивый пользовательский
Редактирование на уровне таблицы
Редактирование на уровне таблицы Существует два уровня редактирования таблицы: уровень таблицы и уровень ячейки. В обоих случаях необходимо использовать управляющие маркеры.Вы можете просто щелкнуть на любой линии таблицы, чтобы отобразились маркеры управления на
Формирование таблицы в режиме ввода
Формирование таблицы в режиме ввода Войти в этот режим можно двумя способами: либо выбрав пункт Режим таблицы в окне Новая таблица (см. рис. 3.2) и щелкнув по кнопке ОК, либо выбрав опцию Создание таблицы путем ввода данных в окне базы данных (см. рис. 3.1). В результате на экране
Создание таблицы в режиме конструктора
Создание таблицы в режиме конструктора Описанная в предыдущем разделе таблица создавалась, можно сказать, стихийно. Теперь мы будем придерживаться строгой последовательности действий, заблаговременно обосновывая все дальнейшие операции, задавая необходимые данные и
Ввод и редактирование данных
Ввод и редактирование данных Каждый рабочий лист поделен на столбцы, обозначенные буквами, и строки, обозначенные цифрами. Пересекаясь, столбцы и строки образуют ячейки. Набор из нескольких листов называют книгой. Переключение между листами книги производится в нижней
Редактирование данных
Редактирование данных При работе с таблицей часто возникает необходимость изменить ранее введенные данные. Основные приемы редактирования данных приведены в табл. 6.2.Таблица 6.2. Приемы редактирования данных в электронной
Чем база данных отличается от электронной таблицы
Чем база данных отличается от электронной таблицы Access является специализированным приложением для хранения упорядоченных данных, однако для этого можно использовать и другие приложения, например Excel. В Excel, как и в Access, данные хранятся в виде таблиц; кроме того, Excel
Как исправить ошибку значения параметра в MS Access 2003/2007/2010/2013/2016?
Часто ли ваша база данных Access отображает диалоговое окно «Введите значение параметра» каждый раз, когда вы пытаетесь выполнить какой-либо запрос, форму или отчет?
Что ж, если да, то вы, должно быть, думаете, как разрешить проблему , введите значение параметра и введите значение параметра Access правильно, не затрачивая много усилий и времени.
Чтобы помочь вам выйти из этой саркастической ситуации, мы сделали несколько важных шагов по устранению этой конкретной ошибки значения параметра в Access.
Устранение проблем Microsoft Access
Запустите сканирование базы данных с помощью средства восстановления базы данных Stellar Access, чтобы восстановить несогласованную базу данных Access. После завершения сканирования процесс восстановления восстановит базу данных до нормального состояния, исправив все ошибки.
При открытии формы я получаю диалоговое окно «введите значение параметра» для поля, которое больше не является частью формы.Я предполагаю, что это должно быть в форме запроса; как быстрее всего узнать, где он его ищет?
Заранее благодарим за любую помощь.
Источник:
https://access-programmers.co.uk/forums/showthread.php?t=194384
Подобно этому, есть несколько пользователей, которые сталкиваются с аналогичной ошибкой значения параметра в своей соответствующей базе данных Access. Эта ошибка фактически не возникает в какой-либо конкретной версии базы данных Access.Таким образом, любой пользователь базы данных Access, независимо от того, использует ли он какую-либо версию MS Access 2007/2010/2013/2016, может столкнуться с этим.
Прежде чем приступить к исправлениям… давайте начнем с краткого вступления к Parameter Value In Access и MS Access Parameter Query .
Какое значение параметра доступно?Иногда, когда мы открываем объекты базы данных Access, такие как таблица , запрос, форма или отчет, и т. Д., Которые содержат идентификатор или выражение, Access не может это интерпретировать.В этом случае при доступе отображается диалоговое окно «Введите значение параметра».
В некоторых случаях это кажется полезным. Предположим для примера: создатель базы данных мог сделать запрос, который позволяет вам передавать информацию каждый раз при выполнении запроса. Например, дата начала или идентификационный номер сотрудника.
Показанный рисунок дает вам представление о входе в диалоговое окно «Значение параметра в доступе». Диалоговое окно значения параметра содержит идентификатор «Введите идентификатор сотрудника» , поле для ввода значения, кнопки «ОК» и «Отмена» .
Если вы скроете это диалоговое окно значения параметра, внеся изменения в структуру вашей базы данных. Затем, в этом случае, когда вы открываете какие-либо объекты базы данных доступа, всплывающее окно с диалоговым окном, которое вы не понимаете.
Запрос параметровParameter Query — одна из таких функций Access, в которой пользователи задают критерии для фильтрации результата.
При выполнении запроса параметров он просит вас ввести значение.После того, как вы укажете значение, он продолжит работу и будет использовать это значение параметра как часть критериев фильтрации.
Значение параметра в Access задается пользователем во время выполнения. Таким образом, параметр может возвращать разные результаты в зависимости от ввода пользователя.
Признаки из Доступ Ошибка ввода значения параметраЭто конкретное значение параметра Ошибка доступа обычно возникает, когда кто-либо пытается запустить отчет, форму или запрос.Диалоговое окно Enter Parameter Value может появиться неожиданно.
Причина Доступ Ошибка ввода значения параметра:Основная причина появления этой ошибки «Введите значение параметра» заключается в том, что когда поле , форма, критерии, выражение, элемент управления в запросе или отчете; ссылается на имя, которое Access не может найти.
Как удалить ошибку ввода значения параметра в MS Access?
Если вы хотите удалить эту ошибку значения параметра в MS Access , узнайте из этого видео.В этом видео обсуждается каждый шаг на , как отключить ошибку ввода значений параметров Access.
Вы можете воспользоваться помощью этого видео, чтобы исправить значение параметра в Access.
Fix Enter Parameter Value Error с опцией
Database DocumenterДля устранения ошибки MS Access введите значение параметра , вам необходимо переименовать ссылку на допустимое имя поля.
Если вы не знаете, где на самом деле находится ссылка.Для этого вам необходимо запустить Database Documenter для объекта, указанного в диалоговом окне Enter Parameter Value, а затем вывести информацию в текстовый файл.
Для выполнения этой задачи просто выполните следующие действия:
- Если вы являетесь пользователем Access 2002 и 2003 , выполните следующие действия:
- Сформируйте меню инструментов, выберите Analyze , а затем щелкните Documenter .
- Перейдите на вкладку, которая принадлежит типу объектов базы данных, которые вы ищете, а затем установите флажки для запроса, формы или отчета, который вы выполнили.
Примечание: если объект является формой или отчетом, включите все исходные запросы и подформы или подотчеты в свой список вариантов.
- Щелкните Параметры , чтобы указать, какие функции выбранных объектов необходимо распечатать, а затем щелкните OK.
- Чтобы закрыть диалоговое окно Documenter , нажмите кнопку «ОК».
- В меню Файл коснитесь параметра Expor t.
- Теперь из списка Сохранить как тип коснитесь текстовых файлов .Кроме этого, заполните полную оставшуюся информацию по мере необходимости.
- Откройте экспортированный файл в MS Word, а затем найдите требуемый параметр в диалоговом окне Введите значение параметра .
Если вы являетесь пользователем Access 2007, выполните следующие действия:
- На вкладке инструментов базы данных щелкните Database Documenter в Analyze
- Коснитесь вкладки, соответствующей типу объекта базы данных, который вы ищете, а затем установите флажки рядом с запросом, формой или отчетом, который вы пытались выполнить.Примечание: если ваш объект доступа — форма или отчет; включите все исходные запросы и подформы или подотчеты в свой список выбора.
- Нажмите «Параметры», чтобы указать характеристики выбранных объектов, которые нужно напечатать, и нажмите «ОК».
- Чтобы закрыть диалоговое окно Documenter , нажмите кнопку ОК.
- Из группы Data выберите Text File , а затем заполните оставшуюся информацию столько, сколько требуется.
- Теперь вы можете открыть экспортированный файл в MS Word, а затем выполнить поиск параметра, который запрашивается в диалоговом окне Введите значение параметра .
Если у вас не получается запустить Средство документов базы данных, проверьте, не связана ли проблема с отсутствием ссылки. Обычно видно, что чаще всего отсутствует ссылка Utility.mda . Чтобы проверить отсутствие ссылки, выполните следующие действия:
- В окне базы данных щелкните Modules под Objects . Примечание:
Для пользователей Access 2007: перейдите на вкладку «Инструменты базы данных»; щелкните Visual Basic , а затем перейдите к шагу 3.
- Выберите любой существующий модуль, а затем щелкните design или вставьте новые модули. Откроется редактор Visual Basic .
- В меню Инструменты выберите опцию Ссылки .
- Теперь в списке «Доступные ссылки» найдите ссылки, перед именем которых стоит текст «MISSING:» . Коснитесь, чтобы снять флажок.
Примечание. Если вам не нужна ссылка на Utility.mda , перейти к шагу 8.
- Нажмите, чтобы выбрать Обзор .
- В списке Тип файлов выберите Надстройки (* .mda).
- Найдите папку, содержащую Utility.mda , а затем выберите ее. После этого нажмите на опцию Открыть вкладку. По умолчанию файл находится в папке C: \ Program Files \ Microsoft Office \ Office \ 1033.
- Выберите вариант OK .
- В меню Debug нажмите, чтобы выбрать Compile database name .
- В меню «Файл» нажмите Закрыть и вернуться в Microsoft Access .
Вот правильный способ, предложенный в , как создать запрос параметров . Итак, взгляните и попробуйте выполнить следующие шаги, когда вам потребуется создать запрос параметров в базе данных Access.
- Прежде всего, вам нужно создать запрос, как если бы вы создавали любой другой запрос.Выберите Query Design на вкладке «Создать» на ленте.
- Сделайте выбор для таблицы, которую вы хотите включить в свой запрос, а затем нажмите « Добавить », чтобы добавить их в запрос. Нажмите, чтобы закрыть опцию после добавления таблиц.
- Добавьте поля, которые вы хотите включить в запрос, дважды коснувшись их в верхней панели. Поле появится на панели запросов под ним.
- Теперь вам нужно назначить параметры, которые предоставит пользователь.Вам необходимо ввести текст между квадратными скобками [], так как он появится в виде приглашения пользователя.
- Значение, которое вы вводите, будет использоваться в качестве критерия для указанного поля.
- Теперь нажмите значок «Выполнить» на ленте, чтобы выполнить запрос.
- Теперь пора указать параметр, поэтому введите значение в поле подсказки.
- Результаты, возвращаемые после выполнения запроса параметров, полностью основаны на предоставленном параметре.
Вы также можете попробовать, запустив запрос еще раз после изменения параметра, чтобы увидеть изменения.
Заключение:Теперь вы можете легко исправить ошибку значения параметра в доступе самостоятельно. Но если вы попали в ситуации, такие как отсутствие запросов или внезапные проблемы с повреждением, возникшие в вашей базе данных доступа, тогда просто попробуйте MS Access Repair And Recovery tool . Поскольку это лучший рекомендуемый инструмент для избавления от любых проблем с повреждением, возникающих в базе данных Access.
По-прежнему возникают проблемы? Исправьте их с помощью Stellar Repair for Access:Это программное обеспечение обеспечивает беспроблемное восстановление и восстановление базы данных ACCDB и MDB и восстанавливает все объекты, включая таблицы, отчеты, запросы, записи, формы и индексы вместе с модулями, макросами и т. Д. Исправьте Microsoft Access проблемы сейчас в 3 простых шага:
Пирсон Уилли
Пирсон Уилли (Pearson Willey) — автор содержания веб-сайтов и планировщик подробного содержания. Помимо этого, он еще и заядлый читатель.Таким образом, он очень хорошо знает, как писать интересный контент для читателей. Писать для него — все равно что расти. Ему нравится изучать свои знания о MS Access и делиться техническими блогами.
Как создать или решить MS Access Введите значение параметра
Ms Access Enter Parameter Value — это сообщение диалогового окна для ввода значения параметра в объект Access, такой как запрос, отчет, форма, а иногда и таблицы.
Ms Access Введите значение параметра-1
На самом деле это не ошибка.Параметр «Ввод значения параметра» предназначен для ввода информации, которая будет необходима при каждом запуске объекта, например даты начала. Однако многие люди случайно сталкиваются с диалоговым окном «Введите значение параметра», что нежелательно.
Самый распространенный способ столкнуться с ошибкой — это когда вы создаете или редактируете их запрос. Чтобы решить проблему в запросе, выполните следующие действия:
1. Перейдите в режим конструктора запроса.
2. В окне свойств отметьте строки Критерии и Поле. Иногда проблема возникает из-за того, что синтаксис для поля (Expr1: [синтаксис идентификатора]) находится в строках критериев или наоборот.Также проверьте синтаксис, действительно ли он действителен или его нужно изменить?
Разрешить в форме:
1. В представлении «Дизайн» откройте Таблицы свойств (вкладка «Дизайн»> Таблицы свойств или нажмите F4). Перейдите на вкладку Все.
2. Проверьте синтаксис в поле Источник записи.
Разрешить в отчете:
1. В представлении «Дизайн» откройте листы свойств (нажмите F4). Перейдите на вкладку Все.
2. Выберите в отчете один из объектов, который может вызвать проблему, например текстовое поле. Если в текстовом поле есть зеленый тег, сначала выберите его.
Ms Access Введите значение параметра-2
3. В Таблицах свойств проверьте синтаксис в источнике управления. Кроме того, проверьте синтаксис «Группировать и сортировать» на вкладке «Дизайн».
Разрешить в таблицах:
1. В представлении «Дизайн» щелкните вкладку «Поиск» в свойствах поля выбранного поля.
2. Изучите источник строки. Если он использует оператор SQL, он может быть неправильным, поэтому вам необходимо проверить код.
Указанное выше руководство предназначено для решения проблемы. Но как, если вы намеренно хотите это сделать?
1.Перейдите в представление запроса «Дизайн».
2. Выберите поле, которое вы хотите использовать в качестве параметра. В строках критериев введите сообщение для параметра. Используйте скобку []. Запустите запрос.
Ms Access Введите значение параметра-3
3. Вы можете добавить больше параметров, даже объединить это с функцией объединения. Поле может содержать более одного значения параметра.
4. Для добавления в другие объекты (форма, отчет) вы можете связать их с запросом.
База данных связанного доступа
- доступ к значению параметра
- доступ к мс введите значение параметра
- доступ к значению параметра
- введите значение параметра
- что такое значение параметра при доступе
- мс значение параметра доступа
- ввод запроса доступа Microsoft значение параметра
- форма при доступе введите значение параметра в форме
- введите значение параметра доступ
- какое значение параметра в запросе доступа
Access Database Tags: #access введите всплывающее значение параметра # доступ введите значение параметра при открытии таблицы # запрос параметра отчета о доступе # автоматически введите доступ к значению параметра # введите доступ к значению параметра 2016 # введите доступ к значению параметра sql-запрос # как создать запрос параметра в доступе 2013 # определение значения параметра
Как создать запрос параметров
Урок 17: Запросы: как создать запрос с параметрами
/ ru / access2010 / таблицы-как-создать-вычисляемые-поля-и-итоговые-строки / содержание /
Как создать запрос параметров
Запрос параметров — один из самых простых и наиболее полезных расширенных запросов, которые вы можете создать.Это позволяет вам создать запрос, который можно легко обновить, чтобы отразить новый поисковый запрос . Когда вы открываете запрос с параметрами, Access предложит вам ввести условие поиска, а затем покажет вам результаты запроса, которые отражают ваш поиск.
При выполнении запросов с параметрами поисковые запросы действуют как переменных критериев , которые являются критериями запроса, которые изменяют каждый раз при выполнении запроса. Например, предположим, что у нас есть пекарня, и мы хотим создать запрос, который будет быстро искать заказы, размещенные на определенную дату.Мы могли бы создать запрос параметров с переменными критериями в поле Date . Таким образом, каждый раз, когда мы запускаем запрос, будет появляться диалоговое окно, предлагающее нам ввести дату, которую мы хотим, чтобы наш запрос выполнял поиск.
Подсказка в запросе параметровМы введем желаемую дату, а затем Access выполнит запрос, используя дату, которую мы ввели в качестве поискового запроса.
Для создания и выполнения запроса с параметрами:
- Создайте запрос, как обычно, изменив при необходимости объединения таблиц, выбрав поля для включения в запрос и добавив любые неизменяемые критерии в соответствующие поля в строке Критерии: .
- Найдите поле или поля, в которых должны отображаться критерии переменных, и поместите курсор в строку Criteria: .
- Введите фразу, которая будет появляться в подсказке, которая будет появляться каждый раз при выполнении запроса. Обязательно заключите фразу в скобки [] . Например, в нашем параметрическом запросе, который ищет заказы, размещенные на определенную дату, мы можем ввести следующие критерии: [Какая дата?] .
- На вкладке Query Design щелкните команду Run , чтобы запустить вашего запроса.Появится диалоговое окно с указанным вами запросом. Введите условие поиска, затем щелкните OK , чтобы просмотреть результаты запроса. Выполнение критерия параметра
Чтобы запустить существующий запрос параметра, просто откройте его.
Советы по написанию запросов параметров
- В идеале подсказка, которую вы создаете для своего запроса, должна четко указывать, какой тип информации должен быть поисковый запрос и в каком формате он должен быть введен.Например, чтобы гарантировать, что люди вводят поиск по дате в формате, который мы используем в нашей базе данных, мы могли бы написать следующее в строке Criteria: поля Date : [What date? (мм / дд / гг)] . Запрос более подробных параметров
- Самый простой запрос параметров даст вам критерий точного соответствия, то есть запрос будет искать точный текст , который вы вводите в подсказке. Однако вы можете превратить любой тип критерия в переменный критерий.Просто введите текст приглашения в скобках в той части критериев, в которой вы обычно помещаете поисковый запрос.
Например, в обычном запросе мы могли бы найти заказы, которые были размещены между двумя датами, используя критерий Между x и y и заменяя x и y на первую и вторую даты соответственно. Чтобы превратить это в критерий параметра, мы просто заменим x и y текстом, который мы хотим отображать в приглашении. Наши переменные критерии могут выглядеть так: Между [Введите дату начала:] И [Введите дату окончания:] .Появятся следующие запросы:
Запрос параметров с использованием более сложных критериев
/ ru / access2010 / query-how-to-create-a-find-duplicates-query / content /
Советы и методы работы с запросами Microsoft Access с кодом SQL и VBA
Самые простые запросы Select извлекают указанные вами записи из таблицы. Вы можете выбрать поля из таблицы для отображения, и укажите критерии выбора записей. В большинстве случаев при просмотре результатов запроса вы можете изменить данные и обновить исходные записи.Эти обновляемые представления чрезвычайно эффективны.
Выбор таблицы и полей
Первым шагом в создании запроса является указание таблицы или таблиц для использования и полей для отображения. Выбор столов прост. Просто выберите таблицу из списка при первом создании запроса или используйте команду Добавить таблицу из запроса. меню. Выбранная таблица помещается в верхнюю часть окна дизайна запроса. Оттуда вы можете выбрать поля для запроса двойным щелчком по ним или выбором нескольких полей (с помощью Shift-Click или Ctrl-Click) и перетаскивания их в нижняя часть: сетка запроса по примеру (QBE).Убедитесь, что для отображения поля установлен флажок «Показать».
Сортировка и изменение порядка полей
После размещения полей в сетке QBE вы можете изменить порядок полей, щелкнув столбец и перетащив его в нужное место. Чтобы отсортировать результаты, укажите параметр «Сортировка» под полями для сортировки. Вы можете выбрать По возрастанию или В порядке убывания. Обратите внимание, что вы можете отключить параметр «Показать» и выполнить сортировку по полю, которое не отображается на экране.
Переименование полей
Очень приятная особенность запросов Microsoft Access — это возможность переименовывать поля. Ваши данные могут храниться в именах полей, которые непонятно для пользователей. Используя выражение запроса, вы можете изменить имя поля, которое видит пользователь. Например, поле с именем «Идентификатор клиента» можно изменить на «Идентификатор клиента», поместив новое имя, за которым следует двоеточие и исходное имя в ячейке поля QBE: Идентификатор клиента: [CustID].
Использование вычисляемых полей (выражений)
Помимо извлечения полей из таблицы, запрос Select также может отображать вычисления (выражения). Конечно, выражения нельзя обновить, поскольку их нет в исходной таблице. Выражения чрезвычайно сильны и позволяют легко отображать сложные вычисления. Есть построитель выражений, упрощающий выбор полей и функций. По умолчанию, поля выражений называются «Выражение1», «Выражение2» и т. д.; поэтому обычно вы хотите переименовать их во что-нибудь более понятное.
Поля выражений также полезны для сортировки записей. Вот пример использования вычисляемого поля для Сортировка по нескольким датам (или числовым) полям с пустыми значениями в запросе Microsoft Access.
Настройка свойств запроса
При разработке запроса вы можете выбрать View | Свойства или щелкните правой кнопкой мыши верхнюю часть запроса и выберите «Свойства», чтобы просмотреть и изменить свойства запроса.
Описание
Это свойство позволяет вам предоставить описание запроса, которое поможет вам запомнить его цель.
Вид по умолчанию
Отобразите результаты в виде таблицы, например таблицы, сводной диаграммы или сводной таблицы.
Вывести все поля
Для этого параметра обычно установлено значение Нет. Если оно изменено на Да, отображаются все поля всех таблиц в запросе. В общем, вы должны оставить это свойство в покое и указать нужные поля в сетке QBE.
Верхние значения
Вместо того, чтобы извлекать все записи, вы можете указать первые n записей или n процентов, где n — это значение, указанное здесь.
Уникальные значения
По умолчанию установлено значение Нет, и все записи извлекаются. Если это изменено на Да, каждая полученная запись будет содержать уникальные значения. (SQL использует команду SELECT DISTINCT). То есть нет идентичных полученных записей.
Например, вы можете запустить запрос для поля «Состояние» в таблице «Пациент».Если для этого параметра установлено значение «Нет», результатом будет запись для каждого пациента. Если установлено значение «Да», отображается только список уникальных состояний. Если задано значение «Да», запрос не подлежит обновлению.
Уникальные записи
По умолчанию установлено значение Нет, и все записи извлекаются. Для запросов к одной таблице это свойство игнорируется.
Для многотабличных запросов, если для него установлено значение Да (аналогично использованию DISTINCTROW в операторе SQL), извлекаются только уникальные записи в базовых таблицах.
Свойства «Уникальные записи» и «Уникальные значения» связаны, и только одно из них может иметь значение «Да» (оба могут иметь значение «Нет»). Если для уникальных записей задано значение «Да», для параметра «Уникальные значения» автоматически устанавливается значение «Нет». Если для обоих свойств установлено значение «Нет», возвращаются все записи.
Разница между DISTINCT и DISTINCTROW
Иногда кажется, что эти параметры дают одинаковые результаты, но между ними есть существенные различия.
DISTINCT проверяет результаты запроса и удаляет повторяющиеся строки.Эти запросы (Уникальные значения = Да) не обновляются. Они представляют собой снимок ваших данных и не отражают последующие изменения данных пользователями. Это похоже на выполнение итогового запроса (например, с использованием предложения Group By).
DISTINCTROW проверяет все поля в таблице, а затем удаляет повторяющиеся строки. Результаты запроса с DISTINCTROW (Уникальные записи = Да) обновляются и отражают изменения в извлеченных записях (но запрос не автоматически запускается снова, если данные изменяются для получения разных строк).
Таким образом, разница в том, что DISTINCT проверяет только поля в результатах, а DISTINCTROW проверяет все поля в базовых таблицах. Если ваш запрос объединяет несколько таблиц и отображает записи только из одной, опция DISTINCTROW позволяет просматривать и редактировать результаты.
Дополнительные сведения см. На странице Distinct по сравнению с DistinctRow в запросах Microsoft Access.
Необновляемые запросы
Некоторые запросы не обновляются. Для получения дополнительной информации прочитайте нашу статью, посвященную предупреждающему сообщению, которое вы видите: Этот набор записей не подлежит обновлению: работа с неизменяемыми запросами в Microsoft Access
Свойства SQL Server
Есть несколько свойств, связанных с таблицами SQL Server, они являются более техническими и редко нуждаются в изменении.Дополнительные сведения см. В интерактивной справочной системе Microsoft Access.
Фильтр, сортировка, фильтрация при загрузке, сортировка при загрузке
Как и в форме, вы можете указать параметры «Фильтр» и «Порядок по» для запроса. Однако обычно это часть SQL-оператора запроса. Используя свойства «Фильтр» и «Упорядочить по», вы получаете дополнительное преимущество, указав свойства «Фильтр при загрузке» и «Упорядочить по загрузке», чтобы применять их или нет.
Имя подтаблицы, поля ссылок и размер
Если вы хотите отобразить подтаблицу, чтобы показать отношение «один ко многим» между результатами в этом запросе с данными из другой таблицы, вы можете указать их здесь.Наличие дополнительных таблиц требует значительных затрат производительности, поэтому добавляйте их только в том случае, если они вам нужны.
Настройка свойств поля
Помимо свойств запроса, каждое поле также имеет настраиваемые свойства. Перейдите к полю в сетке QBE и щелкните правой кнопкой мыши. В зависимости от типа поля доступны разные свойства. Наиболее важные свойства относятся к числовым полям и полям даты. Вы можете указать, как форматируются поля при выполнении запроса.
Просмотр результатов и эквивалента SQL
После завершения запроса вы можете просмотреть его результаты, переключившись из режима «Дизайн» в режим просмотра «Таблица данных». Вы также можете просмотреть эквивалент SQL. Вы даже можете напрямую редактировать синтаксис SQL и просматривать результаты и / или переключаться в представление «Дизайн».
параметр
параметр
view: view_name {
parameter: parameter_name {…}
}
Существует параметр LookML, который на самом деле называется «параметр ».Параметр Параметр создает поле только для фильтра, которое можно использовать для фильтрации исследований, взглядов и панелей мониторинга, но не может быть добавлено в набор результатов. Значение, которое пользователь выбирает для этого поля, содержащего только фильтр, может создавать интерактивные результаты запроса, ярлыки, URL-адреса и многое другое при использовании с {% имя_параметра%} и имя_параметра._значение_параметра переменные Liquid. Параметр Параметр также может упростить модели LookML, поскольку в одном поле могут отображаться разные результаты.
С полями фильтра параметров пользователи могут выбрать только одно значение фильтра для поля, а условие фильтрации установлено на
равно. Если вы хотите, чтобы пользователи могли вводить сразу несколько значений фильтра и воспользоваться преимуществами более тонкой сгенерированной логики SQL-фильтра Looker (содержит,не содержити т. Д.), См. Подробности на странице документации по шаблонным фильтрам. .
A параметр имя должно:
- Будьте уникальны в рамках любого представления
- Состоит из символов
a–z(без заглавных букв),0–9или_ - Начать с буквы
Есть также много параметров поля, которые можно использовать с параметром , включая default_value и allowed_value .См. Следующий подраздел «Указание допустимых значений», где приведены примеры использования параметра поля allowed_value .
Избегайте использования
default_valueс параметром, если ваши данные имеют значения с подчеркиванием.
Указание допустимых значений
По умолчанию пользователь может ввести любое отдельное значение в фильтр, созданный параметром параметр . Если вы хотите ограничить конкретные значения, которые может выбирать пользователь, используйте allowed_value .Допустимые значения определяют пары меток и значений, которые может выбрать пользователь.
Параметр allowed_value аналогичен параметру предложений в том, что он позволяет вам установить параметры фильтра, из которых пользователь может выбирать. Однако параметр allowed_value добавляет дополнительную функциональность сопоставления удобной для пользователя метки со значением, которое вы хотите вставить в базовый SQL-запрос.
Например, это приведет к созданию параметра , который предоставит пользователю три варианта фильтрации:
параметр: number_of_results { тип: строка allowed_value: { label: «Менее 500» значение: «<500" } allowed_value: { label: "Менее 10 000" значение: "<10000" } allowed_value: { label: "Все результаты" значение: "> 0″ } }
Метка — это то, что пользователь увидит в предложениях фильтров, а значение содержит значение, которое будет вставлено в запросы SQL с переменными Liquid для создания интерактивного содержимого.
Результирующий фильтр выглядит так:
Существует два типа использования Liquid, как указано на странице справочной документации по Liquid Variable.
Когда параметр используется с Liquid, чаще всего используется синтаксис тега {%%} , который используется для создания логических условных операторов.
Две переменные Liquid, которые можно использовать с параметром : {% имя_параметра%} и имя_параметра._parameter_value . Мы рассмотрим примеры каждого из них в следующих разделах.
Вставка значений, выбранных пользователем, с помощью
{% имя_параметра%} Переменная {% parameter имя_параметра%} Liquid использует тег Liquid {% parameter%} в сочетании с именем параметра для вставки выбранного пользователем значения непосредственно в базовый запрос SQL.
- Слово , параметр никогда не изменяется.
- Замените имя_параметра на созданное вами имя параметра.
Если параметр определен в файле представления, отличном от того, в котором на него есть ссылка, убедитесь, что в области имени параметра указано его имя, например имя_представления.имя_параметра .
Пример
В этом примере мы создаем параметр с именем item_to_add_up , который позволяет пользователю выбрать, какой столбец базы данных он хочет суммировать — sale_price , cost или profit :
параметр: item_to_add_up { тип: без кавычек allowed_value: { label: «Общая цена продажи» значение: «sale_price» } allowed_value: { label: «Общая стоимость» значение: «стоимость» } allowed_value: { label: «Общая прибыль» значение: «прибыль» } }
Затем мы создаем меру с именем dynamic_sum .
Эта мера ссылается на переменную {% parameter имя_параметра%} Liquid в своем параметре sql , который вводит выбранное значение из item_to_add_up и изменяет имя столбца, на который указывает ссылка. Затем мера выполняет вычисление в указанном столбце:
measure: dynamic_sum { тип: сумма sql: $ {TABLE}. {% parameter item_to_add_up%} ;; value_format_name: «usd» }
Результатом является интерактивное исследование, отображающее различные агрегаты, представленные одной мерой, как показано ниже:
Дополнительные примеры использования параметра с переменной {% имя_параметра%} см. В статье Справочного центра «Примеры использования полей параметров».
Создание логических операторов с
имя_параметра._значение_параметра Вы также можете вставить значение параметра в базовый запрос SQL, используя логический оператор Liquid {%%} с переменной имя_параметра._parameter_value Liquid.
- Замените имя_параметра именем параметра, которое вы создаете.
- ._parameter_value не изменяется.
Если параметр определен в файле представления, отличном от того, в котором на него есть ссылка, убедитесь, что в области имени параметра указано его имя представления, например имя_представления.имя_параметра._значение_параметра .
имя_параметра._значение_параметра допускает сложные логические операторы с использованием возможных значений параметра — аналогично оператору CASE WHEN в SQL.
Условный оператор Liquid использует следующий синтаксис:
-
{% if%}для создания условия -
{% elsif%}для создания дополнительных условий после начального условия -
{% else%}для определения значения, которое будет возвращено, когда другие условия не выполняются -
{% endif%}, чтобы завершить оператор
Эту логику Liquid можно использовать с переменными Liquid и LookML различными способами.См. Страницу справочной документации по переменным Liquid для получения полного списка возможных мест для использования переменной имя_параметра._parameter_value с Liquid в LookML. Ниже приведены примеры с использованием параметров sql и html .
Пример SQL
Следующий блок LookML создает параметр с именем date_granularity . Затем параметр sql измерения использует имя_параметра._значение_параметра с логической структурой {% if%} , {% elsif%} , {% endif%} для определения значения измерения. , на основе значения параметра :
параметр: date_granularity { тип: без кавычек allowed_value: { label: «С разбивкой по дням» значение: «день» } allowed_value: { label: «С разбивкой по месяцам» значение: «месяц» } } Dimension: date { sql: {% если date_granularity._parameter_value == ‘день’%} $ {created_date} {% elsif date_granularity._parameter_value == ‘месяц’%} $ {created_month} {% еще %} $ {created_date} {% endif%} ;; }
Конечным результатом является интерактивное поле даты, которое пользователи могут изменять, чтобы отображать результаты в разные периоды времени:
HTML, пример
имя_параметра._значение_параметра также можно использовать с параметром html для создания интерактивного форматирования результатов.
Используя приведенный выше пример, мы можем изменить цвет текста в зависимости от того, какую степень детализации даты выбирает пользователь, добавив параметр html с аналогичным логическим оператором {% if%} :
параметр: date_granularity { тип: без кавычек allowed_value: { label: «С разбивкой по дням» значение: «день» } allowed_value: { label: «С разбивкой по месяцам» значение: «месяц» } } Dimension: date { sql: {% if date_granularity._parameter_value == ‘day’%} $ {created_date} {% elsif date_granularity._parameter_value == ‘месяц’%} $ {created_month} {% еще %} $ {created_date} {% endif%} ;; html: {% if date_granularity._parameter_value == ‘day’%} {{rendered_value}} {% elsif date_granularity._parameter_value == ‘месяц’%} {{rendered_value}} {% еще %} {{rendered_value}} {% endif%} ;; }
Переменная rendered_value Liquid используется в операторе html в сочетании с тегами объекта Liquid, {{}} , для вывода значения поля с форматированием по умолчанию Looker в результатах.
Конечным результатом является интерактивное условное форматирование, которое зависит от значения, которое выбирает пользователь:
Дополнительные примеры интерактивности Liquid для HTML см. На странице документации html и в статье Справочного центра «Как изменить цвета и шрифты с помощью HTML».
Параметру можно присвоить множество типов полей. Параметр . Несколько особых случаев подробно описаны ниже.
параметры из тип: строка При использовании параметра с типом : строка , имя_параметра._parameter_value Переменная Liquid требует, чтобы вы заключили значения параметра в одинарные двойные кавычки и . Это сделано для того, чтобы одинарные кавычки передаются в SQL, идентифицируя значение как строковое значение. См. Следующий пример:
параметр: date_granularity { тип: строка allowed_value: {value: «Day»} allowed_value: {значение: «Месяц»} } Dimension: date { label_from_parameter: date_granularity sql: {% если date_granularity._parameter_value == «‘День'»%} $ {created_date} :: VARCHAR {% elsif date_granularity._parameter_value == «‘Месяц'»%} $ {created_month} :: VARCHAR {% еще %} НОЛЬ {% endif%} ;; }
Кроме того, если вы хотите включить значение параметра с типом : строка в метку , вы должны поставить перед двойными кавычками символ \ :
label: «{% if test._parameter_value == \» ‘foo’ \ «%} ‘SUCCESS’ {% else%} ‘FAIL’ {% endif%}»
параметры из тип: да нет При использовании параметра с типом : да нет , имя_параметра._parameter_value Переменная Liquid создает оператор SQL, который оценивается как истинно , в зависимости от вашего диалекта SQL. Поэтому мы предлагаем не использовать параметры типа : да, нет в логических операторах Liquid. Ни {% if yesno_parameter._parameter_value == 'Yes'%} , ни {% if yesno_parameter._parameter_value%} не будут работать должным образом.
параметры из тип: без кавычек Тип без кавычек похож на тип: строка , за исключением того, что когда значение параметра вставлено в переменную {% parameter%} Liquid, оно не будет заключено в кавычки.Это полезно, когда вы вставляете в SQL значения, такие как имена столбцов или таблиц, которые нельзя заключить в кавычки для правильной работы (как в примерах выше).
Вставка значений без кавычек непосредственно в SQL может создать возможность нежелательных действий SQL. Для решения этой проблемы значения параметра типа : без кавычек ограничены символами от A до Z и от 0 до 9 (без пробелов или других специальных символов).
В качестве примера следующий LookML создает параметр с именем имя_таблицы , который будет выдавать значение без кавычек:
параметр: table_name { тип: без кавычек }
параметры из тип: date_time Параметр date_time типа позволяет пользователям выбирать конкретную дату в фильтре.Наибольшая доступная степень детализации — ГГГГ / ММ / ДД . Пользователи могут выбрать только одно значение фильтра даты, и условие фильтра может быть установлено либо на - это день для выбора даты, либо соответствует атрибуту пользователя для выбора атрибута пользователя дата / время .
Например, вот параметр date_time , который называется date_selector :
параметр: date_selector { тип: date_time описание: «Используйте это поле, чтобы выбрать дату для фильтрации результатов.» }
При выборе в обзоре Date Selector позволяет пользователям выбрать одну конкретную дату:
Если вы хотите, чтобы пользователи могли воспользоваться преимуществами более тонкой сгенерированной логики фильтра даты SQL Looker ( - это прошлый , находится в диапазоне и т. Д.), См. Подробную информацию на странице документации по шаблонным фильтрам.
Создание раскрывающегося списка параметров в Access 2010
Запросы параметров в Access 2010 — отличный способ выбрать то, что вы хотите видеть в качестве результата запроса при каждом его выполнении.Одним из недостатков параметров является невозможность легко создать раскрывающийся список, из которого пользователи могут выбирать то, что они хотят видеть. Однако есть способ добиться этого, потребовав немного дополнительной работы.
Во-первых, вам нужно создать таблицу или запрос со списком значений, которые вы хотите использовать, в раскрывающемся списке. Если поле, которое вы хотите использовать, уже есть в таблице (например, название компании может быть в таблице клиентов), вы захотите создать запрос, который будет содержать только название компании.В нашем случае у нас есть поле «Название компании» в таблице «Клиенты», поэтому мы создадим запрос для извлечения этого поля.
1. На вкладке Create щелкните Query Design в группе Queries .
2. В диалоговом окне Показать таблицу добавьте таблицу, в которой есть поле, которое вы хотите использовать в качестве поля поиска.
3.В списке полей таблицы дважды щелкните поле, которое вы хотите использовать в раскрывающемся списке, чтобы добавить поле в сетку запроса.
4. Отсортируйте поля в порядке по возрастанию .
5. Если в поле есть дубликаты, нажмите кнопку Totals на вкладке Query Tools / Design , чтобы сгруппировать поле. Это устранит любые дубликаты.
6. В результате дизайн запроса должен выглядеть примерно так:
7.Сохраните и закройте запрос.
Следующим шагом будет создание новой формы. Это будет форма параметра с раскрывающимся списком. Цель этой формы — предложить пользователям выбрать значение из раскрывающегося списка (например, название компании), которое будет автоматически запускать запрос с результатами записи (то есть заказами этой компании).
1. На вкладке Create щелкните Form Design в группе Forms .
2.В дизайне формы перейдите к группе Controls на ленте дизайна и щелкните off the Control Wizard . Мы создадим раскрывающийся список вручную.
3. Создайте заголовок для формы с помощью инструмента Label в группе Controls .
4. Затем в группе Controls щелкните элемент управления Combo Box и щелкните под заголовком формы.
5. При желании вы можете ввести метку для раскрывающегося списка. При необходимости измените размер и / или переместите элементы управления.
6. Откройте панель задач Property для элемента управления Unbound (щелкните правой кнопкой мыши несвязанный элемент управления и выберите Properties из контекстного меню).
7. Перейдите на вкладку Все и дайте элементу управления имя (т.е.е. CompanyName или cboCompany, если вы используете стандарт именования).
8. Щелкните вкладку свойств Data и щелкните раскрывающийся список для Row Source . В раскрывающемся списке выберите таблицу или созданный вами запрос со списком, который вы будете использовать. Вы также можете установить для параметра «Предел списка» значение «Да».
9.На панели задач Property выберите Form в верхнем раскрывающемся списке вверху, чтобы настроить свойства формы и превратить ее в диалоговое окно. Перейдите на вкладку Все.
а. Введите описательный заголовок для Caption . Это будет отображаться на вкладке формы в представлении формы.
г. Установить Автоцентр на Да .
г. Установите селекторов записи на № .
г. Установите кнопок навигации на № .
e. Установите разделительных линий на № .
ф. Установите полос прокрутки на Ни то, ни другое .
г. Установите Border Style на Dialog .
ч. Установите Control Box на No .
10. Сохраните форму (например, frmCompanyOrders).
11. Закройте форму на время.
Вам также может понравиться …
Следующим шагом будет создание запроса с критериями параметров.
1.Создайте запрос в представлении «Дизайн», используя любые поля, которые вы хотите отобразить в результате запроса. Сохраните запрос (например, qryCompanyParameter). Поля могут поступать из нескольких таблиц, если таблицы связаны. Например, вы можете выбрать название компании, контакт и штат из таблицы «Клиент», а также выбрать дату заказа и название продукта из таблиц «Заказы / продукты». Вы должны включить поле поиска, чтобы можно было вставить необходимый параметр в строку критериев в сетке QBE.
2.Щелкните правой кнопкой мыши строку критериев поля, которое вы будете использовать при поиске (например, название компании).
3. Выберите Build , чтобы открыть построитель выражений.
4. В нижней части конструктора выражений в первом столбце разверните базу данных, затем разверните «Формы», а затем разверните «Все формы».
5. Вы должны увидеть форму, созданную для поиска (т.е.е. frmCompanyOrders). Щелкните один раз на этой форме в первом столбце.
6. Вы должны увидеть созданные вами элементы управления, включая поле поиска (например, CompanyName или cboCompany), в среднем столбце.
7. Дважды щелкните поле поиска, чтобы вставить его в поле «Выражение» вверху.
8. Щелкните ОК .
9. Сохраните и закройте запрос.
Последним шагом будет присоединение процедуры обработки события к форме параметра, чтобы при выборе пользователем из раскрывающегося списка отображались результаты запроса и форма параметра закрывалась.
1. Войдите в дизайн формы, созданной выше (например, frmCompanyOrders).
2. Щелкните правой кнопкой мыши раскрывающийся список несвязанных элементов управления и выберите Свойства .
3. На вкладке Event щелкните рядом с After Update . Нажмите кнопку Build […] и щелкните Code Builder. Откроется редактор Visual Basic.
4. Код уже введен. Сохраните существующий код и добавьте следующий (используя собственное поле поиска, запрос параметра и имена формы параметров).В этом примере я выделил имена жирным шрифтом, которые вы должны заменить своими собственными именами. Ваш окончательный код должен выглядеть примерно так:
Частная подписка cboCompany _AfterUpdate ()
DoCmd.OpenQuery « qryCompanyParamete r», acViewNormal, acEdit
DoCmd.Close acForm, « frmCompanyOrders »
Концевой переводник
5. Закройте Visual Basic с X в правом верхнем углу (сохранится автоматически).
6. Сохраните форму параметра.
Пришло время протестировать форму параметра.
1. Перейдите в представление формы для формы параметров.
2. Щелкните стрелку раскрывающегося списка и выберите значение из списка.
3. Это должно показать вам таблицу запроса с результатами.
Мы надеемся, что это руководство по созданию раскрывающегося параметра в Microsoft Access было полезным.KnowledgeWave предлагает онлайн-классы, обучающие материалы по запросу, а также обучение или консультации для вашего конкретного Access или других потребностей Microsoft Office. Свяжитесь с нами сегодня по телефону 800-831-8449 или узнайте больше здесь.
Работа с пустыми значениями (пустыми значениями)
MS-Access / Начало работыВ базах данных есть два типа полей: обязательные и необязательные. Обычно поля необязательны, а это значит, что небрежный человек может оставить много пустых значений. Эти пустые значения называются нулями, и с ними нужно обращаться осторожно.
Если вы хотите написать условие фильтра, которое улавливает нулевые значения, просто введите этот текст в поле критерия:
не имеет значения Это условие соответствует любым пустым полям. Используйте это в поле CustomerID в таблице заказов, чтобы найти все заказы, которые не связаны с клиентом. Или же игнорировать несвязанные записи, изменив условие, например:
не равно нулю Иногда вам не нужно специально искать (или игнорировать) нулевые значения.Вместо этого вы хотите заменить эти значения чем-то более значимым для задачи в рука. К счастью, для этой задачи есть инструмент со странным названием: функция Nz ().
Функция Nz () принимает два аргумента. Первый — это значение (обычно поле запроса), которое может содержать нулевое значение. Второй параметр — это значение, которое вы хотите для отображения в результатах запроса, если Access обнаружит нулевое значение. Вот пример, который использует Nz () для преобразования нулевых значений в поле Quantity в 0:
. Nz ([Количество], 0) Преобразование в 0 на самом деле является стандартным поведением Nz (), поэтому вы можете оставить второй параметр, если это то, что вам нужно:
Nz ([Количество]) На этом этапе вас может не сильно впечатлить перспектива замены пустых значений в вашей таблице нулями.Но эта функция — палочка-выручалочка, если вы необходимо создать вычисляемые поля, которые работают со значениями, которые могут быть нулевыми. Рассмотрим этот, на первый взгляд, невинный пример:
. OrderItemCost: [Количество] * [Цена] Это выражение вызывает ошибку, если Quantity равно нулю.
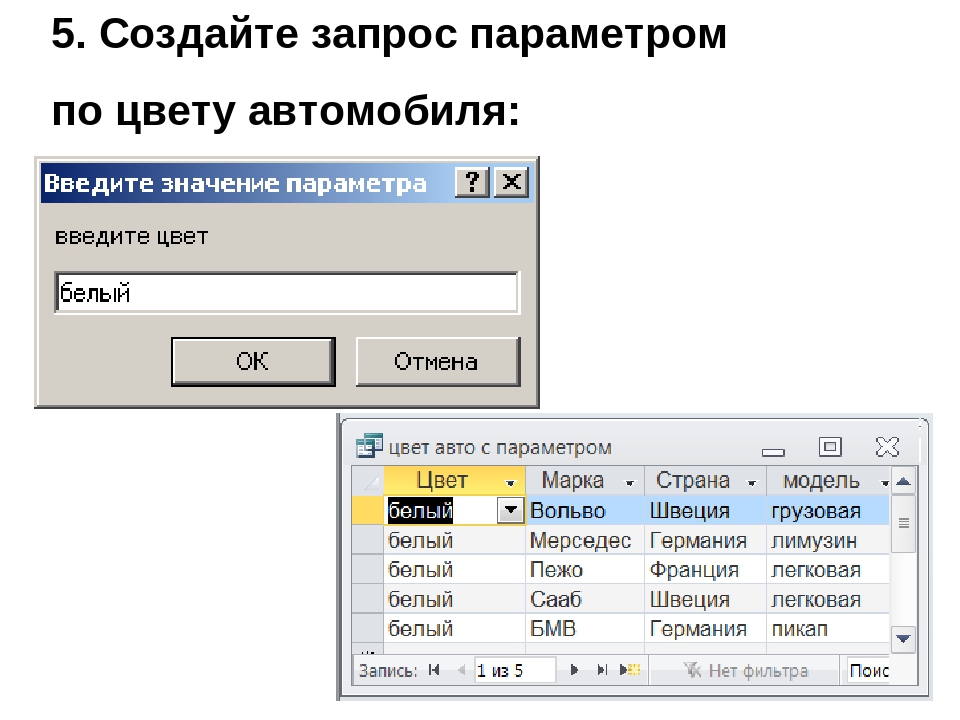
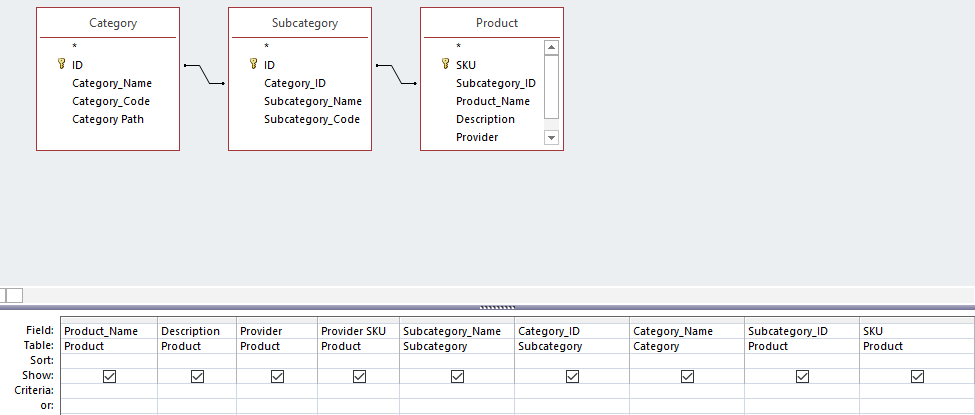
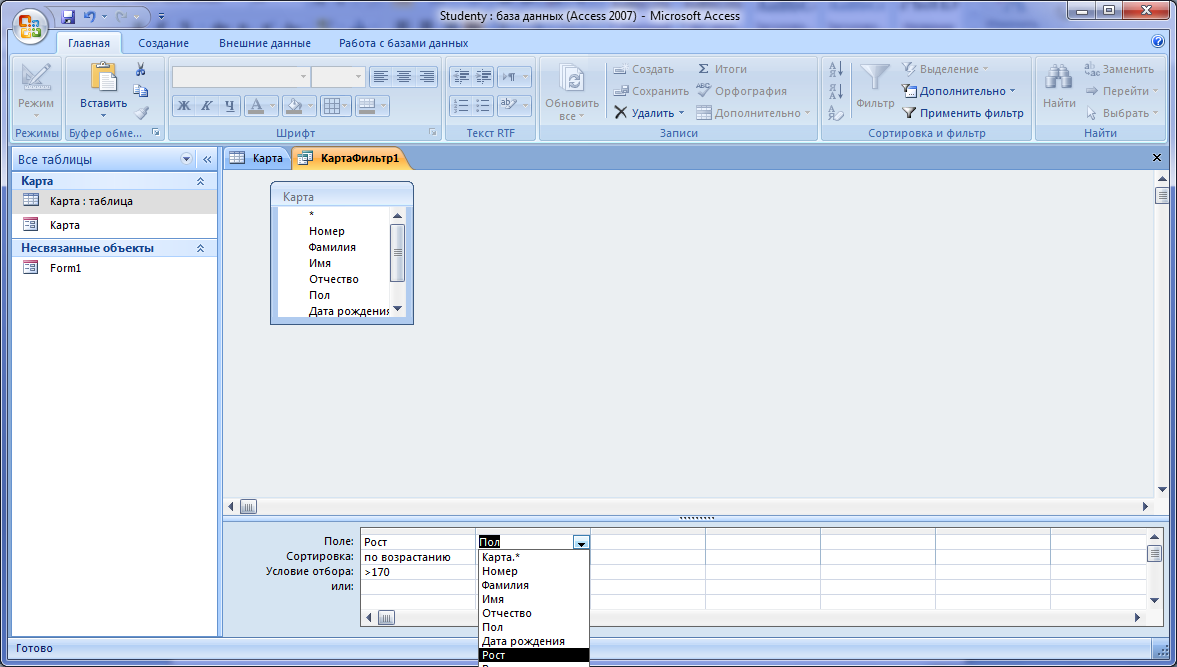

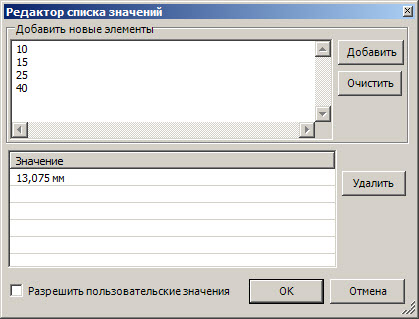 Перейдите на знакомую вам вкладку. Кликните на иконку «Работа с данными». Выберите выделенный инструмент.
Перейдите на знакомую вам вкладку. Кликните на иконку «Работа с данными». Выберите выделенный инструмент.