Управление приложением пользователя — Базы данных
- Кнопки такой формы обеспечивают вызов других кнопочных форм, а также отдельных объектов. Сюда же помещаются кнопки для возврата к кнопочным формам предыдущих уровней, выхода из Ассеss. Обычно также предусматривается кнопка для изменений самой кнопочной формы.
- Пользователь, нажимая кнопку на панели управления, инициирует события нажатия кнопки. К этому событию могут привязываться действия по открытию других кнопочных форм или конкретные действия по обработке данных, реализующие функции приложения.
- Вызов главной кнопочной формы — панели управления приложением при открытии БД позволяет пользователю сразу начать работу в среде приложения и приступить к выполнению задач.
- В Асcess имеется средство автоматизированной разработки формы по управлению приложением, называемое диспетчером кнопочных форм.
Для создания главной кнопочной формы приложения надо выполнить команду Сервис|Служебные программы|Диспетчер кнопочных форм

Для создания кнопочной формы в окне диспетчера кнопочных форм нажмем кнопку Создать. В окне Создание в поле Имя страницы кнопочной формы введем имя кнопочной формы.
Чтобы кнопочную форму сделать стартовой следует выбрать ее имя в окне диспетчера кнопочных форм и нажать кнопку По умолчанию.
Формирование элементов кнопочной формы
Элементами кнопочных форм являются кнопки с подписями. Для формирование элементов главной кнопочной формы в окне Диспетчер кнопочных форм выделим соответствующую ей строку и нажмем кнопку Изменить.
Элементы, создаваемые в кнопочной форме, могут быть подразделены на два основных типа:
- Элементы, предназначенные для организации вызова других кнопочных форм
- Элементы, обеспечивающие открытие формы, отчета, запуск макроса, программы, выход из приложения с закрытием базы данных или переход в режим продолжения разработки кнопочной формы диспетчером кнопочных форм
Формирование элементов для вызова кнопочных форм.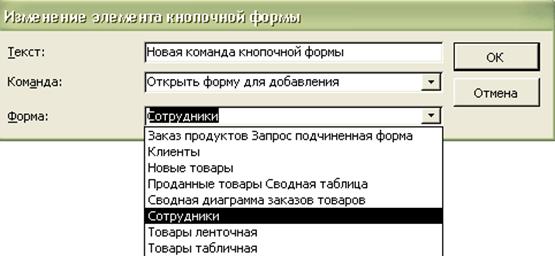
- Для формирования в главной кнопочной форме кнопки вызова подчиненной кнопочной формы нажмем кнопку Создать.
- В окне Изменение элемента кнопочной формы в строке Команда выберем Переход к кнопочной форме.
- В строке Кнопочная форма выбирается форма, переход к которой должна обеспечивать создаваемая кнопка текущей формы.
- Для перехода к редактированию созданных кнопочных форм в главной кнопочной форме создается кнопка, для которой выбирается команда Конструктор приложения.
- Для завершения работы с приложением создается кнопка с командой Выйти из приложения.
- В подчиненных кнопочных формах создаются кнопки для возврата к главной кнопочной форме.
Формирование элементов для открытия объектов приложения.
Диспетчер кнопочных форм обеспечивает связь с формами, отчетами, макросами и модулями. Для связи создаваемой кнопки с нужным объектом надо выбрать в строке Команда одну из команд: Открыть форму для добавления, Открыть форму для изменения, Открыть отчет, Выполнить макрос, Выполнить программу.
В третьей строке окна Изменение элемента кнопочной формы, которая будет соответствовать команде, выбранной во второй строке, выбирается конкретный объект.
Запуск Главной кнопочной формы при открытии БД.
Для этого в параметрах запуска в строке Вывод формы/страницы выбирается форма, созданная диспетчером кнопочных форм. Параметры запуска отображаются при выполнении команды Сервис|Параметры запуска. Параметры запуска определяют вид окна приложения при его открытии. Эти параметры позволяют изменить заголовок окна приложения, выбрать собственное меню, контекстное меню, используемое по умолчанию в формах и отчетах, панели инструментами а также указать форму, открываемую в базе данных по умолчанию.
При помощи параметров запуска можно запретить пользователю работу в окне базы данных, и тогда он сможет выполнять только те работы, которые предусмотрены в кнопочных формах приложения.
Гиперссылки в приложении
База данных Access хранит все основные данные, необходимые для решения большинства задач. Однако довольно часто в организации накапливаются документы, разработанные в других Windows-приложениях. При этом в приложениях Access, ориентированных на обработку данных в базе, возникает необходимость использования данных из таких документов. Для этого в Access предусмотрены разнообразные средства.
Однако довольно часто в организации накапливаются документы, разработанные в других Windows-приложениях. При этом в приложениях Access, ориентированных на обработку данных в базе, возникает необходимость использования данных из таких документов. Для этого в Access предусмотрены разнообразные средства.
Access позволяет хранить в полях таблиц базы данные таких типов, как объекты OLE. Объектами OLE могут быть документы самых разных приложений. Они могут внедряться в поля таблиц и при необходимости редактироваться на месте средствами того приложения, в котором были созданы. Такой объект хранится в базе данных. Для перехода в режим редактирования средствами родительского приложения надо открыть таблицу или форму и дважды щелкнуть на объекте. Объекты могут быть связанными. Пря этом устанавливается связь с файлом, в котором постоянно хранится объект, и любое изменение, внесенное в файл любым пользователем, будет отображено при просмотре объекта в базе данных.
В Access, как и во все другие приложения Microsoft Office, встроена возможность создавать и использовать гиперссылки. По гиперссылкам осуществляется переход к объектам той же самой или другой базы данных Access, к документам, созданным в Microsoft Word, Microsoft Excel и Microsoft PowerPoint, а также к документам, расположенным на Web- и FTP-серверах в глобальной сети Internet или в корпоративной сети intranet. При переходе к документу по гиперссылке запускается создавшее его приложение, в котором он и открывается. Гиперссылки могут храниться в полях таблиц базы данных и элементах управления форм. Гиперссылки можно также добавлять в отчеты. Однако при просмотре отчета в Microsoft Access гиперссылки работать не будут. Для их использования отчет необходимо вывести в формате Word, Microsoft Excel или создать на их основе страницу в формате HTML.
По гиперссылкам осуществляется переход к объектам той же самой или другой базы данных Access, к документам, созданным в Microsoft Word, Microsoft Excel и Microsoft PowerPoint, а также к документам, расположенным на Web- и FTP-серверах в глобальной сети Internet или в корпоративной сети intranet. При переходе к документу по гиперссылке запускается создавшее его приложение, в котором он и открывается. Гиперссылки могут храниться в полях таблиц базы данных и элементах управления форм. Гиперссылки можно также добавлять в отчеты. Однако при просмотре отчета в Microsoft Access гиперссылки работать не будут. Для их использования отчет необходимо вывести в формате Word, Microsoft Excel или создать на их основе страницу в формате HTML.
Специальный тип данных «Гиперссылка» позволяет хранить гиперссылки в полях таблиц БД. В формах и отчетах гиперссылки хранятся в элементах управления Надпись.
Гиперссылка состоит из четырех последовательно записываемых частей:
- Отображаемый текст
 Этот текст отображается, как правило подчеркнутым, выделен заданным цветом и кратко объясняет назначение или тему вызываемого документа. Если текст не задан, по умолчанию используется адрес документа, а для объектов текущей БД — имя этого объекта
Этот текст отображается, как правило подчеркнутым, выделен заданным цветом и кратко объясняет назначение или тему вызываемого документа. Если текст не задан, по умолчанию используется адрес документа, а для объектов текущей БД — имя этого объекта - Адрес — указывает местонахождение документа. Задается как URL-адрес документа WWW или FTP, или как путь к документу, размещенному в файле на локальном диске или в сети — UNC-путь
Ms access 2010 кнопочная форма – Telegraph
Ms access 2010 кнопочная форма
====================================
>> Перейти к скачиванию
====================================
Проверено, вирусов нет!
====================================
Создание главной кнопочной форме в MS Access.
Если вы не знаете как создать главную кнопочную форму в программе Microsoft Access, то посмотрите этот урок. За основу мы возьмем.
Видео урок — создание формы в Microsoft Access 2010 Моя партнерская программа VSP Group. Подключайся!
Подключайся!
Главная кнопочная форма создается с целью навигации по базе данных Access.
Работа с режимом формы Конструктор и добавление кнопок управления на форму в Microsoft Access. На предыдущем уроке мы рассмотрели режим.
Создание кнопочной формы в Access 2010 — MS Access Всем привет!!! Вопрос том, как создать кнопочную форму в Access 2010???
создание кнопочной формы для управления объектами базы данных. кнопку для перехода на страницу БУХГАЛТЕРИЯ и кнопку для выхода из Access.
Форма навигации упрощает переход между различными формами и отчетами в базе данных Access, аналогично кнопочной форме. Microsoft предлагает эти машинные переводы, чтобы помочь пользователям, которые не.
В базе данных Борей создана Главная кнопочная форма (Main. Cамоучитель MS Access 2002 → Настройка пользовательского интерфейса.
В Access имеется средство автоматизированной разработки формы по управлению приложением, называемое диспетчером кнопочных форм.
Способы создание интерфейса пользователя в MS Access 2010. 1. С помощью «Диспетчера кнопочных форм». 2. Используя форму «Навигация». 3.
1. С помощью «Диспетчера кнопочных форм». 2. Используя форму «Навигация». 3.
Цели практической работы. Освоить технологию создания кнопочных форм в приложении Ms Access. Научиться разрабатывать.
Формы в Microsoft Access создают для того, чтобы облегчить ввод и. Формы это объекты, предназначенные, в основном, для ввода и. если нужно создать кнопочную форму для открытия других форм или отчетов или если.
Кнопочные формы в базах данных Microsoft Access. Microsoft Access 2016/ 2013/2010. Уровень 3. Разработка баз данных. Формы. работы с помощью макросов; Настраивать начальную кнопочную форму для работы конечного.
Презентация на тему: ACCESS Создание форм с помощью мастера. Организация работы с базой с помощью Главной кнопочной формы дает.
редакторе, например, Microsoft Word, и хранятся в отдельных файлах. данных и Форма. Кроме того, в Access 2010 может быть использовано та-.
Формы в Access могут быть созданы как для одной таблицы, так и для нескольких.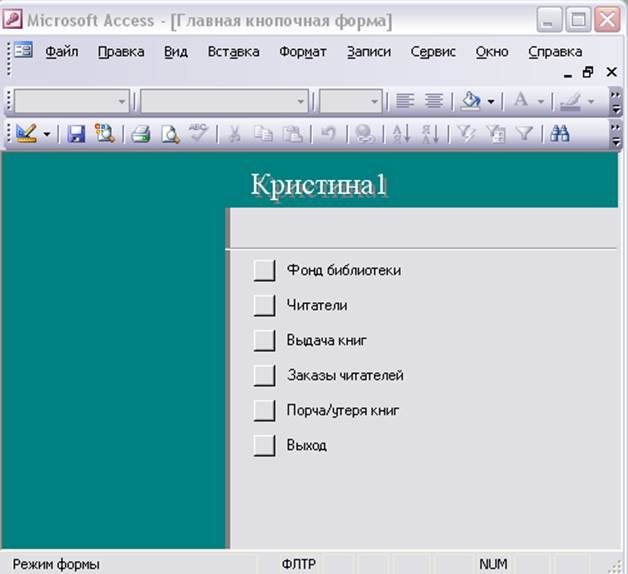 электронных таблиц Microsoft Excel, когда каждой записи соответствует. учебной базе данных Борей (Главная кнопочная форма). Открывает.
электронных таблиц Microsoft Excel, когда каждой записи соответствует. учебной базе данных Борей (Главная кнопочная форма). Открывает.
Разделение базы данных при наличии кнопочной формы. 3. СУБД ( система управления базами данных) Microsoft Access включена в пакет Microsoft.
Microsoft Office 2010; Microsoft Access 2010 · Microsoft Excel 2010 · Microsoft Outlook. Создание кнопочной формы. Подведение итогов. Уроки. Введение, К оглавлению. Microsoft Access это реляционное СУБД корпорации Microsoft, которая. Благодаря встроенному языку VBA в самом Access можно писать.
Все видеоуроки MS Access абсолютно бесплатны. в Microsoft Access за 7 минут · Как создать главную кнопочную форму в Microsoft Access за 9 минут.
Кнопки— добавить кнопки управления в форму Кнопки
— добавить кнопки управления в форму Кнопки Home Access 2002 Добавление командных кнопок в форму | Поиск MS Office A-Z | Поиск веб-страниц/ Дизайн от А до ЯДобавить кнопки команд в форму
Обычно вы используете форму в Access для ввода новых записей в базу данных. Поскольку ввод данных является важным, но рутинным упражнением, вы хотите сделать свои формы максимально эффективными.
Поскольку ввод данных является важным, но рутинным упражнением, вы хотите сделать свои формы максимально эффективными.
Одним из способов повышения эффективности формы является добавление командных кнопок. Одним щелчком командная кнопка может выполнить простую задачу. Вы можете закрыть форму; удалить запись; запустить внешнее приложение, например Microsoft Word; и выполнять множество других задач. Мастер командных кнопок упрощает создание кнопок в форме для выполнения этих и других операций.
Вам может быть интересно, зачем создавать кнопку для закрытия формы? Действительно, есть простые и быстрые альтернативы для выполнения этой простой работы. Но когда вы выполняете много повторяющихся операций, удобно расположенная кнопка, которая экономит вам немного времени здесь и там, может значительно повысить производительность.
Командные кнопки могут быть немного сложнее и выполнять несколько действий одновременно. Допустим, когда вы используете определенную форму, вы часто хотите открыть связанный отчет и распечатать его.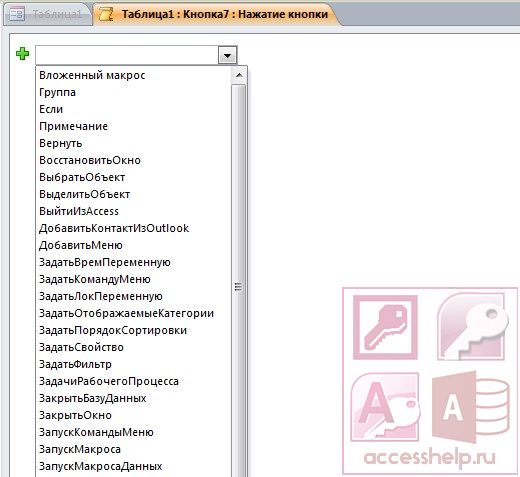
Однако командная кнопка может автоматизировать процесс и позволить выполнять задачу одним щелчком мыши. В этом смысле нажатие командной кнопки похоже на выполнение простого макроса, который выполняет несколько операций одним махом.
Давайте посмотрим, как использовать мастер кнопок команд для добавления кнопок команд в форму. .
Обзор формы А
Откройте файл Northwind.mdb в подпапке Samples вашей папки Microsoft Office. Предполагая, что вы сделали копию (или имеете резервную копию) базы данных Northwind, откройте файл. В окне База данных щелкните Формы. Дважды щелкните список телефонов клиентов, чтобы открыть его. При необходимости нажмите кнопку «Развернуть» в правом верхнем углу окна, чтобы развернуть его.
Обратите внимание, что форма содержит номера телефонов и другую контактную информацию для клиентов. Вы можете быстро найти конкретного клиента, нажав первую букву его имени в нижнем ряду кнопок.
Предположим, вы часто используете форму и хотите быстро и удобно закрыть ее. Вы можете добавить командную кнопку в строку кнопок, которая выполняет эту операцию.
Создать командную кнопку
Нажмите «Вид», чтобы переключиться в режим «Дизайн». Во-первых, давайте сделаем форму немного шире, чтобы у нас было место для добавления кнопки. Переместите указатель мыши к правому краю формы, который находится на отметке 6 дюймов на горизонтальной линейке. Когда указатель изменится на двойную стрелку с полосой, перетащите его на 7-дюймовую отметку и отпустите.
Панель инструментов должна быть видна. Если это не так, выберите «Вид», а затем «Панель инструментов». Должна быть выбрана кнопка «Мастера управления», которая обычно является второй кнопкой в первом ряду. (Вы можете идентифицировать кнопку на панели инструментов, удерживая над ней указатель и подождите, пока не отобразится его имя.)
Щелкните инструмент «Кнопка управления», третий значок в четвертом ряду. Перетащите указатель в нижний колонтитул формы. Поместите перекрестие на первую точку в первом ряду после 6-дюймовой отметки и щелкните.
Перетащите указатель в нижний колонтитул формы. Поместите перекрестие на первую точку в первом ряду после 6-дюймовой отметки и щелкните.
Откроется мастер командных кнопок. Типы действий перечислены в разделе «Категории» слева; различные действия для каждой категории находятся справа. Медленно нажимайте клавишу со стрелкой вниз, чтобы переходить от категории к категории и просматривать доступные действия. в каждом.
Чтобы создать кнопку для закрытия формы, выберите «Операции с формой» в разделе «Категории» и «Закрыть форму» в разделе «Действия». Нажмите «Далее. Вы можете выбрать текст или изображение на кнопке. Это личный выбор и не влияет на действие. Должна быть выбрана радиокнопка «Изображение». Щелкните выбор знака «Стоп» и обратите внимание на отображение в разделе «Образец» слева. Теперь щелкните Exit selection и просмотрите дисплей.
Нажмите «Далее», а затем нажмите «Готово». Access создает кнопку в вашей форме.
Проверка кнопки
Всегда полезно протестировать кнопки после их создания. Щелкните Сохранить, а затем щелкните Просмотр. В правом нижнем углу формы нажмите кнопку
вы только что создали, чтобы закрыть форму. В окне базы данных нажмите «Дизайн», чтобы снова открыть форму в представлении «Дизайн».
Щелкните Сохранить, а затем щелкните Просмотр. В правом нижнем углу формы нажмите кнопку
вы только что создали, чтобы закрыть форму. В окне базы данных нажмите «Дизайн», чтобы снова открыть форму в представлении «Дизайн».
Изменить кнопку
Предположим, вы решили, что хотите, чтобы на вашей кнопке был знак остановки. Вы можете легко изменить значок, используя лист свойств кнопок.
В нижнем колонтитуле формы щелкните правой кнопкой мыши созданную кнопку и выберите «Свойства». На вкладке «Формат» щелкните свойство «Изображение» и нажмите кнопку с тремя точками справа. Используйте полосу прокрутки для перемещения вниз по списку и выберите «Стоп». Нажмите ОК и закройте лист свойств. Нажмите «Просмотр», чтобы увидеть новый значок на кнопке.
Нажмите Просмотр еще раз. Кнопка закрытия все еще должна быть выбрана. Если вы хотите избавиться от кнопки, нажмите DELETE. Закройте форму и сохраните изменения.
Как создать кнопку «Подробности» в Microsoft Access?
Задавать вопрос
спросил
Изменено 2 года, 6 месяцев назад
Просмотрено 240 раз
Я новичок в использовании Microsoft Access, и у меня возникли проблемы с ограничением вывода отчета только одной интересующей меня строкой.
Моя организация имеет относительно небольшой список клиентов, где небольшая часть их информации используется часто (например, их имя и статус учетной записи), а большая часть используется нечасто, но все же важна (например, домашний телефон и отчеты об инцидентах).
Я хочу отобразить эту информацию так, чтобы у меня была форма, которая показывает список наших активных клиентов с их наиболее распространенной информацией, а затем имеет кнопку «Подробности» в конце информации о клиенте, когда людям нужно увидеть остальная информация этого клиента.
На данный момент я успешно создал форму, которая ссылается на отчет «ActiveClients_rpt», в котором показана наиболее распространенная информация, и еще одну форму, которая ссылается на отчет «ClientDetails_rpt», который показывает всю подробную информацию. Моя проблема заключается в том, что когда я пытаюсь ограничить результаты в отчете «Сведения о клиенте» пользовательским вводом в форме «Активные клиенты», либо мне приходится использовать очень неэстетичный вариант (например, уродливое поле со списком, которое повторяет список имен, которые пользователь может уже см.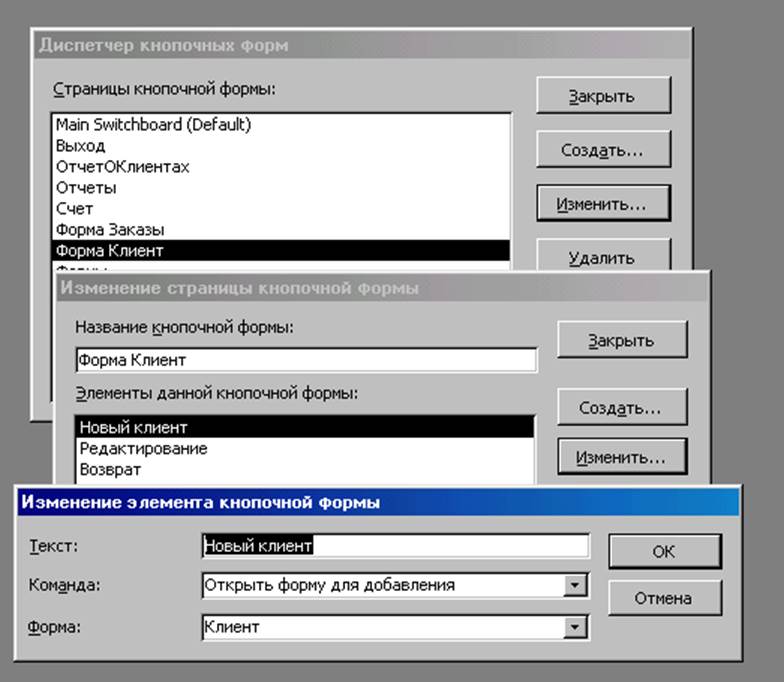 ), или (если я попытаюсь сделать что-то вроде добавления кнопки внутри отчета) форма отправляет мне информацию Подробная информация о каждом клиенте , когда мне нужна информация только об одном клиенте.
), или (если я попытаюсь сделать что-то вроде добавления кнопки внутри отчета) форма отправляет мне информацию Подробная информация о каждом клиенте , когда мне нужна информация только об одном клиенте.
Можно ли каким-то образом использовать отчет (или какой-либо другой вариант), чтобы указать Access извлекать информацию только из строки в списке, в котором расположена кнопка? Я пробовал делать такие вещи, как создание встроенного макроса с помощью команды OpenForm, чтобы открыть мою форму ClientDetails_form с [Forms]![ClientDetails_form]![ID] или [Forms]![ClientDetails_form]![ID]=[Me ].[ID] в качестве условия Where (где ID — это ID клиента #), но все, что я пробовал, либо приводило к ошибке, либо не ограничивало отчет, как я этого хочу.
- мс-доступ
5
Это довольно сложно, не видя вашей фактической базы данных, но я сделал видео о чем-то подобном, которое может помочь здесь https://youtu.
 Этот текст отображается, как правило подчеркнутым, выделен заданным цветом и кратко объясняет назначение или тему вызываемого документа. Если текст не задан, по умолчанию используется адрес документа, а для объектов текущей БД — имя этого объекта
Этот текст отображается, как правило подчеркнутым, выделен заданным цветом и кратко объясняет назначение или тему вызываемого документа. Если текст не задан, по умолчанию используется адрес документа, а для объектов текущей БД — имя этого объекта