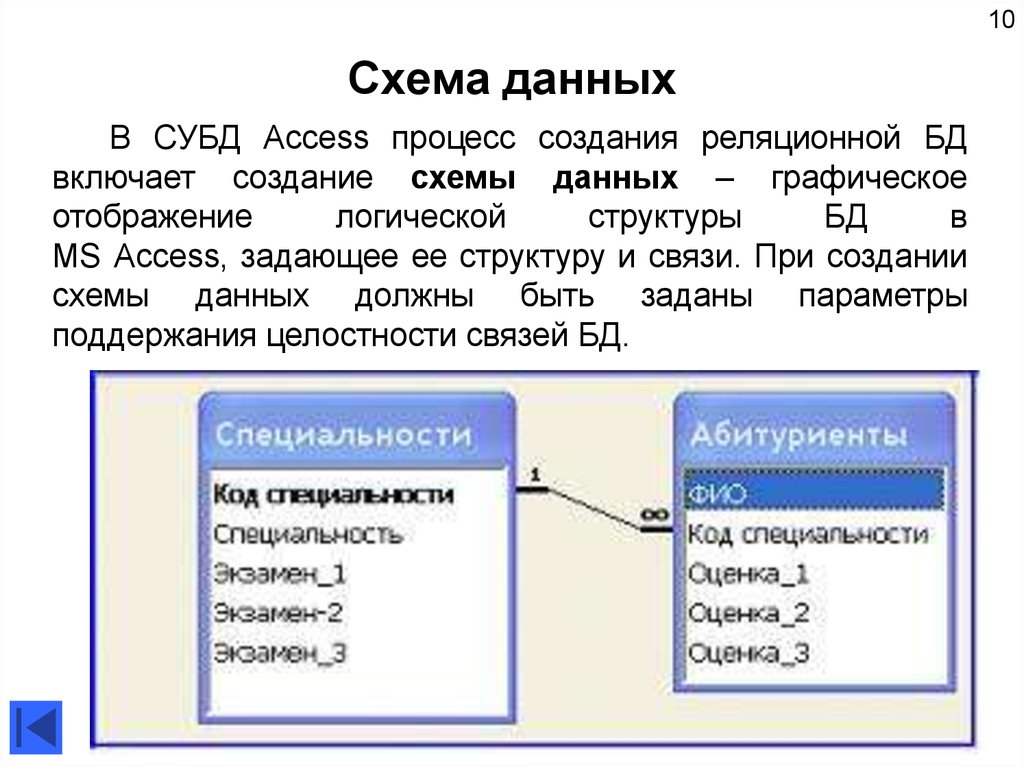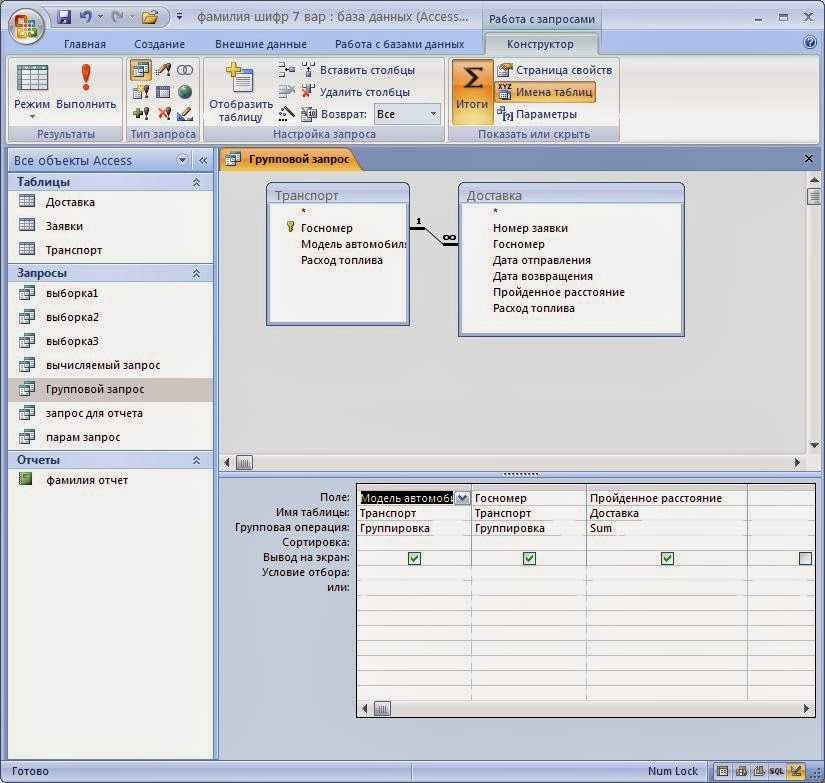Создание базы данных в Microsoft SQL Server – инструкция для новичков | Info-Comp.ru
Приветствую всех на сайте Info-Comp.ru! В этой статье я подробно, специально для начинающих программистов, расскажу о том, как создать базу данных в Microsoft SQL Server, а также о том, что Вы должны знать, перед тем как создавать базу данных.
Сегодняшний материал, как я уже сказал, ориентирован на начинающих программистов, которые хотят научиться работать с Microsoft SQL Server. Поэтому я и буду исходить из того, что Вам нужно создать базу данных для обучения, т.е. основной посыл этой статьи направлен на то, чтобы тот, кто хочет создать базу данных в Microsoft SQL Server, после прочтения статьи четко знал, что ему для этого нужно сделать.
Заметка! Профессиональный онлайн-курс по T-SQL для начинающих.
Содержание
- Что нужно, для того чтобы создать базу данных в Microsoft SQL Server?
- Создание базы данных в SQL Server Management Studio
- Создание базы данных на T-SQL (CREATE DATABASE)
- Удаление базы данных в Microsoft SQL Server
- Видео-урок по созданию базы данных в Microsoft SQL Server
Что нужно, для того чтобы создать базу данных в Microsoft SQL Server?
В данном разделе я представлю своего рода этапы создания базы данных в Microsoft SQL Server, т. е. это как раз то, что Вы должны знать и что у Вас должно быть, для того чтобы создать базу данных:
е. это как раз то, что Вы должны знать и что у Вас должно быть, для того чтобы создать базу данных:
- У Вас должна быть установлена СУБД Microsoft SQL Server. Для обучения идеально подходит бесплатная редакция Microsoft SQL Server Express. Если Вы еще не установили SQL сервер, то вот подробная видео-инструкция, там я показываю, как установить Microsoft SQL Server 2017 в редакции Express;
- У Вас должна быть установлена среда SQL Server Management Studio (SSMS). SSMS – это основной инструмент, с помощью которого осуществляется разработка баз данных в Microsoft SQL Server. Эта среда бесплатная, если ее у Вас нет, то в вышеупомянутой видео-инструкции я также показываю и установку этой среды;
- Спроектировать базу данных. Перед тем как переходить к созданию базы данных, Вы должны ее спроектировать, т.е. определить все сущности, которые Вы будете хранить, определить характеристики, которыми они будут обладать, а также определить все правила и ограничения, применяемые к данным, в процессе их добавления, хранения и изменения.

- Создать пустую базу данных. В среде SQL Server Management Studio создать базу данных можно двумя способами: первый — с помощью графического интерфейса, второй — с помощью языка T-SQL;
- Создать таблицы в базе данных. К этому этапу у Вас уже будет база данных, но она будет пустая, так как в ней еще нет никаких таблиц. На этом этапе Вам нужно будет создать таблицы и соответствующие ограничения;
- Наполнить БД данными. В базе данных уже есть таблицы, но они пусты, поэтому сейчас уже можно переходить к добавлению данных в таблицы;
- Создать другие объекты базы данных.
 У Вас уже есть и база данных, и таблицы, и данные, поэтому можно разрабатывать другие объекты БД, такие как: представления, функции, процедуры, триггеры, с помощью которых реализуется бизнес-правила и логика приложения.
У Вас уже есть и база данных, и таблицы, и данные, поэтому можно разрабатывать другие объекты БД, такие как: представления, функции, процедуры, триггеры, с помощью которых реализуется бизнес-правила и логика приложения.
Вот это общий план создания базы данных, который Вы должны знать, перед тем как начинать свое знакомство с Microsoft SQL Server и языком T-SQL.
В этой статье мы рассмотрим этап 4, это создание пустой базы данных, будут рассмотрены оба способа создания базы данных: и с помощью графического интерфейса, и с помощью языка T-SQL. Первые три этапа Вы должны уже сделать, т.е. у Вас уже есть установленный SQL Server и среда Management Studio, и примерная структура базы данных, которую Вы хотите реализовать, как я уже сказал, на этапе обучения этот пункт можно пропустить, а в следующих материалах я покажу, как создавать таблицы в Microsoft SQL Server пусть с простой, но с более-менее реальной структурой.
Создание базы данных в SQL Server Management Studio
Первое, что Вам нужно сделать, это запустить среду SQL Server Management Studio и подключиться к SQL серверу.
Затем в обозревателе объектов щелкнуть по контейнеру «Базы данных» правой кнопкой мыши и выбрать пункт «Создать базу данных».
В результате откроется окно «Создание базы данных». Здесь обязательно нужно заполнить только поле «Имя базы данных», остальные параметры настраиваются по необходимости. После того, как Вы ввели имя БД, нажимайте «ОК».
Если БД с таким именем на сервере еще нет, то она будет создана, в обозревателе объектов она сразу отобразится.
Как видите, база данных создана, и в этом нет ничего сложного.
Создание базы данных на T-SQL (CREATE DATABASE)
Процесс создания базы данных на языке T-SQL, наверное, еще проще, так как для того чтобы создать БД с настройками по умолчанию (как мы это сделали чуть выше), необходимо написать всего три слова в редакторе SQL запросов – инструкцию CREATE DATABASE и название БД.
Сначала открываем редактор SQL запросов, для этого щелкаем на кнопку «Создать запрос» на панели инструментов.
Затем вводим следующую инструкцию, и запускаем ее на выполнение, кнопка «Выполнить».
CREATE DATABASE TestDB;
Где CREATE – это команда языка T-SQL для создания объектов на SQL сервере, командой DATABASE мы указываем, что хотим создать базу данных, а TestDB — это имя новой базы данных.
Конечно же, на данном этапе многие не знают ни Microsoft SQL Server, ни языка T-SQL, многие, наверное, как раз и создают базу данных для того, чтобы начать знакомиться с этой СУБД и начать изучать язык SQL. Поэтому чтобы Вам легче было это делать, советую почитать книгу «SQL код» – это самоучитель по языку SQL для начинающих программистов, которую написал я, и в которой я подробно, и в то же время простым языком, рассказываю о языке SQL.
С помощью инструкции CREATE DATABASE можно задать абсолютно все параметры, которые отображались у нас в графическом интерфейсе SSMS. Например, если бы мы заменили вышеуказанную инструкцию следующей, то у нас база данных создалась бы в каталоге DataBases на диске D.
--Создание БД TestDB
CREATE DATABASE TestDB
ON PRIMARY --Первичный файл
(
NAME = N'TestDB', --Логическое имя файла БД
FILENAME = N'D:\DataBases\TestDB.mdf' --Имя и местоположение файла БД
)
LOG ON --Явно указываем файлы журналов
(
NAME = N'TestDB_log', --Логическое имя файла журнала
FILENAME = N'D:\DataBases\TestDB_log.ldf' --Имя и местоположение файла журнала
)
GO
Удаление базы данных в Microsoft SQL Server
В случае необходимости можно удалить базу данных. В реальности, конечно же, такое редко будет требоваться, но в процессе обучения, может быть, и часто. Это можно сделать также, как с помощью графического интерфейса, так и с помощью языка T-SQL.
В случае с графическим интерфейсом необходимо в обозревателе объектов щелкнуть правой кнопкой мыши по нужной базе данных и выбрать пункт
«Удалить».Примечание! Удалить базу данных возможно, только если к ней нет никаких подключений, т.
е. в ней никто не работает, даже Ваш собственный контекст подключения в SSMS должен быть настроен на другую БД (например, с помощью команды USE). Поэтому предварительно перед удалением необходимо попросить всех завершить сеансы работы с БД, или в случае с тестовыми базами данных принудительно закрыть все соединения.
В окне «Удаление объекта» нажимаем «ОК». Для принудительного закрытия существующих подключений к БД можете поставить галочку «Закрыть существующие соединения».
В случае с T-SQL, для удаления базы данных достаточно написать следующую инструкцию (в БД также никто не должен работать
DROP DATABASE TestDB;
Где DROP DATABASE — это инструкция для удаления базы данных, TestDB – имя базы данных. Иными словами, командой DROP объекты на SQL сервере удаляются.
Заметка! Для комплексного изучения языка T-SQL рекомендую посмотреть мои видеокурсы по T-SQL, в которых используется последовательная методика обучения и рассматриваются все конструкции языка SQL и T-SQL.
Видео-урок по созданию базы данных в Microsoft SQL Server
На этом наш сегодняшний урок закончен, надеюсь, материал был Вам интересен и полезен, в следующем материале я расскажу про то, как создавать таблицы в Microsoft SQL Server, удачи Вам, пока!
Как создать базу данных в Microsoft Access: пошаговое руководство
Автор Тамал Дас
Хотите создать простую базу данных в Microsoft Access, чтобы отточить свои навыки работы с базами данных? Вот пошаговое руководство о том, как это сделать.
Microsoft Access — это интерфейсное приложение базы данных с графическим интерфейсом, которое объединяет возможности инструментов разработки программного обеспечения и ядра базы данных Microsoft Jet на одной платформе без кода и с минимальным кодом.
В этой статье будут показаны простые шаги по созданию базы данных Access на рабочем столе с использованием шаблона. В нем также объясняются шаги по созданию базы данных Access с нуля путем создания собственных форм, таблиц, отчетов и других объектов.
Использование шаблонов для создания базы данных в Microsoft Access
Microsoft предоставляет вам доступ к нескольким готовым шаблонам баз данных Access. Вы можете использовать эти шаблоны без изменений или немного персонализировать их в целях брендинга.
Шаблон базы данных Access поставляется со всеми необходимыми объектами, необходимыми для функциональной базы данных. Например, вы найдете таблицы, запросы, макросы, отчеты и формы в любом выбранном вами шаблоне.
Вы можете выбрать любой шаблон базы данных, чтобы начать работу с базой данных Microsoft Access. Вот как:
- Откройте Microsoft Access на своем ноутбуке или настольном компьютере.

- Вы должны увидеть главный экран Access.
- Нажмите Новый на левой боковой панели.
- Вы должны увидеть множество шаблонов баз данных Access.
- Используйте окно поиска для поиска онлайн-шаблонов, если вы не найдете то, что ищете.
- После выбора шаблона откроется окно обзора шаблона.
- Здесь вы можете изменить Имя файла и путь к файлу.
- Щелкните Create , чтобы построить базу данных. Он откроется автоматически.
- Вы увидите экран приветствия. Нажмите на Начало работы для использования базы данных.
- На левой панели навигации отображаются все объекты базы данных, такие как таблицы, запросы, формы и т. д.
- Вы можете начать вводить задачи проекта, щелкнув Новая задача в форме списка задач.
- Вы можете дважды щелкнуть Задачи под меню Таблицы с левой стороны, чтобы просмотреть необработанную базу данных.

- Нажмите кнопку Close (X) в правом верхнем углу под лентой, чтобы закрыть все открытые объекты базы данных.
Как создать базу данных в Microsoft Access с нуля
Хотя шаблоны баз данных Access экономят ваше время, они не позволяют глубоко погрузиться в работу с базой данных. Вам необходимо создать базу данных из пустого файла Access, используя собственные данные, таблицу, формы и другие части. Загрузите этот пример базы данных Access, чтобы приступить к созданию собственной.
Связано: Как изучить Microsoft Access: бесплатные онлайн-ресурсы
Вы можете приступить к созданию собственной базы данных Access, выполнив следующие простые шаги:
- В меню ленты Access щелкните вкладку Файл .
- Вы увидите опцию Пустая база данных . Нажмите на это.
- Измените имя и путь в окне Обзор пустой базы данных .
- Нажмите кнопку Create , чтобы построить и открыть пустую базу данных.

Основой является пустая база данных. Вам нужно добавить данные и части базы данных, чтобы сделать ее функциональной базой данных. В следующих разделах показаны шаги по добавлению базовых частей базы данных Access:
1. Добавить таблицу
Пустая база данных автоматически добавит таблицу Table1 . Таблица в представлении таблицы напоминает рабочий лист Excel. Однако Access использует термин «поле» для столбцов и «запись» для строк.
Если вы хотите добавить новую таблицу в базу данных:
- Щелкните вкладку Создать в меню ленты.
- Вы увидите шесть разделов частей базы данных, таких как Приложение, Таблица, Запрос, Форма, Отчет и Макрос.
- Просто нажмите на Table , чтобы создать Table2 .
Связано: Как создать отношения между несколькими таблицами с помощью модели данных в Excel
2. Добавление данных в таблицы
Хотя база данных Access очень похожа на базу данных Excel, добавление данных отличается.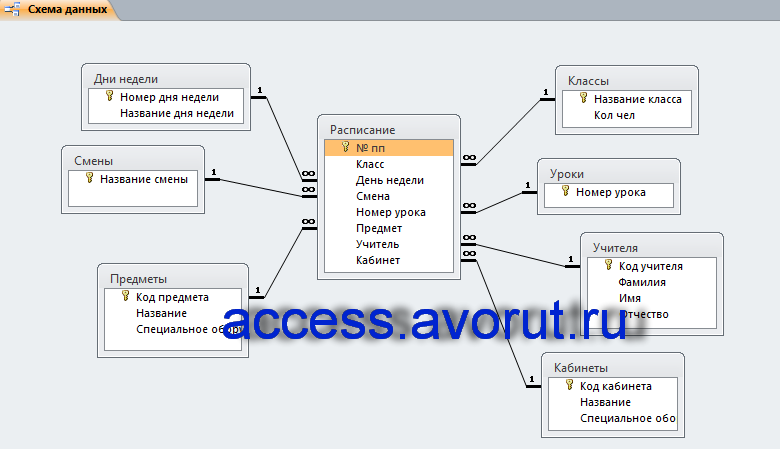 Вот шаги, которые вы должны попытаться добавить в таблицу:
Вот шаги, которые вы должны попытаться добавить в таблицу:
- Первое поле будет отображаться как ID. Дважды щелкните по нему, чтобы переименовать его в Record ID 9.0029 .
- Теперь нажмите Нажмите, чтобы добавить и выберите тип данных. Тип данных позволяет Access узнать, какие записи вы будете хранить в этом поле.
- Выберите Краткий текст для таких полей, как Имя, Фамилия, Адрес и т. д.
- Чтобы быстрее добавлять поля и типы данных, щелкните значок Представление «Дизайн» в правом нижнем углу.
- Вы можете добавить Имя поля и Тип данных рядом.
- Теперь пришло время добавить записи. После добавления записи под Имя Access назначит Первичный ключ 1 в ячейку под Идентификатор записи .
- Первичные ключи уникальны для каждой записи. Access использует его для построения отношений между таблицами.

3. Добавить форму
Формы помогают вам и членам вашей команды быстро добавлять данные. Это также упрощает ввод данных. Повторите следующие шаги для создания формы:
- Выберите таблицу базы данных для построения формы.
- Щелкните вкладку Create в меню ленты.
- Нажмите на форму .
- Access автоматически создаст форму на основе данных таблицы.
- В форме также будут отображаться данные из других связанных таблиц.
- Нажмите кнопку Новая (пустая) запись в нижней части формы, чтобы ввести новые сведения о клиенте.
- Теперь, если вы попытаетесь закрыть форму, Access попросит вас сохранить и переименовать форму.
4. Добавить и выполнить запрос
Выполнение запроса и выборка данных — жизненно важная задача, которую вы можете выполнять в своей базе данных Access. Вы можете попробовать выполнить следующие действия:
- На вкладке Создать в меню ленты щелкните Дизайн запроса .

- Дважды щелкните таблицы, из которых вы хотите получить данные с помощью запросов.
- Дважды щелкните поля, которые вы хотите включить в свой запрос из каждой таблицы.
- Вы также можете добавить критерии для каждого поля, чтобы показать определенные данные.
- Добавьте критерии для Заказ выполнен путем ввода знака равенства (=) , за которым следует Да .
- При переключении базы данных в режим просмотра таблицы выполняется запрос и извлекаются данные клиентов для выполненных заказов.
5. Добавить отчет
Вы можете создавать структурированные отчеты для своей базы данных Access. В дальнейшем отчеты предлагают важную информацию о проекте или рабочем процессе. Простые шаги для создания отчета:
- Выберите таблицу, для которой вы хотите построить отчет.
- Щелкните Report на вкладке Create меню ленты.
- Щелкните поле правой кнопкой мыши и выберите Удалить столбец , чтобы удалить все поля.

- В правом нижнем углу нажмите Предварительный просмотр для просмотра отчета.
- Закройте отчет, и Access предложит вам сохранить его.
Используйте Microsoft Access для мощных баз данных
Вы можете создать полнофункциональную базу данных в Microsoft Access, выполнив указанные выше действия. Затем используйте свою базу данных для управления множеством связанных с работой вещей, таких как клиенты, данные о проектах, данные о доходах, история контента и так далее.
Хотя это требует некоторого обучения, ваши усилия, несомненно, принесут вам больше возможностей. Вы можете импровизировать свой рабочий процесс с помощью систематической базы данных. Или вы можете включить навык в свое резюме, чтобы искать высокооплачиваемую работу в известных технологических компаниях.
Создать базу данных в Access
к Джозеф Браунелл / Вторник, 17 августа 2021 г. / Опубликовано в Доступ 2019, Access для Office 365, Последняя версия, Microsoft, Office 2019, Office 365
Обзор
Вы можете легко создать базу данных в Access.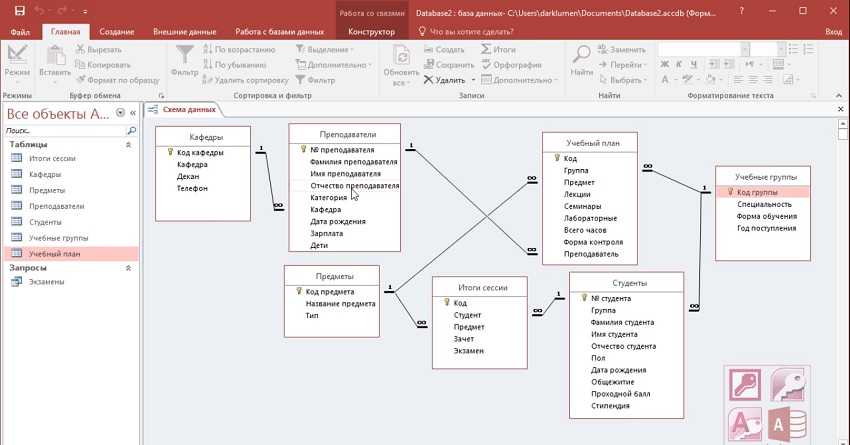 Когда Access открывается, он показывает окно «Главная», которое позволяет вам либо создать новый файл базы данных, либо получить доступ к ранее открытой базе данных. Файл базы данных Access — это контейнер, содержащий все таблицы, формы, отчеты, запросы, макросы и модули, необходимые базе данных. Вы используете Access для создания файлов базы данных для использования на одном компьютере или для совместного использования в локальной сети.
Когда Access открывается, он показывает окно «Главная», которое позволяет вам либо создать новый файл базы данных, либо получить доступ к ранее открытой базе данных. Файл базы данных Access — это контейнер, содержащий все таблицы, формы, отчеты, запросы, макросы и модули, необходимые базе данных. Вы используете Access для создания файлов базы данных для использования на одном компьютере или для совместного использования в локальной сети.
После запуска Access вы можете создать новый файл базы данных с нуля, используя пустой шаблон базы данных, или вы можете создать новый файл базы данных, содержащий некоторые основные объекты базы данных, выбрав один из других типов шаблонов базы данных.
Чтобы создать базу данных в Access, щелкните имя типа шаблона базы данных, который будет использоваться в качестве основы для нового файла базы данных, в списке шаблонов, отображаемом в разделе «Создать» на «Главной» странице. Либо нажмите кнопку «Создать» в левой части экрана. Затем выберите тип создаваемой базы данных из списка шаблонов, который отображается справа. Чтобы создать новую пустую базу данных в любом месте, выберите вариант шаблона «Пустой базы данных».
Затем выберите тип создаваемой базы данных из списка шаблонов, который отображается справа. Чтобы создать новую пустую базу данных в любом месте, выберите вариант шаблона «Пустой базы данных».
Изображение окна, которое появляется после создания новой пустой базы данных в Access.
В этот момент на экране появится небольшое окно, где вы можете ввести имя файла в поле «Имя файла». Расположение по умолчанию, в котором Windows сохранит файл базы данных, отображается под именем. Чтобы изменить место сохранения, нажмите маленькую кнопку папки в правом конце поля «Имя файла», чтобы открыть окно «Файл новой базы данных», где вы можете изменить каталог для сохранения файла.
Дав имя базе данных Access и выбрав место для ее сохранения, нажмите кнопку «Создать» в окне, чтобы создать ее. Затем база данных открывается в основном пользовательском интерфейсе Access, где вы создаете и проектируете объекты базы данных.
Инструкции по созданию базы данных в Access
- Чтобы создать базу данных в Access , щелкните имя типа шаблона базы данных, который будет использоваться в качестве основы для нового файла базы данных, в списке шаблонов, показанном на Раздел «Новое» на «Главном» экране.

- В качестве альтернативы нажмите кнопку «Создать» в левой части экрана.
- Затем выберите тип создаваемой базы данных из списка шаблонов, который появляется справа.
- Чтобы создать новую пустую базу данных в любом месте , выберите шаблон «Пустой базы данных».
- В этот момент на экране появится небольшое окно, где вы можете ввести имя файла в поле «Имя файла».
- Под именем отображается расположение по умолчанию, в котором Windows сохраняет файл базы данных.
- Чтобы изменить место сохранения , нажмите маленькую кнопку папки в правом конце поля «Имя файла», чтобы открыть окно «Файл новой базы данных», где вы можете изменить каталог для сохранения файла.
- После присвоения имени базе данных Access и выбора места ее сохранения нажмите кнопку «Создать» в окне, чтобы создать ее.
- Затем база данных открывается в основном пользовательском интерфейсе Access, где вы создаете и проектируете объекты базы данных.

Видеоурок
В следующем видеоуроке под названием «Создание новой базы данных» показано, как создать базу данных в Access. Этот видеоурок взят из нашего полного руководства по Access под названием «Освоение Access Made Easy v.2019 и 365».
Отмечен под: доступ, Access 2019, доступ к созданию базы данных, доступ к Microsoft 365, доступ к Office 365, курс, создание файла базы данных в доступе, создание базы данных в доступе, создание новой пустой базы данных в доступе, создание базы данных в доступе, создание базы данных в доступе, помощь, как создать базу данных в доступе, как сделать, инструкции, узнать, урок, сделать базу данных в доступе, Microsoft Access, мс доступ, обзор, самостоятельная работа, учить, итого, обучение, учебник, видео

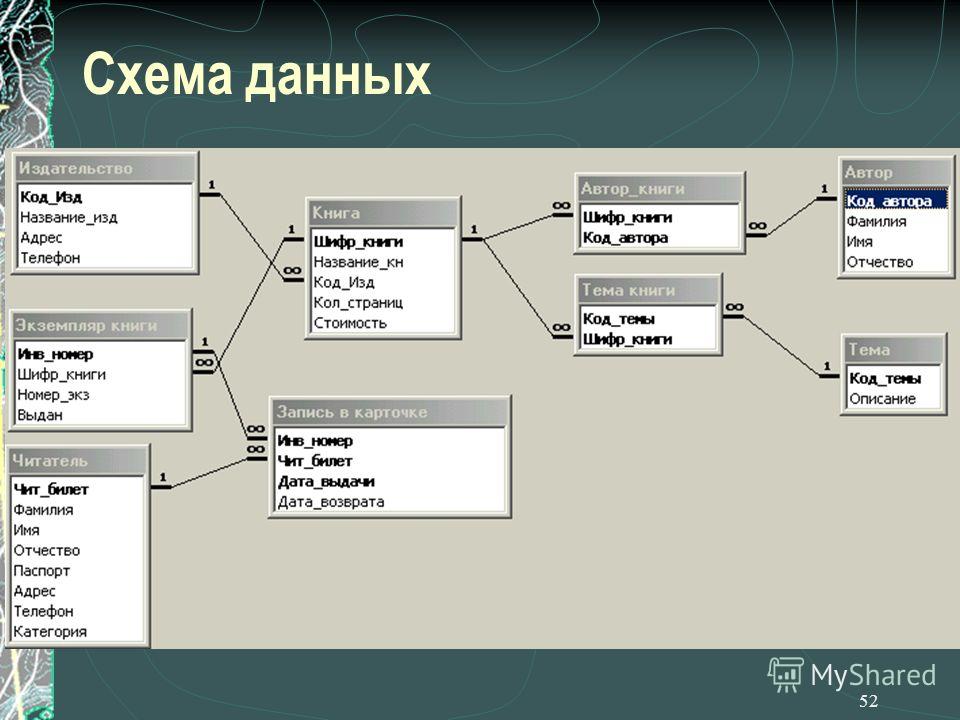 У Вас уже есть и база данных, и таблицы, и данные, поэтому можно разрабатывать другие объекты БД, такие как: представления, функции, процедуры, триггеры, с помощью которых реализуется бизнес-правила и логика приложения.
У Вас уже есть и база данных, и таблицы, и данные, поэтому можно разрабатывать другие объекты БД, такие как: представления, функции, процедуры, триггеры, с помощью которых реализуется бизнес-правила и логика приложения. е. в ней никто не работает, даже Ваш собственный контекст подключения в SSMS должен быть настроен на другую БД (например, с помощью команды USE). Поэтому предварительно перед удалением необходимо попросить всех завершить сеансы работы с БД, или в случае с тестовыми базами данных принудительно закрыть все соединения.
е. в ней никто не работает, даже Ваш собственный контекст подключения в SSMS должен быть настроен на другую БД (например, с помощью команды USE). Поэтому предварительно перед удалением необходимо попросить всех завершить сеансы работы с БД, или в случае с тестовыми базами данных принудительно закрыть все соединения.