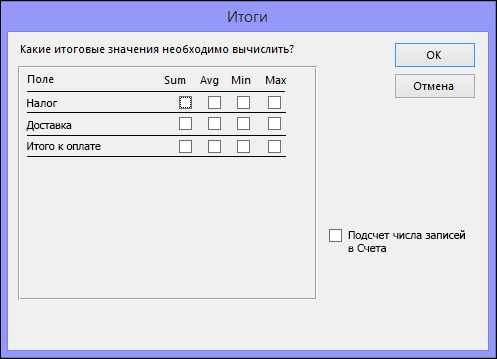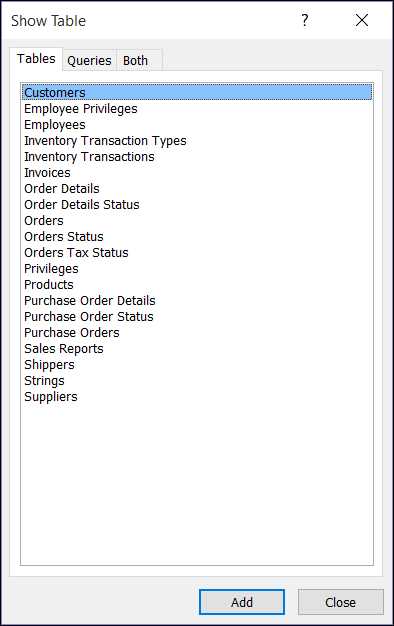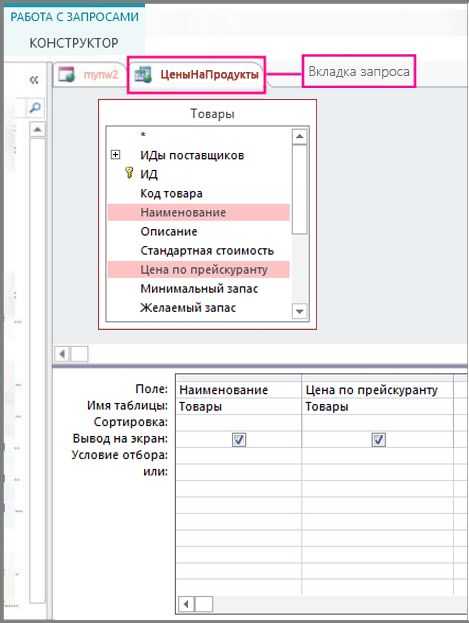Групповые операции в запросах Access
Сегодня поговорим на тему «Групповые операции в запросах Access». Групповые операции в запросах Access позволяют выделить группы записей с одинаковыми значениями в указанных полях и вычислить итоговые данные для каждой из групп по другим полям, используя одну из статистических функций. Статистические функции применимы, прежде всего, к полям с типом данных Числовой, Денежный, Дата/время.
В Access предусматривается девять статистических функций:
- Sum — сумма значений некоторого поля для группы;
- Avg — среднее от всех значений поля в группе;
- Max, Min — максимальное, минимальное значение поля в группе;
- Count — число значений поля в группе без учета пустых значений;
- StDev — среднеквадратичное отклонение от среднего значения поля в группе;
- Var — дисперсия значений поля в группе;
- First и Last — значение поля из первой или последней записи в группе.
Результат запроса с использованием групповых операций содержит по одной записи для каждой группы. В запрос, прежде всего, включаются поля, по которым производится группировка, и поля, для которых выполняются статистические функции. Кроме этих полей в запрос могут включаться поля, по которым задаются условия отбора.
Запрос с функцией Sum
Задача. Определите, какое суммарное количество каждого из товаров должно быть поставлено покупателям по договорам. Все данные о запланированном к по-ставке количестве товара указаны в таблице ПОСТАВКА_ПЛАН.
- Создайте в режиме конструктора запрос на выборку из таблицы ПОСТАВКА_ПЛАН.
- Из списка таблицы перетащите в бланк запроса поле КОД_ТОВ ― код товара. По этому полю будет производиться группировка записей таблицы.
- Перетащите в бланк запроса поле КОЛ_ПОСТ, по которому будет подсчитываться суммарное количество каждого из товаров, заказанных во всех договорах.
- Выполните команду Итоги (Totals) из группы Показать или скрыть (Show/Hide). В бланке запроса появится новая строка Групповая операция (Total) со значением Группировка (Group By) в обоих полях запроса.
- В столбце КОЛ_ПОСТ замените слово Группировка (Group By) на функцию Sum. Для этого вызовите список и выберите эту функцию. Бланк запроса примет вид, показанный на рис. 4.11.
- Для отображения результата запроса (рис. 4.12) щелкните на кнопке Выполнить (Run) в группе Результаты (Results).
- Замените подпись поля Sum-КОЛ_ПОСТ на Заказано товаров. Для этого перейдите в режим конструктора, в бланке запроса установите курсор мыши на поле КОЛ_ПОСТ и нажмите правую кнопку. В контекстном меню выберите Свойства (Properties). В окне Свойства поля (Field Properties) введите в строке Подпись (Caption) — Заказано товаров. Для открытия окна свойств может быть выполнена команда Страница свойств (Property Sheet) в группе Показать или скрыть (Show/Hide).


- Сохраните запрос под именем Заказано товаров.
- Чтобы подсчитать количество товаров, заказанных в каждом месяце, выполните группировку по двум полям: КОД_ТОВ и СРОК_ПОСТ, в котором хранится месяц поставки (рис. 4.13).
- Чтобы подсчитать количество товаров, заказанных в заданном месяце, предыдущий запрос дополните вводом параметра запроса в условие отбора (рис. 4.14).


Запрос с функцией Count
Задача. Определите, сколько раз отгружался товар по каждому из договоров. Факт отгрузки фиксируется в таблице НАКЛАДНАЯ.
- Создайте запрос на выборку на основе таблицы НАКЛАДНАЯ.
- Из списка полей таблицы НАКЛАДНАЯ перетащите в бланк запроса поле НОМ_ДОГ. По этому полю должна производиться группировка.
- По сути, смысл задачи сводится к подсчету в таблице числа строк с одинаковым номером договора, поэтому неважно по какому полю будет вычисляться функция Count. Перетащите в бланк запроса любое поле, например опять НОМ_ДОГ.
- Выполните команду Итоги (Totals) из группы Показать или скрыть (Show/Hide). Замените слово Группировка (Group By) в одном из столбцов с именем НОМ_ДОГ на функцию Count. Бланк запроса примет вид, показанный на рис. 4.15.

- Сохраните запрос под именем Число отгрузок по договорам. Выполните запрос. Результат запроса показан на рис. 4.16.
Для закрепления смотрим видеоурок:
Следующая тема: Запросы на изменение Access.
Создание отчета с группировкой или сводного отчета
Как правило, данные проще анализировать, если они разделены на группы. Например, отчет с группировкой продаж по регионам может помочь выявить тенденции, которые иначе могли бы остаться незамеченными. К тому же, поместив итоговые значения (например, суммы или средние значения) в конце каждой группы своего отчета, вы тем самым замените множество операций, выполняемых на калькуляторе.
Access упрощает работу над отчетами с группировкой. Вы можете создать простой отчет с группировкой при помощи мастера отчетов, добавить группировку или сортировку в уже созданный отчет, а также изменить уже заданные параметры группировки или сортировки.
Примечание:
Статья неприменима к веб-приложениям Access — новому типу баз данных, которые создаются в Access и публикуются в Интернете.Создание краткого отчета с группировкой или сортировкой
Даже если вам впервые приходится создавать отчеты с группировкой, вы можете быстро создать простой отчет, выполнив следующие действия:
-
в области навигации выберите таблицу или запрос с записями, которые вы хотите поместить в отчет;
-
на вкладке Создание щелкните Отчет.
Access создаст простой табличный отчет, а затем отобразит его в режиме макета. Если в отчете много полей, вероятно, отчет займет больше страницы. Прежде чем применять группировку или сортировку, вам может понадобиться изменить размер столбцов или удалить нежелательные, чтобы отчет помещался на одной странице. Чтобы удалить столбец, щелкните его правой кнопкой мыши, а затем выберите
-
щелкните столбец, к которому вы хотите применить сортировку или группировку, затем нажмите Группировка [имя поля] или выберите один из параметров в меню Сортировка. К примеру, чтобы применить группировку к приоритетному столбцу, щелкните его правой кнопкой мыши и выберите пункт Группировать по приоритету.
Во время группировки Access перемещает поле группировки в крайний левый столбец, а затем группирует по нему остальные столбцы. В некоторых случаях Access добавляет в раздел колонтитула отчета общий итог;
-
вы можете дополнительно просмотреть и настроить параметры сортировки, выполнив действия, указанные в разделе Добавление или изменение группировки и сортировки в существующем отчете.
Создание отчета с группировкой при помощи мастера отчетов
Мастер отчетов задает вам вопросы и на основе ответов создает отчет. В одном из них упоминаются поля, по которым нужно выполнить группировку в отчете. После создания отчета вы можете использовать его в готовом виде или изменить в соответствии со своими потребностями. Прежде чем запускать мастер отчета, определитесь с выбором источника данных.
Запуск мастера отчетов
-
На вкладке Создание в группе Отчеты выберите Мастер отчетов.
Access запустит мастер отчетов.

-
Щелкните раскрывающийся список Таблицы и запросы и выберите таблицу или запрос с полями, которые вы хотите добавить в отчет.
-
Чтобы выбрать поля, дважды щелкните их в списке Доступные поля.
Access переместит их в список Выбранные поля. Вы также можете нажать кнопки, находящиеся между полями Доступные поля и Выбранные поля, чтобы добавить или удалить выбранное поле или сразу все поля.
-
Если вы хотите добавить в отчет также поля из другой таблицы или из другого запроса, щелкните еще раз раскрывающийся список Таблицы и запросы, выберите нужное и продолжайте добавлять поля.
-
После того, как вы завершите добавление полей, нажмите Далее.
Группировка записей при помощи мастера отчетов
Группировка позволяет упорядочить записи по группам (например, по регионам или продавцам). Вложенные группы дают возможность легко определить отношения между группами и быстро найти нужные данные. С помощью группировки вы также можете получить сводные данные, такие как итоговые значения или проценты.
Когда вы включаете в отчет несколько таблиц, мастер проверяет отношения между ними и определяет возможный способ просмотра данных.
-
На странице мастера отчетов с вопросом Добавить уровни группировки? щелкните одно из полей в списке и нажмите Далее.
-
Чтобы добавить уровни группировки в отчет, дважды щелкните любое из добавляемых в отчет полей в списке.
Вы также можете удалить уровень группировки, дважды щелкнув его на отображении страницы в правой части диалогового окна. С помощью клавиш со стрелками добавьте или удалите уровни группировок. Назначьте низкий или высокий приоритет для уровня группировки, выбрав его и нажав соответствующие кнопки. Access добавляет каждый уровень группировки и показывает, что он вложен в родительский уровень группировки.

-
Нажмите кнопку Параметры группировки, чтобы открыть диалоговое окно Интервалы группировки.

-
При желании для каждого поля группировки выберите интервал группировки.
Интервал группировки позволяет настраивать способ группировки записей. На предыдущем рисунке записи группируются по полю «ДатаПоставки» с типом данных «Дата и время». Мастер отчетов предлагает варианты, соответствующие типу поля из списка Интервалы группировки. Так как тип поля «ДатаПоставки» — «Дата и время», вы можете группировать по действительному значению (обычный), по годам, кварталам, месяцам, неделям, дням, часам и минутам. Если бы поле имело текстовый тип, вы могли бы группировать по всему полю (обычный) или, к примеру, по первым пяти символам. В случае числового типа данных вы можете группировать по значению (обычный) или по возрастанию в выбранном диапазоне.
Выбрав интервал группировки, нажмите ОК.
-
Чтобы перейти к следующей странице мастера, нажмите Далее.
Сортировка записей и подведение итогов по ним
Вы можете сортировать записи в порядке возрастания или убывания по 1–4 полям.
-
Щелкните первый раскрывающийся список и выберите поля для сортировки.
Вы можете нажать кнопку в правой части списка, чтобы выбрать сортировку по возрастанию или убыванию (сортировка по возрастанию используется по умолчанию). При необходимости щелкните второй, третий и четвертый раскрывающийся список, чтобы выбрать дополнительные поля для сортировки.

-
Нажмите кнопку Итоги, если вам нужно вычислить итоговые значения числовых полей.
Обратите внимание, что кнопка Итоги будет доступной лишь в случае, если в разделе подробностей отчета содержится одно или несколько числовых полей. Мастер отображает доступные числовые поля.

-
Установите флажок рядом с Sum, Avg, Min или Max, чтобы включить расчеты в примечание группы.
Вы также можете выбрать для отображения подробности и сводку или только сводку. В последнем случае итоги отображаются для каждого значения поля «ДатаПоставки» (например, если вы установили флажок Sum), но подробности о заказе опускаются. Вы также можете выбрать для сумм отображение итоговых расчетов в процентах.
-
Нажмите кнопку ОК.
-
Следуйте инструкциям на остальных страницах мастера отчетов. На последней странице вы можете изменить заголовок отчета. Этот заголовок будет отображаться на первой странице отчета, и Access сохранит отчет, используя этот заголовок в качестве имени документа. В дальнейшем вы сможете изменить как заголовок, так и имя документа.
-
Нажмите кнопку Готово. Access автоматически сохранит отчет и отобразит его в в режиме предварительного просмотра, в котором вы сможете посмотреть, как будет выглядеть распечатанный отчет.
С помощью кнопок навигации в нижней части области просмотра вы можете последовательно просматривать страницы отчета или перейти к любой его странице. Нажмите одну из кнопок навигации или введите номер нужной страницы в поле ввода номера страницы, а затем нажмите клавишу ВВОД.
В режиме предварительного просмотра вы можете увеличивать масштаб, чтобы просмотреть подробности, или уменьшать его, чтобы просмотреть расположение данных на странице. Щелкните один раз, когда курсор мыши будет указывать на отчет. Чтобы отменить эффект увеличения, щелкните еще раз. Вы также можете использовать элемент управления масштабом в строке состояния.
Добавление или изменение группировки и сортировки в существующем отчете
Если у вас уже есть отчет и вам нужно добавить в него сортировку или группировку, либо вам нужно изменить в нем условия сортировки или группировки, этот раздел поможет вам в этом.
Добавление группировки, сортировки и итогов
Вы можете выполнять операции сортировки, группировки и подведения итогов, щелкнув правой кнопкой мыши поля в режиме макета, а затем выбрав в контекстном меню нужную операцию. Чтобы перейти в режим макета, щелкните правой кнопкой мыши отчет в области навигации и выберите пункт Режим макета.
Примечание: Хотя в инструкциях этого раздела не говорится прямо об области Группировка, сортировка и итоги, мы советуем открыть ее и отслеживать изменения на ней в процессе работы. Вы получите более полное представление о действиях Access, а освоив работу с областью Группировка, сортировка и итоги, вы с ее помощью сможете дополнительно корректировать отчет. Чтобы отобразить панель Группировка, сортировка и итоги:
Сортировка по одному полю
-
Щелкните правой кнопкой любое значение в поле, по которому требуется выполнить сортировку.
-
В контекстном меню выберите нужный вариант сортировки. Например, чтобы выполнить сортировку текстового поля по возрастанию, щелкните Сортировка от А до Я. Чтобы выполнить сортировку числового поля в убывающем порядке, щелкните Сортировка по убыванию.
Access выполняет сортировку отчета, как вы указали. Если область Группировка, сортировка и итоги уже открыта, вы можете заметить, что в поле добавилась новая строка Сортировка.
Сортировка по нескольким полям
Примечание: Когда вы применяете сортировку, щелкая поле в режиме макета, вы можете проводить сортировку лишь одного поля за раз. Применение сортировки к другому полю удаляет сортировку по первому полю. Это отличается от способа проведения сортировок в формах, где можно установить разнообразные порядки сортировки, щелкая каждое поле по очереди и выбирая нужный порядок сортировки. Чтобы создать уровни сортировки для нескольких полей, см. раздел Добавление группировки, сортировки и итоговых расчетов с помощью области «Группировка, сортировка и итоги».
Группировка по полю
-
Щелкните правой кнопкой любое значение в поле, по которому требуется выполнить группировку.
-
В контекстном меню выберите Группировка.
Access добавит уровень группировки и создаст заголовок группы. Если область Группировка, сортировка и итоги уже открыта, будет видно, что к полю добавилась новая строка Группировка.
Добавление итогового значения в поле
Этот параметр позволяет вычислить сумму, среднее, количество или другие статистические поля. Итоговое значение добавляется в конец отчета, а групповые итоги добавляются к группам отчета.
-
Щелкните правой кнопкой любое значение в поле, по которому требуется рассчитать итоговое значение.
-
Щелкните Итог.
-
Выберите операцию, которую нужно выполнить: Сумма, Среднее, Число записей (чтобы посчитать все записи), Количество значений (чтобы посчитать только записи со значением данного поля), Максимум, Минимум, Стандартное отклонение или Дисперсия.
Access добавит в колонтитул отчета такой элемент управления, как вычисляемый текст, в котором подводится общий итог. Если в отчете содержатся уровни группировки, Access добавит колонтитулы групп (если их нет) и поместит итоговое значение в каждый колонтитул.
Примечание: Вы также можете добавить итоги, щелкнув поле, по которому их необходимо рассчитать, и на вкладке Конструктор в группе Группировка и итоги щелкнув Итоги.
Добавление группировки, сортировки и итогов с помощью области «Группировка, сортировка и итоги»
Работа с областью Группировка, сортировка и итоги предоставляет максимальные возможности, когда вам нужно добавить или изменить группы, порядки сортировки или параметры итогов в отчете. При этом режим макета наиболее удобен в работе, так как в нем гораздо проще просматривать, как внесенные изменения влияют на отображение данных.
Отображение области «Сортировка, группировка и итоги»
-
На вкладке Конструктор в группе Группировка и итоги щелкните Группировка и сортировка.
Access отобразит область Группировка, сортировка и итоги.
Чтобы добавить уровень группировки или сортировки, щелкнитеДобавить группировку или Добавить сортировку.
В область Группировка, сортировка и итоги будет добавлена новая строка и отобразится список доступных полей.
Вы можете щелкнуть одно из этих имен полей или выражение под списком полей, чтобы ввести выражение. Как только вы щелкните поле или введете выражение, Access добавит в отчет уровень группировки. В режиме макета немедленно отобразятся порядок сортировки или группировки.
Дополнительные сведения о создании и использовании выражений см. в статье Создание выражений.
Примечания:
-
После указания нескольких уровней сортировки или группировки вам может понадобиться перейти вниз области Сортировка, группировка и итоги, чтобы увидеть кнопки Добавить группировку и Добавить сортировку.
-
Вы можете назначить до десяти уровней сортировки и группировки в отчете.
Изменение параметров группировки
Каждый уровень группировки или сортировки содержит набор параметров, с помощью которых можно получить нужные результаты.
-
Чтобы отобразить все параметры для уровня сортировки или группировки, щелкните Больше на нужном уровне.
-
Чтобы скрыть параметры, щелкните Меньше.
Порядок сортировки. Вы можете изменить порядок сортировки, щелкнув соответствующий раскрывающийся список и выбрав нужный параметр.
Интервал группировки. Эта настройка определяет способ группировки записей. Например, текстовые поля можно сгруппировать вместе по первому символу (если они начинаются на «А», «Б» и т. д.). Поля даты можно сгруппировать по дню, неделе, месяцу, кварталу или ввести свой интервал.
Итоги. Чтобы добавить итоги, щелкните этот параметр. Вы можете добавить итоги к нескольким полям, а также рассчитать несколько типов итоговых значений для одного поля.
-
Щелкните стрелку раскрывающегося списка Итог по полю и выберите поле, по которому нужно рассчитать итоговые значения.
-
Щелкните стрелку раскрывающегося списка Тип и выберите способ расчета.
-
Выберите Показать общий итог, чтобы добавить общий итог в конец отчета (его колонтитул).
-
Выберите Показать итоги групп и общий итог, чтобы добавить в колонтитул групп элемент управления, рассчитывающий процент общего итога для каждой группы.
-
Выберите Показать в заголовке группы или Показать в колонтитуле группы, чтобы отобразить общий итог в нужном месте.
После выбора всех параметров для поля вы можете повторить процесс, выбрав другое поле из раскрывающегося списка Итог по полю, или щелкнуть за пределами всплывающего окна Итоги, чтобы закрыть его.
Название. Позволяет вам изменить заголовок поля, по которому вычисляется итоговое значение. Используется для заголовка столбца и для итоговых полей в заголовках и колонтитулах.
Чтобы добавить или изменить заголовок:
-
щелкните голубой текст после надписи с заголовком;
появится диалоговое окно Масштаб;
-
введите новый заголовок в диалоговом окне, а затем нажмите ОК.
С разделом/без раздела заголовка. С помощью этой настройки вы сможете добавить или удалить раздел заголовка, который находится перед каждой группой. При добавлении раздела заголовка Access помещает поле группировки в заголовок. Прежде чем удалить раздел заголовка, который содержит элементы управления, отличающиеся от поля группировки, Access попросит вас о подтверждении.
С разделом/без раздела примечания. Используйте этот параметр, чтобы добавить или удалить раздел колонтитулов после каждой группы. Прежде чем удалить раздел колонтитулов, содержащий элементы управления, Access попросит вас о подтверждении.
Неразрывное представление группы. Этот параметр определяет, как группы располагаются на странице при печати отчета. Вам может понадобиться расположить группы как можно ближе друг к другу для их удобного просмотра на странице. Но это обычно увеличивает расход бумаги при распечатке отчета, потому что на большинстве страниц будет пустое место внизу.
-
Не удерживать группу на одной странице. Используйте этот параметр, если вам не важно расположение групп при разрыве страниц. Например, 10 элементов группы из 30 элементов могут располагаться внизу одной страницы и остальные 20 вверху следующей страницы.
-
Удерживать группу на одной странице. Этот параметр помогает свести к минимуму число разрывов страниц в группе. Если группа не помещается на оставшемся месте одной страницы, Access оставляет это место пустым и размещает группу на следующей странице. Большие группы все же могут располагаться на нескольких страницах, но этот параметр сводит такие случаи к минимуму.
-
Удерживать заголовок и первую запись на одной странице. Следит за тем, чтобы заголовок группы не распечатывался отдельно от самой группы в нижней части страницы. Если Access определит, что места недостаточно для печати хотя бы одной строки после заголовка, группа будет распечатана со следующей страницы.
Изменение приоритета уровней группировки и сортировки
Чтобы изменить приоритет, щелкните строку в области Группировка, сортировка и итоги, а затем стрелку вверх или вниз справа строки.
Удаление уровней группировки и сортировки
Чтобы удалить уровень, в области Группировка, сортировка и итоги выберите строку, которую вы хотите удалить, а затем нажмите клавишу DELETE или кнопку Удалить справа от строки. При удалении уровня группировки, если заголовок группы или колонтитул содержали поле группировки, Access переместит его в раздел подробностей отчета. Все другие элементы управления удаляются.
Создание сводного отчета (без сведений о записях)
Если вы хотите показать только итоги (данные в строках заголовка и колонтитулов), на вкладке Конструктор в группе Группировка и итоги щелкните Скрыть подробности. Тем самым вы скроете записи следующего нижнего уровня группировки, и итоговые данные будут отображаться более компактно. Несмотря на то, что записи скрыты, элементы управления в скрытом разделе не удаляются. Щелкните Скрыть подробности еще раз, чтобы вернуть строки подробностей в отчет.
К началу страницы
support.office.com
58 . Вычисление в запросе. Способы группировки, групповые функции.
Над отобранными в результате выполнения запроса данными можно производить вычисления, используя групповые функции: Sumсумма, Avgсреднее значение, Countколичество, Minминимал-е знач, Maxмаксим-ое знач.
Для выполнения групповых операций в запросе следует:
Внести в бланк запроса допол-ую строку Групповая операция, используя кнопку Сигма.
В строке Групповая операция в нужном поле указать способ разбиения на группы : Условие- если в поле задается условие отбора, групповую ф-ю Sum,Min, …- если над значениями данного поля должны проводится групповые операции, Группировка- в ост случаях.
59 . Вычисление на данных в бд: формирование запроса на обновлениеMs Access
Запрос на обновление. Практически в любой базе данных присутствуют поля, значения данных в которых должны вычисляться по значениям данных других полей. Для этого в MS Access используются запросы на обновление.
Для создания запроса на обновление следует:
1 Открыть в окне База данных вкладку с запросами, нажав в меню объектов кнопку Запросы.
2 Выбрать средство Создание запроса в режиме Конструктора.
3 В появившемся окне добавление таблиц выбрать таблицы, данные из которых должны выдаваться в результате выполнения запроса, с помощью кнопки Добавить.
4 Задать вид запроса — обновление. Для этого в пункте меню Запрос выбрать команду Обновление.
5 В бланке запроса появиться новая втрока Обновление, в которую следует задать выражение для расчёта значений данного поля.
Вопрос 60. Запросы с параметрами ms Access.
Покажем, как создавать запросы с параметрами на примере запроса Отсортированный список товаров, который мы создавали ранее. Теперь мы с помощью этого запроса попробуем отобрать товары, поставляемые определенным поставщиком. Для этого:
-Откройте данный запрос в режиме
Конструктора.
-Чтобы определить параметр запроса, введите в строку Условие отбора Criteria для столбца Название CompanyName вместо конкретного значения слово или фразу и заключите их в квадратные скобки, например [Поставщик:]. Эта фраза будет выдаваться в виде приглашения в диалоговом окне при выполнении запроса.
-Если вы хотите, чтобы Access проверяла данные, вводимые в качестве параметра запроса, нужно указать тип данных для этого параметра. Обычно в этом нет необходимости при работе с текстовыми полями, т.к. по умолчанию параметру присваивается тип данных Текстовый Text. Если же данные в поле запроса представляют собой даты или числа, рекомендуется тип данных для параметра определять. Для этого щелкните правой кнопкой мыши на свободном поле в верхней части запроса и выберите из контекстного меню команду Параметры Parameters или выполните команду меню Запрос, Параметры Query, Parameters. Появляется диалоговое окно Параметры запроса Query Parameters, представленное на рис. 4.31.
Рис. 4.31. Диалоговое окно Параметры запроса
В столбец Параметр Parameter нужно ввести название параметра точно так, как он определен в бланке запроса легче всего это сделать путем копирования через буфер обмена, только можно не вводить квадратные скобки. В столбце Тип данных Data Type выберите из раскрывающегося списка необходимый тип данных. Нажмите кнопку ОК.
Нажмите кнопку Запуск Run на панели инструментов, чтобы выполнить запрос. При выполнении запроса появляется диалоговое окно Введите значение параметра Input Parameter Value рис. 4.32, в которое нужно ввести значение, например Tokyo Traders. Результат выполнения запроса представлен на рис. 4.33. В него попадают только те товары, которые поставляются данным поставщиком.
В одном запросе можно ввести несколько параметров. При выполнении такого запроса для каждого из параметров будут поочередно выводиться диалоговые окна Введите значение параметра в том порядке, в котором параметры перечислены в бланке запроса.
Рис. 4.32. Диалоговое окно Введите значение параметра
Результат выполнения запроса с параметром
Рис. 4.33. Результат выполнения запроса с параметром
studfiles.net
Подсчет данных при помощи запроса
Примечание: Мы стараемся как можно оперативнее обеспечивать вас актуальными справочными материалами на вашем языке. Эта страница переведена автоматически, поэтому ее текст может содержать неточности и грамматические ошибки. Для нас важно, чтобы эта статья была вам полезна. Просим вас уделить пару секунд и сообщить, помогла ли она вам, с помощью кнопок внизу страницы. Для удобства также приводим ссылку на оригинал (на английском языке).
В этой статье описано, как подсчитать данные, возвращаемые запросом. Например, в форме или отчете можно подсчитать количество элементов в одном или нескольких полях таблицы или элементах управления. Вы также можете вычислять средние значения, находить наибольшее и наименьшее значения, самую давнюю и самую последнюю дату. Кроме того, в Access предусмотрено средство, называемое строкой итогов, с помощью которого можно подсчитывать данные в таблице, не изменяя структуру запроса.
Выберите нужное действие
-
Способы подсчета данных
-
Подсчет данных с помощью строки итогов
-
Подсчет данных с помощью итогового запроса
-
Справочные сведения об агрегатных функциях
Способы подсчета данных
Подсчитать количество элементов в поле (столбце значений) можно с помощью функции Число. Функция Число принадлежит к ряду функций, называемых агрегатными. Агрегатные функции выполняют вычисления со столбцами данных и возвращают единственное значение. Кроме функции Число, в Access есть следующие агрегатные функции:
-
Сумма для суммирования столбцов чисел;
-
Среднее для вычисления среднего значения в столбце чисел;
-
Максимум для нахождения наибольшего значения в поле;
-
Минимум для нахождения наименьшего значения в поле;
-
Стандартное отклонение для оценки разброса значений относительно среднего значения;
-
Дисперсия для вычисления статистической дисперсии всех значений в столбце.
В Access предусмотрено два способа добавления функции Count и других агрегатных функций в запрос. Вы можете:
-
Открыть запрос в режиме таблицы и добавить строку итогов. Строка итогов позволяет использовать агрегатные функции в одном или нескольких столбцах в результатах запроса без необходимости изменять его структуру.
-
Создать итоговый запрос. В итоговом запросе вычисляются промежуточные итоги по группам записей. Например, если вы хотите вычислить промежуточную сумму всех продаж по городам или по кварталам, следует использовать итоговый запрос для группировки записей по нужной категории, а затем просуммировать все объемы продаж. С другой стороны, с помощью строки итогов можно вычислить общий итог для одного или нескольких столбцов (полей) данных.
Примечание: Ниже в разделах этой статьи подробно описано применение функции Сумма, однако следует помнить, что вы можете использовать другие агрегатные функции в строках итогов и запросах. Дополнительные сведения об использовании других агрегатных функций см. ниже в разделе Справочные сведения об агрегатных функциях.
Дополнительные сведения о способах использования других агрегатных функций см. в разделе Отображение итогов по столбцу в таблице.
В следующих разделах описаны шаги, которые следует выполнить, чтобы добавить строку итогов, а также описывается использование итогового запроса для подсчета данных. Следует обратить внимание на то, что функция Число работает с большим числом типов данных, чем другие агрегатные функции. Функцию Число можно использовать для любого типа полей, кроме тех, которые содержат сложные повторяющиеся скалярные данные, например поле с многозначными списками.
С другой стороны, многие агрегатные функции работают только с данными в полях, имеющих определенный тип данных. Например, функция Сумма работает только с типами данных «Число», «Действительное» и «Денежный». Дополнительные сведения о типах данных, требуемых для каждой функции, см. ниже в разделе Справочные сведения об агрегатных функциях.
Общие сведения о типах данных см. в статье Изменение типа данных для поля.
К началу страницы
Подсчет данных с помощью строки итогов
Чтобы добавить в запрос строку итогов, откройте его в режиме таблицы, добавьте строку, а затем выберите функцию Число или другую агрегатную функцию, например Сумма, Минимум, Максимум или Среднее. В этом разделе объясняется, как создать простой запрос на выборку и добавить строку итогов.
Создание простого запроса на выборку
-
На вкладке Создать в группе Другое нажмите кнопку Конструктор запросов.
-
В диалоговом окне Добавление таблицы дважды щелкните таблицу или таблицы, которые вы хотите использовать в запросе, а затем нажмите кнопку Закрыть.
Выбранные таблицы отображаются в виде окон в верхней части конструктора запросов. На рисунке показана типичная таблица в конструкторе запросов.

-
Дважды щелкните поля таблицы, которые вы хотите использовать в запросе.
Вы можете включить поля, содержащие описательные данные, например имена и описания, но следует обязательно добавить поле, содержащее подсчитываемые значения.
Каждое поле отображается в столбце в бланке запроса.
-
На вкладке Конструктор в группе Результаты нажмите кнопку Выполнить.
Результаты запроса отображаются в режиме таблицы.
-
При необходимости переключитесь в Конструктор и скорректируйте запрос. Для этого щелкните правой кнопкой мыши вкладку документа для запроса и выберите команду Конструктор. После этого можно изменить запрос, добавив или удалив поля таблицы. Чтобы удалить поле, выберите столбец в бланке запроса и нажмите клавишу DELETE.
-
При необходимости вы можете сохранить запрос.
Добавление строки итогов
-
Откройте запрос в режиме таблицы. Если база данных имеет формат ACCDB, щелкните правой кнопкой мыши вкладку документа для запроса и выберите команду Режим таблицы.
-или-
Если используется база данных в формате MDB, созданная в более ранней версии Access, на вкладке Главная в группе Режимы щелкните стрелку под кнопкой Режим и выберите значение Режим таблицы.
-или-
Дважды щелкните запрос в области навигации. Запрос будет выполнен, а его результаты будут загружены в таблицу.
-
На вкладке Главная в группе Записи нажмите кнопку Итоги.
Под последней строкой данных в таблице появится новая строка Итог.
-
В строке Итог щелкните поле, по которому вы хотите выполнить подсчет, и выберите в списке функцию Count.
Скрытие строки итогов
Дополнительные сведения об использовании строки итогов см. в разделе Отображение итогов по столбцу в таблице.
К началу страницы
Подсчет данных с помощью итогового запроса
Когда нужно подсчитать некоторые или все записи, возвращаемые запросом, то вместо строки итогов можно воспользоваться итоговым запросом. Например, вы можете подсчитать общее число сделок или число сделок в отдельном городе.
Как правило, итоговый запрос применяется вместо строки итогов тогда, когда требуется использовать значение результата в другой части базы данных, например в отчете.
Подсчет всех записей в запросе
-
На вкладке Создать в группе Другое нажмите кнопку Конструктор запросов.
-
В диалоговом окне Добавление таблицы дважды щелкните таблицу, которую вы хотите использовать в запросе, а затем нажмите кнопку Закрыть.
Таблица появится в окне в верхней части конструктора запросов.
-
Дважды щелкните поля, которые вы хотите использовать в запросе, и убедитесь, что вы включите поле, которое хотите подсчитать. Вы можете подсчитать поля из большинства типов данных — исключением является поля, содержащие сложные, повторяющиеся скалярные данные, такие как поле многозначных списков.
-
На вкладке Конструктор в группе Показать или скрыть нажмите кнопку Итоги.
В бланке появится строка Итог, а в строке для каждого поля запроса будет указано Группировка.
-
В строке Итог щелкните поле, по которому вы хотите выполнить подсчет, и выберите в списке функцию Count.
-
На вкладке Конструктор в группе Результаты нажмите кнопку Выполнить.
Результаты запроса отображаются в режиме таблицы.
-
При необходимости вы можете сохранить запрос.
Подсчет записей в группе или категории
-
На вкладке Создать в группе Другое нажмите кнопку Конструктор запросов.
-
В диалоговом окне Добавление таблицы дважды щелкните таблицу или таблицы, которые вы хотите использовать в запросе, а затем нажмите кнопку Закрыть.
Таблица (или таблицы) появится в окне в верхней части конструктора запросов.
-
Дважды щелкните поле, содержащее данные категории, а также поле, значения в котором вы хотите подсчитать. Запрос не может содержать других описательных полей.
-
На вкладке Конструктор в группе Показать или скрыть нажмите кнопку Итоги.
В бланке появится строка Итог, а в строке для каждого поля запроса будет указано Группировка.
-
В строке Итог щелкните поле, по которому вы хотите выполнить подсчет, и выберите в списке функцию Count.
-
На вкладке Конструктор в группе Результаты нажмите кнопку Выполнить.
Результаты запроса отображаются в режиме таблицы.
-
При необходимости вы можете сохранить запрос.
К началу страницы
Справочные сведения об агрегатных функциях
В следующей таблице перечислены и отписаны агрегатные функции Access, которые можно использовать в строке итогов и в запросах. Помните, что в Access предусмотрено больше агрегатных функций для запросов, чем для строки итогов. Кроме того, при работе с проектом Access (внешней базой данных Access, которая подключается к базе данных Microsoft SQL Server) можно использовать расширенный набор агрегатных функций, предоставляемый SQL Server. Дополнительные сведения о них см. в электронной документации Microsoft SQL Server.
Функция | Описание | Поддерживаемые типы данных |
|---|---|---|
|
Сумма |
Суммирует элементы в столбце. Подходит только для числовых и денежных данных. |
«Число», «Действительное», «Денежный» |
|
Среднее |
Вычисляет среднее значение для столбца. Столбец должен содержать числовые или денежные величины или значения даты или времени. Функция игнорирует пустые значения. |
«Число», «Действительное», «Денежный», «Дата/время» |
|
Число |
Подсчитывает число элементов в столбце. |
Все типы данных, за исключением сложных повторяющихся скалярных данных, таких как столбец многозначных списков. Дополнительные сведения о многозначных списках можно найти в статье рекомендации по созданиюи удалению многозначных полей в руководствах , посвященных многозначным полям. |
|
Максимум |
Возвращает элемент, имеющий наибольшее значение. Для текстовых данных наибольшим будет последнее по алфавиту значение, причем Access не учитывает регистр. Функция игнорирует пустые значения. |
«Число», «Действительное», «Денежный», «Дата/время» |
|
Минимум |
Возвращает элемент, имеющий наименьшее значение. Для текстовых данных наименьшим будет первое по алфавиту значение, причем Access не учитывает регистр. Функция игнорирует пустые значения. |
«Число», «Действительное», «Денежный», «Дата/время» |
|
Стандартное отклонение |
Показывает, насколько значения отклоняются от среднего. Дополнительные сведения об этой функции см. в статье Отображение итогов по столбцу в таблице. |
«Число», «Действительное», «Денежный» |
|
Дисперсия |
Вычисляет статистическую дисперсию для всех значений в столбце. Подходит только для числовых и денежных данных. Если таблица содержит менее двух строк, Access возвращает пустое значение. Дополнительные сведения о функциях для расчета дисперсии см. в разделе Отображение итогов по столбцу в таблице. |
«Число», «Действительное», «Денежный» |
К началу страницы
support.office.com
№58 «Вычисление» в запросе. Способы группировки, групповые функции.
Над отобранными в результате выполнения запроса данными можно производить вычисления, используя групповые функции: Sum(сумма), Avg(среднее значение), Count(количество), Min(минимал-е знач), Max(максим-ое знач).
Для выполнения групповых операций в запросе следует:
Внести в бланк запроса допол-ую строку «Групповая операция», используя кнопку «Сигма».
В строке «Групповая операция» в нужном поле указать способ разбиения на группы : Условие- если в поле задается условие отбора, групповую ф-ю (Sum,Min, …)- если над значениями данного поля должны проводится групповые операции, Группировка- в ост случаях.
№59 Вычисление на данных в бд: формирование запроса на обновление(ms Access)
Запрос на обновление. Практически в любой базе данных присутствуют поля, значения данных в которых должны вычисляться по значениям данных других полей. Для этого в MS Access используются запросы на обновление.
Для создания запроса на обновление следует:
1) Открыть в окне «База данных» вкладку с запросами, нажав в меню объектов кнопку Запросы.
2) Выбрать средство Создание запроса в режиме Конструктора.
3) В появившемся окне «добавление таблиц» выбрать таблицы, данные из которых должны выдаваться в результате выполнения запроса, с помощью кнопки Добавить.
4) Задать вид запроса — обновление. Для этого в пункте меню Запрос выбрать команду Обновление.
5) В бланке запроса появиться новая втрока Обновление, в которую следует задать выражение для расчёта значений данного поля.
№60 Запросы с параметрами Access
Запрос с параметрами позволяет пользователю при выполнении запроса ввести в специальное диалоговое окно значение определенного поля, которому должны удовлетворять отобранные данные. Запросы с параметрами также удобно использовать в качестве основ для форм, отчетов и страниц доступа к данным. Например, на основе запроса с параметрами можно создать отчет за год с анализом тематической направленности выданных читателям библиотеки книг. Год в таком отчете можно задавать как параметр при вводе. Для создания запроса с параметрами следует создать обычный запрос на выборку. Для поля, которое предполагается использовать как параметр, в строку Условие отбора следует ввести выражение с текстом приглашения, заключенным в квадратные скобки.
№ 61 Отчеты: назначение, средства создания, использование
Отчёт используется для отображения итоговых данных из таблиц и запросов в удобном для просмотра виде. Источником записей отчета являются поля в базовых таблицах и запросах. Отчет получает данные из базового источника записей. Другие данные (заголовок, дата, номер страницы) сохранены в макете отчета.
Для создания отчета используют Автоотчеты и Мастер отчетов
Создание отчета с помощью средства «Отчет»
Средство «Отчет» — это самый быстрый способ создания отчета, потому что с его помощью отчет формируется сразу же, без запроса дополнительной информации. В отчете будут представлены все записи базовой таблицы или запроса. Хотя получившийся отчет скорее всего будет далек от совершенства, он позволит быстро просмотреть базовые данные. После этого отчет можно сохранить и изменить в режиме макета или конструктора в соответствии с поставленной задачей.
В области переходов щелкните таблицу или запрос, на основе которых нужно создать отчет.
На вкладке Создание в группе Отчеты щелкните Отчет.
Приложение Access создаст отчет и отобразит его в режиме макета..
После просмотра отчет можно сохранить, а затем закрыть и его, и источник записей — таблицу или запрос. В следующий раз при открытии отчета программа Access отобразит в нем самые последние данные из источника записей.
studfiles.net
2.3 Запрос с группировкой. Создание запросов в СУБД Access
Похожие главы из других работ:
Проектирование базы данных сессионной успеваемости студентов ВУЗа
1.5.2 Запрос
Объект, позволяющий пользователю получить нужные данные из одной или нескольких таблиц. Для создания запроса вы можете использовать бланк QBE (Query By Example — запрос по образцу) или написать инструкцию SQL. Вы можете создавать запросы на выборку…
Проектирование базы данных сессионной успеваемости студентов ВУЗа
2.2.1 Запрос на выборку
Запрос «Закрытие сессии в срок» создан при помощи конструктора…
Проектирование базы данных сессионной успеваемости студентов ВУЗа
2.2.2 Запрос на сортировку
Запрос «Сортировка по возрасту» создается при помощи конструктора…
Проектирование базы данных сессионной успеваемости студентов ВУЗа
2.2.3 Запрос с параметром
Запрос «Форма обучения» создается при помощи конструктора. Для создания запроса выбраны поля Личный номер, Фамилия, Имя, Отчество, Форма обучения…
Разработка базы данных «Учет зарплаты строительной фирмы»
4.4 Запрос на выборку
Наиболее простейший тип запросов — запрос на выборку. На основе этого запроса могут создаваться и другие виды запросов: на создание таблицы, на обновление, удаление, добавление. В режиме конструктора такой запрос имеет вид: Рис.5…
Разработка и введение базы данных MS Access по учету товаров и услуг
1.4 Запрос
Запросы создаются пользователем для выборки необходимых ему данных из одной или нескольких связанных таблиц и представления выбранных данных также в виде таблицы. Запрос может формироваться двумя способами: 1…
Разработка программы, позволяющей просматривать и редактировать записи библиотечного каталога
4.3 SQL запрос и его описание
Выбирают поля из таблиц тблКнига, тблАвторы и тблМестоРасположения, которые следует объединить в запросе. SELECT тблКнига.Шифр, [Фамилия] & » » & Left([Имя],1) & «. » & Left([Отчество],1) & «.» AS ФИО, тблКнига.[Название книги], тблКнига.[Код издательства]…
Реляционная алгебра. Основы SQL
2.3 Запрос на выборку
Для создания запроса на выборку используется команда SELECT. Она возвращает таблицу, называемую представлением и содержащую поля…
Создание базы (хранилища) данных для сети супермаркетов
Запрос №1
Данный запрос позволяет узнать количество проданного товара продавцом по имени «Амур». ([Продавцы].[Имя].[Амур]) — это кортеж, который ссылается на ячейки, соответствующие продавцу «Амур». Результат запроса таков…
Создание базы (хранилища) данных для сети супермаркетов
Запрос №2
Данные запрос более широко даёт информацию о количестве проданного товара по единицам определённым продавцом. Так «Амур» продал всего 8 товаром из которых, 2 — кабеля и 6 — твиксов. Два столбца, выбираемых запросом SQL…
Создание базы (хранилища) данных для сети супермаркетов
Запрос №3
Запрос №3 позволяет узнать, сколько продал определённый продавец? С помощью именного набора выяснилось всего «Амур» продал 2380 штук. MDX позволяет динамически определять наборы с помощью специфического имени…
Создание базы (хранилища) данных для сети супермаркетов
Запрос №4
Запрос №4 позволяет узнать общую прибыль и прибыль по каждому продукту. Общая прибыль составила — 67620, «кабелей» проданного на сумму 32 и «твиксов» — 56190…
Создание базы (хранилища) данных для сети супермаркетов
Запрос №5
Данный запрос №5 отражает информацию: 1. Итоги продаж по всем месяцам, с выведением по определённому товару. 2. Продажи за март месяц, где продано было только 6 штук «Твикса». 3. Продажи за месяц Апрель, где продано было 2 кабеля и 4 «Твикса». 4…
Создание базы данных в MS ACCESS
Запрос
Запрос представляет собой обращение к данным для получения информации и выполнения действий с данными. Запрос можно использовать для просмотра, изменения и анализа данных, для выполнения расчетов…
Создание данных с заданной структурой в microsoft office access
3.1 Запрос
электронный таблица exсel access Запрос — это средство работы с информацией, хранящейся в таблицах, результатом которого также является таблица. Предназначен для отбора записей на основе критериев…
prog.bobrodobro.ru
Создание простого запроса на выборку
Примечание: Мы стараемся как можно оперативнее обеспечивать вас актуальными справочными материалами на вашем языке. Эта страница переведена автоматически, поэтому ее текст может содержать неточности и грамматические ошибки. Для нас важно, чтобы эта статья была вам полезна. Просим вас уделить пару секунд и сообщить, помогла ли она вам, с помощью кнопок внизу страницы. Для удобства также приводим ссылку на оригинал (на английском языке).
Если вам нужно выбрать определенные данные из одного или нескольких источников, можно воспользоваться запросом на выборку. Запрос на выборку позволяет получить только необходимые сведения, а также помогает объединять информацию из нескольких источников. В качестве источников данных для запросов на выборку можно использовать таблицы и другие такие же запросы. В этом разделе вкратце рассматриваются запросы на выборку и предлагаются пошаговые инструкции по их созданию с помощью Мастера запросов либо в Конструктор.
Если вы хотите узнать больше о принципах работы запросов на примере базы данных Northwind, ознакомьтесь со статьей Общие сведения о запросах.
В этой статье
-
Overview
-
Создание запроса SELECT с помощью мастера запросов
-
Создание запроса в режиме конструктора
-
Создание запроса на выборку в веб-приложении Access
Общие сведения
Когда возникает потребность в каких-то данных, редко бывает необходимо все содержимое одной таблицы. Например, если вам нужна информация из таблицы контактов, как правило, речь идет о конкретной записи или только о номере телефона. Иногда бывает необходимо объединить данные сразу из нескольких таблиц, например совместить информацию о клиентах со сведениями о заказчиках. Для выбора необходимых данных используются запросы на выборку.
Запрос на выборку — это объект базы данных, который показывает информацию в режим таблицы. Запрос не хранит данные, но содержит данные, которые хранятся в таблицах. В запросе можно отобразить данные из одной или нескольких таблиц, из других запросов или из двух сочетаний.
Преимущества запросов
Запрос позволяет выполнять перечисленные ниже задачи.
-
Просматривать значения только из полей, которые вас интересуют. При открытии таблицы отображаются все поля. Вы можете сохранить запрос, который выдает лишь некоторые из них.
Примечание: Запрос только возвращает данные, но не сохраняет их. При сохранении запроса вы не сохраняете копию соответствующих данных.
-
Объединять данные из нескольких источников. В таблице обычно можно увидеть только те сведения, которые в ней хранятся. Запрос позволяет выбрать поля из разных источников и указать, как именно нужно объединить информацию.
-
Использовать выражения в качестве полей. Например, в роли поля может выступить функция, возвращающая дату, а с помощью функции форматирования можно управлять форматом значений из полей в результатах запроса.
-
Просматривать записи, которые отвечают указанным вами условиям. При открытии таблицы отображаются все записи. Вы можете сохранить запрос, который выдает лишь некоторые из них.
Основные этапы создания запроса на выборку
Вы можете создать запрос на выборку с помощью мастера или конструктора запросов. Некоторые элементы недоступны в мастере, однако их можно добавить позже из конструктора. Хотя это разные способы, основные этапы аналогичны.
-
Выберите таблицы или запросы, которые хотите использовать в качестве источников данных.
-
Укажите поля из источников данных, которые хотите включить в результаты.
-
Также можно задать условия, которые ограничивают набор возвращаемых запросов записей.
Создав запрос на выборку, запустите его, чтобы посмотреть результаты. Чтобы выполнить запрос на выборку, откройте его в режиме таблицы. Сохранив запрос, вы сможете использовать его позже (например, в качестве источника данных для формы, отчета или другого запроса).
Создание запроса на выборку с помощью мастера запросов
Мастер позволяет автоматически создать запрос на выборку. При использовании мастера вы не полностью контролируете все детали процесса, однако таким способом запрос обычно создается быстрее. Кроме того, мастер иногда обнаруживает в запросе простые ошибки и предлагает выбрать другое действие.
Подготовка
Если вы используете поля из источников данных, которые не связаны между собой, мастер запросов предлагает создать между ними отношения. Он откроет окно отношений, однако если вы внесете какие-то изменения, то вам потребуется перезапустить мастер. Таким образом, перед запуском мастера имеет смысл сразу создать все отношения, которые потребуются вашему запросу.
Дополнительную информацию о создании отношений между таблицами можно найти в статье Руководство по связям между таблицами.
Использование мастера запросов
-
На вкладке Создание в группе Запросы нажмите кнопку Мастер запросов.
-
В диалоговом окне Новый запрос выберите пункт Простой запрос и нажмите кнопку ОК.
-
Теперь добавьте поля. Вы можете добавить до 255 полей из 32 таблиц или запросов.
Для каждого поля выполните два указанных ниже действия.
-
В разделе Таблицы и запросы щелкните таблицу или запрос, содержащие поле.
-
В разделе Доступные поля дважды щелкните поле, чтобы добавить его в список Выбранные поля. Если вы хотите добавить в запрос все поля, нажмите кнопку с двумя стрелками вправо (>>).
-
Добавив в запрос все необходимые поля, нажмите кнопку Далее.

-
-
Если вы не добавили ни одного числового поля (поля, содержащего числовые данные), перейдите к действию 9. При добавлении числового поля вам потребуется выбрать, что именно вернет запрос: подробности или итоговые данные.
Выполните одно из указанных ниже действий.
-
Если вы хотите просмотреть отдельные записи, выберите пункт подробный и нажмите кнопку Далее. Перейдите к действию 9.
-
Если вам нужны итоговые числовые данные, например средние значения, выберите пункт итоговый и нажмите кнопку Итоги.

-
-
В диалоговом окне Итоги укажите необходимые поля и типы итоговых данных. В списке будут доступны только числовые поля.
Для каждого числового поля выберите одну из перечисленных ниже функций.
-
Sum — запрос вернет сумму всех значений, указанных в поле.
-
Avg — запрос вернет среднее значение поля.
-
Min — запрос вернет минимальное значение, указанное в поле.
-
Max — запрос вернет максимальное значение, указанное в поле.

-
-
Если вы хотите, чтобы в результатах запроса отобразилось число записей в источнике данных, установите соответствующий флажок Подсчет числа записей в (название источника данных).
-
Нажмите ОК, чтобы закрыть диалоговое окно Итоги.
-
Если вы не добавили в запрос ни одного поля даты и времени, перейдите к действию 9. Если вы добавили в запрос поля даты и времени, мастер запросов предложит вам выбрать способ группировки значений даты. Предположим, вы добавили в запрос числовое поле («Цена») и поле даты и времени («Время_транзакции»), а затем в диалоговом окне Итоги указали, что хотите отобразить среднее значение по числовому полю «Цена». Поскольку вы добавили поле даты и времени, вы можете подсчитать итоговые величины для каждого уникального значения даты и времени, например для каждого месяца, квартала или года.

Выберите период, который хотите использовать для группировки значений даты и времени, а затем нажмите кнопку Далее.
Примечание: В режиме конструктора для группировки значений по периодам можно использовать выражения, однако в мастере доступны только указанные здесь варианты.
-
На последней странице мастера задайте название запроса, укажите, хотите ли вы открыть или изменить его, и нажмите кнопку Готово.
Если вы решили открыть запрос, он отобразит выбранные данные в режиме таблицы. Если вы решили изменить запрос, он откроется в режиме конструктора.
К началу страницы
Создание запроса в режиме конструктора
В режиме конструктора можно вручную создать запрос на выборку. В этом режиме вы полнее контролируете процесс создания запроса, однако здесь легче допустить ошибку и необходимо больше времени, чем в мастере.
Создание запроса
-
Действие 1. Добавьте источники данных
-
Действие 2. Соедините связанные источники данных
-
Действие 3. Добавьте выводимые поля
-
Действие 4. Укажите условия
-
Действие 5. Рассчитайте итоговые значения
-
Действие 6. Просмотрите результаты
Действие 1. Добавьте источники данных
В режиме конструктора источники данных и поля добавляются на разных этапах, так как для добавления источников используется диалоговое окно Добавление таблицы. Однако вы всегда можете добавить дополнительные источники позже.
-
На вкладке Создание в группе Другое нажмите кнопку Конструктор запросов.
-
В диалоговом окне Добавление таблицы на вкладке Таблицы, Запросы или Таблицы и запросы дважды щелкните каждый источник данных, который хотите использовать, или выберите их и нажмите кнопку Добавить.

-
Закройте диалоговое окно Добавление таблицы.
Автоматическое соединение
Если между добавляемыми источниками данных уже заданы отношения, они автоматически добавляются в запрос в качестве соединений. Соединения определяют, как именно следует объединять данные из связанных источников. Access также автоматически создает соединение между двумя таблицами, если они содержат поля с совместимыми типами данных и одно из них — первичный ключ.
Вы можете настроить соединения, добавленные приложением Access. Access выбирает тип создаваемого соединения на основе отношения, которое ему соответствует. Если Access создает соединение, но для него не определено отношение, Access добавляет внутреннее соединение.
Если приложение Access при добавлении источников данных автоматически создало соединения правильных типов, вы можете перейти к действию 3 (добавление выводимых полей).
Повторное использование одного источника данных
В некоторых случаях вы можете присоединиться к двум копиям одной и той же таблицы или запроса, которые называются самосоединение, и будут объединять записи из той же таблицы, если в Объединенных полях есть совпадающие значения. Например, предположим, что у вас есть таблица Employees, в которой поле «подчиняется» для записи каждого сотрудника отображает его идентификатор своего руководителя вместо имени. Вы можете использовать самосоединение для отображения имени руководителя в записи каждого сотрудника.
При добавлении источника данных во второй раз Access присвоит имени второго экземпляра окончание «_1». Например, при повторном добавлении таблицы «Сотрудники» ее второй экземпляр будет называться «Сотрудники_1».
Действие 2. Соедините связанные источники данных
Если источники данных, добавленные в запрос, уже имеют отношения, Access автоматически создает внутреннее соединение для каждой связи. Если используется целостность данных, Access также отображает «1» над линией соединения, чтобы показать, какая таблица находится на стороне «один» элемента отношение «один-ко-многим» и символ бесконечности (∞), чтобы показать, какая таблица находится на стороне «многие».
Если вы добавили в запрос другие запросы и не создали между ними отношения, Access не создает автоматических соединений ни между ними, ни между запросами и таблицами, которые не связаны между собой. Если Access не создает соединения при добавлении источников данных, как правило, их следует создать вручную. Источники данных, которые не соединены с другими источниками, могут привести к проблемам в результатах запроса.
Кроме того, можно сменить тип соединения с внутреннего на внешнее соединение, чтобы запрос включал больше записей.
Добавление соединения
-
Чтобы создать соединение, перетащите поле из одного источника данных в соответствующее поле в другом источнике.
Access добавит линию между двумя полями, чтобы показать, что они соединены.
Изменение соединения
-
Дважды щелкните соединение, которое требуется изменить.
Откроется диалоговое окно Параметры соединения.

-
Ознакомьтесь с тремя вариантами в диалоговом окне Параметры соединения.
-
Выберите нужный вариант и нажмите кнопку ОК.
После создания соединений можно добавить выводимые поля: они будут содержать данные, которые должны отображаться в результатах.
Действие 3. Добавьте выводимые поля
Вы можете легко добавить поле из любого источника данных, добавленного в действии 1.
-
Для этого перетащите поле из источника в верхней области окна конструктора запросов вниз в строку Поле бланка запроса (в нижней части окна конструктора).
При добавлении поля таким образом Access автоматически заполняет строку Таблица в таблице конструктора в соответствии с источником данных поля.
Совет: Чтобы быстро добавить все поля в строку «Поле» бланка запроса, дважды щелкните имя таблицы или запроса в верхней области, чтобы выделить все поля в нем, а затем перетащите их все сразу вниз на бланк.
Использование выражения в качестве выводимого поля
Вы можете использовать выражение в качестве выводимого поля для вычислений или создания результатов запроса с помощью функции. В выражениях могут использоваться данные из любых источников запроса, а также функции, например Format или InStr, константы и арифметические операторы.
-
В пустом столбце таблицы запроса щелкните строку Поле правой кнопкой мыши и выберите в контекстном меню пункт Масштаб.
-
В поле Масштаб введите или вставьте необходимое выражение. Перед выражением введите имя, которое хотите использовать для результата выражения, а после него — двоеточие. Например, чтобы обозначить результат выражения как «Последнее обновление», введите перед ним фразу Последнее обновление:.
Примечание: С помощью выражений можно выполнять самые разные задачи. Их подробное рассмотрение выходит за рамки этой статьи. Дополнительные сведения о создании выражений см. в статье Создание выражений.
Действие 4. Укажите условия
Это необязательно.
С помощью условий можно ограничить количество записей, которые возвращает запрос, выбирая только те из них, значения полей в которых отвечают заданным критериям.
Определение условий для выводимого поля
-
В таблице конструктора запросов в строке Условие отбора поля, значения в котором вы хотите отфильтровать, введите выражение, которому должны удовлетворять значения в поле для включения в результат. Например, чтобы включить в запрос только записи, в которых в поле «Город» указано «Рязань», введите Рязань в строке Условие отбора под этим полем.
Различные примеры выражений условий для запросов можно найти в статье Примеры условий запроса.
-
Укажите альтернативные условия в строке или под строкой Условие отбора.
Когда указаны альтернативные условия, запись включается в результаты запроса, если значение соответствующего поля удовлетворяет любому из указанных условий.
Условия для нескольких полей
Условия можно задать для нескольких полей. В этом случае для включения записи в результаты должны выполняться все условия в соответствующей строке Условия отбора либо Или.
Настройка условий на основе поля, которое не включается в вывод
Вы можете добавить в запрос поле, но не включать его значения в выводимые результаты. Это позволяет использовать содержимое поля для ограничения результатов, но при этом не отображать его.
-
Добавьте поле в таблицу запроса.
-
Снимите для него флажок в строке Показывать.
-
Задайте условия, как для выводимого поля.
Действие 5. Рассчитайте итоговые значения
Этот этап является необязательным.
Вы также можете вычислить итоговые значения для числовых данных. Например, может потребоваться просмотреть среднюю цену или общие продажи.
Для расчета итоговых значений в запросе используется строка Итого. По умолчанию строка Итого не отображается в режиме конструктора.
-
Когда запрос открыт в конструкторе, на вкладке «Конструктор» в группе «Показать или скрыть» нажмите кнопку Итоги.
Access отобразит строку Итого на бланке запроса.
-
Для каждого необходимого поля в строке Итого выберите нужную функцию. Набор доступных функций зависит от типа данных в поле.
Дополнительные сведения о функциях строки «Итого» в запросах см. в статье Суммирование или подсчет значений в таблице с помощью строки «Итого».
Действие 6. Просмотрите результаты
Чтобы увидеть результаты запроса, на вкладке «Конструктор» нажмите кнопку Выполнить. Access отобразит результаты запроса в режиме таблицы.
Чтобы вернуться в режим конструктора и внести в запрос изменения, щелкните Главная > Вид > Конструктор.
Настраивайте поля, выражения или условия и повторно выполняйте запрос, пока он не будет возвращать нужные данные.
К началу страницы
Создание запроса на выборку в веб-приложении Access
В веб-приложении Access создать такой же запрос на выборку можно почти так же, как и в приложении для классических баз данных. Нужно только выполнить несколько дополнительных действий, чтобы отобразить результаты запроса в браузере.
|
Важно Корпорация Майкрософт больше не рекомендует создавать и использовать веб-приложения Access в SharePoint. В качестве альтернативного средства для бизнес-решений, не требующих дополнительного программирования и работающих в браузере и на мобильных устройствах, рекомендуется использовать Microsoft PowerApps. |
-
Откройте веб-приложение в Access.
-
Выберите Главная > Дополнительно > Запрос.
-
В диалоговом окне Добавление таблицы на вкладке Таблицы, Запросы или Таблицы и запросы дважды щелкните каждый источник данных, который хотите использовать, или выберите их и нажмите кнопку Добавить. По завершении нажмите кнопку Закрыть.
-
Перетащите поля из источника в верхней области окна бланка запроса вниз в строку Поле таблицы конструктора (в нижней части окна конструктора).

-
Добавьте для полей необходимые условия.
-
Щелкните вкладку запроса правой кнопкой мыши, выберите команду Сохранить и присвойте запросу имя.
-
Чтобы увидеть результаты запроса, щелкните правой кнопкой мыши вкладку запроса и выберите пункт Режим таблицы.
Чтобы сделать результаты запроса доступными в браузере, нужно добавить представление запроса на экране выбора таблиц. Чтобы добавить новое представление в заголовок на экране выбора таблиц, выполните указанные ниже действия.
-
Щелкните заголовок таблицы в области выбора таблиц слева и нажмите кнопку Добавить представление (знак «плюс»).
-
В диалоговом окне Добавление нового представления введите имя представления в поле имя представления , выберите тип представленияи укажите имя запроса в поле Источник записей .

Совет: Если в запросе было использовано несколько таблиц, можно добавить представление для любых из них или для всех.
-
Выберите Главная > Запустить приложение чтобы открыть новое представление в браузере.
-
Если запрос поддерживает возможность обновления, щелкните имя таблицы, а затем — имя представления, чтобы добавить, изменить или удалить данные в нем.
К началу страницы
support.office.com