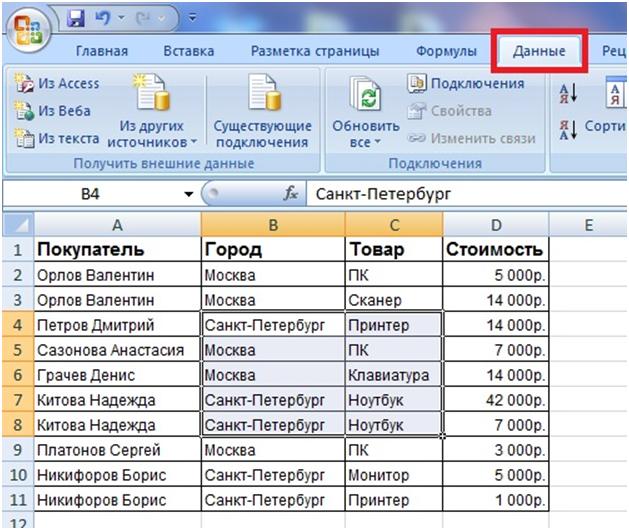Обмен данными между Microsoft Excel и Microsoft Access
Веб-узел Microsoft Office Microsoft Press Служба технической поддержки Майкрософт
| Содержание: 1. О продукте Возможности Microsoft Excel 2. Новые ключевые возможности Microsoft Excel 3. Дополнительные новые возможности Microsoft Excel 4. Специальные возможности в Microsoft Excel Технические характеристики и компоненты Microsoft Excel 5. Технические характеристики и ограничения Microsoft Excel 6. Компоненты, устанавливаемые вместе с Microsoft Excel Настройка Microsoft Excel  Настройка элементов
окна программы Настройка элементов
окна программы8. Изменение значений по умолчанию и настроек 9. Настройка панелей инструментов и меню 10. Настройка параметров запуска Microsoft Excel 11. Использование надстроек и дополнительных компонентов 12. Разрешение вопросов, связанных с настройкой приложения Microsoft Excel Управление и печать файлов 13. Создание и открытие книг 14. Поиск и предварительный просмотр файлов 15. 16. Печать файлов 17. Сохранение и закрытие файлов 18. Преобразование файлов в формат Microsoft Excel и обратно 19. Работа с шаблонами 20. Разрешение вопросов, связанных с управлением и печатью файлов Работа с книгами и листами 21. 22. Размещение окон и просмотр листов 23. Сохранение настроек отображения и печати как представления 24. Разрешение вопросов при работе с книгами и листами Работа с данными на листах 25. Ввод данных 26. Выбор данных 27. 28. Копирование и перемещение данных 29. Проверка орфографии 30. Использование буфера обмена Microsoft Office 31. Форматирование листов 32. Использование границ и заливки 33. 35. Использование числовых форматов 36. Использование стилей 37. Работа с текстом и данными 38. Отбор 39. Сортировка 40. 41. Разрешение вопросов, связанных с данными на листах Использование Microsoft Excel при работе в Интернете 42. Публикация данных Microsoft Excel в Интернете 43. Загрузка и анализ данных из Интернета 44. Работа с гиперссылками 45. 46. Автоматизация содержимого веб-страниц 47. Работа с файлами и узлами FTP 48. Разрешение вопросов по использованию Microsoft Excel при работе в Интернете Импорт данных 49. Импорт данных 50. 51. Создание и выполнение запросов 52. Настройка Microsoft Query и источников данных 53. Работа с внешними данными на листе 54. Разрешение вопросов, связанных с внешними данными Анализ и управление данными 55. 57. Консолидация данных 58. Анализ данных с помощью свободных таблиц и отчётов 59. Создание и удаление свободных таблиц и отчётов 60. Настройка вида и разметки свободных таблиц 61. 62. Создание свободных таблиц с помощью групповых операций и формул 63. Извлечение и обновление данных 64. Выполнение анализов «что-если» для данных на листах 65. Анализ таблиц данных 66. Процедура поиска решения 67. 68. Разрешение вопросов, связанных с анализом и управлением данными Создание и использование форм 69. Создание и использование форм 70. Создание форм 71. Использование форм 72. Разрешение вопросов, связанных с созданием и использованием форм Создание и исправление формул 73. 74. Использование ссылок 75. Формулы массивов 76. Имена и заголовки 77. Условные формулы 78. Формулы даты и времени 79. Математические формулы 80. Текстовые формулы 81. 82. Финансовые формулы 83. Создание связей 84. Управление расчётами 85. Исправление формул 86. Работа с Евро 87. Разрешение вопросов, связанных с созданием и исправлением формул Работа с функциями 88. 89. Внешние функции 90. Инженерные функции 91. Информационные функции 92. Логические функции 93. Математические функции 94. Статистические функции 95. Текстовые функции и функции обработки данных 96. 97. Функции баз данных 98. Функции даты и времени 99. Функции просмотра Работа с рисунками и диаграммами 100. Работа с рисунками и диаграммами 101. Создание фигур, линий, полулиний и других графический объектов 102. 103. Добавление текста и особых текстовых эффектов 104. Группировка, выравнивание и перемещение графических объектов 105. Работа с импортированными рисунками и картинками 106. Работа со схемами и организационными диаграммами 107. Разрешение вопросов, связанных с графическими объектами и рисунками Работа с диаграммами 108. 109. Отображение диаграмм 110. Работа с маркерами данных, подписями значений и текстом 111. Редактирование данных в диаграмме 112. Планки погрешностей и линии тренда 113. разрешение вопросов , связанных с диаграммами Система безопасности 114. 115. Цифровые подписи и сертификаты 116. Защита книг и листов 117. Обеспечение конфиденциальности 118. Разрешение вопросов, связанных с безопасностью Совместная работа 119. Работа с общими книгами 120. 121. Отслеживание изменений 122. Пометка и просмотр изменений 123. Слияние книг 124. Работа с примечаниями 125. Работа с обсуждениями 126. Проведение собраний по сети 127. 128. Разрешение вопросов, связанных с совместной работой Доступ к данным совместно с другими программами 129. Доступ к данным совместно с другими программами 130. Обмен данными между Microsoft Excel, Microsoft Word и Microsoft PowerPoint 131. 132. Взаимодействие между Microsoft Excel Microsoft outlook 133. Разрешение вопросов, связанных с совместным доступом к данным Рукописный текст и речь 134. Распознание рукописного текста и речи 135. 136. Распознавание рукописного текста на восточно-азиатских языках 137. Обработка речи 138. Разрешение вопросов, связанных с распознаванием рукописного текста и речи Смарт-теги 139. Использование смарт-тегов 140. Разрешение вопросов, связанных со смарт-тегами Автоматизация задач 141. 142. Разрешение вопросов, связанных с автоматизацией задач
| Обмен
данными между Microsoft Excel и Microsoft Access Работа с данными Microsoft Access в Microsoft Excel Копирование данных Microsoft Access в Microsoft Excel
Примечание. Этот способ используется в случае, если данные в Microsoft Excel не требуется обновлять каждый раз при изменении базы данных Microsoft Access. Перенос в Microsoft Excel обновляемых данных Microsoft Access Если требуется
обновить данные в листе при изменении базы данных Microsoft Access,
например обновить ежемесячно отправляемые итоги Microsoft Excel,
содержащие данные за текущий месяц, перенести данные в Microsoft
Excel можно создав запрос или odc-файл. Использование Microsoft Access для управления данными Microsoft Excel Связывание данных
Microsoft Excel с базой данных Microsoft Access. Список
Microsoft Excel можно поместить в базу данных Microsoft Access в
виде таблицы. Данный подход следует использовать в случае, если
планируется продолжать ведение списка в Microsoft Excel и при этом
требуется, чтобы список был доступен в Microsoft Access. Импорт данных Microsoft Excel в базу данных Microsoft Access. Если при работе в Microsoft Access в базу данных требуется скопировать данные из книги Microsoft Excel, можно импортировать эти данные в Microsoft Access. Данный метод следует использовать для переноса копии небольшого объема данных, которые предполагается и дальше поддерживать в Microsoft Excel, в существующую базу данных Microsoft Access без необходимости повторного ввода. Если в Microsoft
Excel установлена надстройка связей с Microsoft Access, можно
использовать некоторые возможности Microsoft Access для сохранения
данных Microsoft Excel. Примечание. Гиперссылка данного раздела ведет в Интернет. Вы можете вернуться в справку в любой момент. Преобразование списка Microsoft Excel в базу данных Microsoft Access. Если имеется большой список Microsoft Excel, который требуется перенести в базу данных Microsoft Access для того, чтобы воспользоваться представляемыми Microsoft Access возможностями управления данными, защиты или многопользовательскими возможностями, можно преобразовать данные из Microsoft Excel в базу данных Microsoft Access. Данный метод следует использовать при переносе данных из Microsoft Excel в Microsoft Access, а также при последующем использовании и изменении данных в Microsoft Access. Создание отчета
Microsoft Access на основе данных Microsoft Excel. Использование
формы Microsoft Access для ввода данных Microsoft Excel. Если
для ввода, поиска и удаления данных из списка Microsoft Excel
необходимо использовать форму, можно создать для списка форму
Microsoft Access. Например, можно создать форму Microsoft Access,
позволяющую вводить записи в список Microsoft Excel в порядке,
отличающемся от порядка столбцов на листе. Данный метод следует
использовать в случае, если требуется воспользоваться определенными
возможностями, доступными в формах Microsoft Access. Microsoft Excel предоставляет следующие типы форм, помогающие вводить данные в списки. Формы Microsoft Excel может генерировать встроенную форму для списка. Форма отображает все заголовки столбцов списка в одном диалоговом окне, с пустым полем рядом с каждым заголовком, предназначенным для ввода данных в столбец. При этом можно ввести новые данные, найти строки на основе содержимого ячейки, обновить имеющиеся данные и удалить строки из списка. Используйте форму, если
достаточно простого перечисления столбцов и не требуются более
сложные или настраиваемые возможности. Форма может облегчить ввод
данных, например, когда имеется широкий список, количество столбцов
которого превышает число столбцов, которое может одновременно
отображаться на экране. Формы Microsoft Access Если установлено приложение Microsoft Access, надстройка Excel AccessLinks позволяет создавать формы Microsoft Access для работы с данными в списке Microsoft Excel. Используйте мастер формы Access для создания настраиваемой формы, после чего используйте форму для ввода, поиска и удаления хранящихся на листе данных. Эта программа надстройки доступна на веб-узле Microsoft Office. Формы Microsoft Access предоставляют более гибкие возможности создания макетов и форматирования, чем формы для ввода данных Microsoft Excel с фиксированными макетами. Для получения сведений о возможностях и параметрах форм Microsoft Access обратитесь к справке Microsoft Access. Формы на листе Если требуется
создать сложную или специализированную форму для ввода данных,
следует создать лист или шаблон для использования его в качестве
формы и затем настроить лист формы в соответствии с необходимыми
требованиями. Этот способ используется в случае, если для настройки форм требуется максимальная гибкость. Формы на листе особенно удобны, если требуется получить отдельные печатные копии формы. Если также требуется сохранять данные из форм в списке Microsoft Excel, можно скопировать данные в список вручную из каждой копии формы, или воспользоваться для создания и ведения списка мастером шаблонов, либо разработать приложение для ввода данных с помощью редактора Microsoft Visual Basic. Формы мастера шаблонов Можно создать шаблон
формы в Microsoft Excel и затем использовать мастер шаблонов для
создания отдельного списка Microsoft Excel для сбора данных,
вводимых в формы, созданные на основе шаблона. Мастер шаблонов следует использовать, если требуется как копирование книги каждого заполненного экземпляра формы, так и отдельная запись всех данных. При этом Microsoft Excel автоматически осуществляет ведение списка и сохраняет копию каждого заполненного экземпляра формы в отдельной книге. Эта надстройка доступна на веб-узле Microsoft Office. Определите объем данных, с которым потребуется работать: 1) вся таблица, запрос либо все данные формы или отчета; 2) только некоторые записи. Выполните одно из следующих действий. Скопируйте все данные в Microsoft Excel
Примечание. При наличии основной формы и одной или нескольких вспомогательных форм либо основного отчета и одного или нескольких вспомогательных отчетов в книге сохраняются только данные основной формы или отчета Microsoft Access. Скопируйте выделенные записи в Microsoft Excel
|
Какая из операций выполняемых в access отсутствует в excel Excelka.ru
10 основных причин для использования Access в Excel
При использовании продуктов семейства Office следует использовать Excel или использовать Access для управления табличными данными? Сопутствующая статья, использующая Access или Excel для управления данными, содержит сведения о преимуществах каждого продукта и о том, что они предоставляют в таблицу.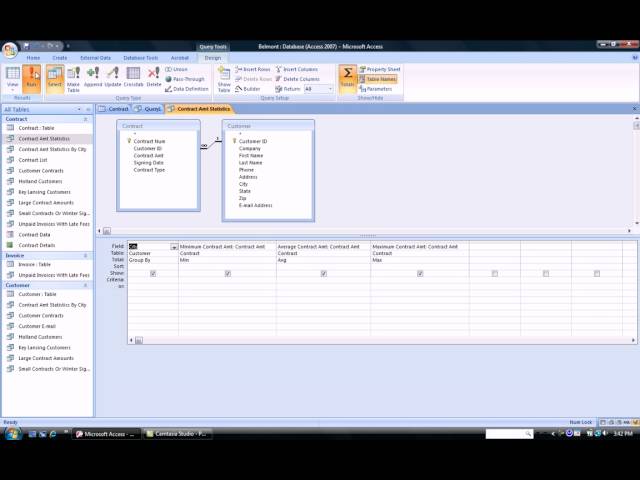 Но зачем выбирать между одним или другим? Если вы храните данные в Access и подключаются к ним из Excel, вы получаете преимущества обоих. В этой статье описаны десять причин, по которым использование Excel и Access совместно имеет большое представление.
Но зачем выбирать между одним или другим? Если вы храните данные в Access и подключаются к ним из Excel, вы получаете преимущества обоих. В этой статье описаны десять причин, по которым использование Excel и Access совместно имеет большое представление.
Несмотря на то, что Excel не является базой данных, он широко используется для хранения данных, и часто используется для решения простых проблем с базой данных. Однако Excel является базой данных плоского файла, а не реляционной базой данных. Если в простых таблицах нужно соразвиваться с несколькими таблицами связанных данных, Access является первым вариантом того, что работники по информации будут быстро создавать приложения для работы с базами данных. Приложение Access всегда было очень удобным «панель для ввода данных» для сбора и объединения разнородных данных в масштабах всего предприятия, и многие из них находятся в книгах Excel. Когда данные находятся в Access, вы можете добавлять дополнительные таблицы и присоединяться к ним, создавать запросы (или представления данных), структурировать данные и определять типы данных для обеспечения целостности данных, совместного использования и обновления данных между большим количеством пользователей и создания мощных отчетов и форм.
В отличие от простых макетов электронной таблицы в Excel, Access организуется по-разному с помощью нескольких взаимосвязанных объектов, которые могут показаться на первый взгляд. Но вам не нужно быть экспертом для использования Access. Приложение Access предназначено для всех видов пользователей, и вы можете делать это только столько, сколько нужно.
Отменяйте одновременный доступ к слою.
1. Используйте Access тремя способами: в качестве случайного пользователя, опытного пользователя или разработчика.
2. таблицы, запросы, формы и отчеты построены на основе друг друга и составляют основу приложения для работы с базами данных.
3. пользователи с случайными возможностями имеют мастера, построители свойств, средства пользовательского интерфейса Office Fluent и функции, подобные Excel, чтобы быстро выполнить задачу.
4. для опытных пользователей есть макросы, область свойств, выражения и инструменты проектирования баз данных, которые подробно изменяются.
5. разработчики могут работать с модулями и разрабатывать коды VBA для создания собственных решений для баз данных и развертывания приложений среды выполнения.
Для начала лучше всего скопировать данные из Excel в Access. Вы можете создать таблицу Access и отобразить ее в режиме таблицы, которая похожа на лист Excel. Вы можете выполнять стандартные задачи по созданию таблиц, например определять тип данных, имя поля или новое поле прямо в режиме таблицы. Так, если ввести дату в пустое поле, Access задаст для него тип данных «Дата/время». Если ввести текст, например имя, то Access применяет к полю Тип данных Text. Если вы хотите переместить поле, просто щелкните его и перетащите.
Когда вы копируете данные из Excel и вставляете их в Access, вам даже не придется создавать таблицы, а также открывать таблицы в режиме таблицы. Access автоматически спрашивает, есть ли у ваших данных заголовки, и создает таблицу Access с подходящими типами данных. Это было проще.
Дополнительные сведения можно найти в разделе Открытие пустой таблицы.
Одним из самых простых способов наследования преимуществ как Excel, так и Access — связывание листа Excel с таблицей Access. Используйте ссылку доступа, если вы планируете хранить данные в Excel, но при этом регулярно применяйте некоторые возможности Access, например отчеты и запросы. Связывание данных из Access, а не из Excel.
Access поддерживает два принципиально разных способа создания таблиц базы данных. Пользователи могут создавать новые собственные таблицы для хранения данных в базе данных Access, а также создавать ссылки на существующие данные за пределами базы данных Access. Данные в связанных таблицах отображаются и работают различными способами, как и в случае с собственными таблицами. Мастер связанных таблиц помогает отслеживать, искать и обновлять лист Excel или другой источник данных при перемещении и разрыве связи.
При связывании с листом Excel или именованным диапазоном Access создает новую таблицу, связанную с данными Excel. Если вы хотите добавить, изменить или удалить данные, внесите изменения в Excel, а затем обновите (или повторно запросите) данные в таблице Access. Однако изменить содержимое таблицы в Access нельзя. При использовании данных, связанных с Excel, вы можете создавать отчеты, запросы и формы только для чтения в Access.
Однако изменить содержимое таблицы в Access нельзя. При использовании данных, связанных с Excel, вы можете создавать отчеты, запросы и формы только для чтения в Access.
Если вы решили вырезать шнур данных, вы можете переместить данные в Excel, импортировав их в Access. Обратите внимание на то, что в приложении Word для импорта есть два разных значения для Excel и Access. В Excel при импорте (или подключении) вы устанавливаете постоянное соединение с данными, которые можно обновить. В Access при импорте данные заключаются в Access один раз, но без постоянного подключения к данным. При импорте данных Access сохраняет данные в новой или существующей таблице, не изменяя данные в Excel. В Access можно импортировать любые или все листы в книге Excel за одну операцию.
Мастер импорта поможет вам выполнить инструкции импорта и поможет вам принять решения о том, следует ли изменять типы данных и добавлять заголовки. Если при импорте данных возникают ошибки, Access предупреждает и сохраняет ошибки в таблице, чтобы можно было быстро находить и устранять их. Например, в том случае, если в столбце есть один алфавитно-цифровой почтовый индекс, это может быть все число, а для поля первичного ключа был обнаружен повторяющийся идентификатор. Вы можете внести изменения в книгу Excel и повторно импортировать данные или внести изменения в новую таблицу Access. Когда вы закончите операцию, вы можете сохранить используемые инструкции и даже создать задачу Outlook, чтобы напомнить вам, когда вы регулярно выполняете операцию импорта.
Например, в том случае, если в столбце есть один алфавитно-цифровой почтовый индекс, это может быть все число, а для поля первичного ключа был обнаружен повторяющийся идентификатор. Вы можете внести изменения в книгу Excel и повторно импортировать данные или внести изменения в новую таблицу Access. Когда вы закончите операцию, вы можете сохранить используемые инструкции и даже создать задачу Outlook, чтобы напомнить вам, когда вы регулярно выполняете операцию импорта.
После импорта данных он становится основным для Access, и вы можете добавлять, изменять и удалять данные с помощью таблиц и форм. После импорта данных вы можете решить, нужно ли удалять данные из Excel. Обычно рекомендуется использовать только одно расположение для обновления данных.
Примечание: Импорт данных из Excel в Access не приводит к импорту формул, а только к результатам этих формул.
Дополнительные сведения см. в следующих статьях:
Чем отличается Microsoft Excel от Microsoft Access?
Два продукта Microsoft Office – Access и Excel – часто кажутся пользователю практически идентичными. Такое представление складывается из табличного способа организации данных. И Access, и Excel работают с таблицами, способны обрабатывать и анализировать данные, выполнять сложные расчеты. Чтобы с минимальными затратами времени и труда решить поставленные задачи, стоит определить, какая из программ для этого подходит больше.
Такое представление складывается из табличного способа организации данных. И Access, и Excel работают с таблицами, способны обрабатывать и анализировать данные, выполнять сложные расчеты. Чтобы с минимальными затратами времени и труда решить поставленные задачи, стоит определить, какая из программ для этого подходит больше.
Понятие о Microsoft Excel и Microsoft Access
Microsoft Excel – программа для работы с таблицами данных, созданная компанией Microsoft и входящая в пакт программ Microsoft Office.
Microsoft Access – реляционная система управления базами данных, входящая в пакет Microsoft Office.
Сравнение Microsoft Excel и Microsoft Access
Как видим из определений, ключевая разница между Access и Excel – в субъекте действия: Excel работает с электронными таблицами, Access – с базами данных в табличном представлении. Внешне это выглядит очень похоже. В Excel данные хранятся в ячейках, образующих столбцы и строки, объединенные в листы. В Access данные хранятся в таблицах, образующих в совокупности базу данных. Последовательность данных в одной строке в Access называется записью.
В Access данные хранятся в таблицах, образующих в совокупности базу данных. Последовательность данных в одной строке в Access называется записью.
Excel выполняет задачу организации данных внутри одной таблицы, Access выполняет сложные запросы данных, обращаясь к совокупности таблиц. Поэтому таблица Excel представляет собой нереляционную совокупность данных, а Access – реляционную, в которой у каждого конкретного объекта имеются связи в других таблицах. В Excel каждая ячейка таблицы имеет уникальный идентификатор, составленный из номера строки и буквы столбца, в Access запись снабжена уникальным идентификационным ключом.
Access целесообразно использовать, если массив данных очень большой, а связи между ними сложны. В этом случае взаимодействие таблиц внутри реляционной базы данных обеспечит быстрое управление. Excel соответствует задачам расчетов и статистических сравнений небольшого объема данных. Если данные преимущественно числовые, то удобнее работать с Excel, если же среди них много текстовых значений – Access.
Если с базой данных предполагается многопользовательская работа, а также предстоит постоянная и множественная ее доработка, то в Access не будет никаких проблем при решении такого рода задач. Excel рассчитан на одного пользователя и относительно статичное содержание.
Отличие Microsoft Excel от Microsoft Access
1. Excel работает с таблицами данных, Access – с табличными базами данных.
2. В Access выполняют более сложные запросы.
3. Excel – нереляционная совокупность данных, Access – реляционная.
4. Уникальный идентификатор Excel зависит от названий столбцов и строк, в Access идентификационный ключ автономен.
5. Access предназначена для работы с большими массивами данных.
6. Excel работает преимущественно с числовыми данными.
7. В Access доступна многопользовательская работа.
Объекты Microsoft Access
Microsoft Access называет объектами все, что может иметь имя (в смысле Access). В базе данных Access основными объектами являются таблицы, запросы, формы, отчеты, макросы и модули. В других СУБД, как правило, термин база данных обычно относится только к файлам, в которых хранятся данные. В Microsoft Access база данных включает в себя все объекты, связанные с хранимыми данными, в том числе и те, которые определяются для автоматизации работы с ними. Ниже приведен список основных объектов базы данных Access.
В базе данных Access основными объектами являются таблицы, запросы, формы, отчеты, макросы и модули. В других СУБД, как правило, термин база данных обычно относится только к файлам, в которых хранятся данные. В Microsoft Access база данных включает в себя все объекты, связанные с хранимыми данными, в том числе и те, которые определяются для автоматизации работы с ними. Ниже приведен список основных объектов базы данных Access.
1. Таблица. Объект, который определяется и используется для хранения данных. Каждая таблица включает информацию об объекте определенного типа, например о клиентах. Таблица содержит поля (столбцы), в которых хранятся различного рода данные, например фамилия или адрес клиента, и записи (которые называются также строками). В записи собрана вся информация о некотором объекте (человеке, образце продукции и т.п.). Для каждой таблицы можно определить первичный ключ (одно или несколько полей, содержащих уникальные для каждой записи значения) и один или несколько индексов, помогающих ускорить доступ к данным. Данный объект в базе данных является основным.
Данный объект в базе данных является основным.
2. Запрос. Объект, который позволяет пользователю получить нужные данные из одной или нескольких таблиц. Для создания запроса можно использовать бланк QBE (запрос по образцу) или инструкции SQL (структурированный язык запросов). Можно создать запросы на выборку, обновление, удаление или добавление данных. С помощью запросов можно также создавать новые таблицы, используя данные из одной или нескольких существующих таблиц.
3. Форма. Объект, предназначенный в основном для ввода данных, отображения их на экране или управления работой приложения. Формы используются для того, чтобы реализовать требования пользователя к представлению данных из запросов или таблиц. Формы можно также распечатать. С помощью формы можно в ответ на некоторое событие, например изменение значения определенных данных, запустить макрос или процедуру VBA.
4. Отчет. Объект, предназначенный для создания документа, который впоследствии может быть распечатан или включен в документ другого приложения.
5. Макрос. Объект, представляющий собой структурированное описание одного или нескольких действий, которые должен выполнить Access в ответ на определенное событие. Например, можно определить макрос, который в ответ на выбор некоторого элемента в основной форме открывает другую форму. С помощью другого макроса можно осуществлять проверку значения некоторого поля при изменении его содержимого. В макрос можно включить дополнительные условия для выполнения или невыполнения тех или иных указанных в нем действий. Из одного макроса можно также запустить другой макрос или процедуру VBA.
6. Модуль. Объект, содержащий программы, написанные на языке Visual Basic для приложений. Модули могут быть независимыми объектами, содержащими функции, вызываемые из любого места приложения, но они могут быть и непосредственно «привязаны» к отдельным формам или отчетам для реакции на те или иные происходящие в них изменения.
7. Страницы доступа. Страницы – служат для обеспечения доступа к данным, содержащимся в базе, удалённой от потребителя (например, через Интернет).
Концептуальные взаимосвязи объектов Access показаны на рис. 2.
Рис. 2Взаимосвязи основных объектов в Microsoft Access
Поля и записи БД
В базе данных все представлено в виде таблиц, слудовательно поле — это столбец, а запись – строка. Поле — это простейший объект базы данных, предназначенный для хранения значений параметра реального объекта или процесса. Поле может характеризоваться следующими параметрами: имя, формат данных, тип оформления.
Запись базы данных — это строка таблицы, содержащая набор значений свойств, размещенный в полях базы данных.
Различия между СУБД Access и электронными таблицами Excel
На первый взгляд СУБД Access очень похожа по своему назначению и возможностям на программу электронных таблиц Microsoft Excel. Однако между ними существуют принципиальные различия.
- При работе с электронной таблицей Excel вы можете в ячейку таблицы внести любую информацию, вследствие чего на рабочем листе можно разместить и таблицу, и текст, и рисунок.
 В один столбец таблицы могут при необходимости вноситься разные данные — числа, текст, даты. Таблица в базе данных Access отличается от таблицы Excel тем, что в ней, как уже говорилось выше, для каждого поля записи определен тип данных, т. е. нельзя в однин столбец таблицы в разные строки заносить данные разных типов.
В один столбец таблицы могут при необходимости вноситься разные данные — числа, текст, даты. Таблица в базе данных Access отличается от таблицы Excel тем, что в ней, как уже говорилось выше, для каждого поля записи определен тип данных, т. е. нельзя в однин столбец таблицы в разные строки заносить данные разных типов. - Access позволяет не только вводить данные в таблицы, но и контролировать правильность вводимых данных. Для этого необходимо установить правила проверки прямо на уровне таблицы. Тогда каким бы образом не вводились данные — прямо в таблицу, через экранную форму или на странице доступа к данным, Access не позволит сохранить в записи те данные, которые не удовлетворяют заданным правилам.
- С таблицами Excel удобно работать, если они содержат ограниченное количество строк. Таблицы баз данных могут включать в себя огромное количество записей, и при этом СУБД обеспечивает удобные способы извлечения из этого множества нужной информации.
- Если все необходимые для работы данные вы будете хранить в документах Word и электронных таблицах, то по мере накопления информации вы просто можете запутаться в большом количестве файлов.
 Access позволяет хранить все данные в одном файле и осуществлять доступ к этим данным постранично, т. е. не превышая ограничений на ресурсы памяти компьютера.
Access позволяет хранить все данные в одном файле и осуществлять доступ к этим данным постранично, т. е. не превышая ограничений на ресурсы памяти компьютера. - В Access возможно создание связей между таблицами, что позволяет совместно использовать данные из разных таблиц. При этом для пользователя они будут представляться одной таблицей. Реализовать такую возможность в системах управления электронными таблицами сложно, а иногда просто невозможно.
- Устанавливая взаимосвязи между отдельными таблицами, Access позволяет избежать ненужного дублирования данных, сэкономить память компьютера, а также увеличить скорость и точность обработки информации. Для этого таблицы, содержащие повторяющиеся данные, разбивают на несколько связанных таблиц.
- Excel позволяет работать нескольким пользователям с одним документом, однако эти возможности очень ограничены. Access может поддерживать одновременную работу с базой данных 50 пользователей, при этом все пользователи гарантировано будут работать с актуальными данными.

- Access имеет развитую систему защиты от несанкционированного доступа, которая позволяет каждому пользователю или группе пользователей видеть и изменять только те объекты, на которые ему выданы права администратором системы, например можно запретить использование некоторых команд меню, открытие определенных форм, изменение данных в таблицах или формах. Электронные таблицы тоже позволяют защитить данные паролем или разрешить только просмотр данных, однако эти средства существенно проще.
Таким образом, СУБД Access применяется в тех случаях, когда прикладная задача требует хранения и обработки разнородной информации о большом количестве объектов и предполагает возможность многопользовательского режима. Примером может служить задача ведения складского учета. Электронные таблицы Excel являются удобным средством хранения ограниченного количества табличных данных с широкими возможностями выполнения расчетов и анализа данных. Документы Excel предназначаются, как правило, для индивидуального использования.
Возможности Excel, конечно, не ограничиваются только электронными таблицами, например Excel очень удобно использовать для анализа данных, которые хранятся на сервере базы данных (в частности, Microsoft SQL Server), но в этом случае Excel не является хранилищем данных, а обеспечивает только их обработку.
Задание 2. Произведите импорт в Access данных Excel.
Чтобы в базе данных Access сохранить содержащиеся в Excel данные, а затем продолжать работать с ними в приложении Access, данные можно импортировать. При импорте данных Access сохраняет их в новой или существующей таблице, не изменяя содержащихся в Excel данных. За одну операцию импорта можно импортировать только один лист данных. Чтобы импортировать данные из нескольких листов, необходимо повторить операцию импорта для каждого листа.
Необходимость импорта в Access данных Excel возникает, если:
· Сотрудники долго работали с Excel, однако решили через некоторое время использовать для этого Access. Им нужно переместить данные из одного или нескольких листов Excel в одну или несколько новых баз данных Access.
· Отдел или рабочая группа работают с Access, но иногда сотрудники получают данные в формате Excel, которые необходимо ввести в базы данных Access. При получении этих листов Excel их нужно импортировать в базу данных.
· Сотрудник обрабатывает данные с помощью Access, но получает от своих коллег еженедельные отчеты в виде книг Excel. Имеет смысл автоматизировать процесс импорта, чтобы каждую неделю в определенное время эти данные были импортированы в базы данных.
· Сотрудник желает продолжать хранить данные в листах Excel, но при этом пользоваться мощными средствами создания запросов и отчетов, имеющимися в Access.
Скопируйте таблицу Рекламные услуги на Лист2.
Задание 3. Установите связь из Access с данными Excel.
Установите связь из Access с листом Excel, на котором выполнена таблица Рекламные услуги Внешние данные/Excel.
Внесите в Excel, в таблицу Рекламные услуги, еще одну запись (9-ю).
Проверьте, заполнилась ли данными связанная таблица Доход от рекламы в Access.
Создайте запрос на выборку в Access к таблице Доход от рекламы: отберите данные по печатным видам рекламных услуг.
93.79.221.197 © studopedia.ru Не является автором материалов, которые размещены. Но предоставляет возможность бесплатного использования. Есть нарушение авторского права? Напишите нам | Обратная связь.
Отключите adBlock!
и обновите страницу (F5)
очень нужно
Связь между ACCESS и EXCEL;
Создание таблиц.
Назначение и сферы применения.
Создание таблиц в EXCEL.
Алгоритмические языки (например, Бейсик, Паскаль, Си) являются универсальными, позволяющими решать достаточно широкий круг задач.
В настоящее время разработаны различные пакеты прикладных программ (ППП), которые предназначены для решения более узкого круга задач, но являются более удобными и эффективными по сравнению с алгоритмическими языками.
Среди различных ППП широкое распространение получили так называемые электронные таблицы или табличные процессоры. К наиболее популярным программам ЭТ следует отнести Lotus 1-2-3 for Windows , Quattro Pro for Windows фирмы Novell и Microsoft Excel.
К наиболее популярным программам ЭТ следует отнести Lotus 1-2-3 for Windows , Quattro Pro for Windows фирмы Novell и Microsoft Excel.
Основное применение пакета Excel — это выполнение расчетов. Excel превращает экран компьютера в мощную электронную таблицу, позволяющую решать задачи планирования, бухгалтерского и статистического учета, экономического характера и др. В частности, с помощью электронной таблицы можно вести балансовые расчеты, ведомости заработной платы или материальных ценностей, расчеты налогов, списки пациентов и инвентарные списки, а также решать другие задачи.
Пакет Excel предоставляет следующие возможности:
¨ преобразовывать электронную таблицу в удобный для вас вид;
¨ выполнять любые типы табличных вычислений;
¨ объединять электронные таблицы;
¨ быстро выполнять вычисления с большими числами;
¨ создавать заголовки и вводить текст, не мешая при этом выполнению вычислений;
¨ печатать профессионально оформленные отчеты;
¨ вставлять отчетную (табличную) информацию в другие документы;
¨ строить диаграммы, карты, графические объекты.
Каждая таблица в EXCEL имеет имя Книга 1 (2, 3…) и три Листа. По горизонтали этой таблицы обозначены имена столбцов (А, В, С, D…), а по вертикали видеться нумерация строк
В EXCEL (как и в БД) можно удалять, копировать, вставлять столбцы путём выделения его и кликания по нему правой кнопкой мышки, после чего в контекстовом меню выбрать или Удалить, или Вставить, или Копировать (в зависимости от нужных нам действий). Чтобы копировать, перемещать или удалять данные одновременно, из нескольких ячеек, сначала следует выделить эти ячейки. Затем можно выполнить над ними выбранные действия.
Способы выделения ячеек:
¨ любая одна ячейка выделяется щелчком левой кнопки мыши;
¨ смежные ячейки (диапазон) выделяются щелчком левой верхней ячейки в выбранной группе и перетаскиванием указателя мыши в сторону правой нижней ячейки;
¨ для выделения несмежных ячеек следует нажать клавишу Ctrl , и удерживая ее нажатой, щелкать все выбираемые ячейки;
¨ чтобы выделить всю строку или весь столбец ячеек, щелкните заголовок выбранной строки или столбца;
¨ выделение смежных строк или столбцов выполняется перетаскиванием указателя мыши через их заголовки;
¨ чтобы выделить несмежные строки или столбцы , нажмите клавишу Ctrl и щелкните каждый заголовок выбранных столбцов или строк.
В ячейках автоматически регулируются числовые и текстовые записи (при числовой запись стоит в правой стороне, а при текстовой – в левой).
Порядок вставки строк и столбцов:
1. Чтобы вставить одну строку или один столбец, выделяем ячейку, слева от которой вы хотим вставить столбец или выше которой мы хотим вставить строку.
Чтобы вставить несколько строк или столбцов, нужно выделить столько же столбцов или строк, сколько вы хотите вставить. Чтобы вставить столбцы, перетащите указатель мыши через буквы столбцов в верхней части листа. Чтобы вставить строки, перетащите указатель мыши через номера строк. Например, выделите две буквы столбцов или два номера строки, чтобы вставить две строки или два столбца.
2. Откройте меню Вставка.
3. Выберите команду Строкаили команду Столбец.
Excel вставит строки или столбцы и сдвинет соседние строки вниз, а соседние столбцы вправо.
Порядок удаления строки или столбца :
1. Щелкните мышью номер строки или букву столбца, который вы хотите удалить. Можно выделить несколько строк или столбцов, перетащив указатель мыши через номера строк или буквы столбцов.
2. Откройте меню Правка.
3. Выберите команду Удалить.
Excel удалит строки и столбцы и последовательно переименует оставшиеся строки и столбцы. Все ссылки на ячейки в формулах и названия в формулах будут соответственно изменены.
Для закрепления заголовков столбцов и строк выполним следующие действия:
1. Щелкните ячейку справа от заголовка строки и / или ниже заголовка столбца, которые вы хотите закрепить. Ячейка будет выделена.
2. Откройте меню Окно и выберите команду Закрепить области.
Перемещением курсора по документу убедитесь в том, что заголовки строк и / или столбцов будут оставаться на своих местах. Это дает вам возможность просмотреть данные в других частях листа , не теряя из виду того, что представляют закрепленные данные.
Для отмены закрепления откройте еще раз меню Окно и выберите команду Снять закрепление областей.
Связь между ACCESS и EXCEL состоит в том, что можно переносить таблицы (или копировать) из БД в EXCEL. Это очень нужно, так как в БД мы подсчитать суммы и другие функции не сможем (нам придётся создавать новую электронную таблицу в EXCEL, а это лишнее затраченное время).
Для того, чтобы переместить нашу Таблицу 1 из БД в Книгу 1, делаем следующее: правой кнопкой мышки кликаем по Таблица 1, в контекстовом меню выбираем Копировать, открываем чистый Лист нашей книги и также в контекстовом меню выбираем Вставить.
После чего у нас вставляется наша Таблица 1 в ячейки нашего листа. Конечно же, эта таблица будет выглядеть некрасиво (в смысле, не по масштабам ячеек), поэтому потом нам нужно будет отредактировать её вышеуказанными способами (См. 4).
4).
Раздел 6. Способы переноса таблицы из пакета прикладных программ Access в пакет прикладных программ Excel.
В процессе работы часто возникает необходимость перенести данные из Access в Excel. Существует 2 метода переноса:
1. Открываем нужную базу данных – «Натурный лист».
2. Выбираем вкладку «Таблицы» и нужную таблицу – «Натурный лист».
3. Выбираем последовательно: Сервис→Связи c Office→ Анализ в MS Excel.
4. После этого компьютер автоматически запускает Excel и вставляет таблицу.
1. Открываем нужную базу данных — «Натурный лист».
2. Выбираем таблицу «Натурный лист».
3. Открываем таблицу.
4. Копируем в буфер обмена.
5. Открываем Excel.
6. Вставляем в новый лист из буфера обмена содержащуюся там таблицу.
Как результат, мы видим готовую таблицу в новом листе Excel
Раздел 7. Последовательность редактирования НЛ в Excel.
Перенесенная из пакета прикладных программ Access в пакет прикладных программ Excel таблица нуждается в редактировании.
Чтобы вставить недостающие строки, я выделяю строку, перед которой хочу вставить еще одну и нажимаю правой кнопкой мыши на строке. Я выбираю «Добавить ячейки». Таким образом я добавил строки для создания шапки «Натурного листа».
Чтобы в заголовках столбцов таблицы текст был посередине, я выделил ячейку и в диалоговом окне «Формат ячеек» щелкнул вкладку «Выравнивание». Из таблицы форматирования я выбрал «Выравнивание по центру».
Я также выбрал «Перенос по словам», чтобы текст в заголовках полностью разместился в ячейке.
Чтобы разместить текст в заголовках столбцах и данные в них, я выбрал «Объединение ячеек». Это позволяет из нескольких ячеек сделать одну, в которую поместятся данные.
Для изменения содержимого ячейки я дважды щелкаю на ячейку, содержимое которой необходимо изменить. Я изменяю данные и нажимаю клавишу «Enter». Чтобы отменить изменения, я нажимаю клавишу «Esc».
Чтобы придать данным, перенесенным из Access, вид таблицы, нужно определить границы. Для этого я выделяю область где хочу задать границы и в меню «Формат» → «Ячейки. » выбираю вкладку «Граница». Там я выбираю цвет и толщину границ внешних и внутренних.
Для этого я выделяю область где хочу задать границы и в меню «Формат» → «Ячейки. » выбираю вкладку «Граница». Там я выбираю цвет и толщину границ внешних и внутренних.
Чтобы отредактировать содержимое ячейки, я щелкнул на ней и впечатал необходимый текст. Вносить изменения в существующий текст я могу, щелкнув и выделив ту его часть, которую надо изменить.
Чтобы быстро удалить данные из ячейки, я размещаю на ней курсор, делаю правый щелчок и выбираю опцию «Очистить содержимое». Этот прием удаляет данные, оставляя прежними размеры ячейки.
7.1 Условие задания на обработку Натурного листа в Excel:
1. Подсчитать количество пломб в составе.
Для того что бы подсчитать количество пломб в составе, я выбираю ячейку в которой будет считаться количество. Затем на панели инструментов я нажимаю кнопку . После этого появляется окно «Мастер функций – шаг 1 из 2». В этом окне я выбираю функцию — СЧЁТ→OK. После нажатия кнопки «OK» появляется окно «Аргументы функции». В строке «Значение 1» я ввожу все ячейки, соответствующие столбцу.
Затем нажимаю «OK» и в выделенной мной ячейке появляется количество пломб в составе.
Для того, чтобы в листе Excel отображалась формула, по которой я вычислял количество пломб, я открываю меню «Сервис»→ «Параметры»→ «Формулы», в результате чего, в ячейке с количеством пломб появится формула: «=СЧЁТ(J4:J23)»
2. Определить общую массу негабаритного груза.
Чтобы вычислить общую массу негабаритного груза , я сначала выделяю ячейку, в которой мне необходимо получить результат. Затем на панели инструментов я нажимаю кнопку . После этого появляется окно «Мастер функций – шаг 1 из 2». В этом окне я выбираю функцию — СУММ→OK.
После нажатия кнопки «OK» появляется окно «Аргументы функции». В строке «Число 1» я ввожу все ячейки, соответствующие столбцу.
И нажимаю «ОК», после этого у меня подсчитало массу груза.
Для того, чтобы в листе Excel отображалась формула, по которой я вычислял общую массу негабаритного груза, я открываю меню «Сервис»→ «Параметры»→ «Формулы», в результате чего, в ячейке с максимальным значением появится формула: «=СУММ(D4:D23)»
3. Добавить колонку условная длина вагона и найти условную длину поезда.
Добавить колонку условная длина вагона и найти условную длину поезда.
Добавив колонку условная длина вагона и заполнив ее, я сначала выделяю ячейку, в которой мне необходимо получить результат. Затем на панели инструментов я нажимаю кнопку . После этого появляется окно «Мастер функций – шаг 1 из 2». В этом окне я выбираю категорию функций — Статистические→ СУММ→OK. После нажатия кнопки «OK» появляется окно «Аргументы функции». В строке «Число 1» я ввожу все ячейки, соответствующие столбцу. Затем нажимаю «OK» и в выделенной мной ячейке появляется условная длина поезда.
4. Определить массу брутто поезда
Чтобы найти массу брутто поезда, я сначала выделяю ячейку, в которой мне необходимо получить результат. Затем на панели инструментов я нажимаю кнопку . После этого появляется окно «Мастер функций – шаг 1 из 2». В этом окне я выбираю функцию — СУММ→OK. После нажатия кнопки «OK» появляется окно «Аргументы функции». В строке «Число 1» я ввожу все ячейки, соответствующие столбцу Масса груза. А в строку «Число 2» ввожу ячейки, соответствующие столбцу Тара вагона.
А в строку «Число 2» ввожу ячейки, соответствующие столбцу Тара вагона.
Затем нажимаю «OK» и в выделенной мной ячейке появляется масса брутто поезда.
Для того, чтобы в листе Excel отображалась формула, по которой я вычислял максимальный вес груза, я открываю меню «Сервис»→ «Параметры»→ «Формулы», в результате чего, в ячейке с Массой брутто появится формула: «=СУММ(N4:N23;O4:O23)»
Вывод:
В ходе выполнения курсовой работы я научился создавать таблицы (Базу Данных) в ACCESS и электронные таблицы в EXCEL.
В ACCESS я научился создавать отчёты и запросы различных видов. Заметил, какие виды лучше и удобнее в использовании, а какие нет. Научился копировать, удалять, вставлять, переименовывать Поля в таблицах.
В EXCEL кроме создания таблиц я научился подсчитывать различные суммы и функции в таблицах, выучил разные тонкости в редактировании и форматировании ячеек. Узнал, как можно более проще выполнять различные операции. Также как и в ACCESS научился копировать, удалять, вставлять Столбцы и Строки.
Выучил связь между ACCESS и EXCEL: научился переносить таблицы из БД в Книгу. А также выносить все эти работы на печать.
Список использованной литературы.
1. Ю. А. Косорига «Методические указания».
2. В. А. Рыков «Методические указания».
3. Вероника Михеева, Ирина Харитонова «Microsoft Access 2003», БХВ-Петербург, 2004г.
4. Джо Хабрейкен «Microsoft Office 2003. Все в одном».
Сравнение Access и Excel (перевод)
Сегодня я поделюсь с вами хорошей статьей, статья получилась длинноватой. Вы можете нажать «Прочитать оригинал», чтобы увидеть оригинального автора.
Опытные пользователи Microsoft Office часто спрашивают нас, зачем использовать Access? Когда мне следует использовать Access вместо Excel? Особенно, когда они очень плавно используют Excel. Ниже приведены наши взгляды.
Расширение возможностей информационных работников
Мы считаем, что это не вопрос выбора. У каждого из них есть свои преимущества, и они естественно дополняют друг друга. Понимание их различий и выбор правильного в разных обстоятельствах может принести конкурентные преимущества им самим и их компаниям.
Понимание их различий и выбор правильного в разных обстоятельствах может принести конкурентные преимущества им самим и их компаниям.
Продукты Microsoft Office расширяют возможности отдельных лиц (которых Microsoft называет информационными работниками), чтобы они могли выполнять задачи независимо. Таким образом, вы можете полностью использовать свое понимание содержания работы и найти решение того, чем вы хотите заниматься. Это намного эффективнее, чем обращаться за помощью к «ИТ-специалисту». Потому что вам нужно дать ему понять ваши технические потребности, а он, скорее всего, ничего не знает о вашем бизнесе. Когда он не разобрался в ситуации, он пошел создавать технические решения, и результаты были предсказуемы.
Преимущества Microsoft Excel
Кривая обучения Excel очень короткая, поэтому пользоваться Excel легко и очень продуктивно. В очень редких случаях ИТ-персонал должен создать Excel, и информационные работники могут сделать это сами.
Excel может легко хранить данные, выполнять числовые вычисления, форматировать ячейки, настраивать макеты, генерировать результаты или делиться отчетами с другими. Есть также некоторые расширенные функции, такие как промежуточные итоги, сводные таблицы, сводные диаграммы, наборы инструментов для анализа и множество шаблонов. Эти расширенные функции позволяют Excel легко выполнять различные задачи. Его даже можно интегрировать со службой анализа SQL Server (бизнес-аналитика). После получения данных настройте макет, шрифт, цвет и т. Д., Чтобы получить нужный отчет.
Есть также некоторые расширенные функции, такие как промежуточные итоги, сводные таблицы, сводные диаграммы, наборы инструментов для анализа и множество шаблонов. Эти расширенные функции позволяют Excel легко выполнять различные задачи. Его даже можно интегрировать со службой анализа SQL Server (бизнес-аналитика). После получения данных настройте макет, шрифт, цвет и т. Д., Чтобы получить нужный отчет.
Недостатки Microsoft Excel
К сожалению, гибкость Excel имеет свою цену. Хотя создавать формулы, обращаться к ячейкам, копировать и вставлять данные и связывать несколько листов и книг вместе, по мере усложнения работы становится все труднее и труднее управлять данными Excel. Конечно, Excel идеально подходит для создания разовых анализов, но со временем объем данных будет расти, бизнес будет развиваться, а Excel станет более проблематичным. При добавлении новых строк и столбцов может потребоваться изменение или добавление итоговой области и формулы. Если данные и формула обновляются непоследовательно, это приведет к неверным результатам и решениям.
Проблема, с которой сталкивается Excel, заключается в том, что объем данных продолжает увеличиваться со временем, и очень трудно поддерживать их точно.
Преимущества Microsoft Access
Эксперты Excel обычно затрудняются понять функции, которые предоставляет Access, которых нет в Excel. Доступ имеет следующие характеристики:
Структурировать и нормализовать данные с помощью нескольких таблиц
Масштабируемость: можно бесплатно добавлять больше записей данных
Данные и ссылочная целостность
Запросы и отчеты
Автоматизация с помощью макросов и модулей кода VBA
Структура таблицы и проверка
С Access вы можете легко это сделать, храня информацию в одном месте и ссылаясь на нее в нескольких местах. Например, вы можете сохранить информацию о клиенте (может включать имя клиента, адрес, номер телефона, адрес электронной почты и т. Д.) В таблице клиентов. И эту информацию можно цитировать в других местах (например, запросы, формы, отчеты и т. Д.). Если информация о клиенте изменится, новая информация будет автоматически обновляться во всех указанных местах. При разработке таблицы вы добавите некоторые ограничения, например, установите для поля числовое значение, дату или текст, чтобы получить данные более высокого качества, чем электронные таблицы. И установка типа поля — это только начало.
Если информация о клиенте изменится, новая информация будет автоматически обновляться во всех указанных местах. При разработке таблицы вы добавите некоторые ограничения, например, установите для поля числовое значение, дату или текст, чтобы получить данные более высокого качества, чем электронные таблицы. И установка типа поля — это только начало.
Записи в Access можно свободно добавлять или удалять
Самая большая разница между Access и Excel заключается в том, что в Access записи можно добавлять или удалять. Если он правильно спроектирован, новые записи данных могут быть добавлены в любое время без необходимости заполнять какие-либо новые поля (столбцы). Все запросы, формы и отчеты будут работать в обычном режиме без каких-либо настроек. Конечно, вы можете использовать разные критерии фильтрации, но результаты должны быть согласованными. После добавления новых данных нет необходимости повторно тестировать или корректировать формулы ячеек. Таким образом, вы можете создавать точные отчеты каждый год, квартал, месяц, неделю или день.
Данные и ссылочная целостность
Есть поговорка «мусор на входе — мусор на выходе» (мусор на входе — мусор на выходе). Access предоставляет множество инструментов, позволяющих обойти этот момент и гарантировать качество данных. В таблицах Access вы можете легко применять списки подстановки и правила проверки к отдельным полям (столбцам) и записям. При вводе данных в форму вы также можете добавить дополнительные правила для реагирования на выбор пользователя и события. Access также обеспечивает ссылочную целостность между таблицами, чтобы гарантировать единообразное определение данных в нескольких таблицах.
Запросы и отчеты
Вы можете использовать запросы и отчеты Access для сегментации данных и представления их в подробной или агрегированной форме, не задумываясь о том, как данные хранятся и сортируются. Он предоставляет множество функций и гибкость для анализа и представления результатов. При использовании функции группировки агрегированная информация может автоматически увеличиваться или уменьшаться по мере изменения данных.
Автоматизация с помощью макросов и модулей VBA
В макросе Access или модуле VBA вы можете использовать команду Docmd.TransferSpreadsheet для экспорта данных из таблицы или запроса Access в Excel (с помощью параметра acExport).
Используя параметр acImport, команда TransferSpreadsheet также может импортировать данные из Excel в таблицу Access.
Фактически, если вы используете автоматизацию Office VBA, вы можете открыть файл Excel в Access и записать данные в указанную ячейку, чтобы автоматически обновить данные в Excel.
Недостатки Microsoft Access
Самым большим недостатком Access является то, что он как база данных требует от вас больших знаний и навыков для ее использования. Выясните, как определять стандартизированные таблицы, связывать их вместе и структурировать данные, чтобы упростить редактирование, запросы и создание отчетов. Это содержание очень сложно для новичков. Но это проблема, для решения которой созданы все реляционные базы данных. Освоив ее, вы можете применять ее к другим базам данных.
Кривая обучения построению баз данных, созданию запросов и разработке макетов отчетов может показаться довольно сложной. Это определенно сложнее, чем ввод данных в ячейку Excel. Кроме того, вас может сильно расстроить то, что в Access вы не можете легко копировать и вставлять диапазоны ячеек, а также не можете вносить какие-либо особые изменения в структуру отчета Access. (Например, вы хотите выделить определенное значение или определенную строку с помощью специальных шрифтов или примечаний). Хотя вы можете использовать модуль кода VBA в Access для настройки, по сравнению с дизайном Excel WYSIWYG (WYSIWYG), вы Требуется больше энергии. Кроме того, в Access недоступны некоторые функции анализа данных, такие как Power Pivot.
в заключении
Excel может очень гибко создавать персонализированные отчеты и свободно устанавливать формат или добавлять комментарии в любом месте. Что Access возвращает вам, так это то, что после того, как он будет спроектирован и введен в эксплуатацию, он может обеспечить долгосрочную точность и согласованность данных за один раз. Для одноразового анализа использование Access, конечно, представляет собой серьезную проблему, но если данные нуждаются в длительном обслуживании и отчеты должны создаваться регулярно, Excel часто сталкивается с трудностями. У большинства компаний есть много «похожих» листов Excel с небольшими различиями между ними, но со временем они быстро становятся непоследовательными. Хорошо спроектированная база данных Access не имеет таких сложных проблем управления. Другими словами, у Access и Excel есть свои преимущества и недостатки.
Для одноразового анализа использование Access, конечно, представляет собой серьезную проблему, но если данные нуждаются в длительном обслуживании и отчеты должны создаваться регулярно, Excel часто сталкивается с трудностями. У большинства компаний есть много «похожих» листов Excel с небольшими различиями между ними, но со временем они быстро становятся непоследовательными. Хорошо спроектированная база данных Access не имеет таких сложных проблем управления. Другими словами, у Access и Excel есть свои преимущества и недостатки.
Лучше всего объединить преимущества Excel и Access для создания гибридного решения для экспорта или копирования данных из Access в Excel. Ссылочная целостность данных в базе данных Access, строго определенные данные и гарантированное качество вывода данных в сочетании с Excel, пригодным для временного анализа, позволяют в полной мере использовать преимущества обоих. Использование автоматизированных процессов обеспечивает плавное взаимодействие и обмен данными между Excel и Access.
Исходя из нашего опыта, эти решения со временем будут развиваться очень непредсказуемым образом. Освоение этого гибридного решения позволяет быстро и гибко реагировать на изменения в бизнесе, позволяя вам и вашей компании эффективно выполнять задачи.
удачи!
404 Cтраница не найдена
Размер:
AAA
Изображения Вкл. Выкл.
Обычная версия сайта
К сожалению запрашиваемая страница не найдена.
Но вы можете воспользоваться поиском или картой сайта ниже
|
|
Формулы, охватывающие несколько таблиц | Справочные статьи Smartsheet
Формулы: ссылки на данные из других таблиц
APPLIES TO
- Smartsheet
- Pro
- Business
- Enterprise
RELATED CAPABILITIES
Who can use this capability?
Добавлять и редактировать ссылку могут владелец, администраторы и редакторы. Для работы с таблицей, на которую ссылаются, необходимы права наблюдателя или более высокого уровня.
Для работы с таблицей, на которую ссылаются, необходимы права наблюдателя или более высокого уровня.
С помощью межтабличных формул можно выполнять вычисления на основе данных, которые хранятся в другой таблице.
Например, используйте функцию VLOOKUP для поиска значения из таблицы подстановки, находящейся в другой таблице, к которой у вас есть доступ. Функция SUMIF позволяет вычислить сумму значений из другой таблицы.
Для создания межтабличных формул ознакомьтесь с инструкциями в статье Создание и изменение формул в Smartsheet.
Необходимые разрешения
Перед началом работы с межтабличными формулами запомните, какие действия каждый пользователь может выполнять в исходной и целевой таблицах.
Возможности | Владелец | Администратор | Редактор | Наблюдатель |
|---|---|---|---|---|
Просмотр данных в исходной таблице и создание ссылок на них | Да | Да | Да | Да |
Вставка формулы в целевую таблицу | Да | Да | Да | Нет |
Изменение ссылки непосредственно в формуле | Да | Да | Да | Нет |
Удаление используемых в межтабличных формулах ссылок на таблицу | Да | Да | Да | Нет |
Если у вас есть разрешение на редактирование таблицы, будьте внимательны при удалении ссылок на неё. Все удалённые ссылки на таблицу также будут удалены для пользователей с доступом к изменённому вами файлу. Это повлияет на данные в ячейках с межтабличными формулами.
Все удалённые ссылки на таблицу также будут удалены для пользователей с доступом к изменённому вами файлу. Это повлияет на данные в ячейках с межтабличными формулами.
Перед созданием ссылок на данные
Готовы работать с межтабличными формулами? Помните следующее:
- В таблице может быть до 100 отдельных межтабличных ссылок.
- Всего в одну таблицу можно вставить ссылки не больше чем на 100 000 ячеек.
- Ссылки из других таблиц не поддерживаются в следующих функциях: CHILDREN, PARENT, ANCESTORS. Ссылка из другой таблицы при работе с этими функциями приведёт к ошибке #UNSUPPORTED CROSS-SHEET FORMULA в ячейке с формулой.
Ссылка на данные из другой таблицы
Ссылаться можно только на данные из одной таблицы. Чтобы использовать данные из отдельных таблиц, создайте несколько ссылок:
- Введите формулу в необходимой ячейке.
Например, введите «=VLOOKUP(». После ввода имени функции и левой скобки сверху или снизу от ячейки откроется карточка справки по формулам.
- В карточке справки щёлкните Сослаться на другую таблицу.
- Найдите таблицу с необходимыми данными.
- В результатах поиска выберите исходную таблицу.
- Выберите диапазон ячеек с необходимыми данными и нажмите Вставить ссылку.
ПРИМЕЧАНИЕ. В настоящее время можно указать только непрерывный диапазон.
СОВЕТ. Чтобы сослаться на весь столбец, выберите его заголовок. Удаление и добавление строк учитывается автоматически. Чтобы сослаться на несколько столбцов, нажмите клавишу SHIFT и, удерживая её, выберите первый и последний столбец диапазона. - При необходимости: введите имя ссылки в поле Имя ссылки на таблицу. По умолчанию имя ссылки будет содержать имя таблицы и порядковый номер ссылки на эту таблицу.
Вот и всё! Ссылка будет добавлена в формулу. Пример.
=COUNT({моя_таблица1 Диапазон1})
Чтобы запросы на утверждение не отображались бесконечно, ячейки с межтабличными формулами и связями не запускают рабочие процессы, автоматически меняющие таблицу (например, перемещение, копирование, блокировку строк и т. д.). При необходимости используйте автоматизированные рабочие процессы на основе времени или повторяющиеся рабочие процессы.
д.). При необходимости используйте автоматизированные рабочие процессы на основе времени или повторяющиеся рабочие процессы.
Управление ссылками на таблицу
Просмотр, изменение и удаление ссылок с помощью Диспетчера табличных ссылок
В Диспетчере табличных ссылок можно просматривать и менять межтабличные ссылки и ссылки связи ячейки. Чтобы открыть его, щёлкните любую ячейку правой кнопкой мыши и выберите Управлять ссылками…
По умолчанию открывается раздел Межтабличные ссылки, но на панели слева также доступен пункт Ссылки связи ячейки. Дополнительные сведения см. в статье Связи ячеек: консолидация и обеспечение согласованности данных.
Ниже описаны функции, доступные в разделе Межтабличные ссылки.
Функция | Действие | Советы |
|---|---|---|
Поиск | В поле Поиск в списке… введите ключевые слова, чтобы найти необходимые ссылки. | Используйте для ссылок унифицированную схему именования, например «Название таблицы_используемые столбцы». |
Фильтрация | Щёлкните раскрывающийся список Все ссылки, чтобы отобразить активные, обрабатываемые, неработающие, используемые или неиспользуемые ссылки. | Фильтры помогают легко найти, отсортировать или проверить ссылки.
|
Создание | Чтобы создать ссылку, нажмите + Создать. | Созданную ссылку можно использовать в новых формулах. |
Изменение ссылки | Как изменить ссылку:
| Если изменяемая ссылка используется, все её экземпляры в формулах будут обновлены в режиме реального времени. |
Дублирование ссылки | Чтобы создать копию ссылки, выберите Меню > Дублировать ссылку. | Дублированная ссылка будет называться Копия_имя исходной ссылки. |
Удаление ссылки | Чтобы удалить ссылку, выберите Меню > Удалить ссылку. | Если удалённая ссылка используется, формулы могут возвращать ошибку #INVALID REF. |
Изменение ссылки в формуле
Ссылки можно менять в формулах, не открывая Диспетчер табличных ссылок.
Вносить изменения в ссылки могут только пользователи с уровнем доступа редактора или выше. Кроме того, необходимы разрешения уровня наблюдателя для таблицы с данными, на которые вы ссылаетесь.
- Выберите ячейку с формулой. Слева или справа от ячейки будет отображаться содержимое формулы.
- Щёлкните имя ссылки, которую необходимо изменить.
В диалоговом окне Сослаться на другую таблицу можно изменить имя ссылки либо выбрать новую таблицу или диапазон ячеек.
Когда вы измените ссылку, все её экземпляры в таблице будут обновлены в режиме реального времени.
Советы по работе со ссылками
- Выберите данные для ссылки. Когда вы выберете таблицу и увидите средство выбора диапазона, укажите отдельную ячейку, диапазон или целые столбцы, ссылку на которые необходимо создать.
- Не включайте данные, которых не должно быть в целевой таблице. Вся информация в диапазоне ссылки доступна и может появиться в целевой таблице.
- Автоматически добавляйте новые строки в диапазон ссылки. Строки, добавленные ниже диапазона ссылки, не будут добавляться в него. Чтобы включить все строки, для ссылки следует выбирать столбцы.
- Используйте несколько ссылок на другие таблицы в одной формуле, если это требуется.
- Редактируйте формулы для использования уже созданных ссылок.
 Для использования существующей ссылки не нужно открывать диалоговое окно Сослаться на другую таблицу. В новой формуле добавьте фигурные скобки { }, а затем введите или вставьте в них имя ссылки.
Для использования существующей ссылки не нужно открывать диалоговое окно Сослаться на другую таблицу. В новой формуле добавьте фигурные скобки { }, а затем введите или вставьте в них имя ссылки. - Ссылки уникальны для таблицы, в которой они созданы. Для каждой таблицы нужно создавать новые ссылки.
- Открывайте диалоговое окно «Сослаться на другую таблицу» с помощью карточки справки. При редактировании формулы наведите указатель на название ссылки. Затем щёлкните ссылку в разделе Изменение ссылки.
- Управляйте ссылками или удаляйте их. Меняйте неработающие ссылки или удаляйте их из формул. Также удаляйте неиспользуемые ссылки, если они вам не нужны.
- При необходимости добавляйте неиспользуемые ссылки в формулы. Введите формулу в ячейке.
 Затем добавьте фигурные скобки и укажите в них имя неиспользуемой ссылки.
Затем добавьте фигурные скобки и укажите в них имя неиспользуемой ссылки.
Курс: Обработка и анализ информации баз данных в Microsoft Access и Microsoft Excel
Продолжительность курса: 50 ак. ч.
Описание курса:
Базы данных существуют в любой организации. В курсе будет рассмотрен набор функций и инструментов, подходящий для обработки и анализа данных в Microsoft Excel 2016/2019 и Microsoft Access. Пройдя обучение на этом курсе, Вы расширите знание встроенных функций MS Excel, а в совокупности с формулами массивов Вам откроются новые возможности обработки данных. Вы научитесь с помощью Microsoft Access 2019 создавать базы данных для хранения табличной информации из различных источников, формировать запросы и отчёты для анализа информации и просмотра результатов, создавать экранные формы, которые превратят базу данных в удобное приложение для конечного пользователя.
Аудитория:
Курс будет интересен для менеджеров и офисных работников всех уровней, руководителей, секретарей, помощников руководителей, бухгалтеров, экономистов, аналитиков, логистов и многих других специалистов, которые владеют уверенными знаниями Microsoft Excel уровня 1 и хотели бы расширить свои знания для выполнения наиболее часто используемых задач и обработке данных в программе Microsoft Excel 2016/2019 и Microsoft Access 2007-2019.
Необходимая подготовка:
Успешное окончание курса Microsoft Excel 2016/2019. Уровень 1. Работа с Excel 2016/2019 или эквивалентная подготовка.
Результат обучения:
После изучения курса слушатель будет уметь:
• Наиболее эффективно применять инструменты и функции Excel для анализа и обработки данных
• Использовать функции для сравнения и подстановки данных
• Выделять нужные данные условным форматированием
• Защищать ячейки, рабочие листы и книги
• Вычислять промежуточные и общие итоги в таблицах
• Быстро и наглядно создавать отчеты сводных таблиц и диаграмм
• Создавать формулы массивов для обработки данных с использованием встроенных функций разных категорий
• Импортировать данные из внешних источников: web, текстовых файлов (*.txt, *.csv), баз данных Access
• Создавать запросы к внешним данным с использованием надстройки PowerQuery
• Создавать несложные базы данных Access 2019/2016/2013 для хранения, ввода и обработки информации
• Создавать новые таблицы в базе данных, настраивать их свойства и устанавливать связи между ними
• Импортировать данные из файлов Excel в базу данных Access 2019/2016/2013
• Создавать экранные формы для редактирования табличных данных
• Создавать запросы для обработки информации из таблиц
• Создавать отчеты для анализа и вывода на печать табличных данных
• Создавать таблицы и устанавливать связи между ними
• Выполнять импорт и устанавливать связь с внешними источниками данных
• Создавать сложные запросы на выборку
• Создавать запросы для изменения содержимого таблиц
Программа курса:
Модуль 1. Применение встроенных функций Excel
Применение встроенных функций Excel
• Различные типы ссылок
• Связывание листов и рабочих книг
• Применение различных типов встроенных функций
• Математические функции: суммирование с условиями, округление результатов вычислений
• Статистические функции: вычисление количества, средних, минимальных и максимальных значений с условиями (СЧЁТЕСЛИМН, СРЗНАЧЕСЛИМН, МИНЕСЛИ и МАКСЕСЛИ)
• Функции ссылок и подстановки: ВПР и ГПР
• Логические функции: ЕСЛИ, ЕСЛИМН, И, ИЛИ, ПЕРЕКЛЮЧ, ЕСЛИОШИБКА
• Текстовые функции: объединение (СЦЕП, СЦЕПИТЬ, ОБЪЕДИНИТЬ) и разбиение данных, извлечение нужных символов (ЛЕВСИМВ, ПРАВСИМВ, ПСТР)
• Функции для работы с датами
Модуль 2. Особенности совместной работы
• Защита ячеек, листов и рабочих книг Excel
• Проверка вводимых значений
• Установка ограничений на ввод данных
• Поиск неверных значений
Модуль 3. Работа с большими табличными массивами
Работа с большими табличными массивами
• Создание и ведение таблиц
• Удаление дубликатов
• Сортировка данных
• Сортировка по одному критерию
• Многоуровневая сортировка
• Сортировка по форматированию
• Фильтрация данных
• Автофильтр
• Срезы
• Подведение промежуточных итогов
• Консолидация данных
Модуль 4. Анализ данных с помощью Сводных таблиц
• Создание сводных таблиц
• Преобразование сводных таблиц
• Фильтрация данных: фильтры, срезы, временная шкала
• Настройка полей сводной таблицы
• Добавление вычисляемых полей в сводную таблицу
• Форматирование сводной таблицы
• Настройка макета сводной таблицы по умолчанию
• Группировка полей в сводных таблицах
• Сводные диаграммы, детализации диаграмм
• Обновление сводных таблиц и диаграмм
Модуль 5. Применение категории встроенных функций «Ссылки и Массивы» и формул массивов
Применение категории встроенных функций «Ссылки и Массивы» и формул массивов
• Формулы массивов
• Использование в простых расчетах
• Применение функций в формулах массивов
• Использование именованных диапазонов в расчетах
• Решение задач по извлечению данных из массива данных
• Двусторонний поиск
• Поиск по нескольким критериям
• Двусторонний многокритериальный поиск c применением функций СТРОКА, СТОЛБЕЦ
• Применение функции ДВССЫЛ в решении задач:
• Обработка данных с одного или нескольких листов
• Создание зависимых списков с постоянным источником
• Работа с функцией СМЕЩ
Модуль 6. Пользовательские форматы
• Создание пользовательских форматов:
• Числовые форматы
• Форматы даты и времени
• Группы пользовательских форматов
• Редактирование, применение и удаление форматов
Модуль 7. Условное форматирование
Условное форматирование
• Применение встроенных правил: гистограмма, цветовые шкалы, наборы значков
• Создание правил форматирования с применением формул
Модуль 8. Обработка внешних Баз Данных
• Импорт данных с использованием PowerQuery из текстового файла, базы данных Access и Web-страницы
• Запрос к файлу Excel
• Особенности анализа куба данных OLAP в сводных таблицах Excel
Модуль 9. Работа с базами данных Microsoft Access 2013/2016/2019
• Отличие баз данных Access от электронных таблиц Excel
• Работа с существующей базой данных
• Назначение основных объектов базы данных Access
Модуль 10. Создание таблиц в базе данных Access и работа с ними. Импорт данных в Access
• Создание таблиц в базе данных Microsoft Access 2013/2016/2019: установка типов данных, свойств полей
• Ввод и редактирование данных в таблицах
• Импорт данных из других приложений в базу данных Access 2013/2016/2019
• Типы отношений между таблицами в базе данных
• Определение связей между таблицами в окне Схема данных, настройка целостности данных
• Использование подстановок (поля с возможностью выбора из списка)
• Настройка свойств, ограничивающих ввод данных в таблицу
Модуль 11. Создание экранных форм
Создание экранных форм
• Автоматическое создание экранных форм разных типов: в столбец, ленточной и разделённой
• Создание форм с помощью Мастера форм
• Работа с табличными данными с помощью форм
• Изменение дизайна и настроек формы в режимах Макета и Конструктора
• Добавление дополнительных полей из таблицы в экранную форму
• Представление связи «один-ко-многим» с помощью подчиненной формы
Модуль 12. Обработка данных в Access: фильтры и запросы
• Поиск данных в таблицах
• Сортировка и фильтрация данных в таблицах
• Создание простых запросов на основе одной или нескольких таблиц
• Сортировка данных с помощью запросов
• Установка критериев отбора записей
• Вычисления в запросах
Модуль 13. Создание печатных отчетов. Экспорт отчета в PDF. Использование сервисов
• Создание печатного отчета без группировки
• Создание отчета с группировкой с помощью Мастера отчетов
• Изменение настроек отчета в режимах Макета и Конструктора
• Экспорт отчета в формат PDF
• Создание резервной копии и восстановление базы данных
• Сжатие и восстановление базы данных Microsoft Access 2013/2016/2019
Модуль 14. Проектирование базы данных
Проектирование базы данных
• Обзор методики проектирования базы данных
• Этапы разработки базы данных
• Разработка схемы базы данных
Модуль 15. Создание таблиц и работа с внешними данными
• Создание таблиц в Access, определение связей в схеме данных, понятие целостности данных
• Поля подстановки, маски ввода и пользовательские форматы
• Создание индексов
• Работа с внешними данными: импорт и связывание данных, сохранённые операции импорта
• Анализ таблиц для устранения избыточности хранящейся информации
Модуль 16. Обработка данных с помощью запросов на выборку
• Создание запроса на одной таблице
• Установка критериев отбора
• Фильтрация и сортировка данных с помощью запросов
• Построение запросов на нескольких таблицах
• Свойства связей между таблицами в запросе. Влияние свойств связей на результат выполнения запроса
• Запрос для поиска записей без подчинённых
Модуль 17. Вычисления в запросах
Вычисления в запросах
• Вычисляемые поля в запросах. Использование построителя выражений
• Обзор встроенных функций Access
• Вычисление итоговых значений: запросы с группировкой
• Получение компактных сводок: перекрестные запросы
Модуль 18. Запросы на изменение
• Обработка больших объемов, данных: запросы на изменение (запросы-действия)
• Добавление, обновление, удаление записей с помощью запросов
• Параметрические запросы
Модуль 19. Запросы SQL. Создание запросов на объединение
• Основы языка SQL
• Вложенные SQL запросы
• Запрос для поиска повторяющихся записей
• Создание запросов на объединение Записаться на курс
Знакомство с выражениями
Вы можете использовать выражения для самых разных задач в Microsoft Access, таких как выполнение математических вычислений, объединение или извлечение текста или проверка данных. В этой статье содержится обзорная информация о выражениях: когда их использовать, каковы их составные части и как они соотносятся с формулами Microsoft Excel.
В этой статье содержится обзорная информация о выражениях: когда их использовать, каковы их составные части и как они соотносятся с формулами Microsoft Excel.
В этой статье
Обзор выражений
Способы использования выражений
Примеры выражений
Компоненты выражений
Сравнение выражений Access и формул Excel
Обзор выражений
Подумайте об этом так: если вы хотите, чтобы Access что-то сделал, вы должны говорить на его языке. Например, предположим, что вы хотите сообщить Access: «Посмотрите на поле «Дата рождения» в таблице «Клиенты» и сообщите мне год рождения клиента». Вы можете записать это выражение как:
Вы можете записать это выражение как:
DatePart ("гггг", [Клиенты]! [Дата рождения]) Это выражение состоит из функции DatePart и двух значений аргументов: «yyyy» и [Customers]![DateDate].
Рассмотрим это выражение более подробно.
1 DatePart — это функция, которая проверяет дату и возвращает определенную часть. В этом случае используются первые два аргумента.
2 Аргумент интервала сообщает Access, какую часть даты следует вернуть — в данном случае «гггг» указывает Access, что вы хотите вернуть только часть даты, содержащую год.
3 Аргумент даты сообщает Access, где искать значение даты — в данном случае [Customers]![DateDate] сообщает Access, что нужно искать дату в поле BirthDate таблицы Customers.
Способы использования выражений
Вы можете использовать выражения следующими способами:
- org/ListItem»>
Расчет значений , которые не существуют непосредственно в ваших данных. Вы можете вычислять значения в полях таблиц и запросов, а также можете вычислять значения в элементах управления в формах и отчетах.
Определите значение по умолчанию для поля таблицы или элемента управления в форме или отчете. Эти значения по умолчанию появляются каждый раз, когда вы открываете таблицу, форму или отчет.
Создайте правило проверки , чтобы контролировать, какие значения пользователи могут вводить в поле или элемент управления.
Определите критерии запроса , чтобы ограничить результаты желаемым подмножеством.

Расчет значений
Одним из наиболее распространенных способов использования выражений в Access является вычисление значений, которых нет непосредственно в ваших данных. Столбец в таблице или запросе, полученный в результате такого вычисления, называется вычисляемым полем. Вы можете создать вычисляемое поле, объединяющее два или более полей таблицы. Например, во многих таблицах имена и фамилии хранятся в отдельных полях. Если вы хотите объединить эти имена и фамилии, а затем отобразить их в одном поле, вы можете создать вычисляемое поле в таблице или в запросе:
[Имя] & " " & [Фамилия].
В этом случае амперсанд (&) объединяет значение в Поле Имя, символ пробела (пробел, заключенный в кавычки) и значение в Поле Фамилия.
Определить значение по умолчанию
Вы также можете использовать выражения в Access, чтобы указать значение по умолчанию для поля в таблице или для элемента управления. Например, чтобы установить значение по умолчанию для поля даты на текущую дату, в Значение по умолчанию поле свойства для этого поля, введите:
Например, чтобы установить значение по умолчанию для поля даты на текущую дату, в Значение по умолчанию поле свойства для этого поля, введите:
Дата()
Создать правило проверки
Кроме того, вы можете использовать выражение для установки правила проверки. Например, вы можете использовать правило проверки в поле элемента управления или таблицы, чтобы требовать, чтобы введенная дата была больше или равна текущей дате. В этом случае вы устанавливаете значение в Validation Rule свойство box to:
>= Дата()
Определить критерии запроса
Наконец, вы можете использовать выражение для установки критериев для запроса. Например, предположим, что вы хотите увидеть продажи продуктов для заказов, которые были отправлены в течение определенного периода времени. Вы можете ввести критерии для определения диапазона дат, и Access вернет только те строки, которые соответствуют критериям. Например, ваше выражение может выглядеть так:
Вы можете ввести критерии для определения диапазона дат, и Access вернет только те строки, которые соответствуют критериям. Например, ваше выражение может выглядеть так:
Между 01.01.2017# и 31.12.2017#
Когда вы добавляете критерии в запрос, а затем запускаете запрос, он возвращает только те значения, которые соответствуют указанным датам.
Примеры выражений
В следующей таблице перечислены некоторые примеры выражений доступа и их обычное использование:
Выражение | Назначение |
|---|---|
=[RequiredDate]-[ShippedDate] | Вычисляет разницу между значениями дат в двух элементах управления текстовыми полями (с именами RequiredDate и ShippedDate) в отчете. |
Свидание() | Устанавливает значение по умолчанию для поля таблицы Дата/Время на текущую дату. |
Между 01.01.2017# и 31.12.2017# | Задает критерии для поля даты/времени в запросе. |
=[Подформа заказов].Form!OrderSubtotal | Возвращает значение элемента управления OrderSubtotal в подчиненной форме Orders, которая находится в форме Orders. |
>0 | Задает правило проверки для числового поля в таблице — пользователи должны вводить значения больше нуля. |
Некоторые выражения начинаются с оператора равенства (=), а другие нет. Когда вы вычисляете значение элемента управления в форме или отчете, вы используете оператор =, чтобы начать выражение. В других случаях, например, когда вы вводите выражение в запросе или в DefaultValue или ValidationRule свойство поля или элемента управления, вы не используете = оператор, если вы не добавляете выражение в текстовое поле в таблице. В некоторых случаях, например при добавлении выражений в запросы, Access автоматически удаляет оператор =.
Компоненты выражений
Выражение состоит из нескольких возможных компонентов, которые можно использовать по отдельности или в комбинации для получения результата. Эти компоненты включают в себя:
Идентификаторы Названия полей таблицы или элементов управления в формах или отчетах или свойства этих полей или элементов управления.

Операторы Например, + (плюс) или — (минус).
Функции Например, SUM или AVG.
Константы Значения, которые не изменяются — например, строки текста или числа, которые не вычисляются выражением.
Значения Строки, например «Введите число от 1 до 10». или числа, такие как 1254, которые используются в операциях.
В следующих разделах эти компоненты описаны более подробно.
Идентификаторы
Идентификатор — это имя поля, свойства или элемента управления. Вы используете идентификатор в выражении для ссылки на значение, связанное с полем, свойством или элементом управления. Например, рассмотрим выражение =[RequiredDate]-[ShippedDate]. Это выражение вычитает значение поля или элемента управления ShippedDate из значения поля или элемента управления RequiredDate. В этом выражении и RequiredDate, и ShippedDate служат идентификаторами.
Операторы
Access поддерживает различные операторы, включая распространенные арифметические операторы, такие как +, -, * (умножение) и / (деление). Вы также можете использовать операторы сравнения, такие как < (меньше) или > (больше) для сравнения значений, текстовые операторы, такие как
& и + для объединения (объединения) текста, логические операторы, такие как
Not и And для определения истинных или ложных значений, а также другие операторы, характерные для Access.
Функции
Функции — это встроенные процедуры, которые вы можете использовать в своих выражениях. Вы используете функции для самых разных операций, таких как вычисление значений, работа с текстом и датами, а также суммирование данных. Например, одной из часто используемых функций является DATE, которая возвращает текущую дату. Вы можете использовать функцию DATE различными способами, например, в выражении, которое устанавливает значение по умолчанию для поля в таблице. В этом примере всякий раз, когда кто-то добавляет новую запись, значение для поля по умолчанию устанавливается на текущую дату.
Некоторые функции требуют аргументов. Аргумент — это значение, которое предоставляет входные данные для функции. Если функции требуется более одного аргумента, аргументы разделяются запятой. Например, рассмотрим функцию DATE в следующем примерном выражении:
. =Формат(Дата(),"мммм д, гггг")
В этом примере используются два аргумента:
- org/ListItem»>
Первый аргумент — это функция Date(), которая возвращает текущую дату. Когда нет аргументов, вам все равно нужно добавить круглые скобки функции.
Второй аргумент «mmmm d, yyyy», отделенный от первого аргумента запятой, определяет текстовую строку для указания функции FORMAT, как форматировать возвращаемое значение даты. Обратите внимание, что текстовая строка должна быть заключена в кавычки.
Это выражение также показывает, что часто можно вложить значение, возвращаемое одной функцией, в качестве аргумента другой функции. В таком случае, Date() действует как аргумент.
Константы
Константа — это элемент, значение которого не изменяется во время работы Access. Константы True, False и Null часто используются в выражениях.
Значения
В выражениях можно использовать буквенные значения, например число 1254 или строку «Введите число от 1 до 10». Вы также можете использовать числовые значения, которые могут представлять собой серию цифр, включая знак и десятичную точку, если это необходимо.
При использовании значений текстовых строк заключайте их в кавычки, чтобы обеспечить правильную интерпретацию Access. В некоторых случаях Access предоставляет вам кавычки. Например, когда вы вводите текст в выражение для правила проверки или условия запроса, Access автоматически заключает ваши текстовые строки в кавычки.
Чтобы использовать значения даты/времени, заключите значения в знаки решетки (#). Например, #3-7-17#, #7-Mar-17# и #Mar-7-2017# являются допустимыми значениями даты и времени. Когда Access обнаруживает допустимое значение даты/времени, заключенное в символы #, оно автоматически обрабатывает это значение как тип данных Дата/Время.
Верх страницы
Сравнение выражений Access и формул Excel
Выражения Access напоминают формулы Excel, поскольку в обоих случаях для получения результата используются одинаковые элементы. Как формулы Excel, так и выражения Access содержат одно или несколько из следующих значений:
Идентификаторы В Excel идентификаторы — это имена отдельных ячеек или диапазонов ячеек в книге, например A1, B3:C6 или Лист2!C32. В Access идентификаторы — это имена полей таблицы (например, [Контакты]![Имя]), элементы управления в формах или отчетах (например, Формы![Список задач]![Описание]) или свойства этих полей или контроля (например, Формы![Список задач]![Описание].Ширина столбца).
- org/ListItem»>
Операторы И в Access, и в Excel операторы используются для сравнения значений или выполнения простых вычислений с данными. Примеры включают + (плюс) или — (минус).
Функции И в Access, и в Excel функции и аргументы используются для выполнения задач, которые невозможно выполнить, используя только операторы — например, вы можете найти среднее значение в поле или преобразовать результат вычисления. к валютному формату. Примеры функций включают СУММ и СТАНДОТКЛОН. Аргументы — это значения, которые предоставляют информацию функциям. Обратите внимание, что в Access и Excel есть много функций, из которых можно выбирать, но имена похожих функций в программах иногда различаются. Например, функция СРЗНАЧ в Excel соответствует функции СРЗНАЧ в Access.
- org/ListItem»>
Константы И в Access, и в Excel константы — это значения, которые не изменяются — такие числа, которые не вычисляются с помощью выражения.
Значения И в Access, и в Excel значения используются одинаково.
В выражениях Access используются операторы и константы, аналогичные используемым в формулах Excel, но в выражениях Access используются другие идентификаторы и функции. В то время как формулы Excel обычно используются только в ячейках рабочего листа, выражения Access используются во многих местах в Access для самых разных задач, включая следующие:
Создание вычисляемых элементов управления в формах и отчетах
- org/ListItem»>
Создание вычисляемых полей в таблицах и запросах
Использование критериев в запросах
Проверка данных, вводимых в поле или элемент управления в форме
Группировка данных в отчетах
Вы можете использовать либо выражение Access, либо формулу Excel для вычисления числовых значений или значений даты/времени с помощью математических операторов. Например, чтобы рассчитать цену со скидкой для клиента, вы можете использовать формулу Excel =C2*(1-D2) или выражение Access = [Цена за единицу]*(1-[Скидка]).
Вы также можете использовать выражение Access или формулу Excel, чтобы объединять, разделять или иным образом манипулировать строками с помощью строковых операторов. Например, чтобы объединить имя и фамилию в одну строку, вы можете использовать формулу Excel =D3 & » » & D4 или выражение Access = [Имя] & » » & [Фамилия].
Например, чтобы объединить имя и фамилию в одну строку, вы можете использовать формулу Excel =D3 & » » & D4 или выражение Access = [Имя] & » » & [Фамилия].
Верх страницы
ДОСТУП: ФОРМУЛЫ — Стратегические финансы
Формула — это способ символического выражения информации, например, с помощью математических или химических символов. Оно происходит от латинского forma, что означает «форма», как форма или узор. В Access формулы можно использовать в вычисляемых полях таблиц и запросов, в источниках управления в формах и отчетах и в других местах.
В Access формулы обычно называют выражениями. Иногда это может быть сложно, потому что выражение может быть либо целым, либо только частью. Для упрощения мы будем использовать «формулу» для представления целого и зарезервируем «выражение» для ссылки на часть или элемент целого.
Формулы в Access могут содержать функции, операторы, ссылки (идентификаторы) и/или константы. Они включают любое количество выражений для вычисления значений, проверки данных или даже установки значения по умолчанию для поля или элемента управления.
Они включают любое количество выражений для вычисления значений, проверки данных или даже установки значения по умолчанию для поля или элемента управления.
В зависимости от того, как она используется, перед формулой может потребоваться знак равенства (=), как и в формуле Excel. На рис. 1 показаны примеры формул, которые возвращают числовые результаты или даты. На рис. 2 показаны формулы, результатом которых является строка (текст).
Рисунок 1
Рисунок 2
ФУНКЦИИ
Функции возвращают значение. Есть много встроенных функций, и вы также можете писать собственные функции в Access.
Многие функции имеют тот же синтаксис, что и в Excel. Другими словами, за именем функции следуют возможные аргументы или параметры в круглых скобках. Например, функции Format нужны аргументы, чтобы указать, что нужно преобразовать, и код формата с инструкциями: =Format([EOMSale],»yyyy»»Quarter»»q»). Однако не все функции в Access требуют аргументов. Функция Now, например, не нуждается в аргументах для возврата текущей даты и времени. Он просто читает системные часы.
Функция Now, например, не нуждается в аргументах для возврата текущей даты и времени. Он просто читает системные часы.
Существует множество различных категорий встроенных функций. Некоторые из основ включают преобразование, дату / время, финансы, математику и текст.
Функции преобразования используются для изменения типа данных, что важно, поскольку Access всегда заботится о типе данных. Примеры включают Nz (нулевое значение), CCur (преобразование в валюту) и CDate (преобразование в текущую дату).
Функции даты/времени включают дату и время. Например, DateAdd позволяет получить новую дату, добавляя или вычитая интервал времени из указанной даты. Функции Year, Month и Day извлекают соответствующие части из даты. Час, Минута и Секунда делают то же самое со временем. А функция Date возвращает сегодняшнюю дату.
Финансовые функции включают валюту: PV (текущая стоимость), FV (будущая стоимость), IRR (внутренняя норма доходности), Pmt (аннуитетный платеж) и SLN (прямолинейная амортизация актива за один раз). период).
период).
К математическим функциям относятся Abs (абсолютное значение), Sin (синус угла), Round (округление числа до заданного числа знаков после запятой), Log (логарифм) и Int (округление в меньшую сторону до ближайшего целого числа).
Текстовые функции включают в себя левый, правый, средний, длинный и обрезка. Многие текстовые функции в Excel существуют в той или иной форме в Access. Просто они не всегда имеют одно и то же имя: ТЕКСТ в Excel — это формат в Access, ПРОПИСЬ — UCase, НИЖНИЙ — LCase, а НАЙТИ похож на InStr. 9).
Операторы сравнения используются между двумя выражениями для создания формулы, возвращающей значение True или False. Выражения можно сравнивать, используя равно (=), не равно (<>), меньше (<), меньше или равно (<=), больше (>), больше или равно (>=), или где выражение находится в диапазоне (между значением1 и значением2), в наборе (IN (список)) или соответствует правилу (например, «шаблон»).
Логические операторы объединяют два выражения и оцениваются как Истина или Ложь, например И (оба выражения истинны), ИЛИ (любое из выражений истинны), EQV (оба истинны или оба ложны) и XOR (истинно, если одно из них истинно, но не оба). НЕ меняет местами True на False и False на True.
НЕ меняет местами True на False и False на True.
Чтобы создать один фрагмент текста из нескольких строк (и/или значений, которые можно преобразовать в строку), используйте амперсанд (&) для объединения. Чтобы условно объединить строки, только если все результаты имеют значение, используйте знак плюс (+) для объединения. Например, в последнем примере на рис. 2 показано, как пробел после отчества добавляется только в том случае, если отчество также имеется.
Скобки можно использовать для группировки операций в формуле или выражении, и они влияют на порядок вычислений, который соответствует стандартному математическому правилу и выглядит слева направо: скобки, показатели степени, умножение и деление, затем сложение. и вычитание (или, как вы, возможно, помните из уроков математики, PEMDAS).
ССЫЛКИ
Ссылка представляет значение в базе данных и обычно указывает поле, например [DateSale], или элемент управления, например Forms!f_ReportMenu!StartDate. Ссылки могут включать точки (.) и/или восклицательные знаки (!). Если вы введете ссылку, которую Access не понимает или не может оценить, он предложит вам ввести параметр при попытке вычислить эту формулу — появится диалоговое окно с сообщением, запрашивающим параметр. Если вы ошибетесь в написании ссылки, Access предполагает, что вы хотите получить запрос. Хотя это гибкая функция, если текст подсказки выглядит как Forms!Formname!Controlname вместо [Enter Start Date:], это может немного сбить пользователя с толку.
Ссылки могут включать точки (.) и/или восклицательные знаки (!). Если вы введете ссылку, которую Access не понимает или не может оценить, он предложит вам ввести параметр при попытке вычислить эту формулу — появится диалоговое окно с сообщением, запрашивающим параметр. Если вы ошибетесь в написании ссылки, Access предполагает, что вы хотите получить запрос. Хотя это гибкая функция, если текст подсказки выглядит как Forms!Formname!Controlname вместо [Enter Start Date:], это может немного сбить пользователя с толку.
КОНСТАНТЫ
Константы сохраняют одно и то же значение при каждом вычислении формулы. На рисунках 1 и 2 красным цветом показаны постоянные значения. Обратите внимание, что текстовые константы заключены в кавычки. Точно так же значения даты обозначаются началом и окончанием #. Эти маркеры называются разделителями. Числовые константы не имеют разделителей.
В следующем месяце мы углубимся в помощника, который Access должен создавать формулы, называемый построителем выражений.
SF SAYS
Если вы хотите рассчитать данные вместо отображения фактических значений, используйте формулу.
Crystal Long обучает и разрабатывает с помощью Microsoft Access, Excel и Office и специализируется на дистанционном обучении. Она подключается и помогает по мере создания вашего проекта. Посетите сайт www.MSAccessGurus.com для получения информации. Поделитесь своей точкой зрения! Добавьте свои комментарии к статье ниже.
Вам также может понравиться
Учебное пособие-Преобразование формул Excel в базы данных Access и SQL-запросы простые в использовании функции можно использовать из Macro Designer, VBA, SQL и Query Designer.
Он позволяет преобразовывать (мигрировать или масштабировать) множество медленных, сложных и сложных в обслуживании книг Excel в единую, более быструю, децентрализованную базу данных Microsoft Access путем преобразования формул Excel в запросы PowerSQL, которые можно визуально редактировать в конструкторе запросов Access. .
.
Это возможно благодаря новым функциям PowerAccess, расширенным с помощью SQL и Query Design с синтаксисом, подобным формулам Excel, и даже впервые благодаря поддержке простых формул «на основе предыдущей строки» для определения полей (столбцов).
Это возможно с помощью XPrevRow(), XLookup, QIsBetween() и более 800 других новых, более мощных, простых в использовании и быстрых функций для создания запросов, подобных Excel и PowerQuery
Не только это позволяет преобразовывать книги вычислений Excel (формулы и все, а не только данные) в базы данных Access с SQL-запросами, но это также упрощает и делает более интуитивно понятным редактирование запросов.
Формулы Excel и вычисляемые поля в конструкторе запросов или SQL
Хотя формулу (относительная ссылка) легко определить в Excel, используя относительные ссылки для вычисления значения на основе значений предыдущей строки. Однако это было невозможно сделать в Access Query Design или SQL — до сих пор с новой функцией PowerAccess XPrevRow(). До сих пор для преобразования чего-то такого простого, как «Стоимость предыдущей строки + Сумма продаж этой строки * Множитель этой строки) в Excel в Access или другую базу данных, часто требовалось сложное написание подзапроса SQL. Иногда это было даже невозможно сделать без PowerAccess». поддержка новых формул на основе XPrevRow().
До сих пор для преобразования чего-то такого простого, как «Стоимость предыдущей строки + Сумма продаж этой строки * Множитель этой строки) в Excel в Access или другую базу данных, часто требовалось сложное написание подзапроса SQL. Иногда это было даже невозможно сделать без PowerAccess». поддержка новых формул на основе XPrevRow().
В лучшем случае это чрезвычайно сложно сделать в запросах Access SQL. Однако я часто сталкивался со случаями, когда совершенно невозможно преобразовать электронные таблицы Excel, вычисляющие это, в базу данных Access (например, SQL-запрос), поскольку они требуют рекурсивных (итеративных или циклических) вычислений — даже с таким простым, как ограничение/ограничение, пусть один бонусный уровень/рейты/диапазон поиска и тому подобное.
Введение в запросы и таблицы для пользователей Excel
Для тех, кто знаком только с Excel: таблицы используются для хранения данных из одной или нескольких электронных таблиц с одинаковыми заголовками столбцов — иногда для группировки используется поле «Проект» или «Имя листа», чтобы избежать отдельной таблицы для каждого проекта, поэтому быть объединены.
Каждая таблица часто имеет по крайней мере один запрос — визуально редактируемый в конструкторе запросов доступа (а также непосредственно SQL, для тех, кто предпочитает), который определяет, какие поля отображать (и в каком порядке, с какой меткой столбца), а также определение «Вычисляемых полей» для таблицы с одним полем на столбец, которое вы рассчитали с помощью формулы в Excel.
Дополнительные запросы также могут быть созданы для определения альтернативных представлений ваших данных, например, как вы можете иметь несколько сводных таблиц для одного и того же диапазона ячеек. Они могут определять, какие поля суммировать (или другие агрегатные функции, такие как среднее, подсчет и т. д.), группировать, фильтровать и сортировать. Вы также можете использовать запросы для объединения таблиц или включения полей поиска (с помощью новых функций PowerAccess XLookup, которые намного проще в использовании и даже с ускоренным ускорением кэша в памяти).
В отличие от Excel, где вам нужно поддерживать много копий одной и той же формулы для каждой строки или ячейки и часто на нескольких листах (например, для каждого проекта/отдела) и во многих книгах (от разных пользователей или для разных версий книг), Access с PowerAccess централизовано, что упрощает редактирование, добавление и обслуживание полей и формул.
Вы можете использовать многие функции PowerAccess, чтобы избежать большого количества повторений в формулах, которые вы определяете и поддерживаете. Вы даже можете определить свои собственные функции для использования в запросах как своего рода «Шаблон формулы поля».
Формулы Excel и SQL-запросы для вычисляемых полей
Я видел ряд рабочих книг Excel с формулами, вычисляющими на основе значений предыдущей строки, которые требовали действительно рекурсивных (итеративных/циклических) вычислений, предотвращая их от преобразования вообще в базу данных Access с автоматическим расчетом. Например, если у вас есть ежемесячные бонусы сотрудников, рассчитанные на основе общей прибыли (с начала года), где общая прибыль, в свою очередь, рассчитывается на основе бонусов (и других оплаченных расходов), у вас есть рекурсивная формула.
Это можно легко сделать в Excel, используя формулу ячейки «Ежемесячные бонусы» с (относительной) ссылкой на «Общую прибыль» в строке предыдущего (месяца) и формулу ячейки «Общая прибыль» со ссылкой на «Бонусы» в текущей строке.
Однако, поскольку в базах данных на самом деле нет упорядоченных «строк» - только одно определение формулы поля (без относительных ссылок на ячейки или каждой ячейки, имеющей свою собственную формулу), вы не можете сделать то же самое в Access. Вы определяете 1 формулу для поля (а не формулу для строки/ячейки), вам нужно повторно суммировать и пересчитывать все снова для каждой строки. Вы можете сделать что-то вроде следующего в SQL-запросах (упрощенно, так как реальный SQL будет в 20 раз длиннее и сложнее):
[Общая прибыль (с начала года)]
= ( Сумма(суммы продаж с месяца 0 до месяца текущей строки)
— Сумма(расходов к текущему месяцу))
* ( 100% — [Константа Bonus %] )
Это работает нормально для постоянного бонусного процента (хотя это в 20 раз длиннее и сложнее в SQL, чем показано выше, даже только для этого). Он даже может работать с таблицей с жестко закодированным бонусным процентом, хотя это означает расчет бонусных ставок в Excel или другом инструменте и их импорт каждый месяц (что несколько противоречит цели преобразования в базу данных). Или вы даже можете настроить ручной процесс для расчета и сохранения суммы бонуса в таблице каждый месяц (хотя это требует ручной работы и без возможности вернуться и отредактировать значения месяца или формулы без необходимости повторения и повторного сохранения для каждого прошлую дату вручную, постепенно).
Или вы даже можете настроить ручной процесс для расчета и сохранения суммы бонуса в таблице каждый месяц (хотя это требует ручной работы и без возможности вернуться и отредактировать значения месяца или формулы без необходимости повторения и повторного сохранения для каждого прошлую дату вручную, постепенно).
Однако в действительности вам, вероятно, потребуется иметь график бонусных ставок (например, пошаговый график, определяющий целевые диапазоны и соответствующие множители) и/или лимиты (такие как минимальная и максимальная суммы бонусов, применяемые каждый месяц, по сравнению с общей суммой за год).
Итеративный или рекурсивный расчет — простой в Excel, невозможный в Access или SQL до сих пор / итеративный расчет, иногда даже не зная (или даже не имея в таблице) количество строк или месяцев вперед, пока задолженность не станет равной 0 или общая сумма инвестиций или общая сумма платежей не достигнет целевого значения. Во многих случаях для этого даже не существует обходного пути (кроме непрактичного решения, такого как выполнение запроса вручную снова и снова, чтобы добавить следующую строку в таблицу, пока вы не увидите, что баланс приближается к 0).
Тем не менее, впервые мощные, краткие и гораздо более интуитивно понятные «формулы строк», подобные Excel, могут использоваться в Access для определения «вычисляемых полей». Query Designer и в SQL с помощью XPrevRow(), XLookup(), XSumToMonth(), XNearestMinOrDefault() и более 800 других новых функций, которые предоставляет PowerAccess™ — набор функций, вместе именуемых PowerSQL™. PowerAccess позволяет создавать более простые, лаконичные и мощные «запросы PowerSQL» с интуитивно понятным синтаксисом и набором функций, аналогичных формулам Excel, DAX в Power BI или Power Query.
Более простые запросы, похожие на формулы Excel, которые выполняются в 1000 раз быстрее с PowerAccess и PowerSQL Query Designer) до 20 раз, но и формулы запросов на основе XPrevRow могут работать до 1000 раз быстрее, чем альтернатива: подзапросы и динамические суммы/поиск.
Это стало возможным благодаря уникальной поддержке PowerAccess кэширования «на лету», позволяющей избежать повторных подзапросов или динамических вычислений поиска. Часто это может быть экспоненциально быстрее по мере увеличения размера набора данных и количества связанных полей. В некоторых случаях PowerAccess может сократить время ожидания завершения выполнения запроса до нескольких секунд!
Часто это может быть экспоненциально быстрее по мере увеличения размера набора данных и количества связанных полей. В некоторых случаях PowerAccess может сократить время ожидания завершения выполнения запроса до нескольких секунд!
Кроме того, там, где ранее во многих случаях было невозможно преобразовать Excel в Access и SQL, например, когда требуется итеративный (рекурсивный или циклический) расчет, можно сделать что-то простое, например, относительной ссылки на ячейку предыдущей строки в Excel — теперь это действительно возможно с PowerAccess и PowerSQL.
Microsoft Access: курс «Формулы и функции»
Детали курса
Продолжительность: 1 день (9:00–16:00)
Microsoft ® Access ® Версии : 2013 | 2016 | 2019 | 365
Методы обучения (под руководством инструктора): Живой класс (LC) | Виртуальный класс (VC)
Даты курсов: 21 мая 2021 г. (Виртуальный класс) | Посмотреть расписание
(Виртуальный класс) | Посмотреть расписание
Стоимость курса: 245 канадских долларов на человека + HST (виртуальный класс), 275 канадских долларов на человека + HST (принесите свое устройство для онлайн-курсов в классе) или 325 канадских долларов на человека + HST (Avantix Learning предоставляет устройство для живых занятий) аудиторные курсы)*
Индивидуальное обучение: Этот курс может быть проведен на вашем или нашем сайте в виде решения под руководством инструктора или виртуального класса. Свяжитесь с нами по адресу info@avantixlearning.ca, чтобы получить дополнительную информацию, в том числе о скидках на индивидуальное групповое обучение.
Публичные запланированные курсы проводятся в виде занятий в классе под руководством инструктора или обучения в виртуальном классе (как указано).
Обзор курса
В этом курсе учащиеся научатся использовать многие более мощные функции доступа, включая строковые функции, функции даты, логические функции, функции проверки и функции агрегирования домена. Формулы с использованием операторов и функций будут создаваться в формах, отчетах, запросах, таблицах и проверках. Учащиеся будут использовать конструктор выражений и вводить формулы напрямую. На протяжении всего этого курса инструктор будет включать многочисленные советы, приемы и ярлыки.
Формулы с использованием операторов и функций будут создаваться в формах, отчетах, запросах, таблицах и проверках. Учащиеся будут использовать конструктор выражений и вводить формулы напрямую. На протяжении всего этого курса инструктор будет включать многочисленные советы, приемы и ярлыки.
Предварительное условие: Microsoft Access: средний/продвинутый уровень или курсы Microsoft Access: разработка запросов и расширенных отчетов. В качестве альтернативы студенты должны обладать эквивалентными знаниями и навыками, изучаемыми в этих курсах.
Место и время: Общедоступные запланированные курсы проводятся в центре Торонто и проходят с 9:00 до 16:00 (восточное стандартное время).
Связанное обучение: Просмотреть все курсы Microsoft Access >
ВКЛЮЧЕНЫ В ЭТОТ КУРС
- Полное руководство по курсу или опубликованная книга
- Краткий справочник по сочетаниям клавиш
- Файлы образцов и упражнений
- Прохладительные напитки (для занятий, проводимых в аудиториях Avantix Learning)
- Сертификат об окончании
- Последующая поддержка по электронной почте
Темы курсов
Вычисления в Microsoft Access
- Ввод вычислений в формы, запросы, отчеты и таблицы
- Доступ к построителю выражений и диалоговому окну масштабирования
- Синтаксис для вычислений
- Идентификатор операторов
Операторы
- Операторы конкатенации
- Специальные операторы
Строковые функции
- Использование строковых функций, таких как Left, Right и Mid, для обработки и извлечения данных
- Работа с функцией Instr для поиска позиции символа или строки
- Использование функций формата для форматирования строк и чисел
- Объединение строк
- Использование функции замены
- Управление строками с различными функциями регистра и обрезки в Access
- Нахождение длины строки
Функции даты и времени
- Ввод допустимых дат и времени в Access
- Извлечение информации о дате из таких полей, как год, месяц и название месяца
- Использование функции Format для форматирования дат
- Использование функций Date, DateAdd, DateDiff, DatePart, DateSerial и DateValue
- Вычисление даты через определенное количество дней от даты
- Манипулирование датами для разных финансовых лет
- Расчет разницы между временами
Логические и информационные функции
- Сочетание функции Iif с логическими функциями
- Создание вложенных выражений Iif
- Использование функции переключения в Access
- Создание вычислений с помощью Choose
- Использование информационных функций, таких как IsNull, IIsDate или IsNumeric
Агрегированные функции домена
- Агрегированные функции домена в Access
- Синтаксис для агрегатных функций домена
Преобразование данных с использованием функций преобразования
- Преобразование дат в действительные даты
- Преобразование строк
- Преобразование чисел
Использование расчетов при проверке и группировке
- Проверка данных в поле таблицы с использованием расчета
- Проверка данных в элементе управления в форме или отчете с помощью вычисления
- Групповые отчеты на основе расчета
Доступ к информации о файле, каталоге и пользователях
- Поиск текущего пользователя
- Отображение файла и/или каталога
*Цены могут быть изменены.
Наши курсы под руководством инструктора проводятся в формате виртуального класса или в нашем офисе в центре Торонто по адресу 18 King Street East, Suite 1400, Toronto, Ontario, Canada (некоторые очные курсы также могут проводиться в другом месте в центре Торонто). ). Свяжитесь с нами по адресу info@avantixlearning.ca, если вы хотите организовать индивидуальный виртуальный класс под руководством инструктора или обучение на месте в удобное для вас время.
Copyright 2022 Avantix ® Learning
Могу ли я использовать формулы Excel в Access? – nbccomedyplayground
Вопросы пользователей
, автор Ayden Rudd
Могу ли я использовать формулы Excel в Access?
Вы можете использовать либо выражение Access, либо формулу Excel для вычисления числовых значений или значений даты/времени с помощью математических операторов. Например, чтобы рассчитать цену со скидкой для клиента, вы можете использовать формулу Excel =C2*(1-D2) или выражение Access = [Цена за единицу]*(1-[Скидка]).
Например, чтобы рассчитать цену со скидкой для клиента, вы можете использовать формулу Excel =C2*(1-D2) или выражение Access = [Цена за единицу]*(1-[Скидка]).
Как вы выполняете автоматический расчет в Access?
Выберите Щелкните, чтобы добавить > Вычисляемое поле, а затем выберите тип данных. Введите вычисление для поля и нажмите кнопку ОК. Введите выражение самостоятельно или выберите элементы выражения, поля и значения, чтобы поместить их в поле редактирования выражения.
Можно ли выполнять расчеты в Access?
Вы можете легко создать вычисляемое поле в запросах Access. Вычисляемое поле — это поле, значение которого определяется путем выполнения функции над значениями из других полей таблицы. Он также может вычислять значения, введенные вручную. Данные поля отображаются только на время выполнения запроса.
Могу ли я использовать Excel в качестве базы данных?
Его можно использовать для создания базы данных с возможностью поиска — базы данных Excel. Возможности базы данных Excel очень сильны. На самом деле, Excel можно использовать не только для создания простой базы данных с возможностью поиска, но и для создания правильной реляционной базы данных.
Возможности базы данных Excel очень сильны. На самом деле, Excel можно использовать не только для создания простой базы данных с возможностью поиска, но и для создания правильной реляционной базы данных.
Как вставить вычисляемый объект управления в доступ?
Чтобы создать вычисляемый элемент управления:
- отобразите отчет в режиме конструктора.
- выберите элемент управления и нажмите кнопку свойств на панели инструментов. или…
- щелкните вкладку данных и щелкните поле источника управления.
- введите выражение в источнике управления (см. таблицу для некоторых примеров). или…
- закрыть диалоговое окно свойств.
Как вставить вычисляемое поле в Access?
Чтобы создать вычисляемое поле:
- Выберите вкладку «Поля», найдите группу «Добавить и удалить» и щелкните раскрывающийся список «Дополнительные поля». Щелкните команду раскрывающегося списка «Дополнительные поля».

- Наведите указатель мыши на вычисляемое поле и выберите нужный тип данных.
- Создайте свое выражение.
- Нажмите OK.
Как умножить в запросе?
Все, что вам нужно сделать, это использовать оператор умножения (*) между двумя столбцами множимого (цена * количество) в простом запросе SELECT. Вы можете дать этому результату псевдоним с ключевым словом AS; в нашем примере мы дали столбцу умножения псевдоним total_price.
Что заменит Microsoft Access?
Лучшие альтернативы Microsoft Access
- Производные OpenOffice. OpenOffice бросил серьезный вызов Microsoft Office.
- Google Формы. Google G-Suite — мощный конкурент Office 365.
- Офис Каллигра. KDE производит Calligra Office, проект с открытым исходным кодом, который можно использовать бесплатно.
- Создатель Зохо.
- Пузырь.
Чем можно заменить Microsoft Access?
10 лучших альтернатив Microsoft Access
- Ninox.

- База OpenOffice.
- База данных сувениров.
- База LibreOffice.
- Осевая база.
- ОНЛИОФИС.
- Бизнес-в-коробке.
- Спидбаза.
Когда использовать измерение времени реверберации RT60?
Когда речь идет об акустических свойствах помещения, решение времени реверберации RT60 представляет собой важный инструмент для точного измерения отраженного звука. Простая настройка обеспечивает надежные измерения для эффективного изменения параметров помещения и легкого достижения желаемого времени реверберации.
Как тип данных AutoNumber используется в доступе?
В Access можно использовать тип данных AutoNumber для автоматического создания уникального идентификатора для каждой записи. Затем вы можете использовать эти идентификаторы, чтобы связать записи в одной таблице с одной или несколькими записями в другой таблице. Структура, которую Access применяет к вашим данным, помогает обеспечить целостность данных. 2) = средний коэффициент поглощения V, S и , Вы, вероятно, знаете, как рассчитать Vand Sas, как только вам известны размеры (длина, ширина, высота) вашей комнаты.
2) = средний коэффициент поглощения V, S и , Вы, вероятно, знаете, как рассчитать Vand Sas, как только вам известны размеры (длина, ширина, высота) вашей комнаты.
Когда использовать доступ или Excel для управления данными?
Когда использовать Access. В самых общих чертах Access — лучший выбор, когда вам нужно регулярно отслеживать и записывать данные, а затем отображать, экспортировать или печатать подмножества этих данных. Формы доступа предоставляют более удобный интерфейс, чем рабочий лист Excel для работы с вашими данными.
Использование формул EXCEL с данными, хранящимися в MS ACCESS: возможно?
Тревор Г
Известный член
- #2
Звучит так, как будто вам следует настроить запросы в базе данных, а затем выполнить запросы из Excel.
Если вы не хотите извлекать данные из базы данных в Excel, зачем вам использовать формулу Excel, когда формула доступа должна делать то, что вы хотите?
зазатедог
Новый член
- #3
Я хочу, чтобы Excel выступал в качестве информационной панели, поэтому я буду создавать и размещать различные диаграммы в книге. Я мало знаю о возможностях ACCESS; Могу ли я создать диаграммы оттуда, а затем связать их с Excel?
Конечный пользователь имеет доступ только к Excel, база данных Access должна использоваться исключительно для построения диаграмм, а Excel должен получить конечный продукт.
Тревор Г
Известный член
- #4
zazathedog сказал:
Я хочу, чтобы Excel действовал как панель мониторинга, поэтому я буду создавать и размещать различные диаграммы в книге. Я мало знаю о возможностях ACCESS; Могу ли я создать диаграммы оттуда, а затем связать их с Excel?
Конечный пользователь имеет доступ только к Excel, база данных Access должна использоваться исключительно для построения диаграмм, а Excel должен получить конечный продукт.
Нажмите, чтобы развернуть.
..
Попробуйте использовать запросы в Access, затем введите конечный результат или используйте внешние данные в Excel и создайте запрос, затем сохраните запрос, если он работает для вас, затем посмотрите, чтобы записать макрос для запуска запроса, и это должно работать.
зазатедог
Новый член
- #5
Спасибо за совет, Тревор; даже с SQL-запросами для извлечения данных я бы в какой-то момент сохранил их в Excel, верно? Что вы имеете в виду, когда говорите о внешних данных в Excel? Можно ли создать прямую ссылку из Excel в Access? Если мне нужно хранить данные в Excel на каком-то этапе, я могу также хранить данные непосредственно в Excel и забыть об Access.
Должен сказать, что у меня были более высокие ожидания относительно возможностей, которые может предоставить Access, но похоже, что он действительно полезен в качестве базы данных только в том случае, если несколько пользователей используют данные для разных целей. Хотя я считаю, что Excel не следует использовать для хранения больших объемов данных, я не вижу смысла в хлопотах с использованием Access, если вам нужно скопировать/вставить данные в Excel и удалить данные после использования.
Удачи.
Последнее редактирование:
МайкВард100
Новый член
- #6
zazathedog сказал:
Спасибо за совет, Тревор; даже с SQL-запросами для извлечения данных я бы в какой-то момент сохранил их в Excel, верно? Что вы имеете в виду, когда говорите о внешних данных в Excel? Можно ли создать прямую ссылку из Excel в Access? Если мне нужно хранить данные в Excel на каком-то этапе, я могу также хранить данные непосредственно в Excel и забыть об Access.
Должен сказать, что у меня были более высокие ожидания относительно возможностей, которые может предоставить Access, но похоже, что он действительно полезен в качестве базы данных только в том случае, если несколько пользователей используют данные для разных целей. Хотя я считаю, что Excel не следует использовать для хранения больших объемов данных, я не вижу смысла в хлопотах с использованием Access, если вам нужно скопировать/вставить данные в Excel и удалить данные после использования.
Удачи.
Нажмите, чтобы развернуть…
Вы узнали, как это сделать?
Я согласен с вами в том, что я не хочу извлекать всю таблицу из Access в свой файл Excel только для того, чтобы получить из нее данные. Это делает файл большим. Мне нужна формула, которая будет искать имя клиента в таблице Access на основе номера клиента в Excel.
зазатедог
Новый член
- #7
MikeWard100 сказал:
Вы узнали, как это сделать?
Я согласен с вами в том, что я не хочу извлекать всю таблицу из Access в свой файл Excel только для того, чтобы получить из нее данные.Это делает файл большим. Мне нужна формула, которая будет искать имя клиента в таблице Access на основе номера клиента в Excel.
Нажмите, чтобы развернуть…
Привет, Майк,
. Этот пост не такой свежий, но, если я правильно помню, проблема заключалась в том, ЕСЛИ можно было использовать встроенные формулы Excel для прямого запроса к базе данных доступа. К сожалению, вы не можете и должны использовать SQL-запросы или аналогичные методы.
Вы можете создавать SQL-запросы из Acces, конструктора запросов Microsoft SQL или вручную.
Надеюсь, это поможет.
МайкВард100
Новый член
- #8
zazathedog сказал:
Привет, Майк,
.
 Настройка свойств
файлов
Настройка свойств
файлов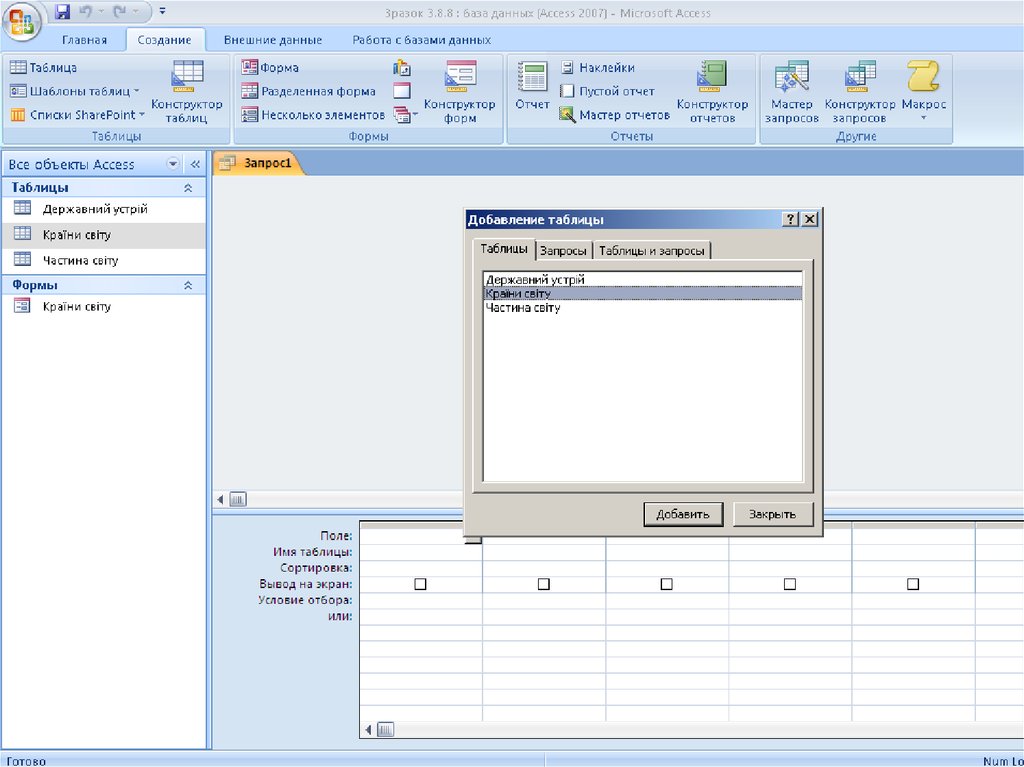 Управление
листами
Управление
листами Редактирование данных на
листе
Редактирование данных на
листе Использование условных
форматов
Использование условных
форматов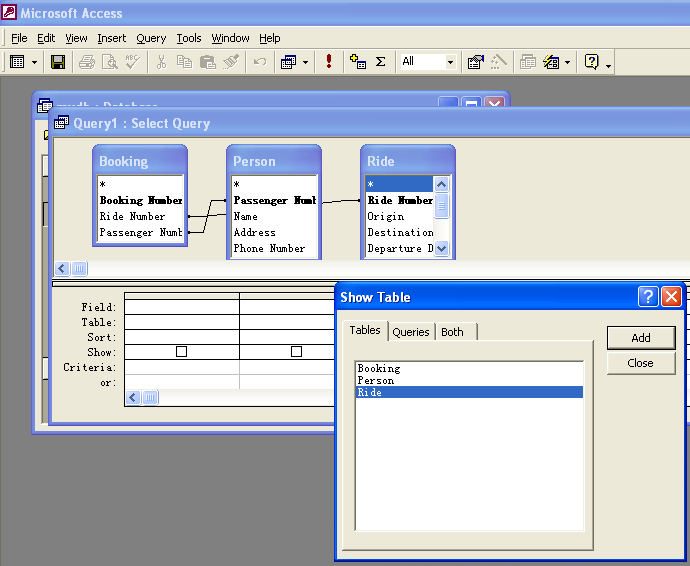
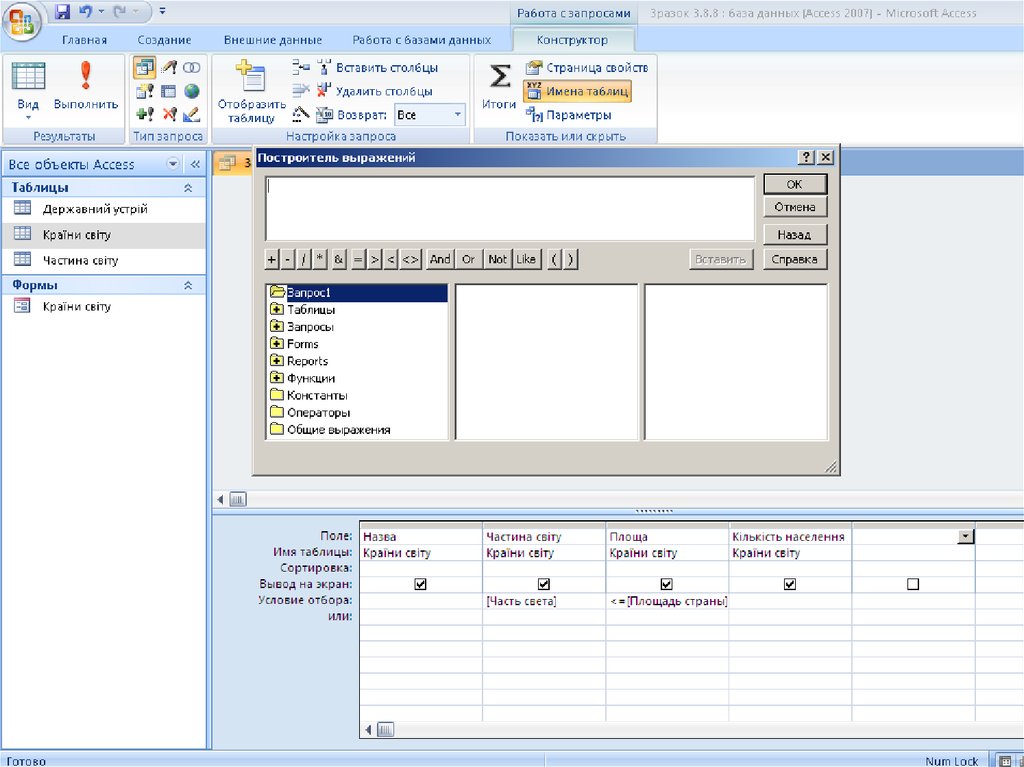 Работа с веб-папками
Работа с веб-папками Работа с данными
OLAP
Работа с данными
OLAP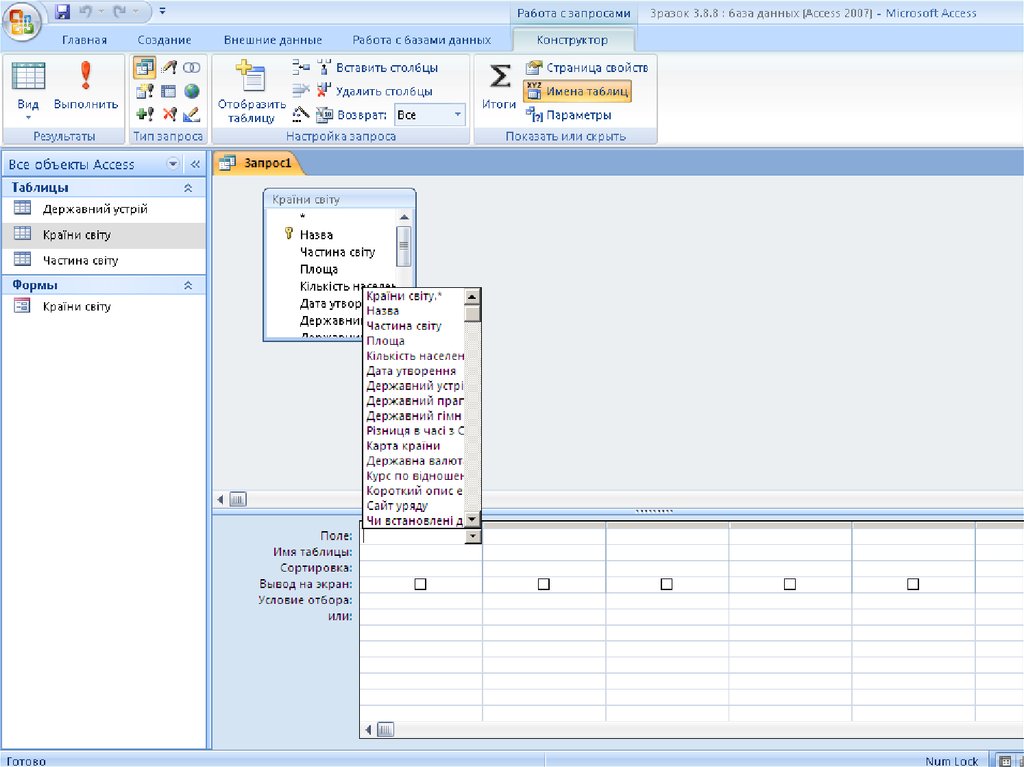 Автоматический расчёт
итоговых данных
Автоматический расчёт
итоговых данных Печать свободных таблиц
Печать свободных таблиц Работа со сценариями
Работа со сценариями Создание формул
Создание формул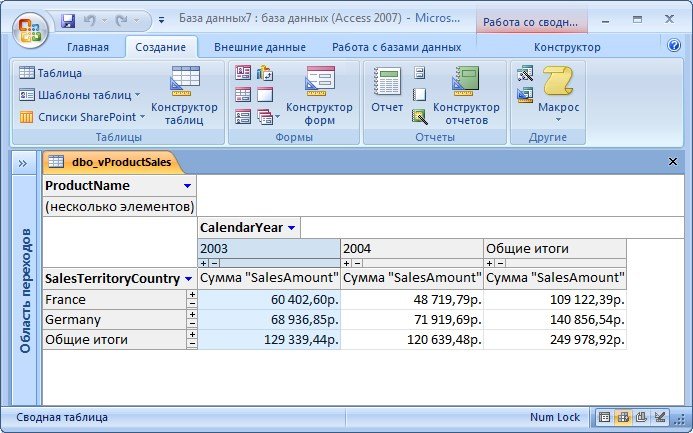 Формулы сравнения
Формулы сравнения Справка по функциям
Справка по функциям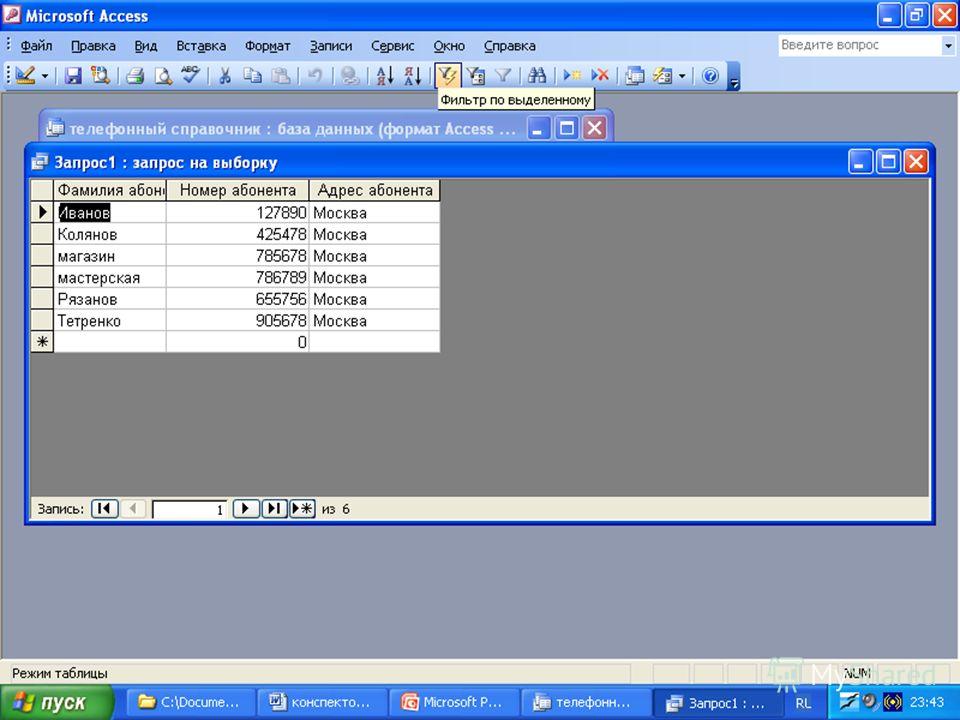 Финансовые функции
Финансовые функции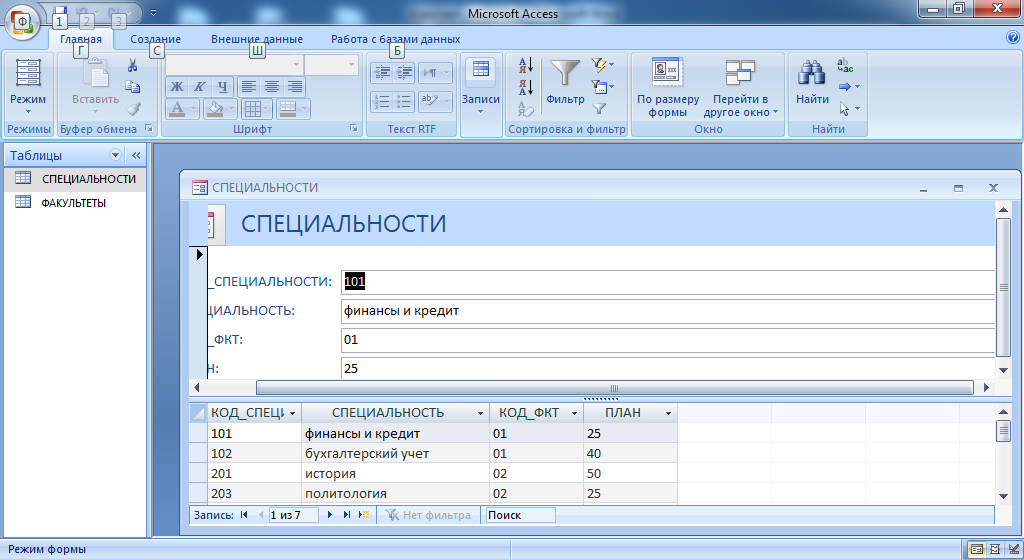 Форматирование графических
объектов
Форматирование графических
объектов Создание диаграмм
Создание диаграмм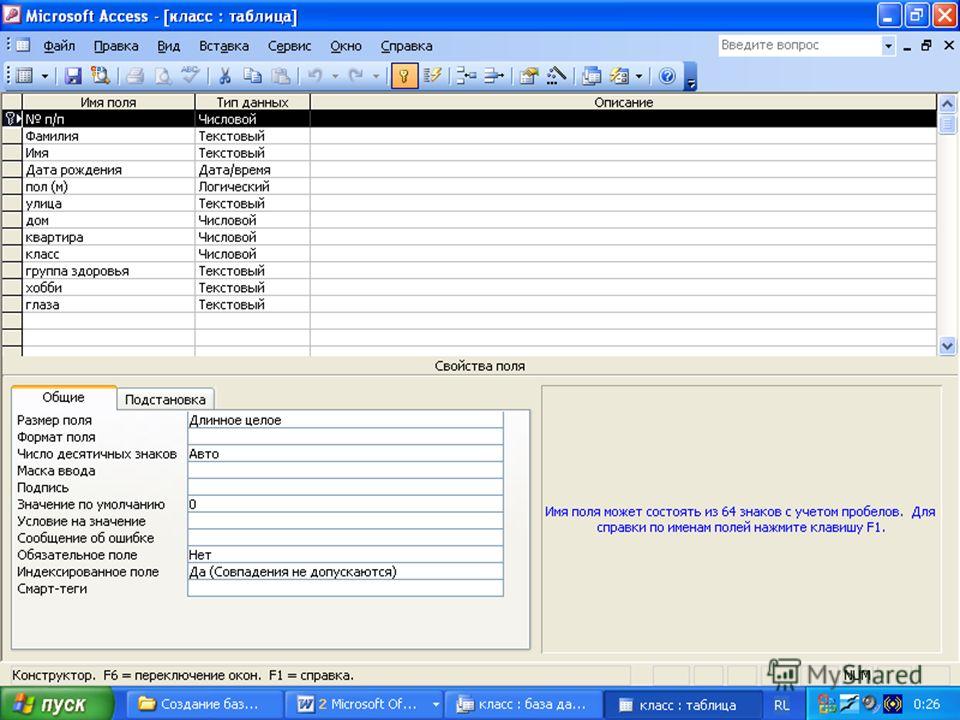 Защита от вирусов
Защита от вирусов Отправка данных на рецензию
Отправка данных на рецензию Взаимодействие
Microsoft Excel
и Lotus Notes
Взаимодействие
Microsoft Excel
и Lotus Notes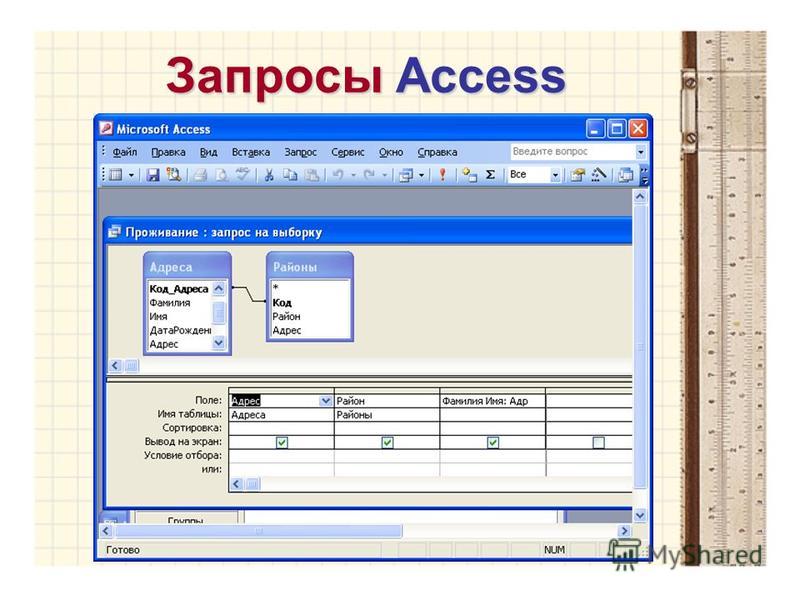 Обмен данными между
Microsoft Excel
и Microsoft Access
Обмен данными между
Microsoft Excel
и Microsoft Access Обработка рукописного текста
Обработка рукописного текста Работа с макросами
Работа с макросами
 Запрос следует создавать в
случае, если требуется получить данные из нескольких таблиц или
нужно изменить границы получаемых данных. ODC-файл следует
использовать в случае, если требуется получить данные из одной
таблицы в базе данных и при этом извлечь все данные в таблице.
Данные можно вернуть в Microsoft Excel как внешний диапазон данных
или отчет сводной таблицы, причем в обоих случаях доступно
обновление.
Запрос следует создавать в
случае, если требуется получить данные из нескольких таблиц или
нужно изменить границы получаемых данных. ODC-файл следует
использовать в случае, если требуется получить данные из одной
таблицы в базе данных и при этом извлечь все данные в таблице.
Данные можно вернуть в Microsoft Excel как внешний диапазон данных
или отчет сводной таблицы, причем в обоих случаях доступно
обновление. Данные в
связанном списке Microsoft Excel можно просматривать и обновлять
непосредственно в базе данных Microsoft Access. Создавать данный тип
связи можно непосредственно в базе данных Microsoft Access, но не в
Microsoft Excel. Для получения дополнительных сведений обратитесь к
справочной системе Microsoft Access.
Данные в
связанном списке Microsoft Excel можно просматривать и обновлять
непосредственно в базе данных Microsoft Access. Создавать данный тип
связи можно непосредственно в базе данных Microsoft Access, но не в
Microsoft Excel. Для получения дополнительных сведений обратитесь к
справочной системе Microsoft Access. Эта надстройка доступна на веб-узле
Microsoft Office.
Эта надстройка доступна на веб-узле
Microsoft Office. Если
требуется обобщить и организовать данные Microsoft Excel с помощью
отчета Microsoft Access, то при наличии опыта разработки отчетов
такого типа можно создать отчет Microsoft Access на основе данных из
списка Microsoft Excel. Для получения дополнительных сведений о
разработке и использовании отчетов Microsoft Access обратитесь к
справочной системе Microsoft Access.
Если
требуется обобщить и организовать данные Microsoft Excel с помощью
отчета Microsoft Access, то при наличии опыта разработки отчетов
такого типа можно создать отчет Microsoft Access на основе данных из
списка Microsoft Excel. Для получения дополнительных сведений о
разработке и использовании отчетов Microsoft Access обратитесь к
справочной системе Microsoft Access.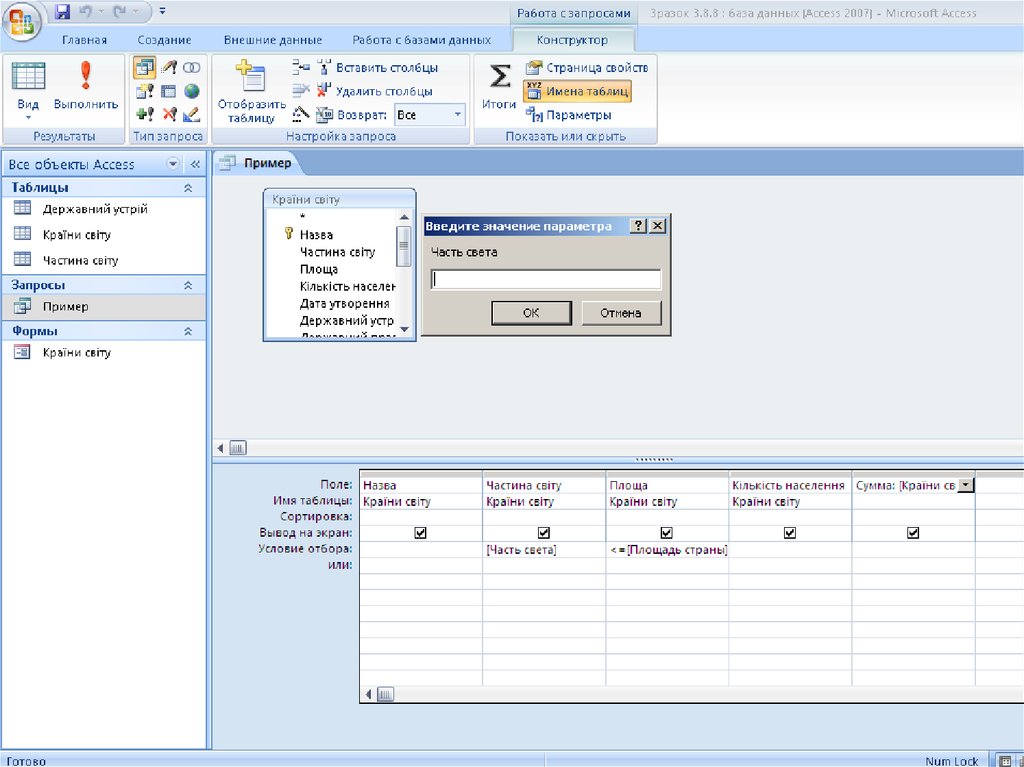 Для получения
дополнительных сведений о разработке и использовании форм Microsoft
Access обратитесь к справочной системе Microsoft Access.
Для получения
дополнительных сведений о разработке и использовании форм Microsoft
Access обратитесь к справочной системе Microsoft Access.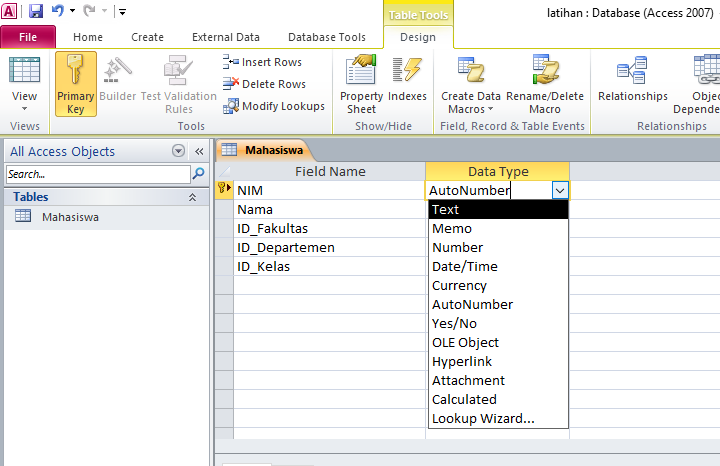
 Например, можно создать форму отчета о расходах,
которая будет заполняться в электронном виде или в виде печатных
копий.
Например, можно создать форму отчета о расходах,
которая будет заполняться в электронном виде или в виде печатных
копий. Этот метод
используется, если, например, копия формы будет заполняться
несколькими пользователями.
Этот метод
используется, если, например, копия формы будет заполняться
несколькими пользователями.