Видео: Создание таблиц и назначение типов данных
Добавление таблиц
Обучение работе с Access
Добавление таблиц
Добавление таблиц
Создание таблиц и назначение типов данных
-
Создание таблиц и назначение типов данных
Видео -
Создание таблиц с помощью конструктора
Видео -
Объединение полей с помощью вычисляемого типа данных
Видео
Далее: Использование связей
Проверьте, как это работает!
Таблицы являются основой базы данных, так как именно в них хранятся данные.
Примечание: Перед созданием таблиц важно знать, какие объекты используются в базах данных Access.
При создании пустой базы данных в Access автоматически создается пустая таблица. Чтобы настроить ее, определите поля и добавьте данные.
Переименование таблицы в базе данных рабочего стола
Первая таблица в новой базе данных рабочего стола по умолчанию имеет имя Таблица1. Это имя желательно поменять на более понятное.
-
На панели быстрого доступа выберите сохранить
org/ListItem»>
В поле Имя таблицы введите описательное имя.
Добавление таблицы в базу данных на компьютере
При необходимости вы можете добавить дополнительные таблицы в базу данных, даже если она была создана на основе шаблона.
-
На вкладке Создание нажмите кнопку Таблица.
Access добавит новую таблицу с именем Таблица<#>, где < #> будет следующим постояльным, неиспользованым числом. Чтобы переименовать таблицу, выполните процедуру Переименование таблицы в базе данных рабочего стола, описанную ранее в этом модуле.

Сохранение таблицы
Чтобы не потерять введенные данные и результаты работы, перед закрытием базы данных обязательно сохраните таблицу. Если вы не сохранили внесенные в таблицу изменения, то перед закрытием базы данных в Access появится запрос на сохранение. Вы также можете в любой момент нажать кнопку .
Добавление поля путем ввода данных
-
В режиме таблицы введите данные в столбце Щелкните для добавления
.
Access создаст новое поле. -
В заголовке столбца введите новое имя для поля.

Изменение типа данных поля
Если поле в Access добавляется путем ввода данных в него, тип данных поля устанавливается в соответствии с его содержимым. Тип данных можно увидеть на вкладке Поля в поле Тип данных.
Чтобы изменить тип данных, выполните указанные ниже действия.
Выберите поле.
-
На вкладке «Поля» откройте список Тип данных и выберите тип данных.
Добавление поля с определенным типом данных
Access проверяет вводимые в поле данные на соответствие его типу данных. Если в поле требуется определенный формат данных, укажите тип данных при создании поля.
Если в поле требуется определенный формат данных, укажите тип данных при создании поля.
-
В режиме таблицы щелкните заголовок столбца Щелкните для добавления, а затем выберите тип данных.
-
Введите описательное имя поля, например Фамилия.
Так как тип данных задан, Access проверяет данные, вводимые в новом поле. Например в поле даты текст недопустим. Указание типа данных также позволяет уменьшить размер базы данных.
Вам нужны дополнительные возможности?
Типы данных для веб-приложений Access
Типы данных для баз данных Access рабочего стола
Обучение работе с Excel
Обучение работе с Outlook
Книга «Самоучитель Microsoft Access 2013» Бекаревич Ю Б
-
Книги
- Художественная литература
- Нехудожественная литература
- Детская литература
- Литература на иностранных языках
-
Путешествия.
 Хобби. Досуг
Хобби. Досуг
- Книги по искусству
- Биографии. Мемуары. Публицистика
- Комиксы. Манга. Графические романы
- Журналы
- Печать по требованию
- Книги с автографом
- Книги в подарок
- «Москва» рекомендует
Авторы • Серии • Издательства • Жанр
-
Электронные книги
- Русская классика
- Детективы
- Экономика
- Журналы
- Пособия
- История
- Политика
- Биографии и мемуары
- Публицистика
-
Aудиокниги
- Электронные аудиокниги
- CD – диски
- Зарубежная проза и поэзия
- Русская проза и поэзия
- Детская литература
- История
- Искусство
- Энциклопедии
-
Кулинария.
 Виноделие
Виноделие
- Религия, теология
- Все тематики
-
Антикварные книги
- Детская литература
- Собрания сочинений
- Искусство
- История России до 1917 года
-
Художественная литература.
 Зарубежная
Зарубежная
- Художественная литература. Русская
- Все тематики
- Предварительный заказ
- Прием книг на комиссию
-
Подарки
- Книги в подарок
- Авторские работы
- Бизнес-подарки
- Литературные подарки
- Миниатюрные издания
- Подарки детям
- Подарочные ручки
- Открытки
- Календари
- Все тематики подарков
- Подарочные сертификаты
- Подарочные наборы
- Идеи подарков
-
Канцтовары
- Аксессуары делового человека
- Необычная канцелярия
- Бумажно-беловые принадлежности
- Письменные принадлежности
- Мелкоофисный товар
- Для художников
-
Услуги
- Бонусная программа
- Подарочные сертификаты
- Доставка по всему миру
- Корпоративное обслуживание
- Vip-обслуживание
- Услуги антикварно-букинистического отдела
- Подбор и оформление подарков
- Изготовление эксклюзивных изданий
- Формирование семейной библиотеки
Расширенный поиск
Бекаревич Ю. Б.
Б.
Видео: копирование данных из Excel
Добавляйте и редактируйте данные
Доступ к обучению
Добавляйте и редактируйте данные
Добавляйте и редактируйте данные
Скопируйте данные из Excel
- Скопируйте данные из Excel
видео - Ссылка на общие данные
видео
Следующий: Управление данными с помощью запросов
Попробуйте!
Воспользуйтесь упрощенным редактированием, мощными запросами и полезными возможностями создания отчетов в Access, скопировав данные из электронной таблицы Excel. Поместите свои данные в существующую таблицу или в новую пустую таблицу.
Прежде чем копировать данные, убедитесь, что они непротиворечивы и структурированы так, чтобы они копировались аккуратно.
Очистите свои данные
Все данные в столбце должны быть одного типа и иметь одинаковый формат. Например, убедитесь, что все телефонные номера включают код города, но не префикс страны, все адреса включают город и штат, но не страну, а все цены указаны в центах, даже если вы указываете .00.
Удалите все подзаголовки, строки сводки или комментариев, а также пустые строки.
Примечание. При необходимости добавьте их обратно позже, используя группировку и суммирование запросов и отчетов Access.
Если вы вставляете данные в существующую таблицу Access, убедитесь, что в вашей электронной таблице такое же количество столбцов (в том же порядке), что и в таблице Access.
 (С другой стороны, если вы планируете создать новую таблицу Access с этими данными, назовите столбцы и расположите их так, как вам удобно.)
(С другой стороны, если вы планируете создать новую таблицу Access с этими данными, назовите столбцы и расположите их так, как вам удобно.)Совет: В базах данных рекомендуется указывать каждый отдельный элемент информации в отдельном столбце. Например, разделите имя и фамилию на разные столбцы и разделите почтовый адрес, город, штат и почтовый индекс.
Добавить данные Excel в новую таблицу
Выберите и скопируйте данные в Excel, которые вы хотите добавить в таблицу.
В Access выберите Главная > Вставить .
org/ListItem»>Если хотите, переименуйте таблицу и поля.
Чтобы указать, содержит ли первая строка ваших данных заголовки столбцов, выберите Да или Нет .
Добавить данные Excel в существующую таблицу
Выберите и скопируйте данные в Excel, которые вы хотите добавить в таблицу.
В Access откройте таблицу, в которую вы хотите вставить данные.
org/ListItem»>Выбрать Главная > Вставить > Вставить Добавить .
В конце таблицы выберите пустую строку.
При копировании данных Excel в базу данных Access исходные данные в Excel остаются без изменений.
Хотите больше?
Перенос данных из Excel в Access
Обучение Excel
Перспективное обучение
Видео: создание базовых отчетов — служба поддержки Майкрософт
Создание отчетов
Доступ к обучению
Создание отчетов
Создание отчетов
Создание базовых отчетов
- Создание базовых отчетов
видео - Изменить и распечатать отчеты
видео
Следующий: Создание диаграмм
Попробуйте!
Примечание. Информация на этой странице относится только к базам данных Access для настольных ПК. Веб-приложения Access не поддерживают отчеты.
Информация на этой странице относится только к базам данных Access для настольных ПК. Веб-приложения Access не поддерживают отчеты.
Прежде чем поделиться своей базой данных с другими, поместите информацию в легком для понимания формате. Просматривайте, форматируйте и обобщайте информацию в своей базе данных с помощью отчетов.
В области навигации выберите источник записи.
Источником записи отчета может быть таблица или именованный запрос. Он должен содержать все строки и столбцы данных, которые вы хотите включить в отчет.На вкладке Создать выберите инструмент отчета, который вы хотите использовать, и, чтобы создать отчет, следуйте инструкциям.

Инструмент отчета | Описание |
|---|---|
Отчет | Создайте простой табличный отчет, содержащий все поля в источнике записей, который вы выбрали в Панель навигации . |
Дизайн отчета | Откройте пустой отчет в представлении Design , а затем добавьте необходимые поля и элементы управления. |
Пустой отчет | Откройте пустой отчет в представлении Layout , а затем выберите поля для добавления из списка полей . |
Мастер отчетов | Следуйте инструкциям, чтобы указать поля, уровни группировки и сортировки, а также параметры макета. |
Этикетки | Выберите стандартные или настраиваемые размеры этикеток, поля, которые вы хотите включить в отчет, и порядок их сортировки. |
Добавление группировки, сортировки или итогов к полям в отчете
В Design View откройте отчет.

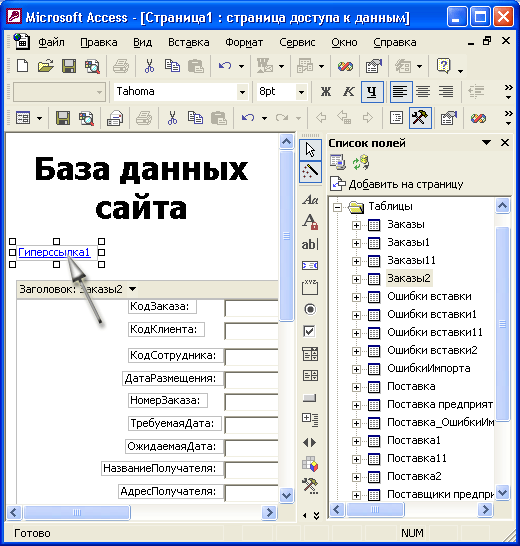

 Хобби. Досуг
Хобби. Досуг
 Виноделие
Виноделие
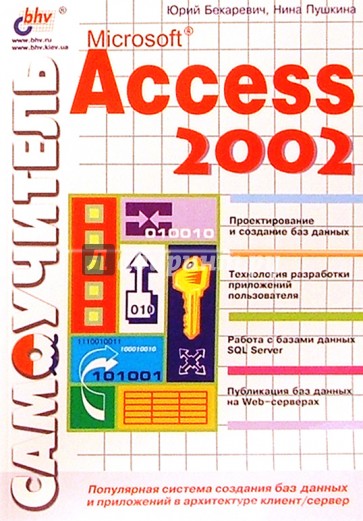 Зарубежная
Зарубежная
 (С другой стороны, если вы планируете создать новую таблицу Access с этими данными, назовите столбцы и расположите их так, как вам удобно.)
(С другой стороны, если вы планируете создать новую таблицу Access с этими данными, назовите столбцы и расположите их так, как вам удобно.)

