Прием на работу в программе 1С:Бухгалтерия 8, ред. 3
Прием на работу – такая простая и привычная операция в программе. Большинство бухгалтеров сталкиваются с ней регулярно, но тем не менее вопросы у пользователей возникают очень часто. Как установить аванс сотруднику, где указать счет затрат по зарплате, как принять уволенного ранее сотрудника, где указать стандартные вычеты. Все эти задачи решаются на этапе приема сотрудника на работу. И рассматривать эту операцию мы будем на самой популярной сегодня программе 1С:Бухгалтерия 8, редакция 3.
Сначала произведем настройки программы, для того, чтобы у нас была возможность работать с кадровыми документами. Для этого в разделе Зарплата и кадры перейдем в Настройки зарплаты:
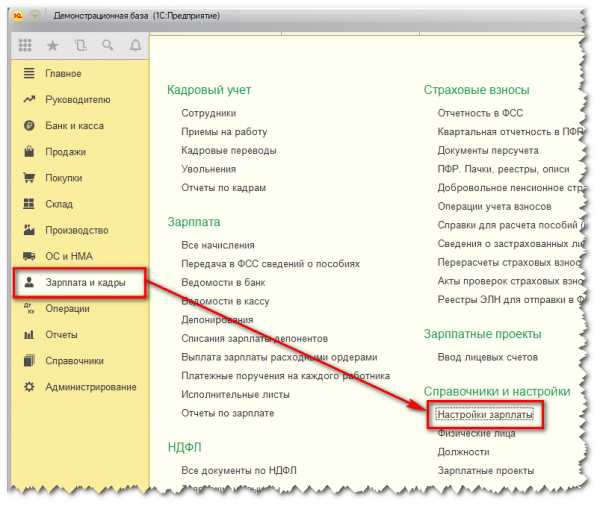
В открывшемся окне устанавливаем переключатель учета расчётов по заработной плате в положение В этой программе, а для учета кадровых приказов — Полный кадровый учет:
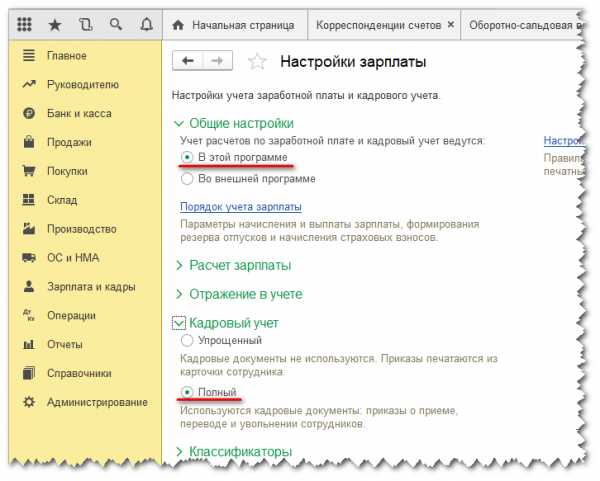
Вот теперь программа настроена для нужной нам работы. Для приема на работу нового сотрудника в разделе Зарплата и кадры открываем список сотрудников:
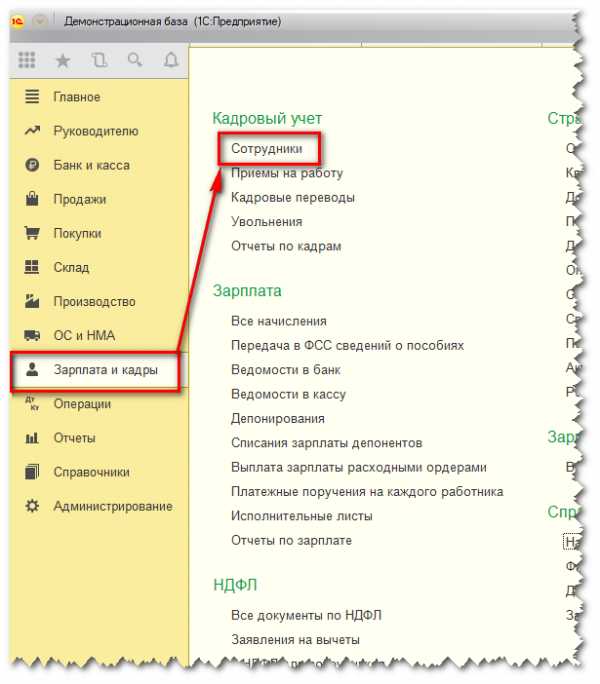
И нажимаем на кнопку Создать:
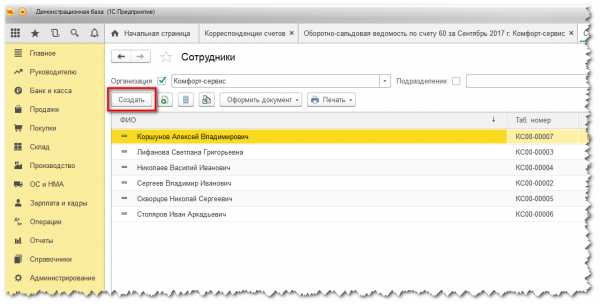
В верхней строке вводим фамилию, имя и отчество нового сотрудника. В том случае, если такой человек у нас уже работал, то программа сообщит нам о наличии в базе такого физического лица. В случае если это тот человек который нам нужен, а не полный его тезка, то даем программе соответствующую команду:

В этом случае автоматически будут заполнены все личные данные сотрудника:
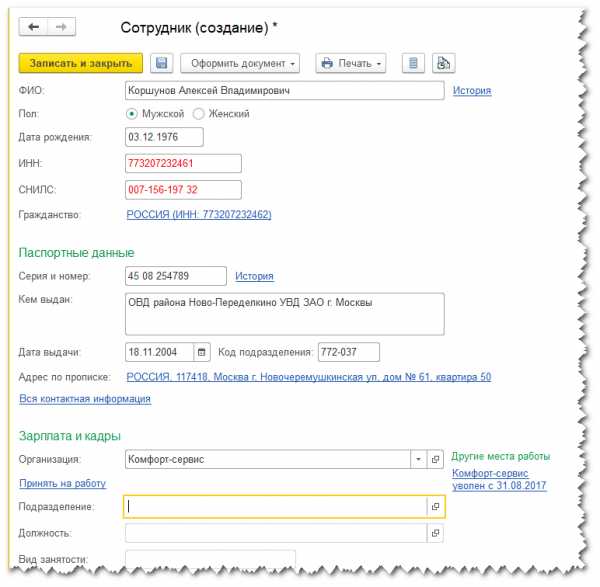
Программа – умница. Проверяет правильность ввода ИНН и СНИЛС. В моем случае эти сведения неверные и выделены красным.
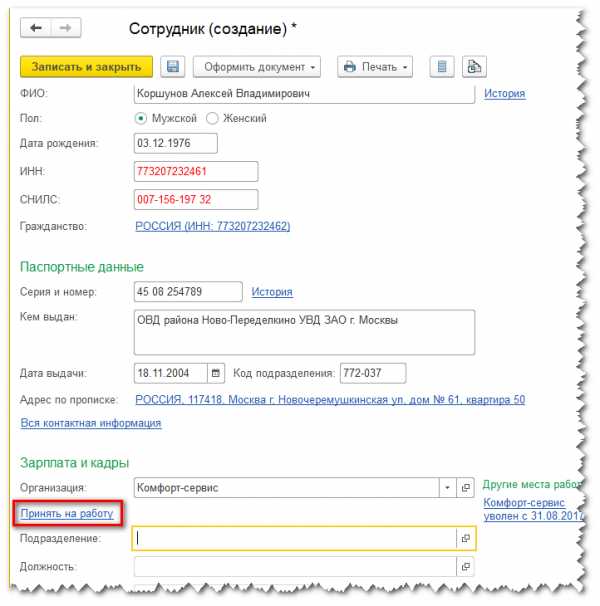
В этом документе заполняем подразделение, должность, вид занятости, устанавливаем оклад и аванс….. упс. Тех кто давно не принимал на работу сотрудников в программе 1С:Бухгалтерия 8, ред. 3 здесь поджидает маленькая неожиданность.
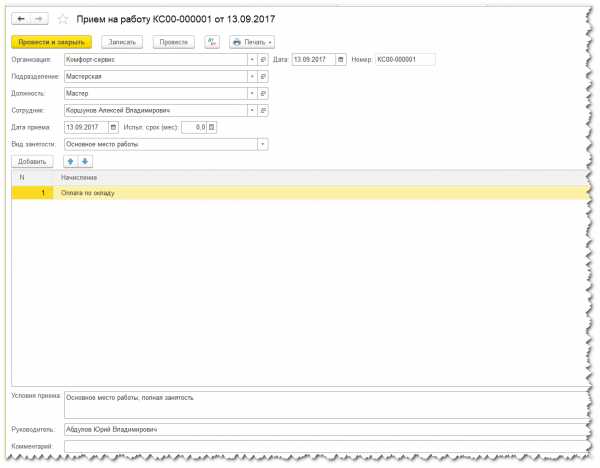
Почему сейчас в нижней части документа нет возможности установить величину планового аванса сотруднику. Как же так? Все же было не так давно. И даже на диске ИТС про это написано. Однако, программа меняется и разработчики постоянно улучшают функционал ее функционал. Начиная с 51 релиза, в программе появилась возможность указать дату выплаты аванса по организации, а также указать общий размер аванса для всех сотрудников или для каждого индивидуально. По умолчанию установлена выплата аванса 25 числа расчетного месяца и общий для всех сотрудников аванс 40% от оклада. При желании эту настройку можно изменить. Для этого опять заходим в раздел
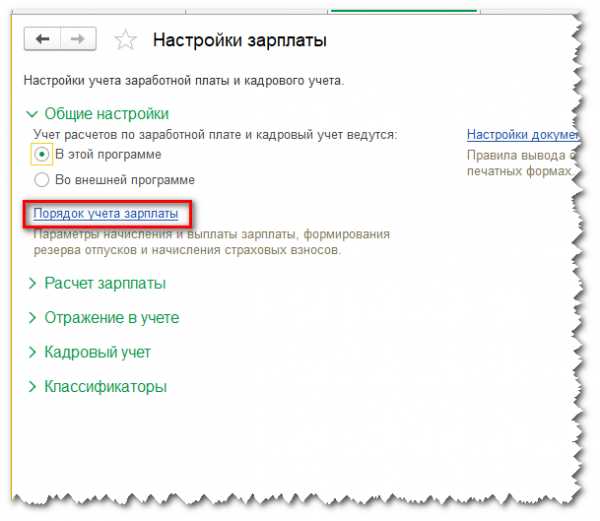
Открываем настройки и на первой же закладке видим последние нововведения: дата выплаты аванса и признак настройки аванса — общий или индивидуальный.
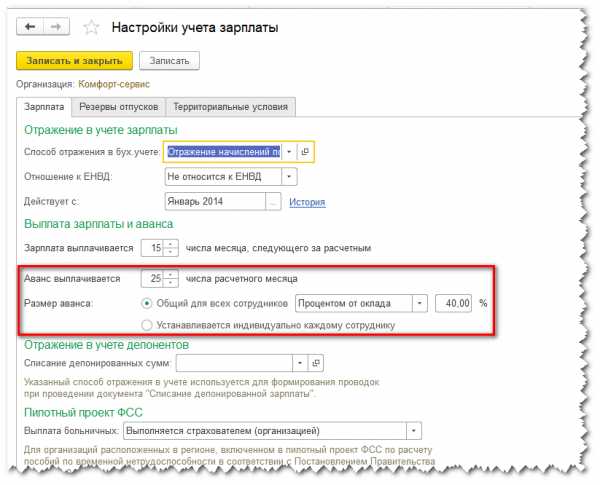
Если каждому сотруднику размер аванса устанавливается индивидуально, то при соответствующей настройке мы устанавливаем аванс в документе Прием на работу:
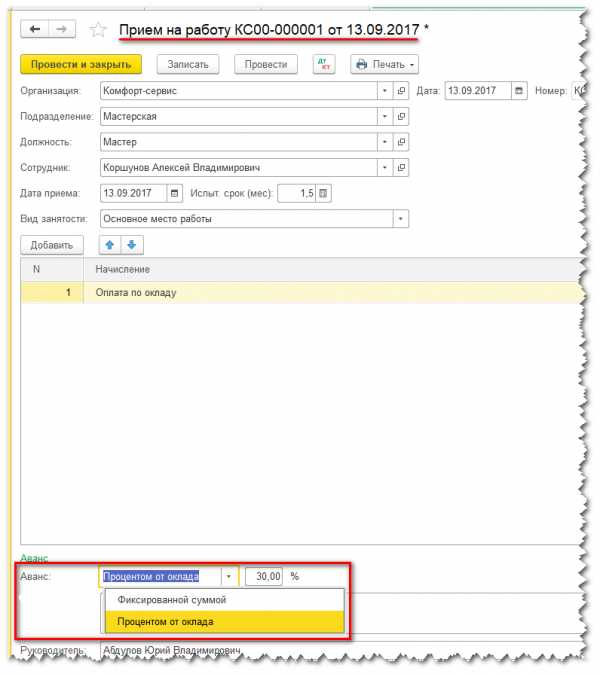
Здесь же в нижней части документа прописываем условия приема, эти сведения будут выводиться на печать в приказе на работу:
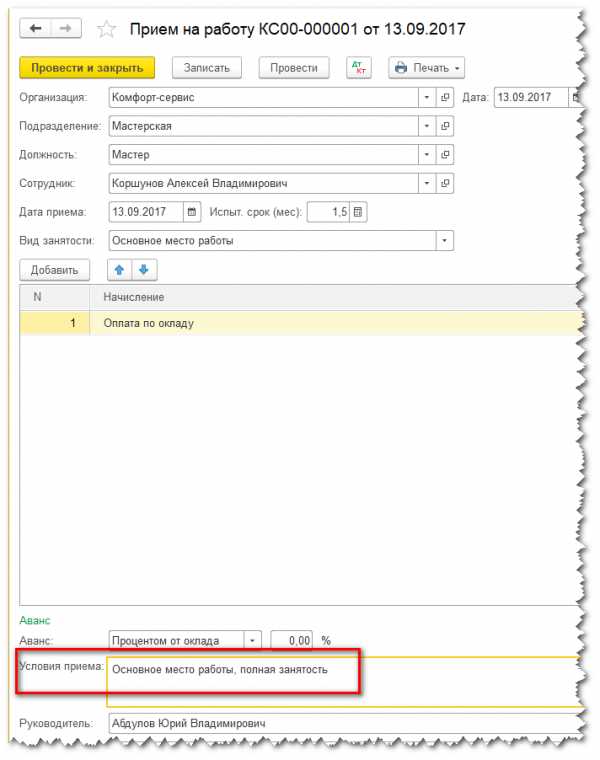
Из созданного приказа можно распечатать приказ и даже трудовой договор:
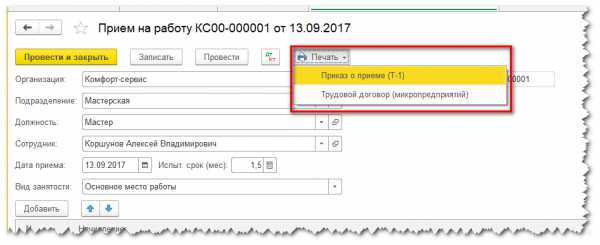
После того как мы провели и закрыли документ Прием на работы в карточке принимаемого на работу сотрудника автоматически заполнились данные из приказа:
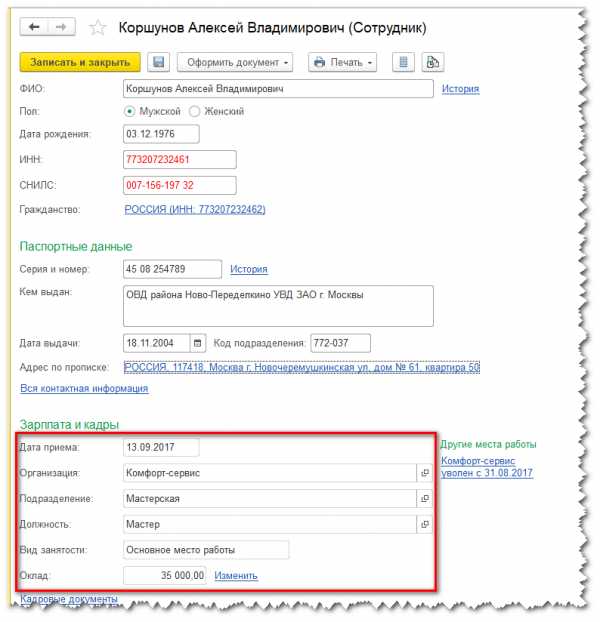
Здесь же мы можем указать, как будем выплачивать зарплату сотруднику: наличными, по зарплатному проекту или на расчетный счет:
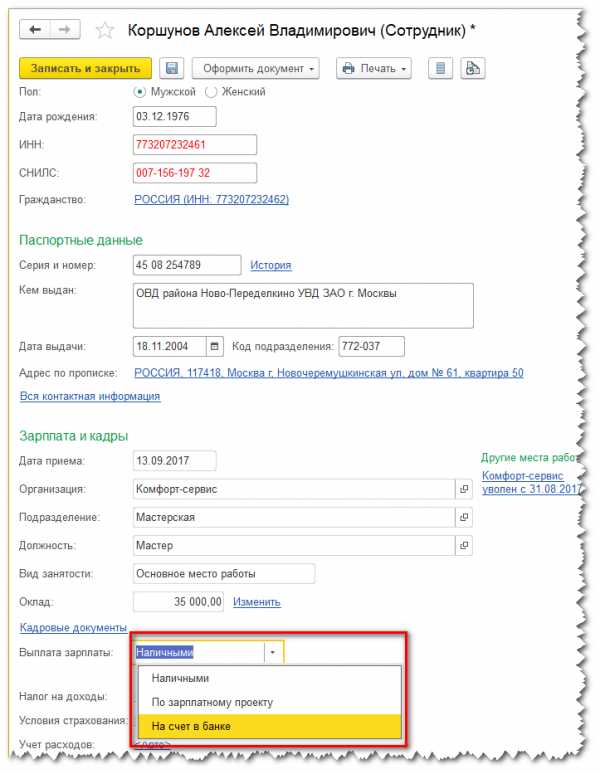
В зависимости от того, что мы выберем у нас будут доступны для заполнения либо сведения о лицевом счете зарплатного проекта, либо реквизиты счета в банке, где кроме банка и номера счета можно изменить назначение платежа (изменить получателя конечно тоже можно, но вряд ли это надо делать):
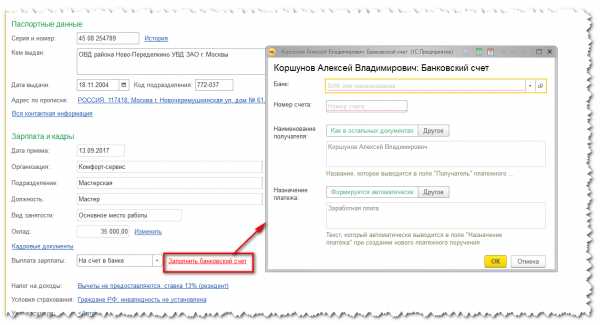
Далее в карточке сотрудника мы переходим к настройкам расчета НДФЛ, т.е. к указанию статуса налогоплательщика, вводе заявлений на стандартные вычеты. Также во вновь открывшемся окне есть возможность указать для сотрудника доходы с предыдущей работы:
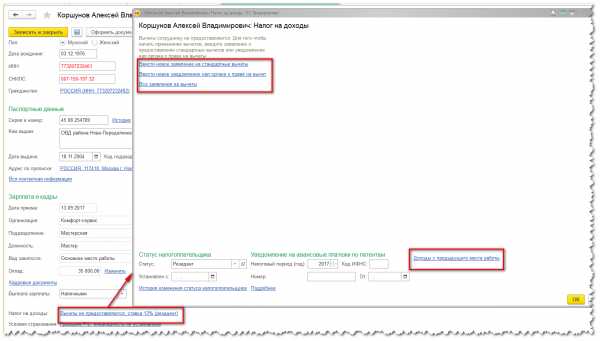
После заполнения этих сведений переходим к настройке условий страхования сотрудника. По умолчанию все Граждане РФ. Здесь также устанавливаются при необходимости сведения об инвалидности:
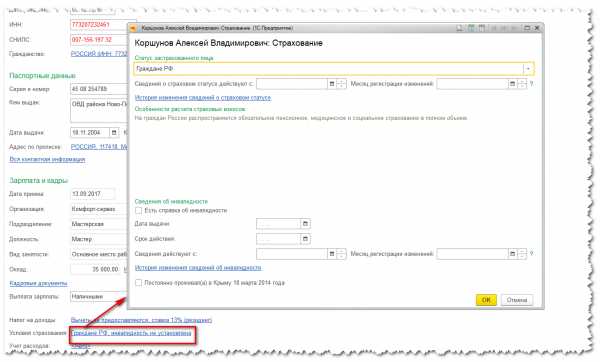
Ну и последняя настройка – это настройка расходов по оплате труда. По умолчанию для всех сотрудников предприятия проводки по зарплате устанавливаются в настройках учета зарплаты. Однако часто бывает необходимо указывать для разных сотрудников разные способы отражения зарплаты:
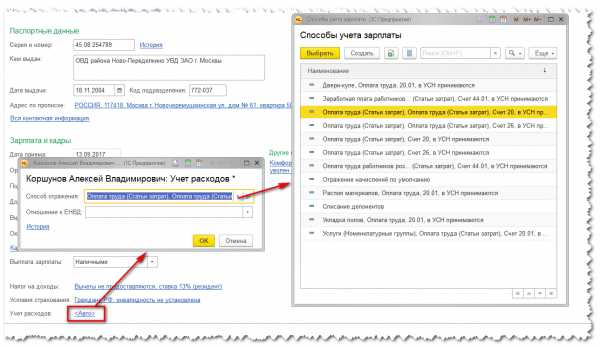
Вот и все. Сотрудник принят на работу. Все, необходимые для учета его зарплаты данные, мы указали. Надеюсь что теперь у вас не останется никаких вопросов по оформлению сотрудника на работу в программе 1С:Бхгалтерия 8, редакция 3.
Спасибо, что вы с нами. Присоединяйтесь к нам в соц.сетях и телеграм и вы узнаете, что 1С-это пРОСТо!
| Руководитель службы заботы Буданова Виктория |
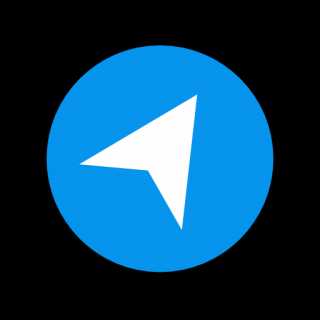 Подписывайтесь на наш канал в Telegram
Подписывайтесь на наш канал в Telegram
Адрес канала t.me/bmaxplus
vc-bsoft.ru
Прием на работу в 1С 8.3 ЗУП (редакция 3.1)
Для рассмотрения приема на работу в 1С ЗУП 8.3 возьмем демонстрационную конфигурацию «Зарплата и управление персоналом» редакция 3.1 (далее ЗУП), которая входит в комплект поставки. В ней уже заведены четыре пользователя: «Генеральный директор», «Начальник отдела кадров», «Начальник расчетного отдела» и «Системный программист». Я специально подчеркнул наличие нескольких ролей, так как у каждой из них имеется свой интерфейс «Начальной страницы».
Часто бывает, что в небольших организациях учет кадров и расчет зарплаты ведет один человек и ему необходим доступ ко всем разделам учета. В этом случае нужно обратиться к специалисту с правами администратора, чтобы он завел пользователя с полными правами.
Если вы работаете в 1С Бухгалтерия 8.3, рекомендуем к просмотру данное видео:
Заведение нового Сотрудника в 1С ЗУП
Так как прием на работу сотрудника осуществляет отдел кадров, зайдем в систему 1С ЗУП под пользователем «Начальник отдела кадров». Попадаем на начальную страницу:
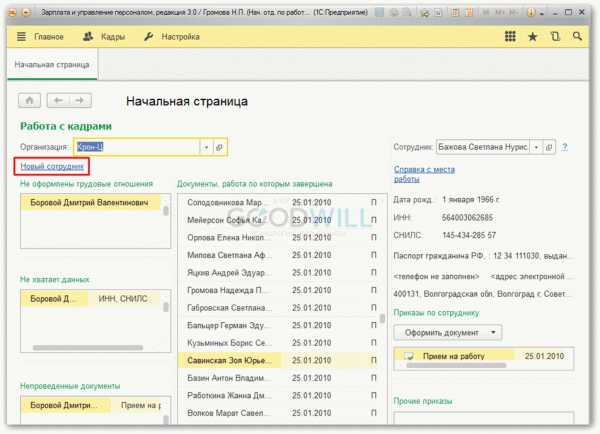
Как видим, в системе уже занесены некие данные. Не обращаем на них внимания и нажимаем на ссылку «Новый сотрудник»:
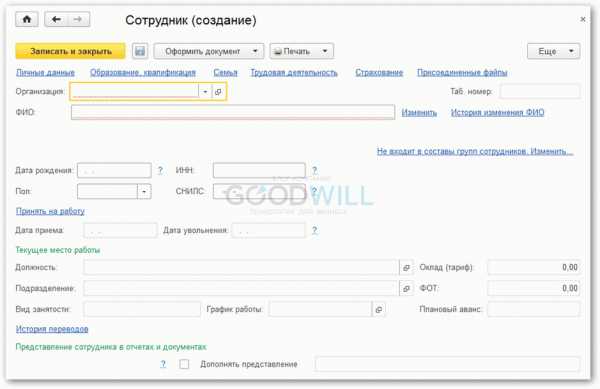
В программе можно вести учет по нескольким организациям, поэтому в поле «Организация» обязательно нужно указать, куда принимается новый сотрудник (даже если организация одна).
Поле «ФИО» заполняется одной строкой. Программа сама разложит эту строку на три слова (соответственно Фамилия, Имя, Отчество). Даже если в «ФИО» больше трех слов, все равно заполняем одной строкой.
Пример:
Важно! Программа разбивает «ФИО» по пробелам, поэтому двойные фамилии нужно писать строго целиком, иначе получится вот что:
Редактирование «ФИО» необходимо производить только в поле «ФИО». Рядом стоящая ссылка «Изменить» используется при реальных изменениях в «ФИО», и эти изменения попадают в «Историю изменения ФИО».
Получите 267 видеоуроков по 1С бесплатно:
Далее заполняем по порядку все необходимые поля. Обращу внимание, что поля «ИНН» и «СНИЛС» не являются обязательными на данном этапе, и программа даст сохранить карточку сотрудника, но при этом сотрудник попадет в раздел «Не хватает данных». Однако оформить и провести документ «Прием на работу», распечатать трудовой договор и так далее программа позволит. Но все же стоит сразу заполнить все личные данные, они нужны в первую очередь для отчетности.
После заполнения данной страницы перейдем по ссылке «Личные данные». Там нужно заполнить данные документа, удостоверяющего личность, адрес и так далее.
Итак, все личные данные сотрудника заполнены. Нажимаем кнопку «Записать и закрыть».
Будет создана карточка «Сотрудника», и автоматически создастся карточка «Физического лица».
Разница между сотрудником и физическим лицом в 1С 8.3
Здесь следует сделать небольшое, но важное отступление. Попробуем разделить понятия «Сотрудник» и «Физическое лицо» и выяснить, для чего нужны два типа карточек.Дело в том, что у одного физического лица может быть несколько трудовых договоров. Например, одна должность основная, вторая по совместительству.
Расчеты по каждому договору ведутся по-разному, а по законодательству НДФЛ платится по физическому лицу сводно. Это один из примеров, когда необходимо иметь несколько карточек «Сотрудника», которые «привязаны» к одной карточке «Физического лица». Кроме того, в карточке «Физического лица» хранятся все личные данные по нему: сведения о документе, удостоверяющем личность, адрес, ИНН и тому подобное. Это удобно при заключении второго и последующих договоров, так как эти сведения не нужно вводить снова.
Важно! Совершенно недопустимо, чтобы у одного и того же физического лица появилось несколько карточек «Физическое лицо». Такое дублирование приведет к неправильному расчету НДФЛ и другим нежелательным последствиям!
Поэтому при вводе нового сотрудника необходимо следить за тем, чтобы, если он уже занесен ранее в систему, был «привязан» именно к «своему» физическому лицу.
При вводе нового сотрудника программа автоматически производит поиск в справочнике «Физические лица» схожих данных с карточкой нового сотрудника и, если есть совпадения, предупреждает об этом.
Самым надежным способом завести в 1С ЗУП 8.3 вторую и последующие «Карточки сотрудника» является ввод непосредственно из справочника «Физические лица».
Пример:
Заходим в справочник «Физические лица»:
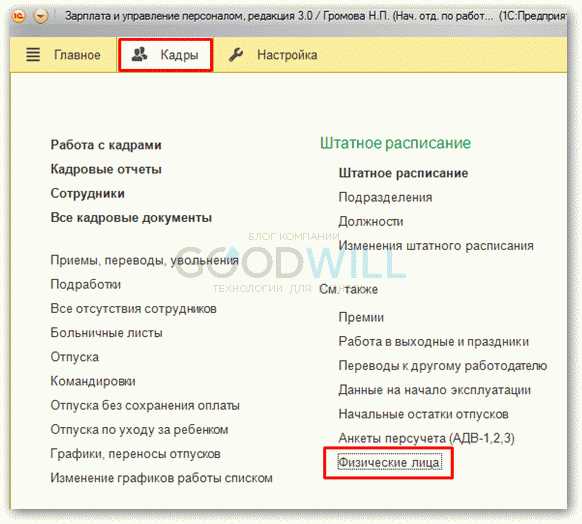
Откроется список физических лиц. Ищем нужного нам человека и заходим в его карточку. В ней есть ссылка «Работа». Переходим по ссылке и нажимаем «Новое место работы». Нам откроется окно создания нового сотрудника с уже заполненными личными данными.
При таком способе ввода новый сотрудник обязательно будет «привязан» только к данному физическому лицу.
Если все же по какой-то причине произошло дублирование физического лица, в системе предусмотрена специальная обработка «Объединение карточек с личными данными». Она доступна только сотрудникам с определенными правами доступа.
Итак, нового сотрудника завели. Он попадает в раздел «Не оформлены трудовые отношения».
Оформление на работу нового сотрудника в 1С ЗУП
Чтобы создать документ «Прием на работу», щелкаем правой кнопкой мышки на строку с работником и выбираем «Оформить прием на работу»:
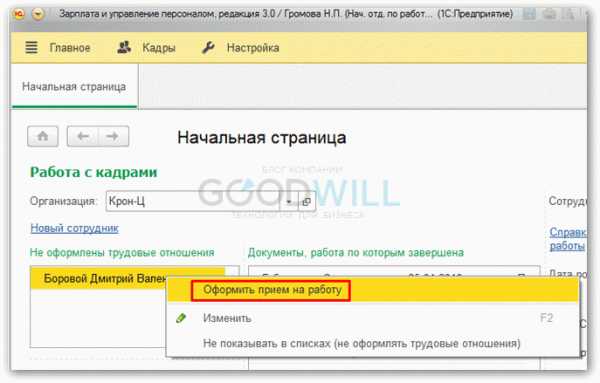
Откроется окно создания нового документа 1С:
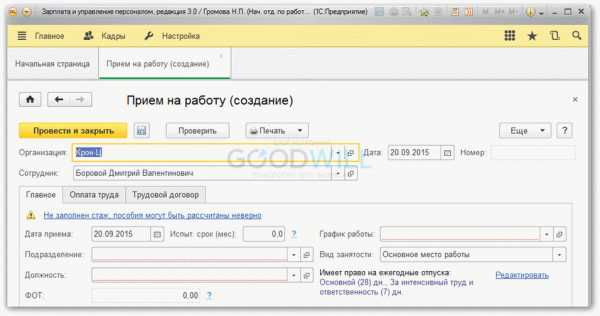
На первой закладке обязательно должны быть заполнены поля «Подразделение», «Должность», «График работы». Без их заполнения документ не проведется.
Сумма в поле «ФОТ» формируется по данным в закладке «Оплата труда». На нее и перейдем:
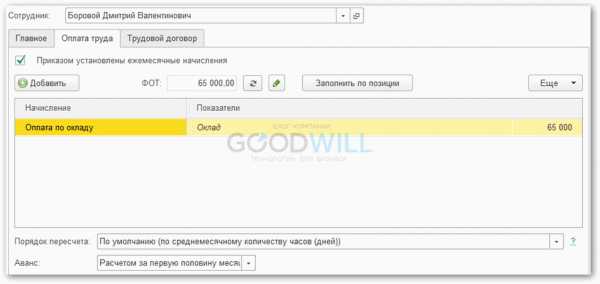
Если на закладке «Главное» мы указали должность, а в справочнике «Штатное расписание» уже прописаны виды и суммы начислений, таблица с показателями заполнится автоматически. Можно добавить дополнительные начисления вручную. Также указываем «Порядок пересчета» и способ расчета «Аванса».
На последней закладке «Трудовой договор» указываем данные трудового договора.
Нажимаем «Провести и закрыть».
Итак, мы завели и приняли на работу нового сотрудника:
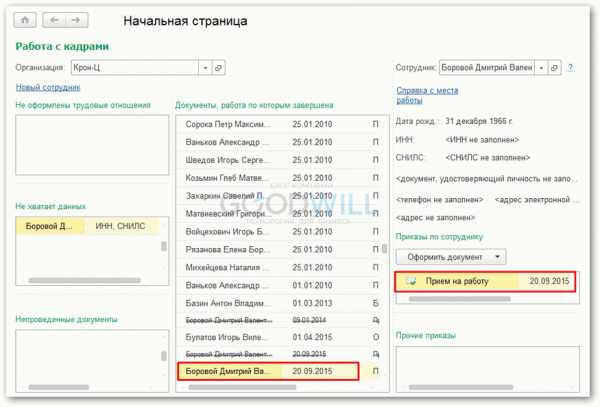
Теперь можно производить начисление и выплату заработной платы и другие действия с новым сотрудником.
К сожалению, мы физически не можем проконсультировать бесплатно всех желающих, но наша команда будет рада оказать услуги по внедрению и обслуживанию 1С. Более подробно о наших услугах можно узнать на странице Услуги 1С или просто позвоните по телефону +7 (499) 350 29 00. Мы работаем в Москве и области.
programmist1s.ru
Бухгалтерии предприятия 8 редакции 3.0 – Учет без забот
- Опубликовано 16.06.2016 14:43
- Просмотров: 15010
Для того, чтобы заработная плата начислялась корректно, нужно правильно оформить документы на приём на работу сотрудников. Небольшие организации могут вести кадровый учет непосредственно в программе 1С: Бухгалтерия предприятия 8 редакции 3.0. В этой статье мы рассмотрим, как внести в программу информацию о новом сотруднике и принять его на работу.
Чтобы работать с документами кадрового учета, необходимо произвести ряд настроек (или проверить, как они сейчас сделаны в вашей программе). Переходим в раздел «Администрирование», находим ссылку «Параметры учета».
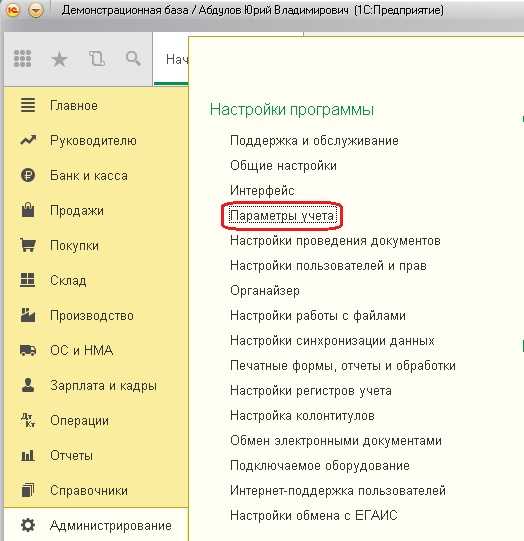
Затем переходим в «Настройки зарплаты», где должно быть указано, что расчет заработной платы и кадровый учет ведутся в этой программе.
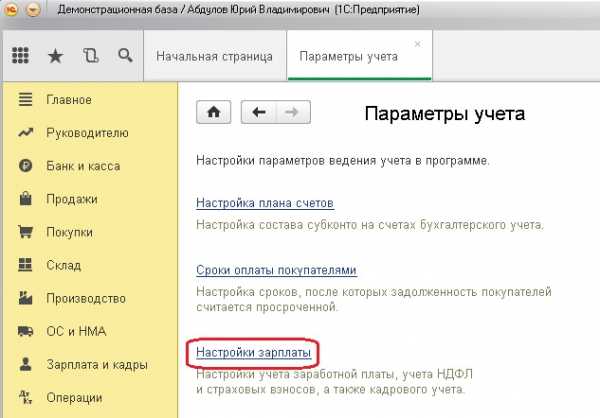
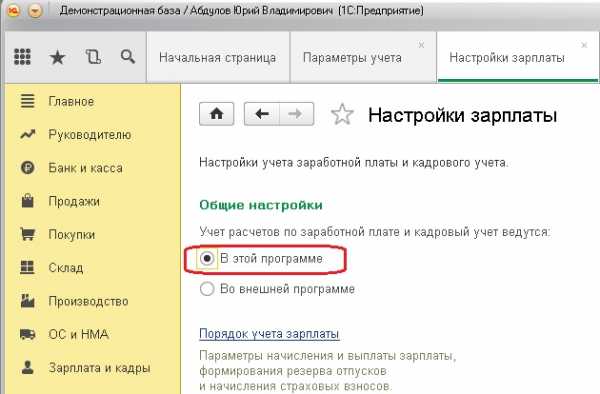
Кадровый учет — полный. При таких настройках на вкладке «Зарплата и кадры» появятся нужные пункты.
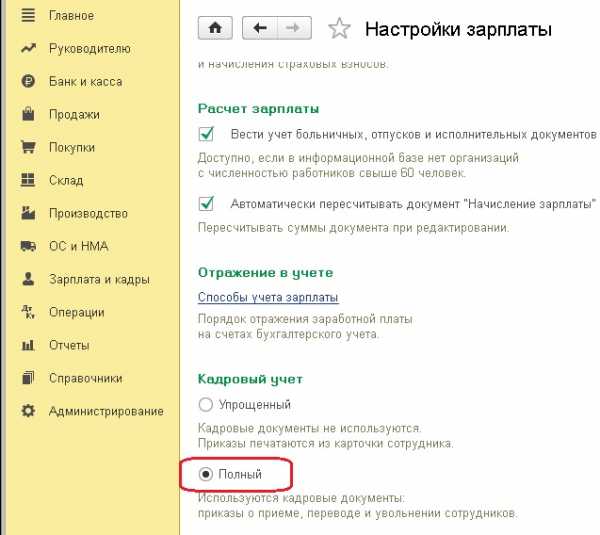
Далее для регистрации нового сотрудника открываем справочник «Сотрудники»
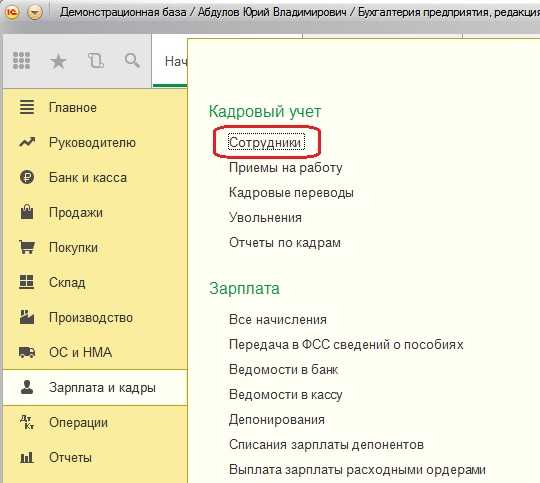
Нажимаем кнопку «Создать»
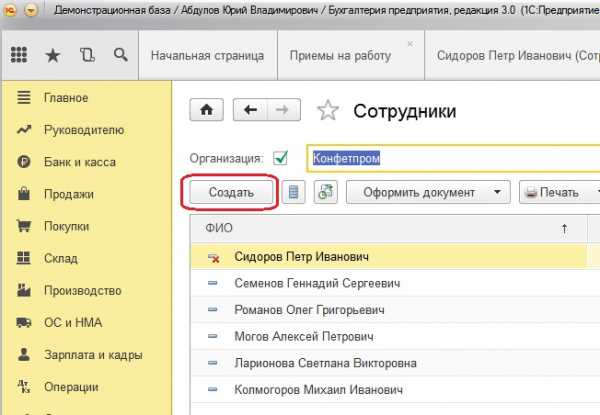
Указываем наименование организации и заполняем основные личные данные сотрудника: ФИО, дату рождения, пол. Обязательно заполняем поля ИНН и СНИЛС, так как эта информация очень важна для представления отчетности.
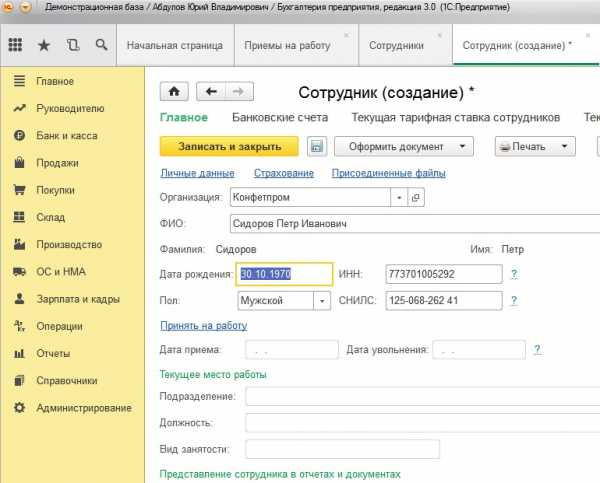
Нажимаем на ссылку «Принять на работу», при этом программа предложит записать введенные данные.
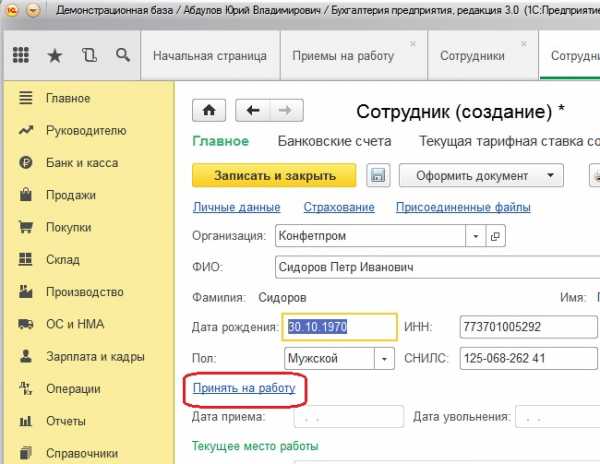
Или на кнопку «Оформить документ» — «Прием на работу»
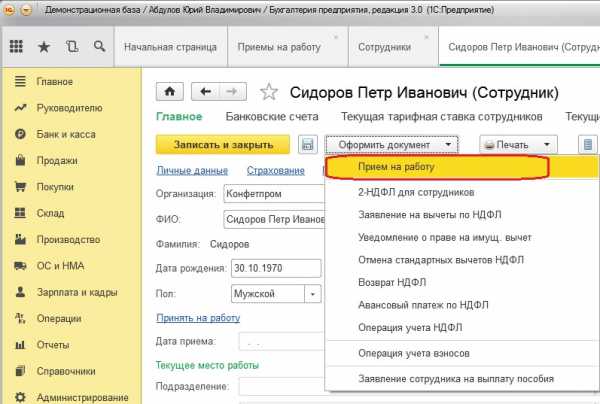
В открывшемся окне заполняем документ «Прием на работу». Указываем Организацию, подразделение и должность, на которую принимается сотрудник. Поле «Сотрудник» заполнится автоматически из справочника «Сотрудники». Заполняем дату, вид занятости, плановые начисления и способ расчета аванса.
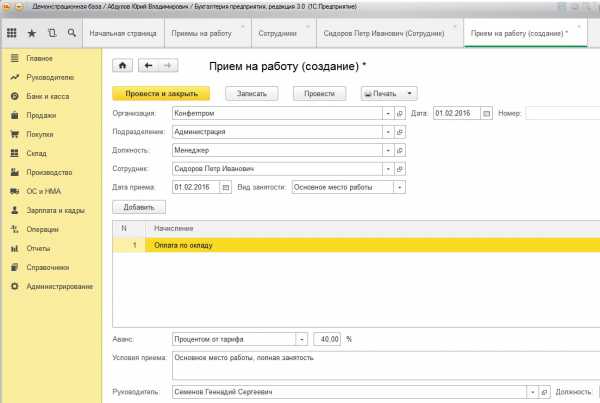
Проводим документ и распечатываем приказ, нажав на соответствующую кнопку на верхней панели.

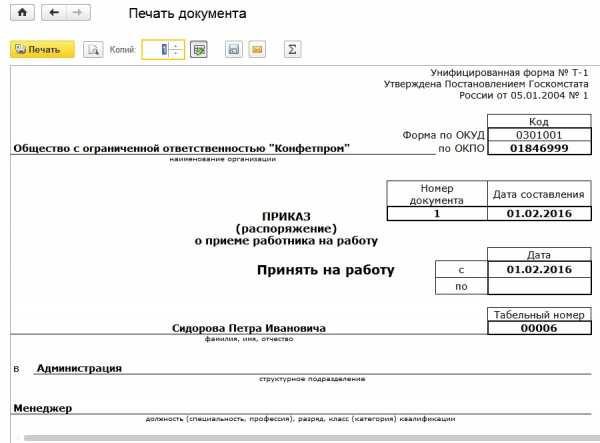
Теперь определим способ отражения заработной платы в учете. Открываем вкладку «Выплаты и учет затрат»
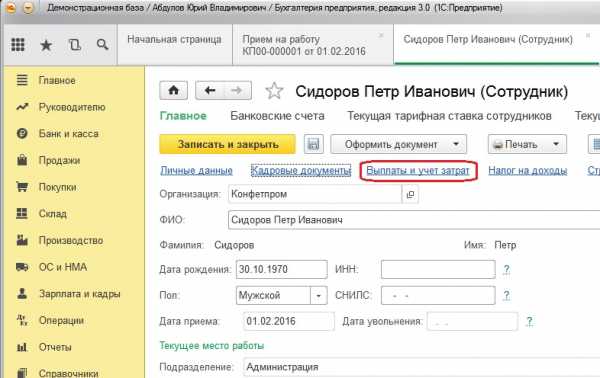
И заполняем строку «Способ отражения» заработной платы в бухгалтерском учете
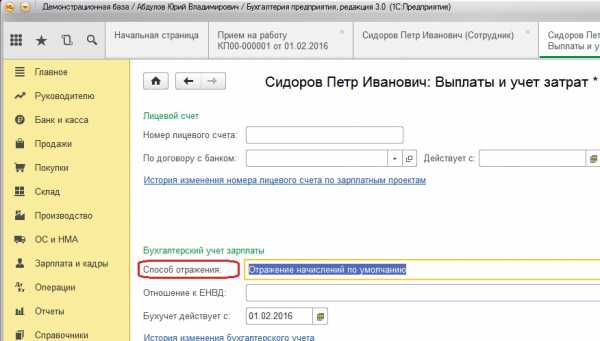
Далее открываем вкладку «Налог на доходы»
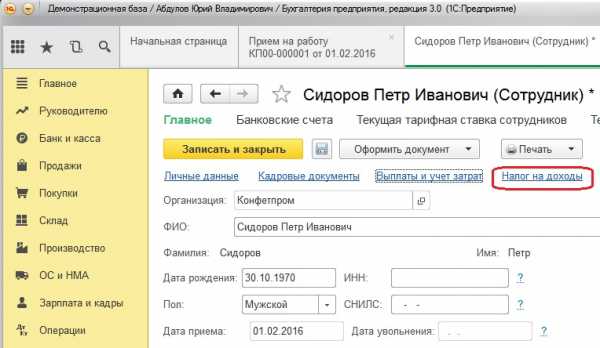
В том случае, если сотрудник имеет право на получение вычетов по НДФЛ, заполняем заявление на вычеты.
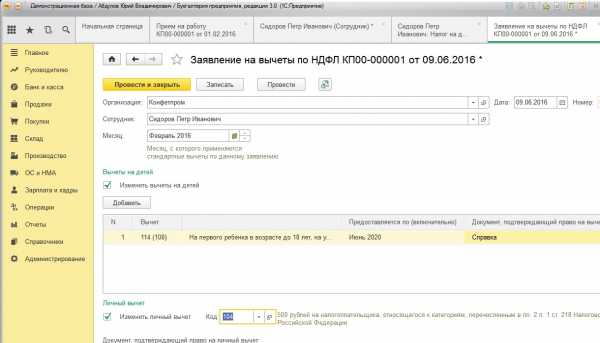
Проводим документ, закрываем. Это заявление на вычет мы можем посмотреть в разделе «Зарплата и кадры», группа «НДФЛ» — «Заявления на вычеты»
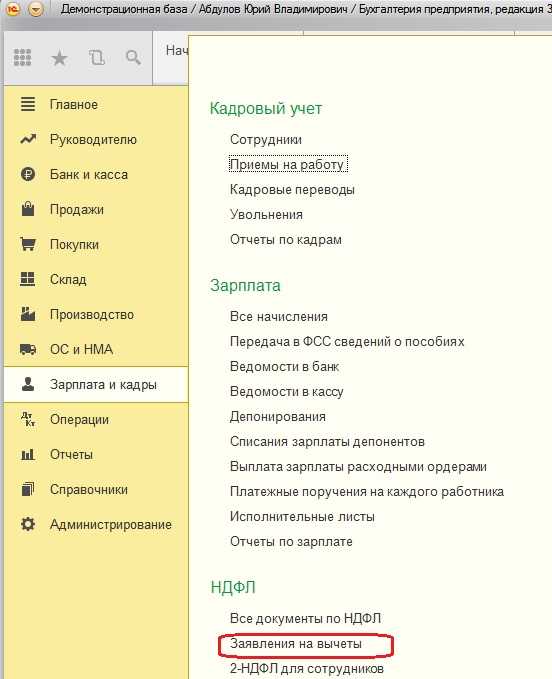
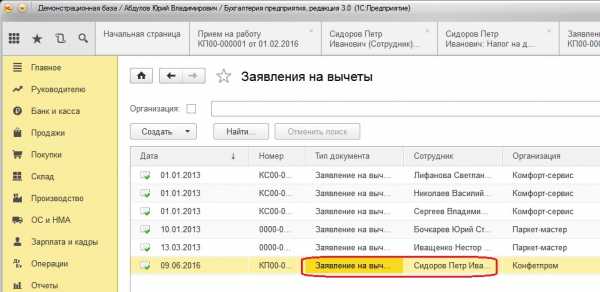
Также при приеме на работу желательно распечатать согласие на обработку персональных данных. Для этого нажимаем на кнопку «Печать» и выбираем «Согласие на обработку персональных данных»
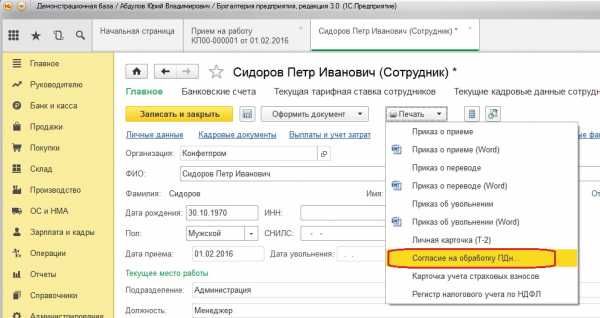
Заполняем открывшийся документ

Проводим и распечатываем. Если у вас остались вопросы по теме статьи, то их можно задать в комментариях.
Понравилась статья? Подпишитесь на рассылку новых материалов
Наши обучающие курсы и вебинары
Отзывы наших клиентов

Также по теме:
Добавить комментарий
xn--80abbnbma2d3ahb2c.xn--p1ai
Зарплата и управление персоналом 8 редакции 3.0 – Учет без забот
- Опубликовано 01.10.2015 22:07
- Просмотров: 23070
Одна из основных операций, которая выполняется в программе 1С: Зарплата и Управление персоналом 8 — это прием сотрудника на работу. Каждый раз, когда появляется новый сотрудник, необходимо правильно заполнить в информационной базе все данные о нем. Этому и будет посвящена данная статья.
Для того, чтобы принять сотрудника на работу, переходим в раздел «Кадры» и выбираем «Сотрудник». 
Можно также сразу обратиться к документу «Прием на работу» и выбрать нужную позицию в графе «Сотрудник», если сотрудник уже введен в базу, а при отсутствии данных, внести их по кнопке «Создать».
И в первом, и во втором случае автоматически открывается карточка сотрудника, в которой указываем организацию, ФИО сотрудника, дату рождения, пол, данные ИНН и СНИЛС.

В верхней части карточки расположены несколько гиперссылок, обращаясь к ним, вносим паспортные данные, информацию об образовании и семье. Имеем возможность присоединить файлы, например, сканированные документы сотрудника (диплом, паспорт).
Когда вводим адрес, не забываем использовать адресный классификатор, чтобы в дальнейшем отчетность формировалась корректно. Если адрес введен вручную, то текст выделяется красным. 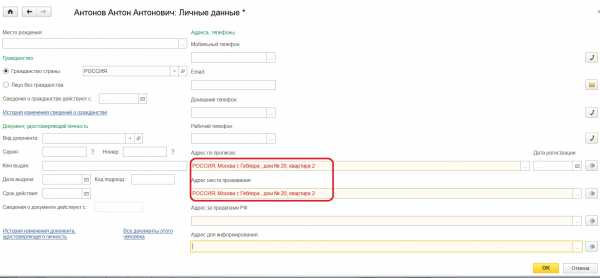
При вводе информации о сотруднике с уже существующими в базе фамилией, именем и отчеством выдается сообщение. 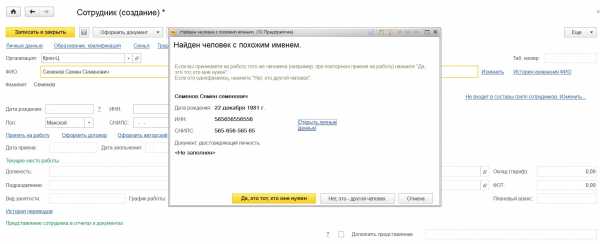
Такая ситуация может возникнуть, если информация о сотруднике уже была введена в справочник «Физические лица», тогда нажимаем «Да, это тот, кто мне нужен» для того, чтобы не допустить ошибок в формировании данных в информационной базе. При отсутствии ранее введенных данных по новому сотруднику выбираем «Нет, это — другой человек» и создаем новый элемент.
Как видим, можно начать создавать сотрудника через справочник «Физические лица», либо сразу через справочник «Сотрудники». В первом случае появляются только физические лица, сотрудников придется создавать. Во втором случае будут созданы элементы сразу в обоих справочниках и в «Сотрудниках», и в «Физических лицах». Не забываем, что запись о сотруднике, как физическом лице, должна быть введена единожды (для одного человека в справочнике «Сотрудники» может быть несколько записей, например, если человек был уволен, а потом снова принят, а физическое лицо должно быть только одно. Это очень важно!).
После того, как внесли всю необходимую информацию по сотруднику, записываем данные и приступаем к оформлению документа «Прием на работу». При записи сотруднику автоматически присваивается табельный номер по порядку, ранее неиспользованный. 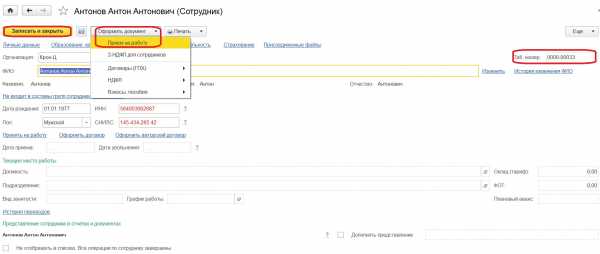
Для перехода к работе с документом «Прием на работу» выбираем из списка «Оформить документ» одноименную позицию. 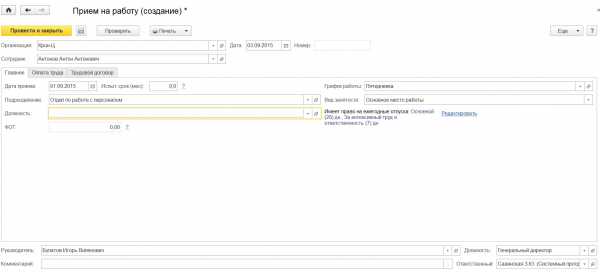
В открывшемся окне заполняем все кадровые данные, обращаясь к закладкам. На первой закладке «Главное» указываем подразделение и должность. 
Должность предлагается выбрать либо из справочника «Должности», либо из справочника «Штатное расписание».
Это зависит от начальной настройки кадрового учета программы, где указываем будет ли вестись штатное расписание или нет. Подробнее о первоначальных настройках 1С: Зарплата и Управление персоналом 8 можно прочитать в статье Первоначальная настройка 1С: Зарплата и управление персоналом 8 редакции 3.0.
Также здесь указываем дату приема и при необходимости испытательный срок. Остальные данные проставляются автоматически при заполненном штатном расписании, если оно не ведется — заполняются вручную. Это касается и начислений на закладке «Оплата труда». 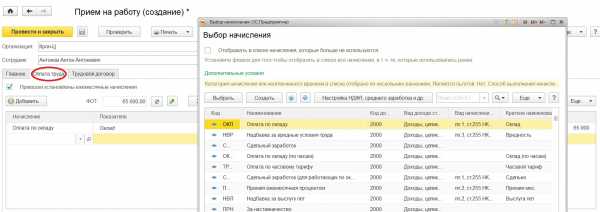
Только данные договора в любом случае придется вносить вручную на закладке «Трудовой договор».
Как только данные внесены, проводим документ и можем перейти к печатным формам.
После проведения наполняется данными и форма сотрудника, теперь мы можем заметить отразившиеся сведения о текущем месте работы и увеличение количества гиперссылок для дальнейшего ввода информации. 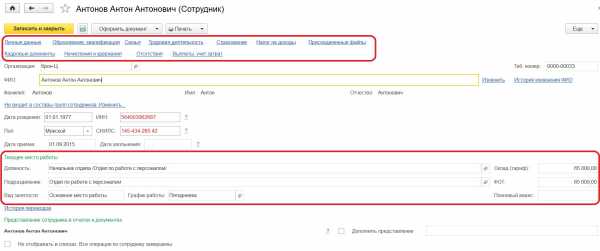
Автор статьи: Кристина Саввина
Понравилась статья? Подпишитесь на рассылку новых материалов
Наши обучающие курсы и вебинары
Отзывы наших клиентов

Также по теме:
Добавить комментарий
xn--80abbnbma2d3ahb2c.xn--p1ai
Прием на работу в 1С 8.3 ЗУП
Содержание статьи
Первый документ, который кадровик должен создать в кадровой программе, разработанной на платформе 1С Предприятие 8.3, при появлении нового сотрудника – это приказ о приеме на работу. Чтобы система его сформировала, необходимо внести данные о сотруднике в предназначенные для этого справочники. Давайте подробно рассмотрим шаги, которые необходимо предпринять, чтобы принять сотрудника на работу.
Здесь мы немного отвлечемся и попытаемся объяснить, что «новичок» уже может присутствовать в нашей базе как физлицо, а как сотрудник – отсутствовать.
В информационной базе 1С при оформлении нового работника нас интересуют два справочника – «Сотрудники» и «Физические лица». В первый из этих справочников один и тот же сотрудник может быть внесен несколько раз. Например, сотрудник уволился, а потом передумал, и его снова приняли на работу; или сотрудник является совместителем – это также будет второй элемент первого справочника. Но физическое лицо в базе должно быть только одно*. Обязательно надо проверить этот момент при приеме на работу новичка, чтобы не создать два одинаковых физических лица, и в процессе работы также следить, чтобы двойные физические лица в базе не появлялись. Если таковые возникли, дубль надо удалить.
*Ниже мы рассмотрим, чем грозят «двойники» и как исправить ситуацию, когда они все-таки появились.
Принять на работу в 1С 8.3
Создадим нового сотрудника, которого нет в базе. Здесь существуют два способа:
- Заполним справочник «Физические лица», а затем, при заполнении «Сотрудники», база 1С обнаружит соответствующее сотруднику физическое лицо;
- Создаем сотрудника, не создавая физическое лицо. В этом случае физическое лицо будет создано автоматически.
Рассмотрим первый способ. В разделе «Кадры-Физические лица» по кнопке «Добавить» заносим основные сведения о сотрудниках: ФИО, дата рождения, пол, ИНН, паспортные данные, гражданство, инвалидность (если есть). Справа в пустое поле можно загрузить фотографию.
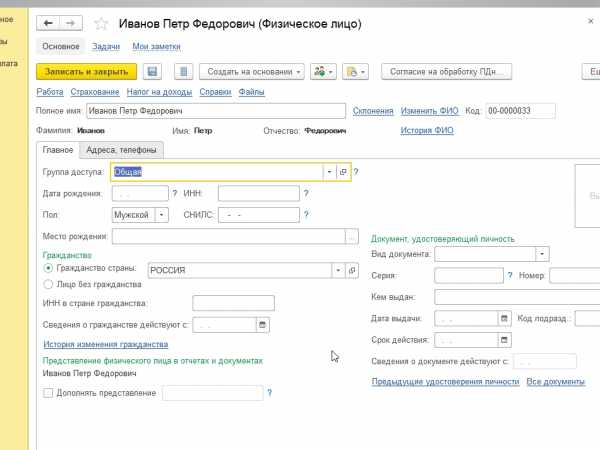
Рис.1
Далее создаем сотрудника из раздела «Кадры-Сотрудники». По кнопке «Создать» в появившемся окне «Сотрудник (создание)» печатаем фамилию и имя.
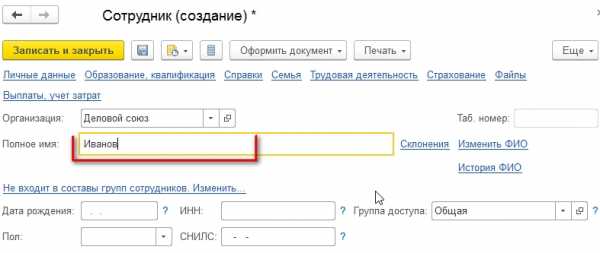
Рис.2
Программа выдаст следующее окно:
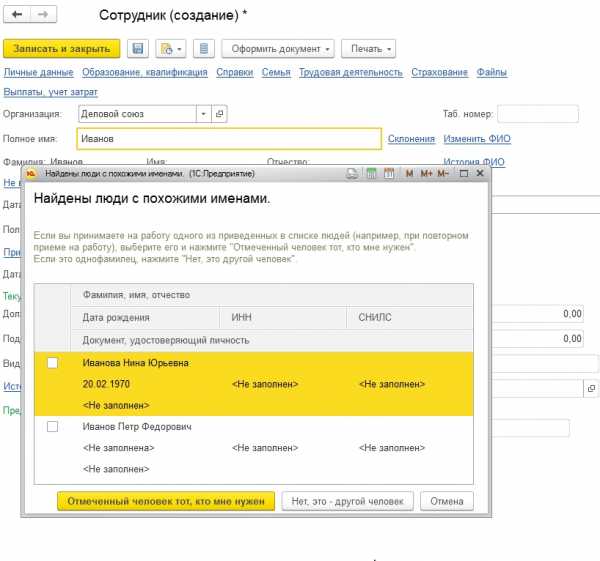
Рис.3
Если в базе несколько человек со схожими фамилиями и именами, программа их всех отобразит для выбора. Определившись с нужным нам физлицом, подтверждаем соответствие только что созданного сотрудника и созданного до этого физлица.
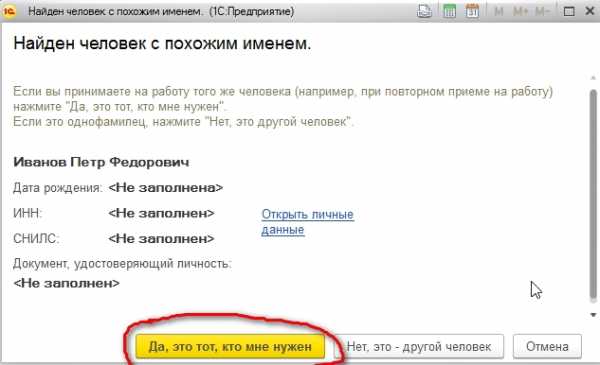
Рис.4
Стоит отметить, что все-таки предпочтительнее вносить сотрудников в информационную базу вторым способом, поскольку он проще и ошибок ввода при этом будет меньше. Но если физическое лицо в базе уже есть, нужно особо внимательно вносить фамилию и имя, чтобы избежать ошибки задвоения физического лица.
Задвоенные физические лица
Вернемся к рассмотрению ситуации, когда физическое лицо уже занесено в информационную базу, но при создании соответствующего ему сотрудника произошла ошибка.
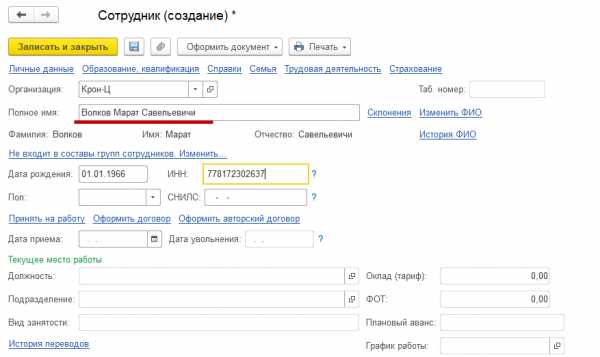
Рис.5
На Рис.6 показан результат ошибки, возникшей при внесении в базу неверного отчества – «Волков Марат Савельевичи». Из-за этого физическое лицо было создано вновь, и выделенные строки в списке теперь содержат информацию об одном и том же сотруднике. О том, что это не однофамилец, говорит одинаковый ИНН у сотрудников.
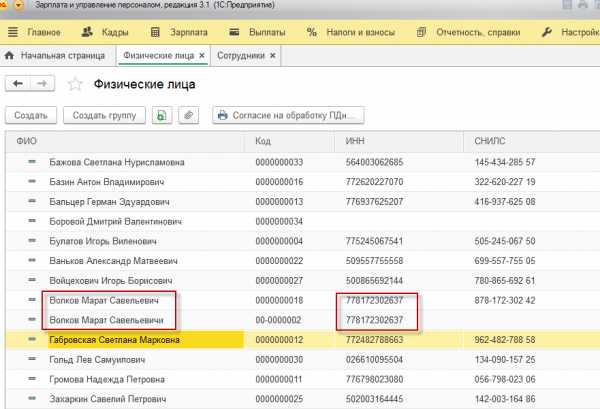
Рис.6
Обратите внимание: даже если позже ошибка будет исправлена в справочнике «Сотрудники», в базе физлиц останется две позиции, что в свою очередь также может привести к ошибкам, например, одному из физлиц будет начислена зарплата, а другому – выдан аванс или выписана доверенность. Чтобы исправить эту ошибку, воспользуемся сервисом «Объединение личных карточек» в разделе «Кадры».
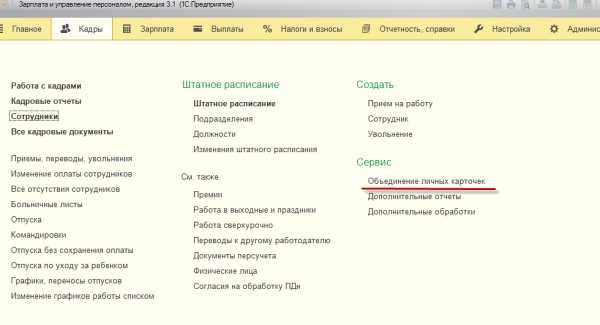
Рис.7
Для этого нужно нажать кнопку «Найти задвоенные карточки», выбрать любую из задвоенных позиций (поскольку они одинаковые) и нажать кнопку «Выбрать», а затем нажать кнопку «Объединить».
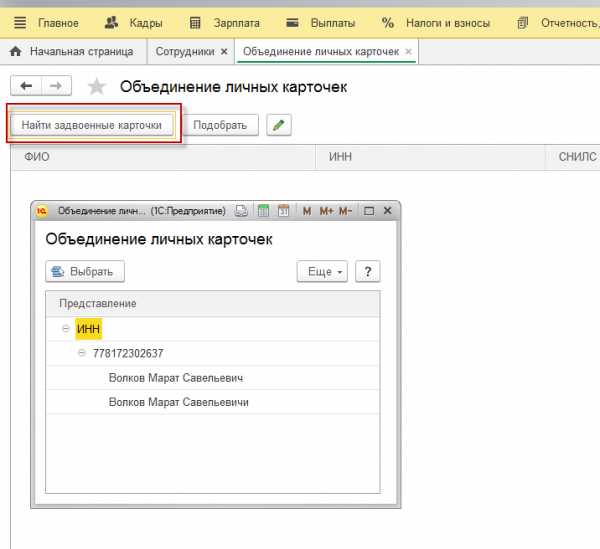
Рис.8
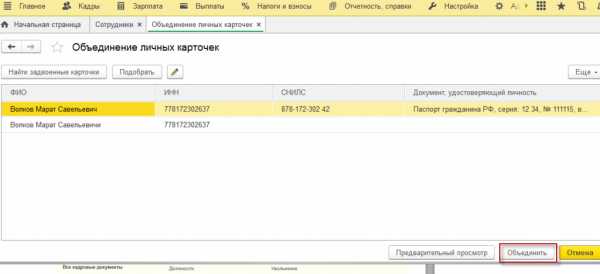
Рис.9
Программа предупредит о том, что эта операция изменит наши данные, то есть отменить внесенные изменения после будет уже нельзя.
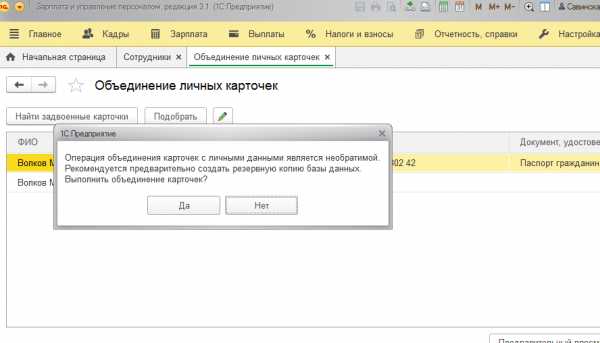
Рис.10
Затем нажимаем «Ок».
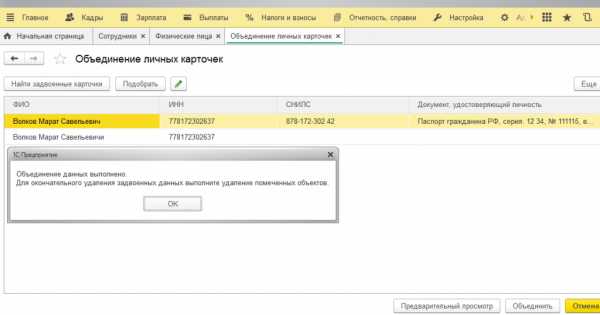
Рис.11
После этого в списке физических лиц один из «двойных» сотрудников уже будет помечен на удаление.
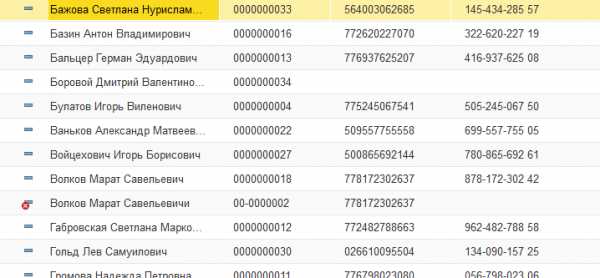
Рис.12
Останется воспользоваться сервисом «Удаление помеченных объектов».
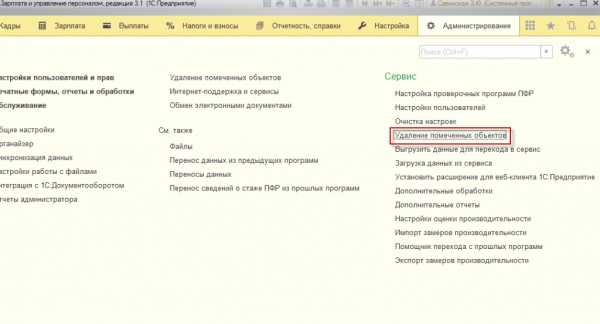
Рис.13
Отметим, что после использования сервиса «Объединение личных карточек», в информационной базе на физическое лицо, помеченное на удаление, не будут ссылаться другие объекты ИБ даже до того, как оно будет удалено.
Оформление приказа о приеме на работу сотрудника
Итак, сотрудник занесен в базы, но еще не принят на работу. Для оформления приказа на работу нужно нажать гиперссылку «Прием на работу» (на Рис.14 выделено красной рамочкой).
Не стоит пытаться в этом же окне ввести дату приема на работу, а также должность и т.д. (на Рис.14 подчеркнуто синей линией): поля здесь предназначены не для ввода, а для отображения информации.
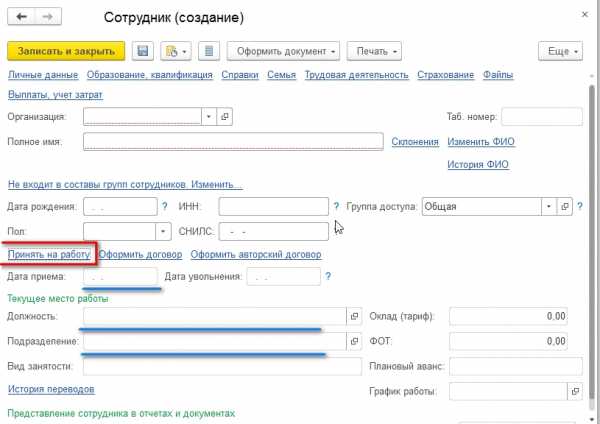
Рис.14
Чтобы попасть в приказ о приеме на работу и заполнить там все регламентные данные о сотруднике, нужно перейти по гиперссылке «Принять на работу».
Другим удобным способом оформления кадровых приказов по сотруднику является кнопка «Оформить документ», расположенная над списком сотрудников. Из «Оформить документ-Кадры» можно осуществить «Прием на работу», «Увольнение» или «Кадровый перевод».

Рис.15
Сотрудник появился в базе в результате переноса данных
Рассмотрим ситуацию, когда, например, переносили данные из программы ЗУП 2.5 в 3.0. Как посмотреть информацию по такому – «перенесенному» сотруднику? Это легко сделать, открыв сотрудника и нажав гиперссылку «История переводов».
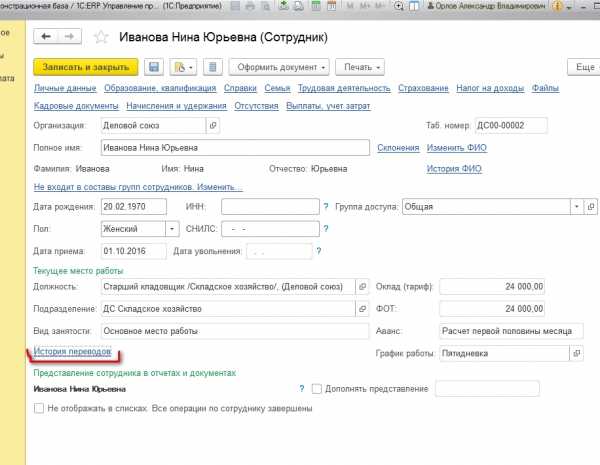
Рис.16
Откроется таблица – «История изменения места работы». В этой таблице вы увидите документ «Начальная штатная расстановка». Если у сотрудника изменился оклад или какие-то другие кадровые данные, можно оформить документ «Кадровый перевод», в котором отметить галочкой, что изменилось, и поставить нужное значение. Внести документ «Изменение оплаты труда» можно тем же путем, что и на Рис.15.
Документ «Прием на работу» кроме шапки имеет три закладки – «Главное», «Оплата труда» и «Трудовой договор». Мы их заполняем, а по кнопке «Печать» печатаем «Приказ о приеме» и «Трудовой договор».
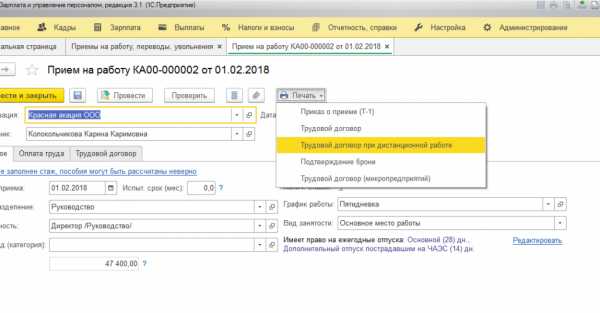
Рис.17
Готовый приказ о приеме на работу можно посмотреть в журнале «Кадры-Приемы, переводы, увольнения».
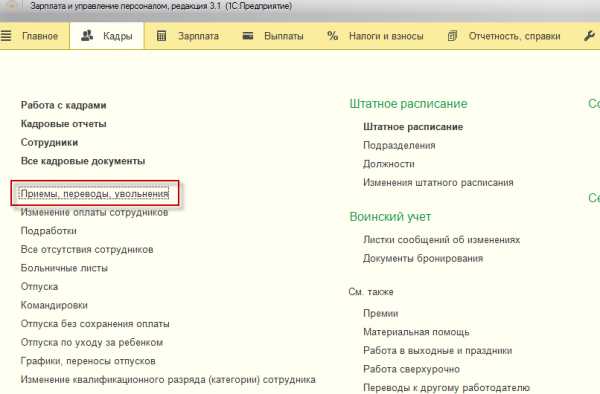
Рис.18
Там же можно вывести на печать приказ о приеме, трудовой договор и карточку Т2. Откроем документ «Прием на работу», кнопка «Печать», и выберем: Приказ о приеме (Т-1), Трудовой договор и т.д.
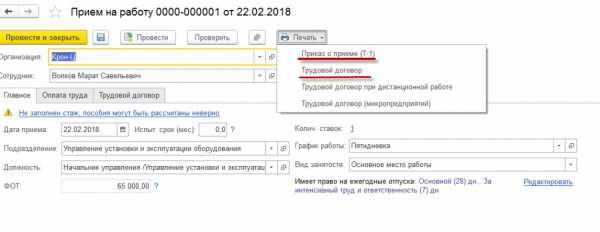
Рис.19
Печатная форма приказа:
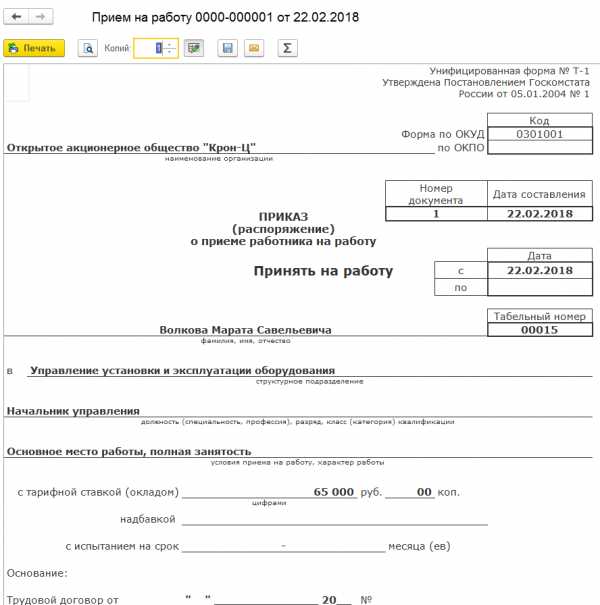
Рис.20
Трудовой договор:

Рис.21
Чтобы распечатать или посмотреть Карточку Т-2, зайдем в раздел «Кадры-Кадровые отчеты», далее – Личные карточки Т-2, и нажимаем «Сформировать».
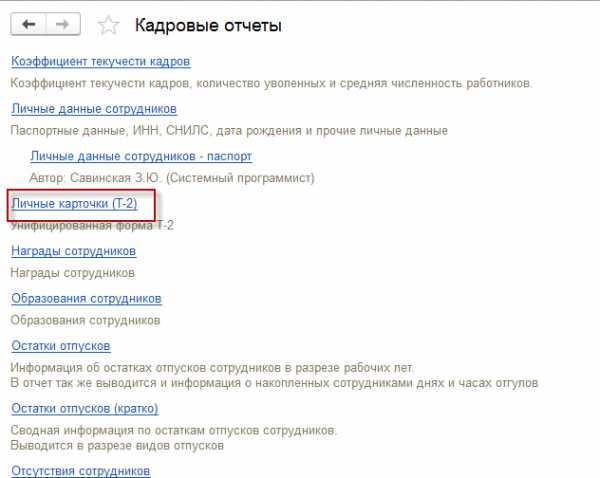
Рис.22
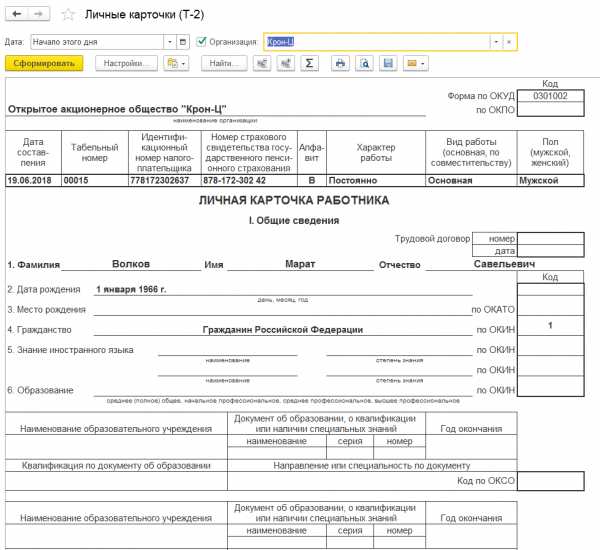
Рис.23
Итак, сотрудник принят на работу, его кадровые данные заполнены корректно.
wiseadvice-it.ru
1С:Вопросы и ответы » Как принять на работу сотрудника? 1С 8.2
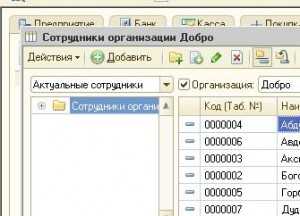 В каждой организации, вне зависимости от формы собственности, есть общие черты. Это, как правило, важные составляющие функционирования предприятия. Одной из этих немаловажных составляющих, объединяющих все предприятия есть — наличие сотрудников. Казалось бы очевиднее некуда. Однако для правильного кадрового учета и последующего начисления зарплаты реальным сотрудникам, просто необходим правильный и последовательный учет в 1С Предприятие.
В каждой организации, вне зависимости от формы собственности, есть общие черты. Это, как правило, важные составляющие функционирования предприятия. Одной из этих немаловажных составляющих, объединяющих все предприятия есть — наличие сотрудников. Казалось бы очевиднее некуда. Однако для правильного кадрового учета и последующего начисления зарплаты реальным сотрудникам, просто необходим правильный и последовательный учет в 1С Предприятие.
Сегодня мы рассмотрим прием на работу нового сотрудника. Рассматривать будем на примере учета в программе 1С Бухгалтерия для Украины.
В отличие от 1С Бухгалтерия версии 7.7 в 1С Бухгалтерия 8.2 существует два справочника, относимых к сотрудникам организации. Это справочник «Физические лица» и «Сотрудники организаций». Прежде всего нам необходимо заполнить данные принимаемого лица в справочнике «Физические лица».
Для этого создадим новую учетную карточку физлица. Откроем пункт главного меню «Кадры» и далее выберем нужный справочник. Также справочник физлиз доступен в нижней секции «Справочники» закладки «Зарплата» панели функций.

В открывшемся окне нажмем кнопку «+Добавить». И далее заполним учетную карточку данными принимемого физлица.
Обязательно нужно заполнить Имякарточки (обычно это ФИО), собственно ФИО (раздельно), пол, дату рождения, паспорт (поле «Удостоверение»), индивидуальный налоговый номер, контактную информацию. После заполнения личных данных вводим на закладке «Зарплата» часть данных относимых к этому участку учета.

 Закончив заполнение учетной карточки и сохранив данные получим подобную картину:
Закончив заполнение учетной карточки и сохранив данные получим подобную картину:

Теперь можно приступить к внесению физлица в сотрудники организации и последующему приему нового сотрудника на работу . Для этого перейдем в главном меню на секцию «Кадры» или на одноименную закладку панели функций и выберем справочник «Сотрудники организаций».

Далее, в справочнике сотрудников добавим новую учетную запись, нажав кнопку «+Добавить». В сформированной карточке выберем кнопку «Создать нового сотрудника, выбрав его из справочника физических лиц». И нажмем на ссылку справа, выделенную голубым цветом «Открыть справочник физических лиц для выбора».
 Далее дважды щелкаем мышкой по нужному физлицу. В результате все данные физлица разнесутся по карточке сотрудника. Эдесь можно задать группу упорядочивания для сотрудника, если это предусматривается в организации. В секции «Данные сотрудника» укажем или сверим организацию, место работы и табельный номер нового сотрудника. Закончив заполнение нажимаем кнопку «ОК». Результатом будет появление в справочнике сотрудников пока непринятого на работу сотрудника нашей организации.
Далее дважды щелкаем мышкой по нужному физлицу. В результате все данные физлица разнесутся по карточке сотрудника. Эдесь можно задать группу упорядочивания для сотрудника, если это предусматривается в организации. В секции «Данные сотрудника» укажем или сверим организацию, место работы и табельный номер нового сотрудника. Закончив заполнение нажимаем кнопку «ОК». Результатом будет появление в справочнике сотрудников пока непринятого на работу сотрудника нашей организации.
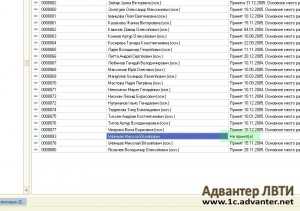
Теперь приступим к приему сотрудника на работу в организацию.
Открываем закладку панели функций «Кадры» и выбираем журнал документов «Проем на работу в организацию». Далее создаем новый документ нажатием кнопки «+Добавить».


Добавляем созданного ранее сотрудника в табличное поле. Кстати, здесь можно добавлять не одного сотрудника, а несколько, в случае приема на работу нескольких лиц. Далее заполняем учетные данные, необходимые для кадрового учета и начисления зарплаты. Указываем подразделение организации, должность, дату приема на работу, заполняем способ отражения в бухучете (выбирается из справочника «Способы отражения зарплаты в регламентированном учете»). В нижнем табличном поле добавляем начисления, взносы, взносы фонда оплаты труда и удержания из соответствующих справочников и регистров.
Закладка «Начисления»

Закладка «Взносы»

Закладка «Взносы ФОТ»

Закладка «Удержания»

Еще раз проверяем правильность заполненных данных. От верности их внесения и заполнения существенно зависит последующая правильность ведения учета по сотруднику. Если все верно нажимаем кнопку «Ок», чем запишем и проведем документ «Прием на работу в организацию».
После этого сотрудник будет принят на работу. Еще нужно будет, в случае необходимости, заполнить по нему некоторые дополнительные сведения, например по льготе на НДФЛ и/или сведения о банковских карточках работника при выплате на них зарплаты после начисления. Но в общем после описанных в этой статье действий новый сотрудник уже будет принят на работу. О чем свидетельствует изменившаяся запись в справочнике сотрудников.
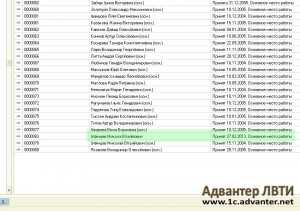
В случае, если у Вас появятся какие-либо сложности, свяжитесь с нами, мы обязательно поможем.
Обсудить операцию и задать по ней вопросы можно в форуме «1С:Вопросы и ответы».
Если у Вас появились вопросы по статье или остались нерешенные проблемы обсудить их Вы можете на Форуме 1С Вопросы и ответы
Оцените статью: Загрузка…www.advanter.net
Прием на работу в 1С:ЗУП 3.1
С этого года все пользователи программы 1С:Зарплата и управление персоналом 8 постепенно переходят на новую редакцию 3.1 и мы решили написать несколько статей, в которых подробно рассмотрим некоторые самые основные операции в программе, например, такие как прием на работу, увольнение, начисление зарплаты и взносов для того чтобы вынужденный переход был наиболее безболезненным для Вас, мои дорогие читатели.
Итак, начнем с приема сотрудника на работу.
Сделать это можно двумя способами. Первый в разделе Кадры открываем список сотрудников организации:
И здесь уже создаем нового сотрудника:
Второй способ в разделе Кадры сразу воспользоваться возможностью создать сотрудника:
В любом случае откроется форма создания нового сотрудника организации. Если в базе ведется учет по нескольким организациям, то выбираем нужную нам и начинаем вводить данные по новому сотруднику. Если сотрудник ранее у нас уже работал, т.е. сведения о нем как о физическом лице в программе уже есть, то программа определит возможные совпадения уже при вводе фамилии и имени нового сотрудника и выдаст нам соответствующую информацию. В зависимости от нашего ответа мы или автоматически заполним карточку сотрудника имеющимися личными данными в программе или продолжим оформление дальше:
Вводим данные о дате рождения, ИНН, СНИЛС. Далее оформляем документ Прием на работу. Для этого нужно воспользоваться либо соответствующей гиперссылкой либо кнопкой Оформить документ:
В открывшемся документе указываем дату приема, при необходимости количество месяцев испытательного срока, подразделение, должность. При ведении в программе штатного расписания программа автоматически поставит ФОТ, соответствующий данной должности. Кроме этого здесь же мы указываем график работы сотрудника и указываем вид занятости:
Здесь же, на закладке главное мы можем указать количество ставок, занимаемых сотрудником. Сделать это можно как в виде обыкновенной, так и в виде десятичной дроби:
Если у вас нет возможности изменить количество ставок, значит в программе не установлена возможность работы по неполной ставке. О настройках программы вы можете прочитать в нашей статье Настройка программы 1С:Зарплата и управление персоналом 8. Здесь же при приеме на работу можно отредактировать право на ежегодный отпуск и назначить дополнительный отпуск сотруднику:
Переходим на закладку Оплата труда. ФОТ в нашем случае рассчитала программа автоматически как 0,5 от оплаты по окладу предусмотренной штатным расписанием для данной должности. Кроме того здесь же указываем порядок пересчета месячной ставки в часовую при работе сверхурочно и способ начисления аванса сотруднику. Как видим здесь при определении размера аванса предусмотрена более гибкая схема чем в редакции 2.5:
Ну и в разделе Доп.тарифы, коэффициенты можно назначить какие то дополнительные начисления, которые отличны от основной ставки:
На последней закладке этого документа Трудовой договор указываются номер трудового договора (по кнопке Назначить программа автоматически присвоит договору номер, следующий по порядку), дата, дата окончания, если договор срочный, а также условия приема и какую то дополнительную информацию об условиях договора:
vc-bsoft.ru