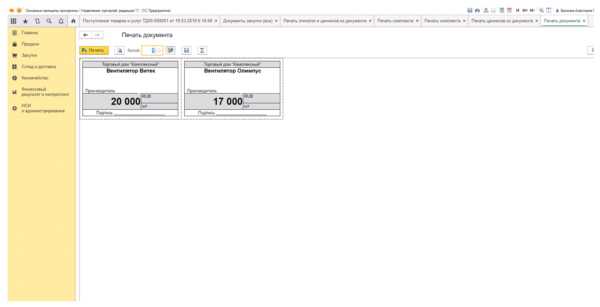Печать этикеток и ценников в 1С:Бухгалтерия 3.0
Обработка позволяет печатать ценники и этикетки по настраиваемым шаблонам как из карточки номенклатуры, так и из документов товародвижения.
Для начала покажу процесс печати из номенклатурной карточки:
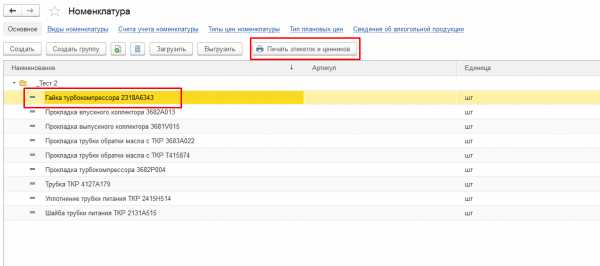
Настройка шаблона печати
В открывшейся форме нам необходимо или настроить шаблон печати, или выбрать настроенный ранее. Т.к. мы только добавили обработку, настраиваем шаблон. В верхней части указываем тип цен (для определения цены и старой цены), а также указываем общее число этикеток (ценников) и количество в одном ряду листа:
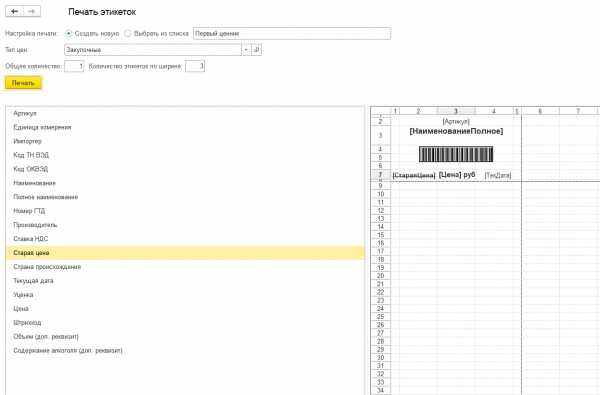
В нижней части (справа) настраиваем шаблон печати путем перетаскивания доступных полей (список слева). В качестве доступных полей используются как типовые, так и дополнительные реквизиты номенклатуры. Любую ячейку шаблона можно редактировать по принципу редактирования табличных документов (по аналогии с Excel) — можем поменять заливку, шрифт, размещение текст, границу и т.п.:
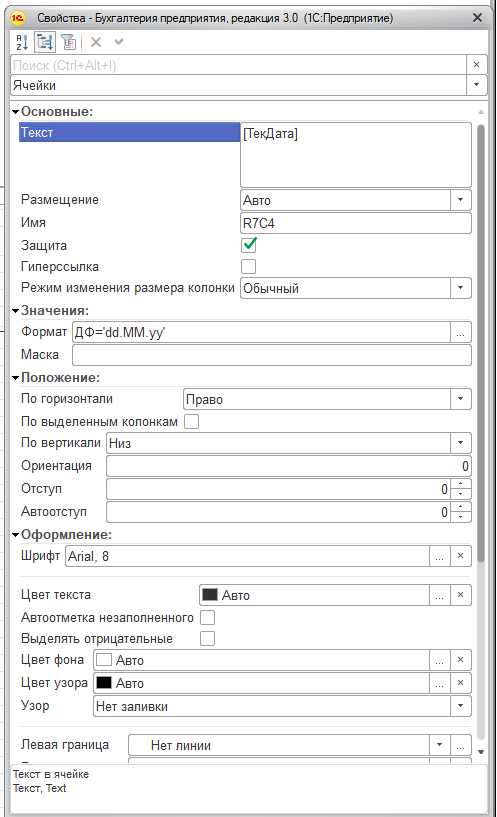
В итоге, нажав на Печать, получаем такой такой внешний вид:
Помимо параметров, в шаблон можно добавлять произвольный текст (в моем случае после цены добавлено руб).
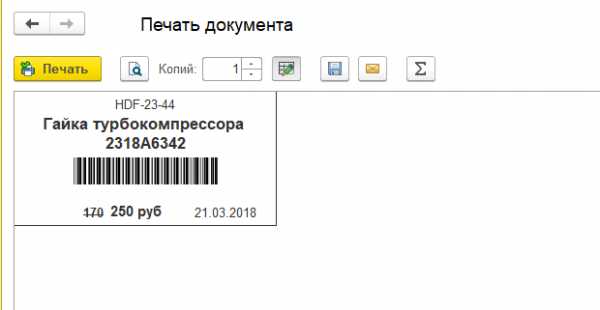
Теперь для примера распечатаем этикетки из перемещения товаров (с использованием автоматически сохраненного шаблона):
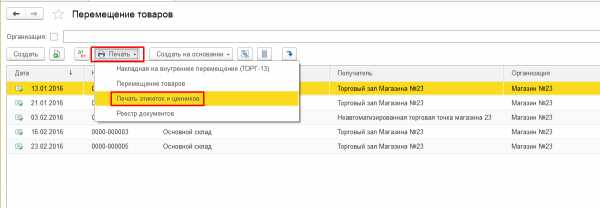
В верхней части формы из списка выбираем сохраненную настройку печати, в результате все настройки у нас заполняются. Дополнительно нужно выбрать, откуда брать число ценников, варианта два: «всех по одному» или «согласно количеству из документа»:
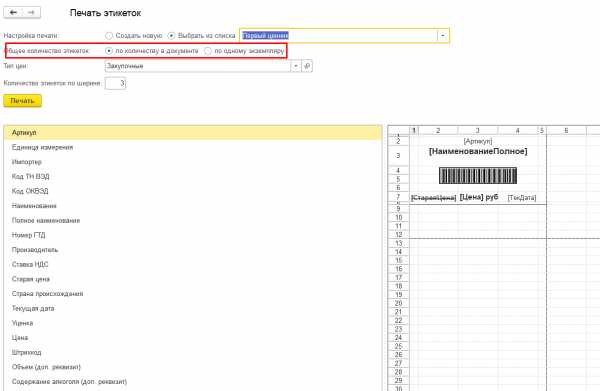
При печати это выглядит так:
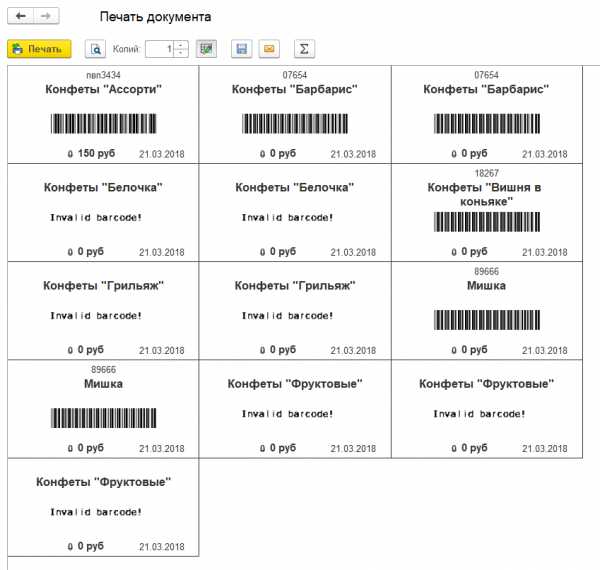
Видим, что для большинства товаров не указан штрихкод, отсюда и надпись на ценнике «Invalid barcode». Но это уже пользовательская задача, и вполне поправимая.
Помимо справочника номенклатуры и перемещения товаров, ценники и этикетки также можно распечатать Поступления товаров и Оприходование товаров.
Можно сохранить несколько настроек печати.
Настройки печати сохраняются в привязке к текущему пользователю, т.е. для других пользователей будут недоступны. Для того, чтобы у всех пользователей печатался единый шаблон, нужно его предварительно сохранить в файл формата mxl, а потом при создании настройки печати другим пользователем нужно просто скопировать содержимое файла на форму настроек. На случай возникновения коллизий с информационной базой обязательно храните копию настроенного шаблона в файле mxl!
coderstar.ru
Печать ценников с штрих кодом 1С:Розница
- Статьи 1С предприятие
- Розница 2.1 / 2.2
- Печать ценников с штрих кодом 1С:Розница
Что бы напечатать ценники нам потребуется оприходовать товар на склад и назначить им цену. Что бы в ценнике были штрих коды необходимо заполнить для каждой номенклатуры свой штрих код. Если у вас уже все готово, давайте перейдем к созданию ценников.
Перходим в раздел Маркетинг — Цены номенклатуры.
Будем выводить на печать ценники товаров на которые уже назначена цена. Выбираем документ Установки цены номенклатуры в списке и нажимаем
Если ваши цены не назначены, то можете ознакомиться с Установка цен номенклатуры или с Видео.
Обработка печати Печать этикеток и ценников уже будет заполнена товарами из документа Устанвока цен нмоенклатуры. Передем Установить — Шаблон ценников.
Создаем новый шаблон.
Задаем тип шаблона, наименование и переходим по кнопке Редактировать макет.
Открылся редактор шаблонов, выбираем загрузить шаблон по умолчанию, мы будем править уже готовый шаблон, что бы было быстро и удобно, когда вы научитесь работать с шаблонами, вы можете создавать свои дизайны.
Тип загружаемого шиблона Ценник.
Стандартный ценник загружен, если вы не использует штрих коды на ценниках, то на этом настройка завершена. Если используете, то двигаемся далее.
Выделяем 6ю строку(полностью) нажимаем правой клавишей и выбираем Раздвинуть, посторяем это 2-3 раза! В эти строки мы вставим наш Штрих код.
Ставим курсор в 9ю строку, в левой стороне ищем слово Штрихкод и нажимаем 2 раза, программа предлагает перенести Штрих код на шаблон как картинку, соглашаемся.
Штрих код получился маленьким.
Выбираем его мышкой и за белый квадрат растягиваем на те строки которые мы раздвинули.
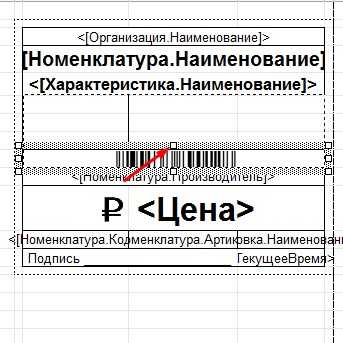
Как видно штрих код теперь полностью виден. Давайте удалим лишнии строки в чеке для экономии бумаги, выделяем 3 строки внизу и нажимаем Удалить.
Посмотрим как выглядит и зададим колиество ценников на листе.
Примерно получилост 2 х 5 итого в 1м листе будет 10 ценников, если конечно убрать поля можно и 3 по горизонтали впихнуть.
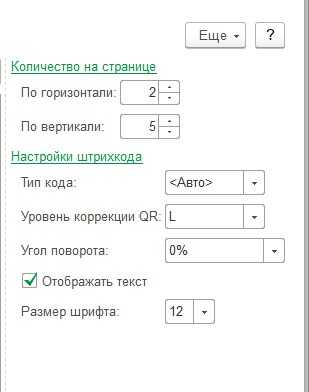
Сохраняем все и записываем. Возвращаемся к Печати ценников. Выбираем все позиции Ctrl+A. Нажимаем Установить — Ценник выбираем наш шаблон ценника. И нажимаем кнопку Печать.
Вот такой результат, который выйдет на печать на принтер.
Скачать: Шаблон ценников с штрих кодом 1С:Розница.
Что бы подключить новый шаблон в Редактировании шаблона ценника (этикетки) нажимайте Импортировать.
rus1c.ru
Способы печати этикеток товара со штрих-кодом
Для торговых предприятий часто возникает необходимость наклеить собственные этикетки на весовой или штучный товар. В этой статье, размещенной на диске ИТС, методисты фирмы «1С» рассказывают о том, как печатать этикетки в конфигурации «Торговля+Склад», редакция 9.0 и в конфигурации «Бухгалтерия+ Торговля+Склад+Зарплата+Кадры», редакция 4.0.
Содержание
- Способы печати этикеток товара со штрих-кодом
Печать этикеток возможна как для весового, так и для штучного товара. Приведенные ниже примеры тестировались на релизе 7.70.907 конфигурации «Торговля+Склад».
Весовым товаром считается товар, для которого в форме позиции номенклатуры установлен флаг «Весовой».
Для печати этикеток весового товара предназначена специальная обработка — «Этикетирование», которая вызывается из пункта меню «Сервис» — «Этикетирование» или из справочника «Номенклатура» по кнопке «Этикетка» в том случае, если в качестве позиции номенклатуры выбран весовой товар.
Вес товара можно указать вручную в поле «Вес». В качестве единицы измерения веса для весового товара используется заданная в его форме базовая единица измерения, поэтому для весовых товаров необходимо в качестве базовой единицы выбирать соответствующую единицу измерения веса. В том случае, если подключены электронные весы, вес товара будет считываться автоматически. Вопросы подключения торгового оборудования описаны в документации «Конфигурация Торговля+Склад. Редакция 9.0. Описание» в приложении 3 «Интеграция с торговым оборудованием».
В результате использования обработки будет сформирована печатная форма этикетки, содержащая штрих-код с информацией о весе товара.
Этикетку на весовой товар можно сразу распечатать на принтере или предварительно просмотреть на экране, а затем распечатать.
Печать этикеток также предусмотрена для штучного товара. В отличии от весового товара, для которого штрих-код создается при выполнении обработки этикетирования, для штучного товара необходимо сформировать штрих-код в форме элемента позиции номенклатуры. Штрих-код может быть задан для любой упаковки товара. Заполнение штрих-кода для упаковки товара производится в справочнике единиц измерения для позиции номенклатуры (кнопка «Единицы» в форме позиции номенклатуры). Заполнение поля «Штрих-код» может быть произведено различными способами. Можно задать штрих-код вручную, можно заполнить поле «штрих-код» с помощью сканера штрих-кода. В том случае, если для позиций номенклатуры необходимо задать внутренний штрих-код (используемый на данном предприятии) можно воспользоваться кнопкой «Сформировать».
Печать этикетки для упаковки товара производится из справочника единиц измерения товара по кнопке «Этикетка». В том случае, если этикетка печатается с помощью групповых обработок или из списка справочника «Номенклатура» используется штрих-код базовой единицы измерения товара.
Печать этикеток возможна как на различные специализированные принтеры (печатающие на термобумаге этикетки небольшого формата), так и на обычные принтеры.
Специализированные принтеры используются для печати большого количества этикеток на рулонной бумаге. Рулон с распечатанными этикетками обычно заряжается в этикетировочный пистолет, с помощью которого производится наклейка этикеток на товар.
Формирование и вывод этикеток на специализированный принтер в том случае, если для штучного товара необходимо распечатать несколько этикеток, лучше всего выполнять из справочника «Номенклатура». Для этого:
- в форме списка справочника нужно выбрать необходимый товар, нажать на кнопку «Этикетка»;
- после появления таблицы с изображением этикетки нужно в меню «Файл» выбрать пункт «Печать…». В открывшейся форме параметров печати указать количество копий и нажать на кнопку «ОК».
Специализированный принтер в конфигурации подключается точно так же, как любой принтер. Для его работы необходимо наличие соответствующего драйвера, позволяющего работать в среде «WINDOWS».
Для печати этикеток на обычной бумаге рекомендуется использовать лазерные принтеры, позволяющие добиваться наиболее высокого качества печати (иначе есть вероятность того, что сканер не сможет прочитать штрих-код). Так как на одном листе можно вывести целый набор этикеток для различных штучных товаров, то целесообразно воспользоваться групповой обработкой справочника «Номенклатура», с помощью которой можно перед печатью отобрать необходимые товары по различным критериям.
Для печати этикеток на обычный принтер нужно сделать следующие действия:
- в меню «Справочники» подменю «Групповая обработка справочников» выбрать пункт «Номенклатура»;
- в открывшейся обработке «Групповая обработка номенклатуры» установить параметры отбора позиций номенклатуры и нажать кнопку «Сформировать»;
- в сформированном списке можно уточнить отбор товаров (у товаров, чьи этикетки не нужно печатать следует убрать пометку) и нажать кнопку «Этикетки»;
- после появления сформированной таблицы с изображением этикеток выбранных товаров нужно в меню «Файл» выбрать пункт «Печать». В открывшейся форме параметров печати указать количество копий и нажать на кнопку «ОК».
Способы печати этикеток товара со штрих-кодом
buh.ru
Групповая печать ценников и этикеток в УТ 11
В этом уроке показано как создавать шаблоны печати и печатать этикетки и ценники для выбранной группы товаров.
Процедура печати и ценников, и этикеток идентична, поэтому буду показывать процесс на примере печати этикеток.
Создание шаблона этикетки (ШЭ)
Печать этикеток и ценников производится по шаблонам, откроем список:
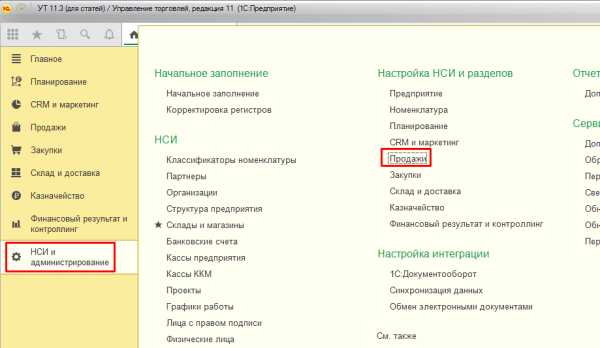
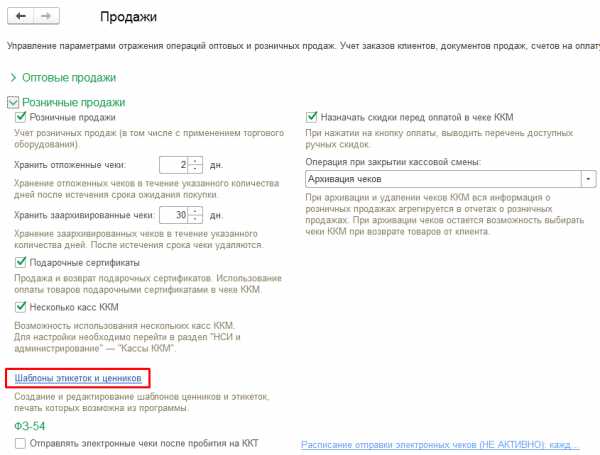
Создаем новый:
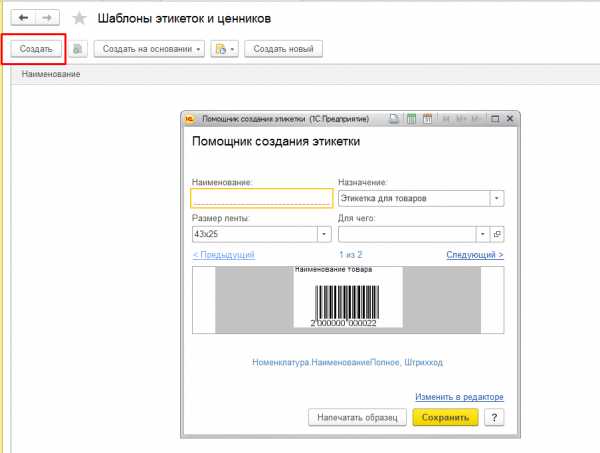
Указываем наименование, размер печатаемой ленты, выбираем назначение из списка:
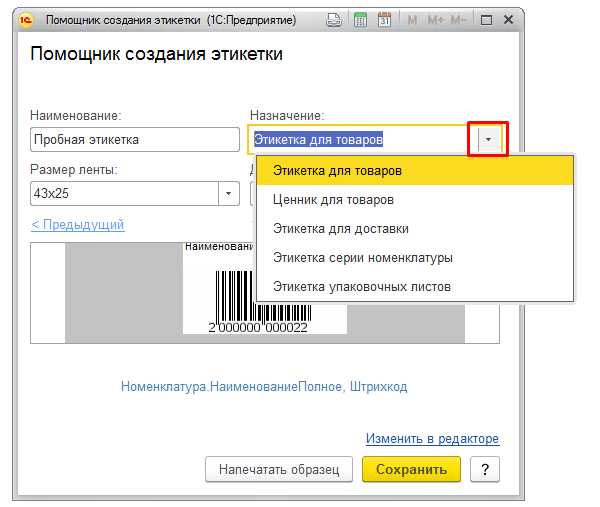
Размер ленты выбирается также из списка:
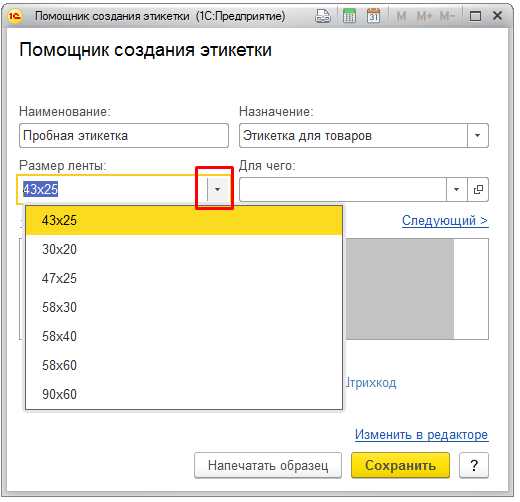
В поле Для чего выбирается конкретная номенклатурная карточка, на примере которой можно будет сформировать тестовую печать.
Если предложенный ШЭ вас не устраивает и вы хотите его доработать, открываем редактор по гиперссылке:
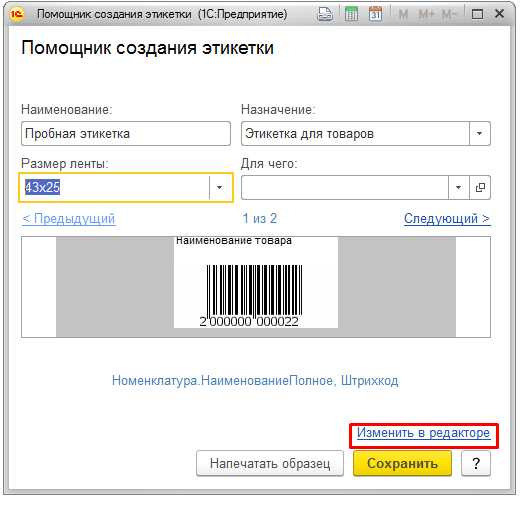
В верхней части редактора указываются размеры этикетки и размер ячейки, в левой части расположен список полей, доступных для добавления в шаблон. Само добавление осуществляется по двойному клику мыши на выбранном доступном поле (или при нажатии на кнопку выбора, расположенную справа от списка доступных полей).
В центральной части редактора расположен сам редактируемый ШЭ. При выделении ячейки в правой части редактора показывается палитра свойств данной ячейки (в которой можно установить например, формат шрифта, задать границы и т.п.):
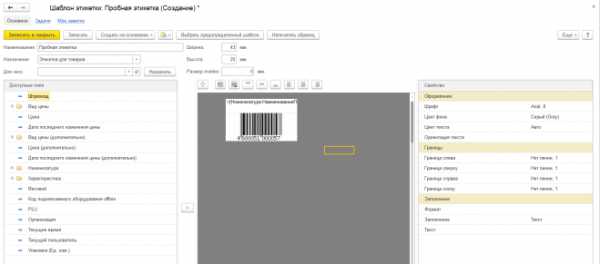
Создавать новый ШЭ в редакторе можно на основе предопределенного:
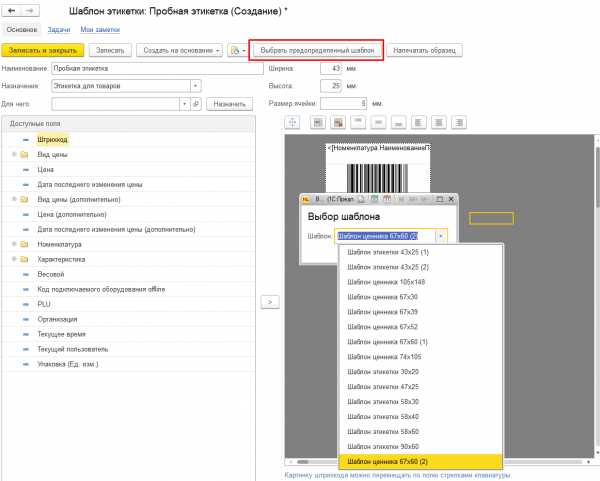
Добавим в шапку перед наименованием товара его артикул. Дополнительно, используя палитру свойств, изменим шрифт:
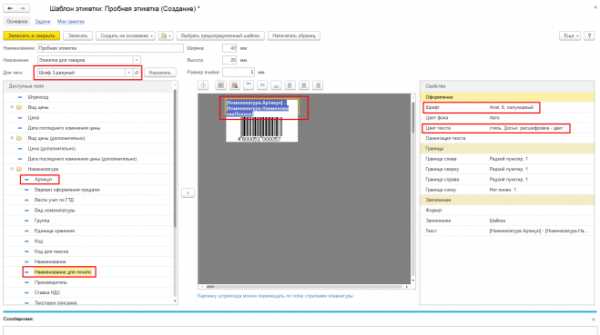
При печати получим такую картину:
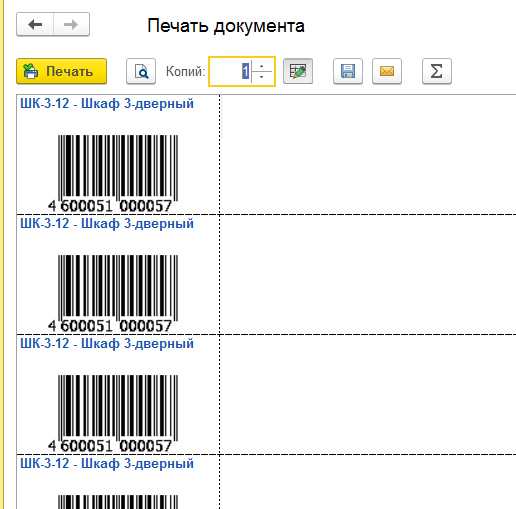
ШЭ представляет собой обычный табличный документ (полная аналогия с Excel). Для примера очистим полностью ШЭ и создадим свой собственный:
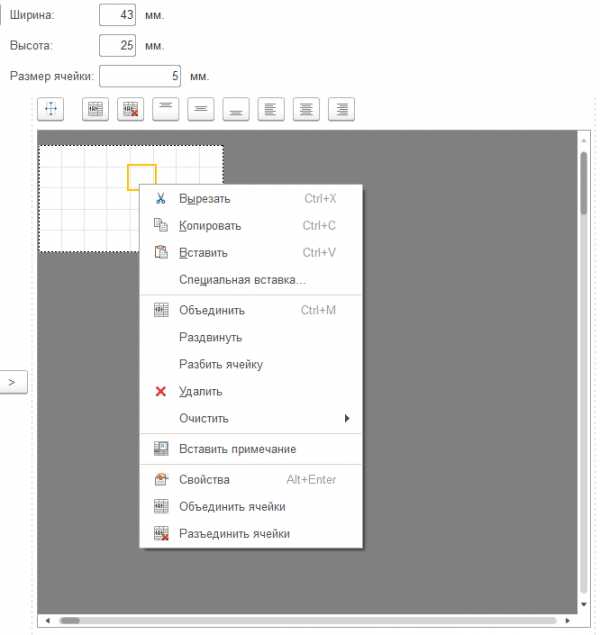
Добавим артикул, наименование, штрихкод и время печати:
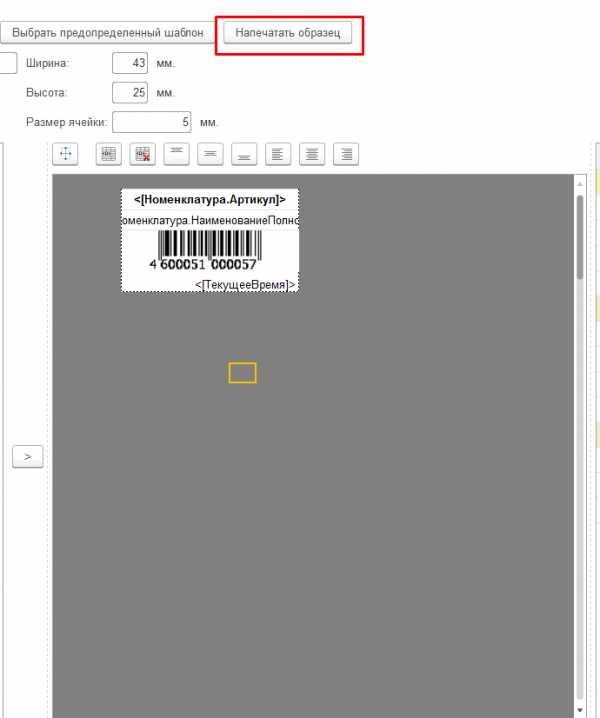
После внесения всех изменений в ШЭ его необходимо записать.
Если для разных видов номенклатуры используются разные ШЭ, это можно настроить в карточке видов номенклатуры:
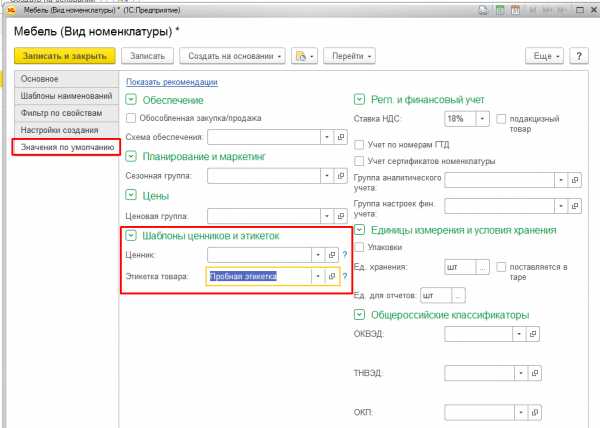
Если специфические шаблоны этикеток или ценников используются при печати конкретных товаров, это можно настроить в карточке номенклатуры:
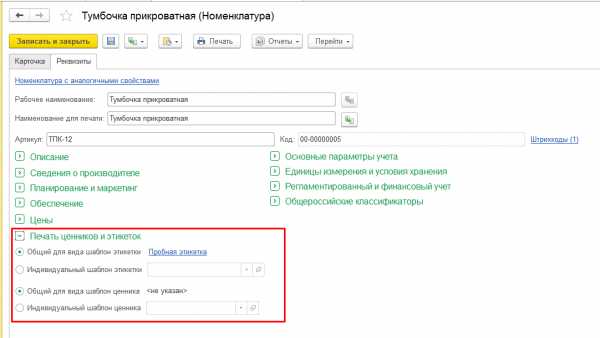
Печать этикеток
После создания ШЭ приступаем непосредственно к печати этикеток, для этого открываем рабочее место групповой печати этикеток и ценников:
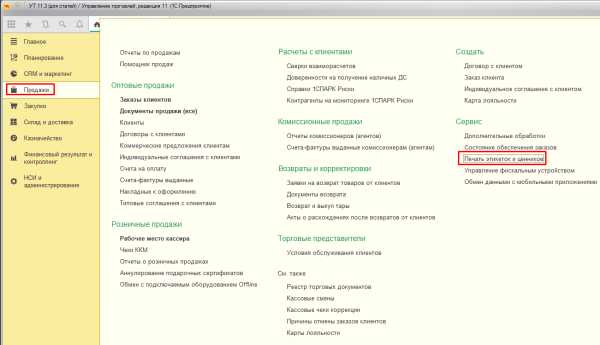
Первым делом установим режим печати:
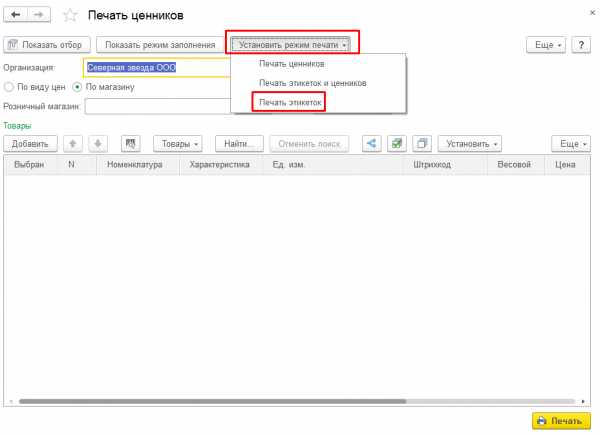
Для того, чтобы печатать этикетки не по всей, а только по выбранной номенклатуре, нужно настроить отбор. Допустим, нас интересует только номенклатура с видом Мебель и только та, на которую установлены цены с типом Розничные:
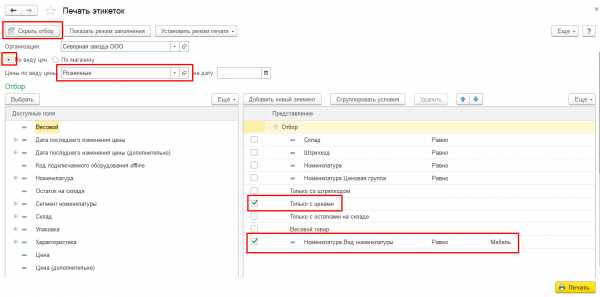
После установки отбора заполняем таблицу товаров:
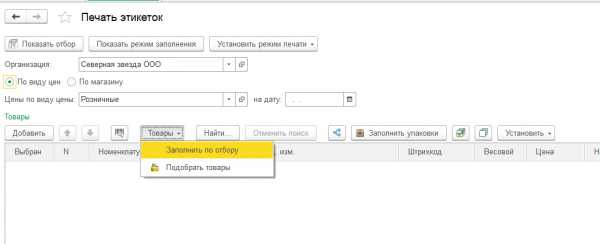
Видим, что ШЭ заполнился автоматически:

По умолчанию, количество этикеток равно складскому остатку номенклатуры, но при необходимости можно установить количество вручную:
При печати видим такую картину:
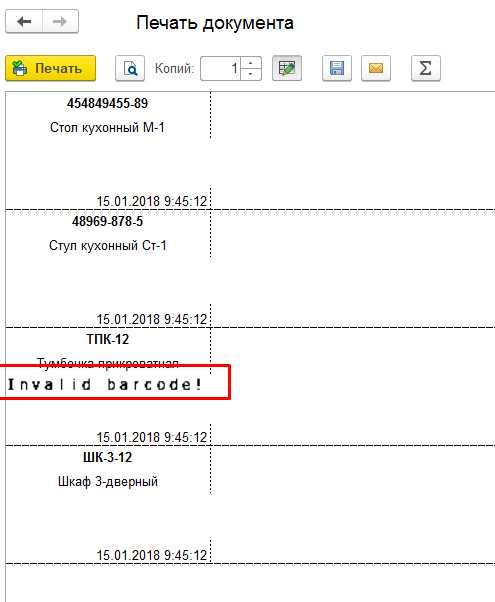
При печати этикетки для товара Тумбочка прикроватная возникла ошибка штрихкода (т.к. я его устанавливал произвольно, вводом случайных цифр, игнорируя правила формирования), в реальной жизни такого быть не должно.
coderstar.ru
Печать этикетки в УНФ. Подробно. Пошагово
Этикетка – привычный атрибут товара, из которого покупатель узнает об основных потребительских свойствах, составе изделия, его производителе. Перечень информации определяется не только желанием изготовителя или продавца, но и нормативными документами, предъявляющими специальные требования к составу сведений ярлыков продукции. Маркирующая информация используется складскими и торговыми работниками для ведения учета либо отбора необходимого товара. В приложении предусмотрена возможность печати этикетки и ценника для номенклатурных позиций на базе шаблонов, создание которых также доступно пользователю УНФ.
Подготовка шаблонов
Журнал шаблонов отнесен к числу справочной информации и доступ к нему осуществляется по маршруту «Компания / Все справочники / Номенклатура / Шаблоны этикеток и ценников».
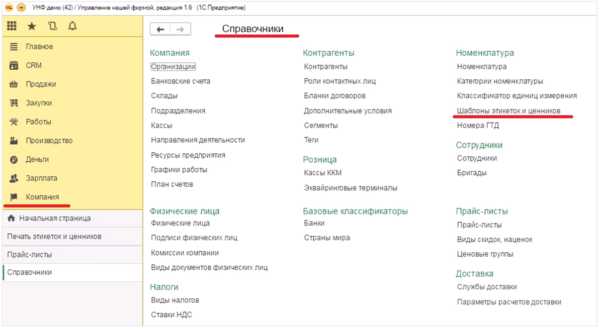
Кнопка «Создать» открывает диалог редактирования элемента журнала, где необходимо последовательно выполнить действия:
- Заполнить поле «Наименование»;
- Сохранить позицию, нажав кнопку «Записать»;
- Перейти к созданию макета, используя кнопку «Редактировать макет»;
- Создать собственный шаблон или использовать готовый, выбрав его в меню кнопки «Шаблоны по умолчанию»;
- Сохранить результаты выполненных действий, нажав кнопку «ОК».
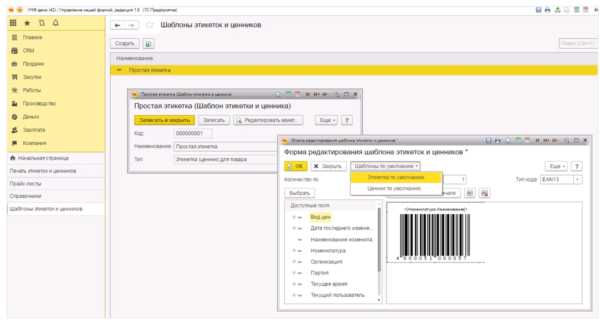
Шаблон этикетки по умолчанию содержит штрих-код, соответствующий номенклатурной позиции, в формате EAN13. Включение кода в этикетку возможно при условии наличия соответствующей информации в карточке номенклатуры. До формирования и печати ярлыков необходимо сгенерировать и сохранить в справочнике «Номенклатура»значение, на базе которого система сформирует графическое изображение штрих-кода.
Состав знаков кода зависит от заполненных полей, включая категорию и партию номенклатуры. Помимо названного формата УНФ допускает использование иных правил формирования штрихкодов, в том числе:
- EAN8 и EAN128;
- Code39, Code128 и Code16k;
- PDF417;
- ITF14 и другие.
Использование кодирующего графического элемента в маркировочном ярлыке позволяет повысить эффективность труда работников склада, кассиров и прочих сотрудников, которые участвуют в ведении учета либо оформлении операций посредством автоматизированной системы. Чтение кодов специальным сканером избавляет персонал от затрат времени на ввод данных и поиск позиции в справочниках системы.
Собственные макеты
Форма редактирования шаблона этикеток и ценников, вызываемая кнопкой «Редактировать макет», не обязывает пользователя выбирать предопределенные варианты и предлагает инструментарий для создания произвольных макетов.
Форма содержит список параметров, которые могут быть выбраны пользователем для размещения в шаблоне. Некоторые элементы списка (например, «Номенклатура», «Поставщик», «Партия» и другие) являются группами и содержат вложенные элементы. На верхнем уровне перечня расположены позиции:
- Вид цен;
- Дата последнего изменения цены;
- Наименование номенклатуры для печати;
- Номенклатура;
- Организация;
- Партия;
- Текущее время;
- Текущий пользователь;
- Характеристика;
- Цена;
- Штрихкод.
Выбранная характеристика после выделения помещается в шаблон нажатием кнопки «Выбрать» или двойным щелчком мыши.
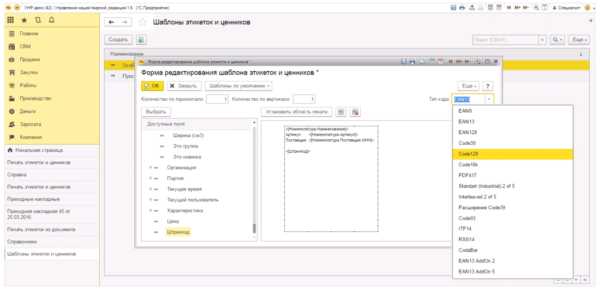
В правой части формы расположено окно макета, которое по своему строению напоминает лист электронной таблицы и состоит из ячеек. Выбранный элемент помещается в ту ячейку, которая активна в макете. Перемещение по ячейкам осуществляется обычным образом: мышью или клавишами управления курсором.
Размер этикетки регулируется кнопкой «Изменить область печати», нажатие которой устанавливает новые границы ярлыка по размеру выделенной области.
При печати этикеток система подставит в указанные позиции значения соответствующих полей справочников и учетные данные. Таким образом, в рамках приложения доступно формирование разнообразных маркирующих документов, учитывающих потребности учета организации и законодательные нормы.
В УНФ предусмотрено создание специального вида ярлыков для принтера этикеток: соответствующий выбор пользователь может осуществить на этапе создания шаблона, задав параметр «Тип шаблона».
Печать этикеток
Сервис печати доступен в разделе меню «Продажи».
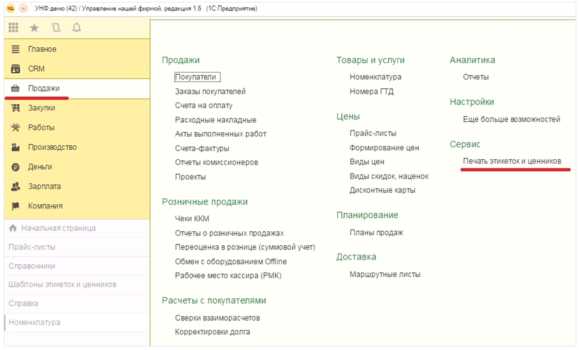
В верхней части окна расположена гиперссылка «Шаблоны этикеток и ценников» для перехода в журнал соответствующего содержания, работа с которым рассмотрена выше.
Подготовив предварительно шаблон этикетки, следует выбрать позиции номенклатуры, для которых необходимо выполнить печать. Методика использования интерфейса печати предполагает работу в следующем порядке:
- Указать организацию, для товаров которой создаются ярлыки;
- Выбрать соответствующий вид цен;
- В табличной части группы «Отбор» настроить необходимые условия фильтрации, например, выбрать категорию номенклатуры;
- Нажать кнопку «Заполнить» в группе «Товары»;
- Выделить интересующие строки в табличной части, для которых задать необходимое количество этикеток и используемый шаблон через меню кнопки «Выделенные строки»;
- Нажать кнопку «Печать».
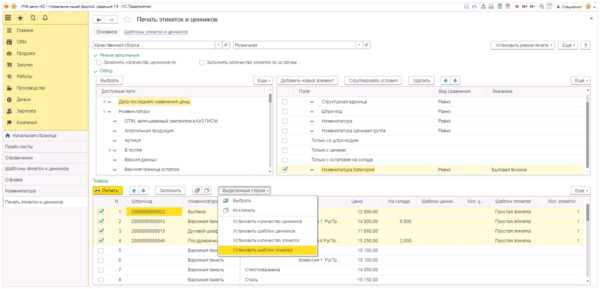
В результате выполнения описанной последовательности система сформирует документ, содержащий этикетки заданного шаблона для заданной группы номенклатурных позиций, который далее может быть отправлен на печать.
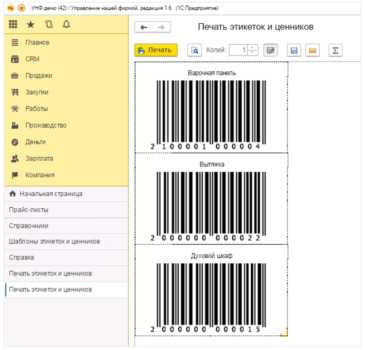
В группе «Режим» размещен флаг «Заполнять количество этикеток по остаткам». Установка этого признака приведет к автоматическому заполнению столбца «Количество этикеток» в табличной части «Товары» соответствующими значениями учета остатков номенклатуры.
Работа с инструментами группы «Отбор» осуществляется следующим образом:
- Из левой таблицы параметр, который необходимо положить в основу условия фильтрации, переносится в правую таблицу нажатием кнопки «Выбрать»;
- В правой части на выбранные величины накладываются условия: указывается тип и образец для сравнения;
- Созданные условия могут быть сгруппированы с помощью логических операций отрицания, сложения и умножения с образованием групп «НЕ», «ИЛИ» и «И» соответственно.
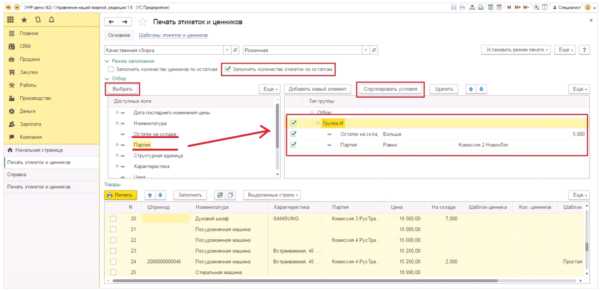
Переход к сервису печати возможен из документа «Приходная накладная» через меню кнопки «Печать».
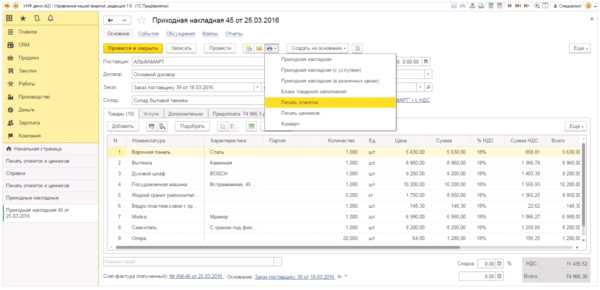
Несомненное удобство этого варианта состоит в том, что система автоматически переносит оприходованные позиции номенклатуры в табличную часть «Товары» и этим существенно облегчает работу пользователя. Столбец «Количество этикеток» УНФ заполняет соответствующими значениями приходного документа.
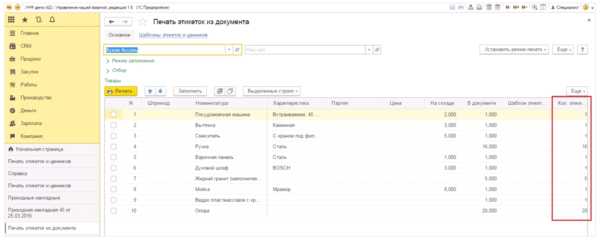
Подготовка шаблонов и печать ценников на товар выполняется аналогичным образом.
blog.it-terminal.ru
Как напечатать ценники из 1С УТ. Подробная инструкция.
napechatat-cennikiПечать ценников в «1С: Управление торговлей редакция 11.0» интерфейс «Такси» — это важная часть программы, если ведется торговая деятельность, и есть номенклатура для продажи. Удобное меню, возможность работать по разным видам цен, а также одновременно обрабатывать большую товарную группу – это значительно облегчает работу. В данном обзоре покажем, как напечатать ценники, научимся создавать шаблоны, редактировать их и выводить конечный результат на печать.
Если необходимо напечатать ценники или этикетки на уже оприходованный товар, это выполняют из меню «Склад и доставка». Кроме этого, шаблоны можно вывести на печать сразу после того, как провели приход или во время изменения цен в «Прайс-листе». Рассмотрим пошагово все варианты печати документов.
Как напечатать ценник по ранее оприходованному товару
Перед тем, как напечатать ценники на товар, который уже оприходован, нужно в меню «Склад и доставка» в поле «Сервис» открыть вкладку «Печать этикеток и ценников».
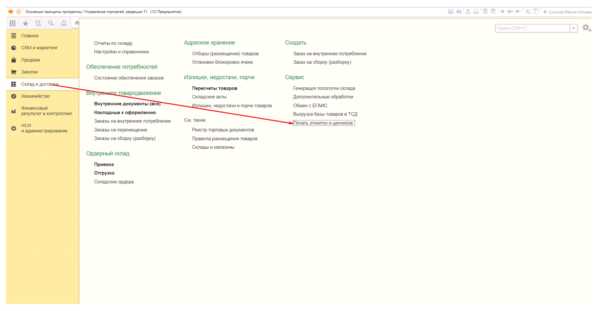
В открывшемся поле необходимо выполнить настройки и сделать отбор.
- Отбор «по виду цен» позволяет выбрать товар по виду сформированной цены;
- Отбор «по магазину» выводит на печать ценники в 1С для конкретной торговой точки или склада.
Обязательно нужно проверить дату заполнения, актуальность цен будет именно на эту дату.
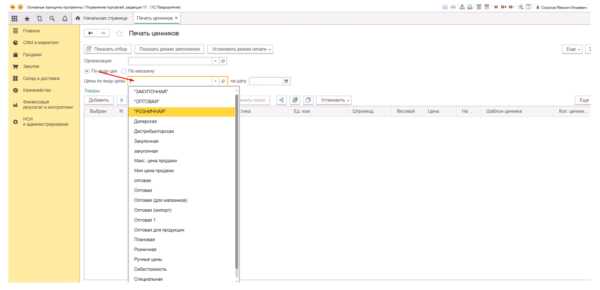
Перед тем, как в 1С распечатать ценники, нужно выбрать номенклатуру, для этого во вкладке «Товары» следует отметить необходимую строку.
- «Заполнить по отбору» позволяет выбрать товарные группы;
- «Подобрать товары» — выбор осуществляется по каждому наименованию.
Рассмотрим заполнение каждой группы подробнее.
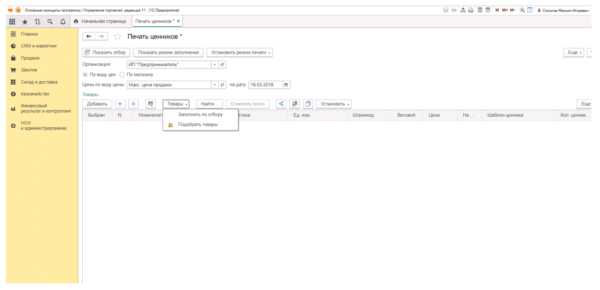
Заполнить по отбору
Перед тем, как сделать ценники в 1С, нужно заполнить поле с товаром. Для этого необходимо отметить вкладку «Показать отбор», в открывшемся поле с левой стороны можно выбрать критерии отбора товара и двойным щелчком левой клавиши мыши перенести строку в правое поле.
В правом поле отбора можно уточнить группировку. «Вид сравнения» позволяет вывести товар в группе, списком или выбрать более точную позицию. В поле «Значение» выбирают аналитику, согласно выбранному критерию.
После уточнения, во вкладке «Товары» нужно выбрать поле «Заполнить по отбору». Программа выведет всю информацию по номенклатуре.
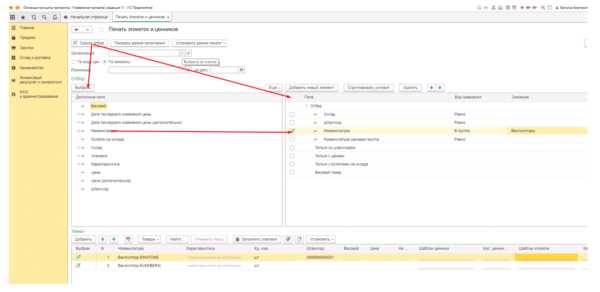
Перед тем, как напечатать ценники в 1С в «Управлении торговлей в редакции 11.0», следует вручную выбрать шаблон. Если позиций немного, можно выбирать для каждого товара по отдельности. Чтобы отметить макет для всей номенклатуры, нужно кнопкой Ctrl и левой клавишей мыши протянуть выделение строки вниз до конца. При необходимости, можно внести корректировки.
Затем необходимо открыть вкладку «Установить». В ней, в первую очередь, следует уточнить количество этикеток. По умолчанию, если предварительный отбор выполнялся по остаткам номенклатуры на складе, будет проставлено остаточное количество товара на дату формирования операции.
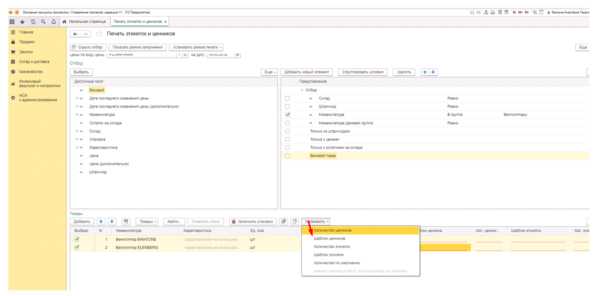
Далее нужно кнопкой «Выбрать» отметить макет из поля «Шаблон ценника» и «Шаблон этикетки». Соответственно, данный шаблон будет выбран для всей номенклатуры отбора. Аналогичным образом отмечают макет создания этикеток.
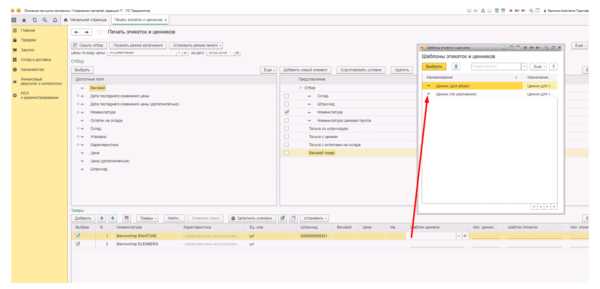
Перед тем, как напечатать ценники в 1С, их можно отредактировать. Для этого при выборе шаблона необходимо зайти во вкладку «Еще». Корректировке подлежат все поля макета ценника по аналогии с форматом excel. После этого, можно напечатать образец и посмотреть, как он будет выглядеть на бумажном носителе.
Аналогичные действия можно выполнять и с печатью этикеток в 1С.
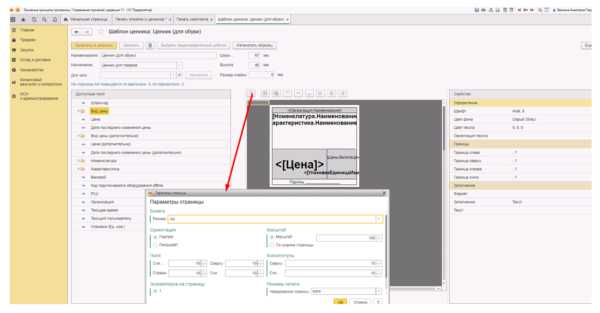
После заполнения всех полей в редактировании шаблона можно вывести их на печать. В верхнем поле во вкладке «Установить очередь печати» выбирают печать комплекта макетов или каждого шаблона по отдельности.
В открывшемся поле настройками выбирают определенный товар или группу, поднять или опустить в списке конкретную позицию можно при помощи стрелочек. Затем нужно зрительно проверить документ, и при обнаружении ошибок в ценниках вернуться в предыдущее меню. После исправления его следует напечатать.

«Подобрать товары»
При выборе данной функции в открывшемся поле нужно отметить каждую позицию индивидуально в следующей последовательности.
- Перед тем, как печатать ценники в 1С в конфигурации «Управлении торговлей в редакции 11.0», нужно выбрать номенклатурную группу в правом углу. После чего, в левом откроется весь перечень товаров, сгруппированных по этой характеристике;
- Для того, чтобы видеть перечень выбранных товаров, необходимо активизировать ссылку в нижней части левого поля «Всего подобрано количество позиций»;
- Затем выбрать из левого поля номенклатуру. Если товарная позиция имеет несколько характеристик, выбрать конкретные модели можно щелчком мыши по иконке товара;
- Перенос номенклатуры в основной документ выполняется кнопкой «Перенести в документ».
В дальнейшем последовательность выбора шаблона документа и печать выполняется аналогично, как и для подбора товара.
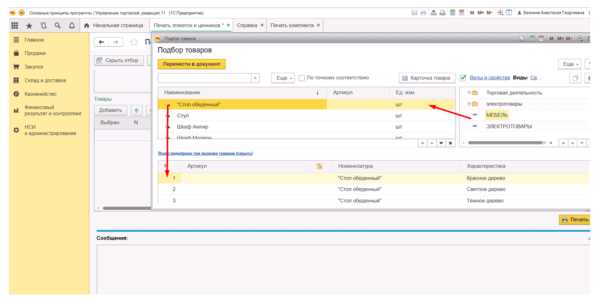
Печать ценника из приходного документа
Для того, чтобы распечатать макет этикетки из прихода, нужно перейти в меню «Закупки» по вкладку «Документы закупки все».
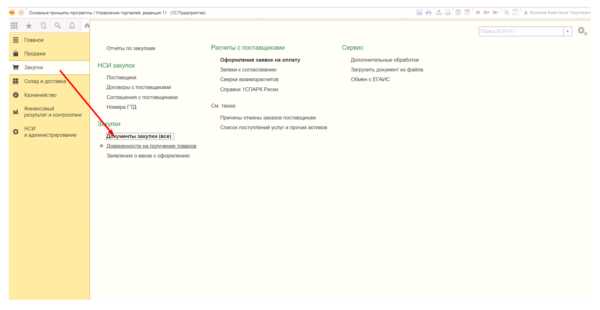
В открывшемся поле необходимо найти документ прихода, затем выбрать в верхнем поле из вкладки «Принтер» требуемый шаблон.
При выборе макета «Ценники» количество товара всегда будет 1, в отличие от шаблона «Этикетки», в котором оно равно указанному в приходном документе.
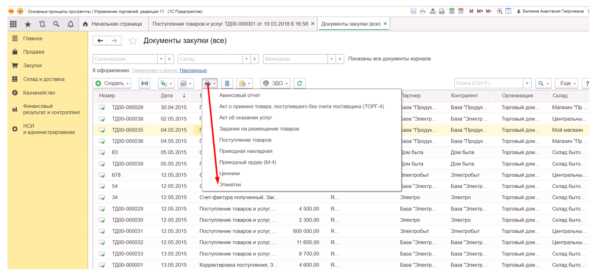
Затем последовательность действий следующая.
- Нужно выделить все поле при помощи горячих клавиш Ctrl + левая клавиша мыши;
- Выбрать шаблон;
- Проверить количество, при необходимости подкорректировать;
- Вывести форму на печать.
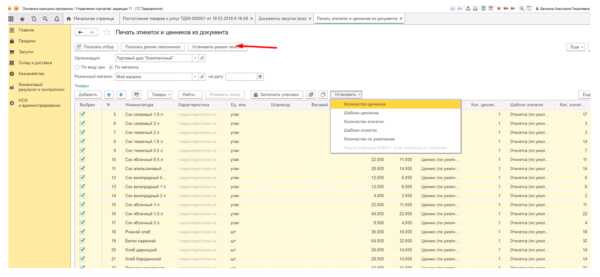
Перед тем, как распечатать макеты, нужно еще раз проверить их заполнение.
Изменение вида цен в документе
Если есть необходимость вывести на печать шаблон не с розничной ценой, а закупочной или оптовой, выполнить это можно следующим образом.
- В основном поле документа следует перенести отметку с вкладки «По магазину» на кнопку «По виду цен»;
- В поле «Цены по виду цены» выбрать нужную строку.
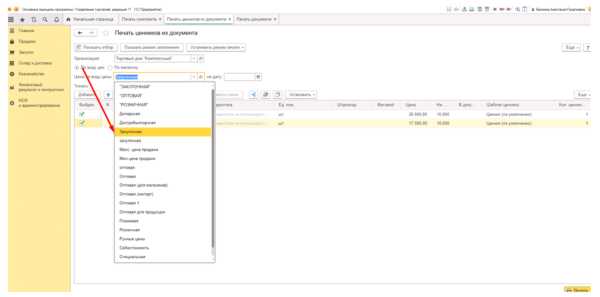
Количество номенклатуры можно отрегулировать во вкладке «Показать/скрыть режим заполнения».
- При выборе позиции «Заполнять по остаткам на складе» количество товара будет откорректировано исходя из остатков на дату формирования документа;
- При выборе «Формировать по количеству в документе» сведения будут совпадать с указанными в приходе.
Количество будет откорректировано после выбора «Количество по умолчанию».
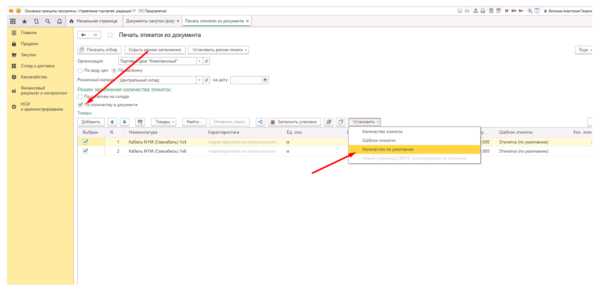
Печать ценника из меню «CRM и маркетинг»
Также можно выполнить в 1С печать ценников и этикеток во время изменение цены, например при формировании нового прайс-листа.
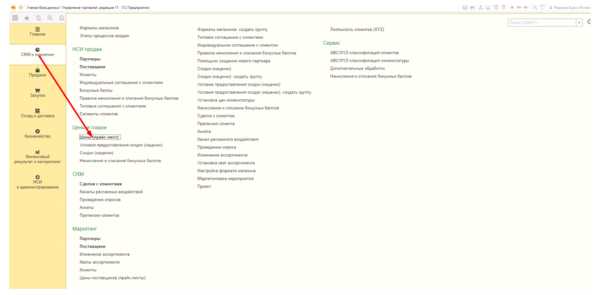
В поле необходимо сформировать новый документ и внести изменение цен. Последующий алгоритм действий аналогичный: нужно выбрать шаблон, во избежание ошибок на ценниках визуально все проверить и вывести макет на печать.

Заключение
Перед тем, как в 1С сделать ценники, важно понять, из какого документа это выполнить будет удобнее. Вывести на печать в программе 1С можно из любой операции, связанной с изменением цен. Это отличный алгоритм, не нужно создавать новую операцию и формировать шаблоны.
Перед тем, как напечатать ценники и этикетки, их рекомендовано доработать индивидуально. Редактированию доступны все поля: можно изменять размеры ячеек, если не помещается название или штрихкод, высоту и шрифт надписей. А также создавать несколько типовых шаблонов и в последствие выбирать их по необходимости.
blog.it-terminal.ru
Как в системе 1С:Управление нашей фирмой (1С:УНФ) осуществляется печать ценников и этикеток. — Самоучитель УНФ — Самоучитель УНФ (Поддержка. Настройка. Видеоуроки Бесплатно)
Рассмотрим как в системе 1С:Управление нашей фирмой (1С:УНФ) осуществляется печать ценников и этикеток.
Шаг 1. Убедимся, что требуемые цены сформированы в системе 1С:Управление нашей фирмой (1С:УНФ).
Для начала зайдем в раздел «Продажи» в группе «Цены» выберем «Прайс-лист». Выберем интересующий нас «Вид цены». По команде «Обновить» получим список установленных цен.
Можно установить дополнительный отбор по «Ценовой группе», отбор по «Номенклатуре». Если цены не сформированы, по команде «Формирование цен» можно их сформировать.
У нас розничные цены уже были рассчитаны для группы номенклатурных позиций. На данном этапе нам этого достаточно.
Шаг 2. Создадим шаблоны ценников и этикеток в 1С:Управление нашей фирмой (1С:УНФ)
Переходим в раздел «Предприятие» «Нормативно-справочная информация» «Шаблоны этикеток и ценников». Здесь необходимо создать требуемые нам шаблоны этикеток и ценников.
Создадим «Этикетку по умолчанию». Можно сформировать шаблон вручную в зависимости от тех условий и требований, которые у вас есть. Для этого в правой части макета выбирается ячейка. В левой колонке выбирается требуемый элемент информации и по команде «Выбрать» она переносится в шаблон в указанную ячейку.
Поля в левой колонке отмеченные плюсиками в кружочке является агрегатными. Двойным щелчком на этот кружочек возможно раскрыть состав дополнительных реквизитов такого агрегатного поля. Далее можно перенести в шаблон дополнительный реквизит, входящий в состав основного реквизита.
В системе 1С:Управление нашей фирмой (1С:УНФ) по умолчанию создано два шаблона, а именно этикетки и ценника. Можно воспользоваться уже готовыми шаблонами. Например, для этикетки выбираем соответствующую команду «Шаблоны по умолчанию» — «Этикетка по умолчанию».
Система предупреждает нас о том, что редактируемый шаблон будет замен на шаблон по умолчанию. Подтверждаем данные действия. Система создает нам свой шаблон. Запиши его.
Таким же образом можно создать «Ценник умолчанию». Система по заданным разработчиками макетам генерирует шаблон ценника по умолчанию. Если Вас этот макет не устраивает, его можно отредактировать способами, которые уже описал ранее. Запишем данный шаблон.
Шаг 3. Печать ценников и этикеток в 1С:Управление нашей фирмой (1С:УНФ)
Переходим собственно к печати ценников. В разделе «Продажи» в группе «Сервис» выбираем команду «Печать ценников и этикеток». Открывается обработка, в которой необходимо сначала выбрать «Организацию», от имени которой будут печататься ценники. Указать «Вид цены», которую будем печатать.
В верхней части обработки есть гиперссылка «Шаблоны этикеток и ценников». Перейдя по ней, мы увидим созданные нами шаблоны. Поскольку мы уже сформировали требуемые нам шаблоны, сейчас мы ими пользоваться не будем.
Далее в группе «Режим заполнения» можно установить галочки о том что количество этикеток (ценников) нужно будет заполнить остатками товара.
В группе «Отбор» задаются условия, по которым будет заполняться нижняя табличная часть. Я установлю флаг «Только с ценами». Меня не интересуют номенклатурные позиции, для которых розничная цена не рассчитана. По команде «Заполнить» система предупреждает нас о том, что все данные, введенные вручную, будут потеряны. После подтверждения система заполняет табличную часть списком номенклатуры.
Для 2-х позиций я заранее сгенерировал штрих-код. Теперь необходимо указать шаблоны ценников и этикеток, которые будут печататься.
Если я выбираю режим «Печать ценников», то необходимо будет указать шаблон ценника. Если я выбираю режим «Печать этикеток», соответственно — шаблон этикетки. Я выбираю режим «Печать этикеток и ценников». Теперь необходимо будет указать шаблоны как этикеток так и ценников, а также необходимо будет заполнить количество тех и других элементов.
Сейчас мы заполним информацию для трех позиций – «Батут. Выделим требуемые строки. Делается это щелчком мыши удерживая клавишу «Ctrl». Дальше для выделенных строк установим количество ценников — 1. Установим шаблон ценников. Укажем количество этикеток тоже по 1 позиции. Укажем шаблон этикеток. Система запомнила нам всю информацию. Теперь можно печатать наши ценники и этикетки.
По команде «Печать» формируются ценники и этикетки, которые теперь можно отправлять на принтер.
Таким образом, в такой последовательности осуществляется печать ценников и этикеток в системе 1С:Управление нашей фирмой (1С:УНФ).
Рекомендуем ознакомиться с разделами
unf4you.ru